CPU Fan Error press F1: что делать?
Сегодня речь пойдет об ошибке CPU Fan Error, которую, к счастью, приходится видеть в очень редких случаях. Пользователь может наблюдать ее сразу после включения компьютера, где на экране может быть написано следующее: CPU Fan Error! Press F1 to Run Setup или же CPU Fan Error! Press F1 to resume, что по сути одно и тоже. Кроме того, неполадка сопровождается звуковым сопровождением. Итак, что же это за ошибка такая и как ее исправить?
Данное предупреждение напрямую связано с кулером, который находится непосредственно на процессоре. Скорее всего, последний либо полностью вышел из строя, либо просто отказывается работать в результате возникших неполадок, с ним не связанных. Именно эти неполадки мы будем разбирать более подробно.
Вы, конечно, можете смеяться, но пыль является одним из основных виновников появления ошибки: пыль, волосы и грязь попросту блокируют вентилятор, в результате чего он напрочь отказывается вращаться. Справедливости ради стоит отметить, что пыли в системном блоке должны быть очень много.
Справедливости ради стоит отметить, что пыли в системном блоке должны быть очень много.
Еще одна распространенная причина — свисающие провода внутри системного блока. Некоторые из них могут свободно блокировать работу кулера.
Что делать? Правильно, необходимо разобрать системный блок. Напоминаю, что делать это необходимо только при полностью выключенном питании. Затем смотрим на кулер. Если дело в пыли, то от нее необходимо избавиться, что можно сделать, например, с помощью пылесоса. Если же дело в проводах, то просто закрепите их на корпусе таким образом, что бы они не свисали и не мешались. Думаю, с этим проблем у вас не возникнет.
Кстати, люди часто задают такой вопрос: стоит ли снимать сам кулер для очистки? Я не рекомендую это делать по той простой причине, что вам придется заново использовать термопасту, которой под рукой может не оказаться. К тому же многие пользователи попросту не знают о том, что ее необходимо обязательно использовать при установке кулера.
В особо редких случаях ошибка может появляться из-за того, что сам вентилятор подключен не к тому разъему. И это неудивительно, поскольку ошибиться проще простого: на современных материнских платах имеется сразу несколько одинаковых по своему внешнему виду разъемов. Впрочем, использование инструкции сводит данную ошибку практически на нет.
Ошибка CPU Fan Error будет появляться и в тех случаях, когда кулер вовсе не подключен к материнской плате, что, к счастью, происходит крайне редко. Мне, однако, удалось столкнуться с такой проблемой однажды, правда, речь шла об абсолютно новом системном блоке. Вероятно, при его сборке рабочие просто забыли подсоединить вентилятор к разъему.
Как говорят специалисты, полностью кулер выходит из строя лишь в единичных случаях, поэтому рассматривать вариант его кончины необходимо в самый последний момент. Тем не менее, если вы успели попробовать привести вентилятор в чувства всеми разумными способами, а устройство не работает, то вполне вероятно, что оно действительно приказало долго жить. Поможет лишь его замена.
Тем не менее, если вы успели попробовать привести вентилятор в чувства всеми разумными способами, а устройство не работает, то вполне вероятно, что оно действительно приказало долго жить. Поможет лишь его замена.
Да-да, именно так. Дело в том, что зачастую при ошибке CPU Fan Error кулер вполне себе нормально работает, охлаждая процессор, что можно проверить с помощью специальных программ, показывающих температуру комплектующих. А вот почему выскакивает данная ошибка, непонятно.
Допустим, что кулер исправен и нормально работает, но вам надоела постоянно выскакивающая ошибка при загрузке компьютера. Что можно сделать? Ошибку можно отключить через BIOS.
Итак, загружаем БИОС и ищем пункт CPU Fan Speed. Для него выставляем значение Ignored, после чего ошибка пропадает. Но лично я такими вещами заниматься строго не рекомендую, поскольку если проблема все же существует, то процессор может попросту сгореть (если кулер не вращается, вы этого не узнаете).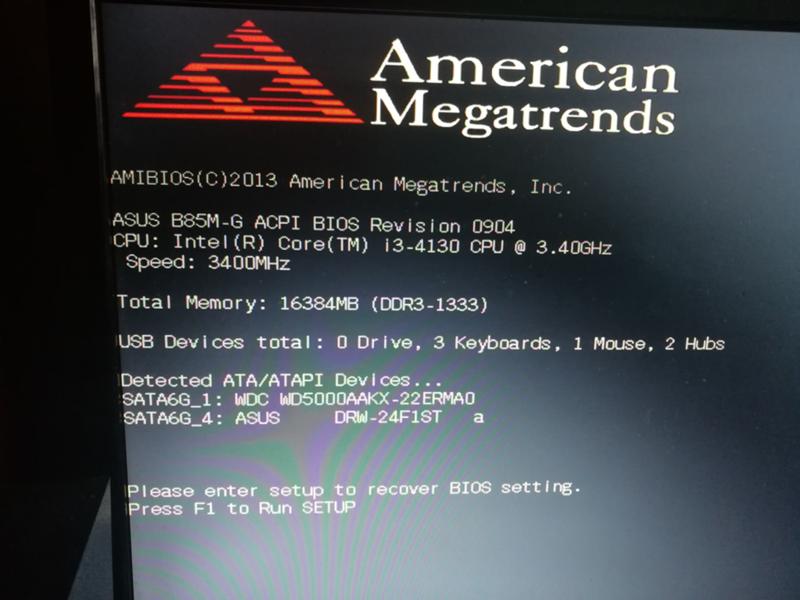 Остается надеяться, что при критической температуре компьютер просто перезагрузится, что позволит сохранить процессор.
Остается надеяться, что при критической температуре компьютер просто перезагрузится, что позволит сохранить процессор.
Также можно отключить нажатие клавиши F1 при загрузке компьютера. Иными словами, ошибка никуда не денется, однако вам не придется каждый раз нажимать на клавишу F1, когда запускаете компьютер. Для этого этого в BIOS найдите пункт Wait For ‘F1’ If Error и выставите значение Disabled.
Надеюсь, я вам помог.
| Производитель | Тип | Модели | Boot Menu | Boot Once | UEFI /BIOS | Изменить приоритет |
| Acer | Esc, F12, F9 | Del, F2 | ||||
| Acer | нетбук | Aspire One ZG8, zg5 | F12 | F2 | ||
| Acer | нетбук | Aspire Timeline | F12 | F2 | ||
| Acer | нетбук | Aspire V7, V5, V3 | F12 | “F12 Boot Menu” должен быть включен в BIOS. Она отключена по умолчанию. Она отключена по умолчанию. | F2 | |
| Производитель | Тип | Модели | Boot Menu | Boot Once | UEFI /BIOS | Изменить приоритет |
| Asus | Компьютер | F8 | F9 | |||
| Asus | портативный компьютер | VivoBook s400ca, s500ca, u38n,f200ca, f202e, V551, x200ca, x202e, q200e, s200e,v500ca, v550ca,x550ca, z202e | Esc | Del | ||
| Asus | портативный компьютер | N550LF, Рог g750jh, Рог g750jw, Рог g750jx, N550JV, N750JV, | Esc | Отключить “Fast Boot” и “Secure Boot Control” для того, чтобы загрузиться с MBR отформатированных носителей. | F2 | |
| Asus | портативный компьютер | Zenbook Infinity ux301, Infinity ux301la, Prime ux31a, Prime ux32vd, R509C, Taichi 21, Touch u500vz, Transformer Book TX300 | Esc | Отключить “Fast Boot” и “Secure Boot Control” для того, чтобы загрузиться с MBR отформатированных носителей.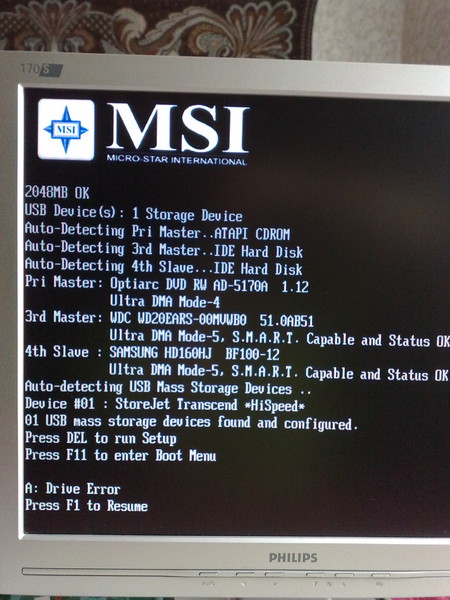 | F2 | |
| Asus | ноутбук | k35u, k43u, k46cb, K52F, K53E, k25f, k35e, k34u,k55a, k60ij, k93sm, k93sv, k95vb, K501, K601,k70ab, K72F, k73e, k73s, k84l, R503C, x32a, X35U, X54C, x61g, x64c, x64v, x75a, x83v, X83VB, x90, x93sv, x95gl, x301a, x401a, x401u, x501a, X101CH, x102ba, x200ca, x202e, x502c, x750ja | F8 | DEL | ||
| Asus | нетбук | Eee PC 1015, 1025c | Esc | F2 | Boot вкладка, Boot Device Priority, 1st Boot Device, Removable Device, сохраняем F10 | |
| Производитель | Тип | Модели | Boot Menu | Boot Once | UEFI /BIOS | Изменить приоритет |
| Compaq | Presario | Esc, F9 | F10 | вкладка”Advanced”, Boot Order | ||
| Производитель | Тип | Модели | Boot Menu | Boot Once | UEFI /BIOS | Изменить приоритет |
| Dell | Компьютер | Latitude,OptiplexDimension, Inspiron, | F12 | Выберите “USB Flash Drive».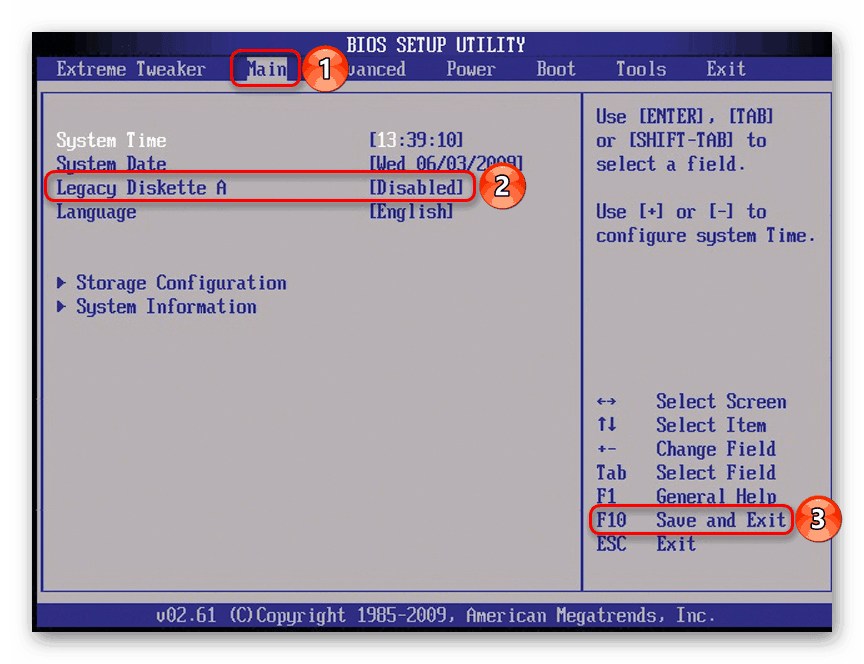 | F2 | |
| Dell | Компьютер | Alienware Aurora, Inspiron One 20, Inspiron 23 Touch, Inspiron 3000, X51, XPS 8300, XPS 8500, XPS 8700, XPS 18 Touch, XPS 27 Touch, Inspiron 620, 630, 650, 660s, | F12 | Выберите “USB Flash Drive». | F2 | |
| Dell | Компьютер | Inspiron One 2320, 2330,2020, 2305, All-in-One | F12 | Выберите “USB Flash Drive». | F2 | |
| Dell | портативный компьютер | Inspiron 11 3000 series touch, 14z 15z Ultrabook touch, 15 7000 series touch, 17 7000 series touch, Ultrabook, 14 7000 series touch, | F12 | “USB Storage Device” | F2 | Settings-дальше General-Boot Sequence-“USB Storage Device”, стрелка вверх, Apply-Exi] |
| Dell | портативный компьютер | Inspiron 14R non-touch, 17 non-touch, 17R non-touchnon-touch, 15 non-touch, 15R | F12 | “USB Storage Device” | F2 | Settings дальше General-Boot Sequence-“USB Storage Device”, стрелка вверх, Apply–Exit |
| Dell | портативный компьютер | Latitude c400, c600, c640, e5520, e6320, e6400, e6410, e6420, e6430, e6500, e6520, 6430u, d610, d620, d630, d830, Ultrabook, x300 | F12 | Выберите “USB Storage Device” в меню загрузки.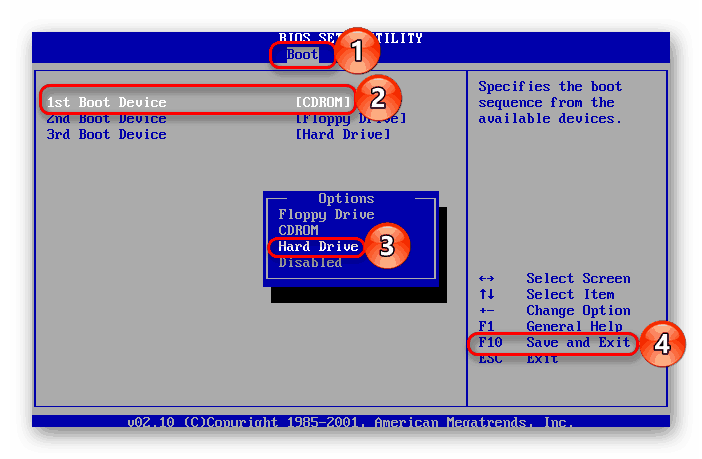 | F2 | |
| Dell | портативный компьютер | Precision m3800, m4400, m6500, m6600, m4700, m4800, m6700, m6800 | F12 | Выберите “USB Storage Device” в меню загрузки. | F2 | |
| Dell | портативный компьютер | Alienware 14, Alienware 17, Alienware 18, Ultrabook, XPS 15 Touch, XPS 11 2-в-1, XPS 12 2-в-1, XPS 13, XPS 14 | F12 | Выберите “USB Storage Device” в меню загрузки. | F2 | |
| Производитель | Тип | Модели | Boot Menu | Boot Once | UEFI /BIOS | Изменить приоритет |
| EMachines | F12 | Tab, Del | ||||
| Производитель | Тип | Модели | Boot Menu | Boot Once | UEFI /BIOS | Изменить приоритет |
| Fujitsu | F12 | F2 | ||||
| Производитель | Тип | Модели | Boot Menu | Boot Once | UEFI /BIOS | Изменить приоритет |
| HP | generic | Esc, F9 | Esc, F10, F1 | |||
| HP | Компьютер | Pavilion Media Center a1477c | Esc | F10 | BIOS “Advanced” закладка, Boot Order, поставить “USB Device” перед “Hard Drive” | |
| HP | Компьютер | Pavilion 23 All In One | Esc | Выберите boot media из меню.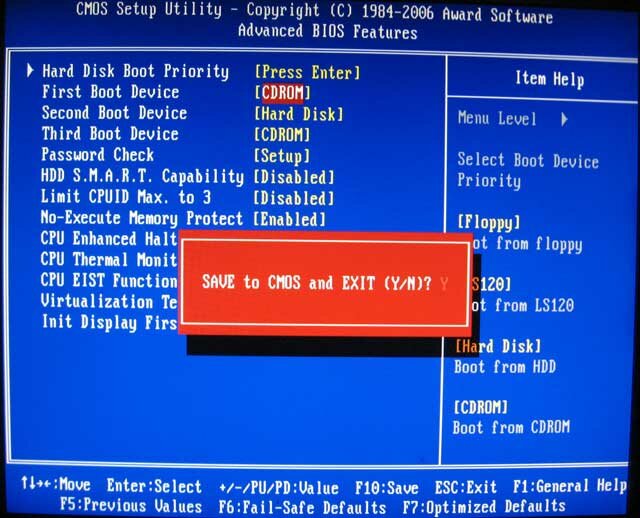 | F10 | Вкладку “Advanced”, Boot Order, поставить “USB Device” перед “Hard Drive” UEFI / BIOS. Для не-UEFI СМИ, отключить безопасной загрузки и включить legacy support |
| HP | Компьютер | Pavilion Elite E9000, e9220y, e9280t, e9120y, e9150t, | Esc, F9 | F10 | ||
| HP | Компьютер | Pavilion g7 и g6 | Esc | F10 | UEFI / BIOS “Advanced” закладка, Boot Order, поставить “USB Device” перед “Hard Drive” | |
| HP | Компьютер | Pavilion HPE PC, h8-1287c | Esc | Тогда F9 для “Boot Menu” | Esc | F10, Storage вкладка, выбрать Boot Order, Legacy Boot Sources |
| HP | Компьютер | Pavilion PC, p6 2317c | Esc | Тогда F9 для “Boot Menu” | Esc | F10, Storage вкладка, выбрать Boot Order, Legacy Boot Sources |
| HP | Компьютер | Pavilion PC, p7 1297cb | Esc | Тогда F9 для “Boot Menu” | Esc | F10, Storage вкладка, выбрать Boot Order, Legacy Boot Sources |
| HP | Компьютер | TouchSmart 520 PC | Esc | Тогда F9 для “Boot Menu” | Esc | F10, Storage вкладка, выбрать Boot Order, Legacy Boot Sources |
| HP | портативный компьютер | 2000 | Esc | Тогда F9 для “Boot Menu”. | Esc | Тогда F10, Storage закладка, выбрать Boot Order, Legacy Boot Sources |
| HP | ноутбук | Pavilion g4 | Esc | F10 | BIOS “Advanced” закладка, в Boot Order, поставить “USB Device” перед “Hard Drive” | |
| HP | ноутбук | ENVY x2, m6-k015dx, m6-k025dx, m4, m4-1015dx, m4-1115dx, sleekbook m6, m6-1105dx, m6-1205dx, TouchSmart m7 | Esc | Тогда F9 для “Boot Menu” | Esc | Тогда F10, Storage закладка, выбрать Boot Order, Legacy Boot Sources |
| HP | ноутбук | Spectre 14, Spectre 13,Envy, dv6 и dv7 ПК, dv9700, | Esc | Тогда F9 для “Boot Menu” | Esc | Тогда F10, Storage закладка, выбрать Boot Order, Legacy Boot Sources |
| HP | ноутбук | 2000 – 2a20nr, 2a53ca, 2c29wm, 2d29wm, 2b16nr, 2b89wm, | Esc | Тогда F9 для “Boot Menu” | Esc | Тогда F10, Storage закладка, выбрать Boot Order, Legacy Boot Sources |
| HP | ноутбук | Probook 4520s, 5310m, 5330m, 5660b, 5670b, 4525s, 4540s, 4545s, 5220m, | Esc | F10 | BIOS “Advanced” закладка, Boot Order, поставить “USB Device” перед “Hard Drive” | |
| HP | tower | Pavilion a410n | Esc | F1 | “Boot” закладка, выбираем Boot Device Priority, Hard Drive Boot Priority, поставить “USB-HDD0” до 1 позиции BIOS.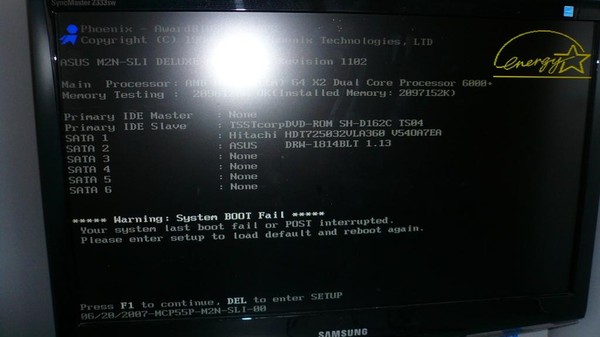 | |
| Производитель | Тип | Модели | Boot Menu | Boot Once | UEFI /BIOS | Изменить приоритет |
| Intel | F10 | |||||
| Производитель | Тип | Модели | Boot Menu | Boot Once | UEFI /BIOS | Изменить приоритет |
| Lenovo | Компьютер | F12, F8, F10 | F1, F2 | |||
| Lenovo | портативный компьютер | F12 | F1, F2 | |||
| Lenovo | портативный компьютер | ThinkPad edge, e431, e531, e545, helix, l440, l540, s431, t440s, w530, w540, x140, x220, x230, x240, X1 carbon, t540p, twist, w510, w520, | F12 | F1 | ||
| Lenovo | портативный компьютер | IdeaPad s300, y500, y510, yoga 11, yoga 13, z500, u110, u310 Touch, u410, u510, | Novobutton | Маленькая кнопка рядом с кнопкой питания.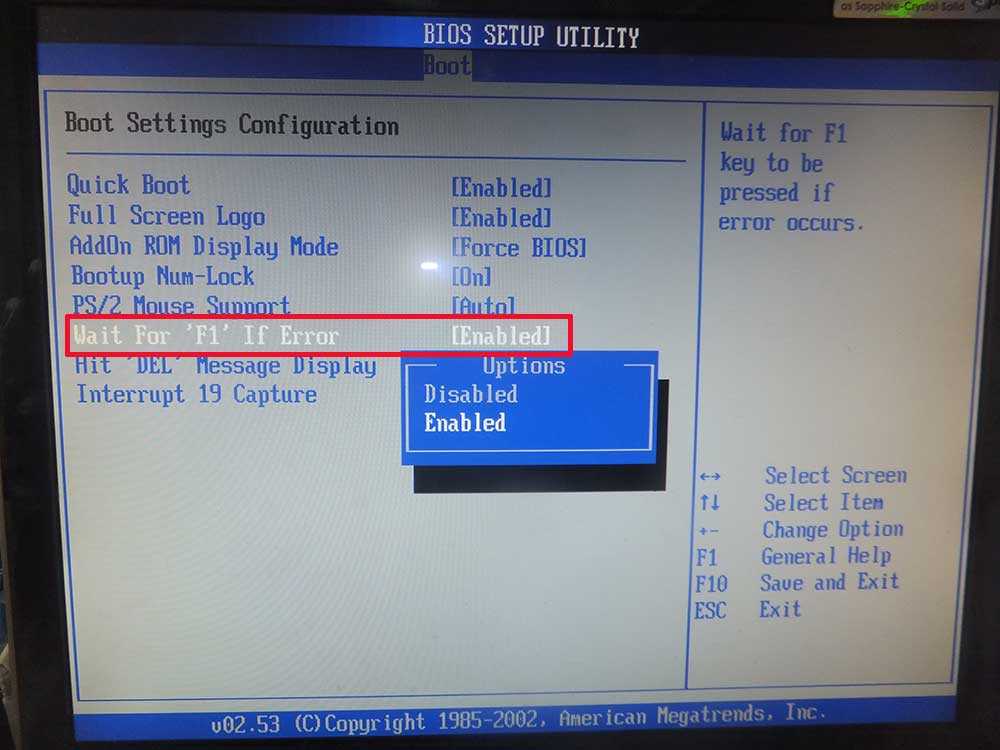 | Кнопка Novo | Маленькая кнопка рядом с кнопкой питания. |
| Lenovo | портативный компьютер | IdeaPad P500 | F12 или Fn + F11 | F2 | ||
| Lenovo | нетбук | IdeaPad S10-3 | F12 | F2 | ||
| Lenovo | ноутбук | G480, g485, G460, G470, g475, | F12 | F2 | ||
| Производитель | Тип | Модели | Boot Menu | Boot Once | UEFI /BIOS | Изменить приоритет |
| NEC | F5 | F2 | ||||
| Производитель | Тип | Модели | Boot Menu | Boot Once | UEFI /BIOS | Изменить приоритет |
| Packard Bell | F8 | F1, Del | ||||
| Производитель | Тип | Модели | Boot Menu | Boot Once | UEFI /BIOS | Изменить приоритет |
| Samsung | F12, Esc | |||||
| Samsung | нетбук | NC10 | Esc | F2 | Загрузка, выберите “Boot Priority Device”, нажмите кнопку Return, Up/Down , чтобы выделить, F6 / F5, чтобы изменить приоритет. | |
| Samsung | ноутбук | np355v5c, np365e5c, np550p5cnp300e5c, np300e5e, np350v5c, | Esc | F2 | Загрузка, выберите “Boot Priority Device”, нажмите кнопку Return, Up/Down , чтобы выделить, F6 / F5, чтобы изменить приоритет. | |
| Samsung | ультрабук | Series 9 UltrabookSeries 5 Ultra, Series 7 Chronos, | Esc | Обратите внимание, что вы должны сначала отключить быструю загрузку в BIOS / UEFI для загрузки с диска USB. | F2 | Загрузка, выберите “Boot Priority Device”, нажмите кнопку Return, Up/Down , чтобы выделить, F6 / F5, чтобы изменить приоритет. |
| Samsung | ультрабук | Ativ Book 9, 8,2 | F2 | Обратите внимание, что вы должны сначала отключить быструю загрузку в BIOS / UEFI для загрузки с диска USB или используйте меню F2 загрузки. | F10 | Загрузка, выберите “Boot Priority Device”, нажмите кнопку Return, Up/Down , чтобы выделить, F6 / F5, чтобы изменить приоритет.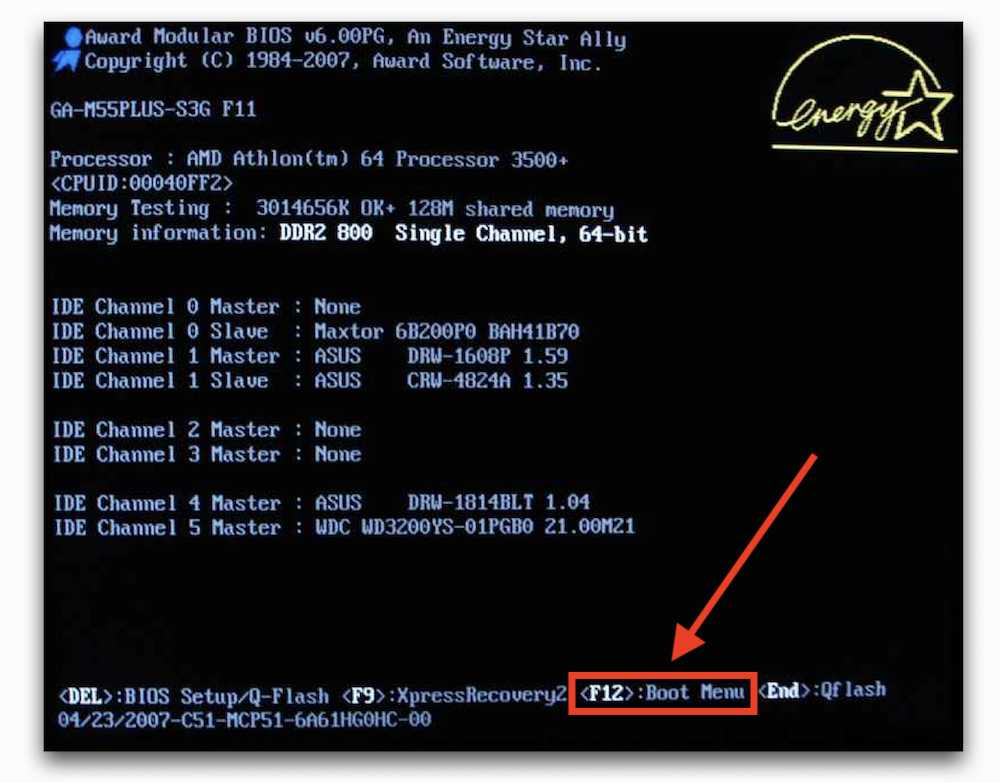 |
| Производитель | Тип | Модели | Boot Menu | Boot Once | UEFI /BIOS | Изменить приоритет |
| Sharp | F2 | |||||
| Производитель | Тип | Модели | Boot Menu | Boot Once | UEFI /BIOS | Изменить приоритет |
| Sony | Tap, Fit,VAIO Duo, Pro, Flip, | assist кнопку | кнопку assist | |||
| Sony | VGN, VAIO, PCG, | F11 | F1, F2, F3, | |||
| Sony | VGN | Esc, F10 | F2 | BIOS раздел “BOOT”, “External Device Boot” ” включить | ||
| Производитель | Тип | Модели | Boot Menu | Boot Once | UEFI /BIOS | Изменить приоритет |
| Toshiba | портативный компьютер | Kira, Ultrabook, Kirabook 13, | F12 | F2 | ||
| Toshiba | портативный компьютер | Qosmio G40, G50,G30, G35, | F12 | F2 | ||
| Toshiba | портативный компьютер | Qosmio x70, x75, x875, x880, x500, X505, x870, | F12 | F2 | ||
| Toshiba | Protege, Satellite, Tecra | F12 | F1, Esc | |||
| Toshiba | Equium | F12 | F12 |
— мне всегда нужно нажимать F1, чтобы перейти в биос, когда я включаю компьютер, как это исправить?
спросил
Изменено 4 года, 7 месяцев назад
Просмотрено 10 тысяч раз
Я всегда получаю это, когда включаю компьютер:
Я знаю, что это происходит, когда возникает ошибка или что-то не так с оборудованием, но я не знаю, о какой проблеме идет речь.
Симптомы
- Это произошло, когда я отключил компьютер от источника питания, даже если он правильно выключен.
Мое текущее исправление
- На самом деле не исправление, но чтобы использовать мой компьютер, я просто нажимаю
F1, чтобы войти bios и нажмитеF10, затем нажмитеВведите, чтобы быстро сохранить текущие настройки и перезагрузка. После перезагрузки проблем не видно
больше.
После перезагрузки проблем не видно
больше.
Возможная причина
- Это может быть батарея CMOS уже вышла из строя, но у меня есть сомнения об этом, потому что я купил материнскую плату 1 год назад, я думаю, что это не так уж и старо, чтобы вызывать эту проблему, у меня также нет нового батарею cmos, чтобы попробовать, и заказ онлайн займет 3 дня, потому что в моем текущем местоположении нет ближайшего магазина.
Как вы думаете, ребята? Каково решение этой проблемы? Так или иначе, модель материнской платы Asus B75m-a .
- загрузка
- материнская плата
- биос
- аппаратный сбой
- настольный компьютер
5
Если ваш BIOS работает неправильно или забывает настройки, есть только две процедуры Я могу придумать, что вы можете сделать сами:
- Замена батарейки CMOS.
- Перепрошивка BIOS до последней версии материнской платы.

Перед запуском убедитесь, что у вас есть хорошие резервные копии вашего компьютера.
Если вышеперечисленное не решает проблему, то следующей остановкой является ремонтная мастерская, так как проблему не решить простыми манипуляциями.
2
Зарегистрируйтесь или войдите в систему
Зарегистрируйтесь с помощью Google
Зарегистрироваться через Facebook
Зарегистрируйтесь, используя адрес электронной почты и пароль
Опубликовать как гость
Электронная почта
Обязательно, но не отображается
Опубликовать как гость
Электронная почта
Требуется, но не отображается
Нажимая «Опубликовать свой ответ», вы соглашаетесь с нашими условиями обслуживания, политикой конфиденциальности и политикой использования файлов cookie
Как избавиться от нажатия F1 при запуске HP?
Если вы действительно хотите отключить свои почтовые сообщения, вы можете зайти в свой BIOS, на вкладке «Дополнительно», выбрать «Параметры включения», отключить почтовые сообщения и отключить подсказку «Обход F1» при изменении конфигурации .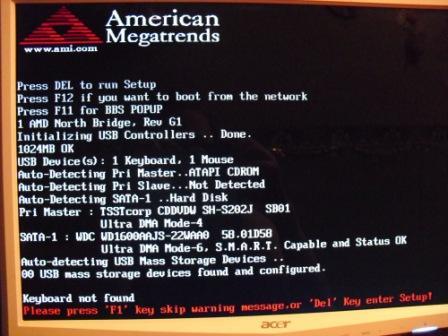 Надеюсь, это поможет. Я сотрудник HP. Всегда рад помочь.
Надеюсь, это поможет. Я сотрудник HP. Всегда рад помочь.
|
Полный ответ см. на h40434.www3.hp.com
Как отключить нажатие F1 для загрузки?
Включите или перезагрузите систему. На экране главного меню настройки системы щелкните System BIOS. На экране System BIOS щелкните Прочие настройки. Измените подсказку F1/F2 при ошибке на предпочтительный статус.
Запрос на удаление |
Полный ответ см. на сайте dell.com
Как обойти F1 при запуске HP?
Перейдите в «Конфигурация системы» -> «Настроить оборудование» -> «Просмотреть или изменить настройки оборудования» -> «Просмотреть или изменить сведения» -> в разделе «Дополнительные функции» есть опция загрузки F1.
Запрос на удаление |
Полный ответ см. на сайте community.hpe.com
Почему при загрузке нужно нажимать F1?
Если на вашем компьютере недавно было установлено новое оборудование, вы можете получить сообщение «Нажмите F1 или F2, чтобы войти в программу установки». Если вы получили это сообщение, BIOS требует от вас проверки конфигурации вашего нового оборудования. Войдите в настройку CMOS, проверьте или измените настройки оборудования, сохраните конфигурацию и выйдите.
Если вы получили это сообщение, BIOS требует от вас проверки конфигурации вашего нового оборудования. Войдите в настройку CMOS, проверьте или измените настройки оборудования, сохраните конфигурацию и выйдите.
|
Посмотреть полный ответ на computerhope.com
Как избавиться от кнопки F1?
cmd) щелкните правой кнопкой мыши переименованный файл и выберите «Запуск от имени администратора», который запустит и отключит ключ справки Windows 10 F1 на вашем ПК. Отныне, если клавиша F1 нажата, когда ваш рабочий стол находится в поле зрения, она не должна ничего делать, что предотвращает открытие медленной и бесполезной команды справки Windows 10.
Запрос на удаление |
Посмотреть полный ответ на endurtech.com
Исправить ошибку F1 | F1 : Загрузка | Нажмите F1 Возобновить| 100% Исправление
youtube.com/embed/3SouRaQMUy8?feature=oembed» frameborder=»0″ allow=»accelerometer; autoplay; clipboard-write; encrypted-media; gyroscope; picture-in-picture» allowfullscreen=»»>Почему мой компьютер всегда просит нажать F1?
Одной из распространенных причин этого является установка нового оборудования в вашей системе. BIOS в вашей системе должен убедиться, что новое обнаруженное оборудование правильно настроено. Если это происходит по этой причине, все, что вам нужно сделать, это войти в настройки и сохранить новые настройки, затем выйти и перезапустить.
Запрос на удаление |
Посмотреть полный ответ на makeuseof.com
Что означает F1 в BIOS?
Войдите в программу настройки BIOS
На многих компьютерах во время загрузки вы увидите возможность нажать клавишу F1, чтобы войти в программу настройки. Нажатие F1 при отображении этого сообщения позволяет войти в настройки BIOS или CMOS.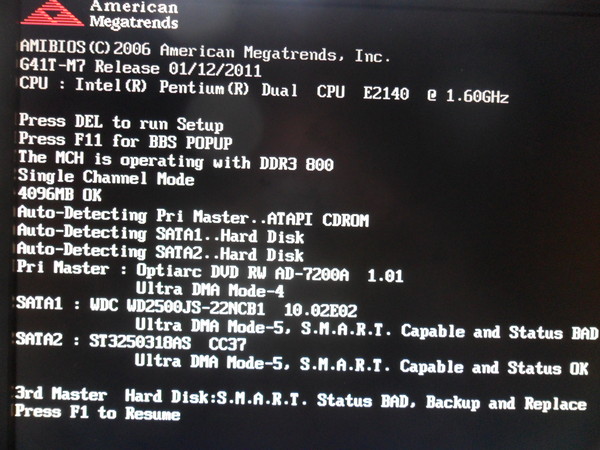
|
Посмотреть полный ответ на computerhope.com
Что такое настройка F1 в BIOS?
Вы также можете получить сообщение «Пожалуйста, войдите в настройки, чтобы восстановить настройки BIOS. Нажмите F1, чтобы запустить SETUP», если ранее в BIOS было установлено два жестких диска, но вы забыли изменить его обратно после удаления одного из них. В этом случае можно попробовать изменить порядок загрузки на системный диск в качестве первой загрузки.
Запрос на удаление |
Посмотреть полный ответ на partitionwizard.com
Что произойдет, если я нажму F1?
F1: открывает справочную систему для активного окна. F4: создает новый документ в программах, поддерживающих эту команду. Запускает веб-браузер и переходит на веб-сайт Microsoft Office. (Это доступно не на всех клавиатурах.)
Запрос на удаление |
Посмотреть полный ответ на support. microsoft.com
microsoft.com
Как сбросить настройки BIOS?
Как сбросить настройки BIOS через интерфейс BIOS
- Включите компьютер.
- Нажимайте клавишу F2 несколько раз, пока не появится сообщение «Вход в настройки».
- Сброс настроек BIOS до заводских. …
- Нажмите клавишу Esc и выберите Сохранить и выйти или Выйти.
- Нажмите клавишу Enter, чтобы сохранить все изменения и выйти из экрана настройки BIOS.
- Компьютер перезагружается.
|
См. полный ответ на сайте dell.com
Как выйти из цикла BIOS?
Перейдите к настройкам BIOS компьютера, который застрял на экране BIOS. Измените порядок загрузки, чтобы компьютер мог загружаться с USB-накопителя или CD/DVD. Вставьте DVD/CD в проблемный ПК или подключите к нему загрузочный USB. Перезагрузите неисправный компьютер; теперь вы сможете получить доступ.
Запрос на удаление |
Посмотреть полный ответ на recoveryit.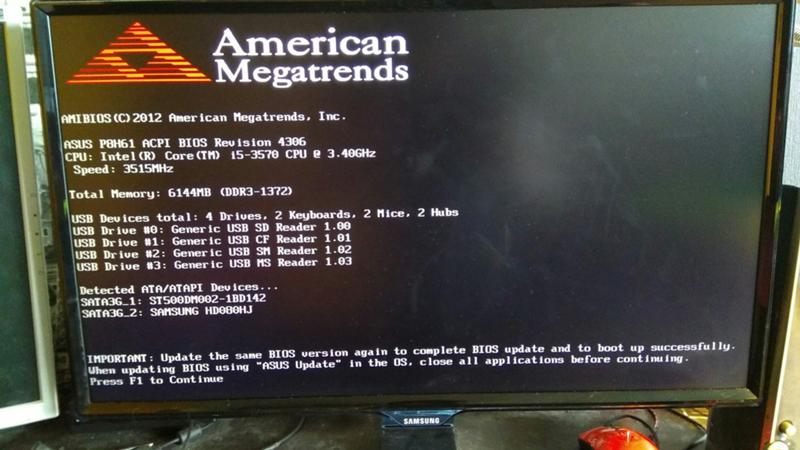 wondershare.com
wondershare.com
Что такое отключение F1?
Это правило реализуется статьей 21.8 спортивного регламента FIA F1: «Все участники должны соблюдать период отключения в течение четырнадцати (14) дней подряд в течение июля и / или августа». В этот период команды не могут работать над дизайном автомобиля, разработкой или производством деталей, включая планирование или проведение совещаний.
Запрос на удаление |
Посмотреть полный ответ на autosport.com
Как отключить нажатие клавиши F1, чтобы продолжить?
Разрешение
- Нажмите клавишу «F2», чтобы войти в настройки системы.
- Стрелка вниз к «Подсказка F1/F2 при ошибке»
- Выберите «Отключить»
- Нажмите
- Выберите «Выход и сохранение изменений» и нажмите
|
Полный ответ см. на сайте Knowledge.broadcom.com
Как сбросить функциональные клавиши на моем ноутбуке HP?
Выберите меню «Дополнительно» в базовой системе ввода-вывода (BIOS).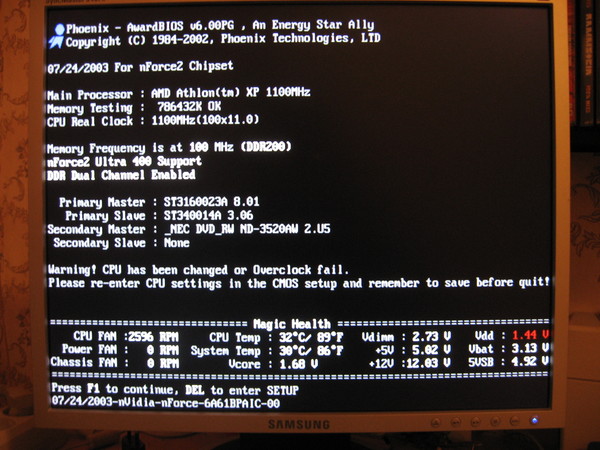 Выберите меню «Конфигурация устройства». Нажмите клавишу со стрелкой вправо или влево, чтобы выбрать «Включить» или «Отключить переключатель клавиши Fn». Нажмите клавишу f10, чтобы сохранить настройку и перезагрузить компьютер.
Выберите меню «Конфигурация устройства». Нажмите клавишу со стрелкой вправо или влево, чтобы выбрать «Включить» или «Отключить переключатель клавиши Fn». Нажмите клавишу f10, чтобы сохранить настройку и перезагрузить компьютер.
|
Посмотреть полный ответ на support.onlyit.org
Как отключить функцию справки F1?
Чтобы отключить справку F1:
- В Visual Studio выберите Инструменты > Параметры, затем в разделе Среда выберите Клавиатура.
- В текстовом поле Показать команды, содержащие текст, введите Справка. …
- Выберите Удалить, чтобы удалить сопоставление клавиш.
- Выберите текстовое поле Нажмите сочетание клавиш.
|
Посмотреть полный ответ на github.com
Что такое код кнопки F1?
F1 — открывает экран справки почти для каждой программы. F2 — позволяет переименовать выбранный файл или папку. F3 — открывает функцию поиска активного в данный момент приложения. F4 — Alt+F4 закрывает активное окно.
F3 — открывает функцию поиска активного в данный момент приложения. F4 — Alt+F4 закрывает активное окно.
|
Посмотреть полный ответ на cloudplusit.com
Как исправить запуск в BIOS?
Выключите компьютер и загрузитесь в настройки прошивки BIOS. С помощью курсора нажмите «Дополнительные настройки/Режим» в правом нижнем углу экрана, затем выберите «Настройки загрузки/вкладка». Затем отключите Fast Boot, сохраните изменения и перезагрузите компьютер. Установите «Жесткий диск» в качестве основного варианта загрузки.
Запрос на удаление |
Посмотреть полный ответ на easyus.com
Как перезагрузить команду BIOS?
Либо удерживайте клавишу Shift, пока вы нажимаете «Перезагрузить» в меню «Завершение работы». Компьютер перезагрузится с параметрами загрузки, включая UEFI BIOS. Как и в Windows 10, перейдите в раздел «Устранение неполадок»> «Дополнительные параметры»> «Настройки прошивки UEFI» и нажмите «Перезагрузить», чтобы загрузиться в BIOS.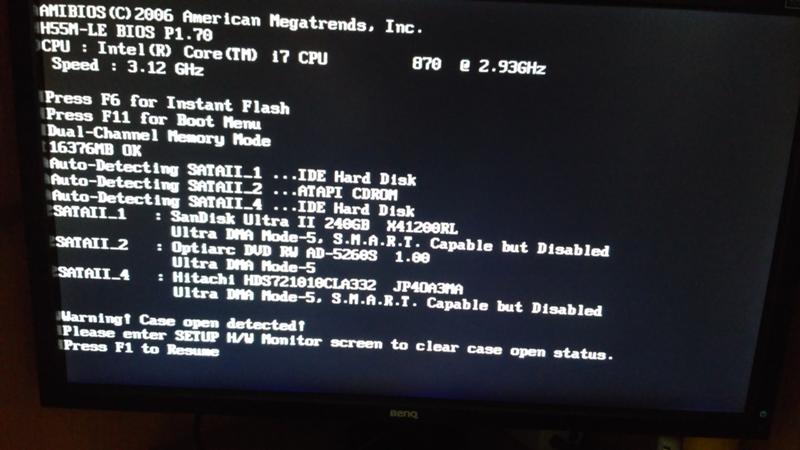
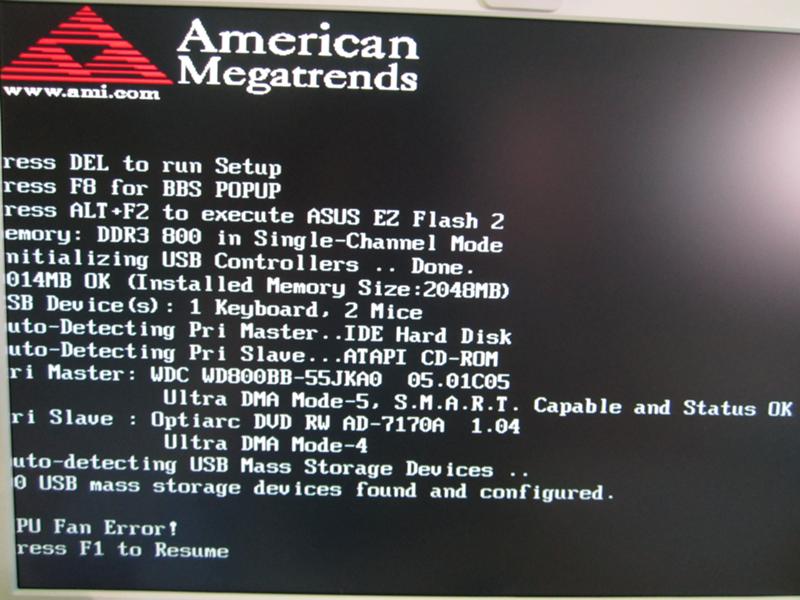 В нем вы можете отключать устройства, выставлять время, выбирать с чего грузиться (флешка, DVD-Rom, жесткий диск), управлять электропитанием и многое другое, но то уже другая история. Сегодня мы разбираем
В нем вы можете отключать устройства, выставлять время, выбирать с чего грузиться (флешка, DVD-Rom, жесткий диск), управлять электропитанием и многое другое, но то уже другая история. Сегодня мы разбираем 

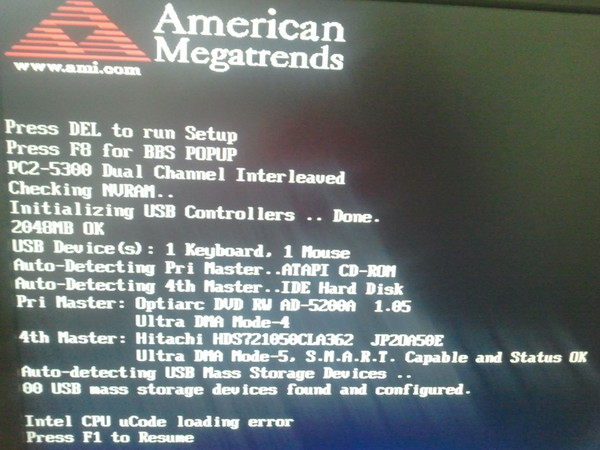 После перезагрузки проблем не видно
больше.
После перезагрузки проблем не видно
больше.