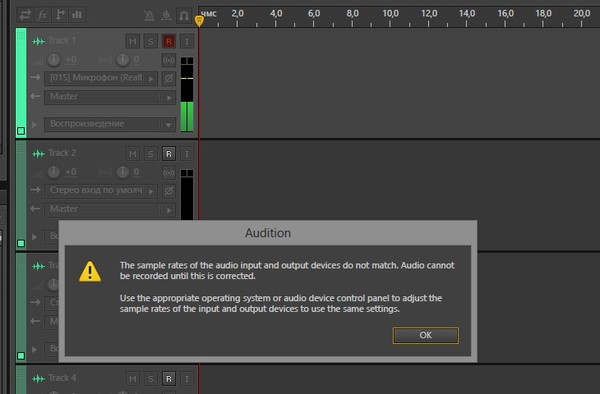Работа со звуком в Adobe Premiere Pro и Adobe Audition – Muromlyanin.RU
Работа на телевидении – это отнюдь не лафа, как всем кажется, это труд, сопряженный с различными типами сложностей, возникающих по ходу работы. И задача видеомонтажёра решать их. И решать их быстро, что не всегда значит качественно. Каждый день в конце вечера у нас всегда был дедлайн (крайний срок сдачи заданий), и их может быть не одна штука.
О каком качестве может идти речь, когда самое главное, чтобы смонтированные видеоматериалы вышли во время, и косяков не было заметно. И не только в видео, но и по звуку.
В видео самый часто возникающий косяк в Adobe Premiere Pro – это черный кадр, помните я Вам говорил, что кадры должны идти стык в стык, как раз для того, чтобы избежать подобных ситуаций.
Конечно есть и другие косяки, но сегодня мы говорим о другом.
Со звуком тоже могут возникнуть различные сложности. Одни из них лечатся аудиоэффектами(audio effects) и аудиопереходами (audio transitions) в Adobe Premiere Pro , другие требуют более серьёзных мер, таких как прибегание к использованию сторонних программных продуктов.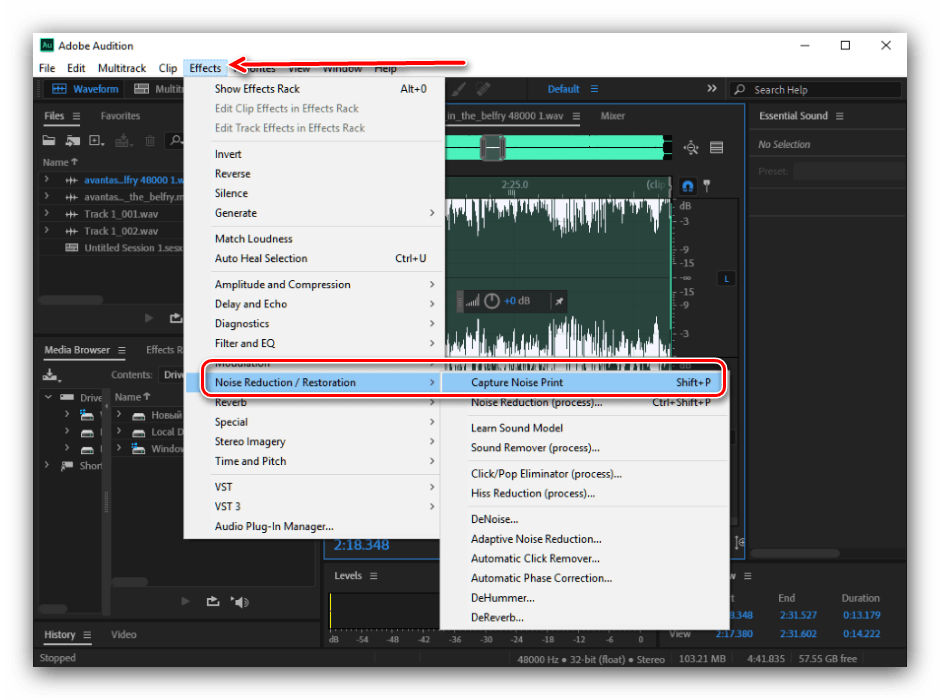
Обо всем по порядку
Если у Вас появились вопросы по теме статьи – задайвайте их в комментариях. Мы будем рады на них ответить.
Частые проблемы и их решение в Adobe Premiere Pro
1. Проблема: Дублирование дорожек.
Нередко сталкивался с такой ситуацией, когда запись звукоряда на микрофон производится на один из каналов – правый или левый. Чаще запись транслировалась на левый. С этого канала и брались интервью, стендапы, а на другой (канал) в этот момент писали звук с пушки, стационарного микрофона видеокамеры. Нам во время монтажа нужен звук только с микрофона корреспондента без посторонних шумов. Как быть в этом случае?
Решение: Для решения данной проблемы нам нужно пройти во вкладку “Эффекты”, зайти в папку “Аудиоэффекты” и выбрать (переместить, зажав левую кнопку мыши на звуковую дорожку) “Fill Left“(заполнить левым каналом), таким образом звук с пушки исчезнет и останется лишь звук с микрофона.
2. Проблема: Обрывы.
Частенько возникает при нарезке видео на отдельные части. Происходит резкий обрыв звука и возобновление аудиоряда.
Решение: Чтобы избежать подобного косяка, необходимо воспользоваться аудиопереходом “Constant Power”. Для этого, нажмите на данный Audio Transition и зажав левую кнопку мыши перетащите её на область стыка двух аудиодорожек. Продолжительность данного перехода должна составлять 2 кадра. Для этого, двойным кликом левой кнопки мышки вызовите вкладку Effect Control. И установите значение продолжительности данной транзакции равным 2.
Теперь проблема решена и Вы можете воспользоваться операцией “копирование-вставка”, на каждом стыке соседних кусков звукоряда, где это необходимо. Подобный способ работы был описан в статье о работе с видеопереходами.
Помните! Обрывов в звуковой дорожке не должно возникать.
3. Проблема: Убрать небольшие дефекты звука или мат.
Программа Adobe Premiere Pro CC даёт производить настройку уровня громкости прямо на таймлайне (timeline), и управления это во многом похоже на создание анимации посредствам настроек в группе “Движение”.
Этим приёмом можно сделать резкое нарастание звука или медленное затухание.
В случае с матом и звуковыми дефектами – лучшим выбором являются резкие обрывы (Они являются наименьшим злом). Тем более при борьбе с матюками, мы на их место добавляем всем известный звук “пиииииииииииии”.
Решение: Для этого нам потребуется от 3 до 4 ключевых точек на один дефект или нецензурное слово. В случае с дефектом хватит и 3 штук, а вот мат может быть довольно продолжительным, поэтому нужно 4 точки.
Две из них мы ставим по бокам вырезаемого слова с небольшим отступом в 1 кадр от слова, затем ставим либо одну точку или 2 точки на 1 кадр ближе к вырезанному слову.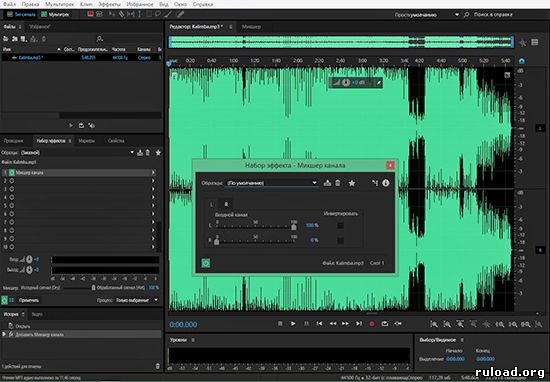 Показатели громкости в данных ключевых точках внутри контура уводим глубоко вниз, то есть лишаем данный отрезок звука так такового.
Показатели громкости в данных ключевых точках внутри контура уводим глубоко вниз, то есть лишаем данный отрезок звука так такового.
Кстати, такая методика может использоваться для обеспечения иностранной речи переводом, только звук иностранных слов нужно уводить не в самый низ, а понижать на 16 Db (децибел), но эта величина приблизительная. И её размер определяется по слышимости.
4. Проблема: Приподнять уровень громкости.
Еще одна обыденная ситуация из жизни – нужно поднять уровень громкости у каждого куска звукоряда, но как это сделать так, чтобы не очень сильно, переусердствовать?
Затем кликните правой кнопкой мыши по одному из выделенных кусочков, чтобы вызвать контекстное меню. В нём выберете пункт “Усиление звука” (Audio Gain) в открывшемся окне выберите пункт “Повысить по максимальным пикам” и нажмите клавишу “ОК”.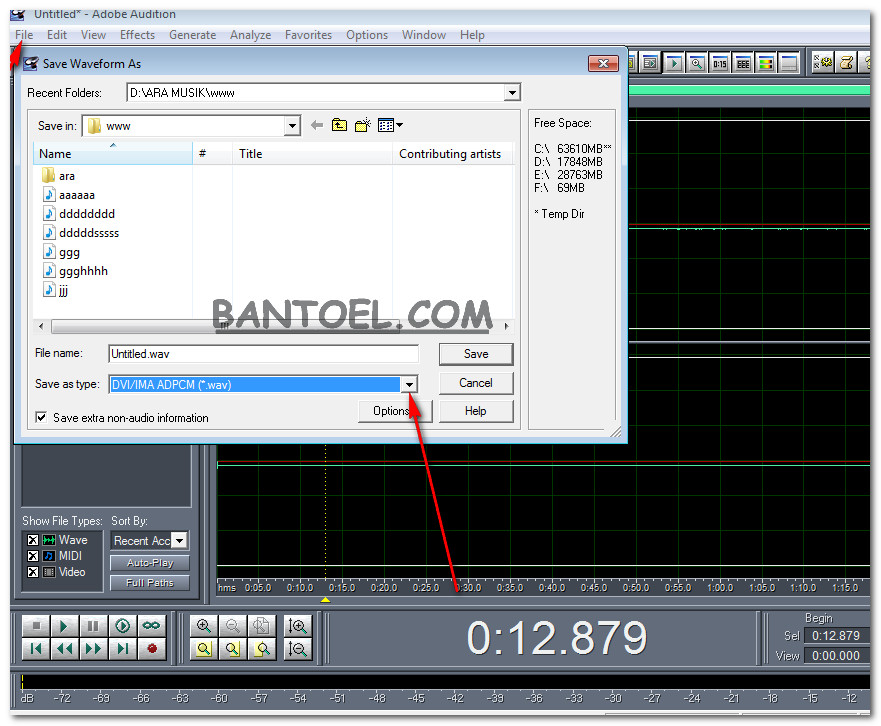 Заметьте как изменилась диаграмма звукоряда на таймлайне (timeline).
Заметьте как изменилась диаграмма звукоряда на таймлайне (timeline).
Если у Вас появились вопросы по теме статьи – задайвайте их в комментариях. Мы будем рады на них ответить.
Данный способ не работает с куском звука, у которого максимальный пик находятся в зашкале (достигнута максимальная громкость), поэтому приходиться прибегать к решению проблемы №3, если это не окажет сильного влияния на восприятие. А затем выбрать первый пункт в окошке “Усиление звука”, либо вручную подобрать необходимое усиление в децибелах, либо взять величину усиления от соседних кусков звукоряда.
5. Проблем: Подправить звук.
Вы увеличили громкость каждого из кусков, а теперь нужно привести громкость к единому знаменателю, то есть произвести выравнивание данных дорожек под один уровень, дабы они его не превышали, для этого существует специальный аудиоэффект “Многополосный компрессор”(Multiband Compressor).
Решение: Выделите все дорожки, которые Вы хотите подвергнуть данной процедуре, и перетащите данный эффект на них в таймлайне (timeline).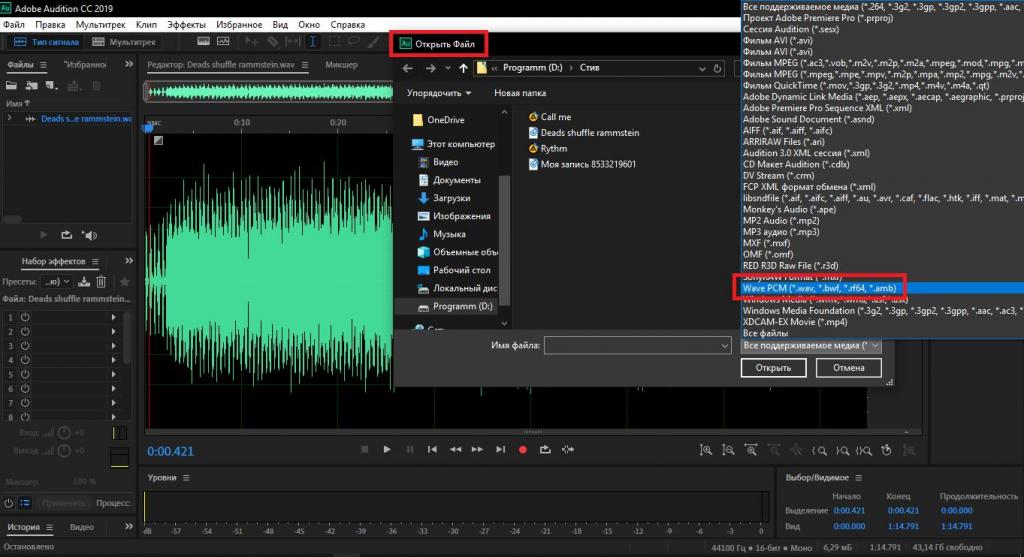
Но это один из способов, которым мы работаем со звуком.
Заголовок Работа со звуком в Adobe Audition
Другой путь работы подразумевает использование стороннего ПО (программного обеспечение), например, Adobe Audition.
Для начала, Вам необходимо обработать дорожку, точнее скомпилировать её в файл. Для этого обратимся к статье Adobe Premiere Pro Знакомство, в которой рассказывалось об этом.
В качестве формата для сохранения аудиодорожки выбираем Audio Waveform, также известный как формат *.wav.
Нажимаем клавишу “Обработать” и ждем когда результирующий файл будет готов.
Перетащите его в рабочую область программы Adobe Audition.
Как только файл определился Вы увидите, что появилась его диаграмма громкости.
Как её корректировать?
Все довольно просто. Выделите необходимый Вам кусок курсором, как в обычном текстовом редакторе, двигайте поворотный тумблер в одну или другую сторону, чтобы уменьшить или увеличить громкость. Здесь она (громкость) как и Adobe Premiere Pro измеряется в децибелах.
Здесь она (громкость) как и Adobe Premiere Pro измеряется в децибелах.
Если у Вас появились вопросы по теме статьи – задайвайте их в комментариях. Мы будем рады на них ответить.
Когда максимальные пики диаграммы будут относительно на одном уровне, но не выходить за пределы красной линии, или не превышать 10 Db, Вы сможете приступить к следующему шагу. Вам необходимо выделить всю аудиодорожку файла и зайти во вкладку “Effects”, затем “Amplitude”, а далее “Dynamic Proccessing”, выберете пердустановку (пресет) “Vocal Limiter” и нажимайте клавишу “OK”.
Как видите, на Вашей диаграмме все пики были обрезаны и не стали превышать показатель в 6 Db.
Можно сохранять, нажав сочетание клавиш Ctrl+S.
Таким образом, можно производить простейшую работу со звуком в Adobe Audition, которую обычно используют на различных телеканалах, по крайней мере, там где я работал. Да она не идеальна, но она позволяет в довольно сжатые сроки достигать оптимальных результатов.
На этом у меня всё, надеюсь данный материал будет Вам полезен во время работы Adobe Premiere Pro и Adobe Audition. Если у Вас остались вопросы, то задавайте их в комментариях. Поделитесь статьёй с друзьями. Всего доброго. И до новых встреч на страницах моего блога.
P.S.: Если Вас интересуют не только уроки монтажа, но и пути заработка по средствам видеомонтажа и развития своего способа заработка в сети Интернет по средствам собственного блога, тогда Вам нужно заглянуть в рубрику “Бесплатный курс “Я – блоггер”.
Помощь по Adobe Audition — Настройка звуковой карты
После установки программы, необходимо произвести настройку Вашей звуковой карты.
Открываем Edit — Audio Hardware Setup —
Открывается вот такое окно
По умолчанию стоит Audition 3.0 Windows Sound (у меня). В других версиях программы может быть другая запись, но — Windows Sound.
Если Вы хотите чтобы звуковая карта использовалась еще параллельно в другом звуковом редакторе следуеть отметить галочкой Release ASIO Driver in Background.
(Но здесь могут быть неприятности – при сворачивании АА или при открытии любой другой программы – проигрывание или запись останавливается. Поэтому я не рекомендую ставить эту галку).
Выбираем из списка свою звуковую карту и нажимаем кнопку Control Panel…
Открывается окно настройки звуковой карты.
(Если Вы выбрали ASIO драйвер, то при нажатии на кнопку Control Panel… открывается окно настройки ASIO драйвера.
(Как настраивать ASIO драйвер описано в инструкции к ASIO.)
Отмечая галочками, Вы включаете и выключаете установленные звуковые устройства.
Раздел Buffer Size позволяет задать размер памяти для обработки.
Если есть проблемы со звучанием (тормозит, «запинается», или еще что-нибудь), то двойным кликом можно изменить размер буфера.
В поле Sync Reference Вы выбираете главное звуковое устройство нажимая Yes или No
Если Ваша карта поддерживает режим Full Duplex включите его в соответствующем разделе.

То же самое проделываем и с остальными вкладками.
Теперь обратимся непосредственно к звуковой карте.
В программе Adobe Auditon не предусмотрены регуляторы записи, и поэтому все настройки записи выполняются в звуковой карте.
Если у Вас стоит интегрированная звуковая карта (встроенная в материнскую плату) – действия такие –
— двойной щелчок левой кнопкой мыши по изображению динамика в правой нижней части экрана (там где часы).
— получаем такую картинку –
или щелчок правой кнопкой мыши по изображению динамика в правой нижней части экрана –
нажать — открыть регулятор громкости – получаем то же изображение.
Нажимаем – Параметры – Свойства –
— в разделе Микшер выбираем свою карту
— Воспроизведение / Запись – отображают регуляторы громкости, задействованные в этих разделах.
В данный момент нас интересует ЗАПИСЬ — ОК.
Появляется окно с регуляторами записи — Recording Control, выбранными в окне – Свойства – Запись.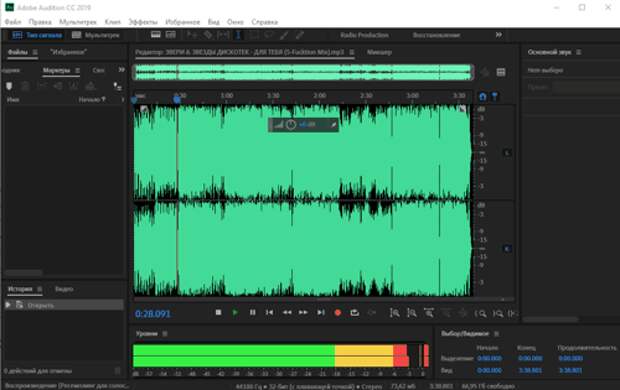
Далее –
В зависимости, от того, что нам нужно записать, ставим галки напротив нужных входов.
— если нужно записать ТОЛЬКО микрофон, и он включен в МИКРОФОННЫЙ вход карты ставим галку – Microphone.
— записать ТОЛЬКО линейный вход – Line-In
— если нужно, чтобы одновременно, (НА ОДНУ ДОРОЖКУ — моно или стерео), записывалось всё что звучит – Миди, микрофон, линейный вход и т.д. – выбираем What U Hear.
Часто на форумах задают вопрос –
Почему вместе с голосом записывается минусовка?
Ответ
– выбран неправильный режим записи (What U Hear – что слышу, то пишу)
– выбирайте запись только микрофонного входа, если микрофон включен в микрофонный вход карты.
— если микрофон включен через предварительный усилитель (микшер) в линейный вход карты – выбирайте ТОЛЬКО линейный вход.
У меня установлена карта Creative SB Live, поэтому виртуальный микшер карты выглядит по-другому.
Принцип тот же.
Выбираем то, что будем писать.
И не забываем следить за уровнем записи…
Как выровнять громкость в Adobe Audition
Автор Admin На чтение 2 мин. Просмотров 570 Опубликовано Обновлено
Наверняка вы видели видеоролики, или слушали аудиозаписи, в которых звук распределялся неравномерно. Например, когда какой-нибудь стример говорит тихо, да так, что приходится делать звук, на вашем устройстве, громче, но в какой-то момент – что-то происходит, и он начинает орать как сумасшедший. Вроде бы ничего такого, но если ты живешь не один, и если смотришь это видео ночью – то совсем неприятно будить своих домашних такой ерундой.
К сожалению, не многие стримеры, ютуберы и т.д. обращают внимание на потребности своей аудитории. Им все равно на удобства пользователей и из-за этого – они теряют часть аудитории. Для этого мы и делаем статью, в которой расскажем, как выровнять громкость в Adobe Audition.
Для этого мы и делаем статью, в которой расскажем, как выровнять громкость в Adobe Audition.
На самом деле – все очень просто. Для примера – возьмем аудиозапись с криками школьника из майнкрафта.
К сожалению, передать громкость этих воплей на ультра высоких дБ – мы вам не сможем, но по ползунку на аудиодорожке – вы должны понять, что там происходит. Пусть остальное доработает фантазия. Итак, нам нужно выровнять эти вопли.
Для этого выделяем нашу запись. После этого – заходим в пункт «эффекты», расположенную вверху. Там мы находим пункт Amplitude and compression, и в новой табличке – выбираем Single-band Cpmpression.
Далее – у вас появится маленькая табличка, с 5 ползунками. Чтобы это все не размусоливать – просто сделайте все так, как показано на скрине ниже.
Нажимаете Apply. Далее – вы видите, что наша аудиозапись – осталась прежней, но высокие горки воплей – заметно поутихли, застыв на определенном уровне громкости.
Вот, собственно, и все. Таким образом вы сможете редактировать звук любой вашей аудиозаписи и любого видео, а главное – вы будете знать, что ваши подписчики не будут вас ругать, за очередные вопли, во время убийства или смерти, на вашем видео. Заметьте, что все звуки остаются на своих местах, просто их громкость останавливается на определенном уровне.
Таким образом вы сможете редактировать звук любой вашей аудиозаписи и любого видео, а главное – вы будете знать, что ваши подписчики не будут вас ругать, за очередные вопли, во время убийства или смерти, на вашем видео. Заметьте, что все звуки остаются на своих местах, просто их громкость останавливается на определенном уровне.
Как сделать затухание звука в Adobe Audition
Автор Admin На чтение 3 мин. Просмотров 299 Опубликовано Обновлено
Всем привет. Сегодня мы снова хотим показать вам одну крутую особенность Adobe Audition. Если вы читали наши гайды, касающиеся других программ от Adobe – то наверняка видели статью, где мы описывали, как сделать эффект затухания на видео. Собственно, сегодня – мы хотим вам показать аналогичную функцию, но только со звуком.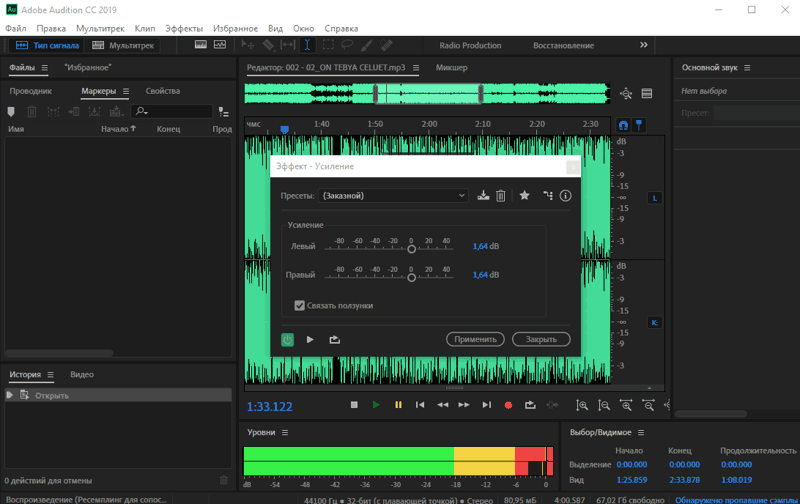 Более того, мы не просто покажем вам, как и что нужно делать, а именно научим вас пользоваться этой функцией. Интересно? Тогда вперед!
Более того, мы не просто покажем вам, как и что нужно делать, а именно научим вас пользоваться этой функцией. Интересно? Тогда вперед!
Как сделать плавное затухание
Итак, сразу скажем, что в отличии от видео – затухание голоса – мало где может пригодится. Хотя на самом деле – все будет зависеть от вашего текста.
У нас есть пара наработок, с которыми мы хотим поэкспериментировать. Итак, для начала нам понадобится шина. Создаем ее, комбинацией горячих клавиш Alt+B.
Теперь нам нужно накинуть на нашу шину эффект, который мы собираемся использовать. Сразу скажем – это может быть все, что угодно. Мы же – покажем вам пример, на эффекте радио, который мы получаем через плагины VST, об установке которых мы рассказывали вам, в предыдущих наших статьях.
Итак, добавляем эффект на шине. Теперь кликаем на стрелочки вверху, над самой первой дорожкой. Далее – на вашем треке кликаете на «мастер дорожки», и меняете его, на вашу шину.
Теперь, прослушивая вашу запись, вы услышите, что на всю ее длину наложен эффект радио, который ранее – вы установили на шине.
Далее – переходите к самой шине и кликаете на «показать огибающие. В открывшейся табличке – выбираете «набор микширование».
Тут же вы увидите, как на вашей дорожке появилась дополнительная полоса.
Эта полоса – это все эффекты, которые вы добавили на вашу запись. Эту огибающую – вы можете передвигать. На данный момент – она поднята на 100%. Т.е. плагин радио – работает полностью. Опустите ее до 0% – и вы увидите, что эффект радио – полностью обнулиться, а ваша запись – будет звучать также, как и до того, как вы положили ее на шину.
Теперь – смотрите внимательно. Возвращаете линию эффекта назад, на 100%. Ставите на ней точку (просто ЛКМ), а рядом – еще одну, после чего – захватываете правую часть записи и тянете ее вниз, до нуля.
Получается, что ваша запись начнется с эффекта радио, а затем – плавно сойдет на нет, полностью его убирая.
Повторимся – подобную схему вы можете провернуть с абсолютно любым эффектом. Правда для работы – нужно будет развернуть полоску в обратную сторону, чтобы ваш эффект затухания как-бы включался, но то уже мелочи. Главное – вы теперь знаете и понимаете, что нужно делать, ну а добавить нужный эффект на шину – сможет даже зеленый новичок.
На этом мы и заканчиваем нашу статью. Как мы и обещали – мы показали вам, как добавить эффект затухания на аудиозапись, и более того – мы научили вас понимать эту функцию, и вы сможете применять ее в любой ситуации, где она вам пригодится. Всем удачи и до новых уроков.
Как улучшить звучание записи в Adobe Audition
Adobe Audition – одна из самых популярных и простых программ для работы со звуком. Имея достаточно широкий функционал, эта программа используется для записи и обработки звука, создания треков и получения качественного аудио в целом.
Если вы захотели записать что-либо в домашних условиях, имея простой микрофон и недорогую гитару, например, то вы точно столкнетесь с проблемой посторонних шумов и не совсем качественным звучанием записи в целом. На самом деле, улучшить качество домашней записи не очень сложно, и именно об этом процессе улучшения пойдет речь в нашей статье.
На самом деле, улучшить качество домашней записи не очень сложно, и именно об этом процессе улучшения пойдет речь в нашей статье.
Для записи нам понадобится Adobe Audition, с помощью которого мы и будем улучшать звучание нашей записи. Итак, открыв программу, перейдите во вкладку Multitrack. В табличке, которая появится после перехода, введите имя сессии и различные настройки (если же не знаете, что делать с настройками, оставьте все, как есть) и нажмите ОК.
После этого вы увидите дорожки, на которые и будет писаться звук. Чтобы выбрать дорожку, нажмите R, ну а чтобы начать саму запись, нажмите красную кнопку, расположенную снизу. Важно оставить 2 секунды тишины, для чего это нужно – вы узнаете чуть позже.
Далее, когда у вас уже есть записанный трек, кликните по нему два раза левой кнопкой мыши. Вы попадете во вкладку Waveform, после чего можно приступать к нормализации звука.
Здесь нам пригодиться те две секунды тишины, которые мы оставили в начале. Выделяем их и кликаем правой кнопкой. Вы увидите список, где вам нужно будет выбрать Capture Noise Print (Захват шума). Затем идем ко вкладке Effects (Эффекты) > Noise Reduction/Restoration (Шумоподавление/Восстановление) > Noise Reduction Process (Процесс шумоподавления). Проделав это, перед вами появится окошко, в котором можно будет убрать все лишние шумы.
Выделяем их и кликаем правой кнопкой. Вы увидите список, где вам нужно будет выбрать Capture Noise Print (Захват шума). Затем идем ко вкладке Effects (Эффекты) > Noise Reduction/Restoration (Шумоподавление/Восстановление) > Noise Reduction Process (Процесс шумоподавления). Проделав это, перед вами появится окошко, в котором можно будет убрать все лишние шумы.
Если вы хотите работать над шумами во всех записи, нажмите Select Entire File (Выбрать весь файл). Затем нужно настроить эффективность шумоподавления, для чего поиграйте с ползунками. Не стоит выкручивать уровень на 100%, потому что потеряется часть записи и звук станет искаженным. После того, как вы задали настройки, нажимайте Apply и радуйтесь результату.
Теперь нужно нормализовать запись. Для этого пройдите Effects (Эффекты) > Amplitude and Compression (Амплитуда и сжатие) > Normalize Process (Процесс нормализации). Расставьте галочки так, как показано на изображении ниже.
Теперь, когда у нас есть чистая запись, нужно настроить эквалайзер. Для этого пройдите Effects > Filter and EQ > Parametric Eqalizer. Идеальной гармонии можно добиться только настройкой вручную, но если вы не разбираетесь в настройке эквалайзера, можно воспользоваться уже готовыми пресетами.
Для этого пройдите Effects > Filter and EQ > Parametric Eqalizer. Идеальной гармонии можно добиться только настройкой вручную, но если вы не разбираетесь в настройке эквалайзера, можно воспользоваться уже готовыми пресетами.
Если хотите добавить немного эффектов, можете поиграться с различными настройками в разделе Effects. Советуем добавить немного реверберации, для чего пройдите Effects > Reverb. Настройки для каждой записи уникальны, так что на этом этапе полностью полагайтесь на свой слух и вкус. Можете использовать плагин ANWIDA Soft DX Reverb Light, чтобы настроить реверберацию, если вас не устраивают уже встроенные функции Adobe Audition.
Как убрать шум в Adobe Audition
Одним из самых популярных дефектов аудиозаписей являются шумы. Это всевозможные стуки, скрипы, треск и т.п. Это часто случается при записи на улице, под звук проезжающих авто, ветра и другого. Если и вы столкнулись с такой проблемой, не стоит расстраиваться. Программа Adobe Audition позволяет легко убрать шум с записи применив к нему всего несколько простых действий.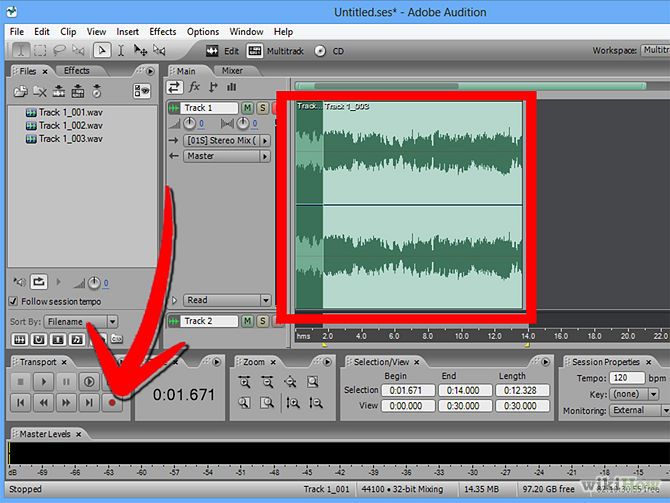 Итак, начнем.
Итак, начнем.
Скачать последнюю версию Adobe Audition
Как удалить шум с записи в программе Adobe Audition
Коррекция при помощи Noise Reduction (process)
Для начала закинем в программу некачественную запись. Сделать это можно простым перетягиванием.
Нажав два раза мышью на эту запись, в правой части окна видим саму звуковую дорожку.
Прослушаем ее и определим какие участки нуждаются в коррекции.
Выделяем некачественный участок при помощи мыши. Переходим в верхнюю панель и заходим во вкладку «Effects-Noise Reduction-Noise Reduction (process)».
Если хотим максимально сгладить шум, жмем в окне нажмем на кнопку «Capture Noise Print». А затем «Select Entire File». В этом же окне можем прослушать результат. Можно экспериментировать, передвигая ползунки, для достижения максимального избавления от шума.
Если хотим немного сгладить, тогда нажимаем только «Apply». Я воспользовался первым вариантом, так как в начале композиции у меня был только ненужный шум. Прослушаем что получилось.
Я воспользовался первым вариантом, так как в начале композиции у меня был только ненужный шум. Прослушаем что получилось.
В результате шум на выбранном участке сгладился. Можно было бы просто вырезать этот участок, но это будет грубо и переходы станут довольно резкими, поэтому лучше использовать метод шумопонижения.
Коррекция при помощи Capture Noise Print
Также для удаления шумов может быть применен другой инструмент. Также выделяем отрывок с дефектами или всю запись затем переходим в «Effects-Noise Reduction-Capture Noise Print». Здесь настраивать больше ничего не надо. Шум будет сглажен автоматически.
Вот пожалуй и все, что касается шумов. В идеале, для получения качественного проекта нужно еще применять другие функции для коррекции звука, децибелов, убрать дрожание голоса и т.п. Но это уже темы для других статей.
Мы рады, что смогли помочь Вам в решении проблемы.Опишите, что у вас не получилось.
 Наши специалисты постараются ответить максимально быстро.
Наши специалисты постараются ответить максимально быстро.Помогла ли вам эта статья?
ДА НЕТ5 способов очистки звука в Adobe Audition
В производственном аудио всегда будут недостатки. Вместо того, чтобы удалять его, воспользуйтесь этими советами, чтобы очистить его в Adobe Audition.
Независимо от того, насколько опытна ваша звуковая группа, всегда есть проблемы, которые найдут свое отражение в вашей записи. Бывает. Но не поддавайтесь желанию отбросить звук и сразу перейти к ADR, потому что вы можете спасти этот звук. Есть несколько вариантов, которые вы можете использовать для сохранения этого звука, но один из вариантов, набирающий обороты в отрасли, — это Adobe Audition .
С учетом сказанного, вот пять советов по очистке звука в Adobe Audition . По каждому совету мы расскажем, как можно решить проблему, а затем опубликуем полезное профессиональное руководство , которое поможет вам шаг за шагом. Давайте начнем.
Давайте начнем.
1. Исправить искаженный звук
В посте могут быть моменты, когда вы обнаруживаете, что настройки вашего полевого регистратора были просто слишком горячими. Это проблема, которая часто поднимает свою уродливую голову в документальном кино, особенно для тех , которые работают в команде из одного человека.Когда ваш звук слишком горячий, он будет искажаться, но не бойтесь. Это можно исправить.
- Получите доступ к Waveform вашего аудио, дважды щелкнув дорожку.
- Перейдите в окно > Статистика амплитуды .
- Откроется новое окно. Щелкните опцию Scan в нижнем левом углу.
- После сканирования найдите раздел с надписью « возможно обрезанных образцов».
- Щелкните на маленьком узле в форме ромба рядом с числом.Это перенесет вас туда, где ваш звук обрезается.
Для более подробного изучения того, как использовать описанную выше технику, ознакомьтесь с замечательным руководством Майка Рассела ниже. Он проведет процесс Amplitude Statistics , а затем покажет вам, как исправить искажение двумя разными способами.
Он проведет процесс Amplitude Statistics , а затем покажет вам, как исправить искажение двумя разными способами.
2. Используйте дисплей спектральной частоты
Были ли вы когда-нибудь на съемках на месте, и какие-то вторичные помехи мешали вашему звуку? Может быть, кто-то на съемочной площадке чихнул или позвонил на мобильный.Может, над головой пролетел самолет. Подобные шумы можно убрать из вашего аудио с помощью дисплея Spectral Frequency Display .
- Откройте аудио Waveform , дважды щелкнув его на панели Files .
- Когда осциллограмма откроется на панели редактора , посмотрите на нижнюю часть панели.

- Есть небольшой делитель . Щелкните и удерживайте, чтобы потянуть этот разделитель вверх, чтобы открыть дисплей спектральной частоты .
- Теперь у вас есть визуальный ориентир , чтобы найти шумы, которые нужно устранить.
Ознакомьтесь с инструкцией ниже, в которой Максим Яго с Lynda.com расскажет о пошаговом процессе использования спектрального частотного дисплея для очистки звука.
3. Используйте адаптивное шумоподавление
Еще один способ уменьшить нежелательный шум в вашем аудио — это использование эффекта Adaptive Noise Reduction . Этот эффект очень хорошо работает при удалении окружающего фонового шума и шума ветра. Этот эффект можно применить в реальном времени с помощью редактора Multitrack Editor , что очень удобно. Вот как начать использовать эффект Adaptive Noise Reduction .
Этот эффект очень хорошо работает при удалении окружающего фонового шума и шума ветра. Этот эффект можно применить в реальном времени с помощью редактора Multitrack Editor , что очень удобно. Вот как начать использовать эффект Adaptive Noise Reduction .
- Активируйте Waveform , дважды щелкнув источник звука на панели Files .
- Выбрав форму волны, перейдите к стойке эффектов или к верхнему меню эффектов .
- Затем перейдите к Шумоподавление / восстановление > Адаптивное шумоподавление .
Теперь, когда вы знаете, как получить доступ к эффекту Adaptive Noise Reduction , давайте узнаем, как точно использовать этот эффект для очистки звука. Вот еще одно видео с Lynda.com, которое демонстрирует этот процесс.
4. Удалить эхо
Удалить эхо
Echo — еще одна проблема, которую вы можете время от времени слышать в своем аудио.Такое случается, особенно когда вы снимаете в месте с большим количеством отражающих поверхностей . Такие поверхности, как бетон, плитка, кирпич и металл, будут отражать звук и отражать его по всему пространству, что, в свою очередь, может вызвать нежелательную реверберацию.
К сожалению, Audition не содержит каких-либо действительно совершенных эффектов, которые могли бы решить эту проблему. Однако вы можете приобрести несколько плагинов, которые не обойдутся вам дорого. Вы можете использовать два отличных плагина: DeVerberate от Acon Digital и плагин SPL De-Verb от Plugin Alliance .
В приведенном ниже руководстве Кертис Джадд дает нам подробное руководство о том, как использовать оба вышеупомянутых плагина для уменьшения и устранения проблем с эхом в вашем аудио. Теперь вы должны завершить свой аудиомикс не на NLE , но если это быстрый видеопроект и у вас проблемы с эхом, знайте, что вы можете использовать эти плагины с Adobe Premiere Pro CC .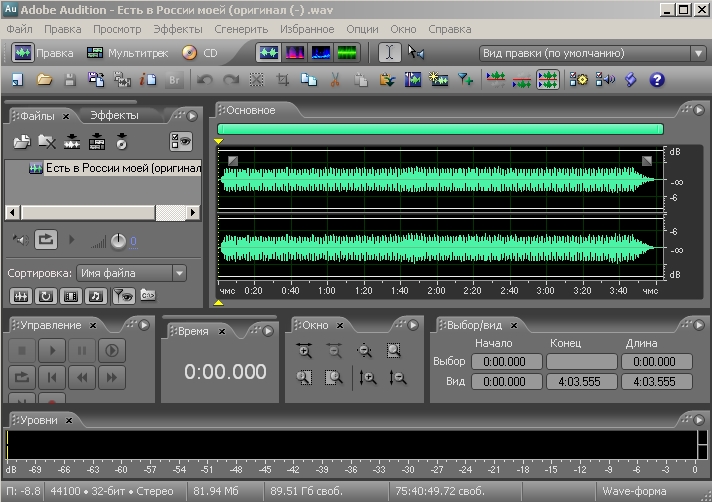
5. Использование частотного анализа
Другой способ обнаружить шумы в звуке — использовать параметр Frequency Analysis .Активировав это окно, вы сможете увидеть частоты в вашем аудиофайле, что затем позволит вам найти случайные проблемы с клиппированием, чрезмерным басом и другими шумами. Вот как получить доступ к этому пункту меню.
- Перейдите в верхнее меню окна и щелкните вкладку Frequency Analysis .
- Выберите Логарифмический в раскрывающемся меню Масштаб .
- Начните воспроизведение. Чтобы Freeze , нажмите одну из восьми кнопок Hold .

Теперь, когда вы знаете, как получить доступ к частотному анализу (а также как применять удержание частоты), давайте перейдем к полному руководству (снова от Майка Рассела) о том, как эффективно использовать эту функцию для очистки звука.
Были ли полезны эти звуковые подсказки? Что еще вы хотите знать об Audition? Оставьте свой отзыв в комментариях ниже.
Adobe Audition CC скачать торрент бесплатно на ПК
Adobe Audition CC 2020 — это программа для редактирования звука, которую профессиональные видео и аудио редакторы используют в своей работе.После последних обновлений инструмент получил практически неограниченные возможности, кроме того исправлены ошибки. Чтобы использовать весь потенциал инструмента, вам необходимо скачать торрент Adobe Audition CC 2020.
Чтобы использовать весь потенциал инструмента, вам необходимо скачать торрент Adobe Audition CC 2020.
Для чего нужен Adobe Audition CC 2020?
Adobe Audition CC 2020 позволяет создавать высококачественные аудиопродукты, обрабатываемые в 32-битном разрешении. Результат — результат работы, для которой характерен максимальный профессионализм. Плюсы использования инструмента обработки звука:
- удобство использования;
- гибкость в создании материалов высочайшего класса;
- возможности редактирования, сведения, обработки;
- использование различных звуковых спецэффектов.
Находиться на своем устройстве в полноценной студии звукозаписи с легкими, но в то же время профессиональными инструментами просто и быстро после Скачайте Adobe Audition CC 2020 через торрент.
Особенности Adobe Audition CC 2020
Продукт компании Adobe Systems для создания звуковых эффектов и обработки аудиоматериалов имеет множество функций, в том числе:
- поддержка файловых систем с глубиной оцифровки до 32 бит и частотой дискретизации более 192 кГц;
- удобная панель и наличие «плавающих» рабочих команд для быстрой настройки рабочего стола на обработку;
- с использованием интегрированных инструментов;
- запись на различные носители;
- спецэффектов онлайн;
- Инструменты DSP технологии
- создание качественных звуковых дорожек для клипов и фильмов;
- всесторонняя поддержка различных аудиоформатов.

Нет смысла долго описывать и рассказывать о программе Adobe Systems. Легче перейти к его практическому применению. Скачать Adobe After Effects 2020 через торрент можно на сайте https://torrent4you.org/. Используя все возможности программы, конечный аудиопродукт будет по всем параметрам соответствовать профессиональным требованиям.
Обновленная версия инструмента имеет новые функции, в том числе растягивание клипов в реальном времени, новые команды и эффекты, автоматические режимы, расширенную поддержку форматов и многое другое.
Понравилась статья? Поделиться с друзьями:
Как записывать в Adobe Audition
В этом пошаговом руководстве мы рассказали, как записывать в Adobe Audition, чтобы вы могли снимать живые инструменты, писать MIDI-мелодии и многое другое.
Как записывать в Adobe Audition
Во-первых, давайте рассмотрим редактор волновых форм, который позволяет записывать аудиофайлы с любого устройства (включая встроенный микрофон вашего компьютера). Чтобы настроить аудиовходы, выберите «Редактировать» («Audition» на Mac)> «Настройки»> «Аудиооборудование». Щелкните меню «Класс устройства» и выберите звуковую карту (например, встроенную звуковую карту или аудиоинтерфейс). Затем выберите любой вход или выход, связанный с картой.
Чтобы настроить аудиовходы, выберите «Редактировать» («Audition» на Mac)> «Настройки»> «Аудиооборудование». Щелкните меню «Класс устройства» и выберите звуковую карту (например, встроенную звуковую карту или аудиоинтерфейс). Затем выберите любой вход или выход, связанный с картой.
Теперь вы готовы начать запись! Вы можете создать новый файл или перезаписать существующий файл с новым звуком, в зависимости от ваших творческих потребностей. Чтобы установить начальную точку для записанного звука, найдите индикатор текущего времени (он выглядит как желтый стилус) и перетащите его в любое место на временной шкале.Затем нажмите кнопку «Запись» в нижней части панели «Редактор».
Запись в многодорожечном редакторе
С помощью редактора формы волны вы можете записывать только один аудиофайл за раз, но многодорожечный редактор намного более гибок. При желании вы можете записывать звук на несколько дорожек, чтобы они были наложены вместе в подробную композицию.
Чтобы подготовить многодорожечную запись, выберите раздел «Входы / выход» на панели «Редактор» и выберите источник входного сигнала. Вам нужно будет «активировать» трек, прежде чем он сможет захватывать любой звук, поэтому нажмите кнопку «R» (называемую «Arm to Record») для этого конкретного трека.
Вам нужно будет «активировать» трек, прежде чем он сможет захватывать любой звук, поэтому нажмите кнопку «R» (называемую «Arm to Record») для этого конкретного трека.
Теперь вы должны видеть звук, поступающий через программное обеспечение, и можете отрегулировать громкость до разумного уровня. Вы также можете контролировать любой звук, поступающий через вход, нажав кнопку «I» (называемую «Monitor Input»). Когда вас устраивают уровни для трека, просто повторите процесс с дополнительными треками, чтобы они были готовы к одновременной записи.
Наконец, перетащите индикатор текущего времени в любое место на временной шкале и нажмите кнопку «Запись» на панели «Редактор», чтобы начать запись.
Запись Punch-In Take
С Adobe Audition также легко записывать звук в пределах заранее определенного диапазона времени.
Допустим, вы хотите записать новый фрагмент закадрового голоса между 00:15 и 00:30 вашего проекта. Сначала выберите инструмент «Выбор времени», а затем перетащите курсор между 00:15 и 00:30, чтобы выделить этот раздел. Затем нажмите кнопку «Поставить на охрану для записи» на входе желаемой дорожки, чтобы подготовить ее к записи.
Затем нажмите кнопку «Поставить на охрану для записи» на входе желаемой дорожки, чтобы подготовить ее к записи.
Наконец, установите индикатор текущего времени за несколько секунд до заранее определенного сегмента, чтобы захватить полную запись. Нажмите кнопку «Запись» на панели «Редактор», и Audition будет записывать только в течение выбранного вами диапазона времени.
Контролируйте свой звук в Adobe Audition CS6
Контролируйте свой звук в Adobe Audition CS6
Допустим, вы хотите подключить музыкальный инструмент к компьютеру и записывать прямо в Audition.Звучит как отличная идея, правда? Что ж, если вы похожи на меня, есть одна небольшая проблема: вы не слышите, что играете! К счастью, у Adobe Audition есть очень удобный инструмент, который доступен вам, чтобы вы могли слушать свое воспроизведение вживую через динамики компьютера или наушники!
Первым шагом в этом руководстве является создание нового «Многодорожечного сеанса». Это можно сделать, перейдя в File -> New -> Multitrack Session.
После выбора появится диалоговое окно, в котором вы можете установить битрейт и назвать свой проект.
Когда вы закончите импортирование всей своей персонализации, нажмите OK.
Теперь у вас должна быть многодорожечная сессия, которая выглядит примерно так:
Теперь вам нужно настроить устройства ввода и вывода. На большинстве компьютеров устройством ввода по умолчанию является гнездо для микрофона, а основным выходом являются компьютерные динамики, если не подключены наушники или внешние динамики. Чтобы проверить, какой ввод и вывод использует Adobe, нужно посмотреть на дорожку, на которую вы хотите записать, и ввод отмечен стрелкой вправо, а вывод — стрелкой влево, как показано ниже:
Чтобы изменить ввод / вывод, просто нажмите на треугольники, указанные справа в конце поля, указывающие, какой ввод или вывод используется.
После того, как вы выбрали вход и выход, щелкните поле с R в верхнем правом углу поля Track 1, как показано выше, чтобы поле стало красным.
Вы в одном шаге от возможности контролировать себя!
Просто щелкните мышью на поле с буквой I, которое теперь стало активным, чтобы поле стало оранжевым. Теперь вы сможете слышать себя через любой выход, через который посылаете звук!
Теперь все, что вам нужно сделать, это нажать кнопку записи, и вы сможете контролировать все, что вы записываете!
— Дилан Аткинсон
Нравится:
Нравится Загрузка…
Связанные
~ автор: mrfunnymandyl, 30 сентября 2012 г.
Опубликовано в Без рубрики
Теги: аудио, прослушивание, вход, монитор, звук
Adobe Audition Скачать для Windows
Эта программа для создания музыкального сопровождения или части звука видео, является основной программой для получения финального результата. Um dos nomes mais bem concituados do mercado é o Adobe Audition, uma ferramenta repleta de recursos poderosos for edição e tratamento de áudio.
Применимо для новой версии и агора, интегрированного с Premiere, или компетентного редактора видео от Adobe. Ассим, возможно, изменяет трилью звука или наррассан из этого видео, которое есть критическое прямое прослушивание, сем пердер нада эм квалидаде и эфисия.
Ассим, возможно, изменяет трилью звука или наррассан из этого видео, которое есть критическое прямое прослушивание, сем пердер нада эм квалидаде и эфисия.
Produção de áudio eficiente
Um novo motor presente no Adobe Audition CS6 dá ele alta performance no processamento de áudio. Isso reflete em mais velocidade para abrir, salvar, importar e exportar arquivos, bem como para include efeitos e filters de áudio, e também em edições de múltiplas sessions.
Процесс архивации Adobe Audition CS6 является простым разработчиком, который обеспечивает надежную работу. O aplicativo é capaz de automatizar algumas ações como a convert da taxa de amostragem dos arquivos ou mesmo os formatos de áudio que voiceê utiliza.
Histórico de modificação
Outra novidade — это настоящее историческое наследие, качественное существующее в конце известной программы Adobe или Photoshop. Com esse novo recurso, которая регистрирует абсолютно все в Adobe Audition CS6, может быть проверена и обновлена как форма bem simples, а также может быть визуализирована там, где вы можете использовать различные звуковые файлы.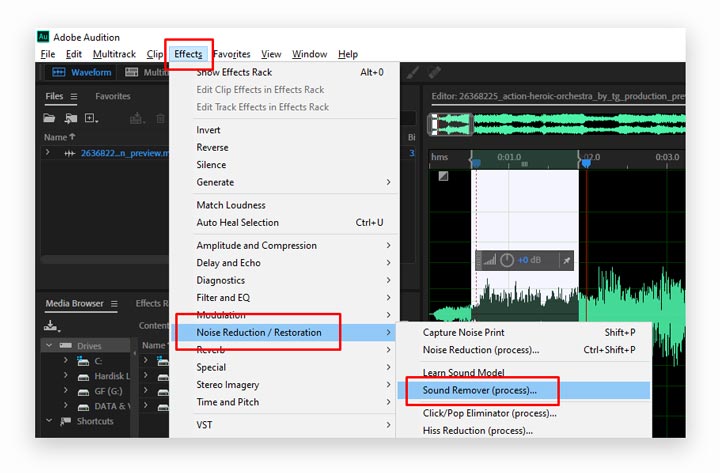
Modo Multifaixas
O Adobe Audition CS6 содержит комбинированный многофакторный режим визуализации, который позволяет редактировать одновременное изменение квантовых слов. Записывай, редактируй и исправляй количество по мере необходимости, всегда в индивидуальном порядке, посвящайся чему-то новому, создавая простой интерфейс для организации нового прослушивания.
Efeitos
Independente dos motivos que levam voiceê a usar um editor de áudio, o fato é que os efeitos disponibilizados pelo programa são semper um bom jeito de dar um ar differenciad aos arquivos edit.Adobe Audition CS6 содержит специальную сессию, содержащую качественный список приложений, которые используются в качестве кода.
Isso ajuda de diversas formas, pois permite maior controle sobre o que voiceê modificou e permite uma combinação Precisa de vários efeitos. Возможно, вы нажмете кнопку «Открыть», но не сможете использовать меню «Эффекты» и использовать предварительную конфигурацию Adobe Audition CS6.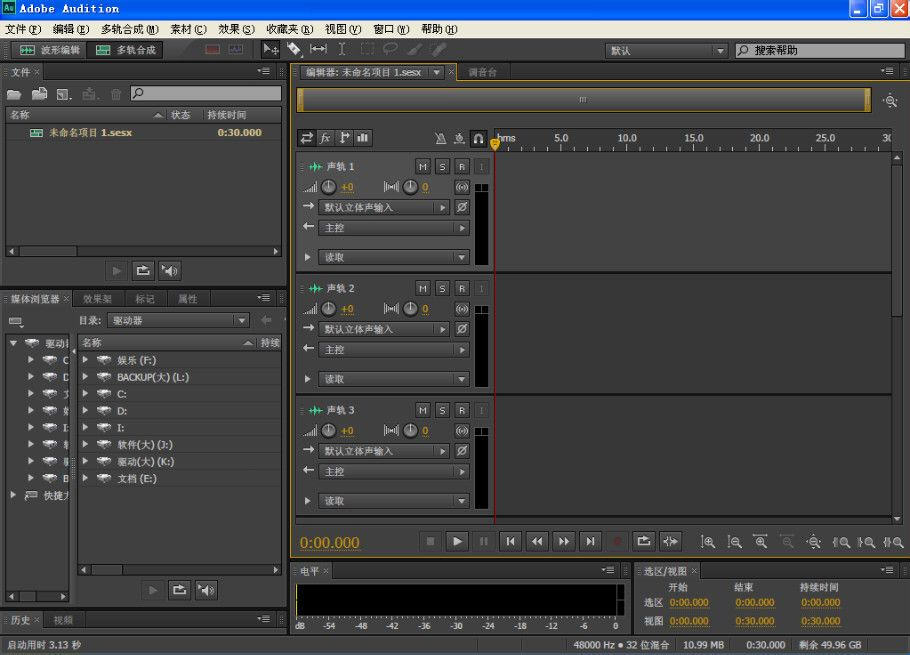
Edição em tempo real
Outro ponto bastante interessante do Adobe Audition CS6 — это то, что нужно, чтобы сделать голосовое сообщение или удалить его, получить результат в реальном темпе, полу точный пример, который может быть использован для выполнения.É uma forma interessante de notar as diferenças, que às vezes são sutis, mas, no concunto, fazem diferença.
Suavização e Restoração de áudio
Um dos pontos extremamente úteis do novo Adobe Audition CS6 представляет собой практическую работу, в которой используются ферраменты для редактирования аудиодорожки. Um bom exemplo — это емкость для создания архивов аудио по meio da redução de ruídos. Esse recurso tem uso simples, является aplicado como qualquer outro efeito, анализирует estrutura da faixa e remove as «impurezas» do som automaticamente.
Além disso, возможность использования трабала, com cada faixa tanto em forma de onda quanto em forma espectral torna mais simples a identity e remoção de barulhos indesejados.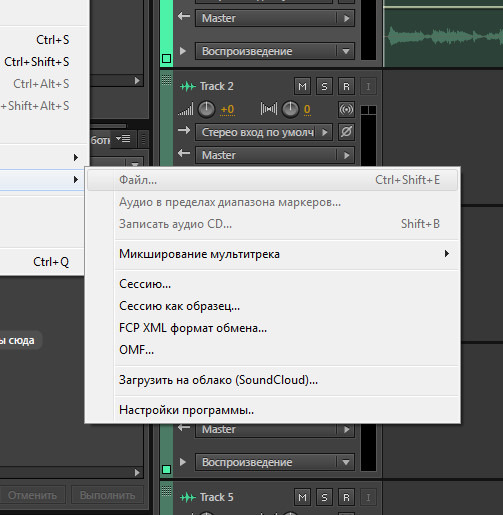 É тамбем ум метод маис подходящей для трабальхар комо том дас фахшас комо ум тодо или када сетор ду аркуво де áudio editado.
É тамбем ум метод маис подходящей для трабальхар комо том дас фахшас комо ум тодо или када сетор ду аркуво де áudio editado.
Область трабальо
Adobe может работать без интерфейса пользователя и продукта Audition não poderia ser Diferente. Contudo, selecionando alguma outra opção do menu «Workspace» может быть изменен в режиме como se trabalha com as janelas e seções do aplicativo.São várias opções que devem se adequar perfeitamente ao modo como cada um usa este editor de áudio.
Baixar и instalar
Нажмите кнопку «Clique para baixar», сделайте это прямо на странице Adobe. Выберите идиомы для программирования и нажмите «Загрузить сейчас». Você vai baixar o assistente de download da Adobe, aplicativo que vai auxiliar voiceê a baixar o Audition.
Ao abrir o programa assistente, preiso fazer um cadastro no system da Adobe para poder baixar or arquivo de instalação do editor de áudio, o que é feito rapidamente.
Depois, faça login, indique o local do computador para o qual será baixado o arquivo e aguarde o início da transferência.
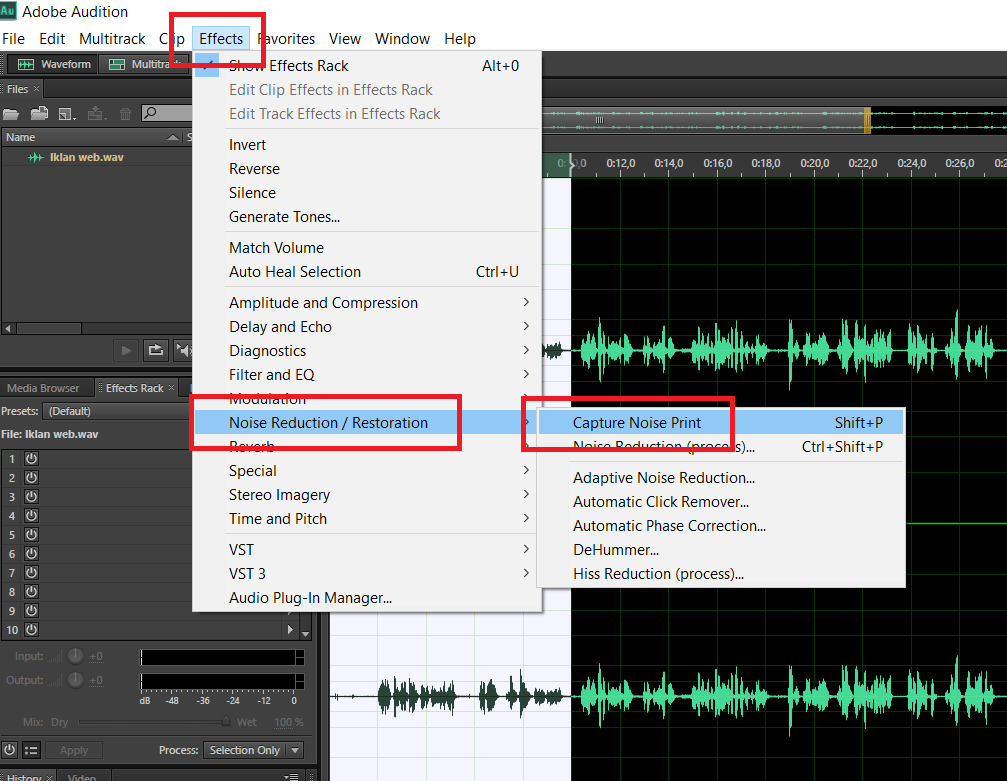
 Удалить эхо
Удалить эхо