Быстрый способ вставить указатель в Word
Обширные исследования, портфолио проектов и тематические исследования используют страницы с содержанием и предметные указатели в качестве важной части документа, позволяющей авторам разрабатывать последовательность в своей работе. Без индексной страницы документ не будет правильно упорядочен. Осознавая значение данного элемента, важно подчеркнуть, что различные платформы обработки текста предоставляют эффективные услуги по вставке указателей в документы. В этой статье представлено базовое руководство по добавлению предметных указателей и дано подходящее объяснение того, как вставить указатель в Word с помощью соответствующих инструментов.
Как вставить указатель в Word
Microsoft Word является глобальным выбором платформы обработки текста, при этом он используется большинством компаний, школ и организаций в качестве основного варианта для работы с документацией. В этой статье содержится подробное руководство о том, как добавить указатель в Word для решения последовательных проблем в документе. Вам необходимо подробно изучить представленные шаги, чтобы понять, как добавить указатель в документ Word.
Вам необходимо подробно изучить представленные шаги, чтобы понять, как добавить указатель в документ Word.
Шаг 1. Вставьте новую страницу
Для начала, открыв документ в Microsoft Word, вам нужно поместить курсор в нижний конец документа. После установки курсора перейдите на вкладку «Вставка» в верхней части панели инструментов. Открыв подменю на передней панели, выберите опцию «Разрыв страницы» в списке, чтобы завершить текущую страницу и начать новую.
Шаг 2. Перейдите к опции «Ссылки»
Разбив страницы, направляйтесь к разделу «Ссылки» на панели инструментов вверху, чтобы из списка ниже выбрать опцию «Предметный указатель». Откроется диалоговое окно.
Шаг 3. Настройте указатель
В открывшемся диалоговом окне перейдите в раздел «Указатель» и измените параметры, отображаемые на правой панели окна. Выберите желаемый тип ссылки, а затем завершите разработку указателя в разделе «Формат». Настроив, при необходимости, множество других вариантов, нажмите «ОК», чтобы завершить настройку указателя в Word.
Лучшее программное обеспечение для работы с PDF
Теперь, когда вы ознакомились с некоторыми аспектами работы с файлами Word, пришло время перейти к еще одному формату файла, признанному стандартом при обмене файлами между крупными компаниями по всему миру. Файлы PDF используются ежедневно и являются основным источником коммуникации, позволяющим различным аудиториям читать конкретный файл, который важен для представления идеи или проекта. Однако, когда дело доходит до использования PDF-редактора для взаимодействия и редактирования PDF-файлов, вам, как правило, сложно выбрать наиболее оптимальную платформу для обычного пользователя. Эта статья познакомит вас с Wondershare PDFelement — Редактор PDF-файлов, современной платформой для редактирования и управления PDF-файлами, которая предлагает уникальные функции редактирования и преобразования.
Скачать Бесплатно Скачать Бесплатно КУПИТЬ СЕЙЧАС КУПИТЬ СЕЙЧАС
Она позволяет просматривать и комментировать PDF-файлы с помощью инструментов аннотации, а также разрабатывать заполняемые формы, которыми можно легко управлять с помощью предоставленной платформы.
Как создать оглавление в PDF при объединении PDF-файлов
По мере того, как вы знакомитесь с основами вставки индексной страницы в Word, вам также необходимо ознакомиться функциями, предлагаемыми PDFelement, которые включают разработку оглавления в PDF. Для получения эффективных результатов важно понимать основную методологию процесса, состоящего из нескольких простых шагов. Дале предоставляется руководство о том, как создать оглавление в PDF-файле с помощью PDFelement.
Скачать Бесплатно Скачать Бесплатно КУПИТЬ СЕЙЧАС КУПИТЬ СЕЙЧАС
Шаг 1. Запустите и откройте PDFelement
После загрузки и установки PDFelement вам необходимо запустить его и перейти к выбору опции «Объединить PDF», которая представлена в списке на главном окне.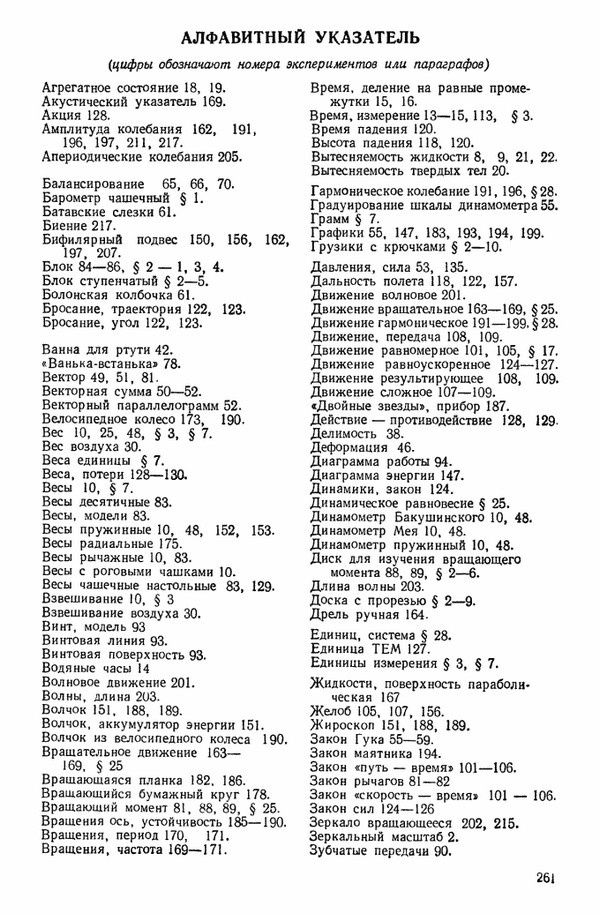
Шаг 2. Загрузите файлы
В открывшемся диалоговом окне вам будет представлена возможность добавить файлы с помощью кнопки «+Добавить» в верхней части. Просмотрите и загрузите файлы из вашего локального каталога.
Шаг 3. Создайте каталог
Перед завершением установите флажок «Создать новую страницу каталога из закладки». Это автоматически добавит страницу оглавления в PDF-файл.
Скачать Бесплатно Скачать Бесплатно КУПИТЬ СЕЙЧАС КУПИТЬ СЕЙЧАС
Создаем для документа предметный указатель средствами MS Word
Предметный указатель в локальном нормативном акте поможет пользователю легко ориентироваться и быстро находить нужную информацию. Мы наглядно покажем вам, как его создать и поддерживать в актуальном состоянии средствами MS Word.
В конце каждого уважающего себя учебника, энциклопедии, научной или научно-популярной книги, изданных в старом добром «бумажном» виде, есть список терминов, которые фигурируют в тексте, с указанием страниц, на которых эти термины встречаются.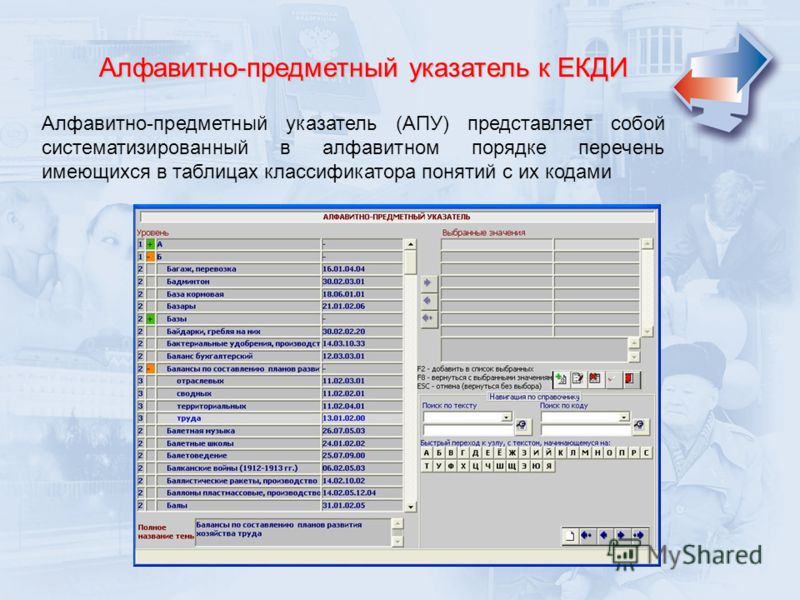 Не всегда нужное читателю понятие можно найти в оглавлении, зато почти наверняка его можно обнаружить в предметном указателе.
Не всегда нужное читателю понятие можно найти в оглавлении, зато почти наверняка его можно обнаружить в предметном указателе.
Связанный материал
Делаем ЛНА более наглядным
№ 01 / 2016
См. статью «Делаем ЛНА более наглядным» про использование скриншотов (фотографий изображений экрана)
Связанный материал
Удобная навигация по ЛНА: возможности Microsoft Word
№ 12 / 2015
См. статью «Удобная навигация по ЛНА: возможности Microsoft Word», чтобы создать оглавление и систему внутритекстовых ссылок, которые избавят пользователя от утомительной прокрутки страниц в поисках нужных фрагментов
Примером предметного указателя может служить тот, что расположен в конце привычного нам Перечня типовых управленческих архивных документов со сроками хранения:
Фрагмент документа
Перечень типовых управленческих архивных документов, образующихся в процессе деятельности государственных органов, органов местного самоуправления и организаций, с указанием сроков хранения (утв.
Перечень типовых управленческих архивных документов, образующихся в процессе деятельности государственных органов, органов местного самоуправления и организаций, с указанием сроков хранения (утв. приказом Министерства культуры от 25.08.2010 № 558)
Цифры в конце строк в данном случае – не страницы Перечня, а номера его статей, в которых указан срок хранения конкретной разновидности документа.
Посмотрим, как работает предметный указатель на примере информационных писем (отмечены выше знаком «!»). Они фигурируют в статьях 504 и 535, но слово «письма» там находится далеко не в начале текста статьи:
Фрагмент документа
Перечень типовых управленческих архивных документов, образующихся в процессе деятельности государственных органов, органов местного самоуправления и организаций, с указанием сроков хранения (утв. приказом Министерства культуры от 25.08.2010 № 558)
Электронный формат позволяет пользователю пойти еще дальше и немедленно, в один клик, перейти из предметного указателя не только на страницу, где содержится искомый термин, но и прямо к соответствующему абзацу. Такой предметный указатель мы и научимся создавать на примере основополагающего локального нормативного акта (ЛНА) по ДОУ – Инструкции по делопроизводству. Принципы создания указателя в версиях Microsoft Word 2007 и 2010 одинаковы.
Такой предметный указатель мы и научимся создавать на примере основополагающего локального нормативного акта (ЛНА) по ДОУ – Инструкции по делопроизводству. Принципы создания указателя в версиях Microsoft Word 2007 и 2010 одинаковы.
Когда составлять предметный указатель?
Вопрос, который сразу возникнет у авторов ЛНА: предметный указатель делается во время работы над текстом документа или после, одновременно с вычиткой? По нашему опыту, лучше совместить эти подходы и помещать термины в указатель после того, как будет написан один раздел ЛНА. При вычитке большого текста велик шанс что-то упустить, а при наборе текста отвлекаться на указатель не очень удобно. Впрочем, при том же наборе можно помечать термины, например, «маркером», чтобы потом сразу найти их и поместить в ПУ.
Чтобы фрагмент текста выглядел, как будто закрашенный фломастером / маркером, нужно сначала в вордовском файле выделить его «мышкой», а потом на верхнем меню в закладке «Главная» нажать экранную кнопку, отмеченную на Рисунке 1 знаком «!». Если нажать на стрелочку справа от нее, то можно еще будет выбрать цвет заливки.
Если нажать на стрелочку справа от нее, то можно еще будет выбрать цвет заливки.
Рисунок 1. Выделение фрагмента текста «маркером»
Чем пользуемся?
Программа MS Word определяет предметный указатель как «Список ключевых слов с указанием номеров страниц документа, на которых находятся эти слова». Для работы нам понадобится готовый локальный нормативный акт (или его фрагмент), открытый в программе Word, а также вкладка верхнего меню «Ссылки». В ней следует найти группу команд «Предметный указатель» (Рисунок 2).
Рисунок 2. Группа команд «Предметный указатель»
Как сделать (действительно хороший) указатель книг в Word
Если вы пишете книгу и вам нужно создать указатель, эта статья расскажет вам все, что вам нужно знать — от советов и приемов по определению лучших терминов до include, к пошаговым инструкциям по использованию функции индексирования Microsoft Word.
Указатель — это важная, но часто недооцененная часть многих научно-популярных книг, особенно книг, насыщенных информацией, таких как справочники, книги по самопомощи и советы, учебники и кулинарные книги. Хороший указатель в конечном итоге сделает вашу книгу более полезной, удобной для навигации и гарантирует, что ваши читатели будут возвращаться к ней снова и снова.
Хороший указатель в конечном итоге сделает вашу книгу более полезной, удобной для навигации и гарантирует, что ваши читатели будут возвращаться к ней снова и снова.
Создание указателя
Для очень сложных проектов лучше всего нанять профессионального индексатора, но если вы самостоятельно издаете свою книгу с ограниченным бюджетом, вы определенно можете сделать это самостоятельно. Если вы планируете опубликовать свою книгу с помощью Microsoft Word и хотите создать индекс, хорошим вариантом будет функция индексирования Word.
(Примечание. Если ваша книга не будет опубликована в Word или будет размещена в другой программе, не создавайте индекс в Word. Номера страниц не переносятся.)
Встроенная функция индексирования Word может значительно облегчить вашу работу, но не сделает всю работу за вас. Чтобы создать отличный индекс, вы должны знать кое-что помимо механики маркировки записей.
Если вам просто нужен учебник о том, как создать индекс в Word, вы можете перейти к концу этого поста. Но если вы впервые занимаетесь индексированием или ищете дополнительные рекомендации по созданию высококачественного индекса, прочтите простые советы, которые помогут вашей книге выделиться из толпы.
Но если вы впервые занимаетесь индексированием или ищете дополнительные рекомендации по созданию высококачественного индекса, прочтите простые советы, которые помогут вашей книге выделиться из толпы.
Index Research
Прежде чем приступить к созданию указателя, просмотрите книги, похожие на ваши по объему, теме и/или стилю. Внимательно прочитайте некоторые из их указателей. Попробуйте использовать индекс, чтобы найти разные вещи в книге.
Обратите особое внимание на расположение указателя:
- Как отформатированы записи? Как они сформулированы?
- Какие типы слов включены в указатель?
- Можете ли вы легко найти то, что ищете?
Знакомство со стилем и языком хороших указателей очень поможет, когда придет время создавать свои собственные.
Размышляя об указателе, полезно помнить о следующих принципах:
1. Сохраните его напоследок
Оглавление должно быть последним, что вы делаете при написании книги.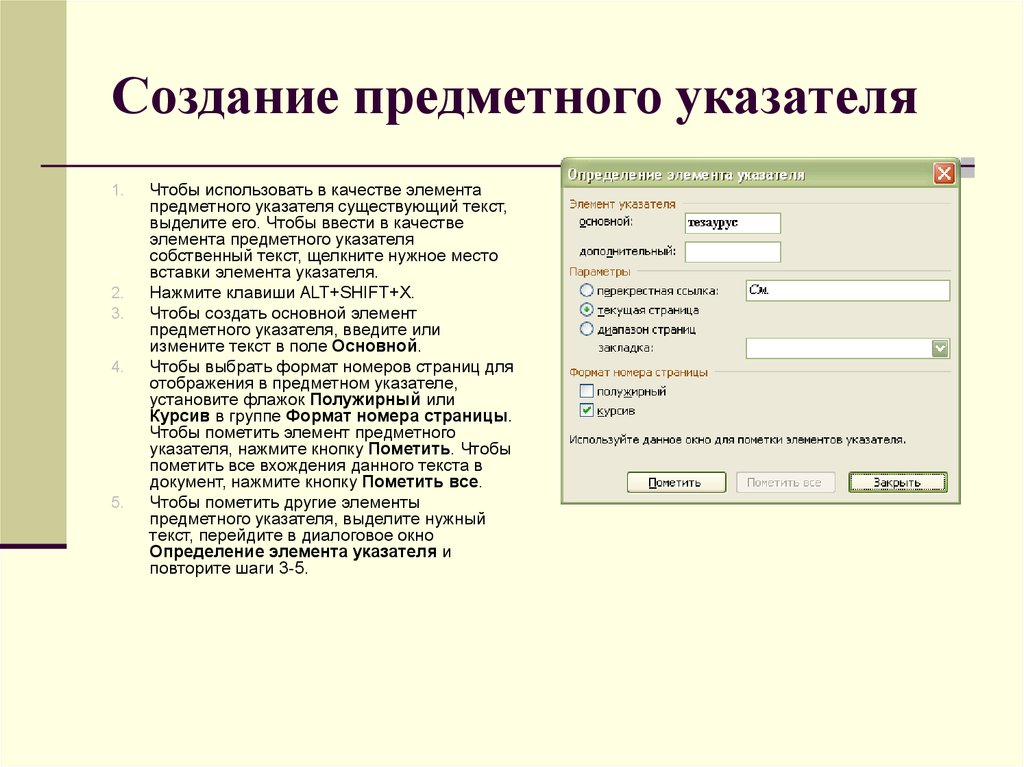 Нет ничего более разочаровывающего, чем тщательное создание указателя только для того, чтобы заново вносить записи, когда в копию вносятся изменения.
Нет ничего более разочаровывающего, чем тщательное создание указателя только для того, чтобы заново вносить записи, когда в копию вносятся изменения.
Как только ваша копия будет окончательной, вы можете приступить к созданию индекса. Хотя некоторым авторам нравится отмечать записи указателя на протяжении всего процесса редактирования, оставление этой задачи до самого конца имеет несколько явных преимуществ:
- Вам не нужно отсеивать записи, которые больше не актуальны. Легче создавать новые записи, чем просеивать существующие записи, чтобы убедиться, что они по-прежнему имеют смысл.
- Вы можете использовать его в качестве «последнего взгляда» на свою копию, чтобы выявить оставшиеся ошибки. Независимо от того, сколько рецензий выдержала ваша рукопись, всегда есть небольшие способы улучшить ее или исправить дополнительные ошибки.
- Вы можете думать о книге в целом. При принятии решения о перекрестных ссылках, подстатьях и т.
 п. вам будет полезно ознакомиться со всем содержимым, а не только с его небольшой частью.
п. вам будет полезно ознакомиться со всем содержимым, а не только с его небольшой частью.
2. Учитывайте длину
В зависимости от того, сколько столбцов вы используете для своего указателя (и размера вашего типа), количество символов, которое вы можете разумно поместить в каждую запись, будет варьироваться. Очень длинные записи почти всегда будут выглядеть странно, и читателям будет трудно уследить за ними. Делайте каждую запись максимально короткой и лаконичной.
Хотя «правильного» количества страниц для указателя не существует, вы должны сами оценить, что имеет смысл:
- Если ваша книга состоит из 600 страниц, а указатель состоит всего из 2 страниц, указатель, вероятно, слишком разреженный. быть действительно полезным.
- И наоборот, если у вас есть 25-страничный указатель для книги, в которой всего 100 страниц, постарайтесь сократить его — ваш указатель не должен составлять четверть длины вашей книги!
3. Поставьте себя на место читателей
Указатель бесполезен, если он не удобен для пользователя. При создании записей индекса вы всегда должны думать о том, как читатель может использовать ваш индекс.
При создании записей индекса вы всегда должны думать о том, как читатель может использовать ваш индекс.
Например, если вы пишете книгу о породах собак, наличие указателя для слова «собаки» будет слишком широким и не очень полезным — это, вероятно, приведет читателя к каждой странице книги! Однако включение записей указателя для каждой породы поможет читателям найти наиболее ценную для них информацию.
Вы также можете включить альтернативные термины и синонимы, даже если они прямо не упоминаются в тексте.
Например, если у вас есть раздел о лучших породах собак для семей с детьми, вы, вероятно, включите запись, которая выглядит так:
дети, лучшие собаки для, 30
Ваш читатель, однако, может искать слово «дети» вместо «дети». Если позволяет место, включите оба термина в указатель (используя перекрестные ссылки), чтобы читателю было как можно проще найти то, что ему нужно. (Подробнее о форматировании записей указателя и использовании перекрестных ссылок см. ниже.)
ниже.)
Конечно, требуется некоторая сдержанность — вы не можете (и не должны) включать каждый синоним каждого слова в свой указатель. Поставьте себя на место своих читателей и постарайтесь включить термины, которые, по вашему мнению, читатели, скорее всего, будут искать.
Наконец, хотя это и не обязательно, рекомендуется включить записи для общих понятий, которые могут не встречаться непосредственно в тексте, но которые могут быть полезны читателю. Возвращаясь к примеру с породами собак, термин «смешанная порода» может не использоваться в тексте, но может стать хорошим заголовком для других терминов, таких как Golden Doodle или Maltipoo.
Правила записей указателей
Указатели — это не просто алфавитные списки слов или терминов, встречающихся в данном тексте. Чтобы быть полезными, записи указателя должны быть отформатированы как можно более удобными и интуитивно понятными. Вот несколько правил, которым нужно следовать при создании собственных записей указателя.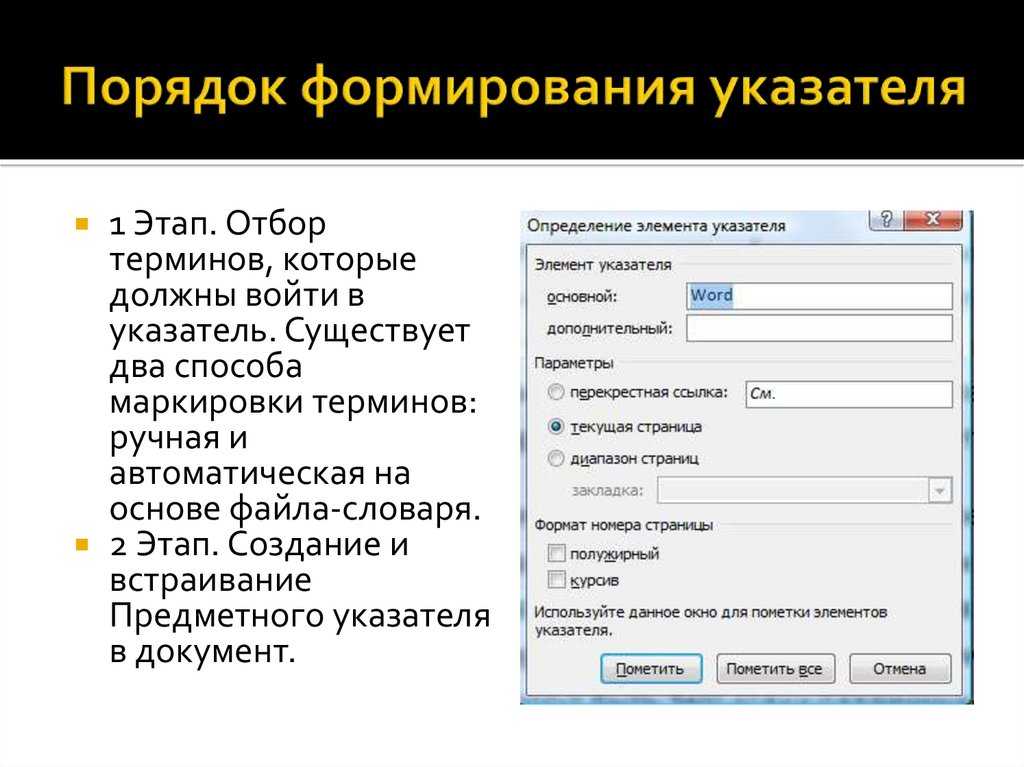
1. Используйте существительные, которые читатель, вероятно, будет искать
Когда это возможно, статьи указателя должны начинаться с существительных или именных словосочетаний.
Давайте вспомним нашу книгу о породах собак и читателе, пытающемся выяснить, какие породы собак подходят для детей. Чтобы найти эту информацию, этот читатель, скорее всего, будет искать в указателе конкретные существительные, такие как «дети», «дети» или «семья».
Читатель вряд ли найдет точный термин «лучшие собаки для детей», поскольку прилагательные слишком субъективны, чтобы быть полезными индексными категориями.
Чтобы сделать фразу «лучшие собаки для детей» доступной для поиска, ее нужно перевернуть так, чтобы существительное стояло первым: «дети, лучшие собаки для».
Также обратите внимание, что написание всех элементов указателя должно совпадать с написанием в тексте — например, если термин написан через дефис в копии, он также должен быть написан через дефис в указателе.
2. Используйте строчные буквы
Элементы указателя не пишутся с заглавной буквы, если они не относятся к именам собственным.
3. Используйте подстатьи, чтобы упростить поиск
Не каждая статья нуждается в подстатьях, но если вы обнаружите, что в основной статье есть много ссылок на страницы, которые читатель может затруднить просмотр, подстатьи могут быть полезны.
Например, если у вас есть индексная запись для «терьеров», которая имеет дюжину ссылок на страницы, вы можете создать подстатьи для «Эрдельтерьер», «Бультерьер», «Цвергшнауцер», «Рассел-терьер» и т. д. чтобы помочь указать читателю именно то, что он ищет.
4. Выделить ссылки на изображения жирным шрифтом или курсивом
Изображения, включая рисунки и таблицы, должны быть включены в предметный указатель. Чтобы указать, что ссылка на страницу ведет к изображению, номер страницы (не вся запись) должен быть выделен жирным шрифтом или курсивом (этот вариант можно выбрать при создании записей в Word).
Не забудьте включить примечание в начале указателя, чтобы сообщить читателям, что означают цифры, выделенные жирным шрифтом или курсивом. Например, «Номера страниц, выделенные курсивом, относятся к изображениям».
5. При необходимости используйте перекрестные ссылки
Включение синонимов в указатель чрезвычайно полезно для читателей, но вам не нужно включать все ссылки на страницы в обоих местах.
Выберите слово, которое вы хотите использовать в качестве «основного» термина, и обращайтесь с ним так же, как с любой другой записью, отмечая его каждый раз, когда оно появляется в тексте. Для синонимического термина (ов) вы можете просто отметить его один раз и сделать перекрестную ссылку на основной термин, чтобы перенаправить своих читателей (инструменты Word делают это очень легко).
6. Не обязательно включать все
Не поддавайтесь искушению включать термины, которые появляются только один раз, имеют мало общего с основной темой или которые читатели вряд ли будут искать.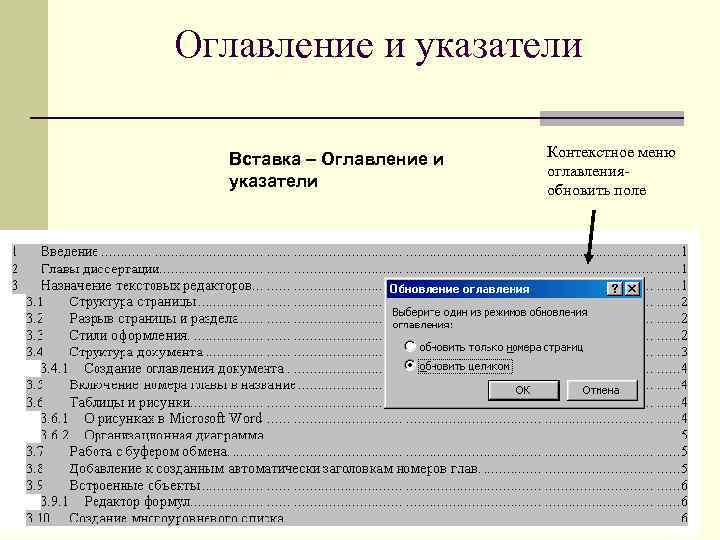
Например, если вы упомянули, что в детстве вашей собаке нравилось играть в снегу, вам не нужно добавлять индексную запись для слова «снег».
Есть также несколько элементов, которые никогда не должны включаться в указатель:
- Основная вводная часть, такая как титульные листы, посвящения, эпиграфы или оглавления
- Благодарности
- Библиографии, ссылки, списки дополнительной литературы, списки изображений или глоссарии
- Ссылки на источники в сносках или концевых сносках (Примечание: если сноски или концевые сноски раскрывают концепции основного текста, они должны быть проиндексированы.)
- Другие цитаты в тексте
- Имена авторов, которые скрыты под «и др.» в цитатах
Функция индексирования Microsoft Word довольно проста в использовании и создает алфавитный указатель с (базовым, хотя и настраиваемым) форматированием.
Шаг 1: Разбивка на страницы
Сначала убедитесь, что документ разбит на страницы.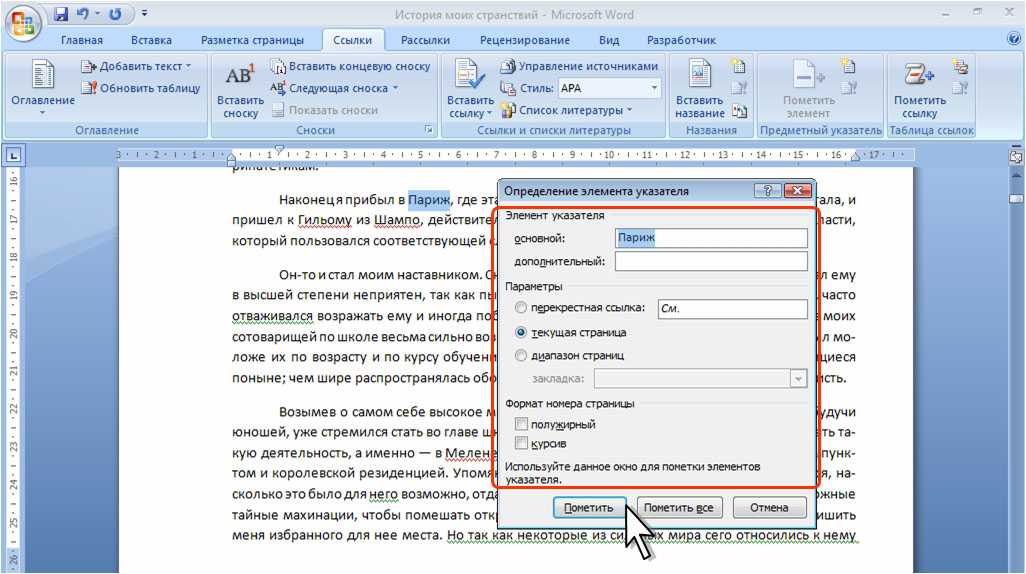 Указатель не принесет никакой пользы читателю, если в нем нет номеров страниц, на которые можно было бы сослаться.
Указатель не принесет никакой пользы читателю, если в нем нет номеров страниц, на которые можно было бы сослаться.
Для этого перейдите к Вставьте , затем выберите Номер страницы . Выберите параметры форматирования и нажмите OK .
Шаг 2. Отметьте основные записи
Начиная с самого начала рукописи, просмотрите текст в поисках термина, который вы хотите индексировать. Выделите термин, перейдите к 9Вкладка 0044 References и в разделе Index щелкните Mark Entry .
Это приведет вас к диалоговому окну с несколькими вариантами. Вы можете отредактировать текст в основном поле ввода, чтобы он читался так, как вы хотели бы, чтобы читалась запись указателя.
Для простого повторяющегося основного термина можно выбрать Отметить все , чтобы автоматически индексировать каждое вхождение этого точного термина.
Если вы хотите отметить только это вхождение термина, выберите Знак .
После того, как вы сделали свой выбор, вы увидите в тексте обозначение XE в квадратных скобках, обозначающее элемент (или элементы) указателя. Если вы не хотите, чтобы они были видны, перейдите на вкладку Home и щелкните символ абзаца .
Шаг 3. Отметьте специальные записи
Чтобы создать различные типы записей указателя, выберите соответствующие параметры в диалоговом окне «Отметить запись».
Если вы хотите создать подзапись второго уровня, вы можете сделать это с помощью поля подзаписи. Чтобы создать подзапись третьего уровня, поставьте после текста подзаписи двоеточие.
Чтобы создать перекрестную ссылку, выберите перекрестную ссылку в параметрах и введите запись, к которой вы хотите направлять своих читателей.
Чтобы создать ссылку на изображение, таблицу или рисунок, выделите изображение и щелкните Отметить запись . Диалоговое окно станет пустым; вы можете заполнить соответствующий текст записи, а затем выбрать полужирный или курсив в разделе формата номера страницы.
Диалоговое окно станет пустым; вы можете заполнить соответствующий текст записи, а затем выбрать полужирный или курсив в разделе формата номера страницы.
Повторяйте этот процесс, пока не отметите все свои записи. Обратите внимание, что вы можете выбирать один и тот же фрагмент текста столько раз, сколько хотите, чтобы создать для него несколько записей указателя (например, «Золотой дудл» может отображаться как основная запись, а также как подзапись для «смешанных пород». )
Шаг 4: Вставьте указатель
Когда вы будете готовы вставить указатель в документ, щелкните в том месте, где он должен быть.
В разделе указателя справочника , нажмите Вставить индекс .
В диалоговом окне «Указатель» вы можете выбрать предпочтительный формат, стиль, количество столбцов и выравнивание номеров страниц. Нажмите OK, и ваш индекс должен появиться.
Шаг 5. Просмотрите индекс и внесите изменения
Внимательно изучите только что созданный индекс. Убедитесь, что все написано правильно, что записи имеют смысл и что у вас нет записей с чрезмерным количеством ссылок на страницы.
Убедитесь, что все написано правильно, что записи имеют смысл и что у вас нет записей с чрезмерным количеством ссылок на страницы.
Если вам нужно вернуться и внести изменения, просто найдите поля XE для записей, которые вы хотите изменить, и измените текст в кавычках. Вы также можете удалить записи, выделив все поле XE (включая квадратные скобки) и нажав «Удалить» на клавиатуре.
Когда вы закончите вносить изменения, щелкните в любом месте указателя, вернитесь в раздел Указатель на вкладке Ссылки и щелкните Обновить указатель .
Чтобы получить представление об этом процессе, посмотрите наш простой видеоурок о том, как создать индекс в Word.
Получить помощь от читателей
После того, как вы закончите индекс, попросите нескольких друзей протестировать его. Они могут сосредоточиться на термине, который вы не включили, или дать вам предупреждение о том, что определенную тему было трудно найти.
И имейте в виду: даже с помощью инструментов Word создание хорошего указателя требует времени и усилий, и много. Успокойтесь, зная, что ваши усилия окупятся, и ваши читатели будут вам благодарны.
Вы когда-нибудь делали индекс для книги? С какими проблемами вы столкнулись? Дайте нам знать в комментариях ниже.
Если вам понравилась эта статья, вам также могут понравиться:
- Как создать глоссарий в Word
- Как отформатировать электронную книгу для Kindle
- Шаблоны форматирования документальной и художественной литературы для Kindle
- Форматирование электронной книги на Mac
- 18 советов и рекомендаций по работе с Microsoft Word
Мелисса Драмм
Мелисса Драмм всю жизнь любит книги. Она увлечена тем, что помогает авторам сделать их работу как можно лучше. Вы можете найти некоторые из ее работ здесь, в блоге TCK, и узнать больше о других ее проектах на melissadrumm.com. Когда она не пишет, не редактирует и не читает, ее обычно можно найти на кухне за выпечкой.
Подготовка указателя — от рукописи до готовой книги
Решите, сколько указателей вам нужно
- Большинству книг требуется только один встроенный указатель.
- Для очень длинных или особо технических книг могут потребоваться отдельные предметные/именные указатели.
Создайте индексный документ
- Создайте индексный документ в документе Word.
- Использовать двухстрочный интервал.
- Напишите свое имя и название своей книги вверху первой страницы.
- Оставьте пробел между каждым буквенным блоком (так, между последним термином под «A» и первым термином под «B» дважды нажмите клавишу возврата).
Выберите свой метод
- Термины в указателе должны быть расположены в алфавитном порядке либо побуквенно (как в словаре), либо пословно (как в библиотечном каталоге).
- Сообщите нам, какой метод вы используете, когда отправляете нам свой индекс.
Запись индекса
- Основные записи должны быть существительными (с прикрепленным прилагательным или без него).

- Используйте запятую после основной записи, если за ней следуют ссылки на страницы. Если основная запись не имеет ссылок на страницы, а только подзаписи, запятая после нее не ставится.
- Отдельные ссылки пишутся цифрами, разделенными запятыми.
- Например: 68, 69
- Непрерывные ссылки записываются как пропущенный диапазон страниц. Опустите все ненужные цифры. Номера для подростков должны показывать обе цифры.
- Например: 23–4, 199–201, 211–13
Синонимы
- Выберите синоним, который читатели, скорее всего, будут использовать в качестве основной статьи. Пишите ссылки на страницы только рядом с этой основной записью.
- Сделайте перекрестные ссылки на синонимичные записи, используя , см. и без знаков препинания.
- Например:
Аверроэс см. Ибн Рушд
- Например:
Родственные слова
- Если входные слова связаны, но не являются синонимами, проиндексируйте соответствующие номера страниц под каждым из них и используйте перекрестные ссылки.

- Связанные с перекрестными ссылками термины с использованием точки с запятой и см. также .
- Например:
всеобщие права человека, 222; см. также Всеобщая декларация прав человека
- Например:
Подэлементы
- Поместите каждый элемент в новую строку в алфавитном порядке по ключевому слову с отступом.
- Например:
зло
«случайное» причинение, 32–3
бюрократизация, 156, 158
- Например:
- Перекрестные ссылки на подстатьи помещаются на новую строку с номером , см. также .
- Например:
зло
‘случайное’ причинение, 32–3
бюрократизация, 156, 158
см. также ось зла; банальность зла
- Например:
Подпункты
- Пожалуйста, не используйте подзаголовки, если это возможно.
- Если использование под-подзаписи неизбежно, перечислите их в той же строке, что и под-запись, разделяя их двоеточием.

- Дальнейшие под-подзаписи разделяются точкой с запятой.
- Перекрестные ссылки на под-подстатьи берут , см. также и следуют на той же строке.
- Например:
зло
«случайное» причинение, 32–3
бюрократизация, 156, 158
концепция, 1, 8, 43: злоупотребление, 6, 45, см. также упрощение; оспаривается, 126, 128
- Например:
Несколько перекрестных ссылок
- Разделяйте несколько перекрестных ссылок точкой с запятой.
- Например:
права см. права гражданства; права человека; свобода
- Например:
Орфография и пунктуация
- Будьте последовательны: используйте то же написание, заглавные буквы, курсив и расстановку дефисов, что и в остальной части книги. Редактор уже убедился, что они одинаковы по всему тексту, поэтому, если есть сомнения, обратитесь к корректуре.
- Используйте заглавную букву только в том случае, если в слове в тексте используется заглавная буква.

- Индекс Mac, Mc и M’, как если бы все они были Mac.
- Указатель «Святой» и «Улица» так, как если бы они были написаны полностью, даже если они представлены в виде сокращений.
Примечания
- Только справочные примечания, если они содержат информацию, не упомянутую в основном тексте.
- Индексируйте заметку как номер страницы, на которой находится сама заметка, с последующей буквой «n» в нижнем регистре.
- Например: 169н.
Что не индексировать
- Предисловие или предисловие.
- Термины, которые упоминаются без подробностей.
- Люди, которые упоминаются только в ссылках или примечаниях.
- Библиографии или ссылки.
- Термины, которые используются в вашей книге.
Нужна помощь?
Если у вас есть какие-либо вопросы об индексировании, ваш главный редактор будет рад помочь. Мы бы предпочли, чтобы вы обратились за помощью, а не путались, поскольку это ускорит процесс для вас и для нас.
 п. вам будет полезно ознакомиться со всем содержимым, а не только с его небольшой частью.
п. вам будет полезно ознакомиться со всем содержимым, а не только с его небольшой частью.