Как убрать размытость на фото на ПК, телефоне и онлайн
Простые способы для ПК и смартфона
Windows, macOS, Android
Нечеткое фото – погрешность съемки: дрогнула камера в руках или вы передержали выдержку, снимая движущийся объект. Но, если кадр не слишком смазан, дело можно поправить. Хотите узнать, как убрать размытость на фото за несколько простых шагов? Тогда читайте нашу статью: мы подскажем какой инструмент следует использовать и где его найти на примере 11 приложений.
Для вашего удобства мы поместили все программы в табличку: от лучшего к худшему варианту. За основу были взяты следующие критерии: простота использования, логичность интерфейса и наличие параметров автоулучшения.
Скачайте отличный фоторедактор прямо сейчас!
Большой выбор встроенных эффектов
Автоматизация обработки
Удобный русскоязычный интерфейс
Ретушь портретов и фотопластика
Скачать бесплатно
Поддержка: Windows 11, 10, 8, 7 и XP
Название
программы
Photoshop
ФотоМастер
Fotor
Snapseed
Pixlr
Sharpen AI
GIMP
SmartDeblur
Focus Magic
Paint. NET
NET
WTools
Рейтинг
Уровень
Удобный интерфейс
Автоулучшение фото
Ретуширование
Photoshop
Рейтинг: 10 из 10
СкачатьКатегория:Фоторедакторы
ОС:Windows, Mac, Linux
Лицензия:платная
Всем известная программа от Adobe имеет несколько возможностей для повышения детализации на фото. Но мы рассмотрим только один способ, который применяется чаще всего.
Для того, чтобы снять блюр с фото в Фотошопе зайдите во вкладку «Фильтр» – «Усиление резкости» и выберите вариант фильтра «Умная резкость». В открывшемся окошке установите желаемый эффект и подберите радиус. Если вы заметили, что после повышения резкости на изображении возникли шумы, устраните их подвижкой ползунка на соответствующей (самой нижней) шкале. Кроме того, можно ослабить силу эффекта отдельно в светах и тенях. Чтобы появились дополнительные опции, щелкните по треугольнику напротив строки «Тени/Света». Чаще всего шумы заметнее именно в тенях, поэтому имеет смысл ослабить эффект именно там. После коррекции снимка нажмите «Ок» и сохраните результат.
В открывшемся окошке установите желаемый эффект и подберите радиус. Если вы заметили, что после повышения резкости на изображении возникли шумы, устраните их подвижкой ползунка на соответствующей (самой нижней) шкале. Кроме того, можно ослабить силу эффекта отдельно в светах и тенях. Чтобы появились дополнительные опции, щелкните по треугольнику напротив строки «Тени/Света». Чаще всего шумы заметнее именно в тенях, поэтому имеет смысл ослабить эффект именно там. После коррекции снимка нажмите «Ок» и сохраните результат.
Читайте полное описание программы
ФотоМАСТЕР
Рейтинг: 10 из 10
СкачатьКатегория:Фоторедакторы
Платформы:Windows
Язык:русский
Лицензия:платная
В отличие от Фотошопа программа ФотоМАСТЕР очень проста в управлении.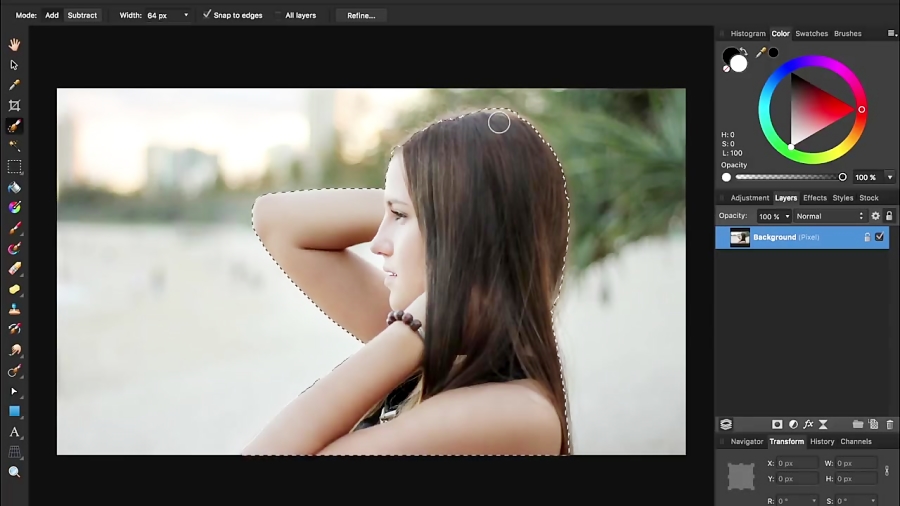 Она имеет интуитивно понятный интерфейс на русском языке, только самые нужные инструменты и много фильтров для быстрой стилизации. В ней очень легко разобраться, как убрать размытость с фото, причем делается это буквально за несколько кликов.
Она имеет интуитивно понятный интерфейс на русском языке, только самые нужные инструменты и много фильтров для быстрой стилизации. В ней очень легко разобраться, как убрать размытость с фото, причем делается это буквально за несколько кликов.
Откройте программу и перейдите во вкладку «Резкость». Подберите оптимальные значения для силы, с которой эффект будет применен к снимку. Также установите подходящий радиус. Все изменения легко корректировать, поскольку они сразу отражаются на фото в главном окне. Результат сохраните через одноименную кнопку в правом верхнем углу экрана.
Читайте полное описание программы
Topaz Sharpen AI
Рейтинг: 8 из 10
СкачатьОС:Windows, Mac
Язык:английский
Лицензия:платная
Категория:фоторедакторы
Данное приложение можно использовать как плагин для Фотошопа или самостоятельную программу.
Откройте снимок в программе, после чего выберите один из автоматических режимов: «Motion blur», «Out of Focus» или «Too Soft». Далее определитесь со степенью наведения резкости, а затем (если автоматика плохо справиться с заданием) откорректируйте параметры при помощи контроллеров на панели справа. Так можно определить насколько четким будет изображение и снизить количество артефактов, которые появляются после наведения резкости.
Читайте полное описание программы
Gimp
Рейтинг: 8 из 10
СкачатьКатегория:фоторедакторы
ОС:Windows, Mac
Язык:английский, русский
Чтобы узнать, как убрать размытие на фото с помощью редактора GIMP, нужно сначала скачать программу, открыть в ней фото и создать копию фонового слоя.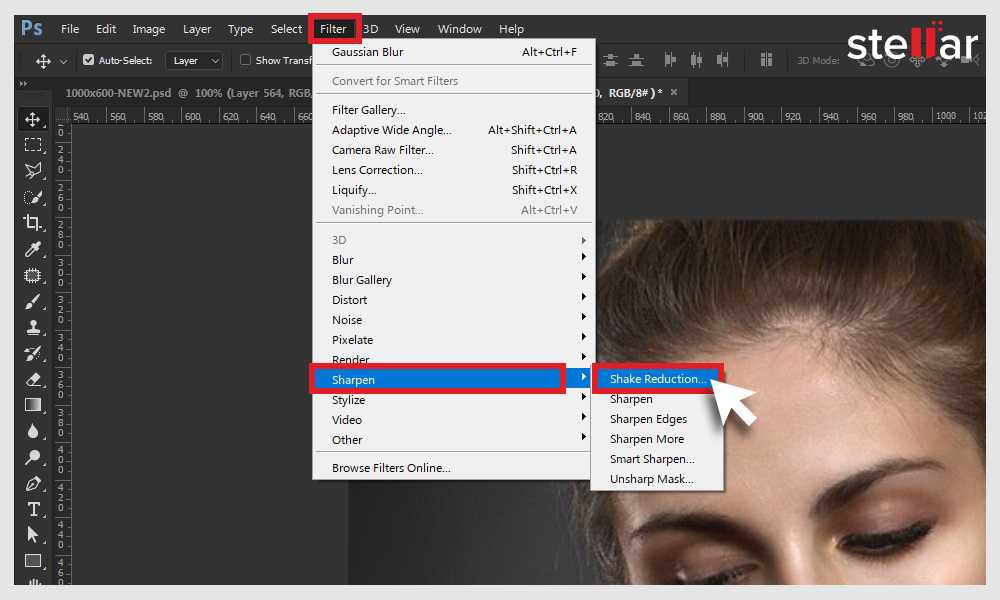 Затем пройти по пути «Фильтр» — «Улучшение» — «Повысить резкость». В открывшемся окошке задать положение бегункам, отвечающим за определенные параметры фильтра. Так «Радиус» определяет область применения фильтра, «Количество» – степень повышения резкости, а «Порог» находит баланс между предыдущими двумя инструментами и уменьшает выраженность артефактов. Все значения подбираются экспериментальным путем.
Затем пройти по пути «Фильтр» — «Улучшение» — «Повысить резкость». В открывшемся окошке задать положение бегункам, отвечающим за определенные параметры фильтра. Так «Радиус» определяет область применения фильтра, «Количество» – степень повышения резкости, а «Порог» находит баланс между предыдущими двумя инструментами и уменьшает выраженность артефактов. Все значения подбираются экспериментальным путем.
Читайте полное описание программы
Pixlr
Рейтинг: 8 из 10
СкачатьКатегория:фоторедакторы
ОС:Android, IOS
Язык:русский
Лицензия:бесплатная
Еще одно мобильное приложение, с которым не надо долго думать, как убрать размытие с фото. Оказавшись на главной странице редактора, нажмите на пункт «Фотографии», чтобы загрузить снимок со своего устройства. Затем тапните по значку с портфелем в нижней строке экрана. Откроется меню, где вам нужно найти опцию «Резкость». Параметр «Объем» привносит детализацию на все изображение, а «Радиус» делает четкими контуры объектов. Если вам нужно удалить эффект с какой-либо части снимка, воспользуйтесь ластиком – зеленый значок вверху экрана. Вы можете установить для него размер и форму, после чего пальцем протереть нужную область. Сохраните изменения, нажав на галочку, а после на кнопку «Готово». Далее останется лишь сохранить работу на свое устройство или экспортировать в соцсети.
Затем тапните по значку с портфелем в нижней строке экрана. Откроется меню, где вам нужно найти опцию «Резкость». Параметр «Объем» привносит детализацию на все изображение, а «Радиус» делает четкими контуры объектов. Если вам нужно удалить эффект с какой-либо части снимка, воспользуйтесь ластиком – зеленый значок вверху экрана. Вы можете установить для него размер и форму, после чего пальцем протереть нужную область. Сохраните изменения, нажав на галочку, а после на кнопку «Готово». Далее останется лишь сохранить работу на свое устройство или экспортировать в соцсети.
Читайте полное описание приложения
Итог
Мы рассмотрели программы для различных платформ и устройств, чтобы оценить в каком из редакторов проще всего повысить качество фотографии. Мы показали, как убрать смазанность на фото, контролируя несколько параметров и, как вы могли увидеть, с этим хорошо справились большинство программ из нашего списка. Однако для всестороннего улучшения снимка одной лишь функции повышения четкости мало, иногда требуется поработать с экспозицией, усилить контраст и насыщенность.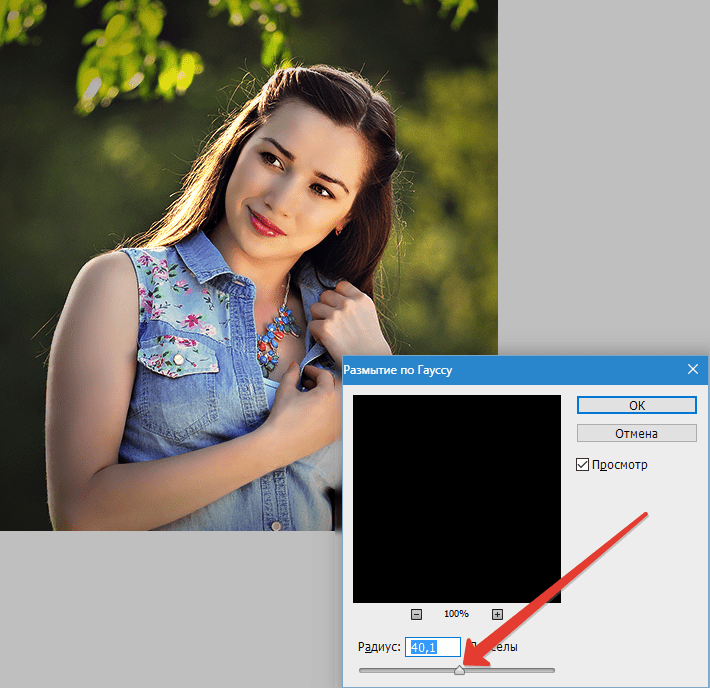 Поэтому лучше выбирать полноценный фоторедактор. Из десктопного софта можно порекомендовать Фотошоп или ФотоМАСТЕР, а из мобильного – Snapseed или Pixlr.
Поэтому лучше выбирать полноценный фоторедактор. Из десктопного софта можно порекомендовать Фотошоп или ФотоМАСТЕР, а из мобильного – Snapseed или Pixlr.
Как убрать лицо в Фотошопе
Главная » PC
Самое популярное приложение для работы с фотографиями — фотошоп, открывает нам безграничное количество возможностей для редактирования. В этой статье мы рассмотрим возможность убрать лицо с фото. Делается это достаточно просто и разными способами. Давайте рассмотрим несколько примеров, для того, чтоб вы имели представление и сами довольно быстро смогли повторить такой урок.
Содержание
- Размываем лицо в фотошопе
- Вырезаем лицо в фотошопе
- Заключение
Размываем лицо в фотошопе
Для первого урока мы используем инструмент «Размытие» для придания лицу такого эффекта. Делается это довольно просто и каждый из нас сможет это сделать за считанные минуты.
Для начала вставляем нужную нам фотографию в программу:
- Первый способ: Это можно сделать банальным перетаскиваем фотографии в пустую область программы
- Второй способ:это Файл — Открыть — Выбираем фотографию и жмём «Открыть».

Далее выбираем инструмент «Размытие» слева на панеле инструментов:
После активации инструмента в верхней части экрана нам нужно выставить ползунок «Интенсивность» на 100%:
После этого мы простым нажатием левой кнопки на лице нужной нам фотографии, размываем его.
Каждый клик увеличивает уровень размытия. После первого «прохода» по всему лицу, нажимаем еще раз и проходимся дополнительно.
В какой-то момент вы достигните предела размытия и получите вот такой результат:
Лицо все еще видно и чтоб как-то его убрать совсем, делаем следующее:
- Слева выбираем инструмент «Штамп» (или нажимаем кнопку S)
- Зажимаем клавишу Alt и кликаем на место где лоб
- После чего проходимся по всему лицу, чтоб затереть его полностью.
- В итоге получаем следующий результат:
Вырезаем лицо в фотошопе
Если вам нужно именно вырезать лицо, чтоб его убрать, тогда нам потребуется тщательная работа непосредственно со средствами выделения и вырезания.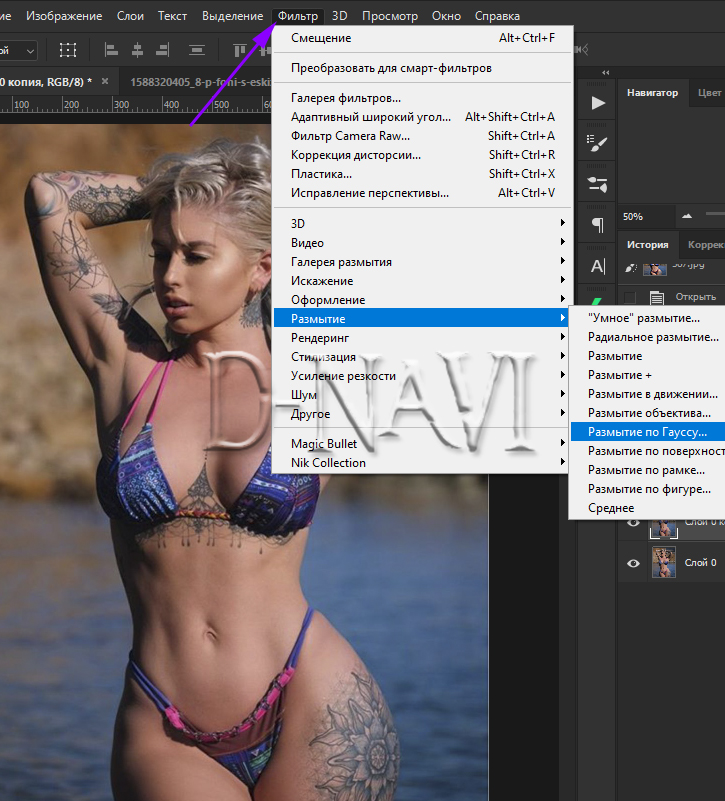
Лицо будет убрано с активного слоя, после чего можно подставлять другое или просто оставить как есть.
Для того, чтоб убрать лицо по средствам вырезания, делаем следующее:
- Выбираем инструмент «Лассо» (или жмём кнопку L)
- Аккуратно обводим контур лица, нажимая левую кнопку мыши
- Получится примерно так:
- И нажимем кнопку «Delete» на клавиатуре.
- После чего например можно вставить другое лицо и немного заретушировать.
Заключение
Как можно видеть, способов убрать лицо в фотошопе достаточно много. Каким из них пользоваться, выбирать именно вам. Напишите в комментариях, что именно вы хотите сделать с лицом и мы поможем вам сделать это. Будем рады любым комментариям.
( Пока оценок нет )
Как исправить размытое фото на Android — без использования Photoshop!
Как исправить размытое фото на Android — без использования Photoshop! | Блог CashifyПоскольку новые смартфоны от разных брендов регулярно поступают в продажу, конкуренция за лучшие смартфоны значительно возросла за последние несколько лет. Хотя большинство этих новых смартфонов оснащены отличной камерой, все же бывают ситуации, когда вы получаете размытую фотографию. Если вы знаток фотошопа, то…2023-01-11 20:36:542023-01-11 20:36:54Как исправить размытое фото на Android – Без использования фотошопа!
Хотя большинство этих новых смартфонов оснащены отличной камерой, все же бывают ситуации, когда вы получаете размытую фотографию. Если вы знаток фотошопа, то…2023-01-11 20:36:542023-01-11 20:36:54Как исправить размытое фото на Android – Без использования фотошопа!cashify
https://s3n.cashify.in/cashify/web/logo.png60060
https://s3b.cashify.in/gpro/uploads/2020/06/15071748/10_Fix-A-Blurred-Photo .JPG1230900
SELECT CITY
Продайте телефон
продавать гаджеты
Купить телефон
Найдите новый гаджет
Recycle
Cashify Store
Выберите свое место
. Города
Bangalore
Chennai
Gurgaon
Hyderabad
Kolkata
Mumbai
Choose your location
Detect My Location
View All Cities
Share:
With new smartphones are being launched всеми основными брендами смартфонов, и конкуренция за получение награды за лучший смартфон значительно возросла за последние несколько лет. Хотя большинство этих новых смартфонов оснащены отличной камерой, все же бывают ситуации, когда вы получаете размытую фотографию. Если вы являетесь экспертом в фотошопе, то вы, вероятно, разбираетесь в редактировании фотографий и можете легко исправить синий цвет. Однако, если вы обычный пользователь и такие инструменты, как Photoshop, слишком громоздки, следуйте этому руководству, чтобы быстро исправить размытые изображения.
Хотя большинство этих новых смартфонов оснащены отличной камерой, все же бывают ситуации, когда вы получаете размытую фотографию. Если вы являетесь экспертом в фотошопе, то вы, вероятно, разбираетесь в редактировании фотографий и можете легко исправить синий цвет. Однако, если вы обычный пользователь и такие инструменты, как Photoshop, слишком громоздки, следуйте этому руководству, чтобы быстро исправить размытые изображения.
…Подробнее…Читать меньше
Автор: Akhil Taneja —
Обновлено: 11 января 2023 г., 20:36 IST
Советы и рекомендации
Написать комментарий!
Поделиться:
Выяснить, как исправить размытое фото? Смартфоны в наши дни имеют очень мощные камеры. Большинство из нас использует их на регулярной основе, чтобы получить отличные снимки. В то время как большинство изображений, которые мы снимаем, в целом получаются довольно хорошими и радуют глаз. Хотя в некоторых случаях изображение довольно размыто, и это делает изображение непригодным для использования. Когда дело доходит до Windows, существует множество программ для редактирования фотографий. Среди них выделяется программное обеспечение Photoshop от Adobe, которое позволяет пользователям исправлять большинство, если не все проблемы с изображением.
Хотя в некоторых случаях изображение довольно размыто, и это делает изображение непригодным для использования. Когда дело доходит до Windows, существует множество программ для редактирования фотографий. Среди них выделяется программное обеспечение Photoshop от Adobe, которое позволяет пользователям исправлять большинство, если не все проблемы с изображением.
Хотя существует вариант фотошопа для Android и iOS. Его не очень легко использовать для нового пользователя, поскольку он имеет множество функций и может быстро стать ошеломляющим. Это руководство покажет вам самый простой способ исправить размытую фотографию с помощью смартфона Android.
Читайте также: Как настроить VPN для Windows, Android, iOS или Chrome OS!
Сделать фотографию хорошего качества на телефон Android иногда бывает очень сложно. Вам нужно правильное освещение, ракурс и хорошее приложение камеры, а самое главное очень устойчивая рука. Иногда, пытаясь запечатлеть важные моменты вашей жизни. Вы можете разочароваться, если ваша камера выдает довольно размытые изображения. 9Приложение 0085 Fix Photo Blur — это решение для исправления размытого изображения и сохранения лучших воспоминаний вашей жизни. Это приложение использует передовые алгоритмы для улучшения, очистки и исправления размытых областей фотографии. Он использует ваш Android-смартфон для планшета.
9Приложение 0085 Fix Photo Blur — это решение для исправления размытого изображения и сохранения лучших воспоминаний вашей жизни. Это приложение использует передовые алгоритмы для улучшения, очистки и исправления размытых областей фотографии. Он использует ваш Android-смартфон для планшета.
Приложение для исправления размытых фотографий очень простое и делает именно то, что следует из названия, исправляет размытие фотографий. Помимо простой задачи по исправлению размытия, приложение также позволяет удалять хром и гауссовский шум с размытых изображений. Вам не нужно беспокоиться о размытом изображении, если вы используете это приложение на своем устройстве.
Приложение для исправления размытых фотографий очень простое в использовании. Как только изображение появится, все, что вам нужно сделать, это переместить ползунок «Исправить размытие», чтобы удалить размытие на ваших фотографиях. Чем больше вы перемещаете ползунок вправо, тем сильнее эффект удаления размытия на вашем устройстве. Процесс удаления размытия так же прост, как перемещение ползунков вправо или влево в приложении. Удаление размытия на фотографиях может иногда оставлять после себя нежелательный шум в виде зернистости или цветных блесток. Это повлияет на качество изображения.
Процесс удаления размытия так же прост, как перемещение ползунков вправо или влево в приложении. Удаление размытия на фотографиях может иногда оставлять после себя нежелательный шум в виде зернистости или цветных блесток. Это повлияет на качество изображения.
Читайте также: Как поделиться календарем Google: пошаговое руководство!
Источник изображения: Google Play StoreПриложение Fix Photo Blue поставляется с ползунком Fix Noise Slider, который позволяет одновременно удалять размытие и шум. Вы можете использовать ползунок для удаления шума Гаусса и цветности, а также улучшить качество ваших изображений. Ползунок «Исправить синий» для исправления размытой фотографии и ползунок «Исправить шум» можно использовать вместе. Он точно настроит ваши размытые изображения с помощью правильного сочетания элементов управления ползунком.
Также есть вариант при исправлении размытости фото, это сравнение изображений до и после. Это позволяет одновременно просматривать исходную размытую фотографию и улучшенное изображение. Так что вы можете сразу увидеть разницу между двумя изображениями. Вы можете просто нажать на кнопку просмотра в приложении. И вы попадете на экран, показывающий исходное изображение и фиксированное изображение одновременно.
Так что вы можете сразу увидеть разницу между двумя изображениями. Вы можете просто нажать на кнопку просмотра в приложении. И вы попадете на экран, показывающий исходное изображение и фиксированное изображение одновременно.
Читайте также: Как отозвать сообщение, отправленное в WhatsApp: исправьте свои ошибки!
Если вы вносите изменения в исходную фотографию, то все изменения удобно сохранять в виде копии. Вместо замены оригинальной фотографии и причинения необратимого ущерба. Это означает, что все исходные фотографии со всей размытой красотой останутся нетронутыми. Они не будут нарушены в любом случае для будущего обзора.
Вы можете загрузить приложение «Удалить размытие с изображения» в магазине Google Play. И затем вы начинаете спокойно исправлять свои размытые снимки.
Для последние новости о смартфонах , следите за обновлениями Cashify. Мы также позволяем вам сравнивать мобильные телефоны , чтобы вы могли выбрать лучший телефон перед покупкой.
Предыдущий
Сделай сам. Хотите сделать проектор для мобильного телефона дома?
Как восстановить удаленные фотографии из WhatsApp?
Комментарии
Избранные видео
Лучшие приложения для загрузки роликов для Instagram 2023
Лучшие приложения для загрузки барабанов позволяют загружать барабаны в один миг. Instagram, безусловно, является одной из лучших платформ для обмена фотографиями и видео. А с добавлением барабанов платформа социальных сетей стала еще более увлекательной и захватывающей. Ролики, по сути, представляют собой короткие ролики со звуком и эффектом. Их короткая длина составляет…
14 марта 2023
Жизнь в хаосе с iPhone 14 Pro
С тех пор как мы начали использовать Apple iPhone 14 Pro, мы столкнулись с различными проблемами, большинство из которых связаны с iOS 16.
 , Несколько проблем, с которыми мы столкнулись, связаны с уведомлениями, Always-on-display, временем автономной работы и обоями. Пока эти проблемы не будут официально устранены, нам придется с ними жить. Мы попытались решить некоторые из…
, Несколько проблем, с которыми мы столкнулись, связаны с уведомлениями, Always-on-display, временем автономной работы и обоями. Пока эти проблемы не будут официально устранены, нам придется с ними жить. Мы попытались решить некоторые из…31 октября 2022
Альтернативы OnePlus 9RT для покупки в Индии по цене менее 45 000 рупий
OnePlus 9RT, T-апгрейд, вышел в прошлом году, хотя он доступен только в чувствительных к цене регионах, таких как Китай и Индия. Кроме того, OnePlus 9RT имеет превосходные камеры, в том числе 50-мегапиксельный основной датчик, чуть более заметный дисплей, премиальный дизайн, хорошую батарею/зарядку и более эффективный процессор Snapdragon 888. В целом этот смартфон выглядит…
28 октября 2022
Сравнение камер iPhone 14 Pro, iPhone 13 Pro и iPhone 12 Pro
В этой статье мы обсудим общую настройку и качество камеры iPhone 14 Pro, iPhone 13 Pro и iPhone 12 Pro.
 Все эти телефоны оснащены тройной камерой. Однако вы можете найти некоторые значительные обновления в iPhone 14 Pro. Давайте узнаем подробности о качестве камеры…
Все эти телефоны оснащены тройной камерой. Однако вы можете найти некоторые значительные обновления в iPhone 14 Pro. Давайте узнаем подробности о качестве камеры…7 октября 2022 г.
Сравнение Moto Edge 30 Pro и iQOO 9T: какой купить?
2022 год известен как год запуска многих флагманских смартфонов. Однако между телефонами в ценовом сегменте 50 000 рупий существует вполне достойная конкуренция, да и вариантов слишком много. Здесь, в этой статье, мы сравним Moto Edge 30 Pro Vs IQOO…
6-й октябрь 2022
Последние обзоры
Просмотр всех
Nokia X30 5G. март 2023
Vivo V27 Pro Review- Великие камеры с премиальным взглядом
12 марта 2023 г.
Poco X5 Обзор- Nice Mid-range Flagship
10 MAR 2023
One Alp !
9 марта 2023 г.

Обзор POCO C55 – новый бюджетный король?
4 марта 2023 г.
Обзор OnePlus 11R — солидный флагман среднего класса
3 марта 2023 г.
Обзор Infinix Note 12i – Телефон с лучшим соотношением цены и качества
2 марта 2023 г.
Обзор Samsung Galaxy S23 Plus – Становись еще лучше!
26 февраля 2023 г.
Обзор смартфона Infinix Zero 5G 2023 года — выглядит премиально, работает еще лучше
24 февраля 2023 г.
23 февраля 2023
Основные моменты истории
- 9Android-смартфоны 0130 улучшились и прошли долгий путь, когда дело доходит до камер, которые у них есть, некоторые даже поставляются с полным набором камер
- Несмотря на сложные камеры, иногда нам все равно приходится исправлять размытые фотографии, которые могут возникнуть при съемке изображений.
 Причины могут быть- Может фокус был не правильный, или руки были не стабильны.
Причины могут быть- Может фокус был не правильный, или руки были не стабильны. - Для большинства пользователей такие инструменты редактирования изображений, как Photoshop, могут быть сложными и недоступными, в таких случаях мы можем легко использовать приложение из этого руководства, чтобы исправить размытие на ваших фотографиях
Выберите услугу
Лучшие планы пополнения счета
Список всех тарифных планов Vi на март 2023 г. 300
Лучшие планы предоплаченного пополнения Vi до рупий. 300
Лучшие планы предоплаченного пополнения Jio до рупий. 300
Вы также можете прочитать
Прейскурант мобильных телефонов Vivo с аккумулятором емкостью 4000 мАч
Компания Vivo выпустила одни из лучших мобильных телефонов 2022 года с отличными характеристиками и функциями. Одной из таких важных характеристик для пользователя смартфона является размер батареи его смартфона.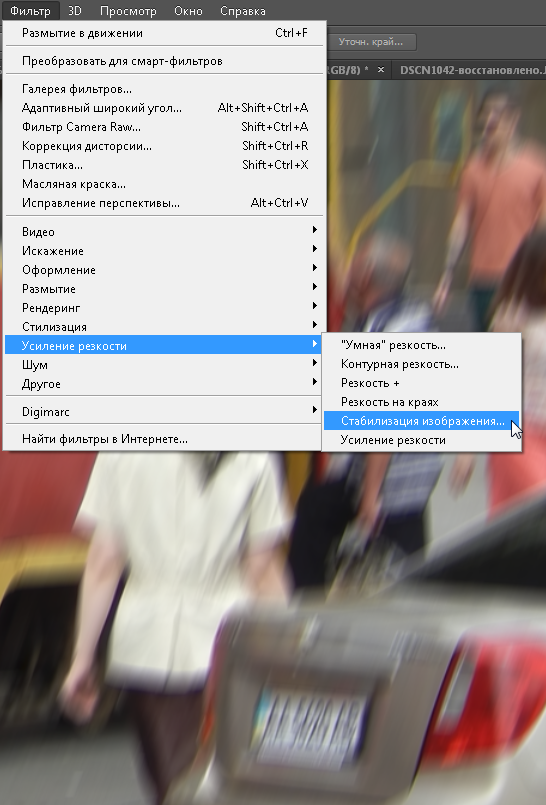 Некоторые люди меняют свои смартфоны только потому, что ищут телефон с большей батареей. Мы составили список из…
Некоторые люди меняют свои смартфоны только потому, что ищут телефон с большей батареей. Мы составили список из…
Наш выбор
Посмотреть всеКак заменить приемник iPhone XS Max?
15 марта 2023 г.
Где я могу отремонтировать микрофон OnePlus 7 Pro по доступной цене?
15 марта 2023
Вот как изменить пароль Amazon!
15 марта 2023 г.
Знайте, как отремонтировать разъем для зарядки OnePlus 8T0004
Последние новости
Просмотреть всеСерия Huawei P60 будет запущена в Китае 23 марта 2023 г.
15 марта 2023 г.
Realme C55. Вариант, обнаруженный на Geekbench: раскрыты технические характеристики0003
15 марта 2023 г.
Realme C33 2023, выпущенный в Индии: цена, спецификации
14 марта 2023
OnePlus Nord CE 3 Lite для запуска в эту дату
14 марта 2023
Asus Zenfone 10 Спецификации и выпущен Timeline
14 марта 2023 г.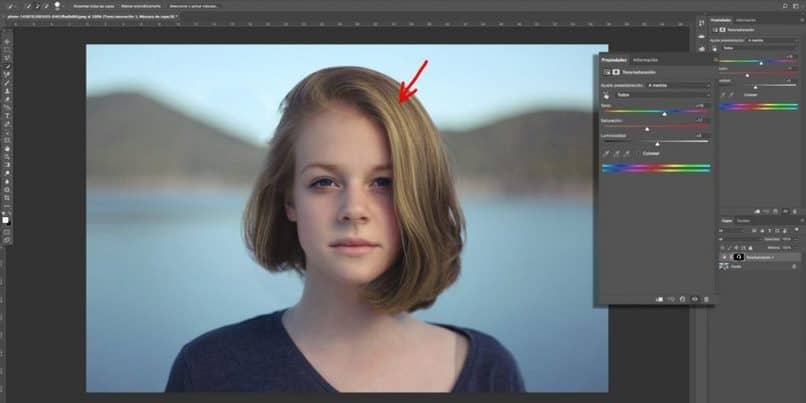
Xiaomi 12 Pro получает обновление MIUI 14 в Индии: как загрузить
14 марта 2023 г.0003
3 способа размыть фотографию в Photoshop (исправить размытые изображения)
Возможно, вы не правильно настроили фотографию, ваш объект движется слишком быстро, или вы используете изображение из Интернета и вам нужно повысить резкость детали, есть много способов размыть фотографию в Photoshop.
Вот три моих любимых метода избавления от размытия и выделения важных деталей изображения. Эти методы являются неразрушающими и не снижают качество изображений.
Однако важно отметить, что устранение размытия изображения полезно только для слегка размытых фотографий. Фотошоп не может угадать, какие детали вставить в картинку, если в оригинале недостаточно информации, поэтому важно начать с относительно резкой фотографии. Затем вы можете исправить небольшую размытость, используя эти методы.
Способ 1. Использование маски нерезкости
Фильтр «Маска нерезкости» основан на методе, используемом в фотолаборатории для повышения резкости пленочных фотографий. Теперь эффект оцифрован и доступен несколькими щелчками мыши в Photoshop.
Теперь эффект оцифрован и доступен несколькими щелчками мыши в Photoshop.
Этот метод повышает резкость изображения путем «обнаружения краев» объектов на изображении (инструмент угадывает края, находя пиксели, которые значительно отличаются от соседних пикселей), а затем увеличивает контраст между объектом и окружающей областью. .
Этот метод дает вам некоторый контроль, но делает большую часть работы за вас. Используйте этот метод, если вы хотите повысить резкость всего изображения без особого контроля. Я хочу повысить резкость изображения ниже.
Чтобы полностью увидеть эффект от применения маски нерезкости и предотвратить чрезмерную резкость изображения, можно увеличить изображение до 100 %. Чтобы увеличить до 100%, нажмите Control + 1 (Win) или Command + 1 (Mac) . Это позволяет лучше рассмотреть детали.
Шаг 1. Преобразование изображения в смарт-объект
После того, как размытое изображение открыто в Photoshop, вы должны сначала преобразовать слой в смарт-объект.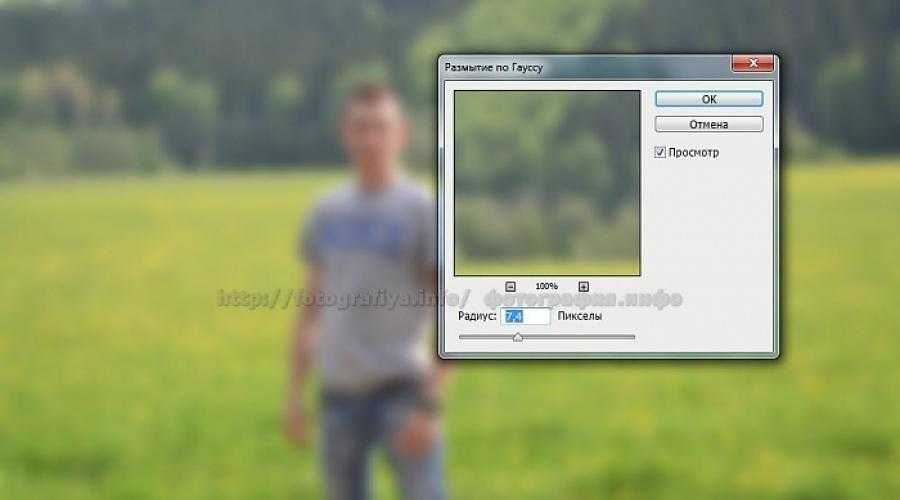 Когда слой является смарт-объектом, он позволяет вам вернуться и отредактировать фильтр в любой момент, что делает его неразрушающим методом редактирования.
Когда слой является смарт-объектом, он позволяет вам вернуться и отредактировать фильтр в любой момент, что делает его неразрушающим методом редактирования.
Создайте смарт-объект, щелкнув правой кнопкой мыши или Control + щелкнув слой изображения, а затем выбрав Преобразовать в смарт-объект .
Вы узнаете, что слой является смарт-объектом, когда увидите значок, добавленный к миниатюре слоя.
Шаг 2. Добавьте фильтр «Контурная резкость»
После преобразования слоя в смарт-объект можно добавить фильтр «Контурная резкость». Для этого перейдите в Filter > Sharpen > Unsharp Mask .
Когда окно фильтра откроется, вы увидите окно предварительного просмотра и элементы управления внизу для настройки фильтра.
Вы можете переместить изображение в окне предварительного просмотра, чтобы сфокусироваться на области, где эффект лучше всего виден. Затем перейдите к настройке различных параметров, чтобы добавить размытие.
Шаг 3: Настройте ползунок «Количество»
Первый ползунок, который необходимо изменить, — это ползунок «Количество» , который увеличивает контрастность фотографии, чтобы изображение выглядело более четким. Как и в большинстве случаев в фотографии и редактировании фотографий, больше не всегда лучше, поэтому тщательно регулируйте количество, не добавляя слишком много контраста.
Чтобы разница была заметна на моем изображении, я установлю Amount на 60%. Каждая фотография индивидуальна и требует разного количества.
Шаг 4. Отрегулируйте ползунок радиуса
Затем вы можете отрегулировать ползунок радиуса . Этот ползунок позволяет установить количество пикселей, на которые будет воздействовать фильтр рядом с обнаруженными краями. Чем выше значение, тем больше пикселей затронет фильтр, а значит, эффект повышения резкости будет заметнее.
Будьте осторожны с этим ползунком, так как добавление слишком большого количества пикселей к эффекту вызывает неприятный эффект ореола. Установите Радиус там, где начинается эффект ореола, и медленно уменьшайте значение до того, что подходит для вашего изображения.
Установите Радиус там, где начинается эффект ореола, и медленно уменьшайте значение до того, что подходит для вашего изображения.
Шаг 5: Настройте ползунок порогового значения
Последним параметром, который необходимо отрегулировать, является ползунок порогового значения . Этот параметр определяет, насколько пиксели должны отличаться друг от друга, чтобы считаться краем. Фильтр влияет только на пиксели, видимые как края, и оставляет некрайние пиксели такими, какие они есть.
Увеличение порогового значения уменьшает эффект повышения резкости изображения и помогает сбалансировать два других параметра.
Шаг 6. При необходимости измените настройки
Возможно, вам придется вернуться и изменить настройки, чтобы исправить эффект повышения резкости. Поскольку каждое значение настройки влияет на остальные, поэкспериментируйте, пока не получите правильную настройку.
Я рекомендую вам увеличить Amount до 200% и установить Threshold на 0 уровней . Затем медленно увеличивайте значение Радиуса до тех пор, пока на изображении не появятся видимые ореолы. Уменьшайте радиус до тех пор, пока ореолы не начнут исчезать. Затем отрегулируйте значения Threshold и Amount по мере необходимости.
Затем медленно увеличивайте значение Радиуса до тех пор, пока на изображении не появятся видимые ореолы. Уменьшайте радиус до тех пор, пока ореолы не начнут исчезать. Затем отрегулируйте значения Threshold и Amount по мере необходимости.
Нажмите OK , когда вы будете довольны настройками.
Шаг 7. Настройте фильтр и проверьте результаты
Поскольку вы добавили фильтр к смарт-объекту, он добавляется как смарт-фильтр под слоем изображения. Вы можете дважды щелкнуть фильтр, чтобы снова открыть окно фильтра нерезкой маски и изменить настройки.
Теперь вы увидите результаты повышения резкости изображения и сравните увеличенные версии, чтобы увидеть наибольшую разницу в эффектах.
BeforeAfter Когда вы уменьшаете масштаб, ваше изображение будет четче, даже если это не так заметно. Незначительное повышение резкости — лучший способ избежать чрезмерной резкости изображения и создания непривлекательных эффектов. Это не полностью исправляет размытие, но это одна из лучших отправных точек. Способ 3 — единственное решение, позволяющее полностью исправить это размытие.
Это не полностью исправляет размытие, но это одна из лучших отправных точек. Способ 3 — единственное решение, позволяющее полностью исправить это размытие.
(необязательно) Шаг 8. Измените режим наложения, чтобы избежать смещения цвета
При применении маски нерезкости к изображению она влияет на цвет и яркость пикселей, что может привести к увеличению или уменьшению определенных значений цвета . Если вы заметили изменение цвета на изображении, вы можете легко это исправить.
Дважды щелкните значок «Параметры наложения» справа от смарт-фильтра, чтобы исправить смещение цвета.
Когда откроется окно «Параметры наложения», откройте режим наложения раскрывающееся меню и выберите Яркость . Это устранит любые проблемы с цветом на вашем изображении, вызванные фильтром «Контурная резкость».
Способ 2. Использование «Умной резкости»
Второй метод, который можно использовать для исправления размытых изображений, — это фильтр «Умная резкость». Этот фильтр похож на маску Unsharp. Однако фильтр «Умная резкость» имеет более целенаправленный эффект повышения резкости на более мягких и низкоконтрастных областях. Этот фильтр также лучше обнаруживает края, чем Unsharp Mask.
Этот фильтр похож на маску Unsharp. Однако фильтр «Умная резкость» имеет более целенаправленный эффект повышения резкости на более мягких и низкоконтрастных областях. Этот фильтр также лучше обнаруживает края, чем Unsharp Mask.
Фильтр «Умная резкость» предлагает больше параметров для управления результатами, например, как фильтр влияет на светлые и темные области изображения, чтобы вы могли удалить шум, размытие и многое другое.
Шаг 1. Преобразование слоя изображения в смарт-объект
Чтобы отредактировать изображение без разрушения, откройте его в Photoshop, а затем преобразуйте слой изображения в смарт-объект. Для этого щелкните правой кнопкой мыши или Control + клик по слою изображения и выберите Преобразовать в смарт-объект .
Шаг 2. Добавьте фильтр Smart Sharpen
Если слой изображения является смарт-объектом, вы можете добавить фильтр, выбрав Filter > Sharpen > Smart Sharpen .
Откроется окно Smart Sharpen, где вы можете переместить окно предварительного просмотра, чтобы показать детали, на которых вы хотите сосредоточиться.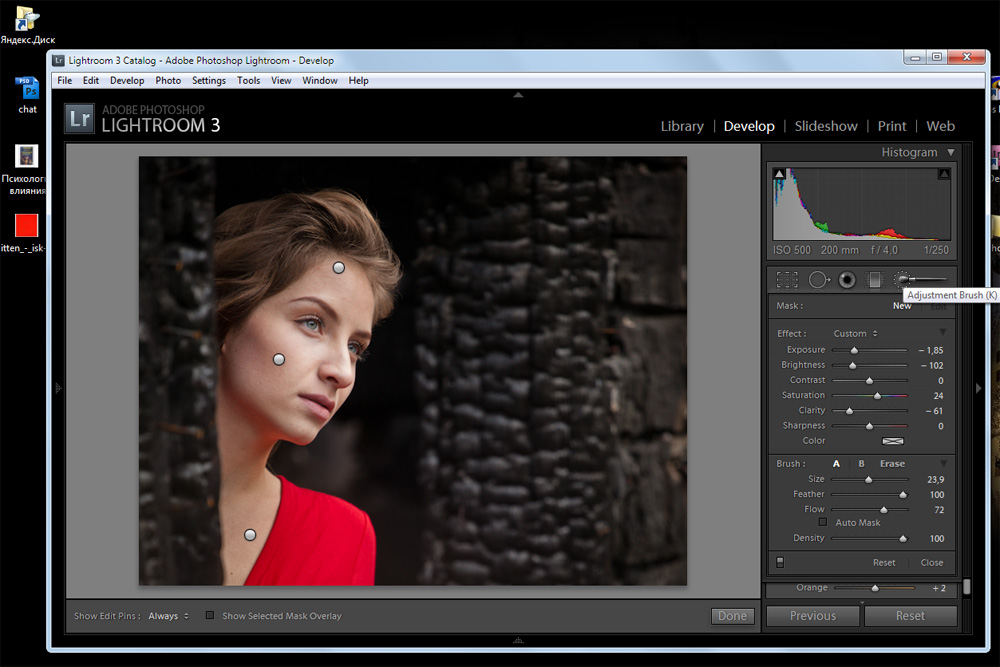 Photoshop уже повысил резкость изображения, и вы можете сосредоточиться на настройке параметров для достижения желаемых результатов.
Photoshop уже повысил резкость изображения, и вы можете сосредоточиться на настройке параметров для достижения желаемых результатов.
Шаг 3. Настройка основных параметров
Для начала можно сосредоточиться на настройке основных параметров, отображаемых на панели «Умная резкость». К ним относятся параметры «Количество», «Радиус» и «Уменьшение шума». Каждая фотография отличается и требует различных настроек. Тем не менее, вот руководство о том, как работают эти настройки.
Ползунки Amount и Radius аналогичны настройкам Unsharp Mask, за исключением того, что фильтр Smart Sharpen точно определяет края, что означает отсутствие необходимости в настройке Threshold.
Ползунок «Уменьшить шум» помогает уменьшить уровень шума в изображении. Однако будьте осторожны при использовании этого ползунка, чтобы не смягчить изображение слишком сильно.
Последней базовой настройкой является раскрывающееся меню рядом с Удалить , которое позволяет вам решить, какие области изображения вы хотите повысить резкость.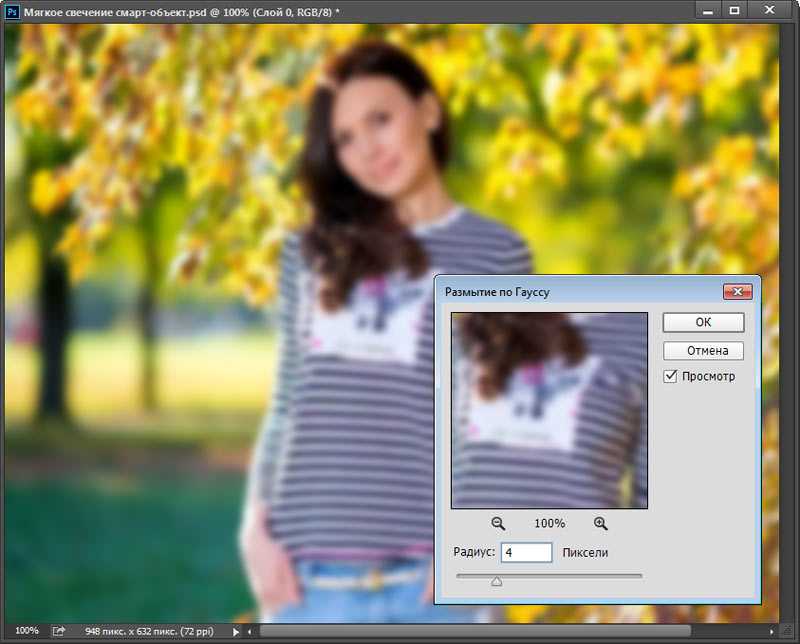
- Размытие объектива: — стандартная настройка для использования, и она автоматически определяет края изображения
- Размытие по Гауссу: влияет на изображение так же, как нерезкая маска, без обнаружения краев
- Размытие в движении: используйте этот параметр, чтобы сосредоточиться на исправлении размытых областей, вызванных дрожанием камеры
Я изменил настройки для своего изображения следующим образом.
Шаг 4. Настройте параметры теней и светов
Далее идут дополнительные настройки, влияющие на тени и блики на изображении. Вы можете использовать эти настройки для дальнейшего управления эффектом повышения резкости, восстанавливая потерянные детали в этих областях, вызванные эффектом повышения резкости. Нажмите на стрелку рядом с Shadows/Highlights , чтобы просмотреть настройки.
Параметры тени и света имеют одни и те же ползунки, которые влияют на изображение следующим образом:
Fade Amount: Используйте этот параметр, чтобы отрегулировать интенсивность исчезновения резкости в теневых или светлых областях.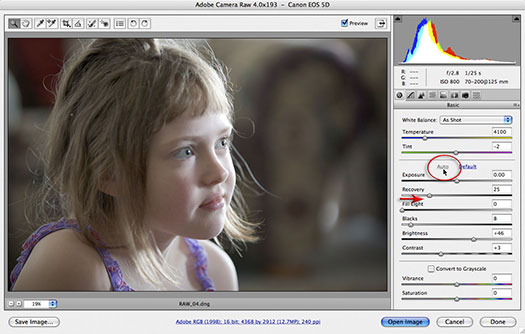 Увеличьте значение, чтобы уменьшить эффект повышения резкости в этих областях.
Увеличьте значение, чтобы уменьшить эффект повышения резкости в этих областях.
Тональная ширина: Ползунок Тональная ширина влияет на диапазон уровней яркости, видимых в величине затухания, установленной выше. Как правило, этот показатель должен оставаться близким к 50%.
Радиус: Этот параметр аналогичен другому ползунку радиуса в основных настройках, но фокусируется либо на тенях, либо на светлых участках. Используйте это, чтобы установить, сколько пикселей будет затронуто эффектом повышения резкости. Этот параметр основан на степени затухания и определяет, попадают ли пиксели в тональный диапазон, указанный в предыдущем параметре.
Я изменил настройки для своего изображения следующим образом. Нажмите OK , чтобы подтвердить настройки.
Шаг 5. Настройте фильтр и проверьте результаты
Поскольку вы добавили фильтр к смарт-объекту, вы можете дважды щелкнуть смарт-фильтр на любом этапе, чтобы отредактировать фильтр. Как только вы установите нужные параметры, ваше изображение станет четче, чем раньше.
Как только вы установите нужные параметры, ваше изображение станет четче, чем раньше.
Способ 3. Использование плагина Topaz Labs Sharpen AI
В последнем методе используется плагин, который можно добавить в Photoshop. Плагин Topaz Labs Sharpen AI — это полезный инструмент, который можно добавить в процесс редактирования, поскольку иногда он дает лучшие результаты, чем Photoshop.
Вы можете загрузить пробную версию плагина, чтобы опробовать или приобрести полную версию. Если вы используете пробную версию, вы не сможете сохранить изображение без водяного знака, но вы можете протестировать все функции.
После исправления размытой фотографии плагин выдает быстрый результат и дает вам контроль над окончательным изображением. После того, как плагин будет установлен на вашем компьютере, вы сможете получить к нему доступ через Photoshop, а окончательное изображение будет помещено обратно в ваш документ Photoshop, что ускорит ваш рабочий процесс и позволит вам беспрепятственно работать между обеими программами.
Шаг 1: Откройте изображение в Topaz Labs Sharpen AI
Чтобы размыть изображение с помощью этого метода, вам нужно открыть фотографию в программе. После того, как вы отредактировали изображение по мере необходимости, убедитесь, что выбран слой изображения, и перейдите к Filter > Topaz Labs > Topaz Sharpen AI .
Через мгновение изображение откроется в рабочей области Topaz Labs. Программа автоматически повышает резкость изображения на основе того, что, по мнению ИИ, лучше всего подходит для вашего изображения. Вы увидите фотографии до и после в окне предварительного просмотра. Вы можете перетаскивать область предварительного просмотра, чтобы увидеть разные области изображения.
Шаг 2: изменение параметров просмотра
Вы можете использовать несколько параметров, чтобы изменить вид вашего изображения перед настройкой параметров. Выберите то, что работает лучше всего, чтобы увидеть изменения резкости на вашей фотографии.
В правом верхнем углу окна предварительного просмотра вы можете изменить тип просмотра с помощью значков. Вы также можете изменить масштаб, используя параметр масштабирования.
Вы также можете изменить масштаб, используя параметр масштабирования.
Шаг 3. Настройте параметры по своему усмотрению
Теперь вы можете настроить параметры на панели справа, если вас не устраивают автоматические результаты.
Во-первых, вы можете изменить модель Sharpen . В настоящее время он установлен автоматически, но если вас это не устраивает, вы можете нажать Изменить и выбрать из разных моделей то, что лучше всего подходит для вашей фотографии. Выберите модель, которая лучше всего описывает ваш образ.
Затем можно настроить параметры модели, выбрав Тип размытия и отрегулировав ползунки Удалить размытие , Подавить шум и Удалить артефакты . Вы также можете оставить выбранной автоматическую кнопку, если хотите оставить ее в выбранных настройках.
Вы также можете изменить то, что программа повышает резкость, изменив настройки Select . Вы можете выбрать один из трех автоматических вариантов: Предметы, Люди/Портреты или Горизонт/Пейзажи.
Вы можете выбрать один из трех автоматических вариантов: Предметы, Люди/Портреты или Горизонт/Пейзажи.
Если вы хотите создать пользовательскую область для повышения резкости, нажмите Уточнить .
После этого у вас будет больше настроек, которые помогут выбрать правильные области для повышения резкости. Нажмите Обновите , когда будете довольны выбором.
Наконец, вы можете Добавить Зернистость в разделе Постобработка , если это необходимо вашему изображению.
Шаг 4: проверьте предварительный просмотр и подтвердите повышение резкости
После того, как вы настроили нужные параметры, проверьте предварительный просмотр в программе, прежде чем вносить изменения. Используйте величину масштабирования, которая позволяет вам лучше видеть изображение.
Если резкости достаточно и вы исправили размытое фото, нажмите на Применить и дать время программе применить изменения.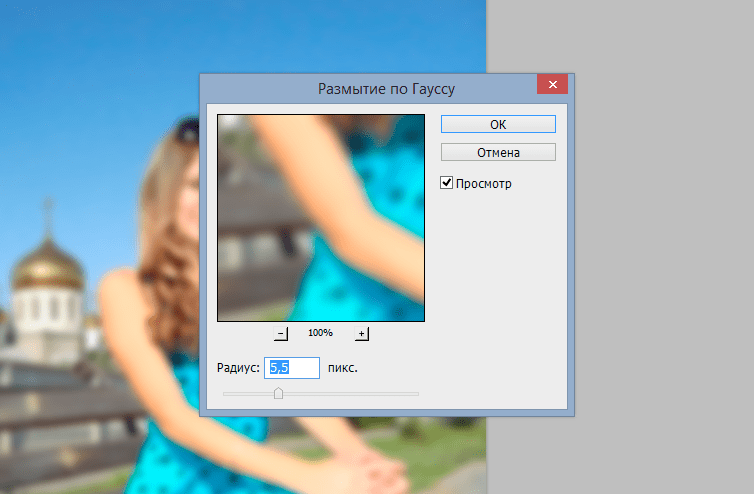
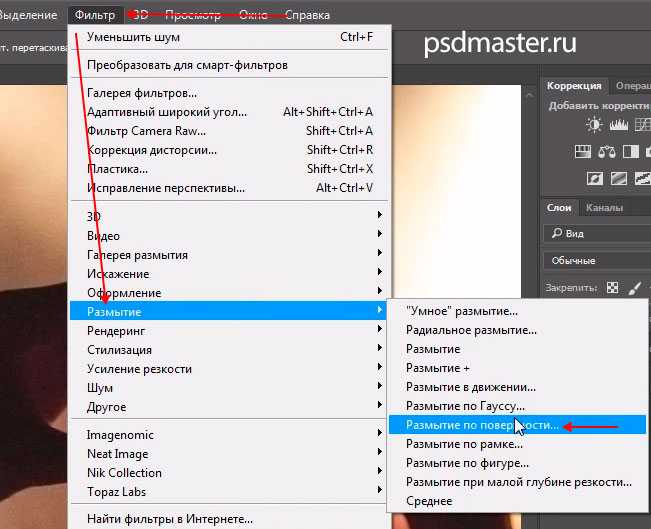
 , Несколько проблем, с которыми мы столкнулись, связаны с уведомлениями, Always-on-display, временем автономной работы и обоями. Пока эти проблемы не будут официально устранены, нам придется с ними жить. Мы попытались решить некоторые из…
, Несколько проблем, с которыми мы столкнулись, связаны с уведомлениями, Always-on-display, временем автономной работы и обоями. Пока эти проблемы не будут официально устранены, нам придется с ними жить. Мы попытались решить некоторые из… Все эти телефоны оснащены тройной камерой. Однако вы можете найти некоторые значительные обновления в iPhone 14 Pro. Давайте узнаем подробности о качестве камеры…
Все эти телефоны оснащены тройной камерой. Однако вы можете найти некоторые значительные обновления в iPhone 14 Pro. Давайте узнаем подробности о качестве камеры…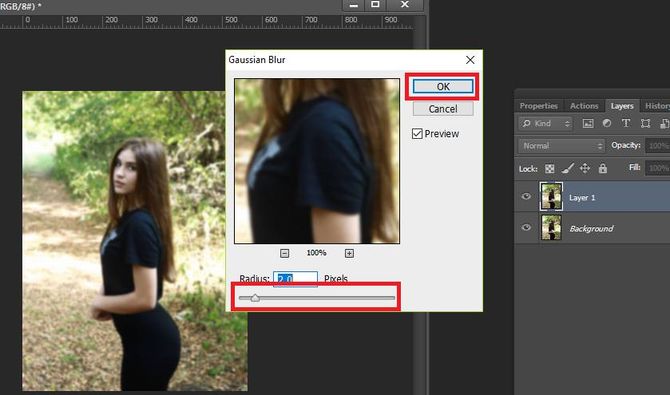
 Причины могут быть- Может фокус был не правильный, или руки были не стабильны.
Причины могут быть- Может фокус был не правильный, или руки были не стабильны.