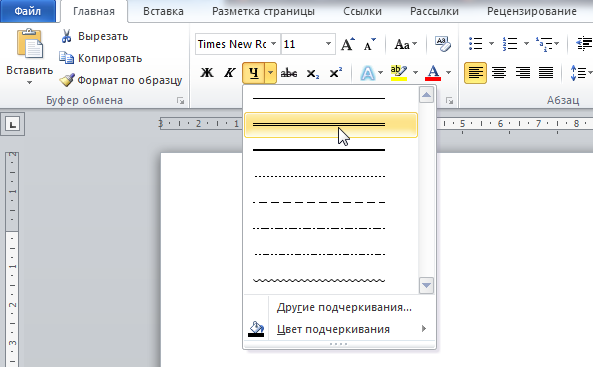Как убрать линию в Ворде: подробная инструкция
Содержание
- Убираем нарисованную линию
- Убираем вставленную линию
- Убираем линию, созданную с помощью инструмента “Границы”
- Убираем линию, добавленную в качестве рамки
- Убираем линию, созданную форматом или автозаменой символов
- Убираем линию в таблице
- Вопросы и ответы
Убрать линию в документе MS Word задача несложная. Правда, прежде, чем приступить к ее решению, следует понять, что это за линия и откуда она взялась, точнее, каким образом она была добавлена. В любом случае, все их можно убрать, и ниже мы расскажем, что для этого нужно сделать.
Урок: Как в Ворде нарисовать линию
Убираем нарисованную линию
Если линия в документе, с которым вы работаете, нарисована с помощью инструмента “Фигуры” (вкладка “Вставка”), имеющегося в MS Word, удалить ее очень просто.
1. Кликните по линии, чтобы выделить ее.
2. Откроется вкладка “Формат”, в которой вы можете эту линию изменить. А вот для ее удаления просто нажмите кнопку “DELETE” на клавиатуре.
3. Линия исчезнет.
Примечание: Линия, добавленная с помощью инструмента “Фигуры” может иметь различный внешний вид. Вышеописанная инструкция поможет убрать двойную, пунктирную линию в Ворде, а также любую другую линию, представленную в одном из встроенных стилей программы.
Если же линия в вашем документе не выделяется после клика на нее, значит, добавлена она была другим способом, а для ее удаления необходимо воспользоваться иным методом.
Убираем вставленную линию
Возможно, линия в документ была добавлена иным образом, то есть, скопирована от куда-то, а затем вставлена. В таком случае необходимо выполнить следующие действия:
1. Выделите с помощью мышки строки до и после линии, чтобы линия тоже была выделена.
2. Нажмите кнопку “DELETE”.
Нажмите кнопку “DELETE”.
3. Линия будет удалена.
Если этот метод вам тоже не помог, попробуйте в строках до и после линии написать несколько символов, а затем выделить их вместе с линией. Нажмите “DELETE”. Если линия не удалится, воспользуйтесь одним из следующих методов.
Убираем линию, созданную с помощью инструмента
“Границы”Бывает и так, что линия в документе представлена с помощью одного из инструментов в разделе “Границы”. В таком случае убрать горизонтальную линию в Word можно одним из следующих методов:
1. Откройте меню кнопки “Граница”, расположенной во вкладке “Главная”, в группе “Абзац”.
2. Выберите пункт “Нет границы”.
3. Линия исчезнет.
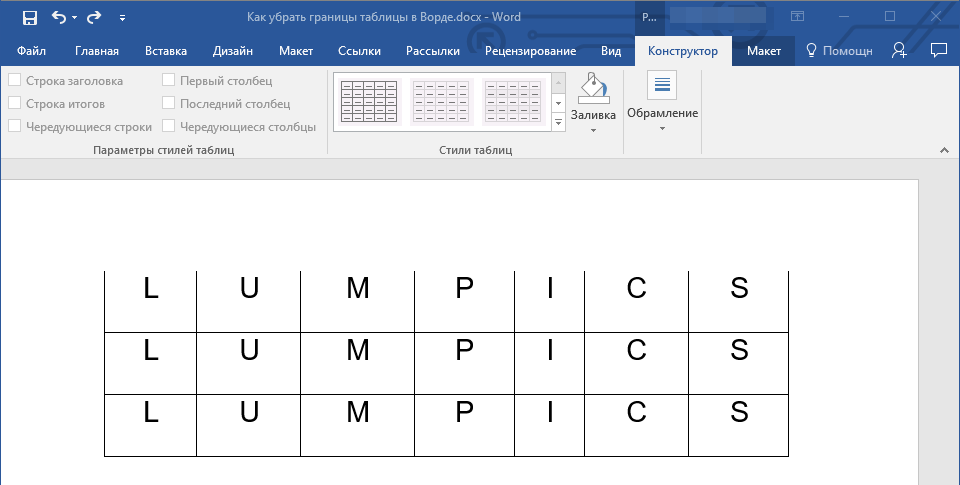
Примечание: Линия, добавленная в качестве одной из границы, визуально выглядит немного жирнее линии, добавленной с помощью инструмента “Горизонтальная линия”.
1. Выделите горизонтальную линию, кликнув по ней левой кнопкой мышки.
2. Нажмите кнопку “DELETE”.
3. Линия будет удалена.
Убираем линию, добавленную в качестве рамки
Добавить линию в документ можно и с помощью встроенных рамок, доступных в программе. Да, рамка в Word может быть не только в виде прямоугольника, обрамляющего лист или фрагмент текста, но и в виде горизонтальной линии, расположенной в одном из краев листа/текста.
Уроки:
Как в Ворде сделать рамку
Как удалить рамку
1. Выделите линию с помощью мышки (визуально выделится только область над ней или под ней, в зависимости от того, в какой части страницы эта линия расположена).
2. Разверните меню кнопки “Граница” (группа “Абзац”, вкладка “Главная”) и выберите пункт “Границы и заливка”.
3. Во вкладке “Граница” открывшегося диалогового окна в разделе “Тип” выберите “Нет” и нажмите “ОК”.
4. Линия будет удалена.
Убираем линию, созданную форматом или автозаменой символов
Горизонтальную линию, добавленную в Word из-за неправильного форматирования или автозамены после трех нажатий символов
Урок: Автозамена в Ворде
1. Наведите указатель курсора на эту линию, чтобы в самом ее начале (слева) появился символ “Параметры автозамены”.
2. Разверните меню кнопки “Границы”, которая находится в группе “Абзац”, вкладка “Главная”.
3. Выберите пункт “Нет границы”.
4. Горизонтальная линия будет удалена.
Убираем линию в таблице
Если ваша задача — убрать линию в таблице в Ворде, необходимо просто объединить строки, столбцы или ячейки. О последнем мы уже писали, объединить столбцы или строки можно походим способом, более подробно о котором мы и расскажем ниже.
Уроки:
Как в Word сделать таблицу
Как объединить ячейки в таблице
Как добавить строку в таблицу
1. Выделите с помощью мышки две соседних ячейки (в строке или столбце) в ряду, линию в котором вы хотите удалить.
2. Кликните правой кнопкой мышки и выберите пункт “Объединить ячейки”.
3. Повторите действие для всех последующих соседних ячеек строки или столбца, линию в которых вы хотите удалить.
Примечание: Если ваша задача — удалить горизонтальную линию, необходимо выделять по паре соседствующих ячеек в столбце, если же вы хотите избавиться от вертикальной линии, выделять нужно по паре ячеек в строке. Сама же линия, которую вы планируете удалить, будет находится между выделенных ячеек.
4. Линия в таблице будет удалена.
Вот и все, теперь вы знаете обо всех существующих методах, с помощью которых можно удалить линию в Ворде, вне зависимости от того, как она появилась в документе. Желаем вам успехов и только положительных результатов в дальнейшем изучении возможностей и функций этой продвинутой и полезной программы.
Как убрать линию в Ворде: подробная инструкция
Все, кто сталкивался с этой проблемой, уже поняли, о чем речь. Редактируя текстовый документ в Word, можно встретить среди текста черную горизонтальную полосу через всю страницу. Удалить полосу никак не получается — к ней нельзя установить курсор. Выделить можно, но ни кнопка Del, ни команда «Вырезать» не помогают. Зато «схватив» линию мышкой, ее можно подвигать вверх-вниз.
Выглядит это счастье вот так:
Лично я сталкивался с этой линией несколько раз, и «побеждал» ее всякими окольными путями, в стиле «задвинуть на последнюю страницу и не выводить ее на печать».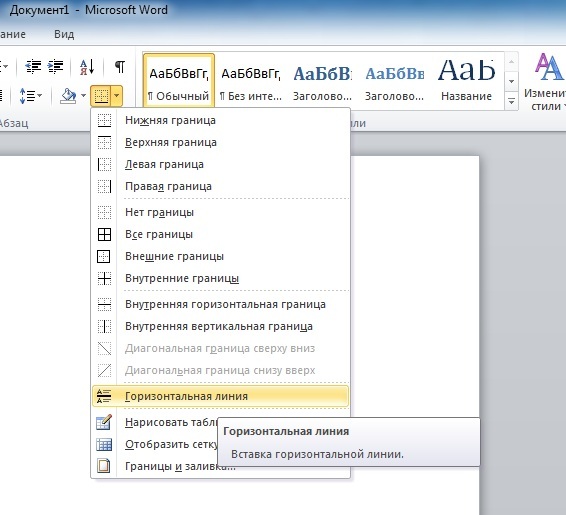
Установка и загрузка ОС Виндовс
Word | Убрать горизонтальную линию
Определяемся с типом удаляемой линии:
и, удаляем всё нафик .
Убрать нарисованную линию (фигуры Word)
– кликнуть по линии и нажать DEL, или – правой кнопкой мыши + «Вырезать» Если при клике на линию, она не выделяется – значит это не нарисованная линия (не фигура Word)
Вставленная в Word линия-рисунок
– кликнуть по рисунку-линии и нажать DEL, или – правой кнопкой мыши + «Вырезать», или – линия убирается с помощью выделения строк ДО и ПОСЛЕ данной линии, и нажатия на DEL. Если не получилось – добавить пару символов (буквей, пробелов) ДО и ПОСЛЕ линии, выделить и удалить всё вместе. Если не получилось, значит – это НЕ вставленная рисунок-линия и НЕ фигура Word.
Прим. Вставленный рисунок-линия бывает сложно-доступен к редактированию и удалению, если его размеры больше размеров страницы Word или установлено свойство рисунка – обтекание “За текстом”
Линия, созданная автоформатом
В Word, в настройках по-умолчанию – включена функция автозамены набираемых символов. При помощи этой функции создаются красивые горизонтальные линии, прямо в форматируемом тексте. Достаточно нажать на клавиатуре три раза на дефис (минус), далее – на Enter. И, в набираемом вордовском документе появится одинарная горизонтальная линия. Нажав три раза на знак равенства (=) и, потом – на Enter – пользователь получит двойную горизонтальную линию.
Удобно! Такие линии называются форматируемыми. Но, с их удалением – больше всего проблем.
Созданная автозаменой символов, форматируемая линия «сидит» в тексте «намертво». Более того (и часто), такая горизонтальная линия – начинает самопроизвольно появляться при дальнейшем наборе Word–документа. Например, в новых позициях списка или абзаца.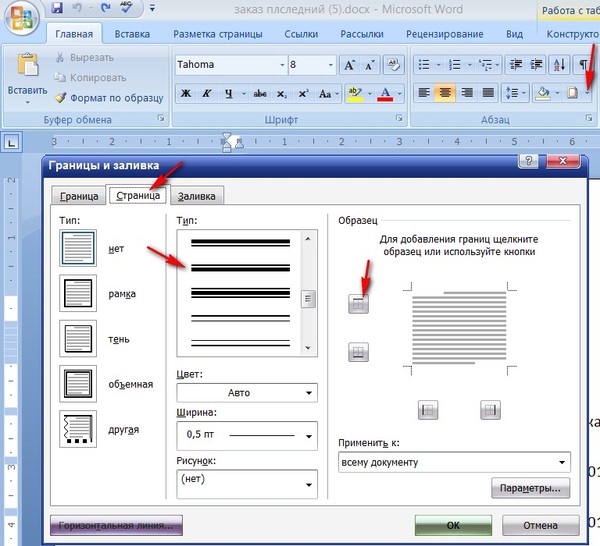
Убрать горизонтальную форматированную линию в Word
Способ №1 (от питекантропа) Питекантроп должен скопировать (вырезать-вставить) выделенный текст с горизонтальной форматированной линией из Word-документа в файл-блокнот (notepad). После чего, назад, в Word-документ – скопировать и вставить этот-же текст из файл-блокнота (notepad-а). Такая операция полностью очистит текст от форматирования и горизонтальные линии исчезнут. Вместе с горизонтальными линиями исчезнет стиль документа – шрифты, размерность и т.п.
Способ №2 (от Билла Гейтса) Выделить всё (ctrll + A) или часть текста с линией. Зайти в меню Word-а – «Границы и заливка». На вкладке «Страница» выбрать параметр «Тип» – без рамки). Если не получилось – выделяем текст вместе с линией, и в параметре «Применить к» этого же окна – указываем «к тексту».
Подробности: На вкладке «Главная», под выбором расположения текста («слева», «в , «по ширине»), внизу, возле закраски есть определения границ, как в excel, выбираем ctrl+A (выделит весь текст) и выбираем в этой команде «Без границ» – граница (линия) удалится.
Вариант в картинках (актуально):
Убрать линию в колонтитуле Word
Всё вышесказанное относится к линиям, вставленным в колонтитулы ворд-файла. Такие линии появляются (повторяются) сразу на каждой странице документа. Чтобы удалить повторяющуюся линию, заходим в колонтитул ворд-документа (на любой странице текста), определяемся с типом линии и удаляем её нафик вышеописанными способами.
Делаем границы невидимыми
Возьмем вот такой пример. Здесь текст написан по вертикали. Как сделать вертикальный текст в Ворде , я писала, и это еще один способ.
Выделите ячейки полностью, нажав на четыре стрелки, направленные в разные стороны, в левом верхнем углу.
Дальше перейдите на вкладку «Работа с таблицами» – «Конструктор» и в группе «Стили таблиц» нажмите на стрелочку на кнопке «Границы» . Выберите из выпадающего пункта «Все границы» .
После этого, ненужные линии на странице будут убраны.
Все сделать можно и немного по-другому. Выделите ее, нажав на стрелочки слева вверху. Затем кликните правой кнопкой мышки по любой ячейке. Появится контекстное меню. Нажмите на маленькую стрелочку возле кнопки «Границы» .
Выделите ее, нажав на стрелочки слева вверху. Затем кликните правой кнопкой мышки по любой ячейке. Появится контекстное меню. Нажмите на маленькую стрелочку возле кнопки «Границы» .
Из выпадающего списка выберите «Все границы» , и у Вас так же получится необходимый результат.
Убираем линию в документе Microsoft Word
Убрать линию в документе MS Word задача несложная. Правда, прежде, чем приступить к ее решению, следует понять, что это за линия и откуда она взялась, точнее, каким образом она была добавлена. В любом случае, все их можно убрать, и ниже мы расскажем, что для этого нужно сделать.
Убираем нарисованную линию
Если линия в документе, с которым вы работаете, нарисована с помощью инструмента “Фигуры” (вкладка “Вставка”), имеющегося в MS Word, удалить ее очень просто.
1. Кликните по линии, чтобы выделить ее.
2. Откроется вкладка “Формат”, в которой вы можете эту линию изменить. А вот для ее удаления просто нажмите кнопку “DELETE” на клавиатуре.
А вот для ее удаления просто нажмите кнопку “DELETE” на клавиатуре.
3. Линия исчезнет.
Примечание: Линия, добавленная с помощью инструмента “Фигуры” может иметь различный внешний вид. Вышеописанная инструкция поможет убрать двойную, пунктирную линию в Ворде, а также любую другую линию, представленную в одном из встроенных стилей программы.
Если же линия в вашем документе не выделяется после клика на нее, значит, добавлена она была другим способом, а для ее удаления необходимо воспользоваться иным методом.
Создание невидимой таблицы для содержания
Теперь давайте рассмотрим, что делать, если у Вас есть содержание в документе. Для начала, вставьте таблицу на нужном листе. Ссылка на подробную статью, как ее сделать, приведена в начале.
Откройте вкладку «Вставка» , нажмите на кнопку «Таблица» и выберите подходящее количество строк и столбцов – «2х5» . «2» – это столбцы. В первом будет название раздела, во втором – номер страницы. «5» – это строки. Здесь укажите такое число, сколько у Вас пунктов в содержании.
В первом будет название раздела, во втором – номер страницы. «5» – это строки. Здесь укажите такое число, сколько у Вас пунктов в содержании.
Заполните пункты содержания и соответствующие им страницы, и передвиньте среднюю линию вправо.
Теперь выделите ее полностью – нажмите на изображение четырех стрелочек. Откройте вкладку «Конструктор» , кликните на стрелку на кнопке «Границы» и выберите «Все границы» .
После этого линии исчезнут. Чтобы было удобно работать с содержанием, можете снова нажать на кнопку «Границы» и выбрать из списка «Отобразить сетку» .
Линии будут показаны на листе синим пунктиром. Они не напечатаются при печати, так что смело с ними работаете.
Как убрать линию в Word
Убрать линию в документе MS Word задача несложная. Правда, прежде, чем приступить к ее решению, следует понять, что это за линия и откуда она взялась, точнее, каким образом она была добавлена. В любом случае, все их можно убрать, и ниже мы расскажем, что для этого нужно сделать.
Урок: Как в Ворде нарисовать линию
Убираем нарисованную линию
Если линия в документе, с которым вы работаете, нарисована с помощью инструмента «Фигуры» (вкладка «Вставка»), имеющегося в MS Word, удалить ее очень просто.
1. Кликните по линии, чтобы выделить ее.
2. Откроется вкладка «Формат», в которой вы можете эту линию изменить. А вот для ее удаления просто нажмите кнопку «DELETE» на клавиатуре.
3. Линия исчезнет.
Примечание: Линия, добавленная с помощью инструмента «Фигуры» может иметь различный внешний вид. Вышеописанная инструкция поможет убрать двойную, пунктирную линию в Ворде, а также любую другую линию, представленную в одном из встроенных стилей программы.
Если же линия в вашем документе не выделяется после клика на нее, значит, добавлена она была другим способом, а для ее удаления необходимо воспользоваться иным методом.
Убираем вставленную линию
Возможно, линия в документ была добавлена иным образом, то есть, скопирована от куда-то, а затем вставлена. В таком случае необходимо выполнить следующие действия:
1. Выделите с помощью мышки строки до и после линии, чтобы линия тоже была выделена.
2. Нажмите кнопку «DELETE».
3. Линия будет удалена.
Если этот метод вам тоже не помог, попробуйте в строках до и после линии написать несколько символов, а затем выделить их вместе с линией. Нажмите «DELETE». Если линия не удалится, воспользуйтесь одним из следующих методов.
Убираем линию, созданную с помощью инструмента «Границы»
Бывает и так, что линия в документе представлена с помощью одного из инструментов в разделе «Границы». В таком случае убрать горизонтальную линию в Word можно одним из следующих методов:
1. Откройте меню кнопки «Граница», расположенной во вкладке «Главная», в группе «Абзац».
2. Выберите пункт «Нет границы».
3. Линия исчезнет.
Если и это не помогло, скорее всего линия была добавлена в документ с помощью того же инструмента «Границы» только не в качестве одной из горизонтальных (вертикальных) границ, а с помощью пункта «Горизонтальная линия».
Примечание: Линия, добавленная в качестве одной из границы, визуально выглядит немного жирнее линии, добавленной с помощью инструмента «Горизонтальная линия».
1. Выделите горизонтальную линию, кликнув по ней левой кнопкой мышки.
2. Нажмите кнопку «DELETE».
3. Линия будет удалена.
Убираем линию, добавленную в качестве рамки
Добавить линию в документ можно и с помощью встроенных рамок, доступных в программе. Да, рамка в Word может быть не только в виде прямоугольника, обрамляющего лист или фрагмент текста, но и в виде горизонтальной линии, расположенной в одном из краев листа/текста.
Уроки: Как в Ворде сделать рамку Как удалить рамку
1. Выделите линию с помощью мышки (визуально выделится только область над ней или под ней, в зависимости от того, в какой части страницы эта линия расположена).
2. Разверните меню кнопки «Граница» (группа «Абзац», вкладка «Главная») и выберите пункт «Границы и заливка».
3. Во вкладке «Граница» открывшегося диалогового окна в разделе «Тип» выберите «Нет» и нажмите «ОК».
4. Линия будет удалена.
Убираем линию, созданную форматом или автозаменой символов
Горизонтальную линию, добавленную в Word из-за неправильного форматирования или автозамены после трех нажатий символов «-», «_» или «=» и последующего нажатия клавиши «ENTER» выделить невозможно. Чтобы удалить ее выполните следующие действия:
Урок: Автозамена в Ворде
1.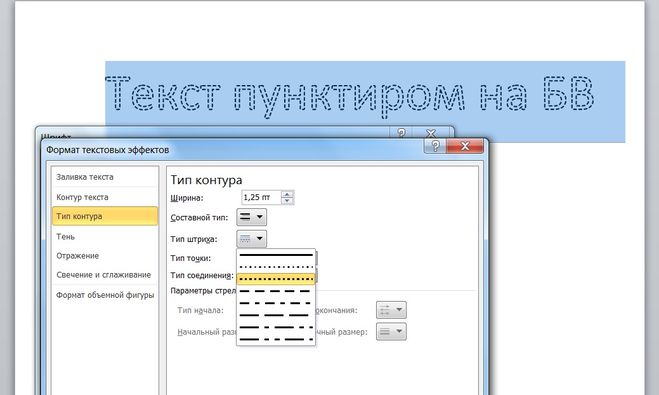 Наведите указатель курсора на эту линию, чтобы в самом ее начале (слева) появился символ «Параметры автозамены».
Наведите указатель курсора на эту линию, чтобы в самом ее начале (слева) появился символ «Параметры автозамены».
2. Разверните меню кнопки «Границы», которая находится в группе «Абзац», вкладка «Главная».
3. Выберите пункт «Нет границы».
4. Горизонтальная линия будет удалена.
Убираем линию в таблице
Если ваша задача — убрать линию в таблице в Ворде, необходимо просто объединить строки, столбцы или ячейки. О последнем мы уже писали, объединить столбцы или строки можно походим способом, более подробно о котором мы и расскажем ниже.
Как выделить границы только одной или нескольких ячеек
Первый способ
. Чтобы поменять границы частично (выделить какие-то ячейки) можно выполнить все действия по пунктам 2 или 3 кроме выделения всей таблицы. А курсор нужно поставить в той ячейке, границы которой подлежат особому обрамлению.
Второй способ
. Можно действовать через кнопку «Раскраска границ по образцу» из меню в таблице «Стили границ». Предварительно там же нужно выбрать подходящие контур, ширину и цвет линий. В видеоролике, который расположен ниже я наглядно демонстрирую как создать рамки таблиц по своему усмотрению и как выделить одну или несколько ячеек.
Можно действовать через кнопку «Раскраска границ по образцу» из меню в таблице «Стили границ». Предварительно там же нужно выбрать подходящие контур, ширину и цвет линий. В видеоролике, который расположен ниже я наглядно демонстрирую как создать рамки таблиц по своему усмотрению и как выделить одну или несколько ячеек.
Добавить или удалить номера строк
Что ты хочешь сделать?
Добавить номера строк
Удалить номера строк
Сложить номера строк
Вы можете добавить номера строк ко всему или части документа.Чтобы просмотреть номера строк, вы должны находиться в режиме макета печати (щелкните вкладку View
для проверки).
Примечания:
- Таблица считается одной строкой.
- Цифра считается одной строкой.
- Текстовое поле считается одной строкой, если оно расположено внутри текста на странице.Если текст на странице обтекает текстовое поле, учитываются строки текста на странице. Строки текста внутри текстового поля не учитываются.

Добавить номера строк ко всему документу
- На вкладке Макет
в группе
Параметры страницы
щелкните
Номера строк
.Примечание:
Если ваш документ разделен на разделы и вы хотите добавить номера строк ко всему документу, вам сначала нужно выбрать документ.Щелкните
Выберите
в группе
Редактирование
на вкладке
Домашняя страница
, а затем щелкните
Выбрать все
. Или нажмите CTRL + A. - Выполните одно из следующих действий:
- Для последовательной нумерации по всему документу щелкните Непрерывно
.
- Чтобы начать с цифры 1 на каждой странице, щелкните Перезапустить каждую страницу
.
- Чтобы начать с номера 1 после каждого разрыва раздела, щелкните Перезапустить каждый раздел
.
- Для получения дополнительных параметров нумерации строк, таких как нумерация с разными интервалами, щелкните Параметры нумерации строк
, а затем щелкните
Номера строк
на вкладке
Макет
.
Добавление номеров строк к разделу или нескольким разделам
- Щелкните раздел или выберите несколько разделов.
- На вкладке Макет
в группе
Параметры страницы
щелкните
Номера строк
. - Щелкните Параметры нумерации строк
, а затем щелкните вкладку
Макет
. - В списке Применить к
щелкните
Выбранные разделы
. - Щелкните Номера строк
.
- Установите флажок Добавить нумерацию строк
, а затем выберите нужные параметры.
Верх страницы
Удалить номера строк
Вы можете удалить номера строк из всего документа, из раздела или абзаца.
- Щелкните документ или раздел или абзац, из которых вы хотите удалить номера строк. Если вы хотите удалить номера строк из нескольких разделов, выберите разделы.
- На вкладке Макет
в группе
Параметры страницы
щелкните
Номера строк
.
- Выполните одно из следующих действий:
- Чтобы удалить номера строк из всего документа или раздела, щелкните Нет
.
- Чтобы удалить номера строк из одного абзаца, нажмите Подавить для текущего абзаца
.
Верх страницы
Что ты хочешь сделать?
Добавить номера строк
Удалить номера строк
Сложить номера строк
Вы можете добавить номера строк ко всему или части документа.Чтобы просмотреть номера строк, вы должны находиться в режиме макета печати (щелкните вкладку View
для проверки).
Примечания:
- Таблица считается одной строкой.
- Цифра считается одной строкой.
- Текстовое поле считается одной строкой, если оно расположено внутри текста на странице.Если текст на странице обтекает текстовое поле, учитываются строки текста на странице. Строки текста внутри текстового поля не учитываются.
Добавить номера строк ко всему документу
- На вкладке Макет страницы
в группе
Параметры страницы
щелкните
Номера строк
.
Примечание:
Если ваш документ разделен на разделы и вы хотите добавить номера строк ко всему документу, вам сначала нужно выбрать документ.Щелкните
Выберите
в группе
Редактирование
на вкладке
Домашняя страница
, а затем щелкните
Выбрать все
. Или нажмите CTRL + A. - Выполните одно из следующих действий:
- Для последовательной нумерации по всему документу щелкните Непрерывно
.
- Чтобы начать с цифры 1 на каждой странице, щелкните Перезапустить каждую страницу
.
- Чтобы начать с номера 1 после каждого разрыва раздела, щелкните Перезапустить каждый раздел
.
- Для получения дополнительных параметров нумерации строк, таких как нумерация с разными интервалами, щелкните Параметры нумерации строк
, а затем щелкните
Номера строк
на вкладке
Макет
.
Добавление номеров строк к разделу или нескольким разделам
- Щелкните раздел или выберите несколько разделов.

- На вкладке Макет страницы
в группе
Параметры страницы
щелкните
Номера строк
. - Щелкните Параметры нумерации строк
, а затем щелкните вкладку
Макет
. - В списке Применить к
щелкните
Выбранные разделы
. - Щелкните Номера строк
.
- Установите флажок Добавить нумерацию строк
, а затем выберите нужные параметры.
Верх страницы
Удалить номера строк
Вы можете удалить номера строк из всего документа, из раздела или абзаца.
- Щелкните документ или раздел или абзац, из которых вы хотите удалить номера строк. Если вы хотите удалить номера строк из нескольких разделов, выберите разделы.
- На вкладке Макет страницы
в группе
Параметры страницы
щелкните
Номера строк
. - Выполните одно из следующих действий:
- Чтобы удалить номера строк из всего документа или раздела, щелкните Нет
.

- Чтобы удалить номера строк из одного абзаца, нажмите Подавить для текущего абзаца
.
Верх страницы
,Слово
Появились пунктирные линии в excel как убрать
Как убрать пунктирную линию в Excel?
Как убрать пунктирную рамку в Excel?
Как программно убрать пунктирную рамку после печати документа в Excel.
…
Убираем линию, созданную с помощью инструмента “Границы”
- Откройте меню кнопки “Граница” , расположенной во вкладке “Главная” , в группе “Абзац” .
- Выберите пункт “Нет границы” .
- Линия исчезнет.
Как убрать автоматический разрыв страницы в Excel?
Удаление разрыва страницы
- Выберите лист, который нужно изменить.
- На вкладке Вид в группе Режимы просмотра книги щелкните элемент Страничный режим. …
- Выполните одно из указанных ниже действий. …
- На вкладке Разметка страницы в группе Параметры страницы нажмите кнопку Разрывы.
- Выберите пункт Удалить разрыв страницы.

Что за пунктирная линия в Экселе?
Пунктир с короткими черточками — это обозначения страниц так, как они будут напечатаны. Они появляются после того, как Вы зайдете в параметры страницы или поменяете режим просмотра книги. Убрать проще всего закрыв и открыв заново файл.
Как убрать пунктир в таблице?
Откройте любой документ Ворд или просто пустой, кликните по вкладке разметка, в подразделе «фон страницы», кликните по функции (кнопке) «границы страниц». Откроется диалоговое окно «границы и заливка». В подразделе «страница», кликните по верхнему рисунку под надписью «тип», где рядом с ним написано «нет». «ОК».
Как убрать надпись страницы в Excel?
Надпись «страница 1» появляется в exel, если вы выбрали для документа режим «разметка страницы», чтобы его отключить надо зайти в меню «вид» и выбрать любой другой режим, кроме разметки страницы, в этом случае надпись «страница 1» пропадет.
Как убрать рамку в Excel?
Удаление границы ячейки
- Выберите на сайте ячейку или диапазон ячеек, границу с которые вы хотите удалить.
 Чтобы отменить выделение ячеек, щелкните любую ячейку на листе.
Чтобы отменить выделение ячеек, щелкните любую ячейку на листе. - На вкладке «Главная» в группе «Шрифт» щелкните стрелку рядом с кнопкой «Границы » и выберите пункт «Нет границы . -ИЛИ-
Как переместить разрыв страницы в Excel?
Перемещение разрыва страницы
- В меню «Вид» выберите пункт «Страничный режим».
- Наведите указатель на линию разрыва страницы, чтобы он принял форму , и перетащите линию в новое место. Примечание: После перемещения автоматический разрыв страницы считается вставленным вручную.
Как удалить разрыв раздела на текущей странице?
Удаление разрыва раздела
- Щелкните перед разрывом раздела, который нужно удалить. Если разрывы разделов не отображаются, на панели инструментов Стандартные нажмите кнопку .
- Нажмите клавишу . Если на клавиатуре нет клавиши , удерживая нажатой клавишу SHIFT, нажмите клавишу со стрелкой вправо , а затем — клавишу DELETE.
Как удалить лист в Экселе на Маке?
Удаление одного или нескольких листов
Если невыделенных листов нет, щелкните правой кнопкой мыши ярлычок выделенного листа и в контекстном меню выберите команду Разгруппировать листы. На вкладке Главная в группе Ячейки щелкните стрелку справа от кнопки Удалить и выберите пункт Удалить лист.
На вкладке Главная в группе Ячейки щелкните стрелку справа от кнопки Удалить и выберите пункт Удалить лист.
Как сделать разметку страницы в Excel?
Разметка страниц для печати в Excel
- Перейти на закладку «Вид» и выбрать инструмент «Размета страницы»
- В нижнем правом углу окна (на строке состояния, справа) щелкнуть на соответствующий переключатель между режимами «Обычный» и «Страничный».
Как сделать пунктирную линию в Excel?
Создание пунктирной линии
- Выберите линию, которую вы хотите изменить. Если вы хотите изменить несколько линий, выберите первую, а затем, удерживая нажатой клавишу CTRL, щелкните остальные.
- На вкладке Формат щелкните стрелку Контур фигуры. …
- Наведите указатель на пункт Штрихи, а затем щелкните нужный стиль.
Как в Excel разбить на страницы?
Как разделить лист в Excel
- Нажмите на разделитель, который находится справа над вертикальной полосой прокрутки.
- Перетащите его вниз, чтобы разделить окно.

- Обратите внимание на две вертикальные полосы прокрутки. …
- Чтобы удалить разделитель, дважды щелкните по горизонтальной линии, которая делит окно (или перетащите её на место).
Как в ворде убрать рамку вокруг текста?
Удаление обрамления страницы
- На вкладке Разметка страницы в группе фон страницы нажмите кнопку границы страниц.
- В диалоговом окне Границы и заливка на вкладке Границы страницы в разделе Тип выберите Нет.
- Нажмите кнопку ОК.
Как убрать границы в таблице в Ворде?
Удаление всех границ
- Щелкните любую ячейку, чтобы отобразить маркер перемещения в верхнем левом углу таблицы.
- Щелкните маркер перемещения таблицы , чтобы выделить ее и отобразить вкладку Конструктор таблиц.
- На вкладке Конструктор таблиц щелкните стрелку параметра Границы, а затем выберите пункт Нет.
Как убрать пунктирную линию в Ексель?
Примечание: Чтобы скрыть пунктирные линии, щелкните Excel > настройки > Просмотр и затем в разделе Показать в книге , снимите флажок разрывы страниц .
Как убрать пунктирную линию в Excel?
Способ 4: удаление разрыва страницы
- Переходим во вкладку «Разметка». На ленте в блоке инструментов «Параметры страницы» кликаем по кнопке «Разрывы». Открывается выпадающее меню. …
- После этого разрывы в виде длинных пунктирных линий будут убраны. Но появятся мелкие пунктирные линии разметки.
Как убрать пунктирную линию в таблице?
Откройте любой документ Ворд или просто пустой, кликните по вкладке разметка, в подразделе «фон страницы», кликните по функции (кнопке) «границы страниц». Откроется диалоговое окно «границы и заливка». В подразделе «страница», кликните по верхнему рисунку под надписью «тип», где рядом с ним написано «нет». «ОК».
Как убрать разбивку на страницы в Excel?
Удаление разрыва страницы
- Выберите лист, который нужно изменить.
- На вкладке Вид в группе Режимы просмотра книги щелкните элемент Страничный режим. …
- Выполните одно из указанных ниже действий.
 …
… - На вкладке Разметка страницы в группе Параметры страницы нажмите кнопку Разрывы.
- Выберите пункт Удалить разрыв страницы.
Что за пунктирная линия в Экселе?
Пунктир с короткими черточками — это обозначения страниц так, как они будут напечатаны. Они появляются после того, как Вы зайдете в параметры страницы или поменяете режим просмотра книги. Убрать проще всего закрыв и открыв заново файл.
Как убрать область печати в Excel?
Очистка области печати
- Щелкните в любом месте на том месте, для которого вы хотите очистить область печати.
- На вкладке Разметка страницы в группе Настройка страницы нажмите кнопку Очистить область печати.
Как убрать разметку?
Перейдите на вкладку «Разметка». В области инструментов «Параметры страницы» кликните по кнопке «Разрывы». В появившемся контекстном меню выберите опцию «Удалить разрыв страницы».
Как убрать полоску в ворде?
Щелкните линию, соединитель или фигуру, которые вы хотите удалить, а затем нажмите клавишу DELETE. Совет: Чтобы удалить несколько линий или соединителей, щелкните их по очереди, удерживая нажатой клавишу CTRL, а затем нажмите клавишу DELETE.
Совет: Чтобы удалить несколько линий или соединителей, щелкните их по очереди, удерживая нажатой клавишу CTRL, а затем нажмите клавишу DELETE.
Как убрать линию в таблице?
Удаление всех границ
- Щелкните любую ячейку, чтобы отобразить маркер перемещения в верхнем левом углу таблицы.
- Щелкните маркер перемещения таблицы , чтобы выделить ее и отобразить вкладку Конструктор таблиц.
- На вкладке Конструктор таблиц щелкните стрелку параметра Границы, а затем выберите пункт Нет.
Как убрать линию в ворде если она не выделяется?
Для того чтобы убрать невесть откуда взявшиеся линии, появившиеся в следствии неправильного форматирования — нужно найти в меню Word-а пункт «Границы и заливка» и на закладках этого «Граница» и «Страница» выбрать параметр «Тип» — «нет» (без рамки).
Как в Экселе разделить одну страницу на две?
Как разделить лист в Excel
- Нажмите на разделитель, который находится справа над вертикальной полосой прокрутки.

- Перетащите его вниз, чтобы разделить окно.
- Обратите внимание на две вертикальные полосы прокрутки. …
- Чтобы удалить разделитель, дважды щелкните по горизонтальной линии, которая делит окно (или перетащите её на место).
Как убрать пустые страницы при печати в Excel?
Просто переходим во вкладку «Разметка» , кликаем по кнопке «Область печати» в блоке «Параметры страницы» и в появившемся меню выбираем пункт «Убрать» . После этого, если в ячейках вне таблицы не будет пробелов или других символов, пустые диапазоны не будут считаться частью документа.
Как объединить два листа в Excel?
Как объединить данные нескольких листов на одном сводном листе
- Нажмите кнопку Объединить листы Выберите Объединить данные нескольких листов на одном листе.
- Отметьте флажком Таблицы с заголовками, если это так. …
- Выберите листы для объединения, установив соответствующие флажки в дереве данных.
- Нажмите кнопку Объединить
Как сделать пунктирную таблицу в Экселе?
В программе необходимо кликнуть по вкладке Вставка (на верхней панели инструментов). В меню, которое откроется, выбираем Фигуры. Появляется окошко, где находится пункт Линии. Здесь и выбираем линию, которую нам нужно нарисовать (прямую, волнистую и другие).
В меню, которое откроется, выбираем Фигуры. Появляется окошко, где находится пункт Линии. Здесь и выбираем линию, которую нам нужно нарисовать (прямую, волнистую и другие).
Как изменить размер страницы в Excel для печати?
Уменьшение или увеличение листа по размеру страницы
- На вкладке Разметка страницы выберите Параметры страницы.
- На вкладке Страница установите флажок Установить и выберите процент уменьшения или увеличения листа. Примечание: Напечатанные данные никогда не превышают 100 %.
- В меню Файл выберите элемент Печать.
Удаление автоматических строк (Microsoft Word)
Обратите внимание: Эта статья написана для пользователей следующих версий Microsoft Word: 97, 2000, 2002 и 2003. Если вы используете более позднюю версию (Word 2007 или более позднюю), этот совет может вам не подойти . Чтобы просмотреть версию этого совета, написанную специально для более поздних версий Word, щелкните здесь: Удаление автоматических линий.
Автор: Allen Wyatt (последнее обновление: 19 июня 2021 г.)
Этот совет относится к Word 97, 2000, 2002 и 2003
Вы когда-нибудь замечали, что если ввести несколько знаков равенства в строке документа, а затем нажать Enter , Word заменит набранную вами двойную строку, которая расширяется? на всю ширину документа? На самом деле это работает, если вы введете всего три знака равенства, тире или подчеркивания. В каждом случае Word заменяет символы строкой другого типа.
В некоторых случаях эта функция Word может значительно сэкономить время. В других случаях вам, возможно, действительно нужны были символы в вашем документе, а не строка, которую, по мнению Word, вы хотели. В этих случаях есть три способа справиться с ситуацией.
Во-первых, вы можете нажать Ctrl+Z сразу после нажатия Enter и Word добавит строку. В этом случае строка удаляется, а ваши персонажи остаются.
Использование ярлыка отмены может оказаться нецелесообразным, если вы не воспользуетесь им сразу. Это приводит ко второму методу работы с линией. Если позже вы захотите удалить строку, полезно понять, как Word ее добавил. Когда вы нажали , введите в конце ваших символов (те, которые Word заменил своей строкой), Word удалил символы и добавил границу к абзацу непосредственно перед тем, где вы вводили символы. Вы можете проверить это следующим образом:
Это приводит ко второму методу работы с линией. Если позже вы захотите удалить строку, полезно понять, как Word ее добавил. Когда вы нажали , введите в конце ваших символов (те, которые Word заменил своей строкой), Word удалил символы и добавил границу к абзацу непосредственно перед тем, где вы вводили символы. Вы можете проверить это следующим образом:
- Поместите точку вставки в абзаце непосредственно перед тем местом, где появляется строка.
- Выберите «Границы и заливка» в меню «Формат». Word отображает диалоговое окно «Границы и заливка».
- Убедитесь, что выбрана вкладка «Границы». Обратите внимание, что линия должна появиться внизу абзаца в области предварительного просмотра диалогового окна. (См. рис. 1.)
- Чтобы удалить рамку, выберите параметр «Нет».
- Нажмите OK, чтобы закрыть диалоговое окно. Линия (граница), ранее примененная Word, теперь исчезает.

Рис. 1. Вкладка «Границы» диалогового окна «Границы и заливка».
Третий способ борьбы с линией — просто отключить функцию, которая заставляет Word заменять ваши знаки равенства, тире и подчеркивания собственной линией. Выполните следующие действия:
- Выберите «Автозамена» (или «Параметры автозамены») в меню «Инструменты». Word отображает диалоговое окно автозамены.
- Убедитесь, что отображается вкладка «Автоформат при вводе». (См. рис. 2.)
- Снимите флажок «Границы» или «Границы».
- Нажмите OK.
Рис. 2. Вкладка «Автоформат при вводе» диалогового окна «Автозамена».
WordTips — ваш источник недорогого обучения работе с Microsoft Word.
(Microsoft Word — самая популярная в мире программа для обработки текстов.)
Этот совет (1814) относится к Microsoft Word 97, 2000, 2002 и 2003. Вариант этого совета для ленточного интерфейса Word (Word 2007 и более поздние версии) можно найти здесь: Удаление автоматических строк .
Биография автора
Allen Wyatt
На его счету более 50 научно-популярных книг и множество журнальных статей, Аллен Вятт является всемирно признанным автором. Он является президентом Sharon Parq Associates, компании, предоставляющей компьютерные и издательские услуги. Узнайте больше об Allen…
Делайте больше за меньшее время! Готовы ли вы использовать все возможности Word 2013 для создания профессиональных документов? В этом всеобъемлющем руководстве вы научитесь навыкам и методам эффективного создания документов, необходимых для вашей профессиональной и личной жизни. Ознакомьтесь с Word 2013 Подробно сегодня!
Подписаться
БЕСПЛАТНАЯ УСЛУГА: Получайте подобные советы каждую неделю в WordTips, бесплатном информационном бюллетене по продуктивности. Введите свой адрес и нажмите «Подписаться».
Просмотреть последний информационный бюллетень.
(Ваш адрес электронной почты никому никогда не передается. )
)
Комментарии
Этот сайт
Есть версия Word, которая использует интерфейс меню (Word 97, Word 2000, Word 2002 или Word 2003)? Этот сайт для вас! Если вы использовать более позднюю версию Word, посетите наш сайт WordTips посвящен ленточному интерфейсу.
Видео
Посетите канал WordTips на YouTube
Подпишитесь
БЕСПЛАТНАЯ УСЛУГА: Получайте подобные советы каждую неделю в WordTips8, бесплатном информационном бюллетене 9006. Введите свой адрес и нажмите «Подписаться».
(Ваш адрес электронной почты никому и никогда не передается.)
Просмотреть самый последний информационный бюллетень.
Ссылки и обмен
- Часто задаваемые вопросы о WordTips
- Вопросы или комментарии
- Отличные идеи брендинга
- Бесплатные календари
Copyright © 2022 Sharon Parq Associates, Inc.
Как удалить пунктирные линии в Excel? 3 разных случая
Главная > Microsoft Excel > Как удалить пунктирные линии в Excel? 3 разных футляра
(Примечание. Это руководство по удалению пунктирных линий в Excel подходит для всех версий Excel, включая Office 365). или загрузить файл из любой базы данных в Excel. Одной из таких вещей являются пунктирные линии в Excel.
В этой статье давайте посмотрим, как удалить пунктирные линии в Excel, когда они появляются в трех разных случаях.
Вы узнаете:
- Почему я вижу пунктирные линии в Excel?
- Как удалить пунктирные линии в Excel?
- Удаление пунктирных линий с разрыва страницы
- Удаление пунктирных линий с границ
- Удаление линий сетки
2
Связанные чтения:
Как удалить пробелы в Excel? 3 простых метода
Как удалить гиперссылки в Excel? 3 простых метода
Как разделить ячейки по диагонали в Excel? 2 простых способа
Почему я вижу пунктирные линии в Excel?
Прежде чем мы узнаем, как удалить пунктирные линии в Excel, давайте посмотрим, что они из себя представляют и как они могут появляться.

В рабочей книге Excel, разделенной на множество ячеек, каждая ячейка состоит из прямой непрерывной линии границы ячейки.
Но при изменении макета страницы или границ ячеек появляется слабая красная пунктирная линия.
Задумывались ли вы, что вызывает эти пунктирные линии?
В одном случае пунктирные линии, которые появляются между ячейками, обозначают разрыв страницы. В отличие от Microsoft Word или PowerPoint с четкими разрывами страниц, Excel состоит только из непрерывного диапазона ячеек. Здесь разрыв страницы представлен пунктирной линией.
Пунктирные линии также появляются, когда для границ ячеек вручную заданы пунктирные линии. В очень редких случаях даже линии сетки отображаются пунктирными линиями.
Хотя это не имеет ничего общего с книгой или какими-либо операциями, наличие красной пунктирной линии среди идеально выровненных ячеек может немного раздражать.
Как удалить пунктирные линии в Excel?
Существует несколько способов убрать пунктирные линии из книги Excel.

Удаление пунктирных линий с разрыва страницы
Это тип пунктирной линии, показывающий разрыв страницы. То есть эта строка обозначает, до какой ячейки данные будут напечатаны на одной странице и что может быть напечатано на другой странице.
Пунктирная линия в ExcelСуществует один простой способ убрать пунктирные линии из-за разрывов страниц в Excel.
Просто сохраните документ и закройте текущее окно Excel. Теперь перейдите к местоположению файла и откройте файл Excel. Вы можете видеть, что пунктирные линии не отображаются.
Если вы не хотите закрывать файл и открывать его, есть еще один лучший способ убрать пунктирные линии.
- Перейдите в меню Файл .
- Нажмите Options в панели меню File.
- Откроется диалоговое окно Параметры Excel .
- Нажмите на опцию Advanced в разделе категорий.
 Прокрутите вниз до Параметры отображения , пока не увидите Параметры отображения для этой рабочей книги .
Прокрутите вниз до Параметры отображения , пока не увидите Параметры отображения для этой рабочей книги .
- Снимите флажок для Показать разрывы страниц .
- Нажмите ОК .
- Это мгновенно удаляет пунктирные линии из конкретной книги Excel.
Даже если вы измените макет книги, пунктирные линии не появятся.
Примечание: Это изменение относится только к конкретной книге. Если вы хотите применить изменения к другим рабочим листам, вам придется изменить настройки в каждой рабочей книге независимо.
Рекомендуемое чтение:
Как включить полноэкранный режим в Excel? 3 простых способа
Как использовать стили ячеек в Excel: пошаговое руководство
Как создать воронкообразную диаграмму в Excel? 2 полезных способа
Удаление пунктирных линий с границ
Ожидается также, что многие люди используют пунктирные линии в качестве границ.
 Если вы считаете, что пунктирные линии не нужны, вы можете изменить пунктирные границы на листе на сплошные нормальные границы.
Если вы считаете, что пунктирные линии не нужны, вы можете изменить пунктирные границы на листе на сплошные нормальные границы.- Чтобы удалить пунктирные линии в ячейках, сначала выделите ячейки.
- Если все ячейки рабочего листа обведены пунктирной рамкой, щелкните треугольник в правом верхнем углу рабочего листа или нажмите Ctrl+A . Это выделяет все ячейки на листе.
- Теперь перейдите к Home . В разделе Font щелкните раскрывающийся список от границ и выберите No Border .
Выбрать без рамки- При этом удаляются все ячейки, отформатированные с пунктирной рамкой, и форматируется с обычной рамкой.
Удаление линий сетки
Часто люди путают линии сетки с пунктирными линиями и требуют их удаления.
Чтобы удалить линии сетки с листа Excel, перейдите на вкладку «Вид».

В разделе «Показать» снимите флажок «Сетка».
Как только вы снимите этот флажок, все линии сетки на листе исчезнут. Удаление линий сетки относится только к этому конкретному рабочему листу.
Снимите отметки с линий сеткиЧитайте также:
Как добавить номера страниц в Excel? 2 Easy with Options
Как использовать разделенный экран Excel? 3 простых способа
Как вставить гиперссылку в Excel? 3 простых способа
Часто задаваемые вопросы
Как проще всего удалить пунктирные линии в Excel?Самый простой и быстрый способ удалить пунктирные линии из-за разрывов страниц в Excel — закрыть и снова открыть лист. Если вы не хотите закрывать лист, перейдите к File > Options > Advanced . В разделе Параметры отображения для этого рабочего листа снимите флажок Показать разрывы страниц .
Как изменить пунктирную линию границы на обычную сплошную линию?
Чтобы изменить пунктирные границы, сначала выделите все ячейки с пунктирными границами. Перейти к Дом . В разделе Font щелкните раскрывающийся список от границ и выберите No Border .
По каким причинам в Excel появляются пунктирные линии?Существует множество причин, по которым в Excel появляются пунктирные линии. Среди них одной из наиболее распространенных причин появления пунктирных линий является отображение разрыва страницы. Кроме того, пунктирные линии также появляются, когда пользователь включил пунктирные границы или даже включил линии сетки.
Заключительные мысли
Пунктирные линии в Excel действуют как подсказки, и некоторые люди могут предпочесть работать с пунктирными линиями, а не с прямыми границами или даже без них. В зависимости от предпочтений пользователь может выбрать отображение или скрытие пунктирных линий, которые появляются в Excel.

В этой статье мы увидели, как удалить пунктирные линии в Excel, если они появляются тремя разными способами.
Посетите наш центр бесплатных ресурсов, чтобы получить дополнительные высококачественные руководства по Excel и другим приложениям Microsoft Suite.
Готовы погрузиться в Excel? Нажмите здесь, чтобы перейти к продвинутым курсам Excel с углубленными учебными модулями.
Саймон Сез ИТ преподает Excel и другое программное обеспечение для бизнеса более десяти лет. За небольшую ежемесячную плату вы можете получить доступ к 140+ обучающим курсам по ИТ.
Саймон Колдер
Крис «Саймон» Колдер работал руководителем проекта в области информационных технологий в одном из самых престижных культурных учреждений Лос-Анджелеса, LACMA. Он научился пользоваться Microsoft Project по гигантскому учебнику и ненавидел каждый момент. Онлайн-обучение тогда было в зачаточном состоянии, но он увидел возможность и сделал онлайн-курс MS Project — остальное, как говорится, уже история!
Похожие сообщения
Как сделать пунктирную линию, пунктирную линию и границы в InDesign
Привет, в этом видео мы рассмотрим создание пунктирных линий, пунктирных линий, линий перфорации, мы будем делать волнистые линии, ленточные линии , и всевозможные линии.
 Итак, пойдем и сделаем это сейчас.
Итак, пойдем и сделаем это сейчас.Чтобы обвести границу снаружи, мы начнем с прямоугольника. Инструмент «Прямоугольник», а не «Инструмент «Прямоугольная рамка». И что я хотел бы сделать, так это то, что вы видели ранее, что я держал его совершенно далеко от края. Что я могу сделать, так это нарисовать его точно в нужном размере. Помните, что на самом деле это край страницы. Этот бит снаружи — это «кровотечение». Я собираюсь нарисовать настоящий размер, мою «половину буквы». Это хороший большой прямоугольник. Теперь у нас есть «Заливка» зеленого цвета и «Обводка» из ничего. То, что я хотел бы сделать… на самом деле я оставлю это на время, пока мы репетируем.
Если я возьму свой «Инструмент выделения» и попытаюсь «Уменьшить» его пропорционально — какие будут клавиши? Правильно, «Command», «Shift» на Mac и «Control», «Shift» на ПК. Если я удержу их и сделаю их пропорционально меньше, вы заметите, что если я размещу их здесь, посередине, это на самом деле как бы… оно не масштабируется так, как мы хотим.
 Нам нужны равные расстояния снаружи, поэтому, если я «Масштабирую» его еще больше, вы увидите, что он намного больше по бокам, чем вверху и внизу, просто потому, что он масштабируется таким образом. Итак, что я хотел бы сделать, так это «отменить», чтобы он фактически заполнил внешнюю часть.
Нам нужны равные расстояния снаружи, поэтому, если я «Масштабирую» его еще больше, вы увидите, что он намного больше по бокам, чем вверху и внизу, просто потому, что он масштабируется таким образом. Итак, что я хотел бы сделать, так это «отменить», чтобы он фактически заполнил внешнюю часть.Что мы можем сделать, вы можете видеть здесь вверху, у него есть ширина и высота. Это прекрасно, я на полпути. Что я могу сделать здесь, так это немного базовой математики. В этих маленьких коробках, в любой из этих белых коробок, вы можете посчитать, что очень удобно. Итак, здесь я могу поставить минус, «-», и я собираюсь повернуть на полдюйма, «0,5». Вы увидите, что он разрезается на полдюйма. Сделайте то же самое здесь, ‘-0,5’ Вы можете сделать раз. Если бы я умножил 2 на ‘*2’, это было бы на 2 дюйма, это маленькая звездочка, ‘*’
Это намного выше, чем должно быть, я собираюсь «отменить». Я собираюсь поставить «-0,5» Минус, плюс, все это работает. Чтобы получить его посередине, вы можете использовать свои линейные инструменты.
 Здесь наверху моя или панель, которую мы видели ранее, но на самом деле так проще схватить свою «черную стрелу». Нажмите, удерживайте, и вы заметите, что это просто щелчки. Видите эти две фиолетовые розоватые линии? Просто как бы говоря: «Эй, вот середина». И вы увидите, визуально он выглядит так, как будто он находится посередине. Так что на самом деле это «0,5», полдюйма со всех сторон, и это выглядит красиво и идеально.
Здесь наверху моя или панель, которую мы видели ранее, но на самом деле так проще схватить свою «черную стрелу». Нажмите, удерживайте, и вы заметите, что это просто щелчки. Видите эти две фиолетовые розоватые линии? Просто как бы говоря: «Эй, вот середина». И вы увидите, визуально он выглядит так, как будто он находится посередине. Так что на самом деле это «0,5», полдюйма со всех сторон, и это выглядит красиво и идеально.Теперь, чтобы сделать линию пунктирной, мы присвоим ей значение «Без заливки». Итак, я нажал «Заполнить», я собираюсь перейти к «Нет». Вот этот, «Обводка» снаружи, я собираюсь сделать ее белой или «Бумажной». И это «Инсульт». Насколько он толстый? На данный момент это «1 pt». Это, вероятно, то, что я хочу, но давайте сделаем его красивым и большим, просто в качестве примера, чтобы мы все могли видеть, что мы делаем. Так что поднимите его до «4 баллов». Теперь нам нужно найти нашу панель «Обводка». Если вы не можете найти его — мой там, если вы не можете найти свой, перейдите в «Окно», «Штрих» и включите его.

Теперь ваш тоже может выглядеть немного иначе, ваш может быть… это маленькое меню огня с надписью «Скрыть параметры», и если ваше меню выглядит как мое, вы получаете действительно базовые элементы управления. Нажмите на эту опцию и скажите «Показать параметры». Вы получаете большую уродливую версию со всеми необходимыми деталями. Что нам сейчас нужно, так это «Тип». Это позволит нам изменить ее с «Сплошной» линии, какой мы ее знаем, на все эти другие варианты. Есть странные. Те, которые я никогда не использовал, «Толстые», «Тонкие», они могут вам понравиться. «Белый бриллиант» я никогда не использовал. «Пунктирные линии» и «Пунктирные линии» — это те, которые мы рассмотрим в данный момент.
Есть два вида точек, есть «Точка», и по какой-то причине японцы любят, когда точки расположены немного ближе друг к другу. Японская вещь, не уверен. Так что есть мои точки вокруг снаружи. Если вам нужен пунктир, есть пунктир. Есть уродливая линия «Squirly». Вам может понравиться волнистая линия.
 Там так много всего, но мы собираемся пойти в «Доттед». Мы собираемся уменьшить размер до чего-то, я ставлю «2 балла». Вы можете использовать «пунктирные линии» как визуальную вещь, как я делаю здесь. Там ничего, просто пунктирные линии, просто для красоты.
Там так много всего, но мы собираемся пойти в «Доттед». Мы собираемся уменьшить размер до чего-то, я ставлю «2 балла». Вы можете использовать «пунктирные линии» как визуальную вещь, как я делаю здесь. Там ничего, просто пунктирные линии, просто для красоты.Что мы собираемся сделать, так это, может быть, кусочек здесь. Ножницы, отрежь этот кусочек от всего, что ты закрепишь. Что вы можете сделать, так это то, что вместо того, чтобы делать это для этого прямоугольника, вы можете делать те же самые трюки только с прямой линией. Вот эту прямую линию я могу нарисовать. И что я мог бы сделать на самом деле, так это нарисовать его прямо вверх и вниз. Если вы хотите провести прямую линию вверх и вниз, используйте ту же технику, что и при создании круга. Помните, мы удерживали «Shift», и это был идеальный круг. Та же техника делает линию идеальной. Поэтому, если я удерживаю «Shift» перед тем, как начать тянуть его, вы увидите, что он действительно хочет идти вверх, прямо вверх и вниз.









 Чтобы отменить выделение ячеек, щелкните любую ячейку на листе.
Чтобы отменить выделение ячеек, щелкните любую ячейку на листе.
 …
…


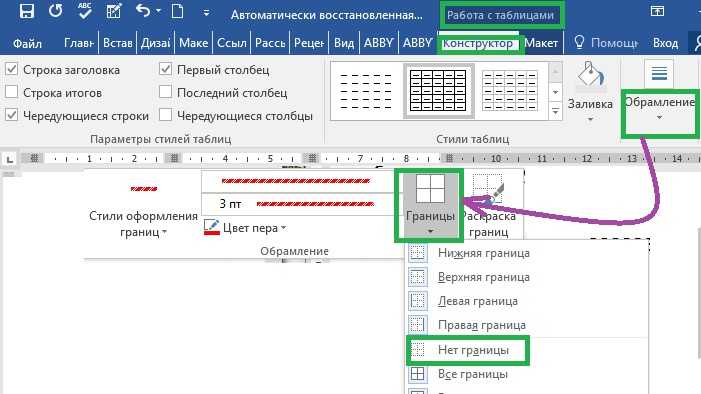
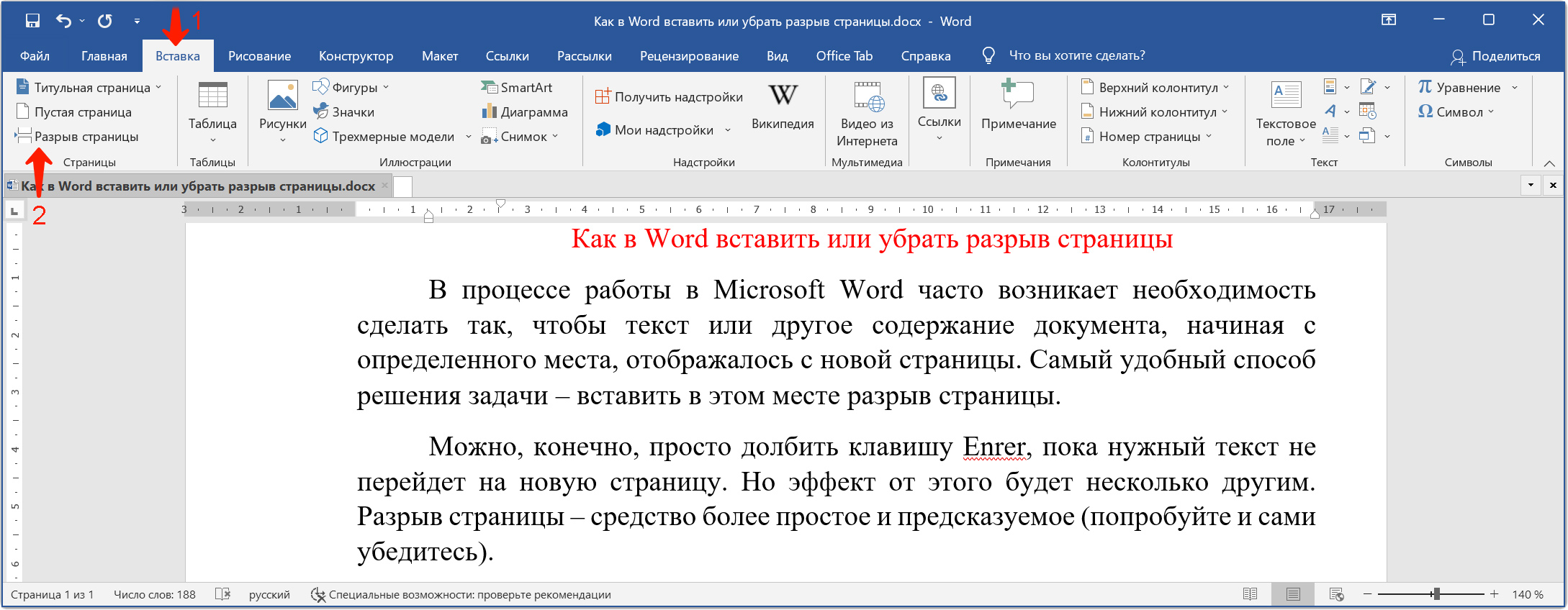 Прокрутите вниз до Параметры отображения , пока не увидите Параметры отображения для этой рабочей книги .
Прокрутите вниз до Параметры отображения , пока не увидите Параметры отображения для этой рабочей книги . Если вы считаете, что пунктирные линии не нужны, вы можете изменить пунктирные границы на листе на сплошные нормальные границы.
Если вы считаете, что пунктирные линии не нужны, вы можете изменить пунктирные границы на листе на сплошные нормальные границы.

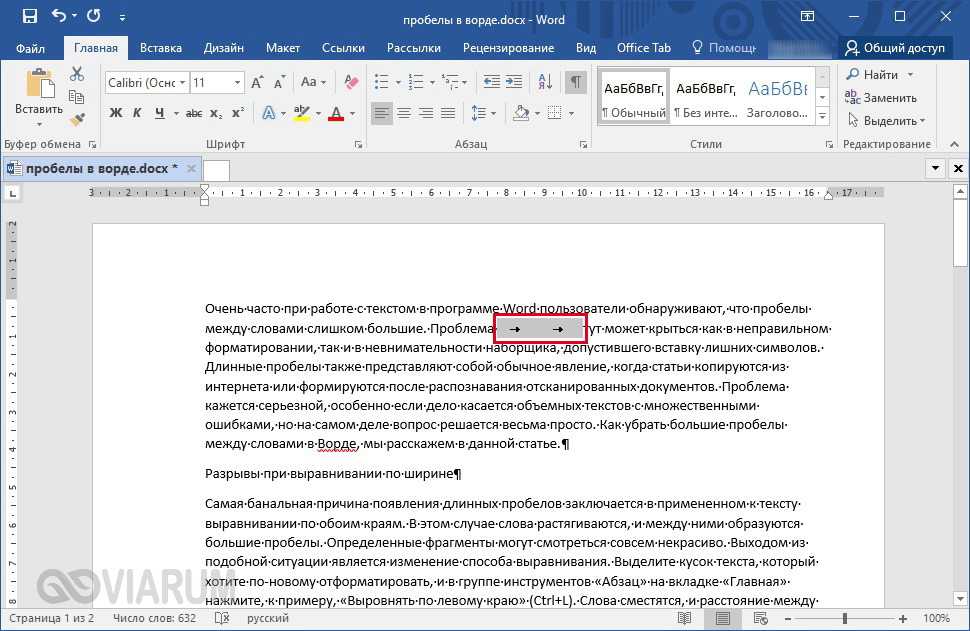
 Итак, пойдем и сделаем это сейчас.
Итак, пойдем и сделаем это сейчас. Нам нужны равные расстояния снаружи, поэтому, если я «Масштабирую» его еще больше, вы увидите, что он намного больше по бокам, чем вверху и внизу, просто потому, что он масштабируется таким образом. Итак, что я хотел бы сделать, так это «отменить», чтобы он фактически заполнил внешнюю часть.
Нам нужны равные расстояния снаружи, поэтому, если я «Масштабирую» его еще больше, вы увидите, что он намного больше по бокам, чем вверху и внизу, просто потому, что он масштабируется таким образом. Итак, что я хотел бы сделать, так это «отменить», чтобы он фактически заполнил внешнюю часть.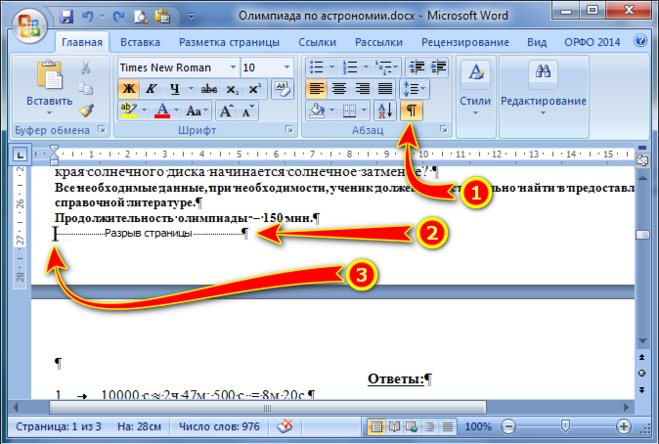 Здесь наверху моя или панель, которую мы видели ранее, но на самом деле так проще схватить свою «черную стрелу». Нажмите, удерживайте, и вы заметите, что это просто щелчки. Видите эти две фиолетовые розоватые линии? Просто как бы говоря: «Эй, вот середина». И вы увидите, визуально он выглядит так, как будто он находится посередине. Так что на самом деле это «0,5», полдюйма со всех сторон, и это выглядит красиво и идеально.
Здесь наверху моя или панель, которую мы видели ранее, но на самом деле так проще схватить свою «черную стрелу». Нажмите, удерживайте, и вы заметите, что это просто щелчки. Видите эти две фиолетовые розоватые линии? Просто как бы говоря: «Эй, вот середина». И вы увидите, визуально он выглядит так, как будто он находится посередине. Так что на самом деле это «0,5», полдюйма со всех сторон, и это выглядит красиво и идеально.
 Там так много всего, но мы собираемся пойти в «Доттед». Мы собираемся уменьшить размер до чего-то, я ставлю «2 балла». Вы можете использовать «пунктирные линии» как визуальную вещь, как я делаю здесь. Там ничего, просто пунктирные линии, просто для красоты.
Там так много всего, но мы собираемся пойти в «Доттед». Мы собираемся уменьшить размер до чего-то, я ставлю «2 балла». Вы можете использовать «пунктирные линии» как визуальную вещь, как я делаю здесь. Там ничего, просто пунктирные линии, просто для красоты.