Уроки по Adobe
Как сделать эффект негатива в Photoshop
Как сделать заливку фигуры в Photoshop
Как очистить КЭШ Adobe Premiere Pro
Почему не работает инструмент штамп в Photoshop
Уроки Photoshop
Как сделать эффект огня в Photoshop
075
Наверняка вы видели где-нибудь в социальных сетях красивые
Уроки Photoshop
Как сгруппировать слои в Photoshop
038
При работе в Photoshop иногда возникают ситуации, когда
Уроки Photoshop
Как сделать эффект снега в Photoshop
028
Наверняка вы видели где-нибудь в социальных сетях красивые
Уроки Photoshop
Как исправить «Первичный рабочий диск переполнен ошибка» в Photoshop
038
Приветствуем вас, дорогие читатели. Как вы, наверное
Уроки Photoshop
Как сделать силуэт в Photoshop
037
Приветствуем вас, дорогие читатели. Иногда при работе
Уроки PhotoshopКак выйти из режима 3D в Photoshop
037
Photoshop – это крайне продвинутый графический редактор
Уроки Premiere Pro
Как сделать стоп кадр в Premiere Pro
01.3к.
Доброго времени суток, дорогие читатели. Вы наверняка
Уроки Premiere Pro
Как кадрировать видео в Adobe Premiere Pro
0958
Доброго времени суток, дорогие читатели. Сегодня мы
Уроки Premiere Pro
Как улучшить качество видео в Premiere Pro
01.7к.
Доброго времени суток, дорогие читатели. Вы наверняка
Уроки Premiere Pro
Как отменить последнее действие в Premiere Pro
0623
Приветствуем вас, дорогие читатели. Все мы совершаем
Уроки Premiere Pro
Как вставлять футажи в Premiere Pro
01.1к.
Доброго времени суток, дорогие читатели. Вы наверняка
Уроки Premiere Pro
Как сделать рамку в Adobe Premiere Pro
01.3к.
Доброго времени суток, дорогие читатели. Вы наверняка
Уроки Premiere Pro
Как сделать эхо в Adobe Premiere Pro
0940
Всем привет, дорогие читатели. Вы наверняка наблюдали
Уроки Premiere Pro
Как сбросить настройки Adobe Premiere Pro
01.5к.
Доброго времени суток, дорогие читатели. Многие пользователи
Многие пользователи
Уроки Premiere Pro
Как рисовать в Adobe Premiere Pro
01.1к.
Доброго времени суток, дорогие читатели. Вы наверняка
Уроки Premiere Pro
Как сделать вертикальное видео Adobe Premiere Pro
01.9к.
Всем привет, дорогие читатели. Если вы читаете эту
Уроки Premiere Pro
Как сделать маску в Premiere Pro
02к.
Приветствуем вас, дорогие читатели. Сегодняшний урок
Уроки Premiere Pro
Как вырезать фон в Premiere Pro
01.8к.
Всем привет, дорогие читатели. На повестке дня – Adobe
Уроки After Effects
Как анимировать текст в After Effects
0743
Доброго времени суток, дорогие
Уроки After Effects
Как убрать шумы из видео в After Effects
0758
Доброго времени суток, дорогие
Уроки After Effects
Как установить MOTION BRO в After Effects
01.8к.
Приветствуем вас дорогие читатели.
Уроки After Effects
Как сбросить настройки в After Effects
02к.
Иногда возникают ситуации, когда
Уроки After Effects
Как сделать затухание звука в After Effects
01.9к.
Приветствуем вас, дорогие читатели.
Уроки After Effects
Как поставить маркер в After Effects
32.1к.
Приветствуем вас, дорогие читатели.
Уроки After Effects
Как установить SABER для After Effects
01.9к.
Всем привет, дорогие читатели.
Уроки After Effects
Как сгруппировать слои в After Effects
02.2к.
Приветствуем вас, дорогие читатели.
Уроки After Effects
Как увеличить время композиции в After Effects
11.5к.
Всем привет, дорогие читатели.
Уроки After Effects
Как сделать эффект свечение в After Effects
01.8к.
Всем привет, дорогие читатели.
Уроки After Effects
Как сделать тень к тексту в After Effects
01.3к.
Приветствуем вас, дорогие читатели.
Уроки After Effects
Как переместить якорную точку в After Effects
02.2к.
Всем привет, дорогие читатели.
Уроки Adobe Audition
Как настроить микрофон через Audition
01.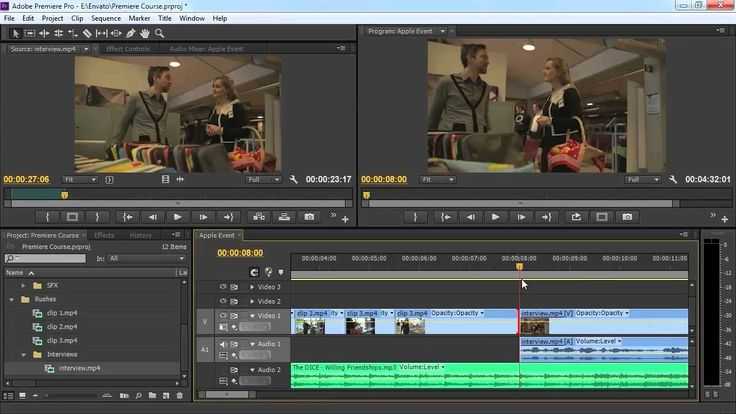 1к.
1к.
Доброго времени суток, дорогие читатели. Вы наверняка знаете, что хороший контент – хорош во всем.
Уроки Adobe Audition
Как замедлить аудио в Adobe Audition
01к.
Доброго времени суток, дорогие читатели. Вы наверняка встречали записи или видеодорожки, в которых звук
Уроки Adobe Audition
Как сохранить мультитрек в Adobe Audition
1615
Приветствуем вас, дорогие читатели. У многих пользователей Adobe Audition возникает проблема с экспортом
Уроки Adobe Audition
Как выровнять громкость в Adobe Audition
21.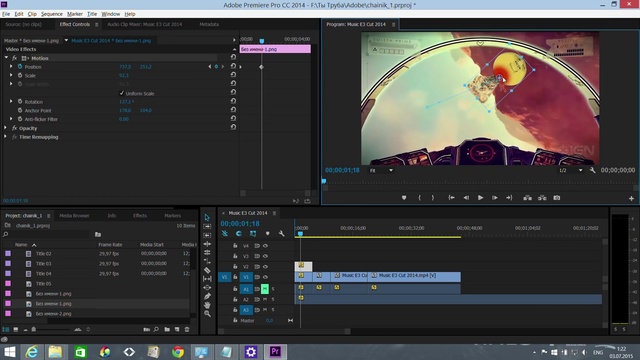 4к.
4к.
Наверняка вы видели видеоролики, или слушали аудиозаписи, в которых звук распределялся неравномерно.
Уроки Adobe Audition
Как сделать ЭХО в Adobe Audition
0747
Всем привет. Эффект эхо – очень часто применяется различными стримерами и видеомейкерами, в своих работах.
Уроки Adobe Audition
Команды полезных горячих клавиш в Adobe Audition
01к.
Всем привет. В других наших разделах по программам Adobe – мы постоянно рассказываем о том, насколько
Уроки Illustrator
Как объединить объекты в один в adobe Illustrator
0143
Приветствуем вас, дорогие читатели. Иногда, при обработке
Уроки Illustrator
Как изменить размер холста в Illustrator
01.2к.
Доброго времени суток, дорогие читатели. Иногда, при
Уроки Illustrator
Как поменять CMYK на RGB Illustrator
01.1к.
Доброго времени суток, дорогие читатели. Если вы работаете
Уроки Illustrator
Как сделать тень от объекта в Illustrator
02к.
Приветствуем вас, дорогие читатели. В сегодняшней статье
Уроки Illustrator
Как сделать сетку в adobe Illustrator
01.8к.
Доброго времени суток, дорогие читатели. В сегодняшней
Уроки Illustrator
Как сохранить SVG в Illustrator
0759
Приветствуем вас, дорогие читатели. В последнее время
Уроки Lightroom
Как убрать шум на фото в Lightroom
052
На сегодняшний день Adobe Lightroom
Уроки Lightroom
Чем Lightroom отличается от Photoshop
032
Пользователям, которые только начинают
Уроки Lightroom
Почему не открывается и не запускается Lightroom
0110
Lightroom – это один из самых популярных
Уроки Lightroom
Как из Lightroom экспортировать файлы в Photoshop
0121
Если вы собираетесь профессионально
Уроки Lightroom
Как продавать пресеты в Lightroom
0816
Доброго времени суток, дорогие
Уроки Lightroom
Как восстановить каталог Lightroom, нельзя открыть каталог в Лайтрум
01.4к.
Доброго времени суток, дорогие
Уроки Lightroom
Как отменить подписку на Lightroom
01.1к.
Всем привет, дорогие читатели.
Уроки Lightroom
Как очистить кэш в Lightroom
01.9к.
Доброго времени суток, дорогие
Уроки Lightroom
Как обновить Lightroom
0478
Если вы читаете эту статью, то
Уроки Lightroom
Как убрать шумы на фото в Lightroom
0380
Доброго времени суток, дорогие
Уроки Lightroom
Как редактировать фото в Lightroom
0328
Доброго времени суток, дорогие
Уроки Lightroom
Как установить Adobe Lightroom на компьютер
0339
Доброго времени суток, дорогие
Уроки Acrobat Pro
Как отменить подписку Acrobat Pro DC
0717
Доброго времени суток, дорогие читатели. У каждого
Уроки Acrobat Pro
Как изменить язык в Acrobat Pro
01.1к.
Приветствуем всех вас, дорогие читатели и постоянные
Уроки Acrobat Pro
Как настроить Acrobat Pro
0852
Всем привет, дорогие читатели. Сегодня мы расскажем
Курс Adobe Premiere Pro — Обучение
С этом видео я начинаю уроки по Adobe Premiere Pro 2020. Как монтировать видео. Этот урок подойдет для новичков и для тех кто уже пытался делать монтаж видео или редактирование видео.
Как монтировать видео. Этот урок подойдет для новичков и для тех кто уже пытался делать монтаж видео или редактирование видео.
Кому подойдет курс
начинающим
монтажерам
Чему вы обучаетесь на курсе
работе в программе Adobe Premiere Pro
Здравствуйте! Для просмотра видео купите курс
купить
Здравствуйте! Для прохождения домашнего задания купите курс
купить
Почему у нас удобно учиться
Доступ к видео урокам навсегда
Старт индивидуального обучения сразу после оплаты
Быстрая связь с преподавателем в чате и видео конференции
Демонстрация рабочего стола преподавателя
У вас уже есть аккаунт на educate. market? Войти
market? Войти
Программа курса
Урок 1: Для новичков. С нуля до Рендера. 1 Часть
С этом видео я начинаю уроки по Adobe Premiere Pro 2020. Как монтировать видео. Этот урок подойдет для новичков и для тех кто уже пытался делать монтаж видео или редактирование видео.
Урок 2: Для новичков. С нуля до Рендера. 2 Часть
Это вторая часть видеоурока по Adobe Premiere Pro 2020. Как монтировать видео.
Урок 3: Multiband Compessor. Обработка звука
Это видеоурок по обработке звука. В этом видеоуроке полный разбор плагина Multiband Compressor в Premiere Pro.
В этом видеоуроке полный разбор плагина Multiband Compressor в Premiere Pro.
Урок 4: Горячие клавиши. Быстрый монтаж
Этот урок про Горячие клавиши в Adobe Premiere Pro. В этом уроке я расскажу вам про горячие клавиши (hotkeys) программы Premiere Pro 2020. Эти горячие клавиши работают в любой версии программы Премьер про.
Урок 5: Синхронизация видео и звука в PluralEyes 4
В этом видеоуроке я рассказываю как синхронизировать видео и звук при помощи Adobe Premiere Pro и плагина PluralEyes 4.
Урок 6: Маски в Premiere Pro 2020. Анимация BMW
Анимация BMW
В этом уроке я рассказываю про маски в программе Adobe Premiere Pro 2020.
Урок 7: Киношные полоски | 3 способа
В этом видеоуроке в программе Premiere Pro я рассказываю три простых способа как сделать Экранное каше или простым языком киношные полоски (черные полосы).
Урок 8: Auto Reframe | Instagram Story
В этом уроке я рассказываю про новый родной плагин Auto Reframe Adobe Premiere Pro 2020.
Урок 9: 15 Лайфхаков Adobe Premiere Pro 2020 | Выпуск 1
В этом уроке я рассказываю 15 лайфхаков Adobe Premiere Pro 2020. Это первый выпуск по лайфхакам и фишкам.
Это первый выпуск по лайфхакам и фишкам.
Урок 10: 15 Лайфхаков Adobe Premiere Pro 2020 | Выпуск 2
В этом уроке я рассказываю 15 лайфхаков Adobe Premiere Pro 2020. Это второй выпуск по лайфхакам и фишкам. Думаю он еще мощнее первого)
Урок 11: Интерфейс Premiere Pro 2020 | Почему на английском?
В этом видео я рассказываю про Интерфейс Premiere Pro 2020. Почему на английском?
Урок 12: Как рендерить видео в Adobe Premiere Pro + Как сделать GIF
Рендер (Render) — это визуалиция вашего проекта, т. е сохрание вашего видеоряда в готовый файл.
е сохрание вашего видеоряда в готовый файл.
Урок 13: Эффекты | MOGRT
В этом уроке вы узнаете про эффекты в Adobe Premiere Pro 2020. А точнее о MOGRT — Motion Graphics Templates.
Урок 14: Таймер. Без плагинов
В этом видео уроке я рассказываю как сделать шейповую анимацию в Adobe Premiere Pro.
Урок 15: Монтаж на слабом ПК
Монтируешь на слабом пк ? Или комп нормальный но исходники НЕ слабые, тогда этот видеоурок для тебя!
Урок 16: Титры в Adobe Premiere Pro 2020 для новичков
В этом уроке я рассказываю про титры в Adobe Premiere Pro 2020 для новичков.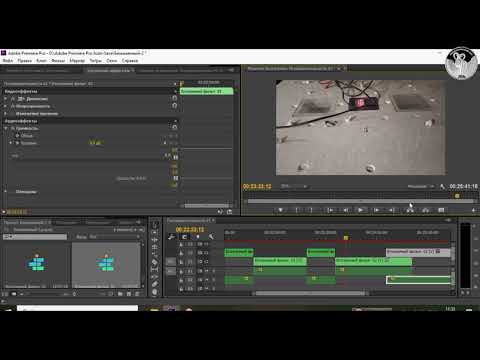
Урок 17: Принцип анимации в любой программе. Ключевые кадры
В этом уроке я рассказываю принцип анимации в любой программе для видеомонтажа на примере Adobe Premiere Pro 2020. Это работа с ключевыми кадрами. Я рассказываю, что это такое, как они работают, как ими управлять и какие прекрасные вещи можно создавать с их помощью.
Урок 18: Создаем три LOADING BAR с нуля без доп плагинов
В этом уроке мы создаем три LOADING BAR в Premiere Pro 2020 с нуля без доп плагинов. Используем только родные инструменты программы.
Урок 19: Как сделать КРУТОЙ SWIPE ПЕРЕХОД
В этом видеоуроке я рассказываю как сделать КРУТОЙ SWIPE ПЕРЕХОД в Adobe Premiere Pro 2020 при помощи двух родных эффектов программы.
Урок 20: Делаем крутые переходы | Zoom переходы. Часть 1
В этом уроке мы делаем крутые переходы в Premiere Pro 2020 — Zoom переходы. Это часть 1 по zoom-переходам.
Урок 21: Крутые переходы | Zoom переходы. Часть 2
В этом уроке мы продолжаем делать крутые переходы в Premiere Pro 2020 — Zoom переходы. Это часть 2 по zoom-переходам.
Урок 22: Как сделать CAMERA переход
В этом уроке я рассказываю как сделать Camera переход в Premiere Pro 2020 с нуля абсолютно без дополнительных плагинов.
Урок 23: EasyEdit Viewer БЕСПЛАТНОЕ расширение
В этом выпуске я рассказываю про EasyEdit Viewer — это бесплатное расширение для Adobe Premiere Pro и Adobe After Effects.
Урок 24: Быстрая СТАБИЛИЗАЦИЯ видео
В этом уроке мы научимся стабилизировать видео. Это быстрая и эффективная стабилизация видео Adobe Premiere Pro 2020.
Урок 25: GLITCH переход
В этом уроке я рассказываю как создать GLITCH переход с в Adobe Premiere Pro 2020 с нуля и без дополнительных плагинов.
Урок 26: Adobe Premiere Pro 2020 для Девочек
Это урок по программе Adobe Premiere Pro 2020 Для Девочек.
Урок 27: Что Нового в Adobe Premiere Pro 2020. Сентябрь 2020 Обновления
В этом выпуске рассказываю про последние обновление Adobe Premiere Pro в сентябре 2020 года.
Урок 28: Как убрать лишнее из кадра. Клинап
В этом уроке рассказываю как убрать лишнее из кадра в Premiere Pro 2020. Сделать так называемый clean up (клинап)
Урок 29: Как сделать крутые Instagram Stories. EasyEdit Viewer
EasyEdit Viewer
В этом уроке рассказываю про крутой набор от Easy Edit Pro с трендовыми шаблонами для создания историй в инстаграме.
Получить полную консультацию по программе курса
Эксперт
Преподаватель отвечает за 5 минут
Уроки алексея савельева по премьер про. Мини-курс «Основы видеомонтажа в Adobe Premiere Pro
Здравствуйте друзья!
Решил написать небольшую инструкцию для начинающих видео блоггеров, как пользоваться профессиональной программой для видео монтажа Adobe Premiere Pro CC
Я знаю, что многие пугаются этого монстра и предпочитают более простые редакторы типа — вот тех, о которых я делал обзор в этой статье.
Но уверяю вас что не смотря на то что Adobe Premiere Pro CC считается профессиональным редактором, работать в нем сможет даже новичок.
Ну те, кто освоит его поглубже получить незаменимый инструмент для создания качественных роликов на свой видеоканал YouTube.
Я сейчас использую шестую версию, по ней и буду писать эту инструкцию. Еще хочу сразу уяснить несколько моментов.
1. Я не супер-спец по монтажу в Adobe Premiere Pro CC, просто на уровне пользователя работаю с программой, но мне кажется, что именно простому пользователю проще объяснить, как начать работать.
2. Для простоты работы я поставил русский интерфейс. Мне так проще, как и подавляющему большинству пользователей Рунета. Русификатор можно скачать вот здесь он подходит к шестой версии.
3. Я не гонюсь за самыми последними версиями программы. Того функционала что есть в моей версии мне пока вполне хватает. В новых версиях появляются фишки для профи монтажа. Мы таковыми не являемся и не стоит перегружать свой комп и мозг лишними проблемами.
4. Я допускаю что в будущем меня затянет этот редактор и я начну работать на профессиональном уровне, погонюсь за новыми версиями и т.п. но пока я обычный пользователь.
Основные моменты я расписал, так что если где-то ошибусь или накосячу в описании смотрите пункт первый!
Но я уверен, что эта инструкция поможет даже чайнику начать работать в Adobe Premiere Pro CC
Сегодня давайте разберем следующие моменты.
1. Где взять редактор для монтажа видео Adobe Premiere Pro
2. Интерфейс редактора Adobe Premiere
Где взять редактор для монтажа видео Adobe Premiere Pro
Вставил этот пункт специально т.к. знаю что в комментариях и на блоге на моем канале будут вопросы.
Сама по себе программа достаточно дорогая. если покупать полую лицензию.
Поэтому на оф. сайте Адобе есть возможность сначала скачать пробную версию на месяц, а затем если программа подошла то оформить подписку на год с ежемесячной оплатой, что то около 20 долларов, или можно купить целый пакет программ за 50долларов в месяц.
Там есть скидки для студентов и для тех у кого есть лицензия на какой либо из ранних продуктов линейки CS.
Дороговато конечно, но сели вы решили работать плотно с этим редактором то он себя быстро окупит.
Конечно же можно без проблем найти этот редактор и бесплатно на всевозможных торрентах и варезниках. Тут уж каждый выбирает путь сам.
Разумеется я ссылок на такие ресурсы не буду давать, это противозаконно.
Интерфейс редактора Adobe Premiere
Когда первый раз откроем Adobe Premiere я уверен, что интерфейс может даже немного оттолкнуть.
Но это на первый взгляд.
Давайте разберем что и зачем в нем расположено.
В первом кошке нам предлагают назвать наш новый проект, предлагаю просто «пробный проект», далее открывается весь интерфейс программы.
Нам для работы дается пять основных панелей.
Для умников, которые уже готовы меня поправить, уточню
При выборе рабочей среды «Редактирование» нам по умалчиванию предоставляется пять панелей. Какие еще бывают варианты рабочей среды, можно посмотреть по вкладке «Окно» — «Рабочая среда»
1. Панель для исходных файлов проекта. В нее мы будем загружать исходники аудио. Видео, графику и даже эффекты, если повезет
2. Вторая панель у нас для уже обработанных файлов проекта. Ведь мы будем резать, добавлять эффекты, накладывать аудио и т.п.
Вот здесь у нас будут уже обработанные файлы готовые для вставки в основной проект
3. В третей панели мы будем смотреть как по телевизору как мы измываемся с нашим видеопроектом.
В третей панели мы будем смотреть как по телевизору как мы измываемся с нашим видеопроектом.
4. Четвертая панель времени, пожалуй основная. Такие панели есть в каждом видео редакторе. На ней мы будем редактировать наши видео и расставлять в нужном порядке по времени.
5. Пятая панель, это инструменты для работы в панели времени.
Импортируем первые файлы в первый проект Adobe Premiere Pro и создаем последовательность.
Начинаем двигаться от простого к сложному.
Я предлагаю вам сейчас взять несколько любых видео роликов, снятых нам камеру, телефон и скомпилированных ранее в Камтасии, в общем нужен материал для издевательств.
Вариантов добавить файлы в проект масса, можно и через верхнее меню «Файл» и воспользоваться внутренним инструментом «проводник». Я привык пользоваться самым простым-двойной клик левой
кнопкой мыши по первой панели и у нас открывается обычный проводник Виндовс, к которому мы привыкли.
Добавляем несколько файлов для своего первого фильма.
Файлы могут отображаться в виде списка, но мне нравится и я привык чтоб отображение было в виде визуальных значков, как в той же Камтасии или AVS Video.
Переключить отображение файлов можно в левом нижнем углу первого блока.
Теперь нам нужно создать «последовательность»
Вот и первый не понятный термин!
Что такое последовательность в программе Adobe Premiere
Попробую объяснить простыми словами и грамотеи пусть не кидают в меня помидорами!
Последовательность в проекте редактора Adobe Premiere это некий контейнер настроек видео: Размер кадра, Частота кадров, в секунду, Попиксельно пропорция и т.п.
Эти настройки должны подходить к формату Ваших заготовленных видео.
Чтоб было понятней у программы есть уже заготовленные шаблоны последовательности.
Если вы точно знаете какой камерой Вы снимали и в каком формате можно выбрать из готовых шаблонов.
Для этого жмем кнопку «Новый элемент» в правом нижнем углу 1 панели, с изображением загнутого листочка, как на рисунке.
Выбираем в меню верхний пункт «Последовательность»
В открывшемся окошке мы можем выбрать ту которая подходит для вашего видео и заодно посмотреть какие настройки входят в контейнер «последовательность»
Для тех, кто уже испугался!
Закройте окно, нажмите отмена и сейчас мы создадим свою последовательность.
Для этого зажмите левой кнопкой мыши свой основной ролик и перетащите его на кнопку «Новый элемент»
Программа автоматически создает последовательность с нужными настройками.
В первой панели у нас появляется новый элемент, с названием того видео из которого мы брали настройки.
Чтоб не путаться я предлагаю переименовать нашу последовательность.
Для этого два раза кликаем по самому названию и переименовываем контейнер последовательности например «Первый фильм»
На временной 4-ой панели у нас появилось отображение видео, его пока можно удалить.
Нажимаем курсором и жмем кнопку делит.
В итоге у нас получается вот такая картинка.
Обращаю внимание что Ваш проект –последовательность создан. Теперь его нужно наполнять файлами.
Теперь я готов вас поздравить, Вы приступили в видеомонтажу «по-взрослому»!
Для того чтоб добавить нужный файл в нашу последовательность.
Можно просто перетащить нужный файл на панель времени. Но если вам предварительно нужно обрезать кусочки например в начале клипа и в конце то тогда воспользуемся инструментами второй панели.
Для этого сначала кликаем дважды по нужному видео файлу.
Он появляется в 2-ой панели предварительного редактирования.
Все что нам здесь нужно это ползунок видео для быстрого нахождения нужного момента.
Кнопки 1 и 2 для обрезки начала и конца. Этими кнопками мы задаем с какого момента нужно начать клип и каким закончить.
Для более точного нахождения момента, нам еще дается панель 3. Особенно помогает покадровая перемотка.
Как вы поняли этот инструмент удобен, например, когда снимаете самостоятельно живое видео и нужно убрать моменты когда включаете камеру и выключаете.
После обрезки просто перетаскиваете видео на временную панель в нашу последовательность.
Резать файлы можно и на самой временной панели.
Для этого используйте инструменты 5-ой панели.
Перетащите нужный видеофайл напрямую из панели 1 в панель времени 4.
Чтоб отрезать нужный кусок с краев видеоклипа можно использовать инструмент 1 выделение (стрелочка)
Просто зажимаем левой кнопкой мыши нужный край для обрезания и тянем до того места, до которого нужно обрезать.
Отпускаем и край обрезан. Если нужно вернуть на место то жмем сочетание CTRL-Z или так же тянем мышкой назад до нужного места.
В данном вопросе конечно же нужна практика, поэтому по экспериментируйте и все получится.
Если же нужно вырезать кусок изнутри клипа. Тогда его нужно сначала разделить в нужном месте инструментом 2 «Подрезка»
А затем резать нужные куски видео.
Итак, мы научились создавать проект, узнали какие панели есть в редакторе Adobe Premiere и для чего они нужны. Научились добавлять видео в проект, создавать последовательность и делать первый монтаж видео.
Научились добавлять видео в проект, создавать последовательность и делать первый монтаж видео.
Для того чтоб лучше уяснить те действия которые мы сегодня делали в редакторе Adobe Premiere я снял небольшое видео.
Сегодня я вам предлагаю закрепить полученный материал. Создать пару проектов, заполнить их видео и поучится обрезать материал в нужных моментах.
К инструкции прилагаю небольшой ролик, который поможет вам закрепить материал.
Приветствуем Вас в обучающем мини курсе по программе Adobe Premiere Pro. Автор курса Элёржон Кимсанов расcкажет и покажет как создавать и монтировать свое видео в три кнопки. Смотрите мини курс «Основы видеомонтажа в Adobe Premiere Pro».
Но, как и в любых программах в Adobe Premiere Pro есть огромное количество функций, которые на практике к сожалению не используют. Этот обучающий курс выстроили в таким расчетом, чтобы дать Вам практический инструмент, для того чтобы Вы смогли смонтировать свое видео. Для того, чтобы Вам научиться монтировать достаточно, научиться нажимать три кнопки — это, что касается технической части работы. Но гораздо сложная часть — это творческая часть монтажа.
Для того, чтобы Вам научиться монтировать достаточно, научиться нажимать три кнопки — это, что касается технической части работы. Но гораздо сложная часть — это творческая часть монтажа.
Надеемся, что данный мини курс Элёржона Кимсанова поможет Вам узнать азы программы и самое главное научиться монтировать свое видео. Смотрите обучающий курс на нашем портале , не забывайте порекомендовать друзьям и подписаться в наши социальные группы.
Урок 1 — Знакомство с Adobe Premiere Pro CC 2015
Урок 2 — Установка программы. Системные требования
Урок 3 — Этапы монтажа. Структурирование материала
Урок 4 — Форматы файлов и знакомство с программой Adobe Media Encoder СС 2015
Урок 5 — Импорт файлов и создание секвенции в Premiere Pro
Урок 6 — Основы цветокоррекции и вывод готового фильма
Редактор Adobe Premiere Pro позволяет выполнять качественный видеомонтаж на профессиональном уровне. В данной статье будут рассмотрены азы использования программы, в том числе навигация по интерфейсу, создание первого проекта и основы видеомонтажа.
Навигация по интерфейсу
Adobe Premiere ProИнтерфейс редактора состоит из:
В панель исходных данных выполняется загрузка аудио-, видеодорожек, эффектов. Вторая панель необходима для отображения результатов (обработанных файлов). В третьей панели отображается непосредственно результат для предпросмотра. Четвертая панель считается основной. Именно в ней выполняется редактирование видео и простановка по временной шкале.
Создание первого проекта
- Для создания проекта необходимо выполнить импортирование и создать последовательность. Добавление можно выполнить через меню «Файл» или же двойным нажатием по панели с исходными данными для открытия Проводника.
2. Под последовательностью кадра для программы Adobe Premiere Pro принято понимать контейнер, включающий размер, частоту кадров, попиксельные пропорции и другое. Для облегчения освоения начинающему пользователю предлагаются готовые шаблоны, которые можно выбрать путем «Новый элемент» – «Последовательность».
3. Для создания собственной последовательности необходимо выполнить следующие действия:
- Выполните перетаскивание ролика в поле «Новый элемент».
- После автоматического формирования последовательности можно переименовать ролик.
- Далее на панели предпросмотра появится отображение видеоролика, которое можно убрать с помощью клавиши Delete .
Основы видеомонтажа
Перенос файла на панель времени выполняется с помощью простого перетаскивания. Инструменты редактирования расположены в соответствующей панели. В ней можно обрезать лишние фрагменты. Дополнительно на самой временной панели есть кнопка в виде лезвия бритвы, которая дублирует функцию.
Таким образом, можно создать простейший проект и научиться азам видеомонтажа в Adobe Premiere Pro.
Видео: Как монтировать видео в программе Adobe Premiere Pro CS4, CS6 — Как работать? Обзор программы
Развернуть / Свернуть
- Урок 1.
 Знакомство с Adobe Premiere Pro CC 2015 00:17:13
Знакомство с Adobe Premiere Pro CC 2015 00:17:13 - Урок 2. Установка программы. Системные требования 00:09:03
- Урок 3. Этапы монтажа. Структурирование материала 00:09:25
- Урок 4. Форматы файлов и знакомство с программой Adobe Media Encoder СС 2015 00:11:39
- Урок 5. Импорт файлов и создание секвенции в Premiere Pro 00:32:39
- Урок 6. Основы цветокоррекции и вывод готового фильма 00:38:28
- Урок 7. Общие советы по видеомонтажу 00:14:21
- Урок 8. Подробное знакомство с интерфейсом программы Adobe Premiere Pro CC 2015 00:30:11
- Урок 9. Импорт исходных материалов в программу и работа на панели Source 00:39:07
- Урок 10. Видеомонтаж на панели Timeline 00:31:22
- Урок 11. Знакомство с полезными хоткеями и интересными функциями Premiere Pro 00:30:09
- Урок 12. Работа с аудио в Premiere Pro 00:32:47
- Урок 13.
 Создание титров 00:27:28
Создание титров 00:27:28 - Урок 14. Видеоэффекты 00:32:50
- Урок 15. Анимация и работа с ключевыми кадрами в Premiere Pro 00:13:36
- Урок 16. Работа с масками 00:15:28
- Урок 17. Аудиоэффекты 00:24:20
- Урок 18. Переходы 00:14:52
- Урок 19. Цветокоррекция и грейдинг в Premiere Pro 00:28:39
- Урок 20. Экспорт готового фильма 00:23:19
- Урок 21. Творческие аспекты монтажа 00:28:21
- Урок 22. Индустрия кино и телевидения в СНГ. Как найти работу/заказчиков начинающему монтажеру 00:23:18
Я конечно не эксперт, но кажется это лучшая програма для монтажа и обработки видео, с тех что есть…
24-08-2016 30-11—0001 ru 15 уроков
Duration 03:14:02
29-04-2017 30-11—0001 en 29 уроков
Этот курс раскажет об особенностях монтажа, как привлечь зрителя, частые ошибки новичков, монтаж диалогов, использование переходов, немного об YouTube и других монтажных программах.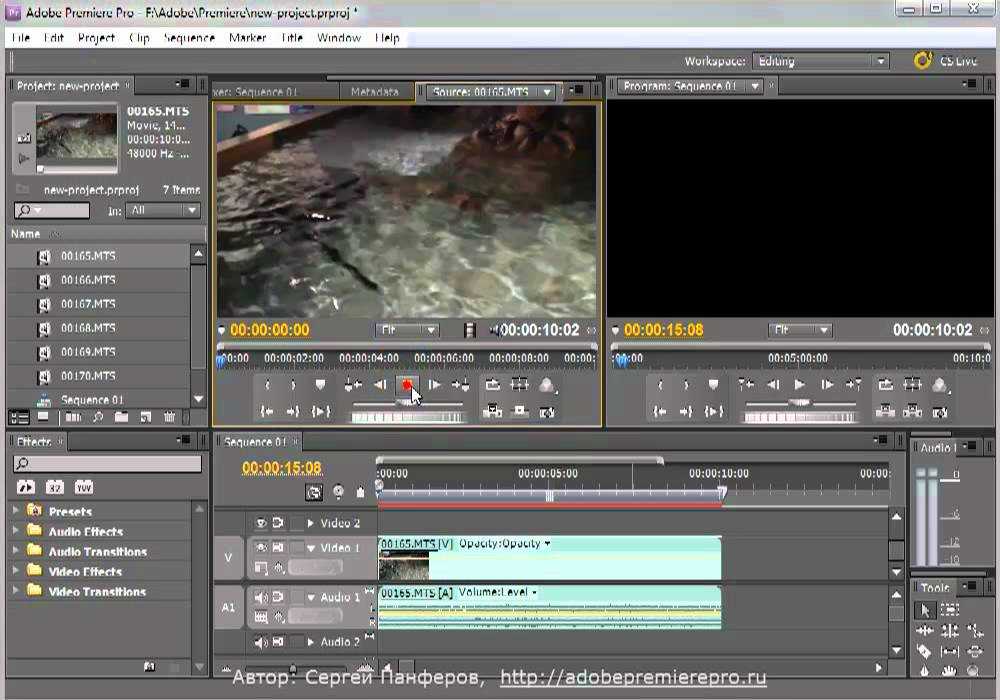 Также, вы разберете некоторые телевизионные программы и их особенности.
Также, вы разберете некоторые телевизионные программы и их особенности.
Duration 04:17:55
01-07-2018 17-01-2018 en 89 уроков
Узнайте, как редактировать видео в Adobe Premiere Pro с помощью этих простых в использовании обучающих программ для редактирования видео Premiere Pro. Если вы ищете приложение для редактирования видео, которое позволит вам редактировать видео — Adobe Premiere Pro — лучший ответ. Premiere Pro используется профессионалами во всем мире для каждого типа продукции от деловых и маркетинговых видео, музыкальных клипов до документальных фильмов.
Duration 08:05:04
07-11-2018 30-11—0001 ru 26 уроков
Продвинутый курс по монтажу в программе Premiere Pro. Данный курс состоит из двух блоков — «Теория монтажа» и «Практика монтажа». В первом блоке вы познакомитесь с теоретическими аспектами монтажа, во втором — будете работать в программе и собирать настоящие киношные сцены. По такому же принципу обучают монтажу в New York Film Academy и других ведущих киношколах мира.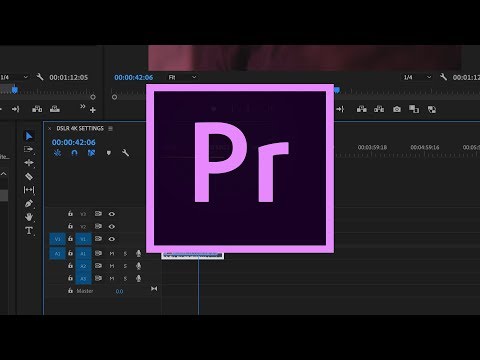
Duration 11:39:40
30-01-2019 09-01-2019 ru 68 уроков
Duration 11:44:24
Последнее добавленное
en 06-04-2019
MvRx — это библиотека Android, созданная на основе Jetpack, которая практична, забавна, проста в освоении, но достаточно мощна для масштабирования в большие приложения.
ru 06-04-2019
Курс по C# рассчитан на новичков, которые хотят изучить язык. Курс состоит из трёх частей, в которых вы научитесь: писать код на C#, создавать консольные программы, разрабатывать полноценные программы под Windows с дизайном и подключением к БД, а также создавать веб сайты на ASP.NET и публиковать..
ru 06-04-2019
На семинаре преподаватель расскажет о популярной NoSQL системе управления данными и об опыте ее практического применения.
ru 05-04-2019
Курс посвящен управленческой деятельности во всех её аспектах в контексте руководства командой разработчиков. Он будет полезен линейным руководителям, техническим и командным лидерам. В основе программы лежит более чем 10-летний опыт «набивания шишек» в управленческой деятельности. Речь идёт…
В основе программы лежит более чем 10-летний опыт «набивания шишек» в управленческой деятельности. Речь идёт…
Данный курс позволит вам овладеть базовым набором знаний и навыков, необходимых для старта карьеры разработчика на Python и подготовки к основному курсу «Разработчик Python». Материалы курса представляют собой предварительно записанные в студии лекции с теоретической частью и наглядной…
en 04-04-2019
Хотите сбежать от корпоративного рабства? Ваш «Agile» процесс истощает вашу жизнь? Может быть, пришло время взять под контроль свою карьеру, выйдя самостоятельно на рынок в качестве фрилансера. В этой работе Роб Конери предоставляет вам основу для построения, план, который вам понадобится, чтобы…
en 04-04-2019
Наша бестселлерная книга, содержащая более 600 страниц основных знаний и навыков в области компьютерных наук. От нотации Big-O до нормализации базы данных, от Банды четырёх до машин Тьюринга. Это все здесь! Для тех, кто не имеет степени «Компьютерная инженерия», эта книга поможет вам оставаться.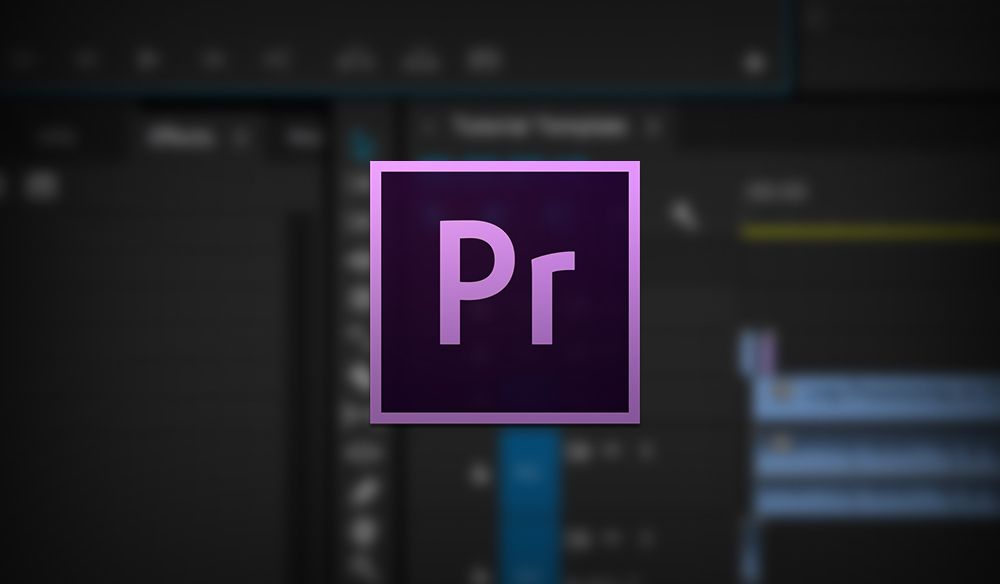 ..
..
en 04-04-2019
Собеседования могут быть безумно расстраивающим. Вопросы, как правило, выходят за пределы поля и, по-видимому, не имеют ничего общего с вашей потенциальной работой. Более того: вы должны писать на белой доске! Что за дело с этим миром! В этом выпуске Джон Ски и Роб Конери знакомят вас с концепциями,
«В меру» функционального программирования на JavaScript
en 03-04-2019
В последние несколько лет индустрия разработки программного обеспечения пережила возрождение функционального программирования. Но что это? «В меру» — это введение в функциональное программирование, написанное на JavaScript, которое не увязает в жаргоне и математической теории, которая может быть…
Adobe Premiere Pro применяется для профессионального монтажирования видео и наложения различных эффектов. Имеет огромное количество функций, поэтому интерфейс довольно сложный для обычного пользователя. В этой статье мы рассмотрим основные действия и функции Adobe Premiere Pro.
После запуска Adobe Premiere Pro, пользователю будет предложено создать новый проект или продолжить уже существующий. Мы воспользуемся первым вариантом.
В новом окне выбираем необходимые пресеты, иначе говоря разрешение.
Добавление файлов
Перед нами открылась наша рабочая область. Добавим сюда какое-нибудь видео. Для этого перетащим его мышью в окно «Name» .
Или же можно на верхней панели нажать «File-Import» , найти в дереве видео и нажать «Ок» .
Подготовительный этап мы закончили, теперь перейдем непосредственно к работе с видео.
Из окна «Name» перетаскиваем видео в «Time Line» .
Работа с аудио и видео дорожками
У вас должно появиться две дорожки, одна видео, другая аудио. Если дорожки аудио нет, тогда дело в формате. Необходимо его перекодировать в другой, с которым Adobe Premiere Pro корректно работает.
Дорожки можно отделять друг от друга и редактировать по отдельности или удалить одну из них вовсе. Например, можно удалить озвучку к фильму и поставить туда другую. Для этого выделяем мышкой область двух дорожек. Жмем правой клавишей мыши. Выбираем «Unlink» (отсоединить). Теперь можем удалить аудио дорожку и вставить другую.
Например, можно удалить озвучку к фильму и поставить туда другую. Для этого выделяем мышкой область двух дорожек. Жмем правой клавишей мыши. Выбираем «Unlink» (отсоединить). Теперь можем удалить аудио дорожку и вставить другую.
Перетянем под видео какую нибудь аудиозапись. Выделим всю область и нажмем «Link» . Можем проверить, что получилось.
Эффекты
Можно для тренировки наложить какой-нибудь эффект. Выделяем видео. В левой части окна видим список. Нам понадобиться папка «Video Effects» . Выберем простенький «Color Correction», развернем и найдем в списке «Brightness&Contrast» (яркость и контраст) и перетащим его в окно «Effect Controls» .
Откорректируем яркость и контраст. Для этого необходимо раскрыть поле «Brightness&Contrast» . Там увидим два параметра для настройки. В каждом из них есть специальное поле с бегунками, которое позволяет наглядно регулировать изменения.
Или же выставляем цифровые значения, если вам так удобнее.
Создание надписей на видео
Для того, чтобы на вашем видео появилась надпись, нужно выделить его на «Time Line» и перейти в раздел «Title-New Title-Default Still» . Далее придумаем название для нашей надписи.
Откроется текстовый редактор, в котором мы введем наш текст и разместим его на видео. Как им пользоваться я не буду рассказывать, окно имеет интуитивно-понятный интерфейс.
Закрываем окно редактора. В разделе «Name» появилась наша надпись. Нам необходимо ее перетянуть в соседнюю дорожку. Надпись будет на том участке видео, где она проходит, если нужно на всем видео оставить, тогда протягиваем строку по всей длине видео.
Сохранение проекта
Перед тем как начать сохранение проекта, выделяем все элементы «Time Line» . Заходим «File-Export-Media» .
В левой части открывшегося окна можно подкорректировать видео. Например обрезать, задать соотношение сторон и т.д.
В правой части расположены настройки для сохранения.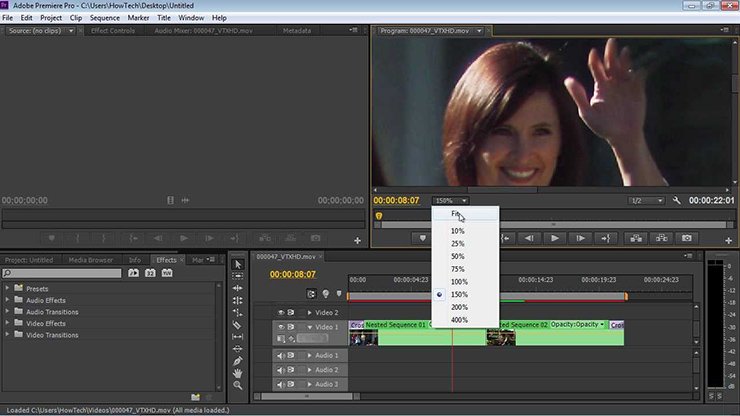 Выбираем формат. В поле Output Name указываем путь сохранения. По умолчанию сохраняется аудио и видео вместе. При необходимости можно сохранить, что-то одно. Тогда, убираем галочку в поле «Export Video» или «Audio» . Жмем «Ок» .
Выбираем формат. В поле Output Name указываем путь сохранения. По умолчанию сохраняется аудио и видео вместе. При необходимости можно сохранить, что-то одно. Тогда, убираем галочку в поле «Export Video» или «Audio» . Жмем «Ок» .
После этого попадаем в другую программу для сохранения — Adobe Media Encoder. Ваша запись появилась в списке, вам необходимо нажать «Запустить очередь» и ваш проект начнет сохраняться на компьютер.
На этом процесс сохранения видео окончен.
Как создавать и редактировать последовательности
НАЧИНАЮЩИЙ · 21 МИН
Изучите основные навыки редактирования, которые вы будете использовать каждый день в Adobe Premiere Pro.
Что вам понадобится
Получить файлы
Примеры файлов для практики (ZIP, 94 МБ)
Попроб.
Запустить Premiere Pro
Создать новую последовательность
Каждая последовательность имеет определенный размер изображения и количество кадров в секунду или частоту кадров. Вы можете создать столько последовательностей, сколько хотите в проекте, но обычно вы будете работать только с одной основной последовательностью для создания своего видео.
Чему вы научились: Создание последовательности
- Чтобы создать новую последовательность, нажмите кнопку New Item на панели Project и выберите Sequence в раскрывающемся меню. Выберите предустановку в зависимости от камеры, которую вы использовали для записи видео. Не беспокойтесь, если вы выберете неправильную настройку; при первом добавлении клипа в последовательность вы можете отрегулировать настройки в соответствии с клипом.
- Вы также можете создать новую последовательность на основе свойств клипа, перетащив клип в меню «Новый элемент» на панели «Проект».

- Вы можете проверить размер кадра и частоту кадров эпизода, просмотрев его на панели «Проект» в представлении «Список».
Добавление клипов в эпизод
Вы строите свой проект, добавляя клипы в последовательность.
Чему вы научились: Создайте свою последовательность
- Перетащите клипы с панели «Проект» на дорожку на панели «Таймлайн», чтобы начать создание последовательности.
- Вы также можете перетащить клип, отображаемый на исходном мониторе, на панель «Таймлайн». Если вы добавили метки входа и выхода к клипу, в эпизод будет добавлена только выбранная часть клипа.
- Используйте значок Перетаскивание только видео или Перетаскивание только аудио в нижней части исходного монитора, чтобы перетаскивать в эпизод только видео или аудио.
Удаление клипов из эпизода
Некоторые видеоредакторы предпочитают добавлять все в эпизод, а затем удалять ненужные клипы, постепенно уменьшая содержание до тех пор, пока не останется только лучший материал.
Чему вы научились: удаление зажимов
- Чтобы удалить клип и оставить место, где он был, выберите клип и нажмите Backspace (Windows) или Delete (macOS).
- Чтобы удалить клип и автоматически закрыть промежуток, выберите клип и нажмите Shift+Delete (Windows) или Shift+fn+Delete (macOS).
- Выберите несколько клипов, щелкнув их, удерживая нажатой клавишу Shift.
- Используйте инструмент Track Select Forward , чтобы выбрать каждый клип, начиная с того места, где вы щелкаете, и заканчивая концом последовательности.
- Отмените изменения, нажав Control+Z (Windows) или Command+Z (macOS).
Перемещение клипов в эпизоде
После добавления клипов в эпизод вы, вероятно, захотите переставить их по мере разработки проекта.
Чему вы научились: Перемещение клипов
- Чтобы изменить порядок клипов в эпизоде, перетащите клип на новое место, оставляя зазор и перезаписывая все, что там есть, когда вы перетаскиваете его.

- Удерживайте клавишу Control (Windows) или Command (macOS) при перетаскивании клипа, чтобы вставить его в новое место и сдвинуть существующие клипы вправо.
- Чтобы выбрать только видео- или аудиочасть связанного клипа, щелкните клип правой кнопкой мыши и выберите Отменить связь .
- Вы можете включить или отключить связывание видео и аудио для всей последовательности, нажав кнопку Linked Selection в левом верхнем углу панели временной шкалы.
- Используйте бритву инструмент для разделения клипа на две части, которые вы можете перемещать по отдельности.
Простая настройка звука
Микс звуковой дорожки легко настроить так, чтобы музыка сочеталась с речью.
Что вы узнали: настройка звука
- Панель «Микшер аудиоклипов» позволяет изменять громкость аудиоклипа. Выберите Window > Audio Clip Mixer , чтобы отобразить панель.

- Поместите ползунок временной шкалы над клипом, который вы хотите изменить.
- Перетащите фейдер Audio Clip Mixer вверх или вниз для дорожки последовательности, содержащей клип. Уровень звука обычно описывается, когда 0 дБ (децибел) является самым громким, поэтому –3 дБ тише, чем 0 дБ.
- Используйте кнопки Mute и Solo для выборочного прослушивания звуковых дорожек. Mute отключает звук выбранной дорожки. Соло воспроизводит только выбранный трек.
- Используйте элемент управления Pan в микшере аудиоклипов, чтобы направить звук клипа на левый или правый выход в звуковом миксе.
Вернуться к: Обзор панелей Premiere Pro | Далее: Работа с графикой и титрами научиться использовать программное обеспечение, такое как Premiere Pro, — это то, с чего начать, и знать, где лучше всего учиться и применять. Если вы новичок, даже базовое редактирование видео в Premiere Pro становится немного запутанным для изучения.
Доступно множество PDF-файлов и руководств, в которых показано, как редактировать видео в Premiere Pro. Но лишь немногие могут помочь вам научиться пользоваться программным обеспечением. В этой статье вы узнаете 10 лучших руководств по Premiere Pro для начинающих.
1. Первый взгляд на Premiere Pro
В Premiere Pro сравнительно легко ориентироваться, чем в его конкурентах. Первое, что вы должны рассмотреть и решить, это интерфейс. Открыв Premiere Pro, вы столкнетесь с различными панелями и параметрами редактирования, которые можно настроить так, чтобы они были простыми и удобными для вас.
Чтобы сделать внешний вид интерфейса чище, нажмите Окно справа вверху > Рабочая область > Рабочая область редактирования. Это помогает снять панель справа.
Чтобы удалить вкладки в левом нижнем углу панели, щелкните вкладку «Проект» в окне и перетащите ее к краю монитора. Вы можете настроить панель и изменить ее размер сбоку и сделать ее меньше.
Затем вы можете увидеть фиксированную панель и перетащить ее в нижнюю часть окна проекта. Вы также можете закрыть каждую вкладку на панели, нажав «Закрыть окно». Теперь вы получаете раздел проекта с левой стороны, окно программы, окно исходного кода, временную шкалу, последовательность, инструменты и эффекты.
Вы также можете закрыть каждую вкладку на панели, нажав «Закрыть окно». Теперь вы получаете раздел проекта с левой стороны, окно программы, окно исходного кода, временную шкалу, последовательность, инструменты и эффекты.
Окно вашего проекта будет содержать все видео, изображения, звуковые эффекты и т. д. В разделе «Проект» вы можете выбрать файлы, и оно откроется в исходном окне. Окно программы показывает конечный результат. На временной шкале вы можете вырезать, добавлять эффекты, музыку и многое другое.
2. Импорт видео в Premiere Pro
Знаете ли вы, как импортировать видео в Premiere Pro? Очень важно организовать все ваши медиа, так как управление файлами очень важно. Все медиафайлы должны быть организованы в папку с правильными именами, например, музыкальные файлы должны быть сохранены в музыкальной папке.
Было бы здорово классифицировать музыку по жанрам. Чем конкретнее вы описываете файл, тем проще с ним работать. Вы можете выбрать, перетащить и оставить папку в разделе проекта. Чтобы импортировать, щелкните правой кнопкой мыши в любом месте раздела проекта, нажмите «Импорт», и вы сможете просмотреть файлы.
Чем конкретнее вы описываете файл, тем проще с ним работать. Вы можете выбрать, перетащить и оставить папку в разделе проекта. Чтобы импортировать, щелкните правой кнопкой мыши в любом месте раздела проекта, нажмите «Импорт», и вы сможете просмотреть файлы.
Вы можете выбирать файлы один за другим и нажимать импорт после каждого выбора или перетаскивать папку. Другой способ — щелкнуть файл и выбрать импорт, а затем выбрать файл. Для пользователей MAC нажмите #+I для импорта, а для пользователей Windows нажмите CTRL+I. Откройте окно медиабраузера, нажмите на жесткий диск, чтобы перейти ко всей папке или выберите отдельный аудиофайл.
3. Знакомство с временной шкалой
В начале временная шкала пуста. Перейдите в одну из папок, чтобы перетащить файл на панель последовательности или временной шкалы. Когда вы перетаскиваете клип на временную шкалу, в предварительном просмотре вы можете видеть, как частота кадров и разрешение клипа изменяются в настройках временной шкалы. Вы также можете размещать видео на временной шкале.
Вы также можете размещать видео на временной шкале.
Если вам нужна отдельная временная шкала, вы можете перетащить предварительный просмотр на символ + ниже, и вы получите новую временную шкалу. Вы также можете перейти на вкладку «Файл» вверху, нажать «Создать», а затем «Последовательность». Вы также можете выбрать тип последовательности, которую хотите, нажав «Новая последовательность», например, если вы работаете с DSLR, вы можете выбрать для нее поддерживаемые форматы и так далее.
4. Редактирование видео со звуком
В этом учебном пособии по Premiere Pro вы узнаете, как редактировать видео со звуком. Если звук в вашем видео не очень хорош, вы можете отредактировать его в Premiere Pro. Вы можете записать звук в отдельный файл, чтобы позже синхронизировать его с видео.
Сначала перетащите аудиофайл на временную шкалу Premiere Pro. Теперь возьмите конец аудио, увеличьте масштаб, выделите и сопоставьте свое видео. Чтобы нормализовать эхо или улучшить звук, вы можете перейти к рабочему процессу звука в Premiere Pro и щелкнуть аудиоканал, над которым вы работаете, чтобы внести изменения и улучшить качество звука.
Чтобы нормализовать эхо или улучшить звук, вы можете перейти к рабочему процессу звука в Premiere Pro и щелкнуть аудиоканал, над которым вы работаете, чтобы внести изменения и улучшить качество звука.
5. Коррекция цвета
Чтобы исправить цвет в видео или изображении, необходимо находиться в рабочей области цвета в Premiere Pro. Перейдите в «Окно» > «Рабочие пространства» > «Цвет». Цветовая панель Lumetry доступна начиная с версии CC 2015 и выше.
Вы можете прочитать цветовые графики в видео в левой части экрана. Щелкнув правой кнопкой мыши рядом с цветовой диаграммой, вы также можете найти множество других параметров. С правой стороны вы можете найти люметрическую панель и выбрать любую предустановку из 6 различных настроек, если вам нужна расширенная коррекция цвета.
Для базовой коррекции цвета вы можете просто отрегулировать температуру, яркость, контрастность, резкость, экспозицию из опции цветокоррекции.
6. Графическая панель
В обновленной версии Premiere Pro CC 2017 вы можете найти новую основную графическую панель. В этой новой версии нет опции заголовка, но вы можете нажать Sequence или Ctrl+T, чтобы создать новый заголовок. Перейдите в «Окно» и выберите «Основная графическая панель».
Вы можете найти несколько готовых встроенных шаблонов, шаблонов анимированной графики и дополнительных эффектов, которые можно использовать для персонализации вашего видео. Чтобы выбрать встроенный шаблон, создайте последовательность на панели проекта, выберите шаблон на центральной графической панели и перетащите его в последовательность.
7. Создать анимацию титров
Если вы хотите сделать что-то другое, изучите учебные пособия по Premiere Pro и освойте программное обеспечение. Анимация титров — это то, что может сделать ваше видео потрясающим. Итак, как написать красивый текст на видео?
Анимация титров — это то, что может сделать ваше видео потрясающим. Итак, как написать красивый текст на видео?
Свяжите сайт с хорошим шрифтом со своим проектом, перейдите в «Проект», создайте новый заголовок и новое текстовое поле в клипе видео, добавьте свой текст и, наконец, измените шрифт. Вы можете увеличить или уменьшить размер текста, изменить цвет текста и внести другие изменения по своему вкусу.
Чтобы добавить анимационный эффект, вам нужно создать еще одно прозрачное видео на временной шкале, перейти в «Управление эффектами» слева, увеличить размер кисти, изменить длину штриха, нажать «переключить анимацию» и провести кистью по тексту. Вы также можете использовать Filmora для анимации титров, если считаете, что Premiere Pro сложно освоить.
8. Экспорт видео
Когда вы объедините все клипы и закончите редактирование, выберите последовательность, которую вы хотите отредактировать, на временной шкале. Перейдите на вкладку «Файл» вверху и выберите «Экспорт», а затем «Медиа». Для пользователей Mac это Command M.9.0003
Перейдите на вкладку «Файл» вверху и выберите «Экспорт», а затем «Медиа». Для пользователей Mac это Command M.9.0003
Нажмите Окно настроек экспорта, слева вы увидите предварительный просмотр. Вы можете экспортировать несколько клипов или все видео целиком. Вы можете нажать I и O, чтобы выбрать начальную и конечную точки, которые вы хотите экспортировать. Выберите формат, в котором вы хотите экспортировать видео или клипы, и поделитесь ими на YouTube, Facebook, Vimeo, IG и т. д.
9. Сочетания клавиш
Клавиатура может ускорить ваш рабочий процесс. Перетащите клип на временную шкалу, используйте клавиши «плюс» и «минус», чтобы увеличить или уменьшить масштаб клипа. Используйте клавишу L, чтобы двигаться вперед, удерживайте Shift, чтобы вернуться назад, используйте клавиши вверх и вниз, чтобы быстро перемещаться вперед и назад, и так далее. Перемещайтесь по клавиатуре и сделайте свой рабочий процесс проще и быстрее. Вы также можете найти дополнительную информацию о клавиатуре.
Вы также можете найти дополнительную информацию о клавиатуре.
10. Советы и рекомендации
Выберите клип на временной шкале; используйте T (текстовый инструмент), чтобы добавить текст в видео, используйте панель управления эффектами, повысьте резкость клипа, используйте наложение, режим наложения и т. д., чтобы выделить текст. Вы можете использовать ключевые кадры для улучшения видеоклипа.
На экране Premiere Pro есть различные значки, которые помогут вам легко внести небольшие изменения, которые сделают ваше видео заметным. Вам просто нужно использовать эти советы и приемы и сделать видео, которое заметят все.
Выберите подходящие учебные пособия по Premiere Pro и с легкостью создавайте видео профессионального качества. Редактирование и улучшение вашего видео становится проще с этим программным обеспечением, если вы знаете правильную тактику.
Бенджамин Аранго
Бенджамин Аранго — писатель и любитель видео.
Follow @Benjamin Arango
15 руководств по Premiere Pro, которые должен посмотреть каждый видеоредактор
В этом обзоре мы собрали лучшие видеоуроки по Adobe Premiere Pro, которые обязательно нужно посмотреть для видеоредакторов всех уровней опыта.
Чтобы помочь вам максимально эффективно использовать Premiere Pro, мы составили список из 15 основных видеоруководств по Premiere Pro для видеоредакторов. От основ импорта и захвата отснятого материала до более продвинутых функций, таких как редактирование несколькими камерами и стабилизатор деформации, эти учебные пособия по Premiere Pro охватывают всю гамму рабочего процесса постобработки.
1. Навигация по интерфейсу
Интерфейс Premiere Pro на удивление прост в навигации, учитывая его впечатляющую функциональность. Вот чего ожидать, если вы новичок в программе и не совсем уверены, с чего начать.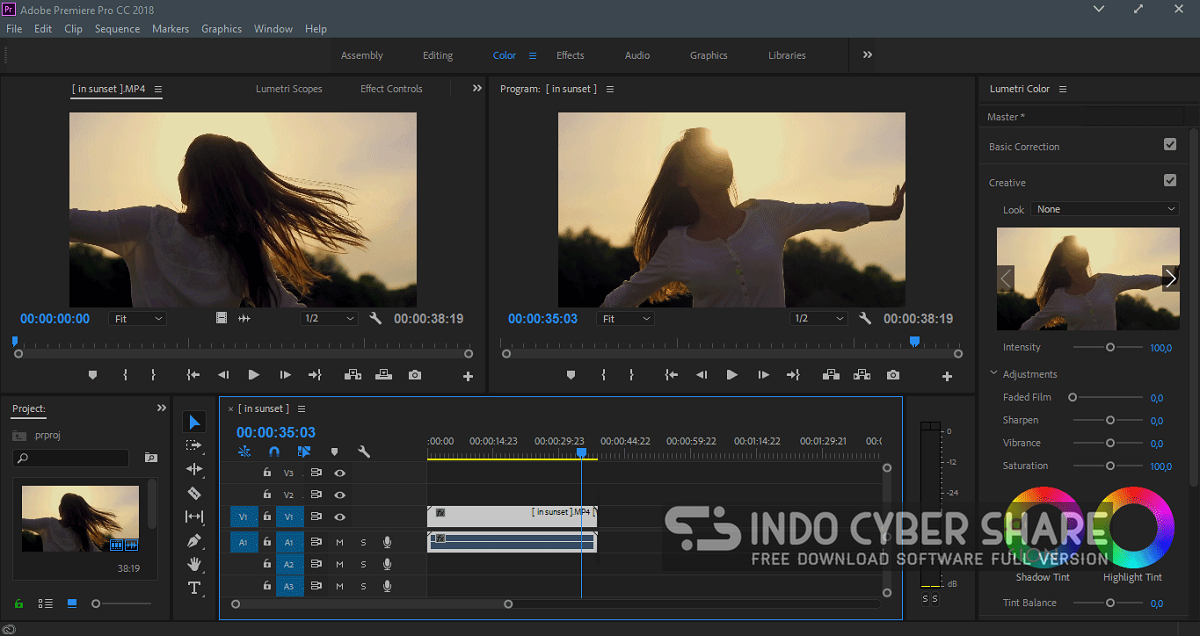
Видео из руководств Shutterstock.
2. Импорт и упорядочивание клипов
Первым шагом любого проекта по редактированию видео является импорт медиафайлов. Джо Аллам показывает нам свой процесс импорта отснятого материала, а также дает несколько полезных советов по организации недавнего импорта.
Видео от Джо Аллама.
3.
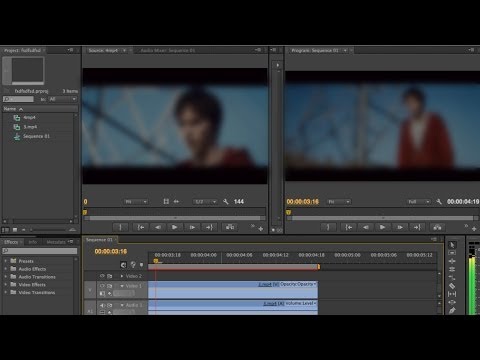 Базовое редактирование временной шкалы
Базовое редактирование временной шкалыЭто руководство представляет собой обзор типов редактирования, которые вы можете использовать; однако все демонстрации проводятся в Premiere Pro, и за ними очень легко следить.
Видео из руководств Shutterstock.
(Также ознакомьтесь с «10 советами по Premiere Pro, которые вы должны знать».)
4. Редактирование по трем точкам
Концепция редактирования по трем точкам является важным знанием редактирования. По сути, все зависит от того, как ваш рабочий процесс редактирования будет выглядеть в Premiere. Как только вы определите систему, которая работает для вас, вы действительно сможете начать с комфортом выполнять свои правки. Когда вы уверены в своем редактировании, это имеет огромное значение.
Когда вы уверены в своем редактировании, это имеет огромное значение.
Видео через Creative COW.
5. Сочетания клавиш
Если вы можете сделать что-то, чтобы увеличить скорость редактирования, так это добавить сочетания клавиш. Как правило, чем больше сочетаний клавиш вы используете, тем быстрее и эффективнее вы будете редактировать.
Видео через Learn How to Edit Stuff.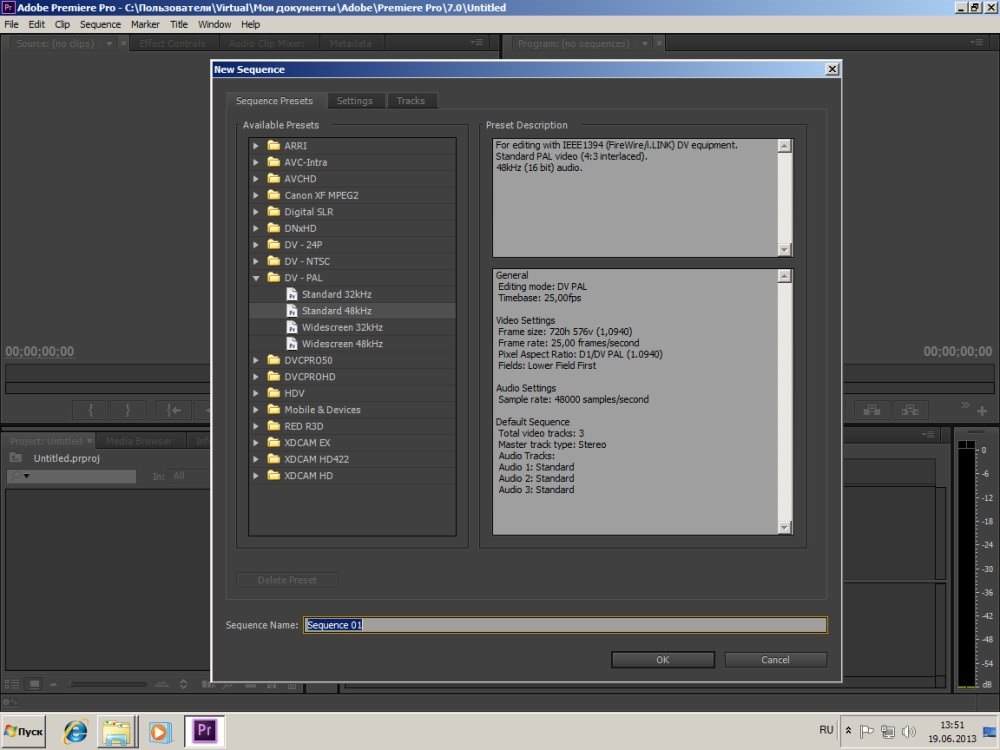
(Также ознакомьтесь с разделом «Клавиши J, K и L для более быстрого редактирования видео»)
6. Использование панели Essential Graphics
С введением Essential Graphics Panel Adobe упростила процесс переноса анимированной графики в Premiere (без перехода в After Effects). В этом руководстве Бун демонстрирует, как начать работу с панелью за три простых шага!
Видео из руководств Shutterstock.
(Также ознакомьтесь с разделом «6 новых функций панели Essential Graphics»).
7. Цветокоррекция
Хотите, чтобы ваше видео выглядело профессионально? Начните цветокоррекцию и оценку. Легко не думать о цветокоррекции и цветокоррекции, особенно если вы снимаете с помощью чего-то похожего на науку о цвете на уровне Canon, но это важно.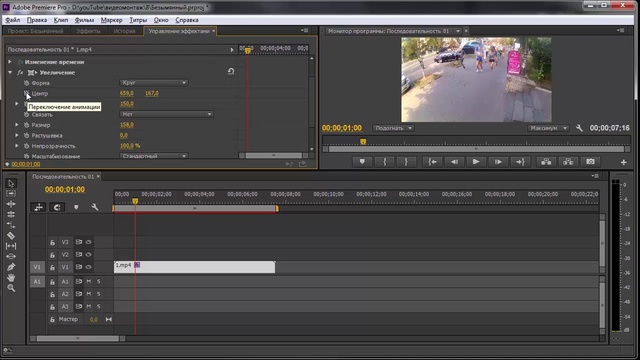 Корректировка цвета в отснятом материале и применение уникальных цветовых градаций действительно может повысить ценность вашего производства.
Корректировка цвета в отснятом материале и применение уникальных цветовых градаций действительно может повысить ценность вашего производства.
Видео через PremiumBeat.
(Также ознакомьтесь с разделом «Как легко сопоставить любые две камеры»). многокамерная функция в Premiere . С помощью нескольких камер пользователи могут переключаться между несколькими видеопотоками в режиме реального времени, точно так же, как телепереключатель в прямом эфире. Premiere Gal знакомит нас с основами работы с несколькими камерами и управления ими в Premiere.
Видео через Premiere Gal.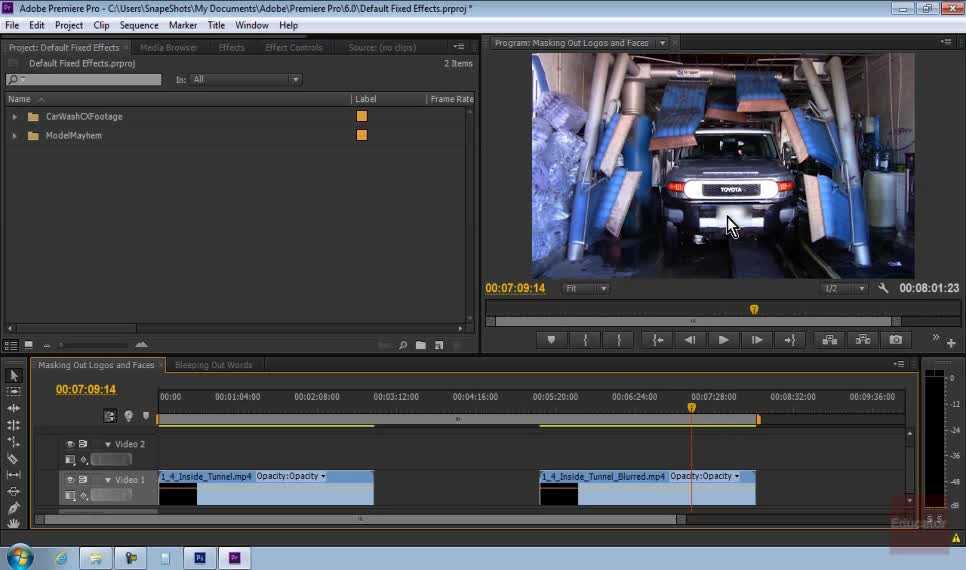
9. Монтаж звука
Плохой звук может испортить проект. Вот почему так разочаровывает, когда режиссеры не могут правильно микшировать звук в пост. Наш герой, Мэтт Джонсон, показывает нам, как настроить различные функции, связанные со звуком, в Premiere Pro.
Видео через Matt WhoisMatt Johnson.
(Также ознакомьтесь с разделом «Аудиопереходы, которые вам нужно знать»)
10. Экспорт видео
Теперь, когда ваше видео отредактировано, пришло время экспортировать его. Если вы новичок в Premiere, есть много разных вариантов, и они могут показаться ошеломляющими. Но не бойтесь — Энни здесь! Энни из Shutterstock Tutorials рассказывает о вариантах экспорта видео из Premiere Pro.
Видео из руководств Shutterstock.
11. Работа с прокси
Допустим, вы имеете дело (и пытаетесь редактировать) с большими файлами 4K — может быть, даже 8K — и вам нужно настроить эффективный рабочий процесс. Прокси помогут.
Видео через Matt WhoisMatt Johnson.
(Также ознакомьтесь с разделом «Как создавать прокси для видео с высокой частотой кадров». )
)
Почти каждый раз, когда вы думаете, что закончили редактирование, вы вспоминаете, что вам также нужны квадратная и вертикальная версии для социальных сетей. В этом руководстве показано, как можно автоматизировать большую часть этой работы, а затем просто настроить и экспортировать видео для социальных сетей.
Видео через Film Bodega.
13. Стабилизатор деформации
Я знаю, что на данный момент стабилизатор деформации стал чем-то вроде мема. Но он по-прежнему может сэкономить время и повысить ценность, независимо от его непредсказуемости. Добавив в свои клипы стабилизатор деформации, вы сможете быстро сгладить дрожащие кадры. (Вы также можете использовать его, чтобы свернуть рольставни.)
(Вы также можете использовать его, чтобы свернуть рольставни.)
Видео от Карла Миллера.
14. Добавление маркеров
Маркеры удобны для добавления заметок к клипам и временной шкале в Premiere. Это важно, если вы редактируете в команде, потому что вы можете легко оставлять заметки о редактировании — и задачи — на временной шкале.
Видео через Basic Filmmaker.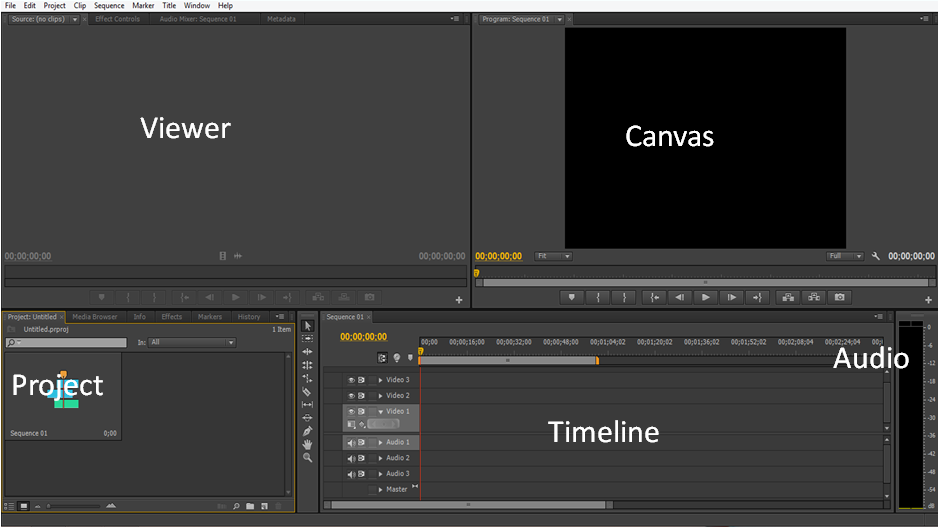
15. Работа с зашумленными кадрами и звуком
Нет ничего хуже, чем получить кадры от клиента или загрузить отснятый материал только для того, чтобы обнаружить, что некоторые кадры шумные. Возможно, вы плохо видели свой монитор или на улице было ярко — существует бесчисленное множество причин, по которым ваше изображение может не соответствовать тому, что вы изначально представляли.
Видео из руководств Shutterstock.
Если вы также хотите уменьшить шум в звуке, ознакомьтесь с этим руководством.
Хотите поднять свои навыки Premiere на новый уровень? Посетите раздел Premiere в блоге PremiumBeat. У нас есть сотни статей и руководств, посвященных тому, чтобы помочь вам стать лучшим видеоредактором.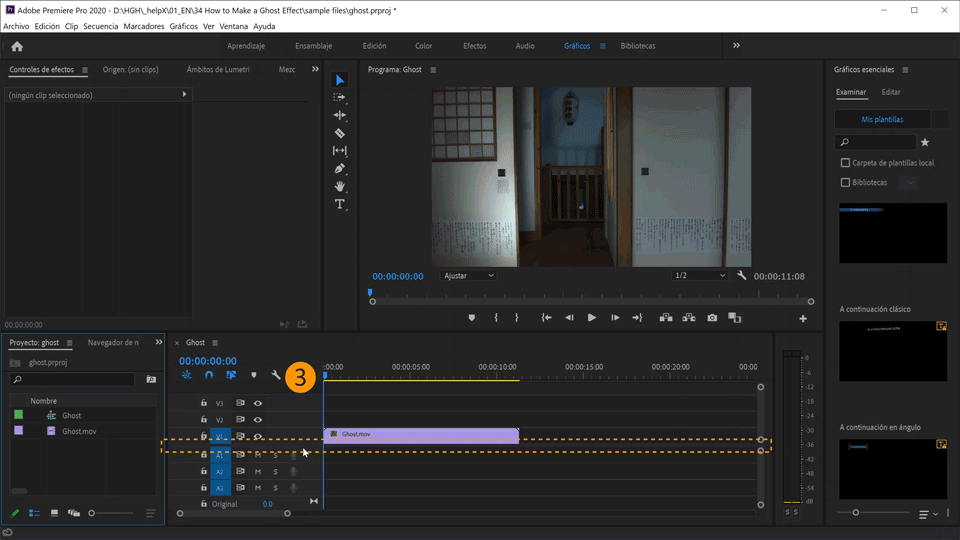
 Знакомство с Adobe Premiere Pro CC 2015 00:17:13
Знакомство с Adobe Premiere Pro CC 2015 00:17:13 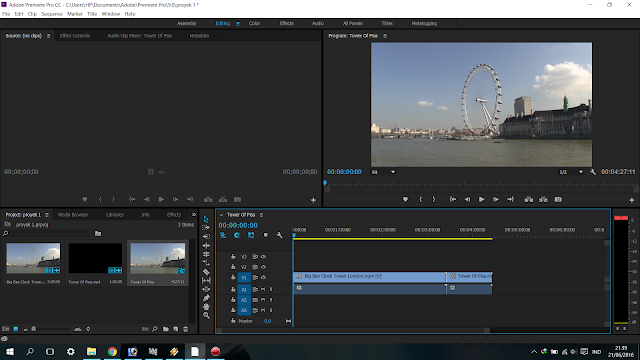 Создание титров 00:27:28
Создание титров 00:27:28 

