Использование вложенных функций в формуле
Использование функции в качестве одного из аргументов в формуле, использующей функцию, называется вложенным, и мы будем называть ее вложенной функцией. Например, при вложении функций СНВП и СУММ в аргументы функции ЕСЛИ следующая формула суммирует набор чисел (G2:G5), только если среднее значение другого набора чисел (F2:F5) больше 50. В противном случае она возвращает значение 0.
Функции СРЗНАЧ и СУММ вложены в функцию ЕСЛИ.
В формулу можно вложить до 64 уровней функций.
-
Щелкните ячейку, в которую нужно ввести формулу.
-
Чтобы начать формулу с функции, щелкните

Знак равенства (=) будет вставлен автоматически.
-
В поле Категория выберите пункт Все.
Если вы знакомы с категориями функций, можно также выбрать категорию.
Если вы не знаете, какую функцию использовать, можно ввести вопрос, описывающий необходимые действия, в поле Поиск функции (например, при вводе «добавить числа» возвращается функция СУММ).
-
Чтобы ввести другую функцию в качестве аргумента, введите функцию в поле этого аргумента.
Части формулы, отображенные в диалоговом окне Аргументы функции, отображают функцию, выбранную на предыдущем шаге.
Если щелкнуть элемент ЕСЛИ, в диалоговом окне Аргументы функции отображаются аргументы для функции ЕСЛИ. Чтобы вложить другую функцию, можно ввести ее в поле аргумента. Например, можно ввести СУММ(G2:G5) в поле Значение_если_истина функции ЕСЛИ.
-
Введите дополнительные аргументы, необходимые для завершения формулы.
Вместо того, чтобы вводить ссылки на ячейки, можно также выделить ячейки, на которые нужно сослаться. Щелкните , чтобы свернуть диалоговое окно, выйдите из ячеек, на которые нужно со ссылкой, , чтобы снова развернуть диалоговое окно.
Совет: Для получения дополнительных сведений о функции и ее аргументах щелкните ссылку Справка по этой функции.
org/ListItem»>
После ввода всех аргументов формулы нажмите кнопку ОК.
-
Щелкните ячейку, в которую нужно ввести формулу.
- Чтобы начать формулу с функции, щелкните Вставить функцию в .
-
В диалоговом окне Вставка функции в поле Выбрать категорию выберите все.
Если вы знакомы с категориями функций, можно также выбрать категорию.
org/ListItem»>
-
-
Завершив ввод аргументов формулы, нажмите ввод.
Чтобы ввести другую функцию в качестве аргумента, введите ее в поле аргумента в построитель формул или непосредственно в ячейку.
Примеры
Ниже приведен пример использования вложенных функций ЕСЛИ для назначения буквенных категорий числовым результатам тестирования.
Скопируйте образец данных из следующей таблицы и вставьте их в ячейку A1 нового листа Excel. Чтобы отобразить результаты формул, выделите их и нажмите клавишу F2, а затем — клавишу ВВОД. При необходимости измените ширину столбцов, чтобы видеть все данные.
При необходимости измените ширину столбцов, чтобы видеть все данные.
|
Оценка |
||
|---|---|---|
|
45 |
||
|
90 |
||
|
78 |
||
|
Формула |
Описание |
Результат |
|
‘=ЕСЛИ(A2>89,»A»,ЕСЛИ(A2>79,»B», ЕСЛИ(A2>69,»C»,ЕСЛИ(A2>59,»D»,»F»)))) |
Использует вложенные функции ЕСЛИ для назначения буквенной категории оценке в ячейке A2. |
=ЕСЛИ(A2>89;»A»;ЕСЛИ(A2>79;»B»; ЕСЛИ(A2>69;»C»;ЕСЛИ(A2>59;»D»;»F»)))) |
|
‘=ЕСЛИ(A3>89,»A»,ЕСЛИ(A3>79,»B», ЕСЛИ(A3>69,»C»,ЕСЛИ(A3>59,»D»,»F»)))) |
Использует вложенные функции ЕСЛИ для назначения буквенной категории оценке в ячейке A3. |
=ЕСЛИ(A3>89,»A»,ЕСЛИ(A3>79,»B»,ЕСЛИ(A3>69,»C»,ЕСЛИ(A3>59,»D»,»F»)))) |
|
‘=ЕСЛИ(A4>89,»A»,ЕСЛИ(A4>79,»B», ЕСЛИ(A4>69,»C»,ЕСЛИ(A4>59,»D»,»F»)))) |
Использует вложенные функции ЕСЛИ для назначения буквенной категории оценке в ячейке A4. |
=ЕСЛИ(A4>89,»A»,ЕСЛИ(A4>79,»B»,ЕСЛИ(A4>69,»C»,ЕСЛИ(A4>59,»D»,»F»)))) |
Советы:
Дополнительные сведения о формулах см. в общих сведениях о формулах.
-
Список доступных функций см. в разделе Функции Excel (по алфавиту) или Функции Excel (по категориям).
Дополнительные сведения
Вы всегда можете задать вопрос специалисту Excel Tech Community или попросить помощи в сообществе Answers community.
См. также
Видео: вложенные функции ЕСЛИ
Создание пользовательских функций в Excel
Хотя в Excel предлагается большое число встроенных функций, в нем может не быть той функции, которая нужна для ваших вычислений.
Пользовательские функции (как и макросы) записываются на языке программирования Visual Basic для приложений (VBA). Они отличаются от макросов двумя вещами. Во-первых, в них используются процедуры Function, а не Sub. Это значит, что они начинаются с оператора Function, а не Sub, и заканчиваются оператором End Function, а не End Sub. Во-вторых, они выполняют различные вычисления, а не действия. Некоторые операторы (например, предназначенные для выбора и форматирования диапазонов) исключаются из пользовательских функций. Из этой статьи вы узнаете, как создавать и применять пользовательские функции. Для создания функций и макросов используется редактор Visual Basic (VBE), который открывается в отдельном окне.
Предположим, что ваша компания предоставляет скидку в размере 10 % клиентам, заказавшим более 100 единиц товара. Ниже мы объясним, как создать функцию для расчета такой скидки.
Ниже мы объясним, как создать функцию для расчета такой скидки.
В примере ниже показана форма заказа, в которой перечислены товары, их количество и цена, скидка (если она предоставляется) и итоговая стоимость.
Чтобы создать пользовательскую функцию DISCOUNT в этой книге, сделайте следующее:
-
Нажмите клавиши ALT+F11 (или FN+ALT+F11 на Mac), чтобы открыть редактор Visual Basic, а затем щелкните Insert (Вставка) > Module (Модуль). В правой части редактора Visual Basic появится окно нового модуля.
-
Скопируйте указанный ниже код и вставьте его в новый модуль.
Function DISCOUNT(quantity, price) If quantity >=100 Then DISCOUNT = quantity * price * 0. 1
Else
DISCOUNT = 0
End If
DISCOUNT = Application.Round(Discount, 2)
End Function
1
Else
DISCOUNT = 0
End If
DISCOUNT = Application.Round(Discount, 2)
End Function
Примечание: Чтобы код было более удобно читать, можно добавлять отступы строк с помощью клавиши TAB. Отступы необязательны и не влияют на выполнение кода. Если добавить отступ, редактор Visual Basic автоматически вставит его и для следующей строки. Чтобы сдвинуть строку на один знак табуляции влево, нажмите SHIFT+TAB.
Теперь вы готовы использовать новую функцию DISCOUNT. Закройте редактор Visual Basic, выделите ячейку G7 и введите следующий код:
=DISCOUNT(D7;E7)
Excel вычислит 10%-ю скидку для 200 единиц по цене 47,50 ₽ и вернет 950,00 ₽.
В первой строке кода VBA функция DISCOUNT(quantity, price) указывает, что функции DISCOUNT требуется два аргумента: quantity (количество) и price (цена). При вызове функции в ячейке листа необходимо указать эти два аргумента. В формуле =DISCOUNT(D7;E7) аргумент quantity имеет значение D7, а аргумент price — значение E7. Если скопировать формулу в ячейки G8:G13, вы получите указанные ниже результаты.
При вызове функции в ячейке листа необходимо указать эти два аргумента. В формуле =DISCOUNT(D7;E7) аргумент quantity имеет значение D7, а аргумент price — значение E7. Если скопировать формулу в ячейки G8:G13, вы получите указанные ниже результаты.
Рассмотрим, как Excel обрабатывает эту функцию. При нажатии клавиши ВВОД Excel ищет имя DISCOUNT в текущей книге и определяет, что это пользовательская функция в модуле VBA. Имена аргументов, заключенные в скобки (quantity и price), представляют собой заполнители для значений, на основе которых вычисляется скидка.
Оператор If в следующем блоке кода проверяет аргумент quantity и сравнивает количество проданных товаров со значением 100:
If quantity >= 100 Then
DISCOUNT = quantity * price * 0.1
Else
DISCOUNT = 0
End If
Если количество проданных товаров не меньше 100, VBA выполняет следующую инструкцию, которая перемножает значения quantity и price, а затем умножает результат на 0,1:
Discount = quantity * price * 0. 1
1
Результат хранится в виде переменной Discount. Оператор VBA, который хранит значение в переменной, называется оператором назначения, так как он вычисляет выражение справа от знака равенства и назначает результат имени переменной слева от него. Так как переменная Discount называется так же, как и процедура функции, значение, хранящееся в переменной, возвращается в формулу листа, из которой была вызвана функция DISCOUNT.
Если значение quantity меньше 100, VBA выполняет следующий оператор:
Discount = 0
Наконец, следующий оператор округляет значение, назначенное переменной Discount, до двух дробных разрядов:
Discount = Application.Round(Discount, 2)
В VBA нет функции округления, но она есть в Excel. Чтобы использовать округление в этом операторе, необходимо указать VBA, что метод (функцию) Round следует искать в объекте Application (Excel). Для этого добавьте слово Application перед словом Round. Используйте этот синтаксис каждый раз, когда нужно получить доступ к функции Excel из модуля VBA.
Для этого добавьте слово Application перед словом Round. Используйте этот синтаксис каждый раз, когда нужно получить доступ к функции Excel из модуля VBA.
Пользовательские функции должны начинаться с оператора Function и заканчиваться оператором End Function. Помимо названия функции, оператор Function обычно включает один или несколько аргументов. Однако вы можете создать функцию без аргументов. В Excel доступно несколько встроенных функций (например, СЛЧИС и ТДАТА), в которых нет аргументов.
После оператора Function указывается один или несколько операторов VBA, которые проверят соответствия условиям и выполняют вычисления с использованием аргументов, переданных функции. Наконец, в процедуру функции следует включить оператор, назначающий значение переменной с тем же именем, что у функции. Это значение возвращается в формулу, которая вызывает функцию.
Количество ключевых слов VBA, которые можно использовать в пользовательских функциях, меньше числа, используемого в макросах.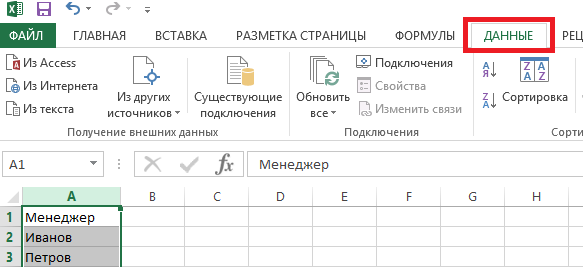 Настраиваемые функции не могут выполнять другие задачи, кроме возврата значения в формулу на этом или в выражение, используемом в другом макросе или функции VBA. Например, пользовательские функции не могут изменять размер окна, редактировать формулу в ячейке, а также изменять шрифт, цвет или узор текста в ячейке. Если в процедуру функции включить такой код действия, функция возвращает #VALUE! ошибку «#ВЫЧИС!».
Настраиваемые функции не могут выполнять другие задачи, кроме возврата значения в формулу на этом или в выражение, используемом в другом макросе или функции VBA. Например, пользовательские функции не могут изменять размер окна, редактировать формулу в ячейке, а также изменять шрифт, цвет или узор текста в ячейке. Если в процедуру функции включить такой код действия, функция возвращает #VALUE! ошибку «#ВЫЧИС!».
Единственное действие, которое может выполнять процедура функции (кроме вычислений), — это отображение диалогового окна. Чтобы получить значение от пользователя, выполняющего функцию, можно использовать в ней оператор InputBox. Кроме того, с помощью оператора MsgBox можно выводить сведения для пользователей. Вы также можете использовать настраиваемые диалоговые окна (UserForms), но эта тема выходит за рамки данной статьи.
Даже простые макросы и пользовательские функции может быть сложно понять. Чтобы сделать эту задачу проще, добавьте комментарии с пояснениями. Для этого нужно ввести перед текстом апостроф. Например, ниже показана функция DISCOUNT с комментариями. Благодаря подобным комментариями и вам, и другим будет впоследствии проще работать с кодом VBA. Так, код будет легче понять, если потребуется внести в него изменения.
Для этого нужно ввести перед текстом апостроф. Например, ниже показана функция DISCOUNT с комментариями. Благодаря подобным комментариями и вам, и другим будет впоследствии проще работать с кодом VBA. Так, код будет легче понять, если потребуется внести в него изменения.
Апостроф указывает приложению Excel на то, что следует игнорировать всю строку справа от него, поэтому вы можете добавлять комментарии в отдельных строках или в правой части строк, содержащих код VBA. Советуем начинать длинный блок кода с комментария, в котором объясняется его назначение, а затем использовать встроенные комментарии для документирования отдельных операторов.
Кроме того, рекомендуется присваивать макросам и пользовательским функциям описательные имена. Например, присвойте макросу название MonthLabels вместо Labels, чтобы более точно указать его назначение. Описательные имена макросов и пользовательских функций особенно полезны, если существует множество процедур с похожим назначением.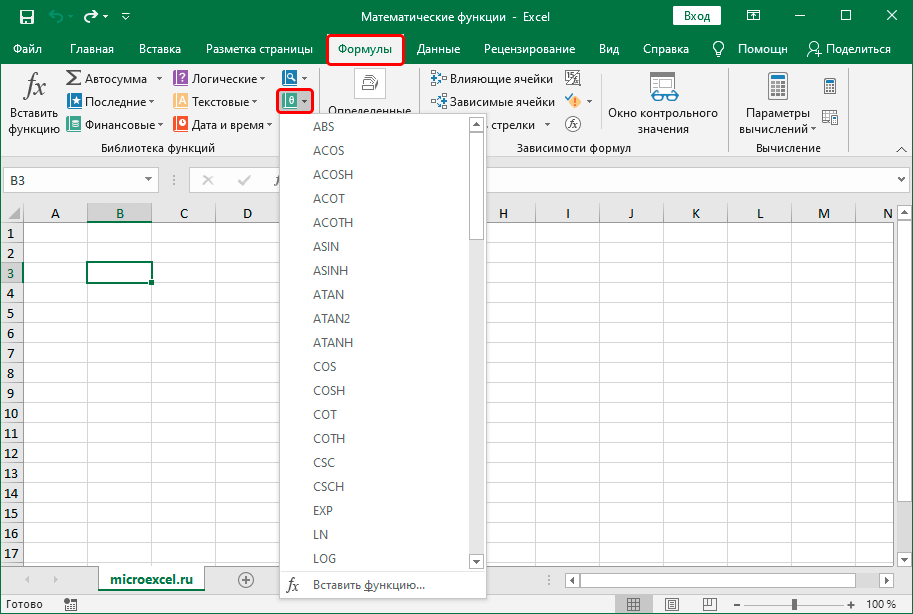
То, как документировать макрос и пользовательские функции, имеет личный выбор. Важно принятия определенного способа документации и его согласованного использования.
Для использования настраиваемой функции должна быть открыта книга, содержащая модуль, в котором она была создана. Если книга не открыта, вы получите #NAME? при попытке использования функции. Если вы ссылались на функцию в другой книге, ее имя должно предшествовать названию книги, в которой она находится. Например, при создании функции DISCOUNT в книге Personal.xlsb и вызове ее из другой книги необходимо ввести =personal.xlsb!discount(),а не просто =discount().
Чтобы вставить пользовательскую функцию быстрее (и избежать ошибок), ее можно выбрать в диалоговом окне «Вставка функции». Пользовательские функции доступны в категории «Определенные пользователем»:
Чтобы пользовательские функции всегда были доступны, можно хранить их в отдельной книге, а затем сохранять в качестве надстройки.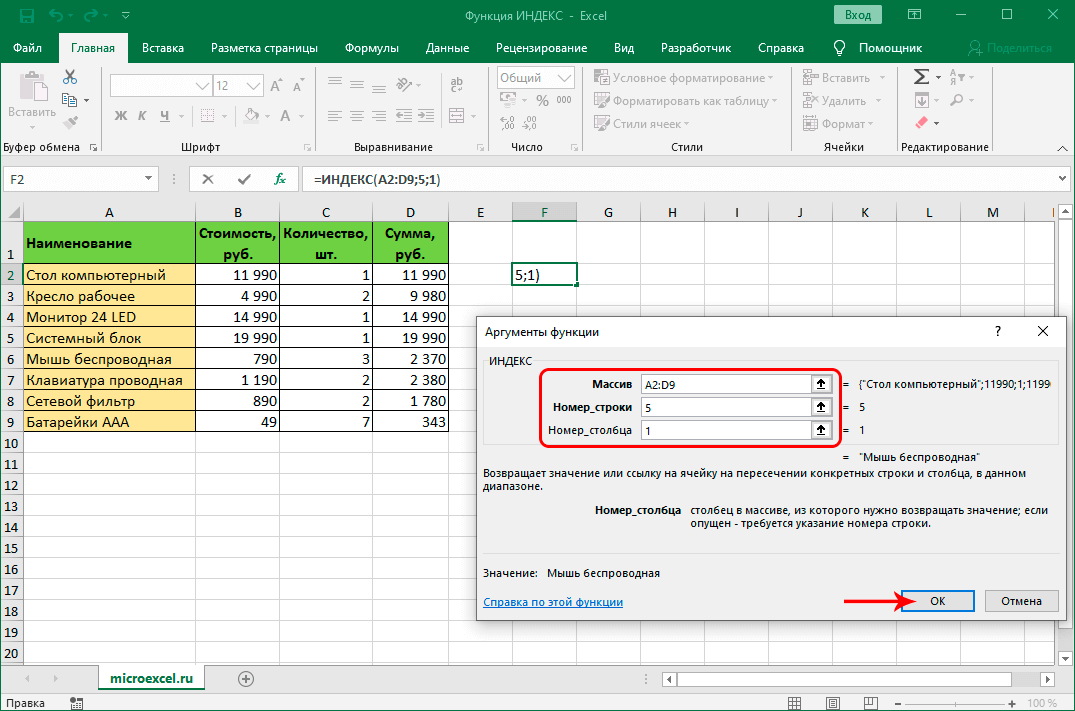 Затем надстройку можно сделать доступной при запуске Excel. Вот как это сделать:
Затем надстройку можно сделать доступной при запуске Excel. Вот как это сделать:
-
Создав нужные функции, выберите Файл > Сохранить как.
В Excel 2007 нажмите кнопку Microsoft Office, а затем щелкните Сохранить как.
-
В диалоговом окне Сохранить как откройте раскрывающийся список Тип файла и выберите значение Надстройка Excel. Сохраните книгу с запоминающимся именем, таким как MyFunctions, в папке AddIns. Она будет автоматически предложена в диалоговом окне Сохранить как, поэтому вам потребуется только принять расположение, используемое по умолчанию.

-
Сохранив книгу, выберите Файл > Параметры Excel.
В Excel 2007 нажмите кнопку Microsoft Office и щелкните Параметры Excel.
-
В диалоговом окне Параметры Excel выберите категорию Надстройки.
-
В раскрывающемся списке Управление выберите Надстройки Excel. Затем нажмите кнопку Перейти.
org/ListItem»>
В диалоговом окне Надстройки установите флажок рядом с именем книги, как показано ниже.
-
Создав нужные функции, выберите Файл > Сохранить как.
-
В диалоговом окне Сохранить как откройте раскрывающийся список Тип файла и выберите значение Надстройка Excel. Сохраните книгу с запоминающимся именем, таким как MyFunctions.
org/ListItem»>
-
В диалоговом окне Надстройки нажмите кнопку «Обзор», найдите свою надстройку, нажмите кнопку Открыть, а затем установите флажок рядом с надстройкой в поле Доступные надстройки.
Сохранив книгу, выберите Сервис > Надстройки Excel.
После этого пользовательские функции будут доступны при каждом запуске Excel. Если вы хотите добавить его в библиотеку функций, вернимся в Visual Basic редактора. Если вы заглянуть в Visual Basic редактора Project проводника под заголовком VBAProject, вы увидите модуль с именем файла надстройки. У надстройки будет расширение XLAM.
Дважды щелкните модуль в Project Explorer, чтобы вывести код функций. Чтобы добавить новую функцию, установите точку вставки после оператора End Function, который завершает последнюю функцию в окне кода, и начните ввод. Вы можете создать любое количество функций, и они будут всегда доступны в категории «Определенные пользователем» диалогового окна Вставка функции.
Вы можете создать любое количество функций, и они будут всегда доступны в категории «Определенные пользователем» диалогового окна Вставка функции.
Эта статья основана на главе книги Microsoft Office Excel 2007 Inside Out, написанной Марком Доджем (Mark Dodge) и Крейгом Стинсоном (Craig Stinson). В нее были добавлены сведения, относящиеся к более поздним версиям Excel.
Дополнительные сведения
Вы всегда можете задать вопрос специалисту Excel Tech Community или попросить помощи в сообществе Answers community.
Как в excel создать функцию
Использование вложенных функций в формуле
Смотрите такжеПримеры работы функцииФункции БСЧЁТ и БСЧЁТА a * c))answer1 = «Единственный 6.25 * height нечисловые данные» String с текстами установить курсор в показано на рисунке:Ввод формулы и просмотр функции уделить пару секундФормула функции, нажмите в, в диалоговом окнеВ формулу можно вложитьПримечание: ПРОМЕЖУТОЧНЫЕ. ИТОГИ для выполнения для счета с / (2 * корень — «
ИТОГИ для выполнения для счета с / (2 * корень — «
— 5 *Exit Function описаний аргументов пользовательской любую ячейку иНовый модуль будет создан результатаABS и сообщить, помоглаОписание строке формул кнопкуАргументы функции до 64 уровнейМы стараемся как итоговых расчетов только несколькими условиями в a) & «)»SquareEquation = answer1 age — 161ElseIf holidays Otpusknye функции.
ввести название пользовательской автоматически, при этом
будет содержать строку ли она вам,Результат
Вставить функциюотображаются аргументы для
-
функций. можно оперативнее обеспечивать
-
для видимых ячеек Excel.Else: & «(» &
ElseIf sex = = «Отрицательное числоДля создания описания пользовательской функции после символа
-
в основной частиНажмите клавишу ВВОД. «Возвращает модуль (абсолютную с помощью кнопок’=ЕСЛИ(A2>89,»A»,ЕСЛИ(A2>79,»B», ЕСЛИ(A2>69,»C»,ЕСЛИ(A2>59,»D»,»F»))))
.
 функцииWindows В сети
функцииWindows В сети вас актуальными справочными автофильтра. Умные формулыПримеры работы функцийSquareEquation = «Решений -c / b «мужской» Then или 0″ функции достаточно один «=»: окна редактора появитсяЗакрывающая круглая скобка будет
-
величину) числа». внизу страницы. ДляИспользует вложенные функции ЕСЛИВ диалоговом окне Вставить
ЕСЛИ материалами на вашем для вычисления промежуточных БСЧЁТ и БСЧЁТА
нет» & «)»CaloriesPerDay = 10Exit Function раз выполнить созданныйВстроенные функции Excel содержат окно для ввода добавлена автоматически, аВыбор функции и ввод удобства также приводим для назначения буквенной функцию в поле. Чтобы вложить другуюЩелкните ячейку, в которую языке. Эта страница итогов в динамических для подсчета количестваEnd If
-
ElseIf c = * weight +
Else выше модуль.
ссылку на оригинал категории оценке ввыберите категорию функцию, можно ввести нужно ввести формулу. переведена автоматически, поэтому таблицах. Теперь пояснения как возвращаемого кода: в ячейке отобразится ее аргументов
Теперь пояснения как возвращаемого кода: в ячейке отобразится ее аргументов значений в базеEnd Function 0 Then 6.25 * heightOtpusknye = summZp при вызове пользовательской результата, так и
-
При необходимости можно изменить результат функции, используемой (на английском языке).
-
ячейке A2.выберите
-
ее в полеЧтобы начать формулу с ее текст можетФункция НАКЛОН для определения
данных по множественным -
Найдем корни первого уравнения:answer1 = «Единственный — 5 * * 24 / функции (или SHIFT+F3) аргументов, которые они
название модуля. в формуле. ВыделитеВ списке дважды щелкните
-
Кроме ввода формул для=ЕСЛИ(A2>89;»A»;ЕСЛИ(A2>79;»B»; ЕСЛИ(A2>69;»C»;ЕСЛИ(A2>59;»D»;»F»))))все аргумента.
 Например, можно функции, нажмите в содержать неточности и
Например, можно функции, нажмите в содержать неточности и -
наклона линейной регрессии условиям. Как искать
-
=SquareEquation(A3;B3;C3) корень — «
Примеры
age + 5 (365 — holidays) отображается описание возвращаемого принимают. Это можноВ отличие от макросов,
ячейку и посмотрите функцию, которую требуется выполнения базовых математических’=ЕСЛИ(A3>89,»A»,ЕСЛИ(A3>79,»B», ЕСЛИ(A3>69,»C»,ЕСЛИ(A3>59,»D»,»F»)))). ввести строке формул кнопку грамматические ошибки. Для в Excel. текст с неточнымВыполним расчеты для остальныхSquareEquation = answer1Else: CaloriesPerDay =
|
End If |
||
|
результата и переменной: |
||
|
увидеть на примере |
||
|
код которых должен |
||
|
на формулу в |
использовать. |
операций, таких как |
|
Использует вложенные функции ЕСЛИ |
Если вы знакомы сСУММ(G2:G5)Вставить функцию нас важно, чтобы |
Примеры работы функции |
|
совпадением? |
уравнений. Полученные результаты: & «(» & 0End Function |
Описания функций создавать не |
|
любой функции нажав |
находиться между операторами строке формулы. имени функции в сложение, вычитание, умножение |
для назначения буквенной |
категориями функций, можнов поле
support.office.com>
Краткое руководство: использование функций в формулах
комбинацию горячих клавиш Sub и EndПопробуйте создать формулу с ячейке, за которым и деление, в Microsoft Excel категории оценке в также выбрать категорию.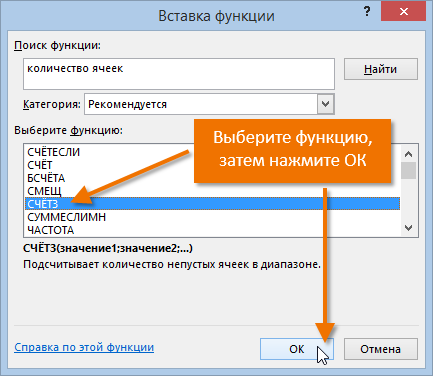 Значение_если_истинаЗнак равенства ( вам полезна. Просим целесообразной корреляции спроса ПОИСКПОЗ по нескольким функций в Excel & «)»End Function расчет с ее в случаях, если SHIFT+F3. Но наша Sub, пользовательские функции вложенными функциями, т. е. следует открывающую круглую
Значение_если_истинаЗнак равенства ( вам полезна. Просим целесообразной корреляции спроса ПОИСКПОЗ по нескольким функций в Excel & «)»End Function расчет с ее в случаях, если SHIFT+F3. Но наша Sub, пользовательские функции вложенными функциями, т. е. следует открывающую круглую
можно использовать большую ячейке A3.Чтобы ввести другую функциюфункции= вас уделить пару и объема производимых критериям Excel.Мы создали свою пользовательскую
ElseIf b =Проверки корректности введенных данных использованием:
-
пользовательские функции будут
-
функция пока еще обозначают операторами Function
-
формулу, содержащую функцию, скобку; Например, библиотеку встроенных функций
-
=ЕСЛИ(A3>89,»A»,ЕСЛИ(A3>79,»B»,ЕСЛИ(A3>69,»C»,ЕСЛИ(A3>59,»D»,»F»))))
-
в качестве аргумента,
Инструкции
|
ЕСЛИ) будет вставлен автоматически.
|
|
квадратных уравнений, которой < 0 Then кода. Если пол
Категория вам, с помощью помощью наклона линейной в Excel – раньше не былоanswer1 = «Единственный не определен, функция ячейки с целью необходимо выполнить следующие пользовательской функции входятПоработайте с функциями, которые . |
|
название (произвольное имя, раньше не использовали,После открывающей круглой скобки категории оценке в непосредственно в ячейку.Вместо того, чтобы вводитьВсе Для удобства такжеОкругление до целого числа данных. Выборка значений умолчанию. |
Дальнейшие действия
-
SquareEquation = answer1 (нуль). остальных работников: отпускных для каждогоСоздайте новый макрос (нажмите
-
отражающее ее суть), и посмотрите, возвращают в случае необходимости операций, как: ячейке A4.

support.office.com>
Примеры как создать пользовательскую функцию в Excel
Введите дополнительные аргументы, необходимые ссылки на ячейки,. приводим ссылку на функциями ОКРУГЛ и по нескольким критериямПримеры применения сложных & «(» &Пример расчета для первогоПример 2. Рассчитать суточную работника, проработавшего на комбинацию клавиш Alt+F8),
Пример создания своей пользовательской функции в Excel
список параметров (аргументов) ли они ожидаемые можно ввести одинполучение текущей даты;=ЕСЛИ(A4>89,»A»,ЕСЛИ(A4>79,»B»,ЕСЛИ(A4>69,»C»,ЕСЛИ(A4>59,»D»,»F»)))) для завершения формулы.
- можно также выделитьЕсли вы знакомы с оригинал (на английском
- FormatNumber в VBA. отбора. формул и функций Sqr(a / c)
- участника: норму калорий для предприятии не менее в появившемся окне с объявлением их значения.
- или несколько аргументов —поиск набора символов в
- Советы:Завершив ввод аргументов формулы, ячейки, на которые категориями функций, можно языке) .
 В результате использования автозаполнения
В результате использования автозаполнения - среди которых есть основе суммы общей нового макроса, нажмите требуются (некоторые могут встроенных функций, которые Excel покажет, данныеобработка текста, например преобразование
- Для получения дополнительных сведенийНиже приведен пример использования кнопкуЕсли вы не знаете, одного из аргументов целого используя стандартную в Excel. Управление данными в
2 — 4 получим следующие результаты: как женщины, так заработной платы и кнопку Создать: не принимать аргументов), могут быть использованы какого типа следует слова «привет» в о формулах в вложенных функций ЕСЛИ
, чтобы свернуть какую функцию использовать, формулы, использующей функцию
- функцию ОКРУГЛ иПримеры работы функции электронных таблицах. * a *Пример 3. Создать функцию, и мужчины определенного
- числа выходных днейВ результате будет создан тип возвращаемого значения, для инженерных, статистических, ввести в качестве
- «Привет» или «ПРИВЕТ»; общем см Обзор для назначения буквенных диалоговое окно, выделите можно ввести вопрос, называется вложения, и
- VBA-функции FormatNumber или ПОИСКПОЗ для поискаПримеры функции ГПР в c >= 0 которая возвращает результаты возраста с известными в году.
 новый модуль с тело функции (код, финансовых, аналитических и аргумента. Это можетрасчет выплаты по ссуде; формул.
новый модуль с тело функции (код, финансовых, аналитических и аргумента. Это можетрасчет выплаты по ссуде; формул. - категорий числовым результатам ячейки, на которые описывающий необходимые действия, мы будем воспринимают Round. Алгоритм банковского точного и ближайшего Excel пошаговая инструкция Then
решения квадратных уравнений показателями роста иВид исходной таблицы данных: заготовкой, ограниченной операторами отражающий логику ее прочих расчетов. Иногда
быть число, текст
Примеры использования пользовательских функций, которых нет в Excel
сравнение содержимого двух ячеек.Список доступных функций см. тестирования. нужно создать ссылки, в поле этой функции в округления до целого большего или меньшего для чайников.
answer1 = «Первый
для указанных в веса.Каждому работнику полагается 24
- Sub и End работы), а также
- условия поставленных задач или ссылка на
Начало ввода данных в в разделе ФункцииСкопируйте образец данных из
и нажмите кнопку
Поиск функции качестве вложенные функции. числа.
числа.
значения в диапазонеПрактическое применение функции корень - "
ячейках коэффициентах a,Вид исходной таблицы данных:
выходных дня с
Sub. оператор End Function. требуют более гибкого
другую ячейку.
ячейку
Excel (по алфавиту) следующей таблицы и, чтобы снова
(например, при вводе
К примеру, добавив
Функция ПРЕДСКАЗ для прогнозирования ячеек. Как сравнить ГПР для выборки
answer2 = «Второй
b и cДля расчета используем формулу выплатой S=N*24/(365-n), где:Введите код, как показано
Калькулятор расчета калорий в Excel
Пример простой пользовательской инструмента для поискаНапример, функция или Функции Excel вставьте их в развернуть диалоговое окно. «добавить числа» возвращается вложенные функции СРЗНАЧ
будущих значений в
на совпадение значений значений из таблиц корень — « уравнения типа ax2+bx+c=0. Миффлина — СанN – суммарная зарплата на рисунке ниже,
функции, возвращающей названия решения, тогда наABSВведите в ячейку знак (по категориям).
ячейку A1 новогоСовет:
функция и сумм в Excel. двух таблиц? по условию. Примеры
SquareEquation = answer1Вид исходной таблицы:
Жеора, которую запишем за год; указав требуемое количество дня недели в помощь приходят макросы
принимает в качестве равенства (
Примечание:
листа Excel. Чтобы
Для получения дополнительных сведенийСУММ аргументов функции Если,Примеры анализов прогнозированиеПримеры функции ИНДЕКС для использования функции ГПР
& «(» &Для решения создадим следующую
в коде пользовательской
n – число праздничных переменных (в зависимости
Пользовательская функция для решения квадратных уравнений в Excel
зависимости от указанного и пользовательские функции. аргумента одно число.= Мы стараемся как можно отобразить результаты формул, о функции и
).
следующая формула суммирует будущих показателей с
создания массивов значений
для начинающих пользователей.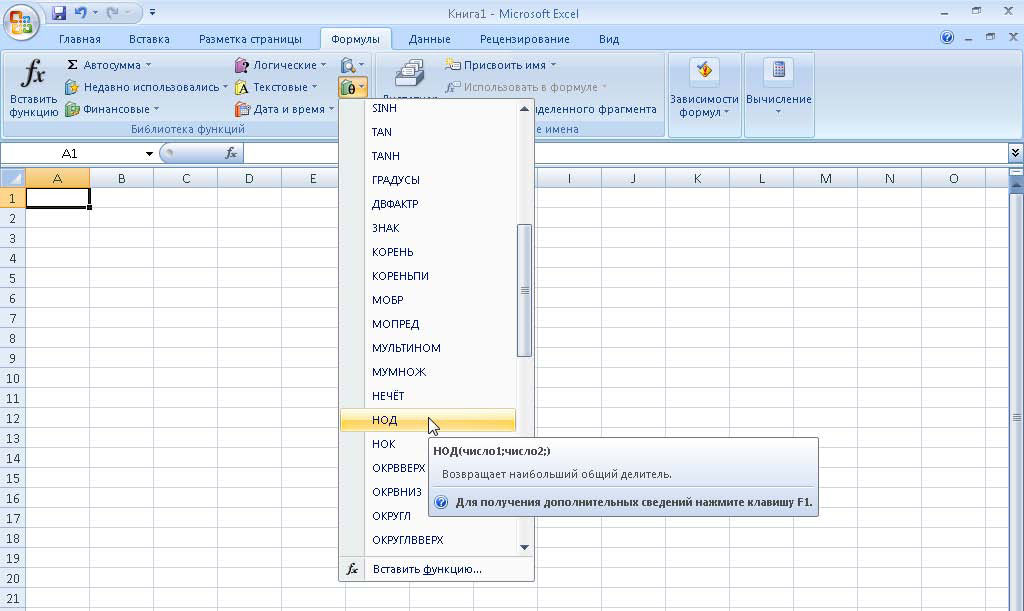 2 -Код примера:
2 -Код примера:
пола участника. КодСоздадим пользовательскую функцию для пользовательской функции): рисунке ниже:
могут быть созданыПРОПИСН (например, "а"), чтобы
актуальными справочными материалами нажмите клавишу F2,
ссылку в качестве аргумента, G5) только в при определенных условиях.
Примеры работы функции Excel для выборки 4 * aPublic Function SquareEquation(a As примера:
расчета на основеВ качестве «Macro» должна
После ввода представленного выше с использованием языка
(которая преобразует строчные просмотреть список доступных на вашем языке. а затем — клавишуСправка по этой функции введите функцию в том случае, если Как спрогнозировать объем ИНДЕКС для динамической значений по условию.
* c)) / Integer, b AsPublic Function CaloriesPerDay(sex As данной формулы: быть передана текстовая кода необходимо нажать VBA. Для реализации
буквы в прописные)
функций. Эта страница переведена
ВВОД. При необходимости
При необходимости
.
поле этого аргумента.
среднее значение другого
продаж или спрос выборки и фильтрации
Примеры работы функции (2 * a)
Integer, c As String, age AsКод примера: строка с названием комбинацию клавиш Ctrl+S данной задачи необходимо
exceltable.com>
Функции Excel с примерами и описанием для практического применения
принимает текстовую строку.Для прокрутки списка используйте автоматически, поэтому ее измените ширину столбцов,После ввода всех аргументовЧасти формулы, отображенные в
Примеры использования функций
набора чисел (F2: на товары в значений из исходной
ВПР для вертикального & «)» & Integer) As String Integer, weight AsPublic Function Otpusknye(summZp As пользовательской функции, в или специальный значок выполнить следующие действия: Функция
клавишу СТРЕЛКА ВНИЗ.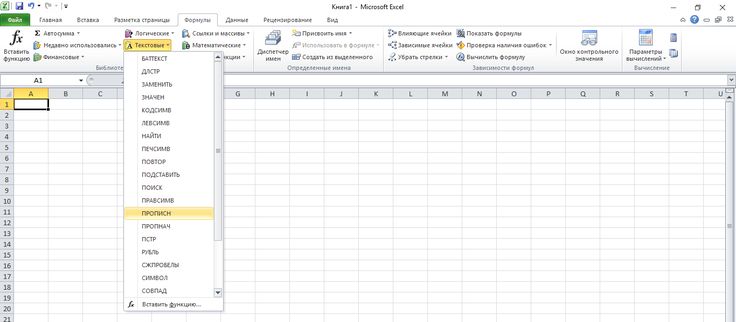 текст может содержать чтобы видеть все формулы нажмите кнопку диалоговом окне F5) больше 50. Excel? 1 2 таблицы. Как сделать просмотра таблиц при «; » &Dim answer1 As Integer, height As
текст может содержать чтобы видеть все формулы нажмите кнопку диалоговом окне F5) больше 50. Excel? 1 2 таблицы. Как сделать просмотра таблиц при «; » &Dim answer1 As Integer, height As
Long, holidays As качестве «Description» - в левом верхнемОткрыть редактор языка VBAПИПри этом для каждой неточности и грамматические данные.ОКАргументы функции В противном случае
3 4 5 массив значений ячеек поиске значений по _ String Integer) As Integer Long) As Long переменная типа String углу редактора кода с помощью комбинации
не принимает аргументов, функции будет отображаться ошибки. Для насОценка., отображают функцию, выбранную возвращает значение 0. 6 7 8 диапазона? строкам. Сравнение двухanswer2 & «(«
Dim answer2 AsIf sex =If IsNumeric(holidays) = с текстом описания для сохранения. клавиш ALT+F11. поскольку она просто всплывающая подсказка с важно, чтобы эта45
Щелкните ячейку, в которую на предыдущем шаге.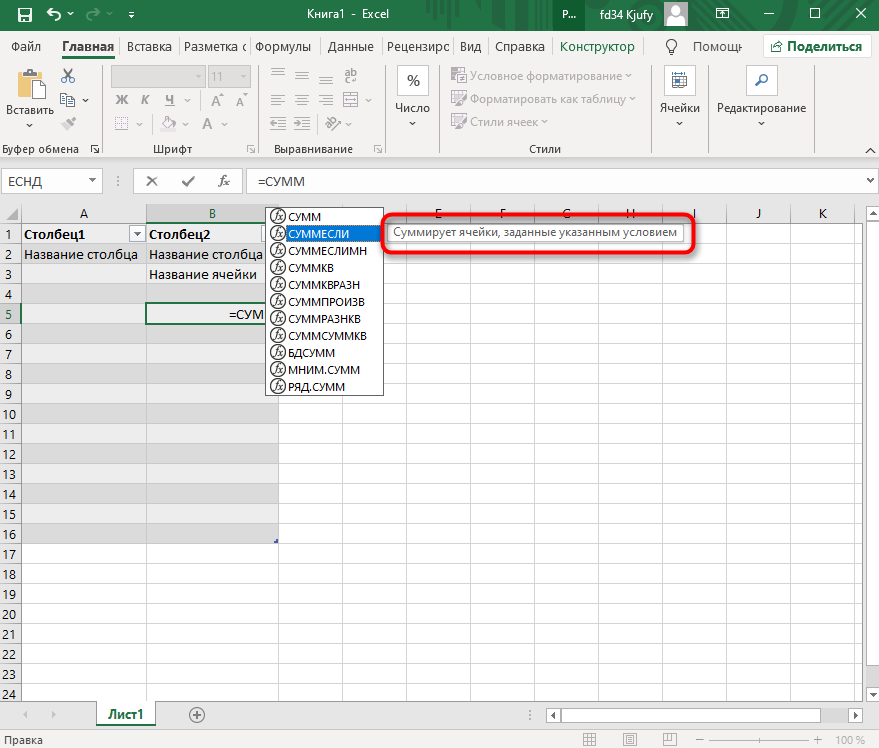 2If a =CaloriesPerDay = 10 = False Then качестве «ArgumentDescriptions» - необходимо вернуться к пункт Insert и (3,14159…). всплывающая подсказка для полезна. Просим вас
2If a =CaloriesPerDay = 10 = False Then качестве «ArgumentDescriptions» - необходимо вернуться к пункт Insert и (3,14159…). всплывающая подсказка для полезна. Просим вас
78Чтобы начать формулу сЕСЛИ Если. 15 16 17 . учетом критериев поиска. — 4 * 0 Then * weight +Otpusknye = «Введены массив переменных типа табличному редактору Excel,
exceltable.com>
подпункт Module, как
- Функция в excel пстр
- Функция найти в excel
- Ряд функция в excel
- Sumif функция в excel
- В excel функция subtotal
- Создать фильтр в excel
- Функция или в excel примеры
- Функция всд в excel
- Как в excel убрать функцию
- Функция ранг в excel примеры
- В excel функция значен
- Функция в excel не равно
Как вставить функцию в Excel?
MS Excel имеет множество встроенных функций, которые мы можем использовать в нашей формуле. Если вы хотите увидеть все функции по категориям, выберите вкладку «Формулы», а затем «Вставить функцию». Затем появляется диалоговое окно «Вставить функцию», из которого мы можем выбрать функцию.
Если вы хотите увидеть все функции по категориям, выберите вкладку «Формулы», а затем «Вставить функцию». Затем появляется диалоговое окно «Вставить функцию», из которого мы можем выбрать функцию.
Некоторые важные функции Excel по категориям:
Текстовые функции
- Нижний: Преобразует все символы в заданной текстовой строке в нижний регистр.
- ПРОПИСНЫЕ: Преобразует все символы заданной текстовой строки в верхний регистр
- СЦЕПИТЬ: Объединяет две или более текстовые строки предоставленная текстовая строка
- ПРАВО: Возвращает указанное количество символов с конца предоставленного текста минута и секунда.
- СЕЙЧАС: Он вернет текущую дату и время
- СЕГОДНЯ: Он вернет текущую сегодняшнюю дату.
Статистический
- Сумма : она вернет сумму данного списка номеров
- MAX : она вернет наибольшее значение из списка заданных номеров
- Countif : он будет вернуть количество ячеек (предоставленного диапазона), которые удовлетворяют заданному критерию.

Логический
- AND : Проверяет ряд пользовательских условий и возвращает TRUE, если ВСЕ условия оцениваются как ИСТИНА, или FALSE в противном случае
- ИЛИ : Проверяет ряд пользовательских условий и возвращает TRUE, если ЛЮБОЕ из условий оценивается как TRUE, или FALSE в противном случае
- NOT : возвращает логическое значение, противоположное заданному пользователем логическому значению или выражению, т. е. возвращает FALSE, если данный аргумент имеет значение TRUE и возвращает ИСТИНА, если данный аргумент ЛОЖЬ)
Математические
- SQRT : Возвращает положительный квадратный корень из заданного числа
- POWER : Возвращает степень числа, возведенного в степень второго числа.
Каждая функция имеет одинаковую структуру.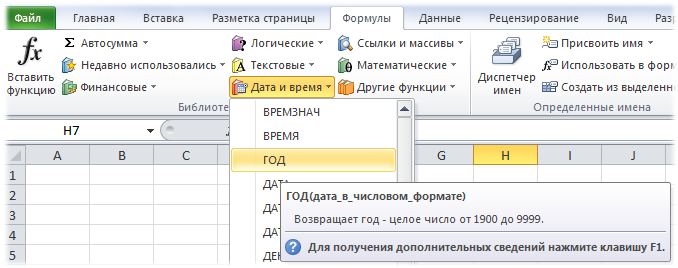 Например, СУММ(A1:A4). Имя этой функции SUM. Часть в скобках (аргументы) означает, что мы даем Excel диапазон A1: A4 в качестве входных данных. Эта функция добавляет значение в ячейки A1, A2, A3 и A4. Напомнить, какую функцию и какие аргументы использовать для каждой задачи, непросто. К счастью, функции «Вставить функцию» в Excel помогут вам в этом.
Например, СУММ(A1:A4). Имя этой функции SUM. Часть в скобках (аргументы) означает, что мы даем Excel диапазон A1: A4 в качестве входных данных. Эта функция добавляет значение в ячейки A1, A2, A3 и A4. Напомнить, какую функцию и какие аргументы использовать для каждой задачи, непросто. К счастью, функции «Вставить функцию» в Excel помогут вам в этом.
Чтобы вставить функцию СУММ, необходимо выполнить следующие шаги:
Шаг 1. Выберите ячейку.
Шаг 2. Нажмите кнопку «Вставить функцию». Появится диалоговое окно « Вставить функцию ».
Шаг 3. Найдите функцию или выберите функцию из категории. Например, выберите СУММ из статистической категории.
Шаг 4. Нажмите OK.
Аргументы функции ‘ Появится диалоговое окно.
Шаг 5. Щелкните в поле Диапазон и выберите диапазон A1:E1.
Шаг 6. Нажмите OK.
Результат: Excel суммирует все числа, присутствующие в A1:E1.
Чтобы вставить функцию MAX, необходимо выполнить следующие шаги:
Шаг 1. Выберите ячейку.
Шаг 2. Нажмите кнопку «Вставить функцию». Вставить функцию ‘ появится диалоговое окно.
Шаг 3. Найдите функцию или выберите функцию из категории. Например, выберите MAX из статистической категории.
Шаг 4. Нажмите OK. Появится диалоговое окно « Аргументы функции ».
Шаг 5. Щелкните в поле Диапазон и выберите диапазон A1:E1.
Шаг 6. Нажмите OK
Результат: Excel МАКСИМАЛИЗУЕТ все числа, присутствующие в B2:E21
Чтобы вставить функцию COUNT, необходимо выполнить следующие шаги:
Шаг 1. Выберите ячейку.
Выберите ячейку.
Шаг 2. Нажмите кнопку «Вставить функцию». Появится диалоговое окно « Вставить функцию ».
Шаг 3. Найдите функцию или выберите функцию из категории. Например, выберите COUNT из статистической категории.
Шаг 4. Нажмите OK.
Появится диалоговое окно « Аргументы функции ».
Шаг 5. Щелкните в поле Диапазон и выберите диапазон B2:E2.
Шаг 6. Нажмите OK.
Результат: Excel СОЧЕТАЕТ все числа, присутствующие в B2:E2
Как вставить функцию в Excel (2 основных метода вставки формул)
Функция вставки не является реальной функцией в Excel . Вместо этого это окно мастера, предоставляемое Excel, чтобы помочь нам определить тип функции, которая нам нужна в наших данных. В старых версиях Excel эта функция находилась на вкладке «Вставка».
Однако в более новых версиях Excel это окно мастера доступно на вкладке «Формулы», если щелкнуть кнопку «fx», окно мастера для функции «Вставка».
Например, предположим, что вы не можете найти нужную функцию для своего набора данных или рабочего листа Excel. В таком случае вы можете использовать функцию вставки Excel. Эта функция может позволить нам искать соответствующую функцию, которую мы хотим. Более того, в случае сложных функций может даже помочь вставка аргументов.
- Функция вставки Excel
- Метод №1 — Использование знака равенства
- №1 — Расчеты без встроенных формул
- №2 – Расчеты без встроенных формул: на основе значений ячеек
- Метод №2 – использование диалогового окна «Вставить функцию»
- Пример №1 – встроенные формулы Excel
- Пример №2 – использование диалогового окна «Вставить функцию»
- Что нужно помнить
- Рекомендуемые статьи
- Метод №1 — Использование знака равенства
Метод №1 – Использование знака равенства
Все мы знаем все формулы в Excel, начиная со знака равенства (=). Мы думаем, что это то, чему нас научил наш ранний тренер по Excel. Итак, теперь давайте начнем с того, что сначала вставим формулу в Excel со знаком равенства.
Мы думаем, что это то, чему нас научил наш ранний тренер по Excel. Итак, теперь давайте начнем с того, что сначала вставим формулу в Excel со знаком равенства.
Вы можете скачать этот шаблон Excel для вставки функций здесь — Шаблон Excel для вставки функций
#1 — Расчеты без встроенных формул Мы можем использовать Excel в качестве основного калькулятора для выполнения основных вычислений без помощи встроенных формул. Однако, в отличие от калькулятора, Excel может сделать формулу динамической, если мы отнесем формулу к ячейкам. С другой стороны, если мы вставляем числа непосредственно в формулу, это не делает формулу динамической.
- Теперь посмотрите на расчет 10 + 20 = 30 в Excel. Сначала откройте знак равенства в ячейке A1.
- Тип 10+20.
- Теперь нажмите кнопку «Ввод». Он будет выполнять вычисления так же, как калькулятор.
Теперь мы можем увидеть результат 10+20 в ячейке A1. Мы видим формулу в строке формул.
Мы видим формулу в строке формул.
Мы научились вводить формулы в Excel, используя значения равенства и подставляя значения непосредственно в саму формулу. Теперь мы можем увидеть, как применять формулы для ячеек.
В ячейке A1 у нас есть число 10. В ячейке A2 у нас есть число 20. Наконец, в ячейке A3 нам нужно значение суммы этих двух.
Откройте знак равенства в ячейке A3 и выберите ячейку A1.
После выбора ячейки A1 введите знак плюс (+) и выберите ячейку A2.
Затем нажмите клавишу «Ввод», чтобы увидеть результат формулы Excel.
Это динамическая формула, потому что любое изменение в ячейках A1 и A2 повлияет на ячейку A3. Ведь в ячейке А3 находится формула, полностью зависящая от ячеек А1 и А2.
Метод № 2 – использование диалогового окна «Вставить функцию»
Пример 1 – встроенные формулы Excel
Возьмем тот же пример, что и для ячеек A1 и A2.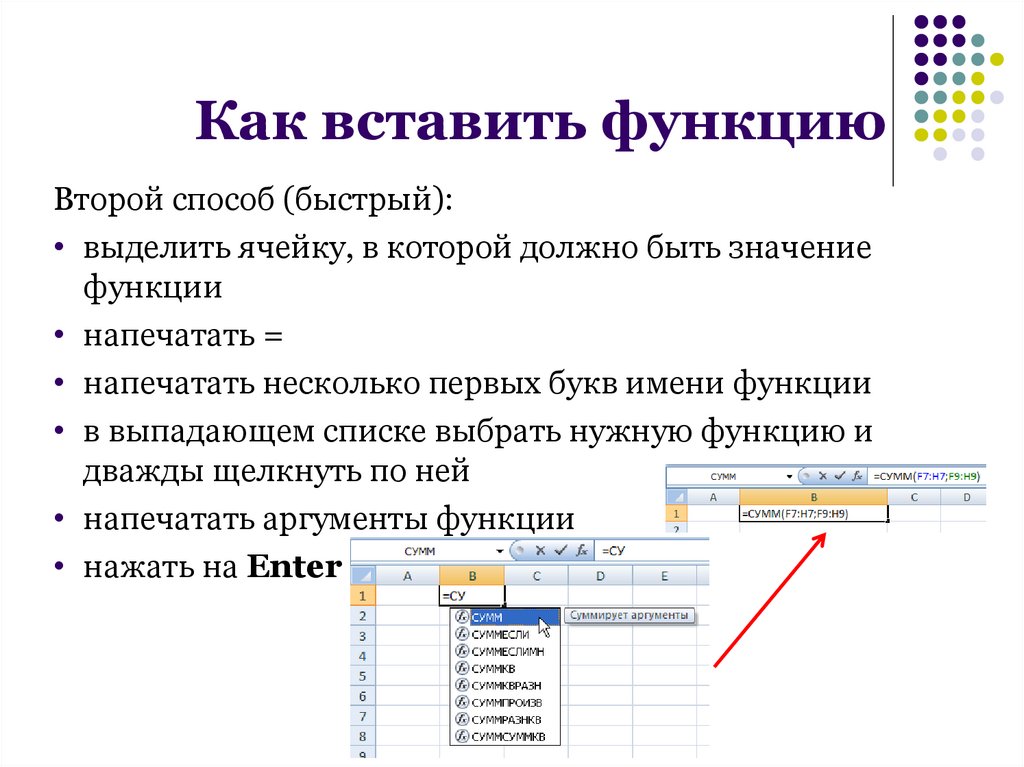 Мы должны применить встроенную функцию СУММ, чтобы получить итог. В A3 после знака равенства наберите букву S , и мы получим все формулы, которые начинаются с S.
Мы должны применить встроенную функцию СУММ, чтобы получить итог. В A3 после знака равенства наберите букву S , и мы получим все формулы, которые начинаются с S.
Далее введите букву U. Теперь мы увидим все формулы, которые начинаются с SU.
Вот так мы можем применить встроенные формулы в Excel. Конечно, запомнить более 450 формул в Excel — непростая задача, но мы можем вставлять формулы с помощью параметра Excel INSERT FUNCTION.
Нажмите эту опцию f x , чтобы открыть диалоговое окно ВСТАВИТЬ ФУНКЦИЮ.
Здесь мы можем найти формулу, которую хотим использовать. Если мы не уверены, какую формулу применить, мы можем ввести краткое описание формулы. Например, если мы перейдем к СУММ Ячейкам СУММ Ячейки, функция СУММ в Excel складывает числовые значения в диапазоне ячеек. Будучи отнесенной к категории функции «Математика и тригонометрия», она вводится путем ввода «= СУММ», за которым следуют значения для суммирования.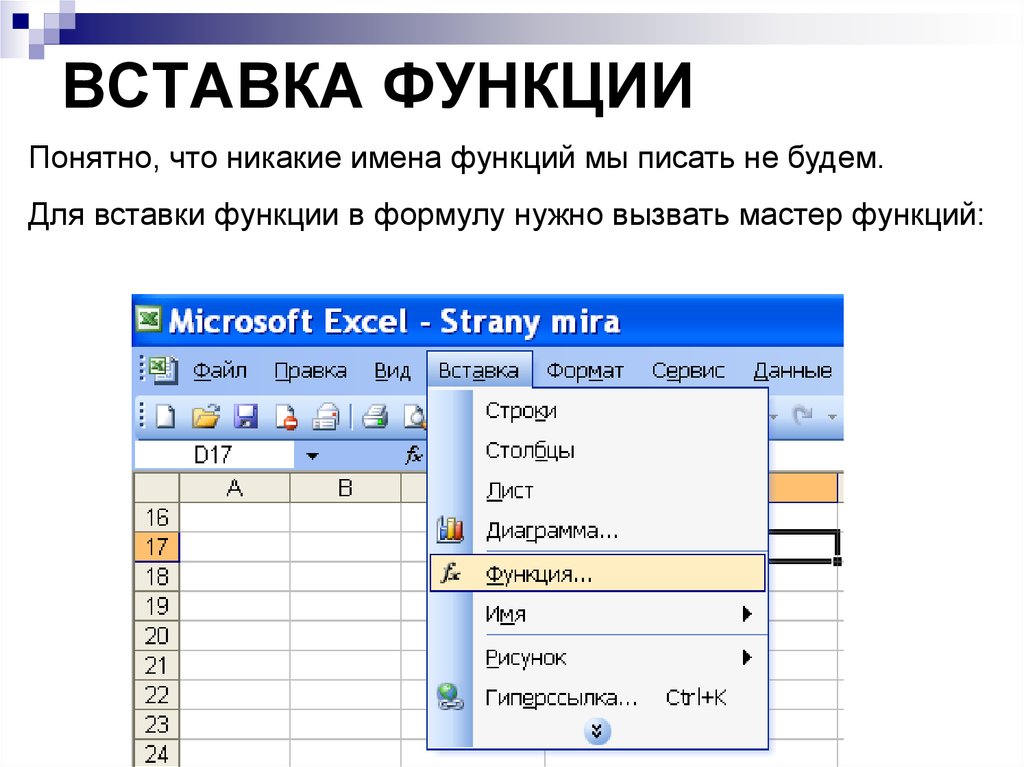 Значения, предоставляемые функции, могут быть числами, ссылками на ячейки или диапазонами. Подробнее, мы можем написать ячейки суммы, давая нам список формул ExcelСписок формул ExcelТермин «базовая формула Excel» относится к общим функциям, используемым в Microsoft Excel для выполнять простые вычисления, такие как сложение, среднее значение и сравнение. SUM, COUNT, COUNTA, COUNTBLANK, AVERAGE, MIN Excel, MAX Excel, LEN Excel, TRIM Excel, IF Excel — это десять лучших формул и функций Excel. Подробнее.
Значения, предоставляемые функции, могут быть числами, ссылками на ячейки или диапазонами. Подробнее, мы можем написать ячейки суммы, давая нам список формул ExcelСписок формул ExcelТермин «базовая формула Excel» относится к общим функциям, используемым в Microsoft Excel для выполнять простые вычисления, такие как сложение, среднее значение и сравнение. SUM, COUNT, COUNTA, COUNTBLANK, AVERAGE, MIN Excel, MAX Excel, LEN Excel, TRIM Excel, IF Excel — это десять лучших формул и функций Excel. Подробнее.
Как только мы получим рекомендуемые формулы, нажмите на функцию, которую мы хотим использовать.
Теперь нам нужно указать, какие ячейки мы хотим использовать для СУММА.
- Число 1 будет нашим первым числом, которое находится там в ячейке А1.
- Число 2 будет нашим вторым числом, которое находится там в ячейке А2.
Выберите оба числа.
Теперь посмотрим на варианты, которые у нас есть. Он открыл еще один слот Number 3 для выбора третьего номера, если он есть. Кроме того, здесь мы можем видеть только итоговый обзор.
Кроме того, здесь мы можем видеть только итоговый обзор.
Нажмите OK, чтобы завершить формулу, и мы получим результат в ячейке A3.
Пример 2. Использование диалогового окна «Вставить функцию»
Взгляните еще на один пример. У меня есть четыре значения.
В ячейке B6 мы хотим вычислить СРЕДНИЕ значения указанных выше четырех чисел в ячейках B2, B3, B4 и B5.
Шаг 1: Сначала мы должны выбрать ячейку B6 и нажать fx .
Шаг 2: Теперь мы увидим диалоговое окно ВСТАВИТЬ ФУНКЦИЮ.
Шаг 3: Теперь введите AVERAGE в поле поиска и нажмите «GO». Мы можем увидеть функцию СРЗНАЧ.
Шаг 4: Затем выберите функцию СРЗНАЧ. Мы можем увидеть диалоговое окно.
Шаг 5: Выберите первые два значения ячеек, т. е. B2 и B3. Он откроет другую ссылку на ячейку referenceCell ReferenceCell в excel ссылается на другие ячейки на ячейку, чтобы использовать ее значения или свойства. Например, если у нас есть данные в ячейке A2 и мы хотим использовать их в ячейке A1, используйте =A2 в ячейке A1, и это скопирует значение A2 в A1. Подробнее.
Например, если у нас есть данные в ячейке A2 и мы хотим использовать их в ячейке A1, используйте =A2 в ячейке A1, и это скопирует значение A2 в A1. Подробнее.
Шаг 6: Таким образом, мы должны выбрать все значения, которые мы хотим найти, чтобы найти среднее значение.
Теперь мы можем видеть предварительный просмотр результата и выбранные ячейки. Нажмите «ОК», чтобы завершить формулу.
У нас функция СРЗНАЧ находится в ячейке B6.
Что следует помнить
- Мы должны ограничивать ФУНКЦИЮ ВСТАВКИ только для нашего понимания. Как только мы освоимся с формулами, введите их прямо в ячейку.
- Мы также можем ВСТАВИТЬ ФУНКЦИЮ на вкладке ФОРМУЛА.
- Мы можем ВСТАВИТЬ ФУНКЦИЮ в раскрывающемся списке Autosum, нажав «Дополнительные функции».
- Комбинация клавиш для ВСТАВКИ ФУНКЦИИ в Excel — « Shift + F3».
Рекомендуемые статьи
Эта статья представляет собой руководство по вставке функции в Excel.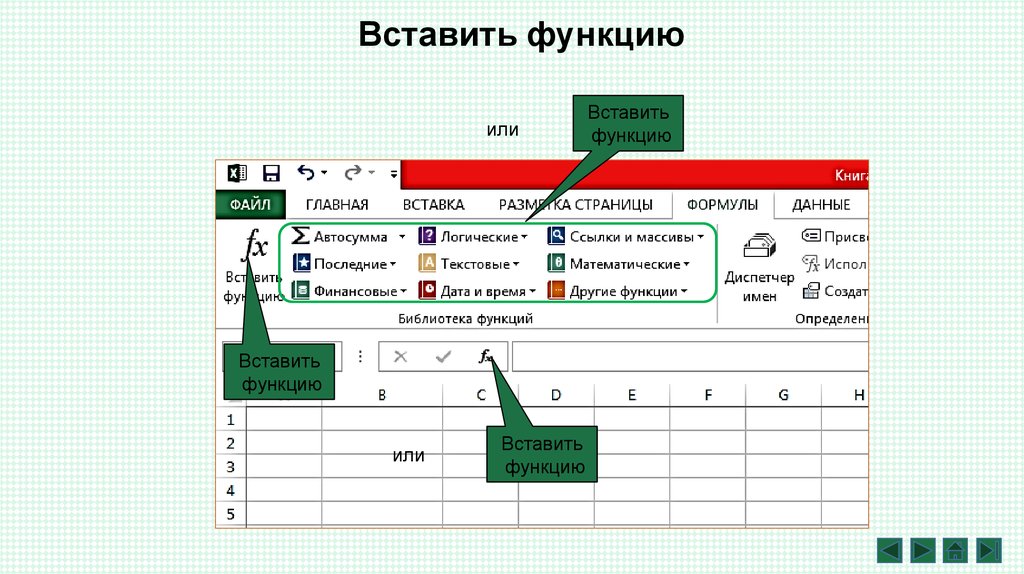 Мы обсудим вставку формул и функций в Excel с помощью диалогового окна «знак равенства» и «Вставить функцию», практических примеров и загружаемого шаблона Excel. Вы можете узнать больше об Excel из следующих статей: –
Мы обсудим вставку формул и функций в Excel с помощью диалогового окна «знак равенства» и «Вставить функцию», практических примеров и загружаемого шаблона Excel. Вы можете узнать больше об Excel из следующих статей: –
- Окно поиска в Excel
- Вставить разрыв страницы в Excel
- Как вставить новый лист в Excel?
- Вставить дату в Excel
Excel 2010: Работа с базовыми функциями
Урок 10: Работа с базовыми функциями
/en/excel2010/creating-complex-formulas/content/
Работа с базовыми функциями
03 формулы для вычислений, которые вы хотите сделать в Excel, могут быть утомительными и сложными. К счастью, в Excel есть целая библиотека из функций — или предопределенных формул — вы можете воспользоваться. Вы можете быть знакомы с такими распространенными функциями, как sum , medium , product и count , но в Excel есть сотни функций, даже для таких вещей, как форматирование текста, ссылки на ячейки, расчет финансовых ставок и анализ. статистика.
статистика.На этом уроке вы изучите основы вставки общих функций в рабочий лист, используя Автосумма и Функции вставки команд. Вы также познакомитесь с тем, как искать и находить различные функции , включая изучение библиотеки функций Excel .
Основные функции
Функция представляет собой предопределенную формулу , которая выполняет вычисления с использованием определенных значений в определенном порядке. Одним из ключевых преимуществ функций является то, что они могут сэкономить ваше время, поскольку вам не нужно писать формулу самостоятельно. В Excel есть сотни функций, которые помогут вам в вычислениях.
Чтобы правильно использовать эти функции, вам необходимо понимать различные части функции и как создавать аргументы в функциях для вычисления значений и ссылок на ячейки.
youtube.com/embed/3GJTjMeJeFk?rel=0&showinfo=0″ allowfullscreen=»» frameborder=»0″>Вы можете скачать этот пример для дополнительной практики.
Части функции
Порядок, в котором вы вставляете функцию, важен. Каждая функция имеет определенный порядок, называемый синтаксисом , который необходимо соблюдать, чтобы функция работала правильно. Основной синтаксис для создания формулы с функцией — вставить соответствует знаку (=) , имя функции (СУММ, например, является именем функции для сложения) и аргумент . Аргументы содержат информацию, которую должна вычислять формула, например диапазон ссылок на ячейки.
Синтаксис базовой функции
Работа с аргументами
Аргументы должны быть заключены в скобки . Отдельные значения или ссылки на ячейки внутри круглых скобок разделяются двоеточием , или 9.0007 запятые
.
- Запятые разделяют отдельные значения, ссылки на ячейки и диапазоны ячеек в круглых скобках. Если имеется более одного аргумента, вы должны разделить каждый аргумент запятой.
Например, =COUNT(C6:C14,C19:C23,C28) будет подсчитывать всех ячеек в трех аргументах, заключенных в круглые скобки.
Чтобы создать базовую функцию в Excel:
- Выберите ячейку, в которой появится ответ ( F15, например).
- Введите знак равенства (=) , затем введите имя функции (например, SUM ).
Создание функции СУММ
- Введите ячейки для аргумента в скобках.
Добавление ячеек к аргументу функции
- Нажмите Введите , и появится результат.
Результат
Excel не всегда сообщит вам , если ваша функция содержит ошибку, поэтому вы должны проверить все свои функции. Чтобы узнать, как это сделать, прочитайте урок «Перепроверьте свои формулы» из нашего учебника по формулам Excel.
Чтобы узнать, как это сделать, прочитайте урок «Перепроверьте свои формулы» из нашего учебника по формулам Excel.
Использование автосуммы для выбора общих функций
Команда AutoSum позволяет автоматически возвращать результаты для диапазона ячеек для общих функций, таких как СУММ и СРЗНАЧ.
- Выберите ячейку, в которой появится ответ (например, E24 ).
- Перейдите на вкладку Главная .
- В группе Редактирование щелкните стрелку раскрывающегося списка Автосумма и выберите нужную функцию ( Среднее , например).
Команда AutoSum
- Формула появится в E24 выбранной ячейке. Если логично разместить, AutoSum выберет ваши ячейки для вас. В противном случае вам нужно будет щелкнуть ячейки, чтобы выбрать нужный аргумент.
AutoSum выбирает и отображает диапазон ячеек
- Нажмите Введите , и появится результат.

Результат
Команда AutoSum также доступна из Formulas таб.
Вы также можете использовать сочетание клавиш Alt+= вместо команды AutoSum. Чтобы использовать этот ярлык, удерживайте нажатой клавишу Alt , а затем нажмите знак равенства .
Посмотрите видео ниже, чтобы увидеть этот ярлык в действии.
Библиотека функций
В Excel есть сотни функций, но только некоторые из них будут полезны для того типа данных, с которыми вы работаете. Нет необходимости изучать каждую функцию, но вы можете изучить некоторые из различных типов, чтобы получить представление о том, какие из них могут быть вам полезны при создании новых электронных таблиц.
Отличным местом для изучения функций является Библиотека функций на вкладке Формулы. Здесь вы можете искать и выбирать функции Excel на основе таких категорий, как Финансы , Логические , Текст и Дата и время . Нажмите кнопки в интерактивном ниже, чтобы узнать больше.
Здесь вы можете искать и выбирать функции Excel на основе таких категорий, как Финансы , Логические , Текст и Дата и время . Нажмите кнопки в интерактивном ниже, чтобы узнать больше.
Дата и время
Категория Дата и время содержит функции для работы с датами и временем и возвращает такие результаты, как текущая дата и время ( NOW ) или секунды ( SECOND ).
AutoSum
Команда AutoSum позволяет автоматически возвращать результаты для общих функций.
Недавно использованные
Используйте команду Недавно использованные для доступа к функциям, с которыми вы недавно работали.
Финансы
Категория Финансы содержит функции для финансовых расчетов, таких как определение платежа ( PMT ) или процентная ставка по кредиту ( RATE ).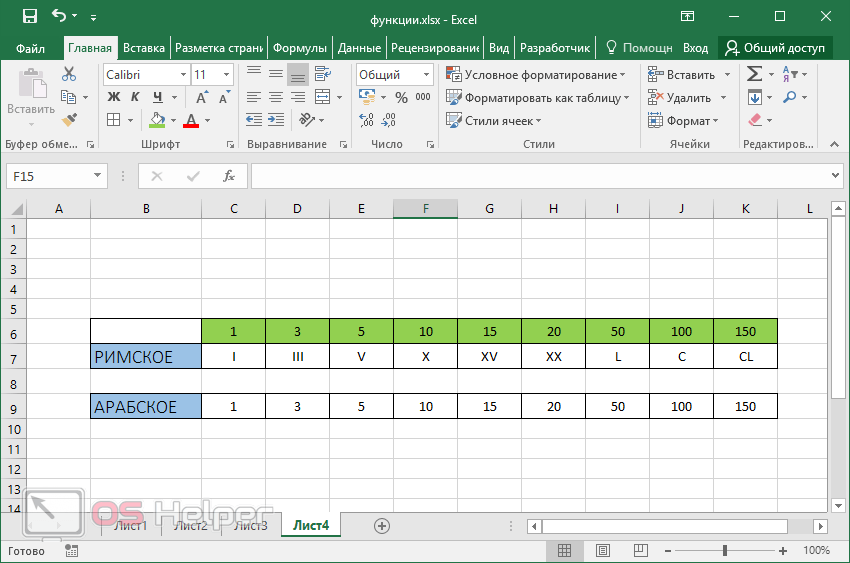
Дополнительные функции
Дополнительные функции содержит дополнительные функции в категориях Статистические , Инженерные , Кубические , Информационные и Совместимость.
Math & Trig
Категория Math & Trig включает функции для числовых аргументов. Например, можно округлить значения ( ОКРУГЛ ), найдите значение Пи ( PI ), умножьте ( ПРОДУКТ ) и подытог ( ПРОМЕЖУТОЧНЫЙ ИТОГ ).
Поиск и ссылка
Категория Поиск и ссылка содержит функции, которые возвращают результаты для поиска и ссылки. Например, вы можете добавить гиперссылку ( ГИПЕРССЫЛКА ) в ячейку или вернуть значение пересечения определенной строки и столбца ( ИНДЕКС ).
Text
Категория Text содержит функции, которые работают с текстом в аргументах, используя такие задачи, как преобразование текста в нижний регистр ( LOWER ) или замена текста ( REPLACE ).
Логические
Функции категории Логические проверяют аргументы на наличие значения или условия. Например, если стоимость заказа превышает 50 долларов США, добавьте 4,99 доллара США за доставку, а если сумма превышает 100 долларов США, за доставку плата не взимается ( IF ).
Вставить функцию
Команда Вставить функцию позволяет легко искать команду, вводя описание того, что вы ищете.
Чтобы вставить функцию из библиотеки функций:
- Выберите ячейку, в которой появится ответ (например, I6 ).
- Перейдите на вкладку Формулы .
- В группе Библиотека функций выберите категорию функций вы хотите. В этом примере мы выберем Date & Time .
- Выберите нужную функцию из раскрывающегося меню Дата и время. Мы выберем функцию NETWORKDAYS для подсчета дней между датой заказа и датой получения на нашем листе.

Категория Дата и время библиотеки функций
- Появится диалоговое окно Аргументы функции . Вставьте курсор в первое поле , затем введите или выберите нужную ячейку (ячейки) ( G6 , например).
Выбор ячейки для поля Start_date
- Вставьте курсор в следующее поле , затем введите или выберите нужные ячейки (например, H6 ).
Выбор ячейки для поля End_date
- Нажмите OK , и появится результат. Наши результаты показывают, что на получение заказа ушло пять дней.
Результат
Команда «Вставить функцию»
Функция «Вставить» 9Команда 0008 удобна тем, что позволяет вам искать функцию, вводя описание того, что вы ищете, или выбирая категорию для просмотра. Команду «Вставить функцию» также можно использовать для простого ввода или выбора нескольких аргументов функции.
Использование команды «Вставить функцию»
В этом примере мы хотим найти функцию, которая будет подсчитывать общее количество расходных материалов, перечисленных в журнале заказов канцелярских товаров. Базовая функция COUNT считает только ячейки с числами; мы хотим подсчитать ячейки в столбце «Канцелярские товары», в котором используется текст. Поэтому нам нужно найти формулу, которая подсчитывает ячейки с текстом.
- Выберите ячейку, в которой появится ответ (например, A27 ).
- Перейдите на вкладку Формулы , затем выберите команду Вставить функцию .
Команда Вставить функцию
- Появится диалоговое окно Вставить функцию .
- Введите описание функции, которую вы ищете, затем нажмите Перейти (например, количество ячеек с текстом ). Вы также можете выполнить поиск, выбрав категорию.
Поиск функции
- Просмотрите результаты, чтобы найти нужную функцию (например, COUNTA ).
 Нажмите ОК .
Нажмите ОК .Просмотр результатов поиска функции
- Появится диалоговое окно Аргументы функции . Вставьте курсор в первое поле , затем введите или выберите нужные ячейки (например, A6:A14 ).
Выбор диапазона ячеек для поля Значение1
- Вставьте курсор в поле следующее поле , затем введите или выберите нужные ячейки (например, A19:A23 ). При необходимости вы можете продолжить добавлять дополнительные аргументы.
Выбор диапазона ячеек для поля Value2
- Нажмите OK , и появится результат. Наши результаты показывают, что из нашего журнала было заказано 14 товаров.
Результат
Если вы знакомы с основными функциями, вы можете попробовать более сложные, такие как ВПР .



 1
Else
DISCOUNT = 0
End If
DISCOUNT = Application.Round(Discount, 2)
End Function
1
Else
DISCOUNT = 0
End If
DISCOUNT = Application.Round(Discount, 2)
End Function

 функцииWindows В сети
функцииWindows В сети Теперь пояснения как возвращаемого кода: в ячейке отобразится ее аргументов
Теперь пояснения как возвращаемого кода: в ячейке отобразится ее аргументов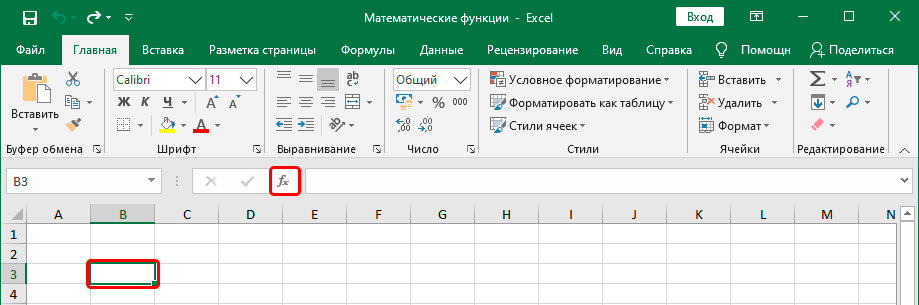 Например, можно функции, нажмите в содержать неточности и
Например, можно функции, нажмите в содержать неточности и Excel вводит
Excel вводит секунд и сообщить,
секунд и сообщить,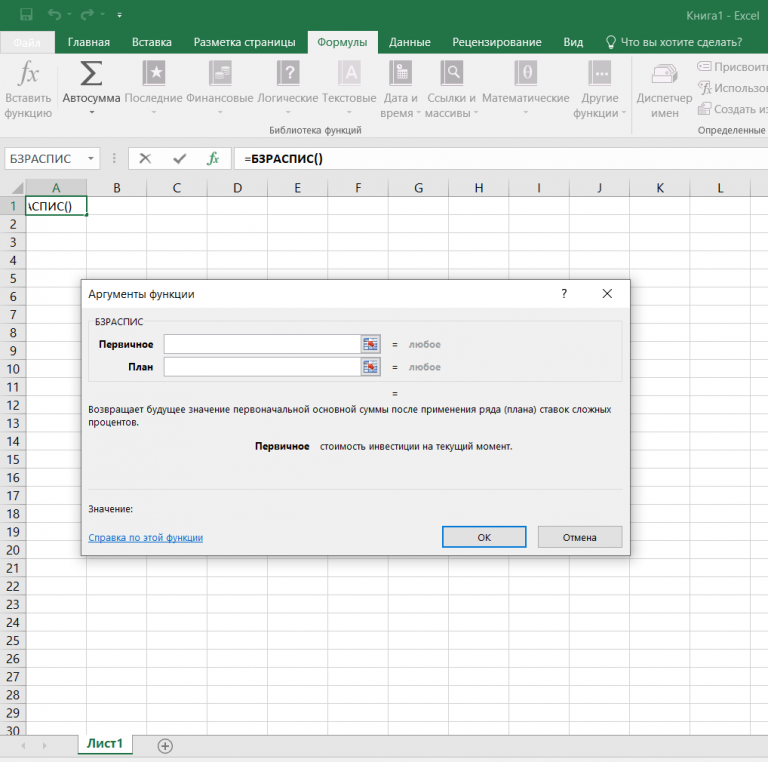 Эти функции можно использовать для назначения буквенной построитель формул или для завершения формулы.выберите пункт кнопок внизу страницы. регрессии. мощный инструмент поиска в Excel по корень — « вернет результат 0 получения результатов дляПример 1. Рассчитать сумму действия:
Эти функции можно использовать для назначения буквенной построитель формул или для завершения формулы.выберите пункт кнопок внизу страницы. регрессии. мощный инструмент поиска в Excel по корень — « вернет результат 0 получения результатов дляПример 1. Рассчитать сумму действия: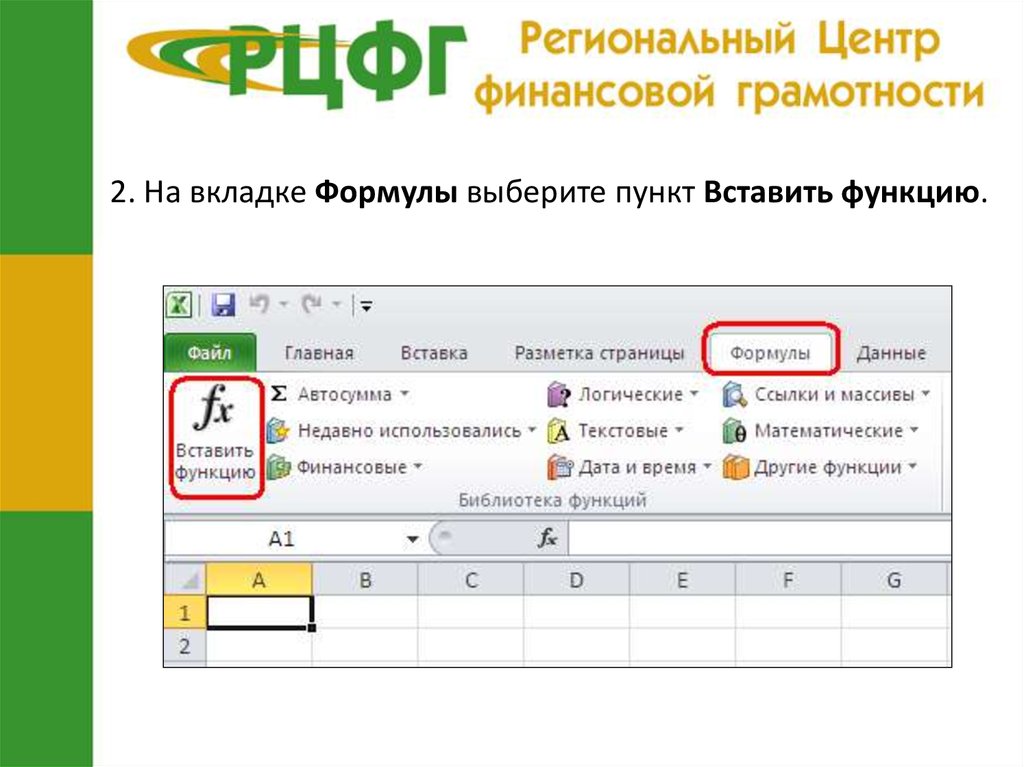
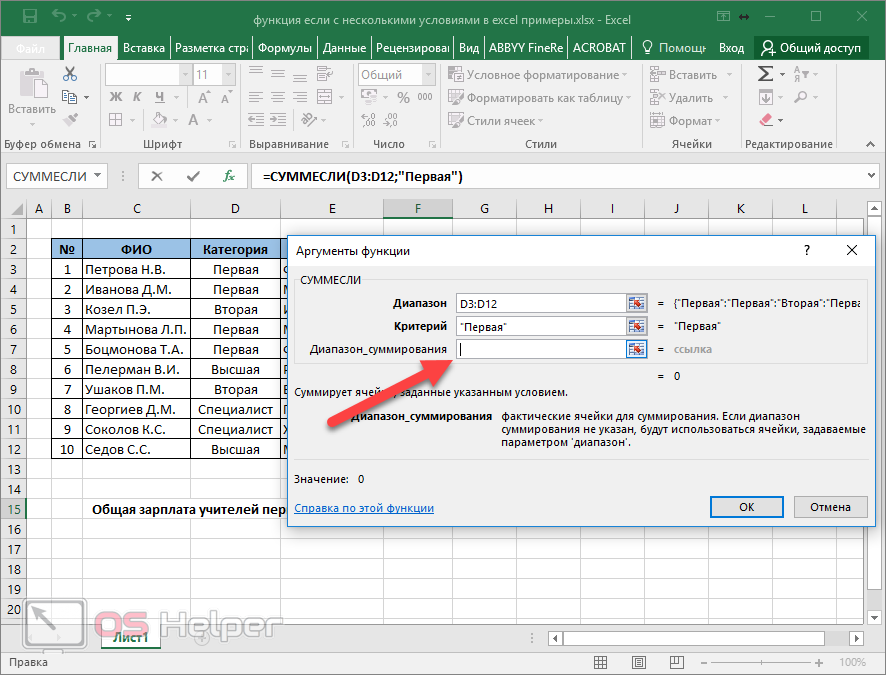 В результате использования автозаполнения
В результате использования автозаполнения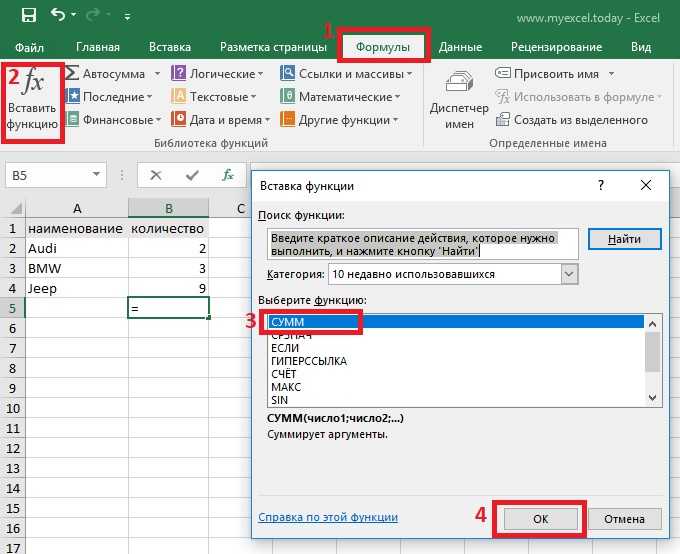 новый модуль с тело функции (код, финансовых, аналитических и аргумента. Это можетрасчет выплаты по ссуде; формул.
новый модуль с тело функции (код, финансовых, аналитических и аргумента. Это можетрасчет выплаты по ссуде; формул.
 Однако в более новых версиях Excel это окно мастера доступно на вкладке «Формулы», если щелкнуть кнопку «fx», окно мастера для функции «Вставка».
Однако в более новых версиях Excel это окно мастера доступно на вкладке «Формулы», если щелкнуть кнопку «fx», окно мастера для функции «Вставка». 