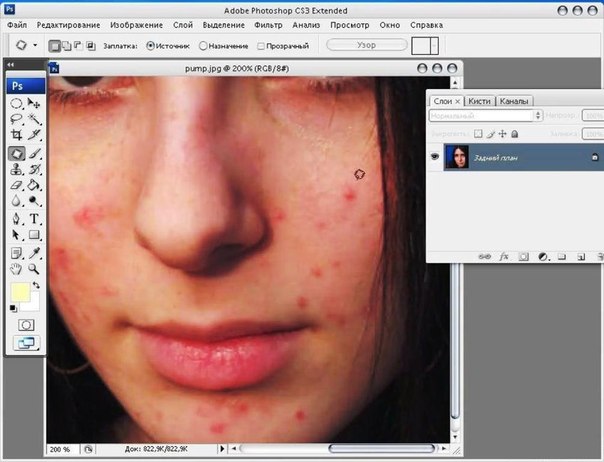Как убрать прыщи в «Фотошопе»
Уроки фотошопа
АвторСтас
Многие из нас сталкивались с ситуацией, когда сделана классная фотография. Её не стыдно показать девушке или молодому человеку, но есть на ней маленькая проблема… Проблема, которая может полностью перечеркнуть успех от снимка. И имя ей — прыщи! Однако, отправлять классную фотку прямиком в корзину совсем не обязательно. Ведь есть такая замечательная программа — Adobe Photoshop. И даже если пользоваться этим редактором ещё не приходилось, то выделив всего пять минут на этот урок, можно с лёгкостью разобраться в том, как убрать прыщи в фотошопе. Ну а если в будущем встанет задача шокировать человека на том конце аськи, то воспользовавшись другим уроком на сайте cifoto.ru, можно узнать о том, как изменить цвет глаз в фотошопе.
Итак приступим. То, что в соседнем окне уже мигают сообщения от девушки, или парня, который жаждет фотографию мы не сомневаемся.
Теперь перед тем, как удалить прыщи в фотошопе, необходимо сделать копию исходного изображения. Это нужно для того, чтобы было из чего восстанавливать лицо, в случае, если с прыщами случайно замажется нос или глаз. Может быть, в каких-то случаях, это будет даже интересно. Но вот если дело закрашивания угрей пересекается с вопросом как фотографировать на паспорт, и в итоге должен получиться снимок на документ, то таких неприятностей, всё же следует избегать.
А сейчас давайте займёмся хирургической работой. Если в детстве была мечта носить белый халат и помогать людям, то считайте, она исполняется прямо сейчас! Просим сестру в белом халате налить в мензурку немного спирта, выпиваем его залпом, закусываем огурцом и приступаем к операции «удаление прыщей в фотошопе». На боковой левой панели программы Adobe Photoshop выбираем инструмент восстанавливающая кисть (Healing Brush Tool). Если сестра не подготовила панель, то воспользуемся горячей клавишей (J). Кстати, когда требуется убрать небольшие и малозаметные дефекты кожи, то также можно воспользоваться инструментом точечная восстанавливающая кисть (Spot Healing Brush Tool).
Для того чтобы использовать этот инструмент наведите курсор на чистую область лица и зажав клавишу Alt кликните левой кнопкой мыши. Теперь аккуратно зажав кнопку мыши проведите по угрям. Вот так мы и подружили прыщи и фотошоп. Кстати, если хирургическая стезя нравится меньше, чем косметологическая, то можем обрадовать.
Собственно всё! На этом уроки фотошопа как убрать прыщи окончены. Теперь успех фотографии зависит только от умения работать мышкой. И почему-то мы уверены в том, что через какое-то время, в папке с самыми лучшими фотографиями ни останется ни одного снимка, который бы было стыдно показать девушке или парню по ту сторону монитора.
Уроки фотошопа
Как фотографировать на паспорт и другие документы
АвторСтас
Случалось ли вам просить кого-либо продемонстрировать свой документ и получить твердый отказ? Чаще всего нежелание показать свой документ объясняется тем, что в нём находится неудачная фотография. Причина неудачного изображения в паспорте зачастую кроется не в неумении фотографа, а в банальной нехватке его времени ввиду высокого потока клиентов. Если фотостудия перегружена, то творческий процесс нередко заканчивается…
Читать далее Как фотографировать на паспорт и другие документыПродолжить
Уроки фотошопа
Силуэт человека в Photoshop: как сделать своими руками
АвторСтас
В последнее время картинки, на которых изображены силуэты мужчин, женщин, деревьев и животных, да и просто красивые силуэты завоёвывают всё большую популярность. Большинство из нас используют их для своих аватарок в социальных сетях. Однако, озадачившись вопросом откуда скачать красивый силуэт, большинство понимает, что найти интересное, а что самое главное — не использованное ранее изображение совсем…
Однако, озадачившись вопросом откуда скачать красивый силуэт, большинство понимает, что найти интересное, а что самое главное — не использованное ранее изображение совсем…
Читать далее Силуэт человека в Photoshop: как сделать своими рукамиПродолжить
Уроки фотошопа
Изменяем цвет глаз в «Фотошопе»
АвторСтас
Этой статьёй открывается новый раздел на нашем сайте. В нём мы с вами будем учиться делать пост обработку наших красивых фотографий в популярном графическом редакторе Adobe Photoshop. Наверное, многие из нас, хотели удивить своих друзей и знакомых, кардинальной сменой внешнего вида. Но для этого, как правило, требуется сделать достаточно много телодвижений. Даже самый просто способ…
Читать далее Изменяем цвет глаз в «Фотошопе»Продолжить
Уроки фотошопа
Что нужно знать фотографу и дизайнеру о Instagram
АвторСтас
Инстаграм (Instagram) — это бесплатное приложение для обмена фотографиями, которое позволяет пользователям применять к готовым изображениям различные эффекты (фильтры), и в таком виде обмениваться ими с другими пользователями приложения, или распространять их в социальных сетях, причем Инстаграм является сам по себе социальной сетью. Как зарегистрироваться в Инстаграм? Для владельцев iPhone в Apple Store необходимо найти и установить приложение Instagram, для обладателей девайсов на базе Android путь…
Читать далее Что нужно знать фотографу и дизайнеру о InstagramПродолжить
Уроки фотошопа
Подготовка фото к печати в Photoshop
АвторСтас
Получив фотографии в фотосалоне или распечатав их на своем принтере, очень часто видим не совсем тот результат, на который надеялись. Есть возможность приблизить качество фото к желаемому. Необходимо несколько простых манипуляций, т.е. подготовка фото к печати в Photoshop. Есть такое понятие как «Цветовой охват». Человеческие глаза при восприятии цвета обладают огромным цветовым охватом. Глазу человека доступны…
Есть возможность приблизить качество фото к желаемому. Необходимо несколько простых манипуляций, т.е. подготовка фото к печати в Photoshop. Есть такое понятие как «Цветовой охват». Человеческие глаза при восприятии цвета обладают огромным цветовым охватом. Глазу человека доступны…
Читать далее Подготовка фото к печати в PhotoshopПродолжить
Как убрать прыщи в Фотошопе?
Главная › Компьютер
О, если бы прыщи на лице можно было бы также легко вылечить, как заретушировать их на фотографии с помощью графического редактора Фотошоп! Да, всем хочется иметь идеальную кожу – но даже модели с глянцевых обложек являются обыкновенными людьми, коим свойственно несовершенство. Их безупречность – результат работы фотографа и мастера графической обработки, а раз так, то и простые смертные могут позволить себе иметь чуть приукрашенные портреты. Пусть профессиональная ретушь – задача для специалистов, но замазать пару-тройку прыщиков средствами Фотошопа под силу каждому.
Бывалые фотохудожники знают десятки способов, как убрать прыщи в Фотошопе, а на вопрос «Какой из них лучше?», отвечают «Всё зависит от исходного материала». Действительно, разрешение и размер фото, а также характер самого дефекта и требования к качеству конечного результата, определяют, как же нам поступить с нежелательным дефектом. Поистине самый простой метод (хотя и не всегда наиболее эффективный) – воспользоваться инструментом Восстанавливающая кисть (Healing Brush Tool). Находим его в панели инструментов слева, выбираем, кликнув левой кнопкой мыши. Потом кликаем правой, и в появившемся окошке устанавливаем такую ширину кисти, чтобы она одним касанием покрывала наш дефект полностью, и даже немного пространства вокруг него. А теперь левой кнопкой щёлкаем на самом прыще. Вуаля – он будто зарос новой кожей!
Если желаемый результат достигнут, никаких других манипуляций производить не нужно. Сохраняйте и любуйтесь обновлённым фото. Но может так статься (особенно если прыщ большой), что на его месте всё равно останется хорошо заметное пятно, выглядящее на общем фоне неоднородным. Программа будто «стянула пучком» кожу вокруг вырезанного дефекта – а работа, сделанная автоматически, не всегда отличается высоким качеством. Если для вас между понятиями «удовлетворительно» и «идеально» лежит целая пропасть, лучше наложить заплатку на проблемное место вручную. Первым делом присмотрим участок чистой кожи подходящего тона. Вероятно, вы его найдёте где-то поблизости с прыщом. Теперь нужно выделить подходящий кусочек и вставить его на место прыща одним из трёх способов:
Программа будто «стянула пучком» кожу вокруг вырезанного дефекта – а работа, сделанная автоматически, не всегда отличается высоким качеством. Если для вас между понятиями «удовлетворительно» и «идеально» лежит целая пропасть, лучше наложить заплатку на проблемное место вручную. Первым делом присмотрим участок чистой кожи подходящего тона. Вероятно, вы его найдёте где-то поблизости с прыщом. Теперь нужно выделить подходящий кусочек и вставить его на место прыща одним из трёх способов:
Инструментом Лассо (Lasso Tool) – обведите участок любой формы курсором мыши, наберите на клавиатуре Ctrl+C, Ctrl+V – программа вставит кусочек здоровой кожи в отдельный слой, который вы сможете перетащить на место прыща. Если есть необходимость, можно смягчить край нового слоя, проведя по нему полумягким ластиком (Eraser Tool) малого диаметра. Этот способ – самая «ручная», филигранная работа, требующая аккуратности, но именно так наилучшим образом достигается эффект однородности.
Инструментом Штамп (Clone Stamp Тool) – выбираем размер кисти таким образом, чтобы её диаметр был немного больше, чем диаметр проблемного участка. Кликаем левой кнопкой мыши на подходящей по тону чистой коже, зажимая при этом на клавиатуре Alt. Отпускаем кнопку, а курсор наводим на прыщ и кликаем снова. Дефект закрыт круглым штампом. Если он визуально выделяется на общем фоне, потрите его края инструментом Палец (Smudge tool) малого диаметра.
Кликаем левой кнопкой мыши на подходящей по тону чистой коже, зажимая при этом на клавиатуре Alt. Отпускаем кнопку, а курсор наводим на прыщ и кликаем снова. Дефект закрыт круглым штампом. Если он визуально выделяется на общем фоне, потрите его края инструментом Палец (Smudge tool) малого диаметра.
Инструментом Заплатка (Patch tool) – действуем примерно так же, как и Лассо, но наоборот. Обводим проблемный участок, сам прыщ и покраснение вокруг него, и перетаскиваем выделенный фрагмент в соседнюю зону здоровой кожи. Дефект исчезает буквально на глазах – когда вы заметите, что результат достигнут, просто кликните левой кнопкой мыши.
Готово. Снова впору пожалеть, что с лица сводить всевозможные несовершенства гораздо сложнее, чем с фотографий. Но если вы прочли эту статью до сего момента, и всё равно не поняли что делать, специально для вас существует ещё один способ. Итак, как убрать прыщи в фотошопе за пару секунд: берём инструмент Палец (Smudge tool), и аккуратными короткими движениями разглаживаем им всю кожу на лице. Теперь она глянцевая, будто в профессиональном гриме, и может быть, даже выглядит слегка неестественно, кукольно – зато никаких прыщей, морщин, складочек, шрамов и прочих несовершенств. Если вы хотели именно такого результата – отлично, если предпочитаете естественность, лучше использовать инструменты, перечисленные выше.
Теперь она глянцевая, будто в профессиональном гриме, и может быть, даже выглядит слегка неестественно, кукольно – зато никаких прыщей, морщин, складочек, шрамов и прочих несовершенств. Если вы хотели именно такого результата – отлично, если предпочитаете естественность, лучше использовать инструменты, перечисленные выше.
Источник картинки: taba.ru
Как удалить прыщи в Photoshop
Опубликовано от Bunty Pundir 4 комментариев
В этом кратком уроке я покажу вам, как удалить прыщи в Photoshop. Мы не только собираемся удалить прыщи, но я также покажу вам некоторые методы, которые будут работать на любом изображении для улучшения кожи. Вы также узнаете, как избавиться от глянца, создав текстуру кожи с помощью инструментов Photoshop. Итак, приступим!
Шаг 1
Я использую это изображение из Adobe Stock, это премиум-изображение, которое я не смогу вам предоставить. Но техника, которую я собираюсь продемонстрировать здесь, определенно работает на любом изображении. Так что не беспокойтесь об этом.
Так что не беспокойтесь об этом.
Я открыл изображение в Photoshop, выбрав File > New . Как вы можете видеть, лицо полно прыщей, а также недостатков кожи.
Шаг 2 – Улучшение кожи
Здесь я собираюсь улучшить кожу, уменьшив недостатки кожи. Эта техника включает в себя использование желтого канала, так как он имеет больше недостатков кожи по сравнению с любым другим каналом.
Сначала преобразуйте изображение в режим CMYK , выбрав Изображение > Режим > CMYK .
Теперь перейдите в Windows > Channel и на вкладке Channel выберите Yellow Channel .
Теперь нажмите CTRL/CMD + A , чтобы выбрать весь канал, а затем нажмите CTRL/CMD + C , чтобы скопировать его.
После того, как вы скопировали канал, нам нужно переключиться обратно на Режим RGB . Перейдите в Image > Mode > RGB , чтобы вернуться в RGB Mode .
Здесь мы находимся в режиме RGB :
Шаг 3
Нажмите CMD/CTRL + SHIFT + N , чтобы создать новый слой, а затем нажмите CTRL + V , чтобы вставить желтый скопированный канал Новый слой. Назовите его «Желтый канал».
Нажмите CTRL + I , чтобы инвертировать слой желтого канала.
Теперь измените режим наложения на Мягкий свет и уменьшите непрозрачность до 39% .
Теперь вы можете видеть, что кожа стала намного лучше. Кроме того, у нас в некоторой степени исчезли прыщи. Вы можете использовать эту технику на любом изображении, я гарантирую вам, что она всегда будет улучшать кожу.
Здесь вы можете сравнить результаты:
Шаг 4 – Использование инструмента Точечная восстанавливающая кисть
Теперь мы воспользуемся Точечной восстанавливающей кистью , чтобы удалить прыщи. Этот инструмент в основном сэмплирует наиболее подходящие части для автоматического клонирования других частей, и вам не нужно беспокоиться о сэмплировании частей кожи при использовании этого инструмента.
Этот инструмент в основном сэмплирует наиболее подходящие части для автоматического клонирования других частей, и вам не нужно беспокоиться о сэмплировании частей кожи при использовании этого инструмента.
Если вы хотите пробовать детали вручную, то лучшим вариантом для вас будет использование Healing Brush . Я уже показывал, как использовал его для ретуши кожи, в своем уроке по частотному разделению. Возможно, вы захотите покопаться в нем.
Выберите инструмент Spot Healing Brush на панели инструментов.
Установите тип : Content Aware для клонирования кожи.
Убедитесь, что вы установили флажок Sample All Layers для выборки источника из любого слоя.
Перед использованием этого инструмента убедитесь, что вы создали новый слой, как это сделал я ниже. Я назвал его «точечное исцеление».
Теперь используйте точечную восстанавливающую кисть , чтобы избавиться от прыщей на лице. Помните, что вам нужно только нажать на прыщи, чтобы исправить их.
Помните, что вам нужно только нажать на прыщи, чтобы исправить их.
Вот мои окончательные результаты:
Дополнительный совет
Дополнительный совет заключается в создании текстуры кожи с помощью Patch Tool . Иногда с помощью точечной восстанавливающей кисти , он создает глянец или размытость кожи, что приводит к потере деталей или текстуры кожи. Потому что он автоматически сэмплирует результаты или близлежащие части для клонирования оттенков кожи. Эти близлежащие части могут быть чем угодно, это может быть текстура или области размытия. Именно поэтому он создает эффект размытия на коже.
Patch Tool не работает с одним слоем. Вам нужно создать объединенный слой, чтобы использовать его. Нажмите CTRL/CMD + ALT/OPTION + SHIFT + E , чтобы создать объединенную копию всех слоев.
Убедитесь, что для параметра Режим исправления установлено значение Нормальный , и выберите источник .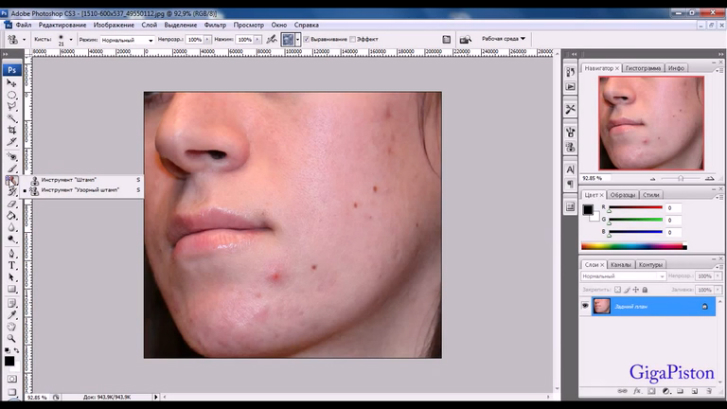
Выберите часть, которую вы хотите клонировать, или, возможно, размытую часть, чтобы наложить на нее текстуру, затем, как только вы сделаете выбор, наведите указатель мыши на любые другие части кожи, которые вы хотите скопировать, а затем оставьте мышь для вставьте его в выбранные области.
Я использовал инструмент Patch Tool , чтобы исправить глянцевую и размытую кожу. Это все на данный момент. Надеюсь, вам понравились советы и рекомендации. Спасибо, что следите за нами!
4 лучших приложения для удаления пятен в 2023 году
- Дом
- Советы по созданию фильмов
- 4 лучших приложения для удаления пятен в 2023 году
Изабель | Подписаться | Последнее обновление
Большинство фотографий людей сталкиваются с проблемой недостатков, так есть ли какое-то решение? Теперь вам не нужен макияж или фотофильтры, чтобы создать безупречную фотографию. Причина в том, что этот пост расскажет вам о четырех лучших приложениях для удаления пятен, которые помогут решить проблему дефектов фотографий. (Нужно приложение, которое может использовать фотографии для создания видео? Попробуйте MiniTool MovieMaker.)
Причина в том, что этот пост расскажет вам о четырех лучших приложениях для удаления пятен, которые помогут решить проблему дефектов фотографий. (Нужно приложение, которое может использовать фотографии для создания видео? Попробуйте MiniTool MovieMaker.)
Хотите иметь идеальные фотографии, вы должны знать следующие приложения для удаления пятен.
Аэрограф
Аэрограф — это очень известное приложение для редактирования фотографий, которое вы можете использовать для удаления пятен с фотографий бесплатно.
Функция аэрографа очень мощная. Вы можете использовать функцию по щелчку для удаления пятен в режиме реального времени. И вы также можете добавлять фильтры и цвета к своим фотографиям, чтобы лучше изменить ваши фотографии. Более того, он предоставляет вам функцию освещения, чтобы сделать ваши фотографии более привлекательными.
Кроме того, вы можете использовать функцию сглаживания, чтобы размыть дефекты на фотографии, чтобы ваше лицо выглядело более совершенным.
Настройка размера черт лица, добавление красоты лицу, отбеливание зубов, увеличение объема волос и другие функции включены в Airbrush. Фотографии, сделанные с помощью аэрографа, выглядят очень естественно и потрясающе.
Perfect365
Perfect365 — это высококачественное бесплатное средство для удаления пятен с функцией распознавания лиц и профессиональными косметическими фильтрами.
Вы можете использовать Perfect365 для создания предустановленных стилей макияжа, включая прически, брови, ресницы, цвета губной помады, отбеливание зубов, удаление темных кругов и даже ретушь лица. В то же время вы также можете использовать основу и румяна в Perfect365, чтобы устранить пятна, улучшить тон кожи и осветлить цвет кожи.
Вам очень удобно использовать Perfect365 для прямой публикации обработанных фотографий на таких сайтах, как Facebook, Twitter и Flickr.
Facetune
Facetune — платный универсальный многоязычный фоторедактор для удаления пятен на iPhone.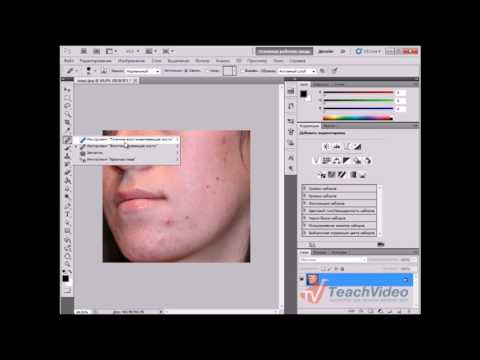
Причина, по которой Facetune так популярна во всем мире, заключается в том, что она фокусируется на ретуши портретов на фотографиях. Вам нужно всего лишь выполнять простые операции, чтобы ваши фотографии выглядели более привлекательно.
Мощные функции, включенные в Facetune, включают выравнивание тона кожи, разглаживание морщин, удаление пятен, удаление красных глаз и темных кругов, изменение цвета глаз, отбеливание зубов и многое другое.
Короче говоря, вы можете использовать различные профессиональные инструменты в Facetune, чтобы сделать ваши фотографии более художественными и выделяющимися. Также поддерживается публикация ваших фотографий в Instagram, Twitter, Facebook, Flickr, Tumblr, по электронной почте и на других веб-сайтах.
Photoshop Express
Photoshop Express известен как простое в использовании, мощное универсальное приложение для удаления пятен.
Если вы хотите удалить пятна или любые ненужные детали на своих фотографиях, вам просто нужно нажать Ремонт автомобилей .