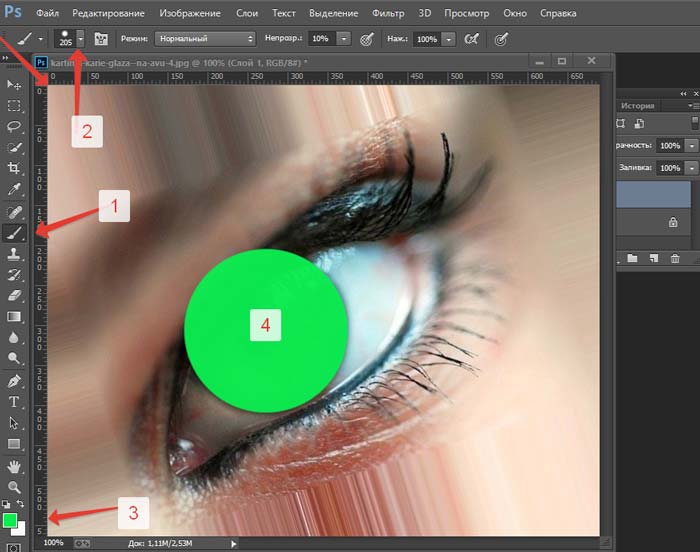Смена цвета глаз на фото
Любите редактировать фотографии и всегда хотели сменить цвет своих глаз на другой более красивый? Сделайте это с помощью лучших инструментов для Android, в которых собраны самые оригинальные цвета линз для ваших фотографий!
Татьяна11-07-2019
Изменить цвет волос и глаз
Простой способ поменять свой цвет глаз и волос
Цвет глаз Changer Real
Подберите себе самый красивый цвет глаз на фотографиях
Eye Color Changer
Как поменять цвет глаз на фотографии на Android
Изменение цвета глаз
Измените цвет своих глаз с помощью этого приложения
Photo Face Makeup
Отличный редактор фотографий с множеством функций
Корректировщик Дефектов Лица
Увеличьте качество всех своих фотографий!
Natural FoxEyes — Eye Picker
Как изменить цвет глаз на смартфоне Android
Цвет волос Changer
Теперь вы можете подобрать себе идеальный цвет волос на Android
Facetune
Добавьте сияния своим селфи и фотографиям
Adobe Photoshop Fix
Лучшее приложение для ретуширования фотографий
Цвет волос и глаз
Обзаведитесь оригинальным цветом волос и глаз на фотографии
Color Touch Effects
Твои фото будут не походими на другие
NiceEyes — Eye Color Changer
Меняйте цвет глаз на фотографиях с этим приложением.
Цвет глаз Changer
Как поменять цвет глаз на любой фотографии на Android
Beauty Makeup — фото-косметика
Делайте самые безупречные селфи в этом приложении
Makeup — Лучший макияж набор
Меняйте цвет волос и глаз в этом приложении
Facetune — фоторедактор для идеальных селфи
Идеальная социальная сеть для любителей селфи
Цвет глаз Changer
Как изменить цвет глаз на любой фотографии
Eye Color Changer — Camera
Как сменить цвет глаз на любой фотографии
Цвет глаз изменитель: Изменить цвет глаз редактор
Теперь вы сможете выбрать себе любой цвет глаз на фото!
Цвет глаз Changer — Фото Сетка
Измени цвет своих глаз на фотографиях
Eye Color Studio
Поменяйте цвет своих глаз на всех фотографиях.
Sharingan — Eyes And Hair Color Changer
Подберите новый оригинальный цвет для своих волос и глаз!
Eye Color Camera: Colour Changer
Теперь ваши глаза могут стать любого цвета в пару кликов!
Change Eye Color
Как быстро поменять цвет глаз на любой фотографии
New Facetune 2 Free Photo Editing Guide
Провессиональный инструмент для редактирования фотографий
Приложения, которые должны быть у каждого
Если вы только недавно купили свой смартфон и ещё не знаете, какие приложения лучше скачать, тогда обратите внимание на эту подборку. Не теряйте ни секунды и извлеките максимум из своего смартфона.
Не теряйте ни секунды и извлеките максимум из своего смартфона.
Увеличьте продуктивность своей работы
Великолепная подборка отличных приложений, которые сделают из вашего мобильного устройства Android надёжного помощника по организации различных рабочих моментов, редактированию документов и выполнению других важных функций.
Набирайте новых подписчиков, постя идеальные фотографии в Instagram!
Удивляйте своих подписчиков в одной из самой популярных социальных сетей современности, загружая на свою страничку фотографии, которые удивят даже самого изощрённого пользователя. Всё это благодаря этим лучшим редакторам фото для Instagram, которые вы должны установить на свой смартфон!
Учимся обрабатывать глаза в фотошопе
Обработка глаз в фотошопе является популярнейшей темой в интернете среди фотографов. Она является основой портретной ретуши и включает в себя следующие шаги: подавление эффекта красных глаз, изменение цвета глаз, отбеливание глазного яблока, добавление блеска и удаление мешков/синяков под глазами.
Она является основой портретной ретуши и включает в себя следующие шаги: подавление эффекта красных глаз, изменение цвета глаз, отбеливание глазного яблока, добавление блеска и удаление мешков/синяков под глазами.
Все эти действия придают выразительности глазам, при условии правильной обработки. Как я уже говорил, поскольку тема обработки глаз достаточно популярная в интернете, существует множество уроков и методик, но все они разбросаны по частям и найти комплексный урок мне так и не удалось, поэтому я решил сделать его для вас, собрать «всё-в-одном» для удобства. Так же, в этой статье будет рассмотрена техника обработки глаз только с помощью стандартных инструментов программы Adobe Photoshop, что освобождает вас от потребности в установке дополнительных плагинов.
Содержание
- Как убрать красные глаза
- Как изменить цвет глаз
- Добавить блеск в глазах
- Как убрать мешки и синяки под глазами
- Отбелить глаза / убрать сосуды
- ЗАКЛЮЧЕНИЕ
Как убрать красные глаза
Эффект красных глаз возникает очень часто при использовании вспышки на фотоаппарате. Всё из-за того, что свет от вспышки отражается от глазного дна глаза человека, которое имеет красный цвет (из-за сосудов). А т.к. вспышку используют при слабом освещении, то обычно зрачки глаза расширены — поэтому эффект красных глаз проявляется максимально заметно.
Всё из-за того, что свет от вспышки отражается от глазного дна глаза человека, которое имеет красный цвет (из-за сосудов). А т.к. вспышку используют при слабом освещении, то обычно зрачки глаза расширены — поэтому эффект красных глаз проявляется максимально заметно.
Современные зеркальные камеры имеют внутреннее подавление эффекта красных глаз, а так же внешние вспышки, у которых есть поворотная головка, либо светорассеиватель. Но что делать, если у вас не дорогая фотокамера и эффект красных глаз появляется очень часто на фото? В этом нам поможет программа Adobe Photoshop, в котором есть замечательный инструмент под названием Red Eye Tool. Наши действия:
1. Открываем фотографию в Adobe Photoshop и выбираем инструмент Red Eye Tool (кнопка J на клавиатуре)
2. Наведите на красный зрачок и нажмите один раз левой кнопкой мыши. Если эффект всё ещё остался, надо усилить действие инструмента, путём повышения параметров Pupil Size (Величина зрачка) и Darken Amount (Величина затемнения).
3. Готово! Теперь сравниваем полученный результат (наведите мышкой на изображение ниже:)
Это самый простой способ и им пользуются многие для того, чтобы убрать красные глаза. Но бывают случаи, когда инструмент Red Eye Tool просто не справляется со своей задачей, как например на этой фотографии:
В этом случае нам поможет инструмент Clone Stamp Tool (кнопка S на клавиатуре). Наши действия:
1. Открываем фотографию в фотошопе и выбираем инструмент Clone Stamp Tool.
2. Зажимаем клавишу ALT на клавиатуре и не отпускаем её, наводим на зрачок правого глаза и нажимаем один раз левую клавишу мыши, после этого отпускаем клавишу ALT. Теперь, наводим мышкой на красный зрачок и начинаем его «замазывать». После этих действий у нас должно получиться примерно следующее (наведите мышкой на изображение):
3. Готово! Но иногда бывает, что и второй глаз тоже находится под дефектом «красных глаз«, поэтому мы используем ещё более простой метод. Берём инструмент Lasso Tool (клавиша L на клавиатуре) и выделяем красный зрачок. Заходим в Image -> Adjustments -> Black & White (сочетание клавиш Alt+Shift+Ctrl+B на клавиатуре) и выставляем первое значение Reds по своему вкусу.
Готово! Но иногда бывает, что и второй глаз тоже находится под дефектом «красных глаз«, поэтому мы используем ещё более простой метод. Берём инструмент Lasso Tool (клавиша L на клавиатуре) и выделяем красный зрачок. Заходим в Image -> Adjustments -> Black & White (сочетание клавиш Alt+Shift+Ctrl+B на клавиатуре) и выставляем первое значение Reds по своему вкусу.
Т.к. для каждого изображения оно будет разное, в данном случае я выставил -150%:
Результат получился чуть хуже, чем с применением Clone Stamp’а, но это всё же лучше, чем было:
Все сделанные мной действия вы можете посмотреть на видео ниже:
Как изменить цвет глаз
Изменить цвет глаз в фотошопе очень легко, я уверен, что с этим сможет справиться каждый.
[alert style=»white»] ВАЖНО! Перед началом работы всегда создавайте копию исходного слоя и работайте только с ней. [/alert]
[/alert]
Для этого открываем ваше фото в Adobe Photoshop и выделяем глаза любым удобным для вас способом. Лично я использовал для выделения режим быстрой маски, для этого надо нажать на клавиатуре клавишу Q и пройтись мягкой кистью по глазам. После того, как вы выделили глаза, нажимаете снова кнопку Q и затем сочетание клавишь Shift+Ctrl+I. Выделение готово, у вас должно получиться примерно следующее:
Теперь заходим в Image -> Adjustments -> Color Balance (сочетание Ctrl+B на клавиатуре) и перетаскиваем ползунки по своему вкусу. Для данной фотографии я использовал следующие настройки:
Жмём OK. Готово! Наведите мышкой на изображение, чтобы увидеть, как изменился цвет глаз после наших корректировок:
Добавить блеск в глазах
Обязательным атрибутом обработки глаз является добавление блеска и отбеливание глазного яблока, это придает выразительности и необычайной красоты глазам. Нам понадобиться только один инструмент под названием Dodge Tool (кнопка O на клавиатуре).
Нам понадобиться только один инструмент под названием Dodge Tool (кнопка O на клавиатуре).
Откройте фотографию в фотошопе и нажмите кнопку O, в верхнем левом углу в графе Range выставьте Highlights, а в графе Exposure ставим по вкусу, например я выставил 70%.
Теперь пройдитесь мягкой кистью по глазам. Инструмент можно применять ко всему глазу, как к зрачку, так и к глазному яблоку, тем самым отбеливая его. Так же, обычно к глазам добавляют немного резкости, для того, чтобы сделать на них акцент. Возьмите инструмент Sharpen tool и слева вверху, выставьте значение Strenght примерно на 25-40% (можно любое другое, главное не переусердствовать с резкостью), после чего пройдитесь мягкой кистью по глазам. Результат должен получиться следующий:
Внимание! Для достижения эффекта естественности, можно уменьшить прозрачность слоя, на котором мы работали, до 70%, или даже 50%. Все действия по изменению цвета глаз и добавления блеска можно увидеть на видео ниже:
Все действия по изменению цвета глаз и добавления блеска можно увидеть на видео ниже:
Как убрать мешки и синяки под глазами
Мешки и синяки под глазами являются нашей распространённой проблемой, т.к. мы часто не высыпаемся, сильно устаём и много работаем, в следствии чего они у нас и появляются. Но к счастью, всё это легко убирается в фотошопе с помощью инструмента Patch Tool. К слову, эта техника так же подходит и для удаления морщин с лица.
Открываем фотографию в Adobe Photoshop и берём инструмент Patch Tool
Обводим выделением вокруг мешков (синяков), затем становимся мышкой на само выделение, и перетаскиваем его на похожую по текстуре часть лица:
Тоже самое повторяем со вторым глазом.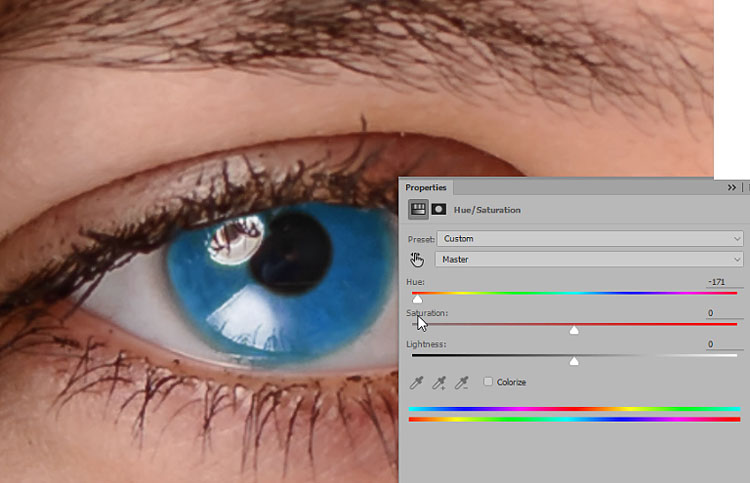 Эффект должен получится вот такой:
Эффект должен получится вот такой:
Главное правильно и аккуратно выделить область и перетащить её на аналогичную по текстуре, тогда эффект будет максимально удовлетворителен. Так же, вы можете просмотреть данное действие и на видео:
Отбелить глаза / убрать сосуды
Заключительная часть нашей статьи по обработке глаз — чистка глазного яблока от сосудов. Для этого открываем нашу фотографию в Photoshop и берём инструмент под названием Spot Healing Brush (кнопка J на клавиатуре). В левом верхнем углу выставляем следующие параметры для кисти (можете изменять под себя, я лишь настроил её под конкретную фотографию)
И проходимся кистью по сосудам.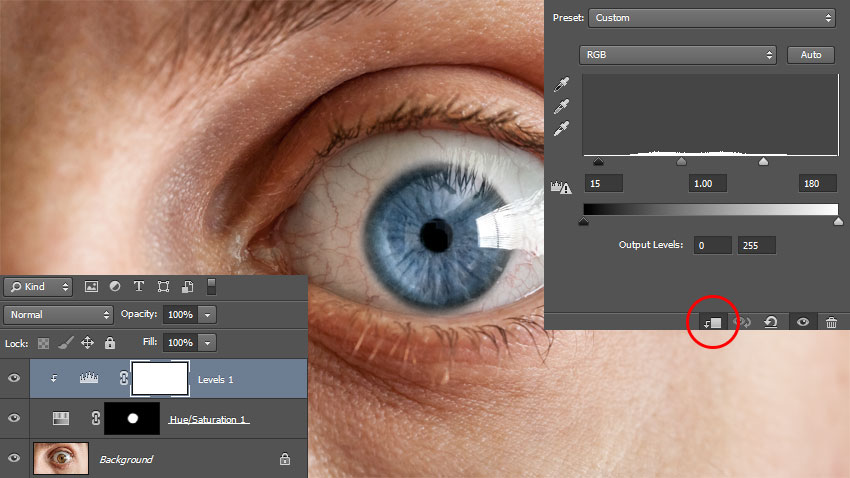 Вы увидите, что сосуды исчезают и заменяются текстурой глазного яблока. В результате обработки, можно добиться вот такого эффекта:
Вы увидите, что сосуды исчезают и заменяются текстурой глазного яблока. В результате обработки, можно добиться вот такого эффекта:
Так же, когда фотография маленькая, и этот инструмент не помогает, можно просто «закрасить сосуды«. Возьмите обычную кисть (кнопка B на клавиатуре), зажмите ALT и кликните один раз на глаз, чтобы цвет вашей кисти стал таким же, как и у глазного яблока. После этого, просто закрасьте сосуды. Используйте обязательно кисть с мягкими краями, чтобы смотрелось более правдоподобно. Так же, можно выставить прозрачность кисти на 75% или 50%, чтобы смотрелось правдоподобно.
ЗАКЛЮЧЕНИЕ
Надеюсь, статья была полезна для вас, ведь обработка глаз в фотошопе является неотъемлемой частью ретуши портрета. Все действия были сделаны в Adobe Photoshop CS4, но эти уроки так же подходят и для версий CS3, CS5 и выше. Если у вас возникли вопросы по обработке глаз — можете задавать их в комментариях к данной статье. © Phototricks.ru
© Phototricks.ru
[poll id=»2″]
Как изменить цвет глаз в Photoshop
Если вы похожи на меня, вы редактируете много портретов в Photoshop, и некоторые из ваших клиентов иногда просят изменить цвет их глаз. Сегодня я собираюсь объяснить вам, как вы можете использовать Photoshop, чтобы сделать именно это.
Несмотря на то, что этот процесс имеет тенденцию давать лучшие результаты при незначительной корректировке цвета глаз, вы можете попробовать внести более существенные корректировки, чтобы увидеть, что из этого получится! Что хорошего в этом методе, так это то, насколько он быстрый и неразрушающий, а также высокий уровень, на котором он производит реалистичный эффект.
Мы увидим два разных способа изменить цвет глаз с помощью Photoshop. Первый будет использовать корректирующий слой кривых, а второй — корректирующий слой оттенка и насыщенности.
Используйте кривые для изменения цвета глаз
Пошаговый обзор:
- Добавьте корректирующий слой кривых поверх изображения ваших глаз
- Инвертируйте маску слоя, чтобы сделать ее черной
- Выбрав маску слоя, закрасьте глаз белым цветом
- Настройте кривые по своему вкусу.
 Вы также можете изменить отдельный канал, например красный, зеленый или синий.
Вы также можете изменить отдельный канал, например красный, зеленый или синий.
При открытом Photoshop очевидно, что первое, что вам нужно сделать, это открыть изображение, на котором четко видны глаза объекта. Это может быть животное или человек. Например, в этом уроке мы использовали эту фотографию Victor Freitas из Pexels и (для другого примера, показанного на баннере) фотографию Subin из Pexels 9.0012 .
Чтобы открыть изображение, перейдите в верхнюю часть экрана к Файл > Открыть и выберите соответствующее изображение из ваших файлов.
Теперь нам нужно разобраться с масками слоя. Это важная функция Photoshop, поскольку в сочетании с корректирующими слоями они позволяют нам корректировать только определенные части изображения, которые мы определяем.
Итак, чтобы упростить этот процесс, мы начнем с временной радикальной настройки, чтобы мы могли более четко видеть, какие области нам нужно сделать видимыми с помощью маски слоя.
Давайте добавим новый корректирующий слой кривых, щелкнув значок Adjustment Layer в нижней части окна Layers (как показано ниже). В появившемся меню выберите Curves .
щелкните здесь, чтобы добавить новый корректирующий слой. Выберите Кривые в раскрывающемся меню.В качестве альтернативы, вы можете перейти в верхнюю часть экрана к Layer > New Adjustment Layer > Curves.
Теперь, когда у нас есть корректирующий слой, мы можем сделать слишком радикальную настройку. Давайте перетащите кривую полностью в левый верхний угол или, действительно, туда, куда вы хотите, пока это вносит существенную корректировку.
Это поможет нам лучше создать маску слоя.
На корректирующем слое маска слоя по умолчанию указывается рядом с ее именем в окне слоев белым прямоугольником. Нажмите на это, чтобы выделить его, и нажмите Ctrl + I [Win] / Cmd + I [Mac], чтобы инвертировать его.
Это должно сделать прямоугольник теперь черным, указывая на то, что маска теперь делает эффект корректирующего слоя временно невидимым.
При работе с масками слоя черный цвет делает области невидимыми, а белый — видимыми. Итак, поскольку мы хотим, чтобы любая корректировка, которую мы делаем, отображалась только на глазах, мы хотим, чтобы маска слоя была черной везде, кроме глаз, которые мы хотим закрасить белым.
Итак, на панели инструментов в левой части экрана выберите Brush Tool , как показано ниже, или используйте ярлык по умолчанию B
Это должно открыть меню вверху, где вы должны установить Hardness на 100%, установите Opacity на 100%, выберите круглую кисть и установите цвет на белый.
Вы можете изменить размер кисти с помощью квадратных скобок — [ и ] — чтобы сделать ее соответственно меньше или больше.
Теперь просто закрасьте глаза белой кистью, переключившись на черную кисть, чтобы снова сделать невидимыми любые области, если вы случайно закрасили область, которая не закрывает глаза.
Вот как должна выглядеть ваша панель слоев с полученным изображением.
Связанные руководства:
— Как перемещать и копировать маски слоя
— Каналы и слои в Photoshop: в чем разница?
Вы должны заметить, что в этот момент у нас есть маска, которая делает корректировку видимой только для глаз, но содержит довольно резкие края. Это привело бы к нереалистичному эффекту, когда мы собираемся изменить цвет глаз.
Мы можем размыть или смягчить края нашей маски, дважды щелкнув маску слоя нашего корректирующего слоя (показан прямоугольником в Окно слоев). Откроется окно свойств . Здесь отрегулируйте ползунок растушевки, чтобы смягчить края маски, пока вы не будете удовлетворены.
Теперь, когда наша маска слоя отсортирована, мы можем сбросить кривую, чтобы отменить радикальные изменения, которые мы внесли в изображение.
Откроется окно Curves , в котором нужно щелкнуть значок изогнутой стрелки в нижней части панели, чтобы сбросить кривую и восстановить неотредактированное состояние изображения.
Одним из лучших способов реалистичного изменения цветов в Photoshop является использование цветовых каналов в окне Curves. Их преимущество в том, что они позволяют настраивать только основные цвета, сохраняя целостность исходного цвета и создавая реалистичный эффект.
Их можно выбрать в окне Кривые, которое уже должно быть открыто на предыдущем шаге. Итак, в окне выберите RGB в раскрывающемся списке вверху панели и выберите любой из отображаемых цветов. В нашем случае мы сначала выбрали Зеленый .
Затем просто поэкспериментируйте с тонкими настройками каждого из цветовых каналов, чтобы увидеть, как это влияет на цвет глаз. Чтобы изменить цветовой канал, над которым вы работаете, снова перейдите в раскрывающийся список RGB и выберите другой цвет из списка.
Чтобы изменить цветовой канал, над которым вы работаете, снова перейдите в раскрывающийся список RGB и выберите другой цвет из списка.
Чтобы изменить его цвет на зеленый, я просто уменьшил синий канал.
Используйте корректирующий слой Hue & Saturation
Пошаговый обзор:
- Добавьте корректирующий слой Hue/Saturation поверх изображения глаза.
- Инвертируйте маску слоя, чтобы сделать ее черной.
- Выбрав маску слоя, закрасьте глаз белым цветом.
- Дважды щелкните слой оттенка/насыщенности и установите флажок «Раскрасить».
- Отрегулируйте ползунок оттенка по своему вкусу.
- Дважды щелкните корректирующий слой оттенка/насыщенности. В окне «Стиль слоя» отрегулируйте ползунок «смешивать, если», чтобы улучшить эффект.
Другой метод заключается в том, чтобы сделать то же самое, но вместо этого использовать корректирующий слой Цветовой тон и Насыщенность.
Имейте в виду, что этот метод приводит к менее вероятным результатам.
вместо прил. слой, вы используете «оттенок и насыщенность»В настройках слоя оттенка/насыщенности вы хотите отметить опцию «раскрасить».
Colorize просто изменит все значения оттенка затронутых пикселей на значение, которое вы установили, переместив ползунок «Оттенок». Вот почему достигнутый результат не так уж велик.
Действительно, вы всегда найдете разные вариации цветов и оттенков в глазах. Он никогда не будет полностью зеленым или синим.
После того, как я щелкнул цветной вариант, вот результат, который я получаю:
И если я хочу, чтобы глаза были зелеными, как раньше, я просто передвигаю ползунок оттенка в зеленых тонах, как здесь:
здесь вы можете видеть, что ползунок Hue установлен в зеленых тонахПри следующих настройках я получаю вот такое изображение. Вы можете ясно видеть, что эффект является поддельным. Он почти похож на инопланетянина.
мы потеряли все коричневые точки в центре радужной оболочки. Глаз стал полностью зеленым
Глаз стал полностью зеленымЧтобы улучшить эффект, мы можем дважды щелкнуть по слою оттенка/насыщенности. Откроется окно параметров стиля слоя.
Связанные руководства:
– Как убрать эффект красных глаз в Photoshop
Мы хотим использовать параметр «Смешать, если» для применения эффекта только к более ярким тонам. Поэтому мы будем перетаскивать ползунок из черной области в белую. В этом случае мы используем опцию «нижний слой».
Использование параметра blend if позволяет нам сохранить тона в более темной области, применяя эффект слоя hue/staruament только к более ярким пикселям.
с параметрами blend ifБОНУС Видеоурок
В зависимости от желаемого результата вы будете использовать ту или иную технику. Если вы все еще ищете объяснения, посмотрите это видео, в котором подробно рассказывается, как изменить цвет глаз с помощью корректирующих слоев Hue/Saturation.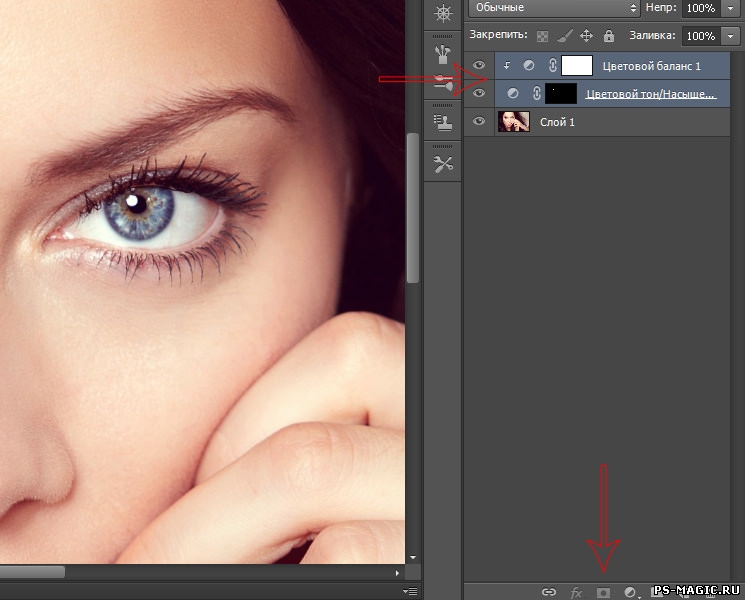
Изменение цвета глаз в Photoshop | 2-минутное руководство
Посмотреть это видео на YouTube
Об авторе Betchphoto
Мартин — фотограф-любитель и специалист по цифровому маркетингу с более чем 15-летним опытом работы с Adobe Photoshop. Подпишитесь на его информационный бюллетень здесь и получите БЕСПЛАТНЫЙ набор кистей!
Изменение цвета глаз с помощью Photoshop
Учебники по ретуши фотографий
Инструмент Burn & Dodge | Добавление боке | Изменение цвета глаз | Коррекция освещения | Коррекция цвета | Установка точки белого
Весь текст и изображения учебника — Copyright © 2011 KHI, Inc. снято со вспышкой. Многие новые цифровые камеры имеют автоматический фильтр для устранения эффекта красных глаз или пульсирующую вспышку, которая заставляет диафрагму сужаться до того, как будет сделан кадр. Эти автоматические функции камеры могут сэкономить много времени при ретушировании, но что, если вы просто хотите изменить фактический цвет глаз человека, с карих на голубые, зеленые или даже серые. Или, может быть, вы просто хотите осветлить цвет радужки до другого оттенка, не меняя сам цвет?
Или, может быть, вы просто хотите осветлить цвет радужки до другого оттенка, не меняя сам цвет?
К счастью, в Photoshop есть несколько способов решения одной и той же задачи, и в этом уроке мы рассмотрим несколько самых простых методов для достижения естественных результатов с изменением цвета глаз человека, оттенка глаз и, пока мы это делаем, удаление покраснения, крови сосуды
Изменение цвета глаз с помощью оттенка/насыщенности (простой метод)
Этот метод лучше всего использовать, когда вы пытаетесь изменить только «цвет» (оттенок) глаза, а НЕ пытаетесь изменить оттенок (темный или светлый) ) радужной оболочки. Если вы пытаетесь сделать и то, и другое — скажем, вы пытаетесь изменить темно-карие глаза на светло-голубые — перейдите к следующему методу и используйте метод «кисти», описанный ниже. Кроме того, если радужная оболочка объекта содержит несколько цветов, вам следует использовать второй метод, описанный ниже.
Первым шагом в этом уроке является изоляция радужной оболочки глаза от склеры. Используя инструмент Polygonal Lasso Tool (L), создайте выделение вокруг радужной оболочки, как показано в примере ниже. Попробуйте проследить только радужную оболочку, не заходя слишком далеко на белки глаза. Затем используйте команду «Растушевка» («Выделение» > «Изменить» > «Растушевка» или F6), чтобы смягчить выделение на 1 или 2 пикселя. Растушевка выделения позволит избежать резкого изменения цвета измененной и неизмененной областей глаза.
После того, как наше выделение сделано и смягчено, вы можете скрыть «марширующих муравьев» выделения, используя клавиатурную команду Command>H. Теперь мы готовы изменить цвет радужки. Для этого мы будем использовать окно палитры Hue/Saturation (Image>Adjustments>Hue/Saturation или F7). Первый пример ниже, рис. 2, показывает исходный неизмененный голубой цвет глаз. В следующих двух примерах (рис. 3 и 4) мы будем использовать окно Hue/Saturation исключительно для изменения цвета. Обратите внимание на положение ползунков в каждом примере.
Обратите внимание на положение ползунков в каждом примере.
Техническое примечание: На рис. 3 выше вы увидите, что нам нужно было изменить «Насыщенность», а также оттенок при изменении цвета глаз с синего на зеленый. Это связано с тем, что Photoshop, кажется, увеличивает насыщенность при изменении оттенка, и затем становится необходимым снизить уровень насыщенности, чтобы компенсировать эту аномалию. Вы также можете использовать инструмент «Цветовой баланс», чтобы выполнить то же самое, но для этого требуется лучшее понимание методов цветокоррекции.
На рис. 4 выше мы изменили исходный голубой цвет глаз на коричневый, но радужная оболочка карих глаз, как правило, имеет более темный оттенок, чем светло-голубые глаза, поэтому необходимо также затемнить их. На рис. 4 мы используем ползунок «Яркость» в окне «Цветовой тон/Насыщенность», но это не лучший способ выполнить эту задачу, поскольку элемент управления «Яркость» равномерно затемняет область, чего мы не хотим. Вместо этого мы будем использовать инструмент Кривые (Изображение> Настройки> Кривые или F8) для достижения этой цели.
Вместо этого мы будем использовать инструмент Кривые (Изображение> Настройки> Кривые или F8) для достижения этой цели.
Использование Кривых для настройки тона радужной оболочки позволит нам выборочно затемнять или осветлять радужную оболочку, не разрушая блики в глазу (рис. 5 выше). Финальные образцы до и после (выше) демонстрируют возможности этого простого метода изменения цвета глаз.
Изменение цвета глаз с помощью кистей Photoshop (комплексный метод)
Этот метод лучше всего использовать, когда вы пытаетесь изменить как «цвет» (оттенок) глаза, так и оттенок (темный или светлый) радужной оболочки. В этом процессе требуется немного больше ручной работы, и его легче выполнить с помощью планшета для рисования, а не мыши или трекпада.
Этот метод также предпочтительнее из-за того, что большинство радужных оболочек имеют внутри несколько цветов, и основной цвет радужной оболочки может переходить в совершенно другой цвет непосредственно вокруг зрачка. Кроме того, блики обычно содержат оттенки синего из-за отражения голубого неба в области радужной оболочки и зрачка.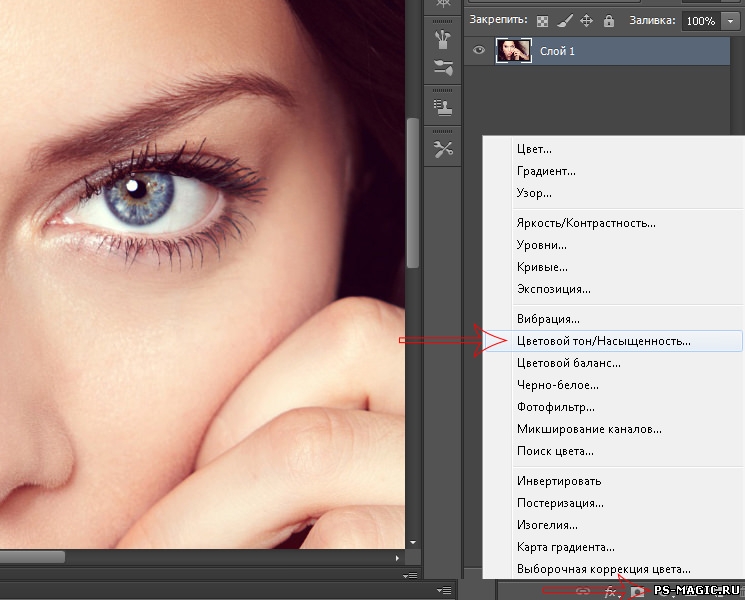
Для второго испытуемого мы изменим темно-карие глаза человека на более светлый оттенок голубого. Как и в предыдущем методе, мы собираемся использовать инструмент Polygonal Lasso Tool (L), чтобы создать выделение вокруг радужной оболочки, как показано на рис. 6 ниже. Затем используйте команду «Растушевка» («Выделение»> «Изменить»> «Растушевка» или F6), чтобы смягчить выделение на 1 или 2 пикселя, как и раньше.
На рис. 7 вы увидите, что смещение этого более темного цвета глаз с помощью глобального инструмента «Цветовой тон/Насыщенность» создает нежелательные эффекты в некоторых областях, изменяя голубоватые цвета светлых участков на пурпурные. Вместо этого мы будем использовать Инструмент «Кисть» (B) в Photoshop, чтобы изменить цвет радужной оболочки на новый оттенок, оставив цвета бликов без изменений. После того, как мы выбрали инструмент «Кисть», мы будем использовать мягкую кисть диаметром 20 пикселей из палитры «Наборы кистей», изменив ее «Режим» на «Оттенок» в раскрывающемся меню «Режим» панели инструментов «Кисть». Установите непрозрачность кисти менее 30%, чтобы внести тонкие изменения. Затем вы выберете нейтральный небесно-голубой цвет, используя палитру Swatches или окно палитры Color Picker. Теперь мы начнем рисовать область радужной оболочки нашим синим оттенком.
Установите непрозрачность кисти менее 30%, чтобы внести тонкие изменения. Затем вы выберете нейтральный небесно-голубой цвет, используя палитру Swatches или окно палитры Color Picker. Теперь мы начнем рисовать область радужной оболочки нашим синим оттенком.
Техническое примечание: Если режим кисти «Оттенок» не изменяет цвет в достаточной степени — обычно из-за того, что исходный цвет имеет низкую цветовую насыщенность, — вы можете изменить режим кисти на «Цвет» в раскрывающемся списке «Режим» панели инструментов кисти. меню. Выбрав чистый цвет из палитры «Образцы», вы можете добавить столько насыщенного цвета, сколько захотите. Установите непрозрачность кисти примерно на 10%, так как режим «Цвет» очень быстро добавит чистый цвет. Если вы случайно добавили слишком много цвета, вы можете использовать инструмент «Губка» (O), установленный на «Обесцвечивание» в раскрывающемся меню панели инструментов.
После того, как вы закончите изменять цвет глаз, вам, возможно, потребуется немного осветлить радужную оболочку. Для этой задачи мы снова воспользуемся инструментом Кривые (рис. 9) выше. Обратите внимание, как мы не только сдвинули вверх середину кривой, но и сместили вверх белую точку (верхний правый угол кривой), переместив ее влево. Это равномерно осветлит всю радужную оболочку.
Для этой задачи мы снова воспользуемся инструментом Кривые (рис. 9) выше. Обратите внимание, как мы не только сдвинули вверх середину кривой, но и сместили вверх белую точку (верхний правый угол кривой), переместив ее влево. Это равномерно осветлит всю радужную оболочку.
Последним шагом будет отбеливание белой склеры глаза, удаление или осветление любых кровеносных сосудов, покраснение или обесцвечивание. Для этой задачи мы будем использовать Цветовой тон/Насыщенность, чтобы обесцветить белую область, и Кривые (рис. 10, вверху), чтобы осветлить белки ее глаз — до и после ниже.
Техническое примечание: В этом руководстве использовалось следующее аппаратное и программное обеспечение: настольный компьютер Apple Mac Pro, планшет для рисования Wacom Intuos 6×8, программа для редактирования фотографий Adobe Photoshop CS-CS5 и должным образом откалиброванный монитор.
Назад к: Уроки иллюстрации
Главная| Автомобильная иллюстрация| Штриховая иллюстрация| Стоковые изображения автомобилей| Учебники по иллюстрациям
Copyright © 1996-2012 KHI, Inc.