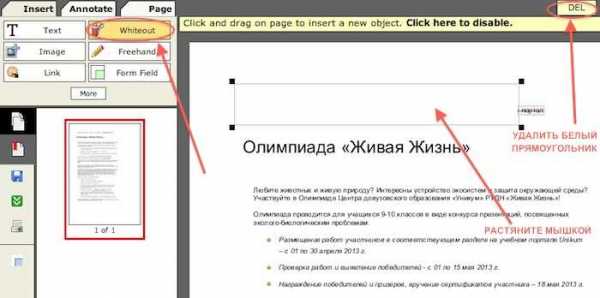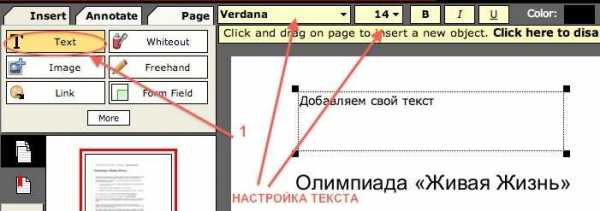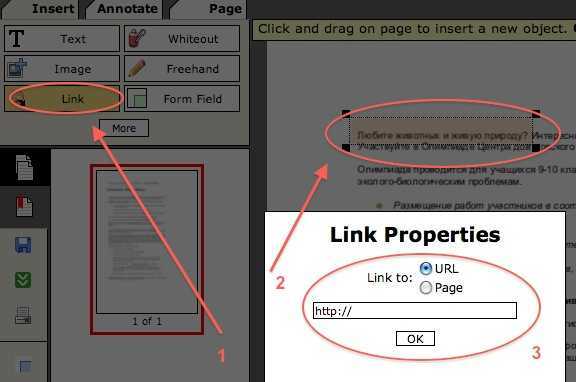Фон в PDF документах
Фон — это цветовая заливка или изображение, которые располагаются за содержимым документа. PDF формат допускает использование только одного фона на странице. На каждой странице документа можно установить уникальный фон.
Для фона можно выбрать изображение из файла, настроить цвет, расположение на странице, указать номера страниц, на которых он будет отображаться, а также сохранить необходимые для дальнейшего использования параметры.
Добавление фона в открытом документе.
Для добавления фона в PDF документ выберите в меню: Документ>Фон>Добавить.
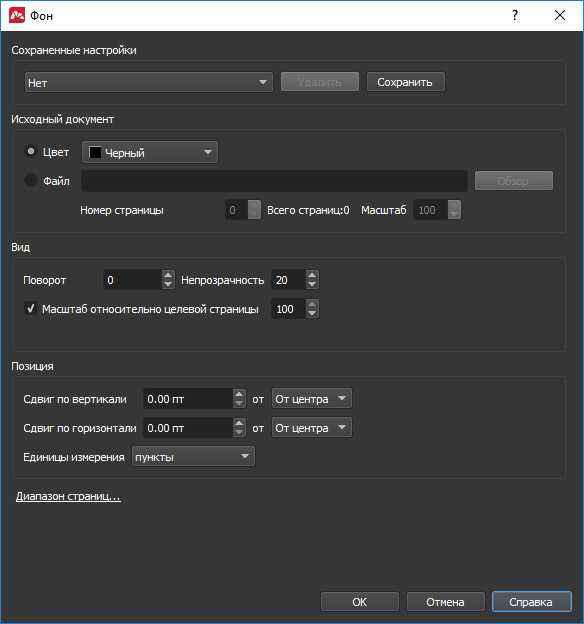
- Исходный документ Выбор вида вставляемого фона Это может быть заливка цветом либо изображение из PDF файла.
Цвет При установленном маркере фон страницы документа будет представлять собой заливку каким-либо цветом. Выберите цвет фона из списка.
Обзор — Выбор исходного PDF файла для фона.
Номер страницы — Номер страницы файла, изображение которой будет использоваться в качестве фона. (Общее количество страниц файла отображается в пункте Всего страниц)
Масштаб — Масштаб фона по отношению к исходному изображению, вставляемого из PDF файла. Чтобы этот пункт стал активным, удалите маркер в пункте Вид > Масштаб относительно целевой страницы.
- Сохраненные настройки Список сохраненных шаблонов фона.
Для добавления шаблона укажите требуемые фона и нажмите Сохранить. В появившемся диалоговом окне запишите имя шаблона.
Для удаления шаблона выберите его в списке сохраненных параметров. В появившемся диалоговом окне подтвердите удаление шаблона.
- Вид Установка параметров вставляемого изображения.
Поворот — Значение угла поворота (в градусах) фона по отношению к странице документа.
Непрозрачность — Значение непрозрачности (в процентах).
Масштаб относительно целевой страницы — Масштаб фона по отношению к странице документа, на которую фон будет добавлен.
- Позиция Настройка параметров расположения водяного знака на странице документа.
Сдвиг по вертикали — Значение для сдвига фона по вертикали относительно выбранной положения: Сверху, По центру или Снизу.
Сдвиг по горизонтали — Значение для сдвига фона по вертикали относительно выбранного положения: Сверху, По центру или Снизу.
- Единицы измерения — Выбор единиц измерения для указания расстояния сдвига.
- Диапазон страниц Выбор диапазона страниц документа для добавления фона.
Удаление фона из документа.
Для удаления фона выберите в меню Документ>Фон>Удалить. Будет удален фон на всех страницах документа.
code-industry.ru
Изменить фон в PDF
Изменить фон в PDF
1 Добавить фон в PDF
1 шаг. откройте меню “Edit” (Изменить) и нажмите на кнопку “Background” (Фон). Выберите пункт “Add” (Добавить), чтобы открыть панель управления фоновым рисунком в правой части окна программы.
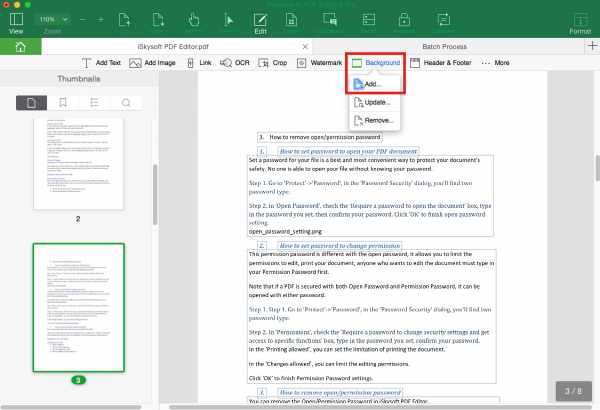
2 шаг. во вкладке “Source” (Источник) выберите один из вариантов: “From Color” (Цвет), “Image” (Изображение) или “PDF” в качестве фона. Вы можете использовать определенный цвет, изображение или PDF-файл в качестве фона вашего документа в PDF.
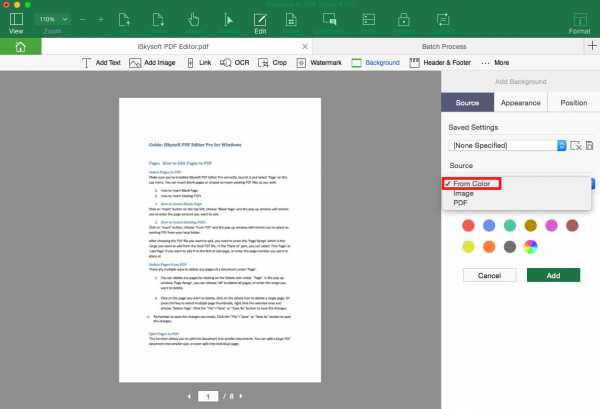
3 шаг. откройте вкладку “Appearance” (Внешний вид) и вкладку “Position” (Позиция) для определения внешнего вида и позиции фонового рисунка. После этого нажмите кнопку “Add” (Добавить), чтобы использовать фоновый рисунок в PDF-файле.
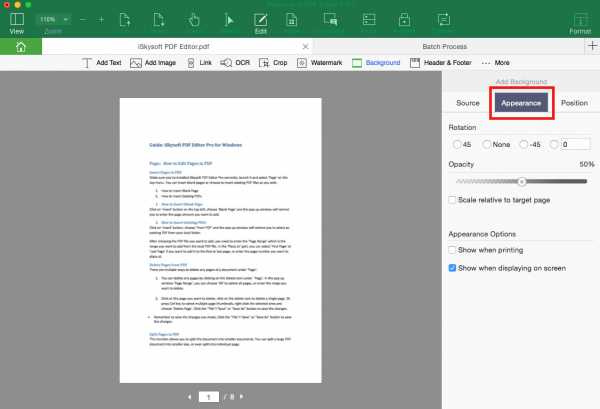
2Обновить фон в PDF
Откройте меню “Edit” (Изменить) и нажмите на кнопку “Background” (Фон). Выберите пункт “Update” (Обновить), чтобы обновить или выбрать новый фон для вашего PDF-файла.
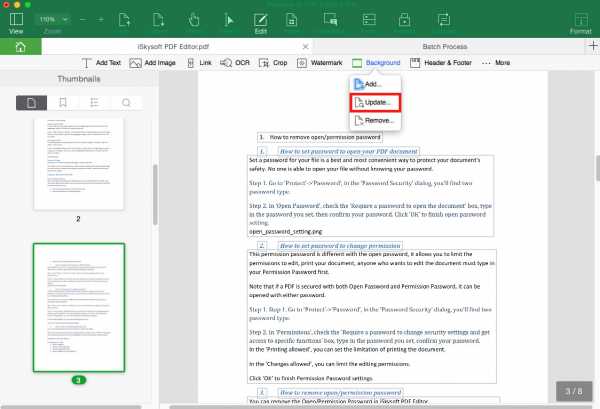
3 Удалить фон из PDF
Для удаления фона из PDF-файла, откройте меню “Edit” (Изменить) и выберите пункты “Background” (Фон) и “Remove” (Удалить), чтобы удалить фон из вашего PDF-файла.
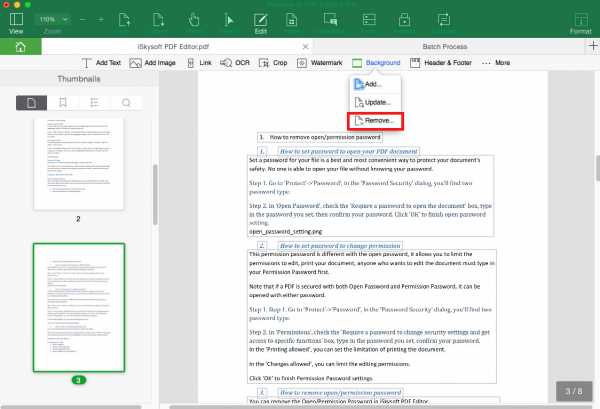
pdf.iskysoft.com
Как изменить PDF файл без специальной программы
Прекрасный и быстрый способ изменить PDF файл — это с помощью подробной инструкции «Спроси как» использовать бесплатный и доступный всем онлайн сервис. Большой плюс в том, что вам не придется покупать или устанавливать платные программы-редакторы для Windows или Mac OsX и конвертировать в другие форматы.
Процесс очень простой: загружаете свой PDF и в браузере вносите необходимые правки, затем просто скачиваете обратно к себе на компьютер измененный документ.
Инструмент поможет вам удалить лишний текст из документа, наложить водяной знак, добавить надписи и картинки. Несмотря на то, что сервис на английском, вы разберетесь с ним легко, а наша инструкция поможет отредактировать пдф файл без затруднений.
- Перейдите на сервис по ссылке. И загрузите в него свой документ, воспользовавшись большой кнопкой на главной странице «Edit Your PDF Now» и выбрав в меню «Добавить PDF»:Ваш файл успешно загрузится, если будет не весить больше 10 Мб и содержать менее 100 страниц. При размере, неудовлетворяющем данные условия, воспользуйтесь сервисом разделения файла PDF и редактируйте частями, затем соедините.
- Чтобы изменить документ ПДФ, а именно, удалить часть текста в нем выберите «Whiteout» и растяните прямоугольную область, которую хотите закрасить в документе, а если не получилось, жмите кнопку DEL над листом:

- Чтобы изменить документ ПДФ, а именно, добавить в него новый текст, выберите кнопку «Text» и раздвиньте мышкой область в месте, где нужно впечатать необходимые слова или предложения. Для изменения размера и цвета шрифта используйте меню сверху:

- Теперь расскажу вам, как наложить на документ PDF водяной знак или фирменный логотип. Вам понадобится полупрозрачное изображение или надпись в виде картинки на прозрачном фоне с расширением PNG (как легко сделать такую описано здесь). Итак, кнопка «Image» поможет добавить изображение на документ. Загрузите изображение, а затем кликните по документу левой кнопкой мышки:

- Разобравшись с инструментами, описанными в предыдущих пунктах, Вы также сможете добавить в PDF ссылку на сайт или на любую страницу этого документа. Делаете это следующим образом — сначала выбираете в меню кнопку «Link», выделяете область на странице для прикрепления ссылки и в появившемся окошке выбираете либо URL (для ссылки на сайт), либо Page для ссылки на другую страницу PDF документа (соответственно выбираете номер страницы):

- Для сохранения и скачивания готового файла найдите справа вертикально расположенные иконки, вам нужна зеленая со стрелками. Скачали? Поздравляю!
Сохраните полезный совет:
s-kak.ru
Как удалить ненужный текст, изображения & логотипами Файл PDF
PDF-(Portable Document Format) представляет собой плоский документ фиксированного макета, включая текст, шрифт, графики и другую информацию, необходимую для отображения. Он не зависит от прикладного программного обеспечения, аппаратного обеспечения и операционной системы. Это является причиной того, что он не обеспечивает возможность для удаления любого текста, изображения или другой графики из документа. Но эта статья даст вам твердый метод для удаления нежелательных текст, изображения и логотипы из файла PDF. На самом деле, инструмент под названием PDF Eraser поможет вам стереть текст, изображения и другие объекты из PDF. Не беспокойтесь о стоимости этого
PDF-(Portable Document Format) представляет собой плоский документ фиксированного макета, включая текст, шрифт, графики и другую информацию, необходимую для отображения. Он не зависит от прикладного программного обеспечения, аппаратного обеспечения и операционной системы. Это является причиной того, что он не обеспечивает возможность для удаления любого текста, изображения или другой графики из документа. Но эта статья даст вам твердый метод для удаления нежелательных текст, изображения и логотипы из файла PDF.
На самом деле, инструмент под названием PDF Eraser поможет вам стереть текст, изображения и другие объекты из PDF. Не беспокойтесь о стоимости этого инструмента, потому что это абсолютно бесплатно для всех пользователей Windows. Да друг, этот PDF Ластик представляет собой приложение для Windows, который может быть использован только для пользователей Windows.
Что такое PDF Eraser?

PDF ластик представляет собой приложение для Windows, который обычно используется для удаления и удалить ненужный текст, изображения, логотипы и другие объекты в PDF-документа. Тем не менее, не существует никакого способа, при условии, в формате PDF, чтобы удалить элементы документа.
Таким образом, с помощью этого инструмента пользователи могут удалить некоторые оригинальные содержимое из PDF и добавить свой собственный текст и изображения, чтобы сделать его уникальным. Не только это, PDF ластик имеет встроенный PDF Страница Cutter, которая помогает пользователям удалить ненужные страницы PDF.
Короче говоря, PDF ластик поможет вам удалить PDF текст, изображения и логотипы легко, добавить свой собственный текст или изображения в PDF, вырезать PDF-страниц, и вы также можете настроить размер ластика в соответствии с вашими потребностями.
Читайте также: Лучшие сайты для создания счета — фактуры в формате PDF Online
Как удалить ненужный текст, изображения & логотипами PDF
Итак, теперь я расскажу вам, как удалить ненужный текст, изображения и другие объекты из PDF с помощью PDF ластик. Для этого, вы, чтобы выполнить следующие задачи:
Задача № 1: Скачать и установить PDF Eraser на Вашем ПК с Windows
Это главная задача, которую необходимо сделать для начала использования PDF ластика. Посмотрите на следующие шаги, чтобы загрузить и установить PDF резинку на вашем компьютере:
- Размер установки составляет 27,7 МБ и после загрузки, достаточно просто установить его на ваш компьютер.
Задача № 2: удаление текста & изображений из PDF
Теперь настало время, чтобы удалить нежелательный текст и изображения из файла PDF. Для этого, обратите внимание на следующие шаги:
- Для удаления нежелательных текст, изображения и логотипы из файла PDF, запустить программное обеспечение PDF ластика , а затем нажмите на кнопку Открыть PDF , чтобы открыть файл PDF.
- Теперь выберите ластик для удаления содержимого.
- Наконец, после того, как вы стерли материал , который вы хотите, нажмите на кнопку Сохранить PDF , чтобы сохранить изменения.
Задача № 3: Теперь добавить свой собственный текст, изображения & логотипы в формате PDF
На том же месте, где вы стертого текст и изображения, свой собственный текст и изображения могут быть легко добавлены. Делайте то, что говорят следующие шаги:
- Нажмите на кнопку Добавить Текст для добавления текста.
- Теперь , если вы щелкнули добавить текст, то вы можете ввести текст в поле и нажмите на кнопку OK.
- Для загрузки собственного изображения, нажмите на кнопку Добавить изображение, нажмите на части PDF страницы , на которой вы хотите добавить изображение и загрузить изображение с вашего компьютера.
Вот и все, эти задачи дерева поможет вам удалить нежелательный материал из файла PDF и добавить свой собственный текст, изображение и логотип легко. Не только это, с помощью резака Page встроенный в инструмент PDF Eraser, вы можете удалить выбранные страницы PDF.
Читать далее:
ru.affdu.com