Разработка урока по теме Настройка и восстановление параметров операционной системы. 11 класс
Поурочное планирование 11 класс
2015
Дата:________________________
Урок 6
Тема урока: «Настройка и восстановление параметров
операционной системы»
Цели урока:
Сформировать у обучающихся понятия «программное обеспечение», «операционная система»;
Указать на виды программного обеспечения и назначение;
Познакомить обучающихся с видами, назначением, составом и этапами загрузки операционной системы, настройками ОС.
Обучающиеся должны знать:
виды программного обеспечения;
назначение основных видов программного обеспечения;
определение операционной системы, виды, назначение, состав, этапы загрузки;
способы настройки элементов операционной системы Windows.
Обучающиеся должны уметь:
различать программное обеспечение по назначению;
сопоставлять программное обеспечение и определенный вид профессиональной деятельности человека;
различать операционные системы;
настраивать элементы ОС.
Тип урока: Урок изучения нового материала.
Вид урока: Объяснительно- демонстрационный с элементами практикума..
Форма работы:
Объяснение нового материала – фронтальная работа;
Проверка знаний усвоенных на уроке.
Оборудование:
Программное обеспечение: Microsoft office PowerPoint.
Структура урока:
Организационный момент.
Постановка целей урока.
Актуализация знаний.
Объяснение нового материала.
Проверка знаний усвоенных на уроке.
Домашнее задание
Подведение итогов урока.
ХОД УРОКА
I. Организационный момент
Приветствие обучающихся. Вступительное слово учителя
II. Постановка целей урока.
1. Как можно комфортно общаться с ПК, не зная его языка?
2. ПК без операционной системы: может ли быть такое?
3. Почему операционная система Windows является самой популярной у пользователей?
Повторение и обобщение знаний.
— Что такое ОС?
Операционная система (ОС) – комплекс программ, обеспечивающих взаимодействие всех аппаратных и программных частей компьютера между собой и взаимодействие пользователя и компьютера.
— Состав ОС?
Программный модуль, управляющий файловой системой;
Командный процессор, выполняющий команды пользователя;
Драйверы устройств;
Программные модули, обеспечивающие графический пользовательский интерфейс;
Сервисные программы
Справочная система.
— Функции ОС?
1. Организация согласованного выполнения всех процессов в компьютере.
2. Обеспечение хранения информации во внешней памяти и обмен с устройствами ввода-вывода, т.е. ОС отвечает за правильный ввод информации с устройства ввода и ее вывод на монитор, принтер и т.д., а также за правильное распределение информации на дисках внешней памяти.
3. Реакция на ошибки и аварийные ситуации.
4. Осуществление диалога и общения с пользователем.
— Структура ОС?
Ядро – переводит команды с языка программ на язык “машинных кодов”, понятный компьютеру.
Драйверы – программы, управляющие устройствами.
Интерфейс – оболочка, с помощью которой пользователь общается с компьютером.
— Назначение программы Проводник?
Навигация по файловой структуре и ее обслуживанию в ОС.
Работа по карточкам на проверку пройденного материала.
1. Компьютер без программ – это бесполезный хлам, груда железа. И только программы делают его нашим помощником, другом, советчиком.
2. Программирование – деятельность человека по созданию программы.
3. Для обработки информации на компьютере необходимо иметь не только аппаратное обеспечение — устройства компьютерной системы (“hardware”), но и программное обеспечение (“software”), которое наделяет компьютер мыслями и интеллектом.
4. Прикладное ПО – предназначено для выполнения конкретных задач пользователя.
5. Наиболее дружественно пользователю системное ПО.
Оценка.
“5” — все слова или словосочетания вписаны правильно;
“4” — не вписаны два слова или словосочетания;
“3” — не вписаны три слова или словосочетания;
“2” — не вписано более трех слов или словосочетаний.
Объяснение нового материала.
При инсталляции ОС все значения параметров настройки системы присваиваются по умолчанию. Пользователь может изменить их по своему вкусу.
Настройка параметров системы предполагает настройку:
Мыши;
Режима работы клавиатуры;
Раскладки клавиатуры;
Даты и времени;
Региональных стандартов;
Корзины;
Фона Рабочего стола;
Выбор и настройка экранной заставки;
Схемы оформления Рабочего стола. и др.
Для выполнения указанных настроек вызывается панель управления:
Пуск – Настройка- Панель управления. (Окно Панели управления).
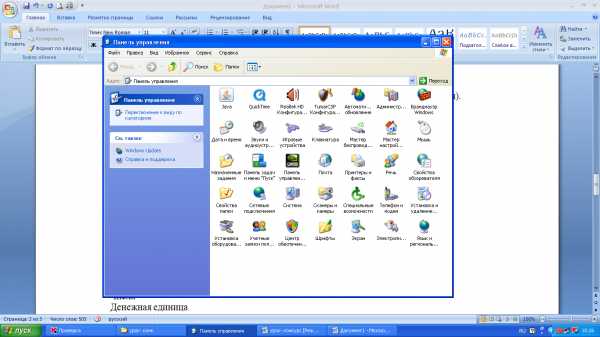
Видеофрагмент («Система» до 2 мин 57 сек)
Работа с классом. (Выполнять все действия на компьютере)
Настройка мыши.
Конфигурация кнопок (Левша, правша)
Скорость двойного нажатия.
Перемещение (скорость перемещения и настройка шлейфа)
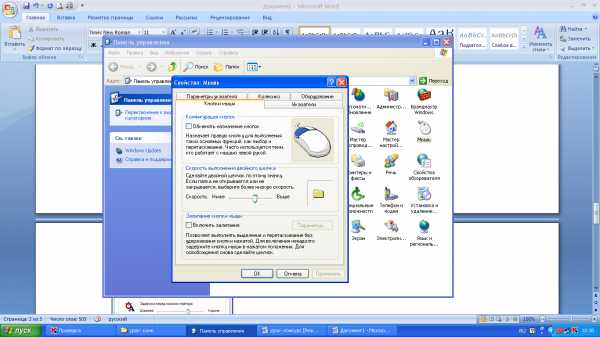
Режимы работы и раскладки клавиатуры.
Задержка перед началом повтора символов.
Скорость повтора символов.
Вкладка Язык
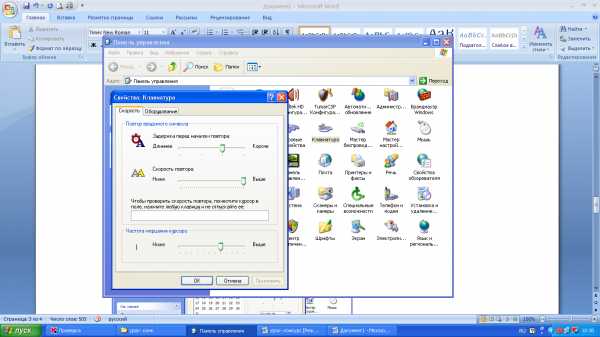
Настройка даты и времени.
Настройка региональных стандартов
Числа
Денежная единица
Время
Дата.
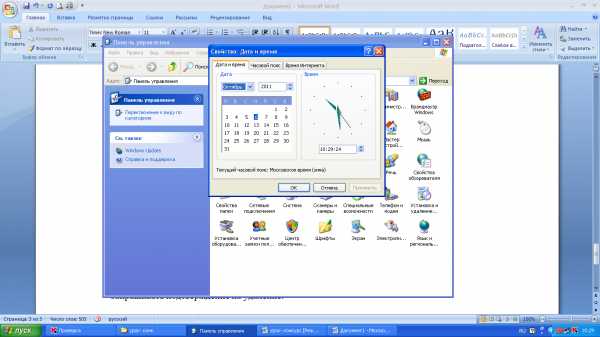
Настройка корзины. (Правая КМ → Свойства)
Независимая конфигурация дисков
Единые параметры для всех дисков.
Запрашивать подтверждение на удаление.
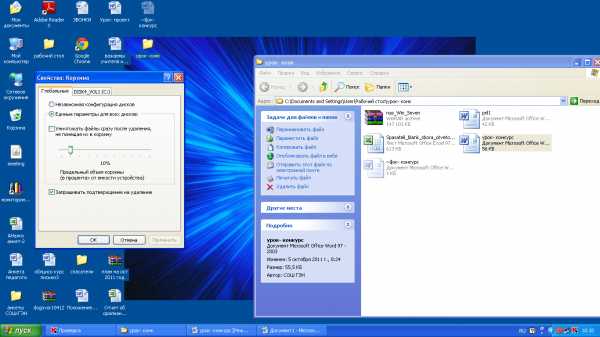
Настройка фона рабочего стола
Фон
Заставка
Пароль
Настройка схемы оформления рабочего стола.
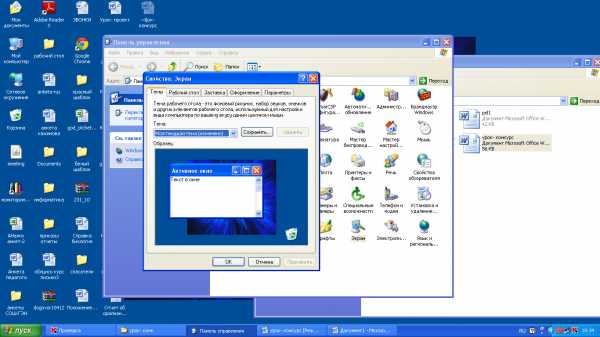
Проверка знаний усвоенных на уроке.
Задание по карточке.
Уберите лишнее:
Настройка параметров системы предполагает настройку:
Мыши;
Режима работы клавиатуры;
Bios;
Раскладки клавиатуры;
Даты и времени;
2.Расставте стрелками соответствие:
Мышь Заставка (3)
Клавиатура Денежная единица (5)
Экран Имя компьютера (4)
Система Конфигурация кнопок(1)
Дата время Скорость повтора(2)
Подпишите элементы окна windows
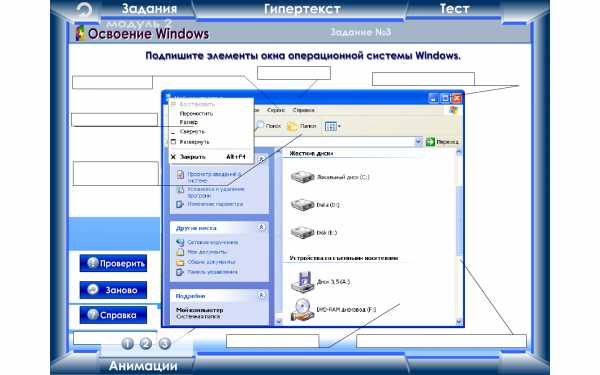
Домашнее задание __________________________________________
Подведение итогов урока. Выставить и прокомментировать оценки.
_________________________
Уберите лишнее:
Настройка параметров системы предполагает настройку:
Мыши;
Режима работы клавиатуры;
Bios;
Раскладки клавиатуры;
Даты и времени;
2.Расставте стрелками соответствие:
Мышь Заставка
Клавиатура Денежная единица
Экран Имя компьютера
Система Конфигурация кнопок
Дата время Скорость повтора
__
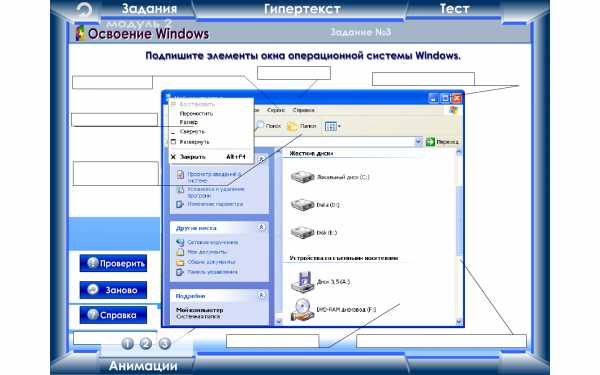
__________
Уберите лишнее:
Настройка параметров системы предполагает настройку:
Мыши;
Режима работы клавиатуры;
Bios;
Раскладки клавиатуры;
Даты и времени;
2.Расставте стрелками соответствие:
Мышь Заставка
Клавиатура Денежная единица
Экран Имя компьютера
Система Конфигурация кнопок
Дата время Скорость повтора
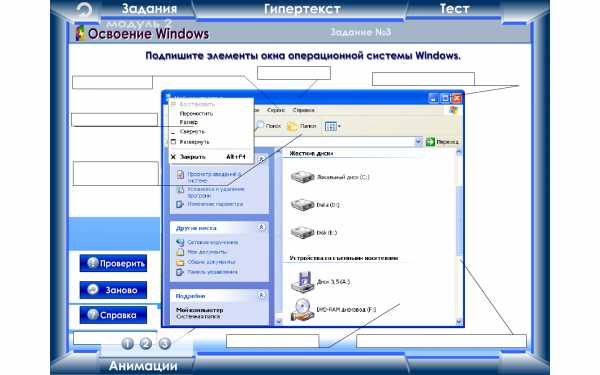
Уберите лишнее:
Настройка параметров системы предполагает настройку:
Мыши;
Режима работы клавиатуры;
Bios;
Раскладки клавиатуры;
Даты и времени;
2.Расставте стрелками соответствие:
Мышь Заставка
Клавиатура Денежная единица
Экран Имя компьютера
Система Конфигурация кнопок
Дата время Скорость повтора
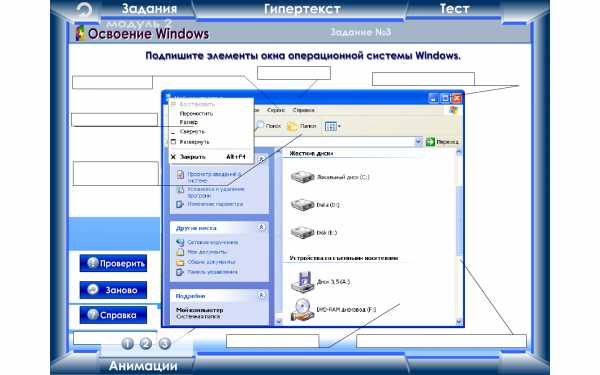
Карточка на проверку пройденного материала. (Впишите слова)
1. Компьютер без _______ – это бесполезный хлам, груда железа. И только делают его нашим помощником, другом, советчиком.
2. Программирование – деятельность человека по ___________________ программы.
3. Для обработки информации на компьютере необходимо иметь ________________________- устройства компьютерной системы (“hardware”), но и _______________________________ (“software”), которое наделяет компьютер мыслями и интеллектом.
4.______________________________– предназначено для выполнения конкретных задач пользователя.
5. Наиболее дружественно пользователю _____________________________________________
Карточка на проверку пройденного материала. (Впишите слова)
1. Компьютер без – это бесполезный хлам, груда железа. И только делают его нашим помощником, другом, советчиком.
2. Программирование – деятельность человека по ___________________ программы.
3. Для обработки информации на компьютере необходимо иметь ________________________- устройства компьютерной системы (“hardware”), но и _______________________________ (“software”), которое наделяет компьютер мыслями и интеллектом.
4.______________________________– предназначено для выполнения конкретных задач пользователя.
5. Наиболее дружественно пользователю _____________________________________________
Карточка на проверку пройденного материала. (Впишите слова)
1. Компьютер без – это бесполезный хлам, груда железа. И только делают его нашим помощником, другом, советчиком.
2. Программирование – деятельность человека по ___________________ программы.
3. Для обработки информации на компьютере необходимо иметь ________________________- устройства компьютерной системы (“hardware”), но и _______________________________ (“software”), которое наделяет компьютер мыслями и интеллектом.
4.______________________________– предназначено для выполнения конкретных задач пользователя.
5. Наиболее дружественно пользователю _____________________________________________.
Карточка на проверку пройденного материала. (Впишите слова)
1. Компьютер без – это бесполезный хлам, груда железа. И только делают его нашим помощником, другом, советчиком.
2. Программирование – деятельность человека по ___________________ программы.
3. Для обработки информации на компьютере необходимо иметь ________________________- устройства компьютерной системы (“hardware”), но и _______________________________ (“software”), которое наделяет компьютер мыслями и интеллектом.
4.______________________________– предназначено для выполнения конкретных задач пользователя.
5. Наиболее дружественно пользователю _____________________________________________.
infourok.ru
Конспект урока на тему «Операционная система Windows. Настройка параметров ОС»
Цели урока:
- Сформировать у обучающихся понятия «программное обеспечение», «операционная система»;
- Указать на виды программного обеспечения и назначение;
- Познакомить обучающихся с видами, назначением, составом и этапами загрузки операционной системы, настройками ОС.
Обучающиеся должны знать:
- виды программного обеспечения;
- назначение основных видов программного обеспечения;
- определение операционной системы, виды, назначение, состав, этапы загрузки;
- способы настройки элементов операционной системы Windows.
Обучающиеся должны уметь:
- различать программное обеспечение по назначению;
- сопоставлять программное обеспечение и определенный вид профессиональной деятельности человека;
- различать операционные системы;
- настраивать элементы ОС.
Тип урока: Урок изучения нового материала.
Вид урока: Объяснительно- демонстрационный с элементами практикума.
Форма работы:
- Объяснение нового материала – фронтальная работа;
- Проверка знаний усвоенных на уроке.
Оборудование:
Программное обеспечение: Microsoft office PowerPoint.
Структура урока:
- Организационный момент.
- Постановка целей урока.
- Актуализация знаний.
- Объяснение нового материала.
- Проверка знаний усвоенных на уроке.
- Домашнее задание
- Подведение итогов урока.
Ход урока
I. Организационный момент
Приветствие обучающихся. Вступительное слово учителя
II. Постановка целей урока.
1. Как можно комфортно общаться с ПК, не зная его языка?
2. ПК без операционной системы: может ли быть такое?
3. Почему операционная система Windows является самой популярной у пользователей?
Повторение и обобщение знаний.
— Что такое ОС?
Операционная система (ОС) – комплекс программ, обеспечивающих взаимодействие всех аппаратных и программных частей компьютера между собой и взаимодействие пользователя и компьютера.
— Состав ОС?
- Программный модуль, управляющий файловой системой;
- Командный процессор, выполняющий команды пользователя;
- Драйверы устройств;
- Программные модули, обеспечивающие графический пользовательский интерфейс;
- Сервисные программы
- Справочная система.
— Функции ОС?
1. Организация согласованного выполнения всех процессов в компьютере.
2. Обеспечение хранения информации во внешней памяти и обмен с устройствами ввода-вывода, т.е. ОС отвечает за правильный ввод информации с устройства ввода и ее вывод на монитор, принтер и т.д., а также за правильное распределение информации на дисках внешней памяти.
3. Реакция на ошибки и аварийные ситуации.
4. Осуществление диалога и общения с пользователем.
— Структура ОС?
Ядро – переводит команды с языка программ на язык «машинных кодов», понятный компьютеру.
Драйверы – программы, управляющие устройствами.
Интерфейс – оболочка, с помощью которой пользователь общается с компьютером.
— Назначение программы Проводник?
Навигация по файловой структуре и ее обслуживанию в ОС.
Работа по карточкам на проверку пройденного материала.
1. Компьютер без программ – это бесполезный хлам, груда железа. И только программы делают его нашим помощником, другом, советчиком.
2. Программирование – деятельность человека по созданию программы.
3. Для обработки информации на компьютере необходимо иметь не только аппаратное обеспечение — устройства компьютерной системы («hardware»), но и программное обеспечение («software»), которое наделяет компьютер мыслями и интеллектом.
4. Прикладное ПО – предназначено для выполнения конкретных задач пользователя.
5. Наиболее дружественно пользователю системное ПО.
Оценка.
«5» — все слова или словосочетания вписаны правильно;
«4» — не вписаны два слова или словосочетания;
«3» — не вписаны три слова или словосочетания;
«2» — не вписано более трех слов или словосочетаний.
Объяснение нового материала.
При инсталляции ОС все значения параметров настройки системы присваиваются по умолчанию. Пользователь может изменить их по своему вкусу.
Настройка параметров системы предполагает настройку:
- Мыши;
- Режима работы клавиатуры;
- Раскладки клавиатуры;
- Даты и времени;
- Региональных стандартов;
- Корзины;
- Фона Рабочего стола;
- Выбор и настройка экранной заставки;
- Схемы оформления Рабочего стола. и др.
Для выполнения указанных настроек вызывается панель управления:
Пуск – Настройка- Панель управления. (Окно Панели управления).
Видеофрагмент («Система» до 2 мин 57 сек)
Работа с классом. (Выполнять все действия на компьютере)
Настройка мыши.
Конфигурация кнопок (Левша, правша)
Скорость двойного нажатия.
Перемещение (скорость перемещения и настройка шлейфа)
Режимы работы и раскладки клавиатуры.
Задержка перед началом повтора символов.
Скорость повтора символов.
Вкладка Язык
Настройка даты и времени.
Настройка региональных стандартов
Числа
Денежная единица
Время
Дата.
Настройка корзины. (Правая КМ → Свойства)
Независимая конфигурация дисков
Единые параметры для всех дисков.
Запрашивать подтверждение на удаление.
Настройка фона рабочего стола
Фон
Заставка
Пароль
Настройка схемы оформления рабочего стола.
Проверка знаний усвоенных на уроке.
Задание по карточке.
- Уберите лишнее:
Настройка параметров системы предполагает настройку:
- Мыши;
- Режима работы клавиатуры;
- Bios;
- Раскладки клавиатуры;
- Даты и времени;
2. Расставте стрелками соответствие:
- Мышь Заставка (3)
- Клавиатура Денежная единица (5)
- Экран Имя компьютера (4)
- Система Конфигурация кнопок (1)
- Дата время Скорость повтора (2)
- Подпишите элементы окна windows
Домашнее задание Тема 2.2 стр 15-26
Подведение итогов урока. Выставить и прокомментировать оценки.
Дополнительно:
Презентация «Операционная система Windows. Настройка параметров ОС» состоит из 20 слайдов.
Слайд 1

Слайд 6
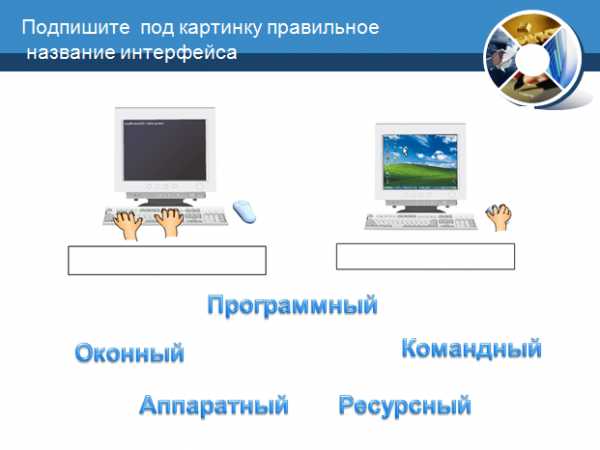
Слайд 11

www.metod-kopilka.ru
Настройка прочих параметров системы. Настройка Windows 7 своими руками. Как сделать, чтобы работать было легко и удобно
Настройка прочих параметров системы
В данном разделе мы расскажем о том, как просмотреть и, при необходимости – отредактировать еще ряд важных параметров системы. При этом мы продолжим знакомство с окном редактирования свойств системы, на котором кратко останавливались ранее (см. выше раздел «Окно свойств системы», рис. 1.4).
Напомним, что данное окно открывается с помощью ссылки Дополнительные параметры системы, которая находится в левой части окна свойств системы (см. рис. 1.3). Если в окне редактирования свойств системы перейти на вкладку Дополнительно, то она примет вид, как показано на рис. 2.55.

Рис. 2.55. Окно редактирования свойств системы, вкладка Дополнительно
Здесь осуществляется настройка визуальных эффектов, параметров загрузки и восстановления системы, а также ряда иных дополнительных параметров. О том, как выполняется настройка быстродействия, мы уже говорили ранее (см. выше раздел «Повышение производительности системы»).
С помощью кнопки Параметры, которая расположена в выделенной области Профили пользователей, на экран выводится окно со списком имеющихся профилей пользователей. Использование механизма профилей пользователей позволяет операционной системе выбрать правильные настройки рабочего стола при входе пользователя в систему. В большинстве случаев пользователи локальных компьютеров не изменяют параметры, содержащиеся в данном окне.
С помощью кнопки Удалить осуществляется удаление выбранного в списке профиля. При этом программа выдает дополнительный запрос на подтверждение данной операции. Кнопка Копировать позволяет быстро сделать копию текущего профиля.
В выделенной области Загрузка и восстановление также содержится кнопка Параметры, с помощью которой осуществляется переход в режим редактирования параметров загрузки и восстановления операционной системы. Соответствующие действия выполняются в окне Загрузка и восстановление (рис. 2.56), которое открывается на экране при нажатии на данную кнопку.

Рис. 2.56. Настройка загрузки и восстановления системы
В данном окне осуществляется настройка следующих параметров:
• Операционная система, загружаемая по умолчанию – если на компьютере установлена более чем одна операционная система, то в данном поле из раскрывающегося списка следует выбрать ту, которая будет загружаться по умолчанию.
• Отображать список операционных систем – если данный флажок снят, то после включения компьютера будет сразу загружаться операционная система, установленная по умолчанию. При установленном данном флажке становится доступным поле, в котором указывается промежуток времени в секундах; по истечении этого промежутка времени будет загружаться операционная система, выбранная по умолчанию. Иначе говоря, установка этого флажка предоставляет пользователю возможность выбора операционной системы при загрузке компьютера.
• Отображать варианты восстановления – при установке данного флажка становится доступным поле, в котором указывается интервал времени в секундах, в течение которого будут отображаться варианты восстановления системы. Эти варианты предлагаются при загрузке системы после некорректного завершения работы (например, после аварийного выключения).
• Записать событие в системный журнал – если установлен данный флажок, то при возникновении системной ошибки соответствующая запись будет автоматически внесена в системный журнал.
• Выполнить автоматическую перезагрузку – если установлен этот флажок, то при возникновении системной ошибки Windows 7 будет автоматически перезагружен.
В выделенной области Запись отладочной информации выбирается тип сведений, автоматически записываемых системой при возникновении системной ошибки, и указывается путь к файлу журнала.
К переменным среды относятся параметры, содержащие важные системные сведения – например, имя раздела жесткого диска, путь к файлу или папке и т. п. Переменные среды используются многими программами. Например, с помощью переменной среды TEMP определяется папка, в которой хранятся временные файлы различных программ.
Переменные среды могут быть как пользовательскими, так и системными. Пользовательские переменные среды могут создаваться, редактироваться и удаляться непосредственно пользователем, а системные – только администратором.
Для перехода в режим просмотра и редактирования пользовательских и системных переменных среды следует воспользоваться кнопкой Переменные среды, которая расположена в нижней части вкладки Дополнительно окна Свойства системы (см. Рис. 2.55). При нажатии на данную кнопку на экране открывается окно Переменные среды, изображенное на рис. 2.57.

Рис. 2.57. Переменные среды системы
В верхней части данного окна приводится перечень пользовательских переменных среды, в нижней – системных; для каждой позиции списка отображается ее название и значение. Для создания переменной среды предназначена кнопка Создать, для изменения – кнопка Изменить, для удаления – кнопка Удалить. При создании либо изменении переменной среды на экране открывается окно, в котором в соответствующих полях с клавиатуры вводятся ее имя и значение.
На вкладке Удаленный доступ, содержимое которой показано на рис. 2.58, выполняется настройка параметров удаленного использования данного компьютера.

Рис. 2.58. Настройка удаленного доступа
Каждый пользователь в процессе эксплуатации компьютера неоднократно сталкивался с обстоятельством, когда для выхода из той или иной затруднительной ситуации необходима подсказка более опытного специалиста. Для решения подобных проблем в Windows 7 реализована возможность использования удаленного помощника; соответствующий режим включается путем установки флажка Разрешить подключения удаленного помощника к этому компьютеру. При этом становится доступной кнопка Дополнительно, с помощью которой на экран выводится окно настройки параметров удаленного помощника. В данном окне с помощью соответствующего флажка можно включить режим удаленного управления этим компьютером (т. е. удаленный помощник сможет управлять данным компьютером с помощью мыши и клавиатуры своего компьютера), а в выделенной области Приглашения установить предельный срок, в течение которого приглашение может оставаться открытым.
Использование удаленного помощника очень удобно, например, для наглядной демонстрации действий и шагов, выполнение которых необходимо для решения той либо иной задачи (выхода из затруднительной ситуации и т. д.).
Для успешного использования данной функциональности необходимо выполнение следующих условий:
• Оба пользователя должны работать под управлением совместимых операционных систем.
• Оба пользователя должны быть подключены к Интернету на все время использования удаленного помощника.
Возможности Windows 7 предусматривают также дистанционное управление рабочим столом данного компьютера. Чтобы включить соответствующий режим, необходимо в нижней части вкладки установить переключатель в любое положение, кроме Не разрешать подключения к этому компьютеру. После этого откроется возможность работать на своем компьютере, находясь при этом за другим компьютером. Для работы в режиме дистанционного управления рабочим столом необходимо соблюдение следующих условий:
• Оба компьютера должны работать под управлением совместимой операционной системы.
• Оба компьютера должны быть подключены к локальной сети либо Интернету.
• Соответствующим образом должны быть настроены учетные записи пользователей и установлены необходимые разрешения.
С помощью кнопки Выбрать удаленных пользователей на экран выводится окно Пользователи удаленного рабочего стола. В этом окне формируется список пользователей, которые могут подключаться к данному компьютеру. Для добавления пользователя в список следует воспользоваться кнопкой Добавить – в результате на экране откроется окно Выбор: Пользователи, в котором выполняется настройка параметров поиска пользователей; найденных пользователей затем можно будет добавить в перечень пользователей, которые смогут подключаться к данному компьютеру. В качестве параметров поиска следует указать тип искомого объекта (например, Пользователи), область поиска (определяется корневое размещение, с которого необходимо начать поиск), и имя объекта (вводится с клавиатуры). При вводе нескольких имен объектов их нужно разделять точкой с запятой.
Для удаления пользователя из списка в окне Пользователи удаленного рабочего стола следует выделить его щелчком мыши и нажать кнопку Удалить.
На вкладке Защита системы (рис. 2.59) выполняется настройка некоторых параметров восстановления системы.

Рис. 2.59. Настрой ка защиты системы
Восстановление системы – это функциональность, которая позволяет не допускать потерь хранящейся на компьютере информации в результате сбоев в работе операционной системы (подобные сбои могут возникать, например, вследствие внезапного отключения электроэнергии, проблем с аппаратными ресурсами, неквалифицированных действий пользователей и т. д.). Более подробно порядок восстановления системы будет приведен ниже, в соответствующей главе, а здесь мы рассмотрим порядок настройки данного механизма.
В поле Доступные диски находится перечень разделов жесткого диска данного компьютера. С помощью кнопки Настроить на экран выводится окно, в котором с помощью переключателя можно включить или отключить возможность восстановления системы на выбранном диске, а также определить размер дискового пространства, предназначенного для восстановления системы (размер дискового пространства устанавливается с помощью ползунка).
При отключении восстановления системы (как на отдельном, так и на всех дисках компьютера) на экран выводится предупреждение о том, что после этого все изменения системы отслеживаться не будут, и отмена изменений в конфигурации компьютера станет невозможной. Отключение восстановления системы произойдет после положительного ответа на соответствующий запрос.
Следует учитывать, что на системном диске (в большинстве случаев в качестве системного используется диск С) отключение восстановления системы возможно только после того, как оно отключено на всех остальных дисках.
Поделитесь на страничкеСледующая глава >
it.wikireading.ru
Как в Windows 7 настроить системные параметры
Настраивать основные параметры системы рекомендуется сразу после установки операционной системы до установки программ. На вкладке Имя указываются сведения и параметры компьютера, которые используются при подключении к сети. Эти параметры следует изменять, если компьютер имеет подключение к локальной сети.
- Нажмите кнопку Пуск, расположенную на панели задач Windows. Откроется главное меню.
- В строке поиска, расположенной в нижней части главного меню, введите значение система (system). В верхней части главного меню отобразится список найденных совпадений.
- Щелкните мышью на пункте Система (System). Откроется окно, содержащее сведения о компьютере.
- Щелкните мышью на пункте Дополнительные параметры системы (Advanced system settings), расположенном в левой части окна Система (System). Откроется диалоговое окно Свойства системы (System Properties).
- Перейдите на вкладку Имя компьютера (Computer Name). Содержимое диалогового окна Свойства системы (System Properties) изменится (рис. 4.32).
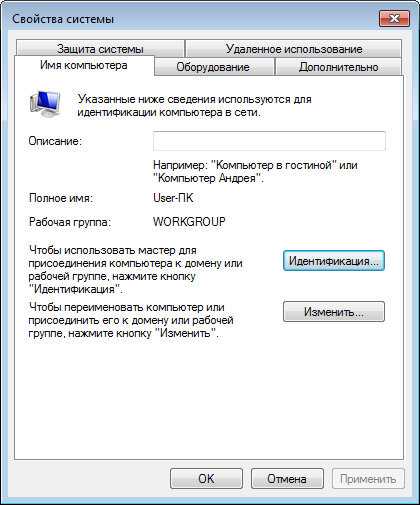
Рис. 4.32. Вкладка Имя компьютера диалогового окна Свойства системы
В поле ввода Описание (Computer description) можно (но необязательно) указать описание компьютера, чтобы его можно было бы легко узнать в локальной сети. Примеры приведены ниже.
- Нажмите кнопку Идентификация (Network ID). Откроется диалоговое окно Присоединение к домену или рабочей группе (Join a Domain or Workgroup).
- Выберите один из вариантов: подключен компьютер к локальной сети или нет. При установке переключателя в положение Компьютер предназначен для домашнего использования; он не входит в корпоративную сеть (This is a home computer; it’s not a part of a business network) и нажатия кнопки Далее (Next) на экране появится предложение перезагрузить компьютер. После перезагрузки сетевые настройки компьютера будут приняты.
- Установите переключатель в положение Компьютер входит в корпоративную сеть; во время работы я использую его для соединения с другими компьютерами (This computer is part of a business network; I use it to connect to other computers at work) и нажмите кнопку Далее (Next). Появятся элементы управления для выбора варианта сети — с доменами или без. В большинстве небольших локальных сетей домены не используются. В противном случае вам понадобятся сведения об имени пользователя, как при вызове такси аэропорт, пароле и имени домена, которые вы можете уточнить у администратора сети.
- Установите переключатель в положение Моя организация использует сеть без доменов (My company uses a network without a domain) и нажмите кнопку Далее (Next). Будет предложено указать имя рабочей группы. По умолчанию используется имя рабочей группы WORKGROUP.
- Введите, если требуется, новое имя рабочей группы и нажмите кнопку Далее (Next). Будет предложено перезагрузить компьютер.
- Нажмите кнопку Готово (Finish). Для быстрого изменения имени компьютера, домена и рабочей группы вы можете использовать кнопку Изменить (Change), расположенную на вкладке Имя компьютера (Computer Name) диалогового окна Свойства системы (System Properties).
Теперь я расскажу, как настроить параметры, влияющие на быстродействие компьютера:
- Перейдите на вкладку Дополнительно (Advanced). Содержимое диалогового окна Свойства системы (System Properties) изменится (рис. 4.33). На этой вкладке настраивается несколько влияющих на производительность компьютера параметров, таких как размер файла подкачки и применение визуальных эффектов.
- Нажмите кнопку Параметры (Settings) в группе элементов управления Быстродействие (Performance). Откроется диалоговое окно Параметры быстродействия (Performance Options), показанное на рис. 4.34. На вкладке Визуальные эффекты (Visual Effects) диалогового окна Параметры быстродействия (Performance Options) можно отключить некоторые или сразу все визуальные эффекты Windows. Для прироста производительности можно отключить все эффекты, но рекомендую оставить включенным пункт Использование стилей отображения для окон и кнопок (Use visual styles on windows and buttons) — он позволяет применять современные стили к интерфейсу операционной системы, такие как Windows Aero. В зависимости от того, какой режим отображения текста вам более удобен для восприятия, следует включить или отключить эффект Сглаживать неровности экранных шрифтов (Smooth edges of screen fonts). Как правило, существенные различия при использовании данного параметра наблюдаются на жидкокристаллических мониторах и ноутбуках.
- Сбросьте флажки напротив названий визуальных эффектов, которые желаете отключить, и нажмите кнопку Применить (Apply). Изображение на экране несколько изменится.
- Перейдите на вкладку Дополнительно (Advanced). Содержимое диалогового окна Параметры быстродействия (Performance Options) изменится (рис. 4.35). В группе элементов управления Распределение времени процессора (Processor scheduling) установкой переключателя Оптимизировать работу (Adjust for best performance for) в одно из положений вы можете выбрать режим приоритета ресурсов процессора. Рекомендуется оставить значение по умолчанию, т. е. оптимизировать работу программ.
- Нажмите кнопку Изменить (Change) в группе элементов управления Виртуальная память (Virtual memory). Откроется одноименное диалоговое окно (рис. 4.36). Прежде чем продолжить настройку виртуальной памяти, я расскажу о том, что это такое и как определить ее оптимальный размер.
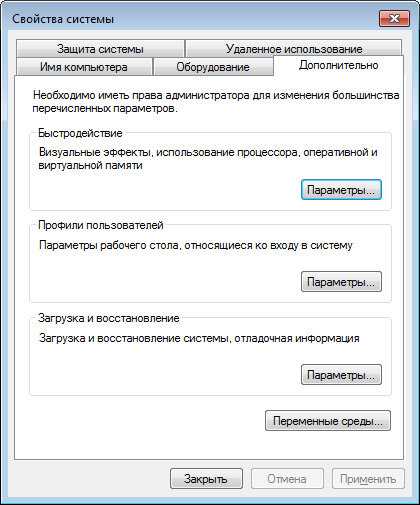
Рис. 4.33. Вкладка Дополнительно диалогового окна Свойства системы
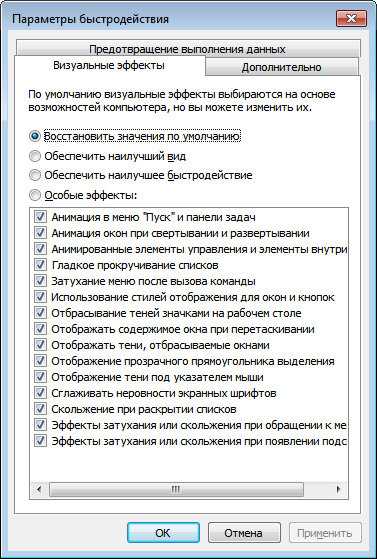
Рис. 4.34. Диалоговое окно Параметры быстродействия
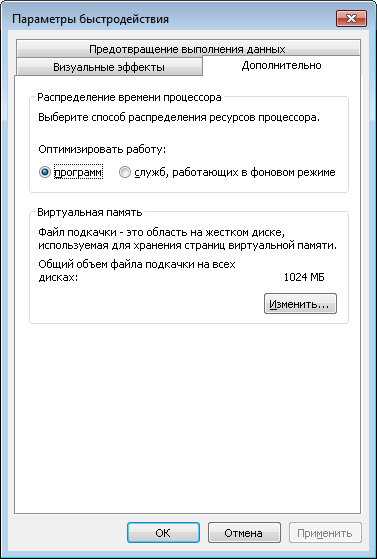
Рис. 4.35. Вкладка Дополнительно диалогового окна Параметры быстродействия
Размер файла подкачки, играющего роль объема виртуальной памяти в дополнение к оперативной, весьма важен для производительности системы. По умолчанию размер файла подкачки устанавливается автоматически операционной системой, что не всегда оптимально. Для каждого компьютера размер файла подкачки рассчитывается индивидуально.

Рис. 4.36. Диалоговое окно Виртуальная память
Как правило, рекомендуется устанавливать размер файла подкачки равным полутора объемам физической оперативной памяти. Но это не всегда правильно, т. к. чем больше объем установленной физической памяти, тем меньше возникает потребность в использовании файла подкачки у операционной системы. Размер файла подкачки должен равняться пиковому значению выделения памяти именно на вашем компьютере. Определить это значение можно, например, прибегнув к помощи бесплатной утилиты Process Explorer, дистрибутив которой можно загрузить из Интернета на веб-сайте http://www.sysinternals.com/. Для этого проделайте следующее:
- Запустите исполняемый файл программы Process Explorer.
- Запустите несколько ресурсоемких программ или игр, чтобы задействовать максимальный объем памяти. На моем компьютере одновременно выполнялись следующие задачи: рендеринг видеофайла, сканирование антивирусной утилитой жесткого диска, запуск трехмерной игры, воспроизведение музыки, работа браузера Internet Explorer, текстового и графического редакторов. Повседневно ни один разумный человек столько задач одновременно выполнять не станет, поэтому достигнутого пикового значения выделенной памяти хватит с лихвой.
- Выберите команду меню View → System information (Вид → Сведения о системе). Откроется окно System Information (Сведения о системе) (рис. 4.37).
Нужное максимальное значение выделенной памяти указано в строке Peak (Пиковое) группы элементов управления Commit Charge (K) (Зафиксированная нагрузка (Кбайт)), расположенной в левой части окна System Information (Сведения о системе). В случае, представленном на рисунке, оно равно 2 401 084 Кбайт. Следовательно, под файл подкачки следует выделить около 2,5 Гбайт пространства на жестком диске, что существенно меньше значения, полученного в результате подсчета 1,5 объемов физической памяти.
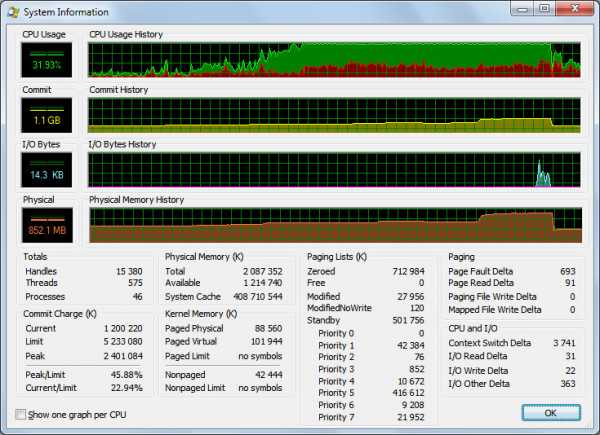
Рис. 4.37. Окно System Information
Теперь можно продолжить настройку компьютера:
- Определите размер файла подкачки для вашего компьютера.
- Сбросьте флажок Автоматически выбирать объем файла подкачки (Automatically manage paging file size for all drives). Станут доступны элементы управления файлом подкачки.
- Установите переключатель в положение Указать размер (Custom size). Стоит отметить, что важно установить для файла подкачки фиксированный размер, чтобы избежать фрагментации виртуальной памяти, ухудшающей скорость считывания данных и, соответственно, производительность.
- Укажите полученное значение размера файла подкачки в поля ввода Исходный размер (МБ) (Initial size (MB)) и Максимальный размер (МБ) (Maximum size (MB)).
- Нажмите кнопку Задать (Set). Указанный размер файла виртуальной памяти будет установлен.
- Закройте диалоговое окно Виртуальная память (Virtual Memory), нажав кнопку OK.
Инструмент предотвращения выполнения данных позволяет защитить компьютер от вирусов и других угроз безопасности. Вредоносные программы могут пытаться запустить свои процессы из областей системной памяти, зарезервированных для операционной системы и других авторизованных программ. Этот инструмент наблюдает за использованием системной памяти программами. Обнаружив, что программа использует память неправильно, он закрывает программу и выдает соответствующее сообщение. Для продолжения настройки операционной системы сделайте следующее:
- Перейдите на вкладку Предотвращение выполнения данных (Data Execution Prevention) во все еще открытом диалоговом окне Параметры быстродействия (Performance Options). Содержимое окна изменится. По умолчанию инструмент предотвращения выполнения данных включен только для основных программ и служб Windows. При возникновении частых сбоев компьютера вы можете установить переключатель в положение Включить DEP для всех программ и служб, кроме выбранных ниже (Turn on DEP for all programs and services except those I select) и самостоятельно определить приложения, наблюдение за которыми не должно проводиться.
- Закройте диалоговое окно Параметры быстродействия (Performance Options), нажав кнопку OK. Вы вернетесь к диалоговому окну Свойства системы (System Properties).
В группе Профили пользователей (User Profiles) кнопка Параметры (Settings) вызывает открытие диалогового окна, предназначенного для управления и административной настройки профилей пользователей. В большин-
стве случаев эти параметры в настройке не нуждаются. Поэтому я перейду к описанию параметров, относящихся к загрузке операционной системы:
- Нажмите кнопку Параметры (Settings) в группе элементов управления Загрузка и восстановление (Startup and Recovery). Откроется диалоговое окно Загрузка и восстановление (Startup and Recovery) (рис. 4.38). Раскрывающийся список Операционная система, загружаемая по умолчанию (Default operating system) содержит список всех операционных систем, установленных на компьютере, и предназначен для выбора системы, загружаемой по умолчанию. Установленный флажок Отображать список операционных систем (Time to display list of operating systems) следует сбросить, если операционная система установлена только одна. Установка флажка Отображать варианты восстановления (Time to display recovery options when needed) разрешает системе выводить на экран список доступных действий при загрузке. Группа элементов управления Отказ системы (System failure) предназначена для определения действий, совершаемых операционной системой при сбое (появлении BSOD, Blue Screen of Death — голубого экрана с сообщением о критической ошибке). В большинстве случаев изменять эти параметры не требуется, за исключением отмены режима автоматической перезагрузки при сбое.
- Сбросьте флажок Отображать список операционных систем (Time to display list of operating systems).
- Сбросьте флажок Выполнить автоматическую перезагрузку (Automatically restart), чтобы при возникновении сбоя компьютер не перезагружался, а выводил на экран отладочную информацию с кодами ошибки.
- Нажмите кнопку OK. Изменения будут сохранены.

Рис. 4.38. Диалоговое окно Загрузка и восстановление
Переменные среды представляют собой текстовые значения, настраивающие некоторые параметры системы, которые унаследованы еще от DOS. Для их просмотра и изменения сделайте следующее:
- Нажмите кнопку Переменные среды (Environment Variables), расположенную на вкладке Дополнительно (Advanced) диалогового окна Свойства системы (System Properties). Откроется одноименное диалоговое окно (рис. 4.39). Открывшееся диалоговое окно служит для изменения значений некоторых переменных. Вносить коррективы в данные группы Системные переменные (System variables) без острой необходимости не следует, а вот подкорректировать значения в группе Переменные среды пользователя (User variables for) вполне можно и нужно. Указанные значения определяют размещение каталога с временными файлами, создаваемыми при установке и работе различных программ. По умолчанию временные файлы размещаются в папке пользовательского профиля. Для удобства лучше перенаправить файлы в каталог Temp папки Windows. Кроме того, эта операция необходима, чтобы некоторые старые программы могли правильно устанавливаться и «не терять» инсталляционные файлы.
- Выделите значение переменной TEMP в группе Переменные среды пользователя (User variables for) и нажмите кнопку Изменить (Edit). Откроется диалоговое окно Изменение пользовательской переменной (Edit User Variable) (рис. 4.40).
- В поле ввода Значение переменной (Variable value) укажите новое значение — %SYSTEMROOT%\Temp.
- Нажмите кнопку OK. Значение переменной TEMP в диалоговом окне Переменные среды (Environment Variables) примет новый вид.
- Таким же образом измените значение пользовательской переменной TMP.
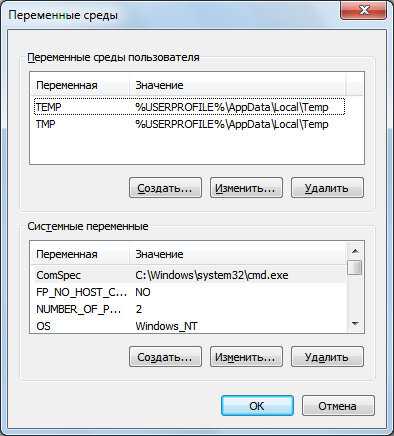
Рис. 4.39. Диалоговое окно Переменные среды
Рис. 4.40. Диалоговое окно Изменение пользовательской переменной
После внесения изменений в пользовательские переменные все временные файлы, создаваемые программами, будут сохраняться в каталог Temp, расположенный в папке Windows. В будущем вы легко сможете освобождать пространство на жестком диске компьютера, очищая содержимое этой папки. Теперь я перейду к оптимизации функции защиты системы, предназначенной для восстановления состояния компьютера в случае сбоя: Перейдите на вкладку Защита системы (System Protection). Содержимое диалогового окна Свойства системы (System Properties) изменится
(рис. 4.41).
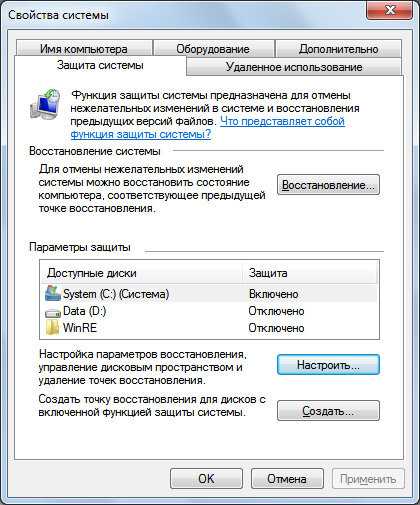
Рис. 4.41. Вкладка Защита системы диалогового окна Свойства системы
Функция защиты системы, элементы управления параметрами которой расположены на вкладке Защита системы (System Protection) диалогового окна Свойства системы (System Properties), позволяет восстановить работоспособность системы в случае сбоя. С помощью этой функции автоматически (при наступлении какого-либо события) или вручную создается контрольная точка (снимок состояния системы). Если происходит какой-либо сбой, Windows работает некорректно или вовсе отказывается загружаться в обычном режиме, состояние операционной системы можно восстановить, вернув его к дате создания контрольной точки. О приемах создания контрольных точек и восстановления состояния операционной системы говорится далее, сейчас я расскажу о вариантах настройки функции защиты системы.
По умолчанию параметры защиты системы выстраиваются таким образом, что создание контрольных точек происходит для раздела (диска), содержащего установленную копию Windows, в моем случае — это C:. В большинстве случаев это оптимально, т. к. операционная система и программы устанавливаются именно в этот раздел. Если же потребуется включить защиту для другого диска, например D:, нужно выделить его, нажать кнопку Настроить (Configure) и в появившемся диалоговом окне активировать функцию защиты установкой переключателя в одно из положений. В этом же диалоговом окне можно изменить параметры использования дискового пространства, что следует сделать и для диска C:.
- Щелкните мышью на названии диска, параметры защиты которого следует изменить, например C:.
- Нажмите кнопку Настроить (Configure). Откроется диалоговое окно Защита системы (System Protection for) для выбранного диска (рис. 4.42). В открывшемся диалоговом окне вы можете выбрать режим защиты или полностью его отключить: достаточно установить переключатель в одно из положений. Ползунковый регулятор в группе Использование дискового пространства (Disk Space Usage) позволяет определить максимальный объем дискового пространства, используемый для хранения файлов точек восстановления. Если пространства на жестком диске хватает — имеет смысл оставить значение по умолчанию или даже увеличить его, чтобы при выборе точки восстановления было больше вариантов. В противном случае, объем используемого пространства можно уменьшить, но до значения не менее, чем 1% от общего объема диска.
- Переместите ползунковый регулятор Максимальное использование (Max Usage) в положение, при котором объем используемого пространства функцией защиты системы будет оптимальным для вашего компьютера. Также вы можете удалить уже созданные точки восстановления системы, нажав кнопку Удалить (Delete).
- Нажмите кнопку OK. Диалоговое окно Защита системы (System Protection for) закроется, а изменения будут сохранены.
- Перейдите на вкладку Удаленное использование (Remote). Содержимое диалогового окна Свойства системы (System Properties) изменится. На компьютерах при домашнем использовании обычно не востребованы инструменты удаленной работы. Поэтому в целях обеспечения безопасности вы можете сбросить флажок Разрешить подключения удаленного помощника к этому компьютеру (Allow Remote Assistance connections to this computer) и установить переключатель в положение Не разрешать подключения к этому компьютеру (Don’t allow connections to this computer).

Рис. 4.42. Диалоговое окно Защита системы для выбранного диска
pivot-table.ru
Конспект урока на тему «Операционная система Windows. Настройка параметров ОС»
Цели урока:
Сформировать у обучающихся понятия «программное обеспечение», «операционная система»; Указать на виды программного обеспечения и назначение; Познакомить обучающихся с видами, назначением, составом и этапами загрузки операционной системы, настройками ОС.
Обучающиеся должны знать:
- виды программного обеспечения; назначение основных видов программного обеспечения; определение операционной системы, виды, назначение, состав, этапы загрузки; способы настройки элементов операционной системы Windows.
Обучающиеся должны уметь:
- различать программное обеспечение по назначению; сопоставлять программное обеспечение и определенный вид профессиональной деятельности человека; различать операционные системы; настраивать элементы ОС.
Тип урока: Урок изучения нового материала.
Вид урока: Объяснительно — демонстрационный с элементами практикума.
Форма работы:
Объяснение нового материала – фронтальная работа; Проверка знаний усвоенных на уроке.
Оборудование:
Программное обеспечение: Microsoft office PowerPoint.
Структура урока:
Организационный момент. Постановка целей урока. Актуализация знаний. Объяснение нового материала. Проверка знаний усвоенных на уроке. Домашнее задание Подведение итогов урока.
Ход урока
I. Организационный момент
Приветствие обучающихся. Вступительное слово учителя
II. Постановка целей урока.
1. Как можно комфортно общаться с ПК, не зная его языка?
2. ПК без операционной системы: может ли быть такое?
3. Почему операционная система Windows является самой популярной у пользователей?
Повторение и обобщение знаний.
— Что такое ОС?
Операционная система (ОС) – комплекс программ, обеспечивающих взаимодействие всех аппаратных и программных частей компьютера между собой и взаимодействие пользователя и компьютера.
— Состав ОС?
- Программный модуль, управляющий файловой системой; Командный процессор, выполняющий команды пользователя; Драйверы устройств; Программные модули, обеспечивающие графический пользовательский интерфейс; Сервисные программы Справочная система.
— Функции ОС?
1. Организация согласованного выполнения всех процессов в компьютере.
2. Обеспечение хранения информации во внешней памяти и обмен с устройствами ввода-вывода, т. е. ОС отвечает за правильный ввод информации с устройства ввода и ее вывод на монитор, принтер и т. д., а также за правильное распределение информации на дисках внешней памяти.
3. Реакция на ошибки и аварийные ситуации.
4. Осуществление диалога и общения с пользователем.
— Структура ОС?
Ядро – переводит команды с языка программ на язык «машинных кодов», понятный компьютеру.
Драйверы – программы, управляющие устройствами.
Интерфейс – оболочка, с помощью которой пользователь общается с компьютером.
— Назначение программы Проводник?
Навигация по файловой структуре и ее обслуживанию в ОС.
Работа по карточкам на проверку пройденного материала.
1. Компьютер без Программ – это бесполезный хлам, груда железа. И только Программы делают его нашим помощником, другом, советчиком.
2. Программирование – деятельность человека по Созданию программы.
3. Для обработки информации на компьютере необходимо иметь Не только аппаратное обеспечение — устройства компьютерной системы («hardware»), но и Программное обеспечение («software»), которое наделяет компьютер мыслями и интеллектом.
4. Прикладное ПО – предназначено для выполнения конкретных задач пользователя.
5. Наиболее дружественно пользователю Системное ПО.
Оценка.
«5» — все слова или словосочетания вписаны правильно;
«4» — не вписаны два слова или словосочетания;
«3» — не вписаны три слова или словосочетания;
«2» — не вписано более трех слов или словосочетаний.
Объяснение нового материала.
При инсталляции ОС все значения параметров настройки системы присваиваются по умолчанию. Пользователь может изменить их по своему вкусу.
Настройка параметров системы предполагает настройку:
- Мыши; Режима работы клавиатуры; Раскладки клавиатуры; Даты и времени; Региональных стандартов; Корзины; Фона Рабочего стола; Выбор и настройка экранной заставки; Схемы оформления Рабочего стола. и др.
Для выполнения указанных настроек вызывается панель управления:
Пуск – Настройка — Панель управления. (Окно Панели управления).
Видеофрагмент («Система» до 2 мин 57 сек)
Работа с классом. (Выполнять все действия на компьютере)
Настройка мыши.
Конфигурация кнопок (Левша, правша)
Скорость двойного нажатия.
Перемещение (скорость перемещения и настройка шлейфа)
Режимы работы и раскладки клавиатуры.
Задержка перед началом повтора символов.
Скорость повтора символов.
Вкладка Язык
Настройка даты и времени.
Настройка региональных стандартов
Числа
Денежная единица
Время
Дата.
Настройка корзины. (Правая КМ → Свойства)
Независимая конфигурация дисков
Единые параметры для всех дисков.
Запрашивать подтверждение на удаление.
Настройка фона рабочего стола
Фон
Заставка
Пароль
Настройка схемы оформления рабочего стола.
Проверка знаний усвоенных на уроке.
Задание по карточке.
- Уберите лишнее:
Настройка параметров системы предполагает настройку:
- Мыши; Режима работы клавиатуры; Bios; Раскладки клавиатуры; Даты и времени;
2. Расставте стрелками соответствие:
- Мышь Заставка (3) Клавиатура Денежная единица (5) Экран Имя компьютера (4) Система Конфигурация кнопок (1) Дата время Скорость повтора (2)
- Подпишите элементы окна windows
Домашнее задание Тема 2.2 стр 15-26
Подведение итогов урока. Выставить и прокомментировать оценки.
Дополнительно:
Презентация «Операционная система Windows. Настройка параметров ОС» состоит из 20 слайдов.
Слайд 1 
Слайд 6 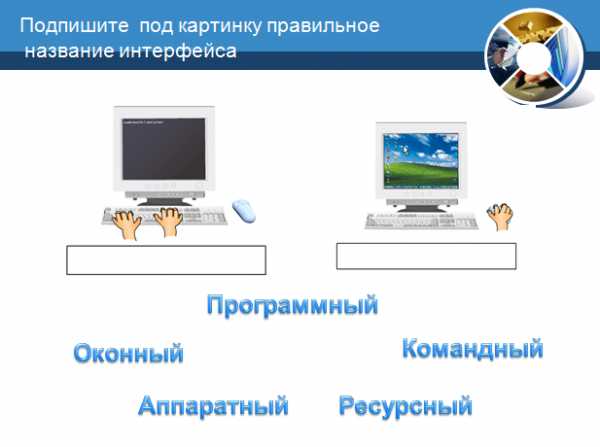
Слайд 11 
www.inksystem-az.com
1.2. Настройка параметров системы
Перед вводом нормативно-справочную информацию в систему, необходимо определиться с рядом параметров, которые задают не только формирование первичных документов, но и алгоритм расчета фундаментальных показателей, а также определяют общие настройки системы. Конкретно, какие параметры устанавливать зависит от самой организации и целей, для которых используется система. Здесь нет общих рекомендаций по установке параметров. Однако эти параметры во многом определяют функциональность системы.
Не будем подробно останавливаться на настройках системы в целом. Отметим, что настройка основных параметров учета производится в диалоговом окне Настройка параметров учета, которое открывается из меню Сервис — Настройки учета — Настройка параметров учета. Реквизиты расположены на вкладках таким образом, чтобы информировать пользователя о назначении их свойств. Реквизиты данных вкладок рассмотрены не будут, описание реквизитов можно извлечь из справочной системы.
Выполните следующие действия.
1. Откройте меню Сервис – Параметры. Установите флажок «Использовать текущую дату компьютера» (см. рис. 5).
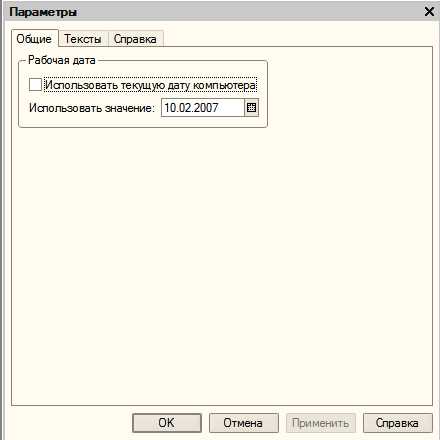
Рис. 5. Настройка текущей даты в системе
2. Перейдите в меню Сервис-Настройка-Настройка параметров учёта. Заполните данные и установите флажки как показано на рис 6.
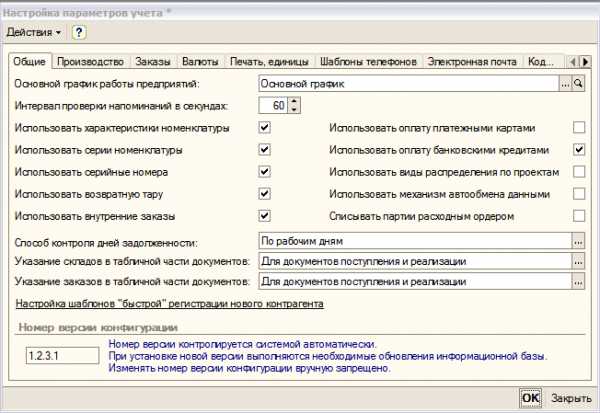

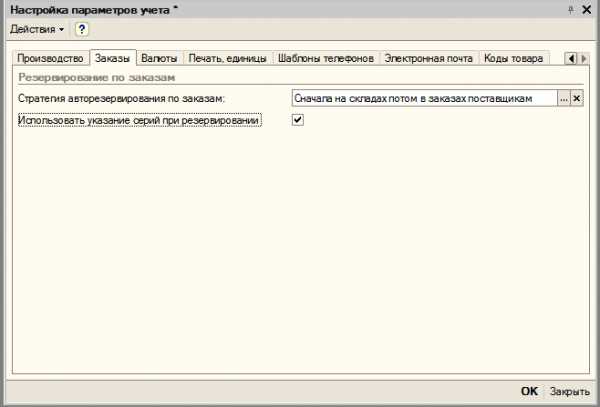
Рис. 6. Настройка основных параметров учёта
Параметры на остальных вкладках оставьте по умолчанию.
3. Перейдите в меню Сервис-Настройки учёта-Учётная политика. Заполните данные и установите флажки как показано на рис 7.
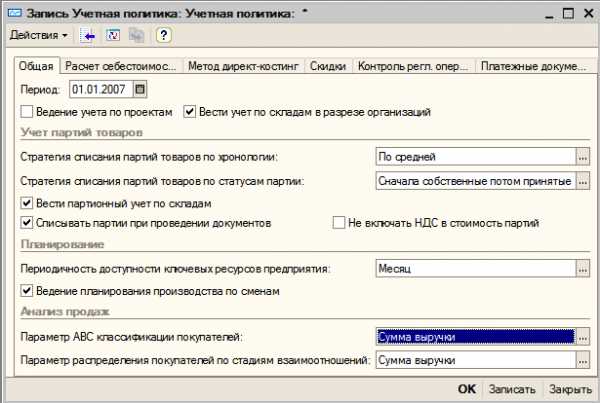
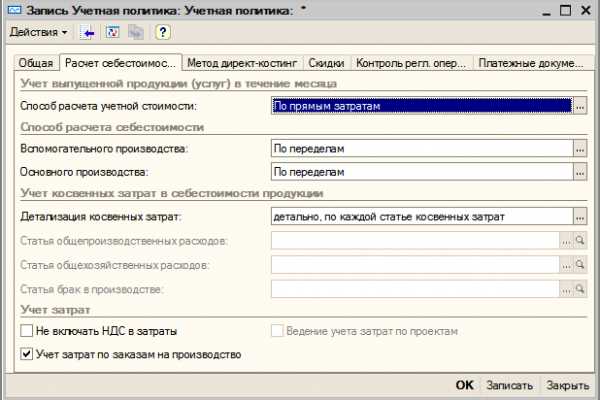
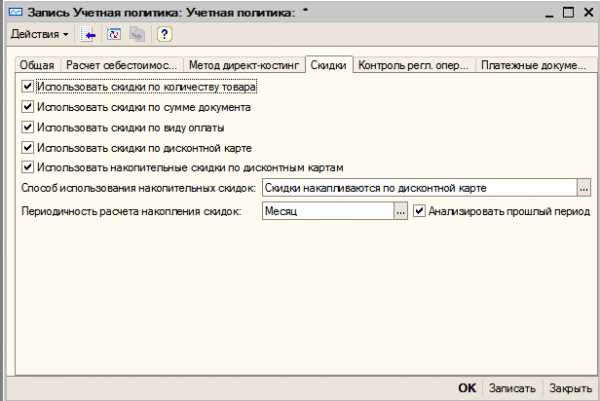
Рис. 7. Параметры учётной политики
Параметры на остальных вкладках оставьте по умолчанию.
Установив основные параметры, перейдём к процедуре формирования нормативно-справочной информации.
1.3. Формирование данных о территориальной и организационной структуре организации
Для формирования нормативно-справочной информации в части организационной и территориальной структурах организации будут использоваться основные объекты конфигурации, представленные в табл. 1. Как правило, к таким объектам относятся справочники и регистры сведений.
Рекомендуемая последовательность формирования данной части нормативно-справочной информации в разрезе конкретных прикладных объектов системы (справочников и регистров) представлена на рис. 8.
Таблица 1
Основные объекты системы для формирования информации о территориальной и организационной структурах предприятия
Наименование объекта | Назначение |
Справочник «Организации» | Справочник «Организации» предназначен для ведения списка собственных организаций, входящих в состав предприятия (группы), и хранения постоянных сведений о них |
Справочник «Склады (места хранения)» | Справочник «Склады (места хранения)» предназначен для ведения списка мест хранения товаров |
Справочник «Места хранения» | Данный справочник предназначен для формирования территориальной структуры складов |
Регистр сведений «Контрагенты, связанные с организациями» | Данный регистр предназначен для указания существующих взаимосвязей между организациями внутри группы |
Регистр сведений «Собственные контрагенты» | Предназначен для задания соответствия справочников — «Организации» и «Физические лица», с одной стороны, и «Контрагенты» — с другой, для тех организаций и физических лиц, которые считаются входящими в предприятия как группу, то есть считаются «собственными» |
Справочник «Контрагенты» | Контрагент – это общее понятие, куда включены поставщики и покупатели, организации и частные лица, в том числе и собственные организации |
Справочник «Банковские счета» | В справочнике «Банковские счета» хранятся банковские счета всех юридических и физических лик: собственных и сторонних. Справочник «Банковские счета» подчинен справочникам «Организации» и «Контрагенты» |
Справочник «Банки» | В справочник «Банки» заносятся сведения о банке, в которых имеются расчетные счета как у самой компании, так и у контрагентов. Справочник имеет многоуровневую, иерархическую структуру |
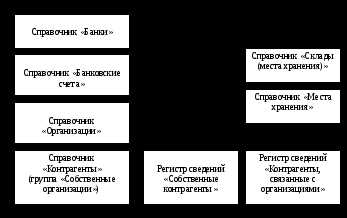
Рис. 8. Последовательность формирования нормативно-справочной информации о территориальной и организационной структурах предприятия
Для формирования данных о территориальной и организационной структурах организации необходимо выполнить следующие действия.
1. Откройте справочник «Банки». Введите информацию о нескольких банках (см. рис. 8.).
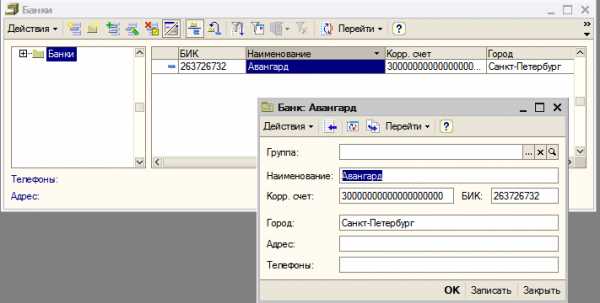
Рис. 8. Данные о банках-контрагентах
2. Откройте справочник «Банковские счета». Введите информацию о нескольких банковских счетах (см. рис. 9).
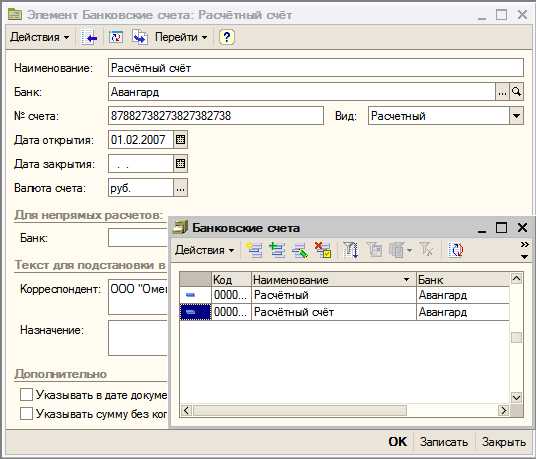
Рис. 9. Формирование данных о банковских счетах
3. Откройте справочник «Организации». Заполните справочник «Организации», добавив информацию об организациях (см. рис. 9). Не вся поля (реквизиты) являются обязательными для заполнения. Отметим, что особую роль играет основной банковский счёт организации. Он используется для формирования платёжных документов в системе, поэтому является обязательным для заполнения.
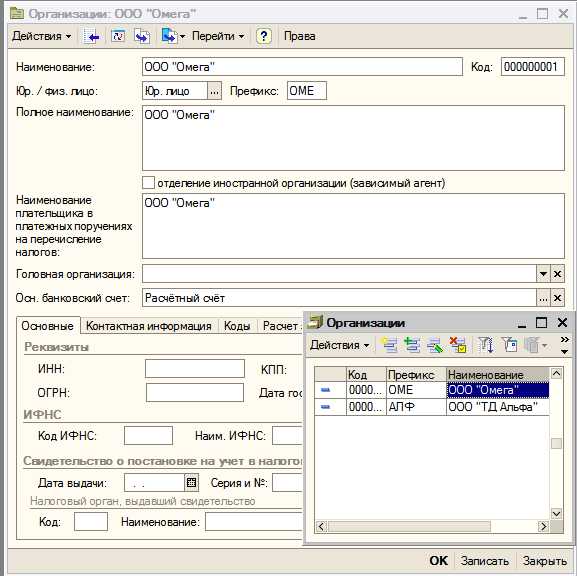
Рис. 9. Формирование данных об организациях
4. Далее необходимо добавить информацию об организации в справочник «Контрагенты» (см. рис. 10). Любой контрагент может быть отнесён к той или иной группе, например, к поставщикам или покупателям. Группы или категории необходимы для структурирования информации, зафиксированной в справочнике.
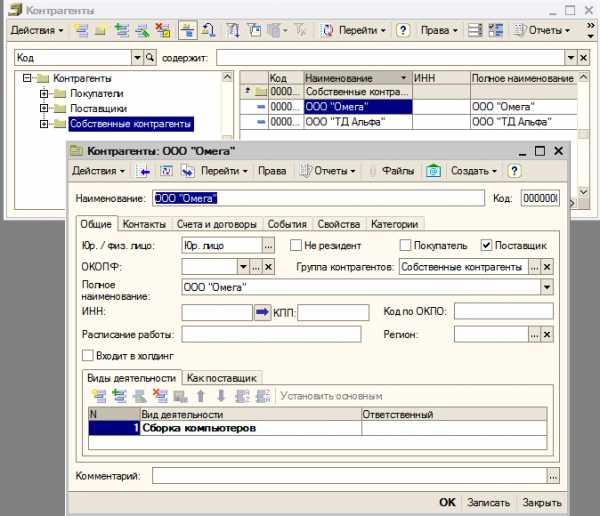
Рис. 10. Формирование данных о контрагентах
Справочник «Контрагенты» будет рассмотрен в следующих разделах.
5. Территориальная структура определяется в системе складами. Справочник «Склады (места хранения)» предназначен для ведения списка мест хранения запасов (складов) (см. рис. 11). Справочник может иметь иерархическую структуру, то есть все склады можно объединять в группы. Каждый элемент справочника описывает некоторое физическое место хранения (ангар, площадка, комната и т.д.). Формально товары, хранящиеся на одном складе, могут быть собственностью различных организаций, но для целей управленческого учета разделение остатков на складах происходит только по номенклатурным признакам.
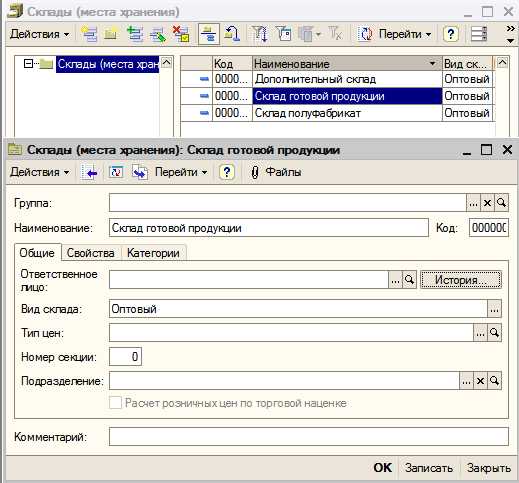
Рис. 11. Формирование данных о складах
6 . В последних релизах типовой конфигурации появилась возможность описывать структуру самого склада, то есть описывать конкретные места хранения на складе. Это можно сделать с помощью справочника «Места хранения». Откройте справочник «Склады (места хранения)» (см. рис. 12). В списке справочника выберите склад, для которого хотите добавить места хранения. Далее нажмите на кнопку «Перейти» и выберите «Места хранения».
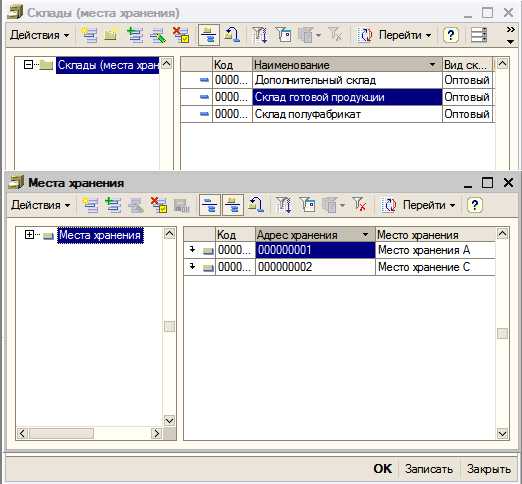
Рис. 12. Формирование данных о местах хранения
studfiles.net
Панель управления в операционной системе Windows, ее назначение и возможности, изменение параметров настройки компьютера.
Операционная система включает разнообразные возможности настройки интерфейса и параметров и предоставляет различные способы ее выполнения. Это позволяет адаптировать систему к требованиям пользователя.
В ОС Windows настраиваются: Рабочий стол, текущие дата и время, клавиатура, мышь, опции в меню [Пуск] (Главное меню) и многое другое. Настройки называются пользовательской конфигурацией и сохраняются для каждого зарегистрированного пользователя. При последующей загрузке ОС запрашивает имя (учетную запись) и пароль пользователя. В случае совпадения восстанавливается сделанная им ранее конфигурация настроек.
Средствами настройки являются: компоненты системной папки Панель управления, контекстное меню объектов Windows, элементы управления диалоговых окон операционной системы и ее приложений.
В системной папке Панель управления собраны административные утилиты, которые предоставляют один из наиболее удобных и не приводящих к катастрофическим последствиям способов настройки системы, программного и аппаратного обеспечения. Диалоговое окно этой панели активизируется командой Пуск►Настройка►Панель управления.
Для получения подробной информации о назначении приложений панели управления следует раскрыть окно Панель управления и выполнить команду Вид►Таблица.
Рассмотрим наиболее часто используемые возможности настройки.
Все задачи, связанные с настройкой аппаратных средств выполняются с использованием мастера аппаратных средств Мастера оборудования, который вызывается запуском утилиты Установка оборудования. С его помощью можно устанавливать новые аппаратные устройства, осуществлять диагностику аппаратных конфликтов, задавать свойства устройств, отключать устройства.
В Windows реализована возможность автоматизации процесса установки нового оборудования за счет поддержки механизма plug-and-play (установи и используй), который предполагает автоматическое распознавание системой нового устройства и подбор необходимого драйвера (ОС включает множество встроенных драйверов для наиболее распространенных устройств различных производителей).
Установку и удаление программных продуктов и компонентов операционной системы, офисного пакета Microsoft Office, а также других установленных на компьютере пакетов осуществляет утилита Установка и удаление программ. С ее помощью можно также создать загрузочный диск, позволяющий запустить систему в критических ситуациях (при разрушении операционной системы на компьютере).
Утилита Язык и стандарты позволяет устанавливать региональные стандарты (отображение чисел, даты, времени, денежных единиц) и выбирать языки ввода.
Утилита Свойства обозревателя позволяет выполнять индивидуальную настройку вывода на экран и параметров подключения к Internet.
С помощью утилиты Дата и Время пользователь может установить часовой пояс, текущие дату и время, а также автоматический переход на летнее время.
Утилита Клавиатура служит для настройки языковой раскладки клавиатуры (обычно устанавливаются языки английский и русский, но можно добавлять и новые, например, немецкий, белорусский и другие), отображения ее индикатора на Панели задач, а также скорости повторного ввода символа.
С помощью утилиты Мышь можно изменить вид указателей мыши, обеспечить удобство работы левшей.
Утилита Экран служит для настройки фона Рабочего стола, цветового и шрифтового оформления элементов оконного интерфейса, параметров монитора, заставки, появляющейся на экране в период временного прекращения работы пользователя.
С помощью команды Свойства контекстного меню объекта Windows есть возможность настраивать некоторые его параметры, например, можно открыть папку для общего доступа; ограничить доступ к ней, задав список пользователей, имеющих разрешение на работу с ее содержимым; разрешить только чтение файлов из папки и др. Набор свойств, доступных для изменения, определяется типом объекта.
Основные возможности настройки с использованием элементов управления диалоговых окон операционной системы заложены в меню Вид и Сервис, например, с помощью команды Вид►Упорядочить значки►По имени диска в окне Мой компьютер устанавливается вывод списка дисков в алфавитном порядке, а по команде Сервис►Подключить сетевой диск выбранный диск любого компьютера сети воспринимается системой данного компьютера как один из его «родных» дисков. В конце работы с сетевым диском его необходимо отключить по команде Сервис►Отключить сетевой диск.
studfiles.net