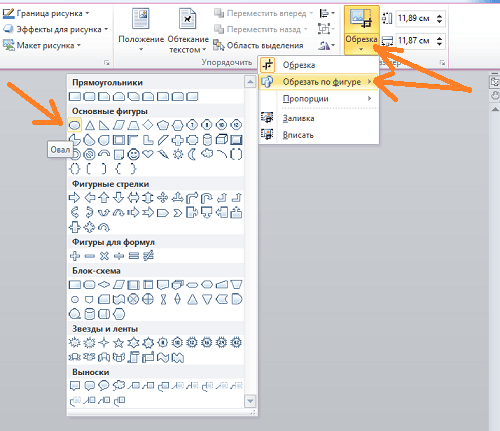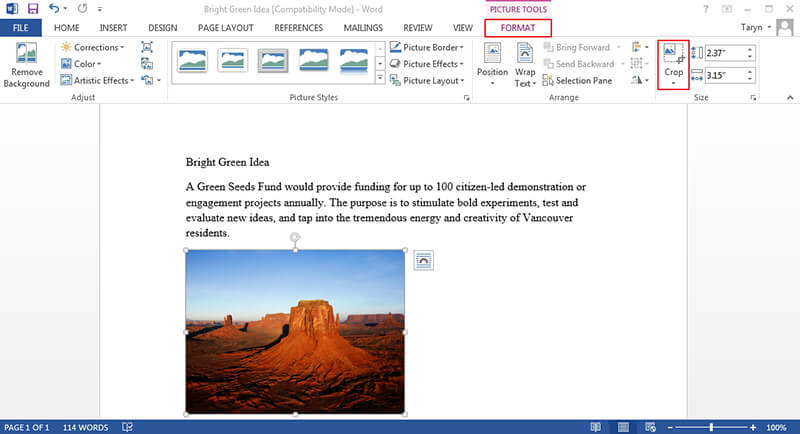Обрезка и выпрямление фотографий в приложении «Фото» на Mac
Поиск по этому руководству
- Добро пожаловать!
- Общие сведения об импорте
- Из Фото iCloud
- С фотокамеры или телефона
- С устройств хранения, DVD и других устройств
- Из Почты, Safari и других приложений
- Импорт фотографий из другой медиатеки
- Где хранятся импортированные фотографии?
- Просмотр фотографий
- Просмотр отдельных фотографий
- Добавление заголовков, подписей и другой информации
- Взаимодействие с текстом на фото с помощью функции «Онлайн-текст»
- Использование функции «Что на картинке?» для получения информации о фотографии
- Просмотр фотографий, которыми с Вами поделились другие пользователи
- Удаление фотографий и восстановление удаленных фотографий
- Скрытие фотографий
- Просмотр серий фотографий
- Воспроизведение видеоклипов
- Просмотр воспоминаний
- Персонализация воспоминаний
- Просмотр фотографий по изображенным на них людям
- Просмотр фотографий по месту
- Отображение определенных типов объектов
- Поиск фотографий по тексту, содержимому или дате
- Поиск фотографий по ключевому слову
- Что такое альбомы?
- Создание альбомов
- Создание смарт-альбомов
- Группировка альбомов в папках
- Основы редактирования
- Усечение и выпрямление фотографий
- Использование фильтра для изменения фотографии
- Настройка освещенности, экспозиции и других параметров фотографии
- Ретушь фотографий
- Удаление красных глаз
- Настройка баланса белого на фотографии
- Коррекция кривых
- Коррекция уровней
- Коррекция четкости
- Применение изменений к определенным цветам
- Шумопонижение
- Повышение резкости фотографии
- Изменение освещения портрета
- Применение виньетки
- Рисование поверх фотографии
- Использование других приложений при редактировании в Фото
- Редактирование Live Photo
- Редактирование видео
- Редактирование видео в режиме киноэффекта
- Что такое общие альбомы?
- Включение Общих альбомов
- Создание общего альбома
- Добавление, удаление и редактирование фотографий в общем альбоме
- Добавление или удаление подписчиков
- Подписка на общие альбомы
- Предоставление доступа к фотографиям через Сообщения и Почту
- Отправка фотографий через AirDrop
- Предоставление доступа к фотографиям через другие приложения и веб-сайты
- Экспорт фотографий, видео, слайд-шоу и воспоминаний
- Создание слайд-шоу
- Создание проектов с использованием сторонних приложений
- Заказ профессиональной печати
- Печать фотографий
- Обзор Системной медиатеки Фото
- Создание дополнительных медиатек
- Резервное копирование медиатеки приложения «Фото»
- Восстановление из Time Machine
- Исправление медиатеки
- Изменение места хранения фотографий и видео
- Изменение настроек приложения «Фото»
- Сочетания клавиш и жесты
- Авторские права
Можно обрезать фотографию для улучшения ее композиции или устранения лишних частей снимка. Можно обрезать фотографию с использованием одного из заданных или пользовательских форматов кадра либо сохранить исходное соотношение сторон. Можно также выпрямить фотографии, которые были случайно сняты под углом.
Можно обрезать фотографию с использованием одного из заданных или пользовательских форматов кадра либо сохранить исходное соотношение сторон. Можно также выпрямить фотографии, которые были случайно сняты под углом.
Важно! При обрезке фотографии ее внешний вид изменяется во всех экземплярах в приложении «Фото», включая альбомы, слайд-шоу и проекты. Чтобы отредактировать фотографию, не изменяя всех ее экземпляров, сначала дублируйте фотографию и затем отредактируйте дубликат.
Открыть приложение «Фото»
См. такжеОсновы редактирования в приложении «Фото» на MacНастройка освещенности, экспозиции и других параметров фотографии в приложении «Фото» на Mac
Максимальное количество символов: 250
Не указывайте в комментарии личную информацию.
Максимальное количество символов: 250.
Благодарим вас за отзыв.
toadmin.ru — toAdmin.
 ru
ru7 лучших ресурсов для покупки шаблонов React
Знаете ли вы, что можете быстро продвигать свои проекты разработки веб-приложений с помощью шаблонов React? Не говоря уже о сумме, которую вы экономите на рабочих часах разработчиков, отладке, пробах и…
12 платформ для создания веб-сайта портфолио за считанные минуты
Наличие эстетически привлекательного и организованного портфолио для демонстрации ваших самых любимых работ имеет решающее значение, независимо от вашего уровня опыта и художественных способностей. Хорошо продуманное портфолио меняет правила игры, когда…
11 лучших учебных ресурсов и руководств по копирайтингу
Копирайтинг — это счастье! Это то, что я думаю, и я уверен, что многие люди, которые знают, что такое копирайтинг, согласятся со мной. Он кажется привлекательным во многих отношениях. Вы…
3 способа подарить Робуксы друзьям
Roblox — одно из самых популярных игровых онлайн-сообществ. Платформа является одной из самых активных и интерактивных онлайн-платформ для людей, которым нравится создавать онлайн-игры и играть в них.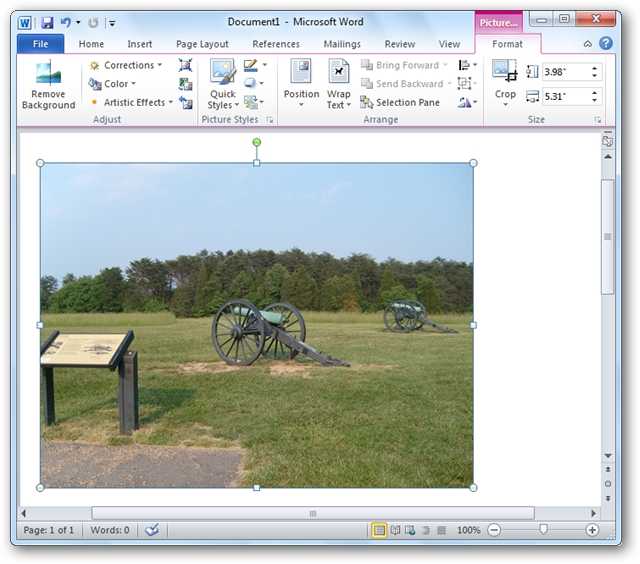 Игроки могут использовать…
Игроки могут использовать…
8 лучших инструментов оповещений о крипто и биткойнах для отслеживания цены
Инструменты криптопредупреждений полезны тем, что предупреждают вас о важных изменениях цен, отслеживая цены на криптовалютном рынке в реальном времени. Мировая рыночная капитализация криптовалюты составляет около 1 триллиона долларов, при этом…
10 RegEx Tester для JavaScript, Python, PHP, Golang, Ruby и т. д.
Выражение регулярного выражения может быть болью. Ну иногда! Давайте узнаем о регулярных выражениях и их шаблонах. Мы собираемся изучить такие шаблоны, которые кажутся запутанной смесью символов. Мы увидим, что означает…
Станьте сетевым администратором с помощью этих онлайн-курсов
Получить работу своей мечты уже не так сложно. С ясным представлением о своей карьере, движимой страстью, вы можете достичь высот! Благодаря технологическим достижениям вы можете узнать множество вещей с помощью…
6 лучших плагинов доступности WordPress в 2022 году
Плагины доступности WordPress помогут вам распространить ваш сайт среди всех слоев общества, особенно среди людей с ограниченными возможностями. Особого внимания требуют пользователи с ограниченными возможностями на веб-сайте. Например, пользователям с…
Особого внимания требуют пользователи с ограниченными возможностями на веб-сайте. Например, пользователям с…
10 инструментов для превращения ваших таблиц Google в API
Разработчики приложений или Google Таблиц борются с высокими затратами на внутренний сервер, а также с задержкой и медленной загрузкой. Вместо этого они могут работать с Google Sheets API. Эти API…
Основные этапы управления контрактами, которые необходимо знать
Предприятия, большие и малые, не могут работать без соглашений. Контракты заключаются между сторонами, имеющими юридическую силу, путем создания, определения и регулирования взаимных прав и обязанностей между ними. Контракты использовались задолго…
Как включить онлайн-чат 👋 на своем сайте?
Люди посещают ваш сайт по определенной причине. Возможно, они заинтересованы в вашем продукте и услуге, у них есть вопросы по теме или они просто просматривают сайт. Если вы взаимодействуете с…
Android
10 лучших программ Android-киосков для малого бизнеса
Android — это универсальная мобильная операционная система, поэтому вы можете использовать устройства на базе Android для самых разных целей.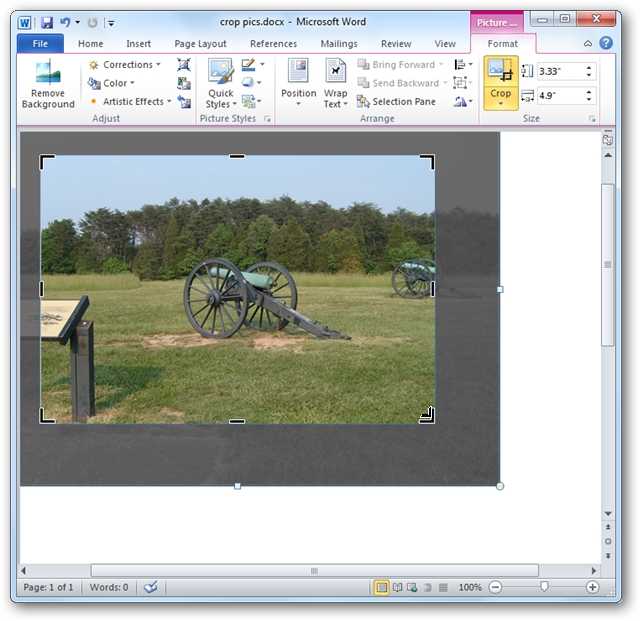
8 инструментов Wake-On-LAN для удаленного включения ПК
Хотите получить удаленный доступ к своему компьютеру, но не знаете, как это сделать? Инструмент Wake on Lan (WOL) — одна из лучших альтернатив для проверки. Давайте узнаем больше об этом.…
TikTok
Как увидеть стежки на TikTok
Если вы являетесь пользователем TikTok и используете это приложение для просмотра развлекательных видео или их создания, вы должны знать о функции дуэта и сшивания в TikTok. Благодаря встроенной функции совместной…
Как исправить возрастное ограничение Tinder
Tinder — это приложение для онлайн-знакомств и геосоциальной сети, которое было основано Шоном Рэдом в 2012 году на хакатоне, проходившем в Западном Голливуде. Функция прокрутки Tinder привлекла пользователей к приложению,…
Работает ли Slingbox с DirecTV?
Slingbox — это переносное устройство, которое позволяет транслировать ваш телевизор на другое устройство через соединение Wi-Fi или Ethernet. Продукт был запущен в 2005 году. Недавно Sling Media объявила, что продукты…
Продукт был запущен в 2005 году. Недавно Sling Media объявила, что продукты…
Как получить игры и библиотеку программного обеспечения на Amazon
Электронная коммерция, облачные вычисления, цифровая потоковая передача и искусственный интеллект являются основными сферами интересов Amazon Inc., глобального технологического бизнеса, базирующегося в США. Это один из самых ценных брендов в мире,…
Существует ли карта JCPenney Mastercard?
JCPenney, также известная как JCP, — американская компания, управляющая сетью универмагов по всей стране. Отделы внутри магазинов JCPenney включают в себя отделы для мужчин, женщин, детей, мальчиков, девочек, младенцев, товары…
Есть ли у фритюрницы Ninja кнопка сброса?
Для людей, которые хотят готовить еду быстро и полезно, фритюрница Ninja быстро завоевала популярность. Это крошечное оборудование по разумной цене. Однако в определенных случаях его можно использовать неправильно, как и…
Список продуктов Google, имеющих отношение к вашему бизнесу
Каждый раз, когда нам нужно найти информацию для курирования наших заданий или изображения для публикации в социальных сетях, мы обращаемся к Google. Существование Google имеет большое значение для нашей жизни,…
Существование Google имеет большое значение для нашей жизни,…
Как изменить размер изображения или объекта в Word
Независимо от того, боретесь ли вы с плотным рисунком или слишком большим объемом содержимого вашего документа, возможно, вы хотите изменить размер изображения, объекта или изображения во время работы в Microsoft Word. К счастью, манипулирование и обрезка изображений или объектов в этой программе обработки текстов удивительно просто и может быть сделано несколькими способами.
Имейте в виду, что при работе с Microsoft Word (или даже с Документами Google) некоторые функции могут меняться в новых версиях. Эти инструкции предназначены для версий Microsoft Word 2015 и более ранних версий, но часто меню и команды одинаковы независимо от используемой вами программы обработки текстов.
Изменение размера изображения путем нажатия и перетаскивания
Изменение размера изображений позволяет вам сжимать изображения вниз, чтобы они были в плотном месте вашего документа, или сделать их более крупными, чтобы заполнить больше вашего документа, и это увеличивает или уменьшает размеры вашего объекта. В Microsoft Word вы можете изменять размеры клипа, умного искусства, изображений, текстового искусства, фигур и текстовых полей, выполнив следующие простые шаги:
В Microsoft Word вы можете изменять размеры клипа, умного искусства, изображений, текстового искусства, фигур и текстовых полей, выполнив следующие простые шаги:
- Нажмите на объект, например изображение или картинку, чтобы выбрать его.
- Наведите указатель мыши на один изИзменение размеров ручек, которые расположены на каждом углу объекта, а также на верхней, нижней, левой и правой границах.
- Нажмите и перетащите мышью, как только указатель изменится на дескриптор изменения размера.
Чтобы форма объекта была пропорциональной, нажмите сдвиг ключ при перетаскивании; чтобы объект находился в центре своего текущего местоположения, нажмите контроль ключ при перетаскивании; чтобы объект был пропорционален и центрирован, нажмите контроль и сдвиг ключ при перетаскивании.
Продолжить чтение ниже
Изменение размера изображения путем установки точной высоты и ширины
Изменение размера объекта на основе точного размера полезно, если вам нужно сделать все изображения одинакового размера. Вам также может потребоваться сделать изображение точного размера на основе шаблона или бизнес-требований. Для этого выполните следующие действия:
Вам также может потребоваться сделать изображение точного размера на основе шаблона или бизнес-требований. Для этого выполните следующие действия:
- Нажмите на объект, чтобы выбрать его.
- Чтобы изменить высоту изображения или рисунка, введите нужную высоту в Рост поле на Формат в Размер раздел по Инструменты изображения Вкладка. Вы также можете нажать стрелки вверх и вниз справа от поля, чтобы увеличить или уменьшить размер.
- Чтобы изменить высоту формы Word Art или текстовое поле, введите нужную высоту в Рост поле на Формат в разделе Размер на Инструменты рисования Вкладка. Вы также можете нажать стрелки вверх и вниз справа от поля, чтобы увеличить или уменьшить размер.
- Чтобы изменить ширину изображения или рисунка, введите нужную ширину в ширина поле на Формат в Размер раздел по Инструменты изображения Вкладка.
 Вы также можете нажать стрелки вверх и вниз справа от поля, чтобы увеличить или уменьшить размер.
Вы также можете нажать стрелки вверх и вниз справа от поля, чтобы увеличить или уменьшить размер. - Чтобы изменить ширину формы Word Art или текстовое поле, введите нужную ширину в Поле ширины на Формат в Размер раздел по Инструменты рисования Вкладка. Вы также можете нажать стрелки вверх и вниз справа от поля, чтобы увеличить или уменьшить размер.
- Чтобы изменить размер объекта на определенную пропорцию, нажмите Размер и положение диалоговое окно запуска Формат в Размер раздел по Инструменты изображения или Инструменты рисования Вкладка.
- Введите процент высоты, которую вы желаете в Рост поле на Размер в Масштаб раздел. Ширина будет автоматически настраиваться на тот же процент, если выбрана опция Блокировать соотношение сторон.
- Нажмите Хорошо.

Продолжить чтение ниже
Обрезать изображение
Вы можете обрезать изображения, чтобы удалить их часть, что полезно, если вам нужно всего лишь указать часть объекта или изображения. Как и при других манипуляциях в этом руководстве, обрезка изображения относительно проста:
- Нажмите на изображение, чтобы выбрать его.
- Нажмите урожай на Формат в Размер раздел по Инструменты изображения Вкладка. Это помещает 6 кадров обрезки вокруг изображения, по одному на каждый угол и один на левой и правой стороне изображения.
- Нажмите на ручку и перетащите, чтобы удалить часть изображения.
Как и при изменении размера изображения, вы можете нажатьсдвиг, контроль, или жесдвига такжеконтрольчтобы поддерживать пропорциональность, центрирование или пропорциональность и центрирование урожая.
Восстановить изображения до исходного размера
Если вы внесете слишком много изменений в размер изображения или обрезаете там, где вы не хотели обрезать, Microsoft Word может восстановить ваше изображение до его первоначального размера и формы:
- Нажмите на изображение, чтобы выбрать его.

- Чтобы сбросить изображение до нужного размера, нажмите Размер и положение диалоговое окно запуска Формат в Размер раздел по Инструменты изображения или Инструменты рисования Вкладка.
- Нажмите Сброс кнопка.
- Нажмите Хорошо.
Чтобы восстановить обрезанное изображение, нажмите расстегивать когда сброс изображения с помощью диалогового окна «Размер и положение» не приведет к восстановлению изображения до его первоначального размера.
Попробуйте!
Теперь, когда вы видели, как вы можете изменить размер изображения, попробуйте! Измените размер и обрезайте изображения в ваших текстовых документах.
Как редактировать и обрезать изображения в Microsoft OneNote
Автор Дэвид Перри
Делиться Твитнуть Делиться Делиться Делиться Электронная почта
С Microsoft OneNote вы можете редактировать и обрезать изображения прямо в инструменте. Вот как вы можете это сделать.
Вот как вы можете это сделать.
Одной из самых крутых функций Microsoft OneNote является то, что вы можете добавлять изображения в свои заметки. Если вы используете OneNote впервые, изменение размера этих изображений может вызвать затруднения. В этой статье мы дадим вам несколько советов о том, как обрезать изображения в Microsoft OneNote.
Вставка изображений в Microsoft OneNote
Прежде чем обрезать изображение в OneNote, сначала необходимо добавить изображение в документ OneNote. Вставка изображений в OneNote может различаться в зависимости от источника изображения. Если вы не знаете, как добавлять изображения в OneNote, вот два метода, которые вы можете использовать.
Метод 1: вставка изображений с камеры
Вы можете загружать изображения прямо в OneNote с веб-камеры, планшета, мобильной камеры или обычной камеры, подключенной с помощью кабеля.
- Нажмите Вставка > Изображение > Камера.
 Откроется камера вашего устройства.
Откроется камера вашего устройства. - Затем вы можете отредактировать свое изображение, если ваше устройство позволяет редактировать.
- После этого вставьте свое изображение.
Способ 2: вставка изображений из Интернета
Альтернативный метод, который вы можете использовать для вставки изображений в OneNote, — добавить их непосредственно из нужного источника в Интернете. Вы можете использовать источник по своему вкусу, например, Getty Images.
- Находясь в документе OneNote, нажмите Вставить.
- Выберите Изображения .
- Выберите вариант Из Интернета . Откроется панель Online Pictures .
- Введите ключевое слово в поле поиска, описывающее нужное изображение, и нажмите Введите или Поиск .
- Найдя подходящее изображение, щелкните его, чтобы вставить на страницу.

Способ 3: вставка снимков экрана в Microsoft OneNote
Microsoft OneNote также позволяет добавлять снимки экрана в заметки, если вы заинтересованы в этом.
- Сделайте снимок экрана того, что вы хотите добавить в OneNote, и сохраните его .
- Продолжая редактировать OneNote, поместите курсор в то место, где должен появиться снимок экрана.
- Нажмите Вставьте .
- Выбрать Вырезка экрана .
- Перетащите, чтобы определить область, которую вы хотите захватить.
- Сохраните файл.
- Затем вы можете отредактировать и изменить размер изображения в соответствии с вашим содержанием и форматированием.
Метод 4: вставка изображений из ваших файлов в OneNote
Если изображение уже сохранено на вашем компьютере, вставить его в Microsoft OneNote будет намного проще. Вот что вам нужно сделать.
- Поместите курсор в то место, где вы хотите, чтобы ваше изображение появилось.

- Щелкните вкладку Вставить > Изображения > Из файла .
- Появится диалоговое окно Вставить изображение . Здесь просмотрите и выберите изображение, которое вы хотите добавить в свой документ.
- Щелкните Открыть .
- Затем вы можете нажать на фотографию и использовать появившиеся маркеры, чтобы изменить размер и масштаб вашей фотографии.
Обрезка изображения в Microsoft OneNote
Метод 1: обрезка изображения в OneNote для Windows
Если вы вставили картинку в свои заметки, но вам не нравится ее содержимое, вы можете обрезать ее, не выходя из OneNote. Для этого просто сделайте снимок экрана с изображением, следуя этому пошаговому руководству.
- Убедитесь, что вы вставили изображение, которое хотите обрезать.
- Щелкните пустое место на странице, чтобы убедиться, что вы не выбрали нужную фотографию.
- Включите обрезку экрана, нажав клавишу с логотипом Windows + Shift + S.

- Вы заметите, что после нажатия этих клавиш экран тускнеет.
- Перетащите выделение на изображение, убедившись, что закрываете только те части, которые хотите сохранить. Это сохранит клип на вашей клавиатуре, где вы сможете восстановить его позже.
- Щелкните место, куда вы хотите вставить изображение. Это может быть где угодно в примечаниях.
- Нажмите Ctrl+V . Затем он вставит вашу фотографию.
- Проверьте, нравится ли вам это, прежде чем удалять исходное изображение. Если это не так, вы всегда можете повторить процесс и правильно захватить изображение.
Способ 2: обрезка изображения в OneNote для Интернета
Одной из самых ценных функций OneNote является то, что вы можете использовать его для обрезки изображений для Интернета. Процедура довольно проста:
- Щелкните изображение, которое вы хотите обрезать для своего веб-документа. Это вызовет Picture Tools | Меню формата .

- Выберите параметр Формат и нажмите Обрезать . Это активирует маркеры обрезки вокруг вашего изображения.
- Нажмите на маркеры обрезки и перетащите их по своему усмотрению.
- Нажмите на Crop , как только вы достигнете желаемых размеров.
Кроме того, вы можете изменить размер изображений с помощью параметра Изменить размер на панели Формат.
Редактирование изображений в OneNote
Помимо обрезки изображений с помощью Microsoft OneNote, вы также можете внести несколько незначительных изменений в свое рабочее пространство OneNote. Например, если вы хотите повернуть изображение, вам не нужно использовать альтернативные фоторедакторы. Вы можете сделать это прямо в своем OneNote!
Выполните эти простые действия, чтобы повернуть фотографии в OneNote.
- Выберите изображение, которое хотите повернуть, нажав на него.
- Появится лента с вариантами выбора.

- Нажмите на вкладку Изображение , которая появится на вашей ленте.
- Как только это будет сделано, вы можете решить, насколько и в каком направлении повернуть изображение. Другими словами, 90 градусов по часовой стрелке.
- Затем вы можете продолжить работу и сохранить документ по своему усмотрению.
Обратите внимание, что редактирование изображений в Microsoft OneNote не так сложно, как может потребоваться. Для любых нужд редактирования, помимо обрезки и поворота, может быть лучше использовать другое приложение для редактирования, прежде чем вставлять изображение в свои заметки.
Вот список приложений для редактирования фотографий, которые вы можете использовать для редактирования изображений перед их добавлением в документ OneNote.
Группировка изображений в OneNote для Windows
При работе с различными связанными фотографиями в документе может быть лучше объединить их в один объект, прежде чем пытаться их перемещать.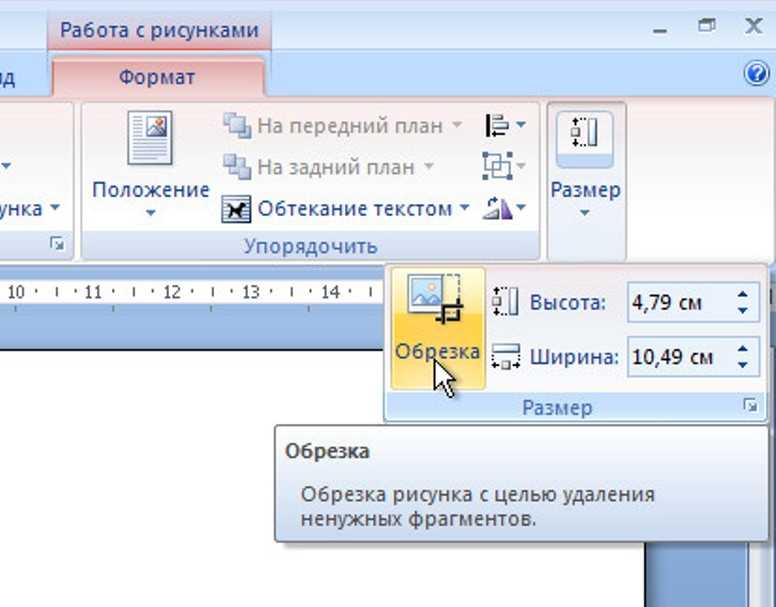 Это будет работать, чтобы ваши изображения двигались в унисон.
Это будет работать, чтобы ваши изображения двигались в унисон.
Группировать изображения в OneNote так же просто, как следовать этим рекомендациям. Этот процесс влечет за собой вырезание экрана из фотографий, которые вы собираетесь сгруппировать.
- Поместите изображения на центральную страницу, где вы хотите, чтобы они отображались.
- Нажмите на пустую часть страницы, чтобы отменить выбор всех фотографий.
- Активируйте инструмент обрезки экрана, нажав клавишу с логотипом Windows + Shift + S .
- Перетащите выделение на изображения, которые вы хотите сгруппировать.
- Щелкните значок Копировать в буфер обмена , когда закончите.
- Щелкните место назначения для сгруппированных фотографий и нажмите Ctrl+V , чтобы вставить сгруппированное изображение.
Фото и многое другое
Лучшее в OneNote то, что он позволяет добавлять в текст различные типы мультимедиа. OneNote позволяет добавлять видео, вставлять аудио и экспериментировать с различными типами файлов и документов.
OneNote позволяет добавлять видео, вставлять аудио и экспериментировать с различными типами файлов и документов.
Добавление ссылок на различные файлы в OneNote позволяет получить к ним мгновенный доступ. Чтобы этот метод работал, вы должны сохранить все эти ссылки на своем устройстве. OneNote — хороший выбор, если вам нужно создавать мультимедийные тексты.
Делать заметки еще никогда не было так просто. OneNote оснащен множеством функций, которые можно использовать для повышения производительности. Вы можете легко поддерживать подробную коллекцию организованных и полезных заметок с OneNote, который объединяет все ваши заметки в одном месте. Организуйте свои заметки так, как вам нравится!
Word VBA, обрезка изображений — учебные пособия по VBA и VB.Net, услуги по обучению и программированию
В этой статье я объясню, как вы можете использовать VBA для слов от до обрезать изображения.
Первым шагом является определение типа изображения. Есть 2 типа образов:
Есть 2 типа образов:
- Inline
- Плавающий
Я уже объяснял два типа изображений в статье ниже:
- Word VBA, Циклические изображения
Встроенные изображения ссылаются через коллекцию InlineShape , а плавающие изображения — через коллекцию Shape .
Изображения содержатся в 9Контейнер формы 0024:
Чтобы обрезать изображение, нам нужно изменить ширину и высоту контейнера формы .
Примечание: Изменение ширины и высоты самой картинки приведет к изменению размера изображения, а не обрезке.
–
Содержание
- Обрезка правой части изображения:
- Обрезка нижней части изображения:
- Обрезка левой стороны изображения:
- Обрезка верхней части изображения:
Обрезать правую часть изображения:
Встроенное изображение: Предполагая, что изображение, которое мы хотим обрезать, является первой встроенной фигурой в документе, приведенный ниже код обрежет правую часть изображения на 20%. :
:
InlineShapes.Item(1).PictureFormat.Crop.ShapeWidth _
= InlineShapes.Item(1).Width * 0.8
Плавающее изображение: форма в документе, приведенный ниже код обрежет правую сторону изображения на 20%:
Секция культуры:
Результат:
—
. документ, приведенный ниже код обрежет
Внизу Сторона изображения на 20%: InlineShapes.Item (1) .pictureFormat.crop.ShapeHeight _
= InlineShapes.Item (1). изображение, которое мы хотим обрезать, — это первая плавающая фигура в документе, приведенный ниже код обрежет нижнюю боковую часть изображения на 20%:
Shapes.Item(1).PictureFormat. Crop.ShapeHeight _
= Shapes.Item(1).Height* 0,8
Обрезка секции:
Результат:
–
Обрезка левой стороны изображения:
Обрезка правой стороны изображения не прямой, а левой стороны 9002.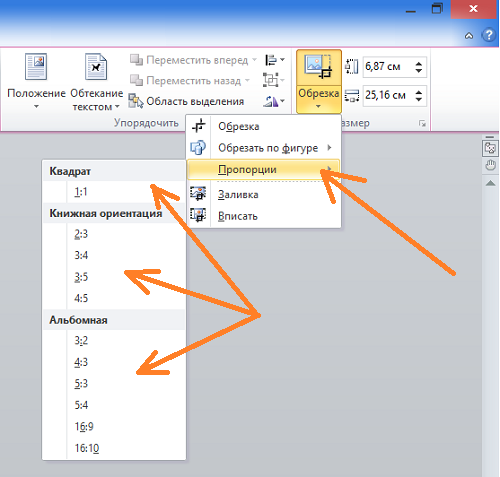 Чтобы обрезать левую сторону , нам нужно будет выполнить следующие шаги:
Чтобы обрезать левую сторону , нам нужно будет выполнить следующие шаги:
- Переместить изображение внутри контейнера формы влево
- Уменьшите ширину контейнера формы >>, создав эффект обрезки
Встроенное изображение: Если изображение, которое мы хотим обрезать, является первой встроенной фигурой в документе, приведенный ниже код обрежет левое s i de изображения на 20%:
Sub main()
Dim dblPercent2Crop As Double
dblPercent2Crop = 20
'переместить изображение урожая
InlineShapes.Item(1).PictureFormat.Crop.ShapeWidth _
= InlineShapes.Item(1).Width * (1 - dblPercent2Crop / 100)
End Sub
Плавающее изображение: Предположим, что изображение, которое мы хотим обрезать, является первой плавающей , фигурой в документе. приведенный ниже код обрежет левую сторону изображения на 20%:
Sub main()
Dim dblPercent2Crop As Double
dblPercent2Crop = 20
'переместить изображение
Shapes.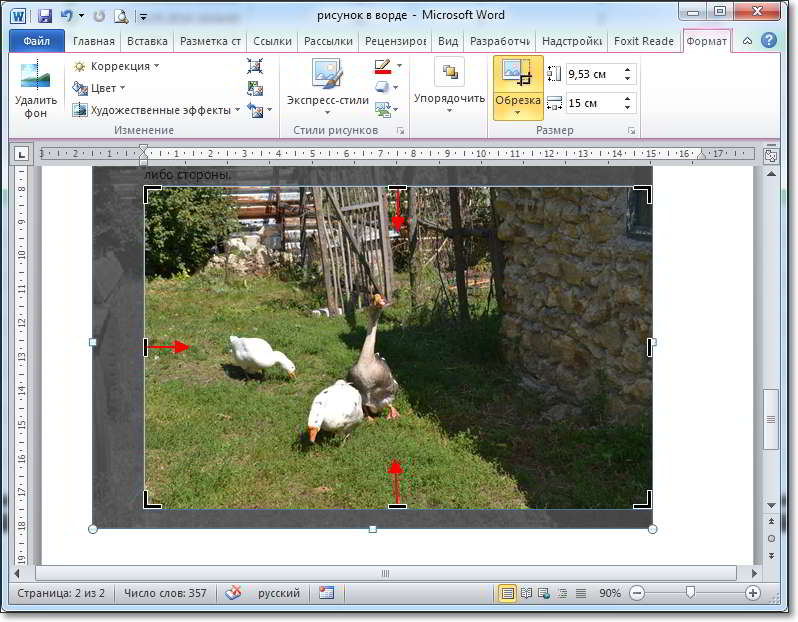 PictureItem(1). Crop.PictureOffsetX _
PictureItem(1). Crop.PictureOffsetX _
= -Shapes.Item(1).Width * (dblPercent2Crop / 100)
'crop
Shapes.Item(1).PictureFormat.Crop.ShapeWidth _
= Shapes.Item(1).Width * (1 - dblPercent2Crop / 100)
END SUB
Секция обрезки:
Результат:
-
Верх как обрезка нижней стороны. Чтобы обрезать
сверху сбоку нам нужно будет выполнить следующие шаги:- Переместите изображение внутри контейнера формы наверх
- Уменьшить высоту контейнера формы >>, создав эффект обрезки
Встроенное изображение: Предполагая, что изображение, которое мы хотим обрезать, является первой встроенной фигурой в документе, приведенный ниже код обрежет верхнюю боковую часть изображения на 20%:
Sub main( )
Dim dblPercent2Crop As Double
dblPercent2Crop = 20
'переместить изображение . Item(1) первый плавающий shape в документе, приведенный ниже код обрежет top si d e изображения на 20%:
Item(1) первый плавающий shape в документе, приведенный ниже код обрежет top si d e изображения на 20%:
Sub main()
Dim dblPercent2Crop As Double
dblPercent2Crop2 = 6 the image
Shapes.Item(1).PictureFormat.Crop.PictureOffsetY _
= -Shapes.Item(1).Height * (dblPercent2Crop / 100)
'crop
Shapes.Item(1).PictureFormat.Crop.ShapeHeight _
= Shapes.Item(1).Height * (1 - dblPercent2Crop / 100)
END SUB
Секция обрезки:
Результат:
Вы можете загрузить . См. также: Если вам нужна помощь с вашим кодом или вы ищете программиста VBA для найма, не стесняйтесь обращаться ко мне. Также посетите мой веб-сайт www.software-solutions-online.com С тегами: Обрезка, изображения, VBA, Word Кермит Мэтьюз Microsoft Excel не только позволяет добавлять изображения в электронные таблицы, но также предоставляет удобный набор инструментов, которые можно использовать для изменения и форматирования этих изображений. Если вам нужно знать, как обрезать изображение в Excel, потому что текущее требует некоторого редактирования, то наше руководство ниже поможет вам пройти этот процесс. Снимки, сделанные камерой, редко соответствуют тому, что вам нужно. Другие программы, работающие с изображениями, например Microsoft Excel 2013, также содержат инструменты, позволяющие обрезать изображение. Итак, если вы вставили изображение на свой лист в Excel 2013, вы можете прочитать наше руководство ниже и узнать, как обрезать это изображение непосредственно в Excel. 1 Как обрезать изображение в Excel 2013 2 Обрезать изображение на листе Excel 2013 (Руководство с рисунками) 3 Как получить доступ к инструменту кадрирования на вкладке «Формат изображения»? 4 Дополнительная информация о том, как обрезать изображение в Excel 2013 5 Дополнительная литература Наше руководство продолжается ниже с более подробной информацией об обрезке изображений в Excel, включая изображения этих шагов. Действия, описанные в этой статье, предполагают, что вы уже добавили изображение на лист и хотите обрезать это изображение, чтобы удалить некоторые ненужные элементы на изображении. Обратите внимание, что при этом будет обрезана только копия изображения, которое находится на вашем рабочем листе. Исходная версия изображения, сохраненная где-то на вашем компьютере, не будет обрезана. Это секция на правом конце ленты. Обратите внимание, что эта группа «Размер» также включает параметры для настройки высоты и ширины изображения. Если вы хотите изменить размер изображения, вам просто нужно щелкнуть внутри полей ширины и высоты и ввести новые значения. Обратите внимание, что Excel попытается сохранить исходное соотношение сторон изображения. Еще раз нажмите кнопку Crop в разделе ленты Size , чтобы выйти из инструмента обрезки и применить изменения. Наше руководство продолжается ниже с более подробной информацией об обрезке и работе с изображениями в Microsoft Excel. В приведенном выше руководстве мы обсуждаем инструмент, который позволяет вам обрезать части ваших изображений, используя систему маркеров кадрирования, которая позволяет вам обрезать прямоугольные версии ваших изображений. Однако вкладка, на которую вы переходите, чтобы получить доступ к этому инструменту обрезки, не появится, если у вас уже нет изображения в электронной таблице, и это изображение выбрано. Таким образом, чтобы иметь возможность просматривать различные параметры форматирования файла изображения, вам просто нужно сначала щелкнуть изображение. В группе ленты слева от размера, где находится кнопка «Обрезать», есть инструменты, которые позволяют изменить слой изображения, а также повернуть его. В дополнение к этим платам, вкладка «Макет» в меню «Инструменты для работы с изображениями» в Excel также предлагает параметры для внесения корректировок, раскрашивания фотографии или внесения исправлений. Несмотря на то, что вы можете многое сделать для редактирования изображения в Excel, вы можете обнаружить, что вам нужно сделать еще больше. Если это так, вам, вероятно, потребуется использовать сторонний инструмент для редактирования изображений, такой как Microsoft Paint или Adobe Photoshop.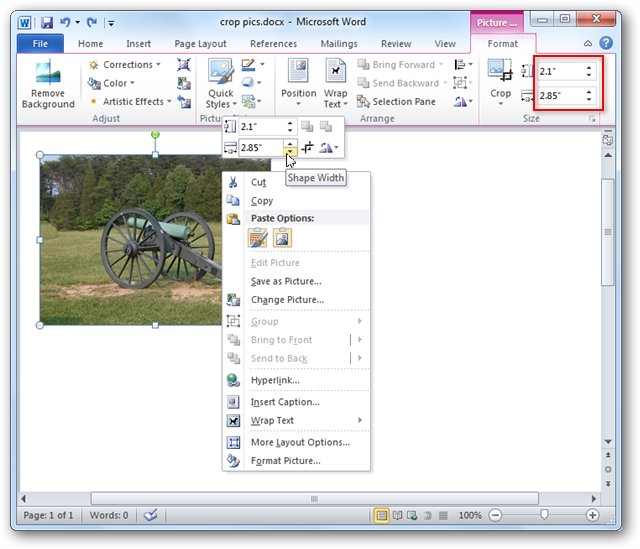 PictureFormat.Crop
PictureFormat.Crop Как обрезать изображение в Excel 2013
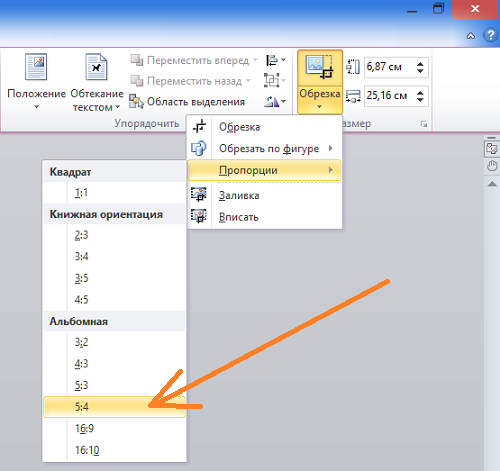 Часто на изображении есть посторонние элементы, которые не должны были быть частью изображения, поэтому для их удаления необходимо использовать инструмент обрезки в программе редактирования изображений.
Часто на изображении есть посторонние элементы, которые не должны были быть частью изображения, поэтому для их удаления необходимо использовать инструмент обрезки в программе редактирования изображений. Как обрезать изображение в Excel 2013
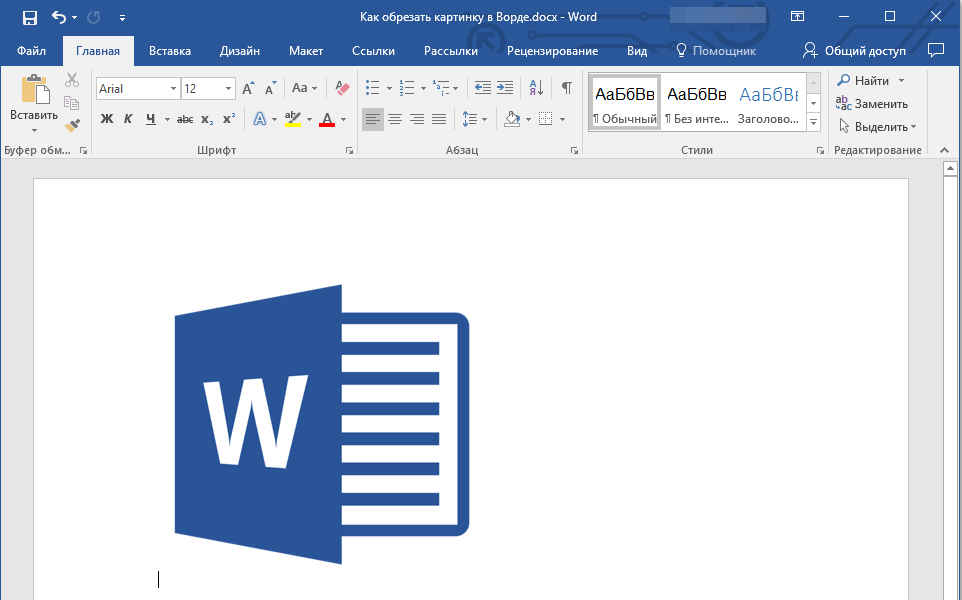
Обрезка изображения на листе Excel 2013 (руководство с изображениями)
Шаг 1: Откройте файл Excel, содержащий изображение, которое вы хотите обрезать.
Шаг 2: Нажмите на изображение, чтобы выбрать его.
Шаг 3: Щелкните вкладку
Формат в верхней части окна в разделе Инструменты для работы с рисунками .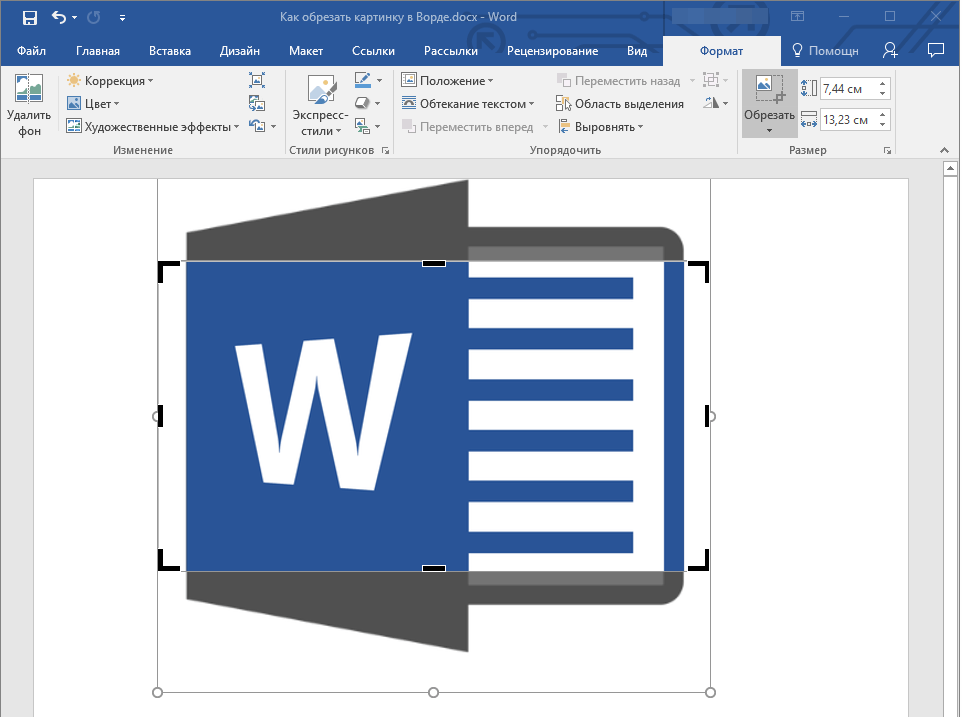
Шаг 4: Нажмите кнопку
Crop в разделе ленты Size . Шаг 5: Перетащите границы изображения, пока они не окружат ту часть изображения, которую вы хотите сохранить.
Как получить доступ к инструменту кадрирования на вкладке Формат изображения?

Дополнительная информация о том, как обрезать изображение в Excel 2013

 Вы также можете нажать стрелки вверх и вниз справа от поля, чтобы увеличить или уменьшить размер.
Вы также можете нажать стрелки вверх и вниз справа от поля, чтобы увеличить или уменьшить размер.

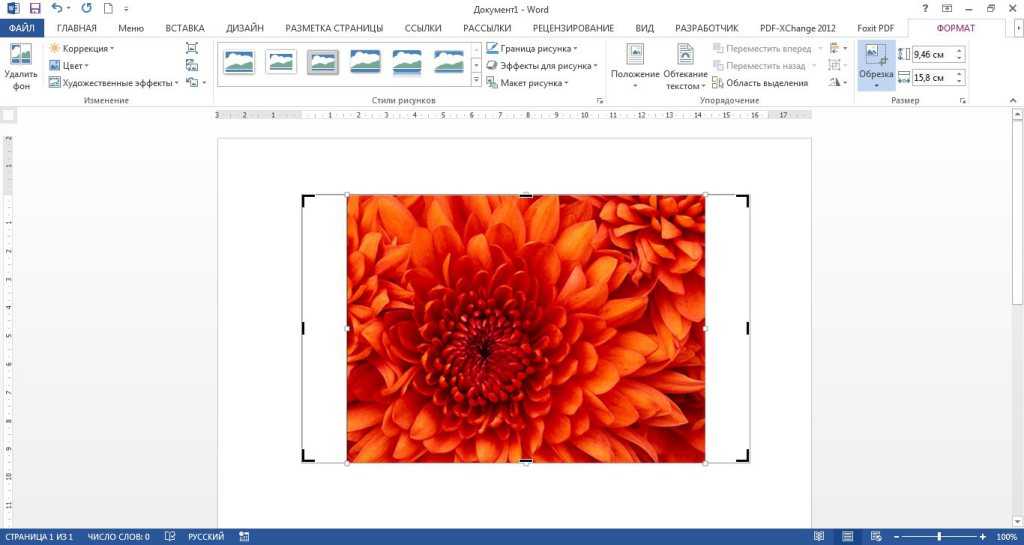 Откроется камера вашего устройства.
Откроется камера вашего устройства.