Добавление и форматирование разделов в Pages на iPad
Текстовый документ можно разбить на несколько разделов, к каждому из которых могут применяться разные колонтитулы, фоновые объекты (например, водяной знак) или параметры нумерации. Это удобно, например, если Вы используете в верхних колонтитулах особые заголовки глав для отдельных разделов или Вам необходимо изменять визуальный дизайн раздела. Некоторые шаблоны уже содержат готовые разделы, которые можно добавлять или удалять.
Все разделы начинаются с новой страницы. Можно разбить текущий раздел на два в любом месте, где Вы поместите точку вставки.
После добавления нового раздела его можно форматировать. Также можно просмотреть, какие страницы относятся к разделу, в панели «Миниатюры страниц».
Начало нового раздела от точки вставки
Новый раздел можно добавить в любом месте документа, где Вы поместите точку вставки. Например, если точка вставки находится в начале абзаца, этот абзац перемещается на новую страницу, с которой начинается новый раздел. При этом текущий раздел фактически разбивается на два.
При этом текущий раздел фактически разбивается на два.
Касанием поместите точку вставки в место добавления нового раздела.
Коснитесь в панели быстрого доступа над клавиатурой, затем коснитесь пункта «Разрыв раздела».
После точки вставки будет добавлена новая страница, с которой будет начинаться новый раздел.
Форматирование раздела
При изменении фона, колонтитулов и стиля нумерации страниц для раздела изменения применяются ко всем страницам текущего раздела.
В документе коснитесь любого места в разделе, который необходимо форматировать, затем коснитесь .
Коснитесь «Дизайн документа», затем коснитесь вкладки «Раздел».
Чтобы изменить цвет фона для раздела, коснитесь цветового круга рядом с параметром «Фон» и выберите нужный цвет.
Также в качестве фона можно добавить изображение, произвольный цвет или градиент (смешение двух цветов).
 Подробнее см. в разделе Изменение фона страницы в Pages на iPad.
Подробнее см. в разделе Изменение фона страницы в Pages на iPad.Чтобы выбрать параметры колонтитулов, в разделе «Колонтитулы» выполните любое из приведенных ниже действий.
Колонтитулы отображаются на всех страницах, кроме первой страницы раздела. Коснитесь, чтобы включить параметр «Скрыть на первой странице».
Использование различных колонтитулов на левых и правых страницах (для документов с разворотом). Коснитесь, чтобы включить параметр «По‑разному на левой и правой страницах».
Использование номеров страниц и колонтитулов, отличных от тех, которые использовались в предыдущем разделе. Коснитесь, чтобы отменить выбор параметра «Как в предыдущем разделе».
Если в документе используется разворот, для параметра «Раздел начинается на» выберите вариант, указывающий, где начинается содержимое раздела.
Следующей странице. Раздел может начинаться, как с левой, так и с правой страницы, в зависимости от того, какая страница будет следующей в документе.
 Если Вы не хотите включать в документ пустые страницы, нажмите «Далее».
Если Вы не хотите включать в документ пустые страницы, нажмите «Далее».Правой странице. Раздел будет начинаться с правой страницы. Если следующая страница документа должна быть расположена в левой части разворота, на ее месте будет вставлена пустая страница, а раздел начнется с правой страницы.
Левой странице. Раздел будет начинаться с левой страницы. Если следующая страница документа должна быть расположена в правой части разворота, на ее месте будет вставлена пустая страница, а раздел начнется с левой страницы.
Просмотр разделов документа
Если для создания документа Вы не используете шаблон, в котором уже содержится несколько разделов, все страницы текстового документа являются частью одного раздела, пока Вы не решите добавить дополнительные разделы. Вы можете просмотреть, какие страницы текстового документа относятся к определенному разделу, в панели «Миниатюры страниц».
Коснитесь , включите «Миниатюры страниц», затем коснитесь документа, чтобы закрыть параметры.
Коснитесь миниатюры страницы. Все другие страницы этого раздела будут выделены фоновым цветом.
Добавление разделов в текстовый документ также может упростить упорядочивание, дублирование или удаление определенного содержимого. См. разделы Изменение порядка страниц или разделов в Pages на iPad, Дублирование страниц или разделов в Pages на iPad или Удаление страниц или разделов в Pages на iPad.
См. такжеДобавление и удаление верхних и нижних колонтитулов в Pages на iPadУстановка полей для документа в Pages на iPadОсновные сведения о текстовых документах и документах с макетом страницы в Pages на iPad
Как сделать разделы в ворде
Как создавать разделы в Word (Ворд)
В большом документе разные его части могут нуждаться в индивидуальном форматировании – ориентации листа, колонтитулах, полях и прочих атрибутах.
Чтобы это совместить в одном файле, необходимо сгруппировать информацию по разделам.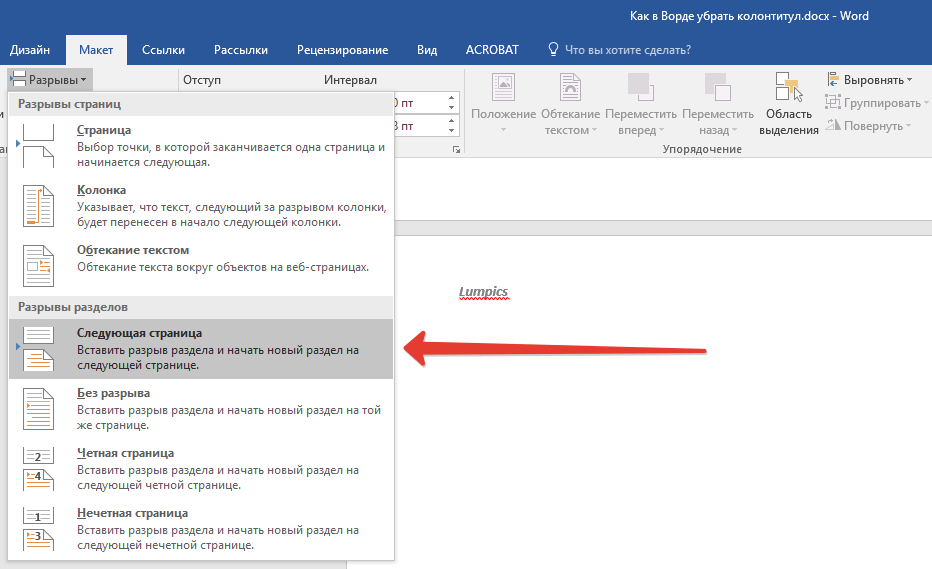 В данном случае раздел – это не часть документа, как, к примеру, глава или пункт, а объект форматирования.
В данном случае раздел – это не часть документа, как, к примеру, глава или пункт, а объект форматирования.
Для этих целей в Microsoft Word используются Разрывы. По характеру это может быть разрыв между страницами или внутри одного листа.
В зависимости от версии, вызов данного пункта меню может несколько отличаться. Ниже представлен вариант для Microsoft Word 2010. В версиях 2013 и 2016 разрывы находятся на закладке «Макет». Функции пакета 2007 в данном случае аналогичны.
1. Зайти на закладку «Разметка страницы»
2. В пункте «Разрывы» выбрать соответствующий ситуации тип.
Для варианта «Следующая страница» после курсора появится новая страница. Возможен перенос текста на следующий лист, если курсор был установлен не в конце текстового блока.
В следующем разделе можно менять различные параметры, включая ориентацию.
На базе данного типа формируются разрывы для четных и нечетных страниц.
Для создания раздела внутри листа путем выбора подпункта «Текущая страница».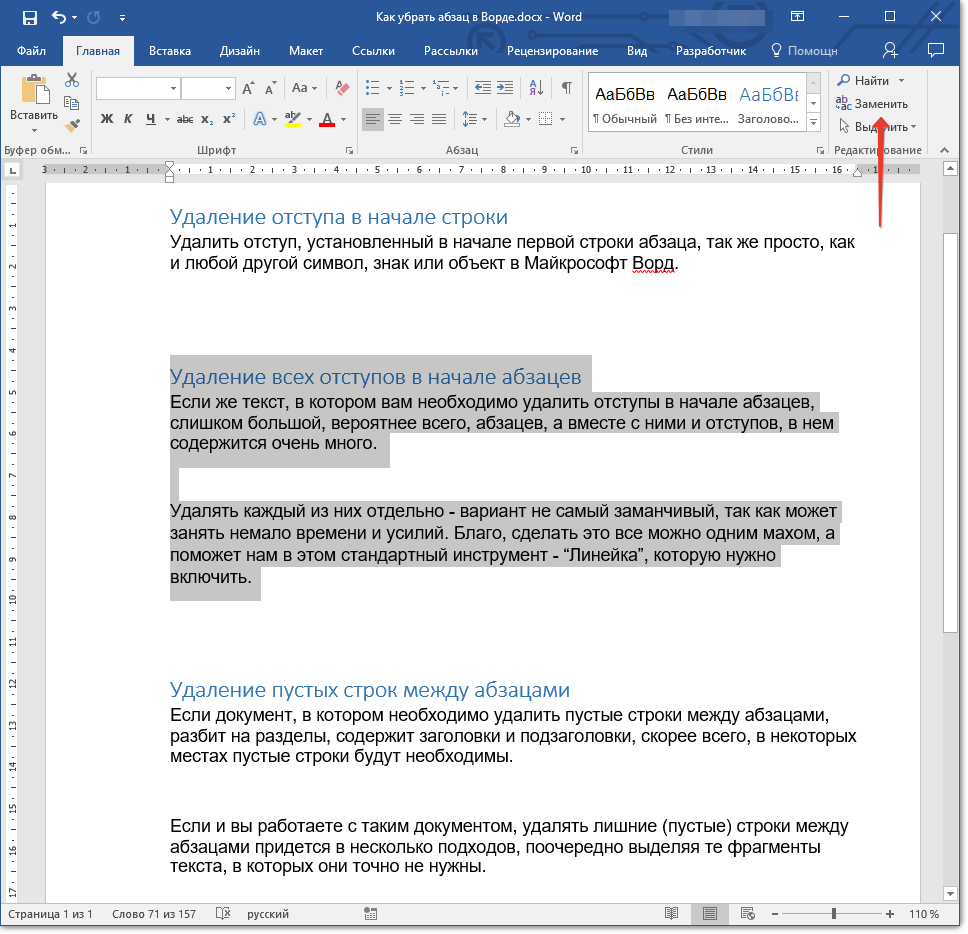
Для такого типа разрыва так же допустимо изменение параметров. При попытке изменить ориентацию новый раздел автоматически будет перенесен на новый лист. В качестве примера показаны различные поля.
К настраиваемым параметрам разделов относятся:
• Ориентация листа
• Сноски обычные/концевые
• Размеры листа
• Поля
• Колонтитулы
• Границы листа
• Выравнивание текста в вертикальном направлении
• Источник бумаги для принтера
• Колонки
• Нумерация страниц и/или строк
Любой разрыв можно удалить путем нажатия кнопки Delete на клавиатуре после включения режима отображения всех знаков (представление «Черновик» для Microsoft Word 2007). Важно помнить, что форматирование раздела перед разрывом станет соответствовать формату раздела после разрыва.
Как сделать разделы в ворде
Работая в текстовом редакторе Microsoft Word, вам наверняка приходилось создавать несколько документов в одном файле так, чтобы каждый из них имел своё, отдельное от остальных частей форматирование. Для этого в Ворде существуют разделы . Научившись правильно работать с ними, вы сможете оформлять более сложную документацию, отчёты, статьи и, вообще, использовать программу более профессионально. В этой статье подробно рассмотрим, как удалить разделы в Word, а также поговорим о том, как, вообще, с ними работать. Давайте разбираться. Поехали!
Для этого в Ворде существуют разделы . Научившись правильно работать с ними, вы сможете оформлять более сложную документацию, отчёты, статьи и, вообще, использовать программу более профессионально. В этой статье подробно рассмотрим, как удалить разделы в Word, а также поговорим о том, как, вообще, с ними работать. Давайте разбираться. Поехали!
В некоторых случаях нужно разделить текст на отдельные части с разным форматированием
Прежде чем перейдём к удалению, рассмотрим процесс добавления. Сначала необходимо открыть окно колонтитулов. Делается это двойным кликом по верхней или нижней области листа либо перейдите на вкладку «Вставка» и в блоке «Колонтитулы» нажмите «Нижний колонтитул», затем выберите «Изменить». Теперь поставьте курсор в конце листа, после которого будет добавлен разрыв. Откройте вкладку «Разметка страницы». В блоке «Параметры страницы» нажмите «Разрывы». В появившемся списке, в группе «Разрывы разделов» выберите «Следующая страница». Всё. Готово. В последних версиях Microsoft Word во вкладке «Вставка» есть отдельная кнопка «Разрыв страницы», которая находится в самом начале ленты инструментов. В этом случае достаточно поставить курсор в конец листа и кликнуть по этой кнопке.
В этом случае достаточно поставить курсор в конец листа и кликнуть по этой кнопке.
Обратите внимание, что удаление разделов должно выполняться строго в определённом порядке. В противном случае вы рискуете испортить весь текстовый файл. Прежде чем начать удаление, необходимо произвести настройку ориентации страниц одного документа так же, как и во втором. Аналогичным образом следует поступить и с колонтитулами. Для этого зайдите в режим редактирования и кликните по кнопке «Как в предыдущем разделе». Эта кнопка появится на вкладке «Конструктор» в блоке «Переходы». Алгоритм действий следующий:
- Активировать режим отображения всех знаков. В панели инструментов, в блоке «Абзац» есть специальная кнопка. После её нажатия все абзацы, пробелы и прочее будут помечены;
- В своём документе отыщите строку «Разрыв раздела»;
- Удалите эту строку.
Если Вы работаете с большим документом в текстовом редакторе MS Word, тогда удобнее разделить его на несколько частей, чтобы была возможность форматировать каждую не зависимо от других.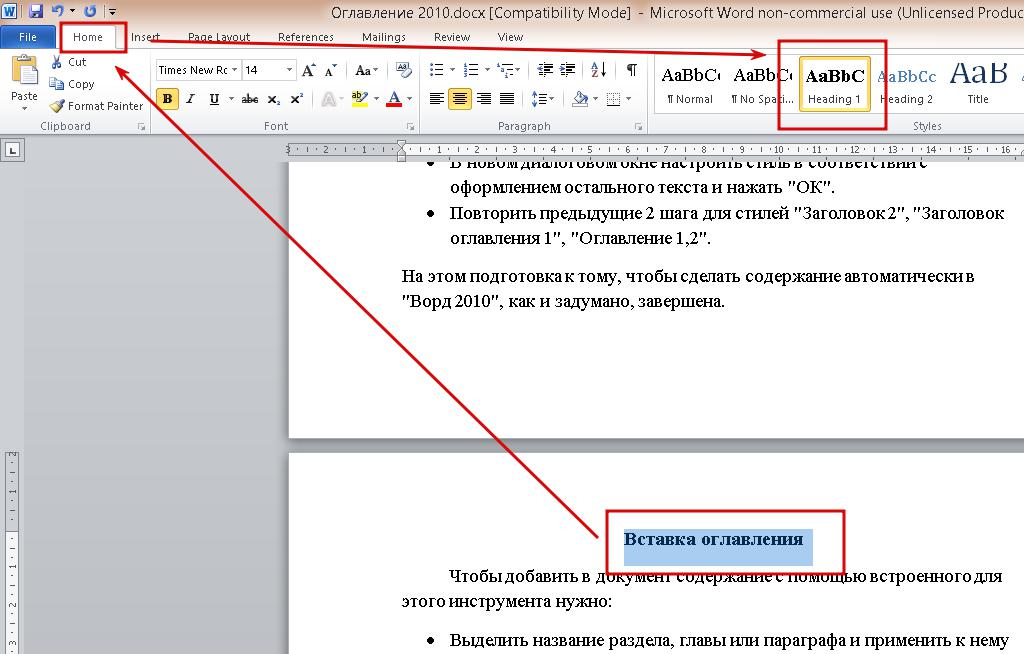 И в этой статье мы с Вами рассмотрим, как можно вставить разрывы разделов в Ворде в нужную часть документа. Показывать буду в Ворд 2010, если у Вас установлен 2007 Word, тогда все скриншоты подойдут, а вот для 2013 и 2016 Ворда один скриншот будет отличаться.
И в этой статье мы с Вами рассмотрим, как можно вставить разрывы разделов в Ворде в нужную часть документа. Показывать буду в Ворд 2010, если у Вас установлен 2007 Word, тогда все скриншоты подойдут, а вот для 2013 и 2016 Ворда один скриншот будет отличаться.
Они вставляются для того, чтобы разделить документ на несколько независящих друг от друга частей. После этого к каждому отделенному фрагменту можно будет применить нужное .
Для раздела можно изменить ориентацию страниц, добавить колонтитулы, пронумеровать строки или листы, добавить колонки или изменить границы документа. При этом изменения будут применены только к выбранной части и никак не затронут все остальное в документе.
Если Вам нужно или , тогда можете прочесть статьи, перейдя по ссылкам.
Перед тем, как начать, включите отображение непечатаемых символов. Благодаря им, можно увидеть, где именно в документе стоит разрыв. На вкладке «Главная» в группе «Абзац» нажмите на кнопку «Отобразить все знаки» .
После этого, в документе отобразятся все расставленные пробелы, отступы, знаки окончания строки и прочее. Если Вам непривычно работать с непечатаемыми символами, то после того, как поделите документ на части, их можно отключить, снова нажав по кнопке «Отобразить все знаки» .
Если Вам непривычно работать с непечатаемыми символами, то после того, как поделите документ на части, их можно отключить, снова нажав по кнопке «Отобразить все знаки» .
Дальше поставьте курсор в конце того абзаца, где нужно разорвать текст, перейдите на вкладку «Разрыв страницы» и в группе «Параметры страницы» нажмите на кнопку «Разрывы» . Откроется выпадающий список. В нем выберите подходящий пункт из части «Разрывы разделов» .
В данном списке также есть . Перейдите по ссылке, чтобы подробнее прочесть, что это такое.
Если у Вас установлен Ворд 2013 или 2016, тогда открывайте вкладку «Макет» , а дальше кликайте по тем же пунктам, которые указаны выше.
После этого, текст будет разделен. На предыдущем шаге я выбрала пункт «Следующая страница» , поэтому у меня текст второго абзаца был перенесен на новый лист. Если поставить курсор в конце текста первого абзаца и нажать «Enter» , то в новой строке можно увидеть, что в данном месте текст поделен.
Если выбрать пункт «Текущая страница» , тогда текст поделится на части соответствующим образом.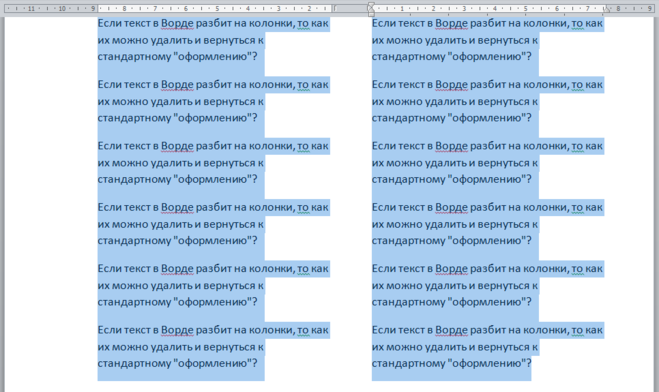
Например, разделим таким способом два абзаца в примере. Ставлю курсор после первого абзаца и выбираю «Разрывы» – «Текущая страница» .
Текст будет поделен на этом же листе. Чтобы убрать лишнюю строку во втором абзаце, поставьте на эту строку курсор и нажмите «Delete» .
Такой вид используется чаще всего в том случае, если нужно разбить часть текста в документе на колонки. Поставьте его сверху и снизу нужного абзаца, а потом сделайте . Подробно про это, можно прочесть в статье по ссылке.
В списке есть еще два вида: «Четная страница» и «Нечетная» . В первом случае, он будет начинаться на следующей четной странице, во втором – на нечетной.
Кроме колонок, для разделов можно по отдельности выбрать нужные отступы справа и слева – то есть, настроить поля. При этом отступы в других разделах затронуты не будут.
В примере, я изменила поля для второго абзаца, а поля в первом абзаце, который разбит на колонки, так и остались нетронутыми.
С разделенным на разделы текстом в документе Ворд работать намного проще. Вы можете сделать другой вид для колонтитулов, добавить колонки, применить отдельный стиль форматирования и прочее к любому фрагменту текста.
Вы можете сделать другой вид для колонтитулов, добавить колонки, применить отдельный стиль форматирования и прочее к любому фрагменту текста.
Как сделать разделы в Ворде
Если Вы работаете с большим документом в текстовом редакторе MS Word, тогда удобнее разделить его на несколько частей, чтобы была возможность форматировать каждую не зависимо от других. И в этой статье мы с Вами рассмотрим, как можно вставить разрывы разделов в Ворде в нужную часть документа. Показывать буду в Ворд 2010, если у Вас установлен 2007 Word, тогда все скриншоты подойдут, а вот для 2013 и 2016 Ворда один скриншот будет отличаться.
Они вставляются для того, чтобы разделить документ на несколько независящих друг от друга частей. После этого к каждому отделенному фрагменту можно будет применить нужное форматирование в Ворде.
Для раздела можно изменить ориентацию страниц, добавить колонтитулы, пронумеровать строки или листы, добавить колонки или изменить границы документа. При этом изменения будут применены только к выбранной части и никак не затронут все остальное в документе.
Если Вам нужно сделать страницу альбомной в Ворд или сделать нумерацию страниц в Ворде, тогда можете прочесть статьи, перейдя по ссылкам.
Перед тем, как начать, включите отображение непечатаемых символов. Благодаря им, можно увидеть, где именно в документе стоит разрыв. На вкладке «Главная» в группе «Абзац» нажмите на кнопку «Отобразить все знаки».
После этого, в документе отобразятся все расставленные пробелы, отступы, знаки окончания строки и прочее. Если Вам непривычно работать с непечатаемыми символами, то после того, как поделите документ на части, их можно отключить, снова нажав по кнопке «Отобразить все знаки».
Дальше поставьте курсор в конце того абзаца, где нужно разорвать текст, перейдите на вкладку «Разрыв страницы» и в группе «Параметры страницы» нажмите на кнопку «Разрывы». Откроется выпадающий список. В нем выберите подходящий пункт из части «Разрывы разделов».
В данном списке также есть разрывы страниц в Ворд. Перейдите по ссылке, чтобы подробнее прочесть, что это такое.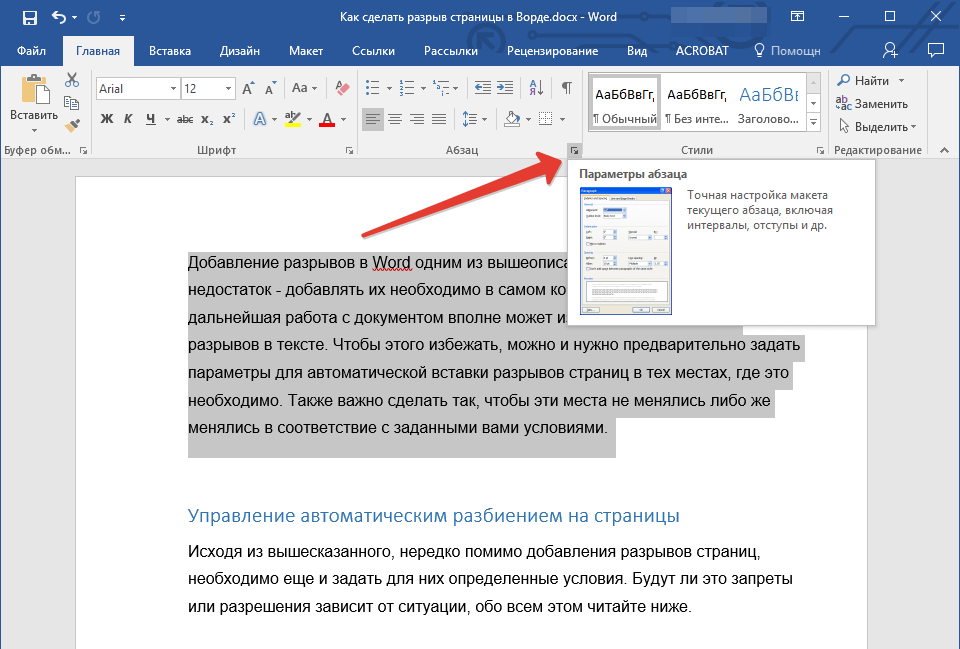
Если у Вас установлен Ворд 2013 или 2016, тогда открывайте вкладку «Макет», а дальше кликайте по тем же пунктам, которые указаны выше.
После этого, текст будет разделен. На предыдущем шаге я выбрала пункт «Следующая страница», поэтому у меня текст второго абзаца был перенесен на новый лист. Если поставить курсор в конце текста первого абзаца и нажать «Enter», то в новой строке можно увидеть, что в данном месте текст поделен.
Если выбрать пункт «Текущая страница», тогда текст поделится на части соответствующим образом.
Например, разделим таким способом два абзаца в примере. Ставлю курсор после первого абзаца и выбираю «Разрывы» – «Текущая страница».
Текст будет поделен на этом же листе. Чтобы убрать лишнюю строку во втором абзаце, поставьте на эту строку курсор и нажмите «Delete».
Такой вид используется чаще всего в том случае, если нужно разбить часть текста в документе на колонки. Поставьте его сверху и снизу нужного абзаца, а потом сделайте колонки в Ворд. Подробно про это, можно прочесть в статье по ссылке.
Подробно про это, можно прочесть в статье по ссылке.
В списке есть еще два вида: «Четная страница» и «Нечетная». В первом случае, он будет начинаться на следующей четной странице, во втором – на нечетной.
Кроме колонок, для разделов можно по отдельности выбрать нужные отступы справа и слева – то есть, настроить поля. При этом отступы в других разделах затронуты не будут.
В примере, я изменила поля для второго абзаца, а поля в первом абзаце, который разбит на колонки, так и остались нетронутыми.
С разделенным на разделы текстом в документе Ворд работать намного проще. Вы можете сделать другой вид для колонтитулов, добавить колонки, применить отдельный стиль форматирования и прочее к любому фрагменту текста.
Разделы в Word
Для изменения разметки документа на одной странице или на разных страницах можно использовать разделы (Раздел — часть документа, имеющая заданные параметры форматирования страницы. Новый раздел создается при необходимости изменения таких параметров, как нумерация строк, число столбцов или колонтитулы).
Раздел с одной колонкой
Раздел с двумя колонками
Чтобы разбить документ на несколько разделов, вставьте разрывы разделов (Разрыв раздела. Пометка, которая вставляется в документ для обозначения конца раздела. Разрыв раздела хранит сведения о таких элементах форматирования раздела, как поля, ориентация страницы, колонтитулы и последовательность номеров страниц.), а затем задайте формат для каждого из разделов. Например, отформатируйте первый раздел как один столбец для введения отчета, а следующий раздел — как два столбца для основного текста отчета.
Типы разрывов разделов
В следующей таблице представлены типы разрывов разделов, которые можно вставить в документ (на приведенных ниже рисунках разрыв раздела отображается двойной пунктирной линией).
Чтобы начать новый раздел со следующей страницы, установите флажок Со следующей страницы.
Чтобы начать новый раздел на той же странице, установите флажок На текущей странице.
Чтобы начать новый раздел со следующей четной или нечетной страницы, установите флажок С четной страницы или С нечетной страницы.
Параметры форматирования разделов
Для изменения доступны следующие параметры:
Размер и ориентация бумаги
Источник бумаги для принтера
Вертикальное выравнивание (Выравнивание. Согласованное расположение текста, рисунков и других объектов. Можно, например, задать выравнивание по левому краю, по правому краю или по ширине.)
Колонтитулы (Колонтитулы. Верхний колонтитул, который может включать в себя текст и рисунки, располагается в верхней части каждой страницы раздела. Нижний колонтитул располагается в нижней части каждой страницы. Обычно колонтитулы содержат номера страниц, названия глав, даты и имена авторов.)
Помните, что разрыв раздела определяет форматирование предшествующего текста. Например, при удалении разрыва раздела предшествующий текст становится частью следующего раздела и принимает соответствующее форматирование.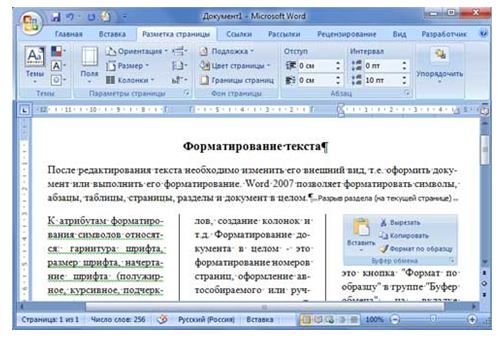 Помните также, что последний знак абзаца (Знак абзаца. Непечатаемый знак, который вводится в текст при нажатии клавиши ВВОД в конце абзаца. В знаке абзаца хранятся сведения о формате абзаца.) в документе определяет форматирование последнего раздела в документе (или всего документа, если документ не разбит на несколько разделов).
Помните также, что последний знак абзаца (Знак абзаца. Непечатаемый знак, который вводится в текст при нажатии клавиши ВВОД в конце абзаца. В знаке абзаца хранятся сведения о формате абзаца.) в документе определяет форматирование последнего раздела в документе (или всего документа, если документ не разбит на несколько разделов).
Для вставки разрыва раздела или страницы используется команда Вставить разрывы страниц и разделов линейки Разметка страниц раздел Параметры страницы.
Способ разделения ячеек по диагонали в Word
Если вы хотите быстро переформатировать таблицы в Microsoft Word, вы можете создать ячейки, разделенные по диагонали. Это линия, идущая от верха одной стороны ячейки к низу противоположной стороны или наоборот. Это создает одну диагональную линию, проходящую через одну ячейку в таблице. Разделение ячеек позволяет вам создать дополнительный столбец или строку в ячейке, поэтому вам не нужно создавать дополнительные строки или столбцы в таблице и изменять все форматирование. Однако не все знают, как использовать диагонально разделенную ячейку или как это сделать в Word. Итак, вот способ разделения ячеек в документе Word по диагонали.
Однако не все знают, как использовать диагонально разделенную ячейку или как это сделать в Word. Итак, вот способ разделения ячеек в документе Word по диагонали.
Вставка таблицы в Word
Чтобы создать в Word ячейку, разделенную по диагонали, сначала вставьте в документ таблицу. Затем выберите ячейку, которую вы хотите разделить по диагонали. Затем перейдите на вкладку Design в разделе Table Tools , перейдите к опции Borders .
В разделе «Границы» вы можете увидеть множество способов разделения ячеек и способы форматирования границ. Для ячеек, разделенных по диагонали, вы увидите два варианта: граница по диагонали вниз и граница по диагонали вверх. Вы можете выбрать любой из них в зависимости от ваших потребностей.
Добавление данных в ячейку, разделенную по диагонали
Теперь вы должны помнить, что ячейка, разделенная по диагонали, имеет косметическую функцию. Это позволяет вам добавить дополнительную строку или столбец в одну ячейку, не затрагивая остальную часть таблицы, например, добавляя дополнительные строки или столбцы.
Трюк с диагонально разделенной ячейкой, однако, заключается в том, чтобы ваши данные, будь то текст или число, были легко читаемы. Для этого вам нужно щелкнуть ячейку, которую вы только что разделили. Затем перейдите на вкладку «Главная» на ленте. На панели инструментов «Шрифт» найдите инструмент шрифта нижнего и верхнего индекса. Это должно быть рядом со стилем зачеркнутого текста.
В нижнем углу разделенной ячейки нажмите кнопку нижнего индекса и введите свой текст. Затем используйте клавишу пробела, чтобы создать пробелы для переноса на другую сторону разделенной ячейки. Здесь нажмите кнопку надстрочного индекса и введите нужный текст в верхнюю часть разделенной ячейки.
Оба надстрочных и подстрочных шрифта имеют относительно меньший размер шрифта. Независимо от того, есть ли у вас длинная строка текста или нет, лучше всего соответствующим образом настроить размер шрифта, чтобы убедиться, что ваш текст хорошо вписывается и все еще читаем. Если выравнивание нарушается, уменьшите расстояние между надстрочным и подстрочным текстом.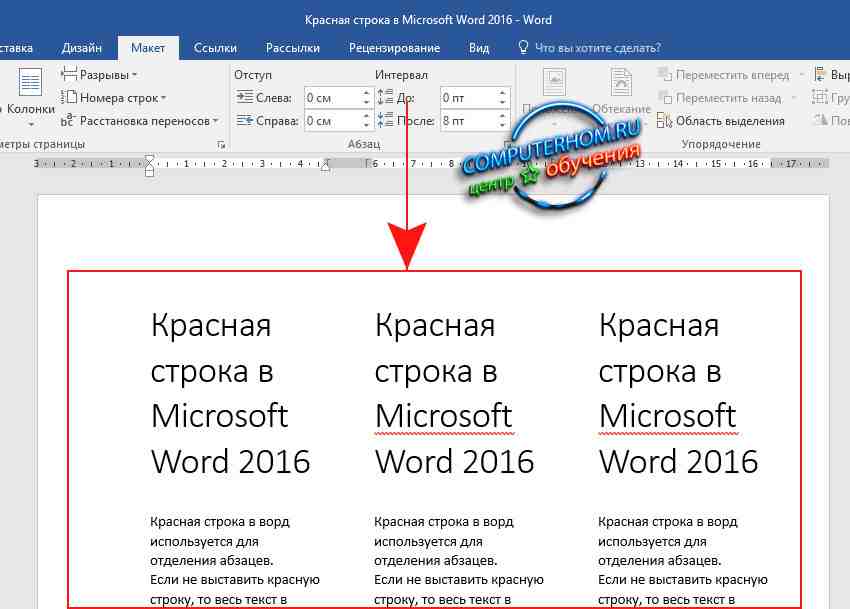
Создание диагонально разделенной ячейки в Word — это хак, позволяющий изменить форматирование таблицы. Помните, что количество или длина текста или чисел, которые вы можете ввести в эту разделенную ячейку, ограничены по сравнению с ячейками, разделенными по горизонтали или вертикали.
Если вы хотите добавить больше текста, вы также можете использовать текстовое поле и вставить его в разделенную ячейку. Однако это значительно усложнит управление таблицей. Вы можете использовать этот трюк только тогда, когда это действительно необходимо, и если у вас есть время, чтобы исправить форматирование всякий раз, когда нарушается выравнивание или когда затрагиваются другие элементы в вашей таблице.
Как разделить текст после определенного слова в Excel (7 способов)
Получите БЕСПЛАТНЫЕ продвинутые упражнения Excel с решениями! Иногда нам приходится разбивать предложение или группу слов . Это помогает нам лучше понимать данные, когда в одной ячейке есть большой текст. В этой статье мы покажем вам простые, но эффективные методы Разделить текст после на Определенное слово в Excel .
В этой статье мы покажем вам простые, но эффективные методы Разделить текст после на Определенное слово в Excel .
Для иллюстрации мы будем использовать следующий набор данных в качестве примера. Например, мы разделим Продукты .
Скачать практическую рабочую тетрадь
7 способов разделить текст после определенного слова в Excel1. Разделяйте текст после определенного слова в Excel с помощью функций НАЛЕВО и НАЙТИ
2. Объедините функции Excel RIGHT, FIND и LEN для разделения текста после определенного слова.
3. Отдельный текст с комбинацией функций MID, SEARCH и LEN.
4. Примените функции LEFT и SEARCH для разделения текста после определенного слова
5. Разбить текст с помощью функции Excel «Текст в столбцы»
6. Редактор Power Query для разделения текста после определенного слова в Excel
7. Используйте формулу Excel FILTERXML для разделения текста
Заключение
Статьи по Теме
Скачать рабочую тетрадь
Загрузите следующую рабочую тетрадь, чтобы попрактиковаться самостоятельно.
7 способов разделить текст после определенного слова в Excel
1. Разделение текста после определенного слова в Excel с помощью функций НАЛЕВО и НАЙТИ
Мы можем получить указанное количество символов с начала текстовой строки с помощью функции LEFT . И функция НАЙТИ проливает начальную позицию текста, который находится в другой текстовой строке. Мы будем использовать эти функции для Разделить текст после на Определенное слово в Excel . Поэтому следуйте инструкциям для выполнения задачи.
ШАГИ:
- Сначала выберите ячейку D5 . Здесь введите формулу:
=ЛЕВЫЙ(C5,НАЙТИ(" ",C5)-1) - Затем нажмите Введите .
- Наконец, используйте AutoFill , и он вернет нужные слова.
🔎 Как работает формула?
- НАЙТИ(» «,C5)-1
Функция НАЙТИ ищет Space в C5 и возвращает 10 , так как пробел находится в символе 10 .
- ВЛЕВО(C5,НАЙТИ(» «,C5)-1)
Функция ЛЕВЫЙ возвращает Microsoft .
Подробнее: Как разделить текст по пробелу с помощью формулы в Excel (5 способов)
2. Объедините функции Excel RIGHT, FIND и LEN для разделения текста после определенного слова
Кроме того, мы можем получить определенное количество символов с конца текстовой строки с помощью функция RIGHT , тогда как функция LEN проливает количество символов в текстовой строке. Итак, изучите приведенные ниже шаги, чтобы разделить текст после на определенное слово .
ШАГИ:
- Во-первых, выберите ячейку D5 , чтобы ввести формулу:
=ВПРАВО(C5,LEN(C5)-НАЙТИ(" ",C5)) - Затем нажмите Введите .

- Наконец, используйте Автозаполнение для завершения остальных.
🔎 Как работает формула?
- НАЙТИ(» «,C5)
Функция НАЙТИ возвращает 10 .
- ДЛИН(С5)
Функция LEN возвращает 18 .
- ПРАВО(C5,LEN(C5)-НАЙТИ(» «,C5))
Функция ПРАВО возвращает Outlook .
Подробнее: Как разделить слова в Excel с помощью формулы (Полное руководство)
3. Отдельный текст с комбинацией функций MID, SEARCH и LEN
Функция MID может извлекать символы из середины текста, если мы указываем начальную позицию и длину. Функция ПОИСК
 Следовательно, следуйте процессу до отдельный текст с комбинацией функций MID , SEARCH и LEN .
Следовательно, следуйте процессу до отдельный текст с комбинацией функций MID , SEARCH и LEN .ШАГИ:
- В начале выберите D5 и введите формулу:
=MID(C5,ПОИСК(" ",C5),LEN(C5)-(ПОИСК(" ",C5)-1)) - Нажмите Введите и используйте Автозаполнение для заполнения серии.
🔎 Как работает формула?
- ПОИСК(» «,C5)
Функция ПОИСК возвращает 10 .
- ДЛИН(С5)
Затем функция LEN
возвращает 18 .- СРЕДНЕ(C5,ПОИСК(» «,C5),LEN(C5)-(ПОИСК(» «,C5)-1))
Наконец, функция MID возвращает Outlook .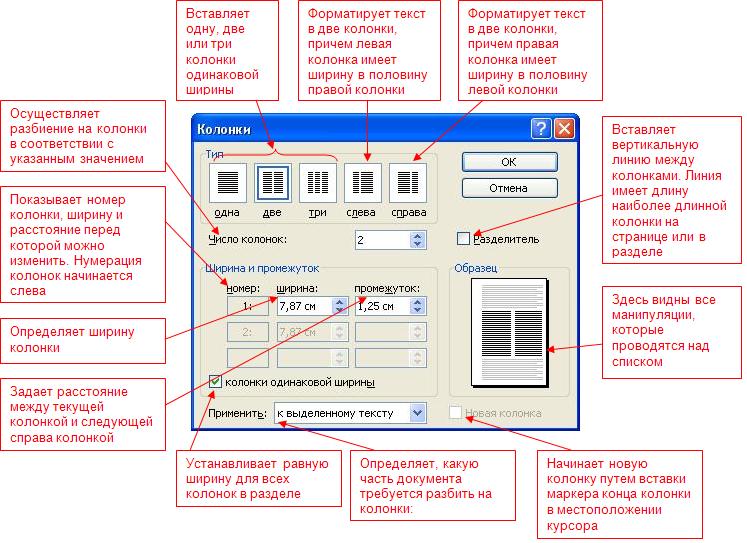
Подробнее: Разделить строку по символам в Excel (6 подходящих способов)
4. Применение функций LEFT и SEARCH для разделения текста после определенного слова
Кроме того, мы можем применить функции ЛЕВЫЙ и ПОИСК для разделения текстовых строк. Поэтому изучите процесс выполнения операции.
ШАГИ:
- Прежде всего, в ячейке D5 введите формулу:
=ЛЕВОЕ(C5,ПОИСК(" ",C5)-1) - После этого нажмите Введите .
- Наконец, используйте Автозаполнение .
🔎 Как работает формула?
- ПОИСК(» «,C5)
Во-первых, функция ПОИСК возвращает 10 .
- ЛЕВЫЙ(C5,ПОИСК(» «,C5)-1)
Наконец, функция ЛЕВЫЙ возвращает Майкрософт .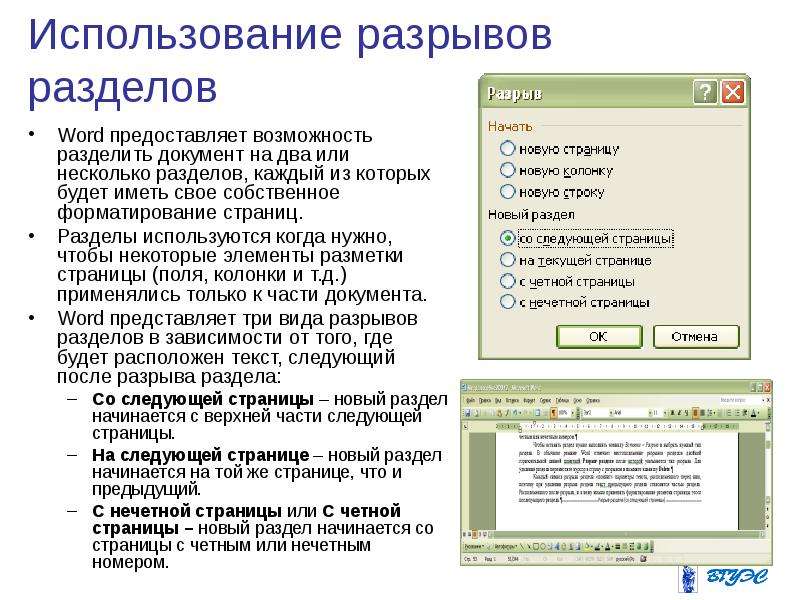
Подробнее: Как разделить текст по количеству символов в Excel (7 способов)
5. Разбить текст с помощью функции Excel «Текст в столбцы»
Мы также можем использовать функцию « Текст в столбцы », чтобы разбить текст в Excel. См. приведенную ниже процедуру для выполнения задачи.
ШАГИ:
- Сначала выберите диапазон C5:C9 .
- Затем выберите Данные ➤ Работа с данными ➤ Текст в столбцы .
- В результате появится диалоговое окно.
- Там проверьте кружок на Delimited и нажмите Next .
- Затем выберите Пробел из вариантов Разделители .
- Нажмите Далее .
- Затем в поле Destination введите:
=D5:E9 - Пресс Финиш .

- В конце концов, он прольет разделенные тексты в указанном диапазоне.
Подробнее: Как разделить два слова в Excel (6 простых способов)
6. Редактор Power Query для разделения текста после определенного слова в Excel
Другой эффективный способ — использовать Power Query Editor . Теперь внимательно следуйте описанному ниже процессу до
ШАГИ:
- Сначала выберите Данные ➤ Получить данные ➤ Из файла ➤ Из книги Excel .
- Следовательно, появится диалоговое окно Import Data .
- Выберите нужный файл и нажмите Импорт .
- Теперь выберите нужный лист и нажмите Transform Data .

- Далее выберите 2-й.
- Затем выберите Разделить столбец ➤ По разделителю .
- После этого выберите Пробел и нажмите OK .
- Затем выберите Закрыть и загрузить .
- В конце концов, он вернет новый рабочий лист с разделенными текстами, как показано на следующем рисунке.
Подробнее: Как разделить текст в Excel на несколько строк (6 быстрых приемов)
7. Используйте формулу Excel FILTERXML для разделения текста
В нашем последнем методе мы будем использовать формулу FILTERXML для разделения текстов. Следуйте инструкциям, чтобы узнать, как выполнить задание.
ШАГИ:
- Сначала выберите ячейку D5 . Введите формулу:
=ТРАНСП(ФИЛЬТРXML(""&ПОДСТАВИТЬ(C5," ","")&"","//s")) - Затем нажмите Введите .
 Используйте AutoFill для заполнения остальных.
Используйте AutoFill для заполнения остальных.
Примечание: Подузел обозначается как « s », а главный узел обозначается как « t ».
🔎 Как работает формула?
- FILTERXML(«
«&SUBSTITUTE(C5», «,«)&»
Во-первых, эта формула преобразует текстовые строки в XML строк.
- TRANSPOSE(FILTERXML(«
«&SUBSTITUTE(C5», «,«)&»
Наконец, функция ТРАНСП выведет вывод по горизонтали.
Заключение
Отныне вы сможете Разделить текст после на Определенное слово в Excel , следуя описанным выше методам. Продолжайте использовать их и дайте нам знать, если у вас есть другие способы выполнить задачу. Подписаться веб-сайт ExcelDemy для получения дополнительных статей, подобных этой.
 Подробнее см. в разделе Изменение фона страницы в Pages на iPad.
Подробнее см. в разделе Изменение фона страницы в Pages на iPad.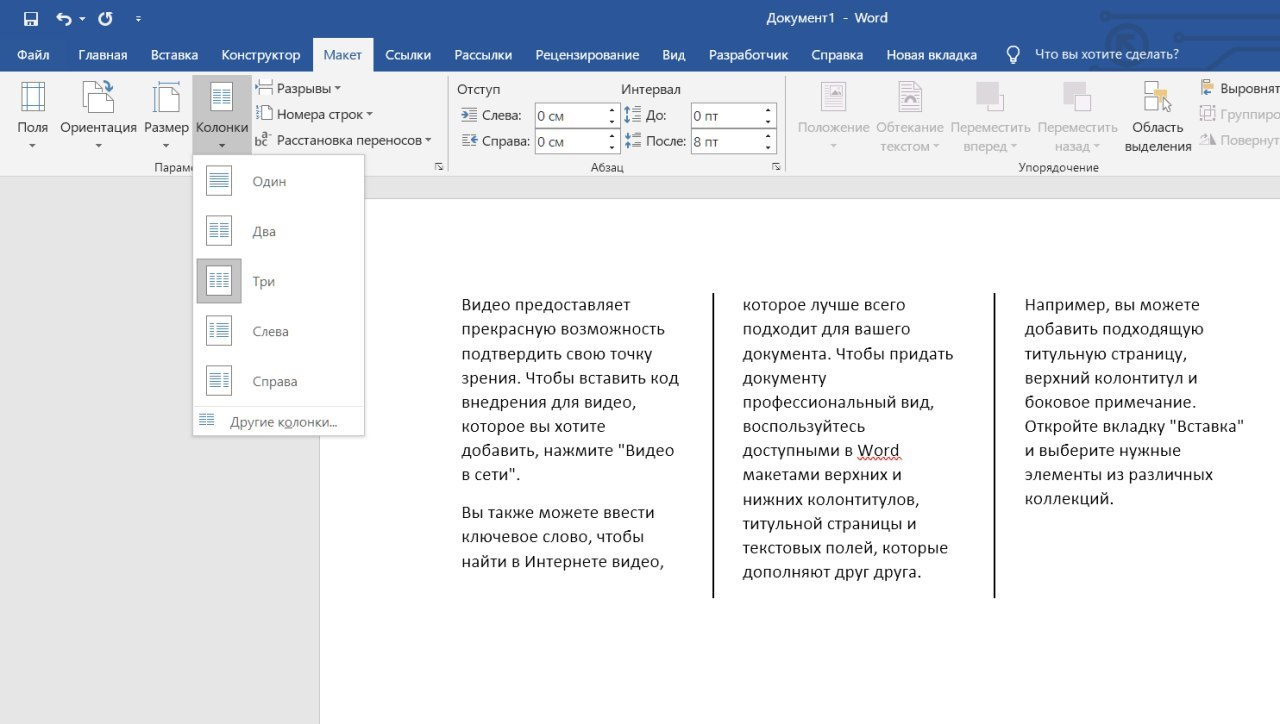 Если Вы не хотите включать в документ пустые страницы, нажмите «Далее».
Если Вы не хотите включать в документ пустые страницы, нажмите «Далее».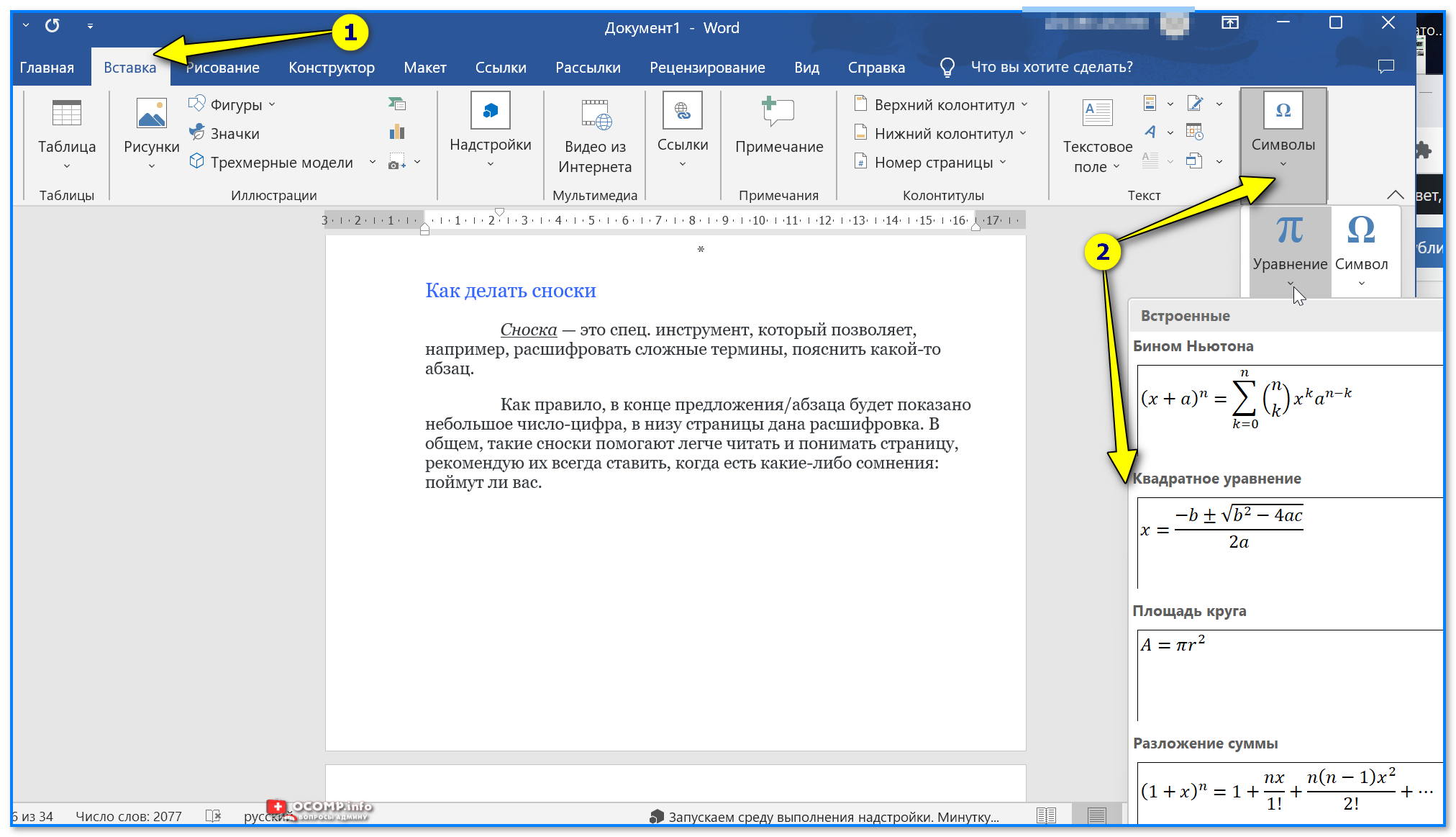


 Используйте AutoFill для заполнения остальных.
Используйте AutoFill для заполнения остальных.