Как в ворде сделать рамку вокруг текста и по краям страницы
Большинство из нас работают с такой незаменимой программой как Microsoft Word. Незаменима она за счёт того, что обеспечивает нам безграничный полёт фантазии в оформлении документов: рисунки, таблицы, шрифты, диаграммы, SmartArt – всё, чего душа пожелает. Казалось бы, мы давно научились работать в этом редакторе, но порой сталкиваемся с тем, что из-за незнания не получается реализовать то, что в итоге хотим получить. Например, многие до сих пор не знают, как в ворде сделать рамку вокруг текста или вокруг страницы. В этом нет ничего страшного, тем более это так легко исправить! Читайте статью и запоминайте.
Возможно вам будет полезно:
- Как пронумеровать страницы в ворде, начиная со второй (без титульного листа)
- Как в ворде удалить пустую страницу, если она не удаляется
Как в ворде сделать рамку вокруг текста?
Некоторые умудряются обрамлять текст за счёт таблицы из одной ячейки. Результат, вроде, такой же, но сам принцип остаётся неправильным. Основной минус создания рамки вокруг текста из таблицы заключается в том, что пользователь лишён возможности выбирать узор, цвет рамки, а ведь это самое главное. Это именно то, что задаёт всю красоту документу. Поэтому, чтобы в ворде сделать рамку вокруг текста по уму, достаточно нескольких нужных кликов:
Результат, вроде, такой же, но сам принцип остаётся неправильным. Основной минус создания рамки вокруг текста из таблицы заключается в том, что пользователь лишён возможности выбирать узор, цвет рамки, а ведь это самое главное. Это именно то, что задаёт всю красоту документу. Поэтому, чтобы в ворде сделать рамку вокруг текста по уму, достаточно нескольких нужных кликов:
- Выделяем текст, который хотим поместить в рамку
- Нажимаем на вкладку «Разметка страницы»
- Далее «Границы страниц»
- В появившемся окне выбираем вкладку «Граница». Настраиваем по вкусу.
- Применить к абзацу
- Сохраняем
Также есть другой вариант, позволяющий вызвать окно, в котором тоже можно сделать рамку вокруг текста в ворде. Он ещё проще. В целом, принцип действия не меняется, просто для общего образования можно показать: во вкладке «Главная» нажимаем на символичный ярлычок «Границы и заливка». А дальше всё то же самое, как было описано выше.
Как в ворде сделать рамку по краям страницы?
Чтобы в ворде сделать рамку по краям страницы, достаточно одной минуты.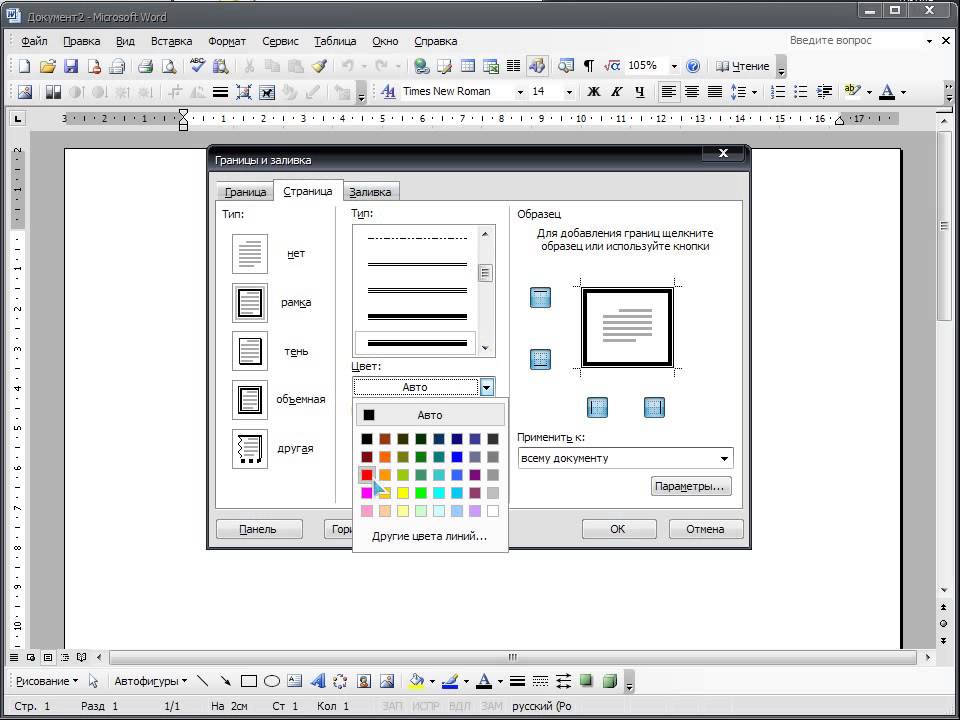
- Выделяем текст, который хотим поместить в рамку
- Нажимаем на вкладку «Разметка страницы»
- Далее «Границы страниц»
- В появившемся окне выбираем центральную вкладку «Страница».
- Настраиваем по собственному усмотрению
- Применяем в зависимости от необходимости: ко всему документу (тогда все страницы документа будут в рамке) или на одну страницу. Поэкспериментируйте.
- Сохраняем, нажав «ОК»
Как сделать красивую рамку в ворде?
С таким же успехом, помимо классических рамок, в ворде можно применить и более красивые, интересные варианты рамок. Они называются графическими за счёт маленьких рисунков, которые будут обрамлять страницу. Конечно, такие рамки не для официальных документов, но для тематических случаев подходят как нельзя кстати. Чтобы сделать в ворде красивую рамку, мы так же переходим в параметры «Границы страницы», в появившемся окне остаёмся на вкладке «Страница».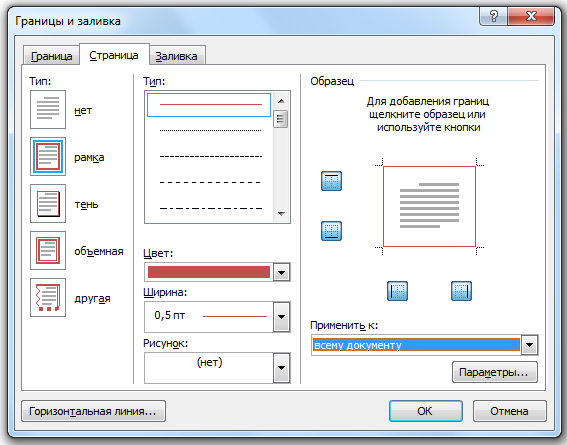
Вот и всё, друзья. Надеемся, что у вас всё получилось. Если есть вопросы или пожелания, пишите в комментариях ниже статьи. Удачи!
Понравилась статья?
Нам очень приятно! Не могли бы вы поделиться этой статьей с друзьями? А также мы будем рады, если вы оставите комментарий.
Обещаем исправиться! Если вам есть, чем дополнить статью, напишите об этом в комментариях. А также будем благодарны за конструктивную критику. Спасибо!
Как поместить текст в рамку в Microsoft Word 2007?
Для придания документам Microsoft Word неформального характера, нередко требующегося при создании поздравлений или веселых литературных композиций, текстовый редактор предоставляет оригинальные рамки. Этот интересный элемент наделен немалыми возможностями – он, помимо использования в эстетических целях, может активно применяться для выделения текстовых участков посредством границ или цвета. Нужно отметить, что Microsoft Office Word не скупится на обилие вариантов, предоставляя пользователям широкий выбор всевозможных границ – объемных, цветных, с орнаментами, с теневым эффектом и прочие. Для помещения текста в рамку, достаточно произвести несколько незамысловатых действий:
Нужно отметить, что Microsoft Office Word не скупится на обилие вариантов, предоставляя пользователям широкий выбор всевозможных границ – объемных, цветных, с орнаментами, с теневым эффектом и прочие. Для помещения текста в рамку, достаточно произвести несколько незамысловатых действий:
Шаг 1 Открыть документ
Открыв Microsoft Office Word, следует создать новый документ, присвоив ему имя. Помещаем в него текст, который предстоит оформить. Главная панель задач содержит вкладку «Разметка страницы», выбрав ее, обращаемся к разделу «Фон страницы».
×
Шаг 2 Границы
Следующий раздел, который следует выбрать — «Границы страниц». Он позволяет выполнять операции по добавлению, удалению и изменению границ документа.
×
Шаг 3 Окно «Границы и заливка»
После открытия раздела «Границы страниц» появляется окно «Границы и заливка», содержащее три вкладки – границы, страницы, заливка.
×
Шаг 4 Вставляем абзац в рамку
Самый удобный способ вставки абзаца в рамку предусматривает использование вкладки «Граница».
×
Шаг 5 Выбрав вкладку «Страница», можно оформить рамкой всю страницу.
×
Шаг 6 Выбрать образец рамки
В списке вариантов пользователю предлагаются разные типы рамок. Кроме того, предоставлена возможность выбора типа и ширины используемых линий. Правая область окна содержит образец выбранной рамки.
×
Шаг 7 Устанавливаем ребра рамки
В правой зоне окна, содержащей образец, находятся также четыре квадрата голубого оттенка, посредством которых устанавливаются каждое из четырех ребер рамки.
×
Шаг 8 Цвет рамки
Кнопка «Цвет» позволяет придать рамке желаемый оттенок.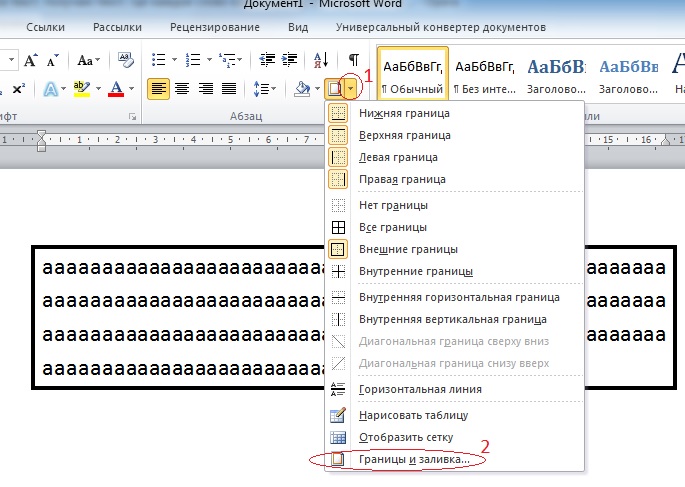
×
Шаг 9 Задаем толщину
Окно «Границы и заливка» предусматривает широкий выбор возможных толщин, варьирующийся от тончайших до весьма широких линий.
×
Шаг 10 Оформляем орнаментами
Помимо обычных прямоугольных рамок, текст можно оформлять с помощью разнообразных орнаментов, складывающихся из самых разных деталей – цветов, фигурок, звездочек и прочего.
×
×
Шаг 11 Выравниваем поля
Зайдя в раздел «Параметры», можно должным образом выровнять каждое из четырех полей.
×
Шаг 12 При желании можно выполнить разделение текста, нажав кнопку «Горизонтальная линия».
×
Шаг 13 Задаем цвет заливке
Вкладка «Заливка» позволяет подобрать подходящий цвет. Заливка, интенсивность которой варьируется в широких пределах, может применяться, как ко всему тексту, так и к отдельному абзацу.
Заливка, интенсивность которой варьируется в широких пределах, может применяться, как ко всему тексту, так и к отдельному абзацу.
×
Готово!
На этом все.
Текст успешно помещен в рамку.
Создание текста и текстовых фреймов в InDesign
Справедливый язык: мы заменяем неинклюзивный язык, начиная с InDesign 2022 (версия 17.0), чтобы отразить основные ценности Adobe в отношении инклюзивности. Любая ссылка на главную страницу заменяется родительской страницей в наших справочных статьях для языков английского, датского, венгерского, испанского, итальянского, бразильского, португальского и японского языков
Текст в InDesign находится внутри контейнеров, называемых текстовыми фреймами . (Текстовый фрейм аналогичен текстовому полю в QuarkXPress и текстовому блоку в Adobe PageMaker.)
Есть
два типа текстовых фреймов: сетки фреймов и фреймы простого текста. Рамка
сетки — это вид текстовых фреймов, специфичный для композиций на азиатских языках. в котором символы и пробелы отображаются в виде сетки. Пустой
текстовые фреймы, в которых не отображается сетка, являются обычными текстовыми фреймами .
в котором символы и пробелы отображаются в виде сетки. Пустой
текстовые фреймы, в которых не отображается сетка, являются обычными текстовыми фреймами .
Нравится графические фреймы, текстовые фреймы можно перемещать, изменять размер и изменять. Инструмент, с помощью которого вы выбираете текстовый фрейм, определяет тип изменений, которые вы можете внести:
Используйте инструмент «Текст» для ввода или редактирования текста во фрейме.
Используйте инструмент «Выделение» для общих задач макета, таких как размещение и изменение размера фрейма.
Используйте инструмент «Частичное выделение», чтобы изменить форму рамки.
Используйте инструмент «Горизонтальная сетка» или «Вертикальная сетка», чтобы создать сетку кадра.
Используйте инструмент «Текст» для создания рамки простого текста для горизонтального текста и инструмент «Вертикальный текст» для создания рамки простого текста для вертикального текста.
 Используйте те же инструменты для редактирования существующего текста во фрейме.
Используйте те же инструменты для редактирования существующего текста во фрейме.
Текстовые рамки могут также быть соединенным с другими текстовыми фреймами, чтобы текст в одном фрейме может перетекать в другой кадр. Кадры, которые соединены таким образом
Текстовые фреймы могут иметь несколько столбцов. Текст фреймы могут быть основаны на столбцах страницы, но не зависеть от них. В других слова, двухколоночный текстовый фрейм может располагаться на четырехколоночном страница. Текстовые фреймы также можно размещать на родительских страницах и по-прежнему получать текст на страницах документа.
Если вы используете тот же
тип текстового фрейма несколько раз, вы можете создать стиль объекта, который
включает форматирование текстового фрейма, например цвета обводки и заливки, текст
параметры рамки, обтекание текстом и эффекты прозрачности.
Когда вы размещаете или вставляете текст, вы не нужно создавать текстовую рамку; InDesign автоматически добавляет рамки на основе настроек столбца страницы.
При вставке текста обычный текст кадр создается автоматически. Вы также можете создать пустую равнину текстовый фрейм вручную и ввод текста.
Выполните одно из следующих действий:
Выберите инструмент «Текст» и перетащите его, чтобы определить ширину и высоту нового текстового фрейма. Удерживайте нажатой клавишу Shift при перетаскивании, чтобы ограничить рамку квадратом. Когда вы отпустите кнопку мыши, в рамке появится точка вставки текста.
С помощью инструмента «Выделение» щелкните входной или выходной порт другого текстового фрейма, а затем щелкните или перетащите, чтобы создать другой фрейм.
Используйте команду «Поместить» для размещения текстового файла.

С помощью инструмента «Текст» щелкните внутри любого пустого фрейма. Если в настройках «Текст» выбран параметр «Инструмент «Текст» преобразует фреймы в текстовые фреймы», пустой фрейм преобразуется в текстовый фрейм.
Использование инструмент «Выделение» для перемещения или изменения размера текстовых фреймов.
Если вы хотите переместить или изменить размер текстового фрейма, не переключаясь с Введите инструмент, чтобы инструмента выделения, удерживайте нажатой клавишу Ctrl (Windows) или Command (Mac OS), а затем перетащите рамку.
Перемещение текстового фрейма
- Используя инструмент «Выделение», перетащите рамку.
- Используя инструмент «Текст», удерживайте нажатой клавишу Ctrl (Windows) или Command (Mac OS) и перетащите рамку. Когда вы отпустите ключ, инструмент «Текст» по-прежнему выбран.
Изменение размера текстового фрейма
Выполните любое из следующих действий:
Чтобы изменить размер с помощью инструмента «Текст», удерживайте нажатой клавишу Ctrl (Windows) или Command (Mac OS) и перетащите любой маркер рамки.
 Если вы удерживаете кнопку мыши в течение одной секунды, прежде чем начать перетаскивание, текст будет перекомпоновываться, пока вы изменяете размер рамки.
Если вы удерживаете кнопку мыши в течение одной секунды, прежде чем начать перетаскивание, текст будет перекомпоновываться, пока вы изменяете размер рамки.Примечание . Если вы щелкнете текстовый фрейм, а не перетащите его, вы потеряете выделение текста или положение точки вставки.
Чтобы изменить размер с помощью инструмента «Выделение», перетащите любой из маркеров фрейма на границе фрейма. Удерживая нажатой клавишу Ctrl (Windows) или Command (Mac OS), масштабируйте текст внутри фрейма. (См. Тип весов.)
Чтобы быстро подогнать фрейм к его содержимому, используйте инструмент «Выделение», чтобы выделить текстовый фрейм, и дважды щелкните любой маркер. Например, если дважды щелкнуть центральный нижний маркер, нижняя часть фрейма привяжется к нижней части текста. Если дважды щелкнуть центральный правый маркер, высота сохранится, а ширина уменьшится, чтобы заполнить рамку.
Совет .
 Можно также дважды щелкнуть маркер вытесненного текстового фрейма, чтобы увеличить высоту или ширину, чтобы вместить весь текст в фрейме. Если текстовый фрейм содержит больше вытесненного текста, чем может поместиться на странице, размер текстового фрейма не изменяется.
Можно также дважды щелкнуть маркер вытесненного текстового фрейма, чтобы увеличить высоту или ширину, чтобы вместить весь текст в фрейме. Если текстовый фрейм содержит больше вытесненного текста, чем может поместиться на странице, размер текстового фрейма не изменяется.
Чтобы подогнать текстовый фрейм к содержимому, выберите фрейм с помощью инструмента «Выделение» и выберите «Объект» > «Подгонка» > «Подогнать фрейм к содержимому». Нижняя часть текстового фрейма соответствует содержимому текста. Если текстовый фрейм содержит больше вытесненного текста, чем может поместиться на странице, размер текстового фрейма не изменяется.
Чтобы изменить размер с помощью инструмента «Масштаб», перетащите рамку, чтобы изменить ее размер. (См. Тип весов.)
При создании нового документа можно выбрать параметр «Основной текстовый фрейм», чтобы пустой текстовый фрейм размещался на родительской странице документа по умолчанию. Этот фрейм имеет атрибуты столбца и поля, указанные в диалоговом окне «Новый документ».
Этот фрейм имеет атрибуты столбца и поля, указанные в диалоговом окне «Новый документ».
Следуйте этим рекомендациям по использованию текстовых фреймов на родительских страницах:
Установите основные текстовые фреймы, если вы хотите, чтобы каждая страница вашего документа содержала текстовый фрейм размером со страницу, в который вы можете вводить или вводить текст. Если документ требует большего разнообразия, например страниц с разным количеством фреймов или фреймов разной длины, оставьте параметр «Основной текстовый фрейм» не выбранным и используйте инструмент «Текст» для создания текстовых фреймов на родительских элементах.
Независимо от того, выбрана ли опция «Основной текстовый фрейм», вы можете добавлять текстовые фреймы на родительскую страницу в качестве заполнителей. Вы можете объединить эти пустые кадры-заполнители, чтобы создать поток.
Поместите текст в основные текстовые фреймы, используя те же процедуры, что и для фреймов, созданных на страницах документа.

Если вам нужно ввести текст в основной текстовый фрейм на странице документа, щелкните текстовый фрейм на странице документа, удерживая нажатыми клавиши Ctrl+Shift (Windows) или Command+Shift (Mac OS). Затем щелкните рамку с помощью инструмента «Текст» и начните печатать.
Вы можете использовать Smart Text Reflow для автоматического добавления или удаления страниц при вводе и редактировании текста. По умолчанию, когда вы вводите текст в конце связанного текстового фрейма на основе родительской страницы, добавляется новая страница, что позволяет продолжить ввод текста в новом текстовом фрейме. Вы можете изменить настройки Smart Text Reflow.
При изменении полей страницы текстовые фреймы адаптируются к новым полям только в том случае, если выбран параметр «Включить настройку макета».
Выбор параметра «Основной текстовый фрейм» не влияет на добавление новых страниц при автоперетекании текста.
Использование
Параметры текстового фрейма для изменения настроек, таких как количество столбцов. во фрейме, вертикальное выравнивание текста внутри фрейма или
интервал вставки , который является расстоянием от полей
между текстом и рамкой.
во фрейме, вертикальное выравнивание текста внутри фрейма или
интервал вставки , который является расстоянием от полей
между текстом и рамкой.
Если вам нужно использовать одни и те же свойства текстового фрейма для нескольких текстов фреймы, создайте стиль объекта, который можно применить к вашим текстовым фреймам.
С помощью инструмента «Выделение» выберите кадра или с помощью инструмента «Текст» щелкните внутри текстовый фрейм или выберите текст.
Выберите «Объект» > «Параметры текстового фрейма» или удерживайте клавишу Alt (Windows) или Option (Mac OS), а затем дважды щелкните текстовый фрейм с помощью инструмента выделения.
Измените параметры текстового фрейма и нажмите кнопку ОК.
Эти параметры текстового фрейма доступны при определении
стиль объекта для текстовых полей. См. Объект
стили.
См. Объект
стили.
Добавить столбцы в текстовый фрейм
Вы может создавать столбцы в текстовом фрейме с помощью диалогового окна «Параметры текстового фрейма». коробка.
Нельзя создавать столбцы неравных ширина в текстовом фрейме. Чтобы создать столбцы разной ширины или высоты, добавлять связанные текстовые фреймы рядом на любой странице документа или родительская страница.
С помощью инструмента «Выделение» выберите кадр или с помощью инструмент «Текст», нажмите внутри текстового фрейма или выберите текст.
Выберите «Объект» > «Параметры текстового фрейма».
Укажите количество столбцов, ширину каждого столбца, и расстояние между каждым столбцом (желобом) для текстового фрейма.
(необязательно) Выберите «Фиксированная ширина столбца», чтобы сохранить столбец ширина при изменении размера фрейма. Если выбран этот параметр, изменение размера фрейм может менять количество колонок, но не их ширину.
Фиксированная ширина столбца
A. Исходный двухколоночный текстовый фрейм B. Размер изменен с отключенным параметром «Фиксированная ширина столбца» (все еще 2 столбца) C. Размер изменен с выбранной фиксированной шириной столбца (4 столбца)
(необязательно) Выберите «Сбалансированные столбцы», чтобы сделать текст ровным в нижней части многоколоночного текстового фрейма.
До и после балансировки колонн
Изменить интервал вставки текстового фрейма (поля)
С помощью инструмента «Выделение» выберите в текстовом фрейме или с помощью инструмента «Текст» нажмите внутри текстового фрейма или выберите текст.
Выберите «Объект» > «Параметры текстового фрейма».
В разделе «Интервал вставки» на вкладке «Общие» введите расстояния смещения, которые вы хотите для верхнего, левого, нижнего и правого.
 (Нажмите значок Сделать все настройки одинаковыми , чтобы
используйте одинаковый интервал со всех сторон.)
(Нажмите значок Сделать все настройки одинаковыми , чтобы
используйте одинаковый интервал со всех сторон.)
Если выбранная рамка имеет непрямоугольную форму, параметры «Верх», «Слева», «Низ» и «Право» затемнены, а Вместо этого доступна опция.
Параметры смещения первой базовой линии
Чтобы изменить параметры первой базовой линии выделенного текстового фрейма выберите «Объект» > «Текстовый фрейм». Параметры и перейдите на вкладку Параметры базового плана. Появляются следующие параметры в меню «Смещение» в разделе «Первая базовая линия»:
Восхождение
Высота символа «d» в шрифте падает ниже верхняя вставка текстового фрейма.
Высота крышки
Верхняя часть заглавных букв касается верхней вставки текста Рамка.
Ведущий
Используйте значение интерлиньяжа текста как расстояние между
базовая линия первой строки текста и верхняя вставка фрейма.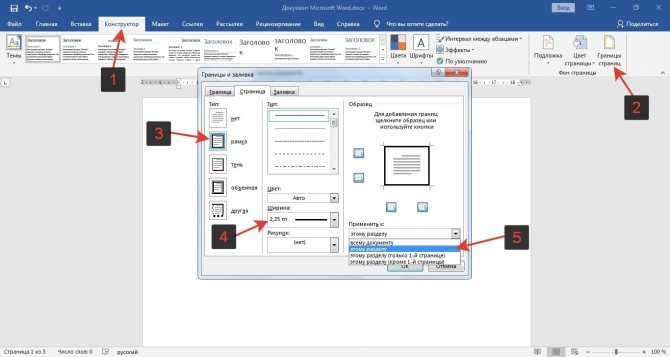
Х Высота
Высота символа «x» в шрифте ниже верхняя вставка рамы.
Исправлено
Укажите расстояние между базовой линией первой линии текста и верхней вставки рамки.
Мин.
Выберите минимальное значение смещения базовой линии. Например, если выбран параметр «Интерлиньяж» и указано минимальное значение 1 пикселя, InDesign использует значение интерлиньяжа только в том случае, если оно превышает 1 пика.
Если вы хотите привязать верхнюю часть текстового фрейма к сетке, выберите либо Ведущий или Фиксированный, чтобы вы могли контролировать расположение первой базовой линии текста в текстовых фреймах.
Установить базовые сетки для текстового фрейма
В некоторых случаях может потребоваться
использовать базовую сетку для фрейма, а не для всего документа.
Используйте диалоговое окно «Параметры текстового фрейма», чтобы применить базовую сетку к
текстовая рамка. При настройке базовой сетки для текстового фрейма
обратите внимание на следующее:
При настройке базовой сетки для текстового фрейма
обратите внимание на следующее:
- Базовая сетка документа не отображается позади или перед текстовыми фреймами, которые используют собственные базовые сетки.
- Если в настройках сетки выбран параметр «Сетки на заднем плане», базовые сетки на основе фреймов имеют приоритет над сетками на основе документов. Если параметр «Сетки на заднем плане» не выбран, базовые сетки на основе документа имеют приоритет над сетками на основе фреймов.
Выберите «Просмотр» > «Сетки и направляющие» > Показать базовую сетку, чтобы отобразить все базовые сетки, включая в текстовом фрейме.
Выберите текстовую рамку или поместите вставку в текст кадр, а затем выберите «Объект» > «Параметры текстового фрейма».
Если вы хотите, чтобы базовая сетка применялась ко всем кадрам в поток (даже если один или несколько связанных кадров не содержат текста), поместите точку вставки в текст, выберите «Правка» > «Выбрать».
 Все, а затем примените параметры базовой сетки в параметрах текстового фрейма.
диалоговое окно.
Все, а затем примените параметры базовой сетки в параметрах текстового фрейма.
диалоговое окно.Перейдите на вкладку «Параметры базовой линии».
В разделе «Базовая сетка» выберите «Использовать пользовательскую базовую сетку». и выполните одно из следующих действий:
Начинать
Введите значение для смещения сетки от верхней части страницы, верхнее поле страницы, верхняя часть фрейма или верхняя вставка кадра, в зависимости от того, что вы выберете в Relative To меню.
Относительно
Укажите, хотите ли вы, чтобы базовая сетка начиналась относительно к началу страницы, к верхнему полю страницы, к верхнему краю текстовый фрейм или верхнюю часть вставки текстового фрейма.
Увеличение каждые
Введите значение интервала между линиями сетки. В большинстве случаях введите значение, равное началу основного текста, чтобы строки текста идеально выравниваются по сетке.

Цвет
Выберите цвет линий сетки или выберите (Цвет слоя) чтобы использовать тот же цвет, что и слой, на котором появляется текстовая рамка.
Если вы не видите базовую сетку в текстовый фрейм, выберите «Вид» > «Сетки и направляющие» > «Показать». Базовая сетка, чтобы убедиться, что базовые сетки не скрыты. Если базовая сетка по-прежнему не отображается, проверьте порог для просмотр базовых сеток в разделе «Сетки» диалогового окна «Настройки» коробка. Чтобы увидеть сетку, вам может потребоваться увеличить кадр или снизить пороговый уровень.
Поместите точку вставки в текстовую рамку для просмотра количества кадров для всей цепочки кадров (истории) или выберите text для просмотра счетчиков только для выбранного текста.
Выберите «Окно» > «Информация», чтобы отобразить информацию. панель.
Информационная панель
отображает количество символов, слов, строк и абзацев
в текстовом фрейме.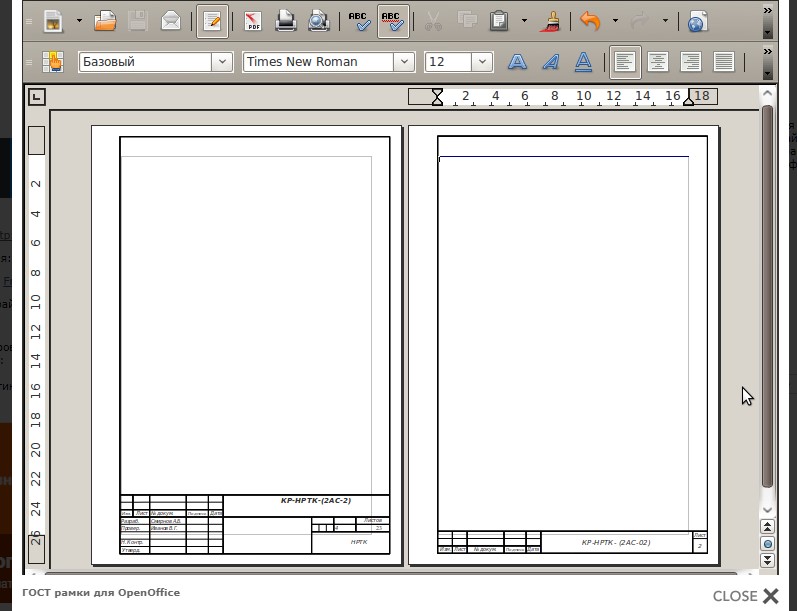 Положение точки вставки в
также появляется текстовая рамка.
Положение точки вставки в
также появляется текстовая рамка.
Вы можете назначить языки для разных текстов. Назначение соответствующего языка для текста особенно полезно для проверки орфографии и расстановки переносов. (См. раздел Назначение языка тексту.)
Если вам необходимо работать с азиатским текстом, доступны специальные версии InDesign для японского, упрощенного китайского, традиционного китайского и корейского языков. Эти версии позволяют создавать сетки макетов и сетки фреймов для составления многобайтовых символов, а также включают ряд функций для форматирования многобайтового текста, а также дополнительные шрифты.
Аналогичным образом доступна специальная версия InDesign для форматирования ближневосточных языков, таких как иврит, арабский, фарси и урду, в которых используется форматирование текста справа налево. Эта версия называется InDesign ME.
Для получения дополнительной информации о приобретении InDesign ME или версии InDesign на азиатских языках см. веб-сайт Adobe.
веб-сайт Adobe.
Больше похоже на это
- Создание именованных форматов сетки
- Свойства сетки фрейма
- Обзор панели Named Grids
- Текст резьбы
- Место (импорт) текста
- Применение именованной сетки к кадру
- Стили объектов
- Переопределить или отсоединить родительские элементы
- Использовать интеллектуальную перекомпоновку текста
- Родительские страницы
- Изменить свойства сетки фрейма
- Изменить параметры документа, поля и столбцы
- Сетки
- Поворот символов половинной ширины в вертикальном тексте
- Показать или скрыть количество символов сетки фрейма
- Обзор информационной панели
текст – А-образная рамка
1.3.0 › Компоненты
Текстовый компонент отображает текст шрифта поля расстояния со знаком (SDF).
Введение
Обратите внимание, что визуализация текста в 3D затруднена. В 2D веб-разработке текст является наиболее
основная вещь, потому что рендерер браузера и механизм компоновки обрабатывают
все. В контексте 3D у нас нет такой роскоши. Есть несколько
другие различные способы рендеринга текста в A-Frame, в том числе:
В 2D веб-разработке текст является наиболее
основная вещь, потому что рендерер браузера и механизм компоновки обрабатывают
все. В контексте 3D у нас нет такой роскоши. Есть несколько
другие различные способы рендеринга текста в A-Frame, в том числе:
- Геометрия 3D-текста
- HTML-материалы (DOM-to-Canvas-to-Texture)
- Текстуры изображений
По умолчанию мы выбрали текст на основе SDF для включения в качестве основного компонента
благодаря своей относительно хорошей производительности и четкости . Этот компонент использует
библиотека mattdesl с тремя bmfont-text . Стандартный текст
компонент имеет длинную родословную, начиная с компонента сообщества и был
несколько раз разветвлялся и улучшался, прежде чем попасть в A-Frame!
Пример
Вот базовый пример текста, определяющего только содержимое без особых других конфигурация.
Дополнительные примеры конфигурации выравнивания, привязки, базовых линий,
масштабирование и автоматическое изменение размера.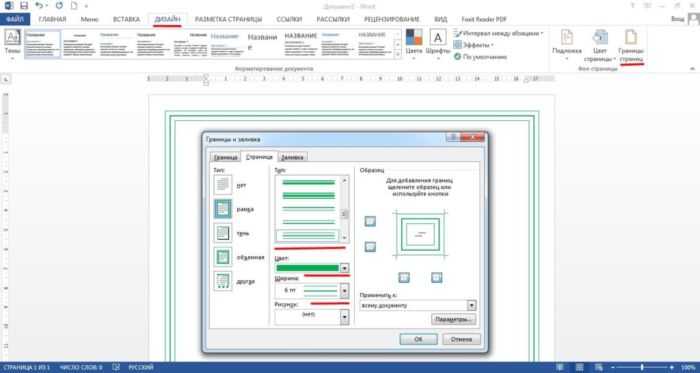
- Пример текста (код)
- Текстовые привязки (код)
- Текстовые сценарии (код)
- Размер текста (код)
Откройте любой из этих примеров сцен, нажмите , чтобы открыть
Инспектор, и поиграйте со всеми возможными значениями, чтобы мгновенно увидеть эффекты!
Недвижимость
| Недвижимость | Описание | Значение по умолчанию |
|---|---|---|
| выровнять | Многострочное выравнивание текста (по левому краю, по центру, по правому краю). | осталось |
| альфа-тест | Отбрасывать текстовые пиксели, если альфа меньше этого значения. | 0,5 |
| анкер | Горизонтальное позиционирование (слева, по центру, справа, выравнивание). | центр |
| базовый уровень | Вертикальное расположение (сверху, по центру, снизу). | центр |
| цвет | Цвет текста. | белый |
| шрифт | Шрифт для отображения текста, либо имя одного из стандартных шрифтов A-Frame, либо URL-адрес файла шрифта | по умолчанию |
| изображение шрифта | Путь текстуры изображения шрифта для рендеринга текста. По умолчанию используется имя шрифта с расширением, замененным на .png . Не нужно указывать, если используется стандартный шрифт. | получено из имени шрифта |
| высота | Высота текстового блока. | получено из размера текста |
| LetterSpacing | Расстояние между буквами в пикселях. | 0 |
| высота строки | Высота строки в пикселях. | получен из файла шрифта |
| непрозрачность | Непрозрачность по шкале от 0 до 1, где 0 означает полностью прозрачный, а 1 означает полностью непрозрачный. | 1,0 |
| шейдер | Шейдер, используемый для рендеринга текста. | сдф |
| сбоку | Сторона для визуализации. (передняя, задняя, двойная) | передний |
| Размер вкладки | Размер табуляции в пробелах. | 4 |
| прозрачный | Является ли текст прозрачным. | правда |
| значение | Фактическое содержание текста. Разрывы строк и табуляции поддерживаются с помощью \n и \t . | » |
| белыйКосмос | Как следует обрабатывать пробелы (т. е. нормальный, предварительный, текущий). Подробнее о пробелах. | обычный |
| ширина | Ширина в метрах. | получено из геометрии, если существует |
| обертка | Количество символов перед переносом текста (больше или меньше). | 40 |
| упаковкаПиксели | Количество пикселей перед переносом текста. | получено из wrapCount |
| xСмещение | Смещение по оси X для добавления заполнения. | 0 |
| zСмещение | Z-смещение для применения во избежание Z-борьбы при использовании геометрии в качестве фона. | 0,001 |
Реализация основана на трех-бмфонт-тексте от mattdesl. Узнайте больше о свойствах текста.
События
| Название события | Описание |
|---|---|
| набор шрифтов | Генерируется при загрузке источника шрифта |
Шрифты
Мы можем указать разные шрифты, хотя этот процесс не так прост, как Web
Шрифты. Текстовый компонент по умолчанию имеет значение roboto , который использует многоканальный
шрифт со знаком расстояния (MSDF).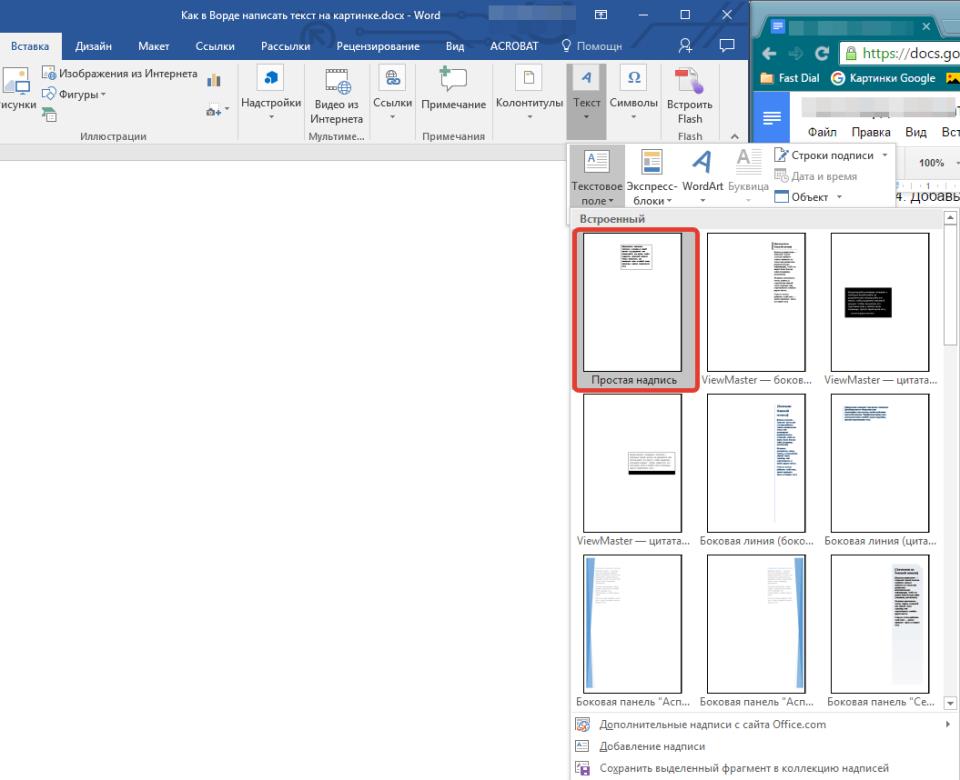 MSDF помогает сохранить острые углы и края.
MSDF помогает сохранить острые углы и края.
Стандартные шрифты
Выберите один из встроенных шрифтов A-Frame. Эти шрифты будут загружены из через CDN. Если вы хотите, чтобы ваше приложение лучше работало в автономном режиме, загрузите эти шрифты локально и указать на них через URL.
Пользовательские шрифты
С помощью свойств font и fontImage можно указать различные шрифты.
Если не указано, fontImage будет именем шрифта , но с расширением
заменен на .png . Например, если путь font заканчивается на mozillavr. ,
тогда текстура  fnt
fnt fontImage по умолчанию будет иметь размер mozillavr.png .
Генерация шрифтов SDF
Помимо стандартных шрифтов, мы можем генерировать шрифты SDF с помощью Hiero, инструмент упаковки растровых шрифтов. См. это руководство для создания шрифтов SDF.
Мы также можем генерировать шрифты MSDF с помощью веб-инструмента MSDF или в командной строке с помощью msdfgen или msdf-bmfont. Инструменты для шрифтов MSDF могут быть менее зрелыми, чем альтернативы SDF.
Ниже приведен пример сравнения шрифта, созданного с помощью Hiero, Arial Black, с шрифт SDF, DejaVu:
Не-ASCII-символы
Чтобы использовать не-ASCII-символы, необходимо создать собственный шрифт. Самый простой способ — использовать веб-инструмент MSDF. Выберите требуемый набор символов и создайте собственный zip-файл шрифта msdf.
Вот пример набора французских символов, который вы можете использовать:
ABCDEFGHIJKLMNOPQRSTUVWXYZabcdefghijklmnopqrstuvwxyz0123456789.?!/:;,*§£$ø@+°-~#&²'{}[]|`\()=%* µ ааеееëêïîöôùüüûÀÂÉÈËÊÏÎÖÔÜÛçÇ€
Загрузив zip-файл пользовательского шрифта msdf, распакуйте его, а затем поместите файлы png и json в каталог A-Frame.
Начиная с A-Frame 0.9.0 и выше, вам больше не нужно переименовывать *.png в *-msdf.png , A-Frame загружает изображение, определенное в файле json.
Наконец, вы должны указать набор символов, используемый в вашем HTML, используя тег , чтобы избежать искажения текста. Если ваш текст искажен, он не отображается.
Размер
Чтобы изменить размер текста, мы можем:
- Изменить ширину
.
- Измените
wrapCount на(примерно сколько символов уместится внутри заданной ширины). - Изменить
wrapPixels. - Изменить компонент шкалы.
- Расположите текст ближе или дальше.
Текст можно переносить, указав ширину в единицах A-Frame.
В случае, если нам нужно сделать пользовательский макет или нужно знать границы текста, длина вывода текста может быть предварительно рассчитана динамически с чем-то например:
totalWidth = data.value.length * (data.width / data.wrapCount) |
Auto-Scaling
Текстовый компонент вводит особое поведение при использовании вместе с
компонент геометрии (например, фоновая плоскость). Обратите внимание, что это работает только с
Дружественные к 2D геометрии, определяющие ширину и высоту (т. е. коробка , плоскость ).
Текст можно масштабировать, ограничивать или выравнивать по отношению к геометрии. или текст может автоматически масштабировать геометрию, чтобы соответствовать тексту.
или текст может автоматически масштабировать геометрию, чтобы соответствовать тексту.
Масштабирование текста в соответствии с геометрией
Для автоматического масштабирования свойства ширины текстового компонента в соответствии
Компонент геометрии width , не указывайте ширину для текстового компонента:
|
Масштабирование геометрии по размеру текста
Автоматическое масштабирование геометрии с помощью текст, установить геометрию
свойств компонента width и height на auto и установите текст
ширина компонента по желанию. В этом примере ширина плоскости будет
установить на 4 единицы, а его высота будет установлен в соответствии с фактической высотой
текст:
|
Обратите внимание, что если ни геометрия , ни текст не указывают ширину, текст ширина По умолчанию свойство будет равно 1 единице (метру), а ширина геометрии равна 9.0419 имущество будет
затем также стать 1 единицей.
|
Ограничения
Текстовый компонент не использует все функции three-bmfont-text ни родственные модули.
Рендеринг растрового шрифта ограничивает вас символами, включенными в шрифт ( Юникод это не ). Рендеринг шрифта SDF имеет тенденцию создавать гладкие острые края хотя есть способы обойти это.
Сгенерированный текст не подходит для проверки пересечения рейкастером. Для обнаружения raycaster или курсора необходимо использовать компонент геометрии вместе с компонентом текста.
 Используйте те же инструменты для редактирования существующего текста во фрейме.
Используйте те же инструменты для редактирования существующего текста во фрейме.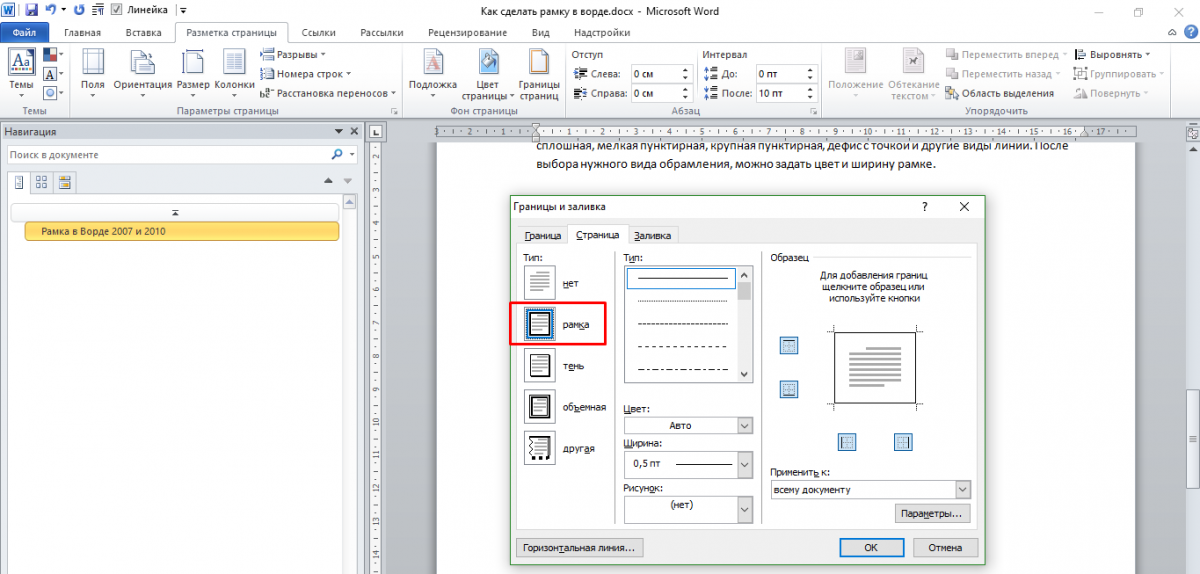
 Если вы удерживаете кнопку мыши в течение одной секунды, прежде чем начать перетаскивание, текст будет перекомпоновываться, пока вы изменяете размер рамки.
Если вы удерживаете кнопку мыши в течение одной секунды, прежде чем начать перетаскивание, текст будет перекомпоновываться, пока вы изменяете размер рамки. Можно также дважды щелкнуть маркер вытесненного текстового фрейма, чтобы увеличить высоту или ширину, чтобы вместить весь текст в фрейме. Если текстовый фрейм содержит больше вытесненного текста, чем может поместиться на странице, размер текстового фрейма не изменяется.
Можно также дважды щелкнуть маркер вытесненного текстового фрейма, чтобы увеличить высоту или ширину, чтобы вместить весь текст в фрейме. Если текстовый фрейм содержит больше вытесненного текста, чем может поместиться на странице, размер текстового фрейма не изменяется. 

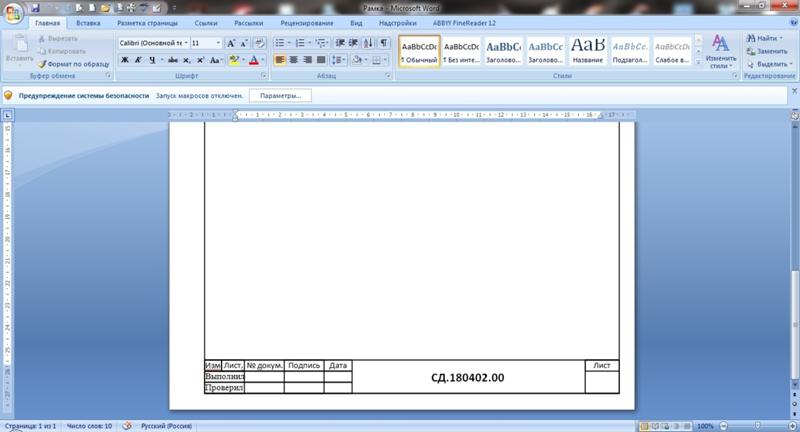 (Нажмите значок Сделать все настройки одинаковыми , чтобы
используйте одинаковый интервал со всех сторон.)
(Нажмите значок Сделать все настройки одинаковыми , чтобы
используйте одинаковый интервал со всех сторон.) Все, а затем примените параметры базовой сетки в параметрах текстового фрейма.
диалоговое окно.
Все, а затем примените параметры базовой сетки в параметрах текстового фрейма.
диалоговое окно.
 ?!/:;,*§£$ø@+°-~#&²'{}[]|`\()=%* µ ааеееëêïîöôùüüûÀÂÉÈËÊÏÎÖÔÜÛçÇ€
?!/:;,*§£$ø@+°-~#&²'{}[]|`\()=%* µ ааеееëêïîöôùüüûÀÂÉÈËÊÏÎÖÔÜÛçÇ€

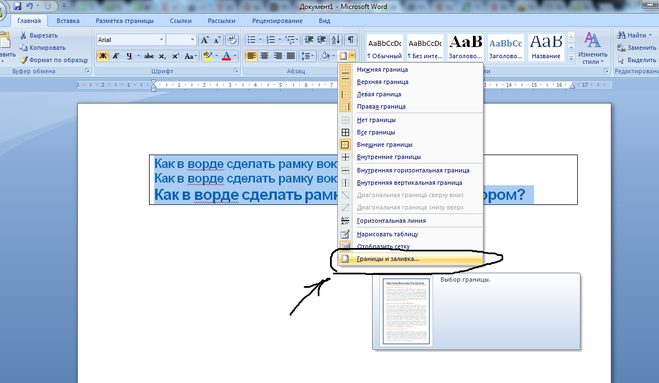 ">
">