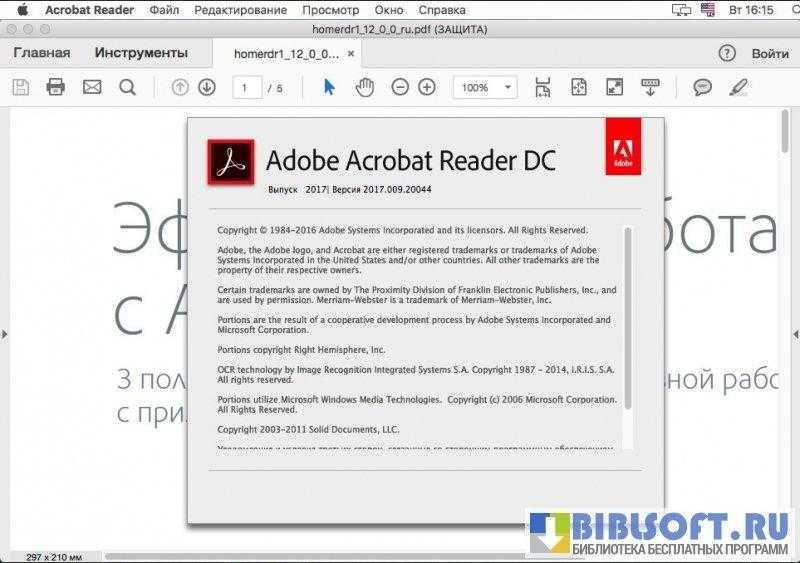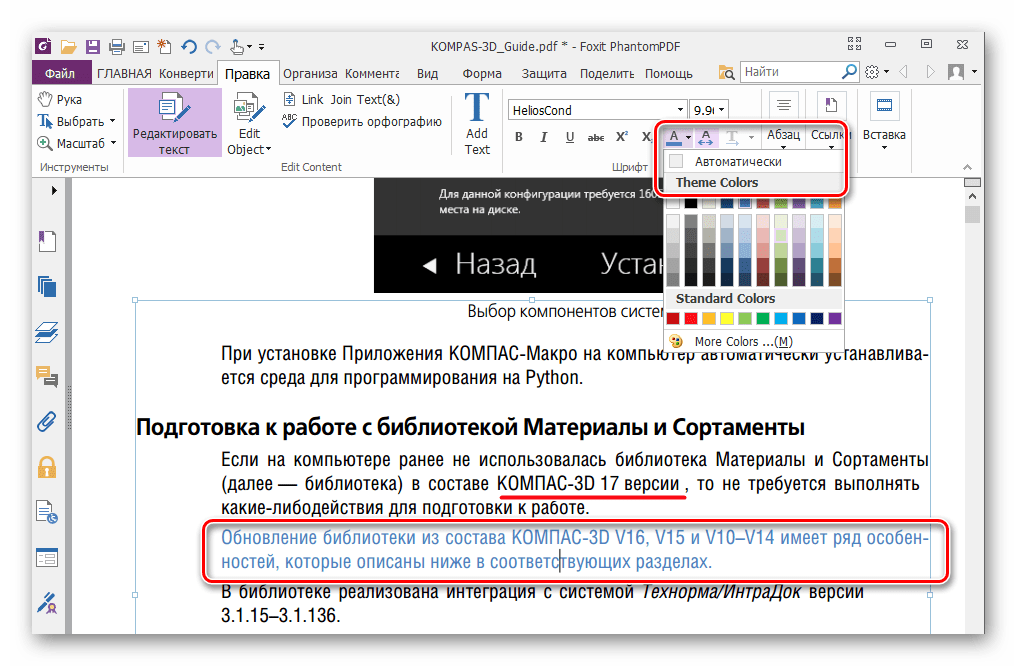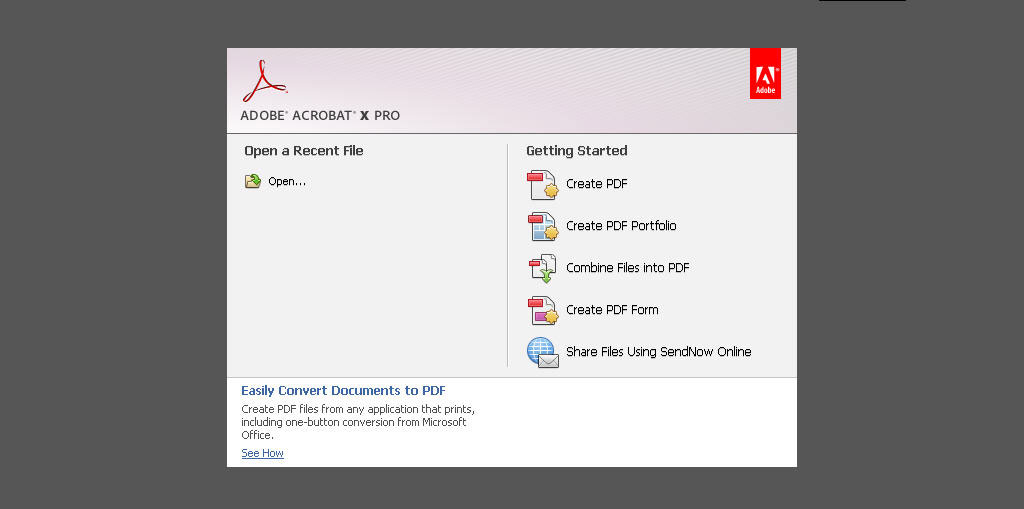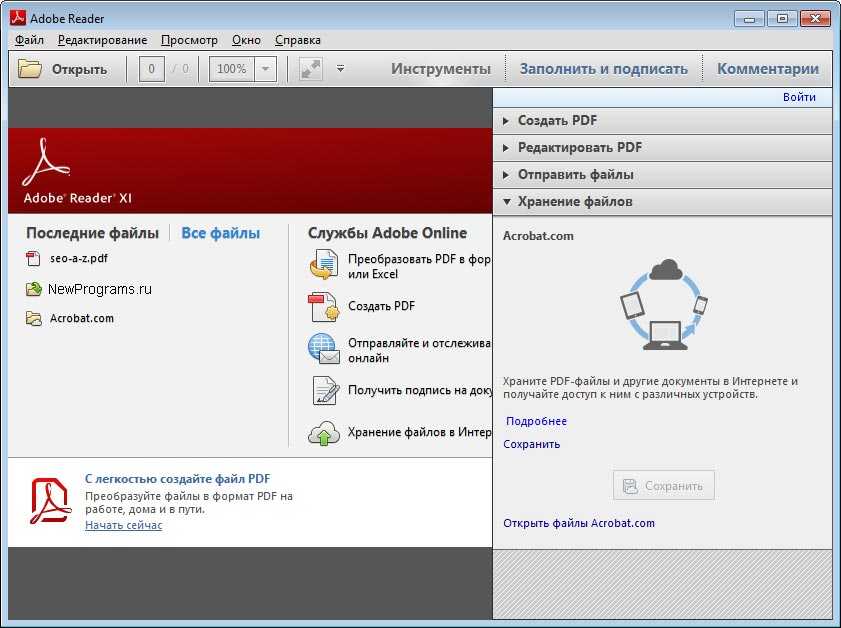Как редактировать в PDF в Adobe Reader
Формат PDF является одним из распространённых. Его используют как для подготовки документов, инструкций, так и для выпуска интернет-журналов, книг, газет. Однако этот формат сложно редактируется и только с помощью специальных программ. Одной из таких программ является Adobe Reader. Поэтому рассмотрим методы редактирования текста в документе PDF.
Читайте также: Adobe Reader – бесплатная программа для работы с файлами формата PDF
Содержание:
- Как добавить текст в PDF с помощью Adobe Reader?
- Как отредактировать текст в PDF в Adobe Reader?
- Как добавить нумерованный или маркированный список?
- Как повернуть текст в PDF с помощью Adobe Reader?
- Как вычеркнуть текст и добавить к нему комментарий?
Чтобы добавить текст в документ PDF нужно выполнить следующие действия:
- Открываем через Adobe Reader нужный файл PDF.
 Для этого жмём «Файл», «Открыть».
Для этого жмём «Файл», «Открыть».
- Далее нажимаем «Инструменты» и «Добавить текст, подписать или отправить на подпись документ». В более новой версии нужно нажать «Инструменты», «Контент», «Добавить или изменить текст».
- В правом меню нужно нажать «Добавить текст».
- Теперь ставим курсив на том месте, где нужно добавить текст.
- Вводим текст. После подгоняем его под используемый шрифт и выбираем междустрочечный интервал.
- Сохраняем документ.
Как отредактировать текст в PDF в Adobe Reader?
Рассмотрим процесс редактирования текста в документе PDF с помощью программы Adobe Reader.
- Нажимаем «Инструменты», «Редактировать PDF».
- Откроется исходный документ. Выбираем область, которую нужно отредактировать. Можно изменить столбец, строку, изображение.
Чтобы изменить цвет шрифта, его размер, расположение используем соответствующие инструменты. О том, как изменить формат текса PDF смотрите в видео:
youtube.com/embed/LzAcZWWutek» frameborder=»0″ allowfullscreen=»»>Как добавить нумерованный или маркированный список?
Чтобы добавить маркированный или нумерованный список, стоит выполнить следующие действия:
- Выбираем «Инструменты», «Редактировать PDF» и вновь «Редактировать». Перед тем, как добавить список отметим, что абзацы в PDF с помощью программы Adobe Reader распознаются по отдельности. Если на листе абзацы разбросаны, то все они будут выделены отдельной пунктирной рамкой.
- Ставим курсив в той области документа, где нужно добавить список. Для создания новой строки используем «Enter». Далее выбираем соответствующий тип списка.
- Теперь можно набирать текст для списка.
Стоит отметить, что если выделить абзацы и выбрать любой тип списка, то текст превратится в нумерованный или маркированный список.
Как повернуть текст в PDF с помощью Adobe Reader?
Во время редактирования текста можно заметить рамку, которая выделяет абзац или столбец текста. У неё есть маркеры. Если навести на один из маркеров, то появится указатель. Зажимаем его и вращаем текст.
У неё есть маркеры. Если навести на один из маркеров, то появится указатель. Зажимаем его и вращаем текст.
Как вычеркнуть текст и добавить к нему комментарий?
Если вам необходимо вычитать текст, вычеркнуть ненужное и оставить для автора пояснения, то в программе Adobe Reader есть специальный инструмент. Чтобы вычеркнуть текст выполняем следующее:
- Выделяет текст и нажимаем на нём правой кнопкой мыши. Из списка выбираем «Вычеркнуть».
- Чтобы добавить комментарий к строке, абзацу, нужно его изначально выделить и нажать правой кнопкой мыши. Из списка выбираем «Добавить записку к замене текста» или «Добавить заметку к тексту».
- Появится небольшое окно для добавления комментария.
- Вводим текст. Сохраняем документ стандартным способом.
Как редактировать PDF-текст в Acrobat Alternative
Бывает ли, что после создания отчета в формате PDF вы обнаружили в нем ошибку и вам нужно отредактировать текст? Или вы просто хотите улучшить PDF-файл, добавив текст? Редактор Adobe PDF позволяет вам в последнюю минуту исправить файлы PDF.
Скачать Бесплатно Скачать Бесплатно КУПИТЬ СЕЙЧАС КУПИТЬ СЕЙЧАС
Шаг 1. Как редактировать PDF-текст
Перейдите в меню «Правка», и вы увидите ряд инструментов, доступных для редактирования текста PDF. Чтобы изменить текст, нажмите «Изменить» и, удерживая кнопку мыши, выберите диапазон содержимого, который вы собираетесь изменить.
Чтобы вставить текст в содержимое PDF, нажмите кнопку «Добавить текст», выберите область содержимого, в которой вы хотите создать новое содержимое, введите новый текст в области редактирования по мере необходимости.
Шаг 2: Как добавить и отредактировать изображение в PDF
Перейдите в меню «Правка», выберите кнопку «Добавить изображение». Или вы можете просто перетащить изображение с рабочего стола в PDF-файл и добавить его как изображение. Перетащите границу изображения, чтобы изменить размер изображения, и вы также можете перетащить изображение, чтобы изменить его расположение в PDF.
Или вы можете просто перетащить изображение с рабочего стола в PDF-файл и добавить его как изображение. Перетащите границу изображения, чтобы изменить размер изображения, и вы также можете перетащить изображение, чтобы изменить его расположение в PDF.
Чтобы изменить текст, содержащий изображения, также нажмите кнопку «Редактировать» и затем выберите область. Внесите необходимые изменения, и вы можете выровнять текст и изображение, выделив их и щелкнув правой кнопкой мыши в области редактирования.
Шаг 3: Как изменить содержимое PDF
Если вам нужно проработать содержимое PDF, инструменты аннотации в PDFelement могут вам очень помочь. Вы можете добавить примечание или комментарии, чтобы объяснить свою идею, или вы также можете выделить часть, выделив область или подчеркнув предложения. Множественные формы легко использовать для иллюстрации вашего PDF-файла.
Сравнение Adobe
® Acrobat® и PDFelementОсобенности продукта | PDFelement Загрузить Загрузить | Acrobat Standard DC |
|---|
См. Полное сравнение PDFelement и Acrobat >>
Полное сравнение PDFelement и Acrobat >>
Советы: редактирование PDF-текстов с помощью Adobe Acrobat PDF Editor
Ниже приведены подробные инструкции по редактированию текстов PDF с помощью Adobe PDF Editor:
1. Вставьте текст: Щелкните меню «Инструменты» и выберите «Редактирование содержимого» под ним. Нажмите кнопку «Добавить текст» и перетащите курсор в то место, где вы хотите добавить текст.
2. Правильный текст: Выберите Редактировать текст & Инструмент Изображение и выделите текст, который хотите исправить, по одной строке за раз. Введите правильный текст.
3. Установите шрифт, размер и цвет текста: Выберите редактировать текст & Нажмите кнопку изображений, чтобы активировать режим редактирования, и вы увидите меню изменения шрифта, размера и цвета. Можно выбрать любой шрифт, установленный на вашем компьютере и встроенный в документ PDF.
Редактирование текста в Acrobat Pro DC
по Джозеф Браунелл / Четверг, 08 ноября 2018 г.
Редактирование текста в Acrobat Pro DC: Обзор
Вы можете легко редактировать текст в Acrobat Pro DC. Однако для этого настройки безопасности PDF-файла должны разрешать редактирование. Вы можете изменить как содержимое, так и внешний вид текста в текстовом поле на странице PDF. Обратите внимание, что редактирование текста в Acrobat Pro DC отличается от редактирования текста в более ранней версии Acrobat Pro XI. Чтобы узнать, как редактировать текст при использовании Acrobat Pro XI, прочитайте нашу предыдущую запись в блоге под названием «Редактирование текста в PDF-файле с помощью Acrobat XI — Учебное пособие».
Чтобы отредактировать текст в Acrobat Pro DC, сначала откройте файл PDF, содержащий текст. Затем выберите инструмент «Редактировать PDF» в Центре инструментов или на панели «Инструменты». Затем указатель мыши превращается в инструмент редактирования. Вокруг редактируемого текста в PDF-файле также появляется ограничительная рамка.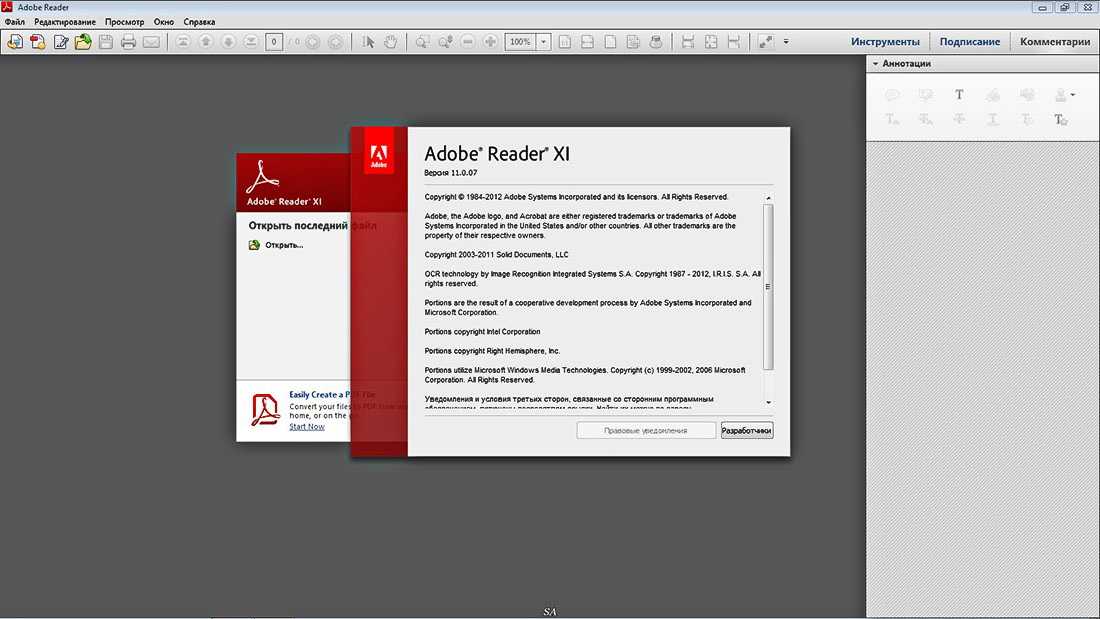 Нажмите и перетащите, чтобы выбрать текст для редактирования. Вы также можете напрямую щелкнуть ограничивающую рамку, чтобы выделить весь текст внутри нее.
Нажмите и перетащите, чтобы выбрать текст для редактирования. Вы также можете напрямую щелкнуть ограничивающую рамку, чтобы выделить весь текст внутри нее.
Выделив текст для редактирования, используйте клавиши клавиатуры для редактирования содержимого. Чтобы отформатировать текст, щелкните и перетащите, чтобы выбрать текст для изменения в ограничивающей рамке. Затем используйте инструменты «Формат», находящиеся на панели инструментов. Вы также можете изменить размер, повернуть и переместить текстовое поле, когда оно редактируется, так же, как и при первоначальном создании текстового поля.
Редактирование текста в Acrobat Pro DC — Инструкции: Изображение пользователя, редактирующего текст в PDF-файле в Adobe Acrobat Pro DC.
Редактирование текста в Acrobat Pro DC: Инструкции
- Чтобы отредактировать текст в Acrobat Pro DC , откройте файл PDF, содержащий текст.
- Затем выберите инструмент «Редактировать PDF» в Центре инструментов или на панели «Инструменты».

- После этого указатель мыши превращается в инструмент редактирования, а вокруг редактируемого текста PDF также появляются ограничивающие рамки.
- Нажмите и перетащите, чтобы выбрать текст для редактирования.
- В качестве альтернативы , чтобы выделить весь текст в текстовом поле, щелкните непосредственно ограничивающую рамку.
- Чтобы внести изменения в редактирование содержимого , используйте клавиши клавиатуры.
- Вы также можете вращать, перемещать и изменять размер текстовых полей при их редактировании, как и при их создании.
- Чтобы отформатировать выделенный текст , используйте инструменты «Формат» на панели инструментов.
Редактирование текста в Acrobat Pro DC: видеоурок
В следующем видеоуроке под названием «Редактирование текста» показано, как редактировать текст в Acrobat Pro DC. Этот урок взят из нашего полного руководства по Acrobat под названием «Освоение Acrobat Made Easy v. Pro DC».
Pro DC».
Отмечен под: acrobat, Acrobat PDF, Acrobat Pro DC, Adobe Acrobat, Adobe Acrobat DC, курс, редактирование, редактирование PDF, редактирование текста в PDF, редактирование текста в Acrobat Pro DC, редактирование, редактирование текста, справка, инструкции, обучение , урок, обзор, PDF, самостоятельная работа, учить, текст, обучение, учебник, видео
О Джозефе Браунелле
Что вы можете прочитать дальше
Распродажа! Полный доступ за 49 долларов США 3 Дни 20 Часы 25 Минуты 13 Секунды $199 $49 Вся библиотека!
См.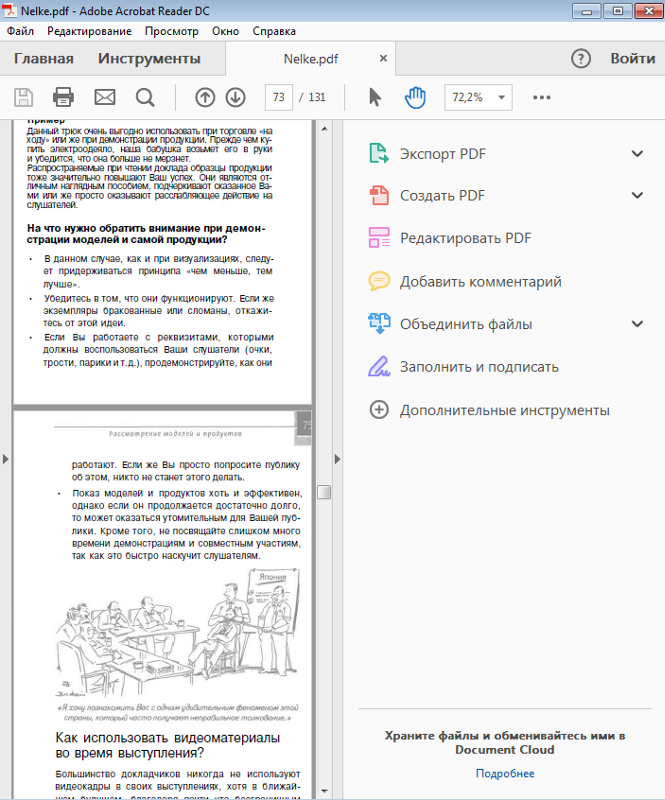
Как добавлять и форматировать текст в PDF-файлах с помощью Adobe Acrobat
Автор Erin Wright
В этом руководстве показано, как добавлять и форматировать текст в PDF-файлах с помощью Adobe Acrobat. Мы также рассмотрим, как установить шрифт по умолчанию и размер шрифта для добавления текста.
Важное примечание. Инструменты редактирования Adobe Acrobat могут добавлять текст только на одну страницу за раз. Если вам нужно добавить большой объем текста на несколько страниц, рассмотрите возможность сделать это в Microsoft Word, а затем преобразовать файл Word в PDF.
Быстрые ссылки:
- Как добавить текст
- Как изменить размер текстового поля
- Как добавить текст в существующее текстовое поле
- Как создать вертикальный текст
- Как удалить текстовое поле
- Как форматировать текст (шрифт, размер, цвет, выделение, выравнивание и интервал)
- Как установить шрифт по умолчанию и размер шрифта для добавления текста
Это руководство доступно в виде видеоролика на YouTube, демонстрирующего все шаги в режиме реального времени.
Посмотрите более 150 других учебных пособий по программному обеспечению для письма на моем канале YouTube.
Изображения ниже взяты из Adobe Acrobat Pro DC. Эти шаги также будут работать в Adobe Acrobat Standard DC, Adobe Acrobat 2020 и Adobe Acrobat 2017. Бесплатное программное обеспечение Adobe для отображения PDF, Acrobat Reader, не позволяет добавлять текст в PDF-файлы.
Как добавить текст в PDF
Приведенные ниже шаги предполагают, что вы добавляете текст в существующий PDF. Если вам нужно создать новый PDF-файл или добавить пустую страницу в существующий PDF-файл, см. другой мой учебник «Как создать пустой PDF-файл в Adobe Acrobat».
- Выберите вкладку Инструменты .

- Выберите «Редактировать PDF» в Центре инструментов.
- Выберите «Добавить текст» на панели инструментов «Редактировать PDF».
- Создайте масштабируемое текстовое поле или текстовое поле фиксированной ширины, а затем введите свой текст.
- Масштабируемые текстовые поля расширяются от курсора до правого и нижнего полей страницы по мере добавления текста.
Чтобы создать масштабируемое текстовое поле, поместите курсор в любое место на странице, а затем введите или скопируйте и вставьте текст на страницу.
- Текстовые поля фиксированной ширины сохраняют исходную ширину и масштабируются только по длине до конца страницы для размещения дополнительного текста.

- Текстовые поля фиксированной ширины сохраняют исходную ширину и масштабируются только по длине до конца страницы для размещения дополнительного текста.
Чтобы создать текстовое поле фиксированной ширины, перетащите курсор, чтобы создать поле, а затем введите или скопируйте и вставьте текст в поле.
Рисунок 4. Пример текстового поля фиксированной шириныКак изменить размер текстового поля в PDF
- Выберите Edit на панели инструментов Edit PDF (см. рис. 6).
- Наведите курсор на один из маркеров границы (маленькие квадраты), пока курсор не станет курсором изменения размера, то есть двумя линиями с двумя стрелками.
- Перетащите курсор, чтобы изменить размер текстового поля.
Совет для профессионалов: Маленький желтый предупреждающий значок появится рядом с текстовым полем, если часть текста не видна из-за нехватки места.
Как добавить текст в существующее текстовое поле в PDF-файле
Вы можете добавить текст в существующее текстовое поле, если позволяет место. См. информацию в предыдущем разделе, если вам нужно изменить размер текстового поля для размещения дополнительного текста.
См. информацию в предыдущем разделе, если вам нужно изменить размер текстового поля для размещения дополнительного текста.
- Выберите Редактировать на панели инструментов Редактировать PDF.
- Вставьте курсор в текстовое поле, а затем введите или скопируйте и вставьте дополнительный текст.
Как создать вертикальный текст в PDF
По умолчанию инструмент Acrobat «Добавить текст» вставляет горизонтальный текст. Однако вы можете легко создать вертикальный текст через контекстное меню.
- Выберите Добавить текст на панели инструментов «Редактировать PDF» (см. рис. 3).
- Перетащите текстовое поле до нужного размера.
- Щелкните правой кнопкой мыши текстовое поле и выберите Сделать направление текста вертикальным в контекстном меню.
- Введите или скопируйте и вставьте текст в текстовое поле.

- (дополнительный шаг) Текстовое поле может стать шире после выбора вертикального параметра в шаге 3. После ввода текста измените размер текстового поля, как показано в разделе выше.
Советы для профессионалов:
- Вы можете щелкнуть правой кнопкой мыши текстовое поле с существующим текстом и выбрать Сделать направление текста вертикальным в контекстном меню. Однако вертикальная опция не появится, если для вертикального размещения существующего текста недостаточно места.
- Чтобы преобразовать вертикальный текст обратно в горизонтальный, щелкните правой кнопкой мыши текстовое поле и выберите Сделать направление текста горизонтальным в контекстном меню.
Как удалить текстовое поле в PDF
- Выберите Edit на панели инструментов Edit PDF (см. рис. 6).
- Наведите курсор на границу текстового поля, пока он не примет вид курсора движения, который представляет собой две скрещенные стрелки.

- Нажмите клавишу Удалить на клавиатуре. Кроме того, вы можете щелкнуть правой кнопкой мыши и выбрать Удалить из контекстного меню.
Ваше текстовое поле должно быть немедленно удалено.
Как форматировать текст в PDF
В одном текстовом поле можно использовать несколько форматов.
- Выберите Edit на панели инструментов Edit PDF (см. рис. 6).
- Выберите текст, который хотите отформатировать.
Совет для профессионалов: Если вы хотите выделить все текстовое поле, поместите курсор в текстовое поле, а затем выберите Ctrl + на клавиатуре.
- Выберите параметры на панели Формат:
Изменения формата должны появиться немедленно.
Как установить шрифт и размер шрифта по умолчанию для добавления текста в PDF-файл
Вы можете установить шрифт и размер шрифта по умолчанию для будущего текста, добавляемого в PDF-файл.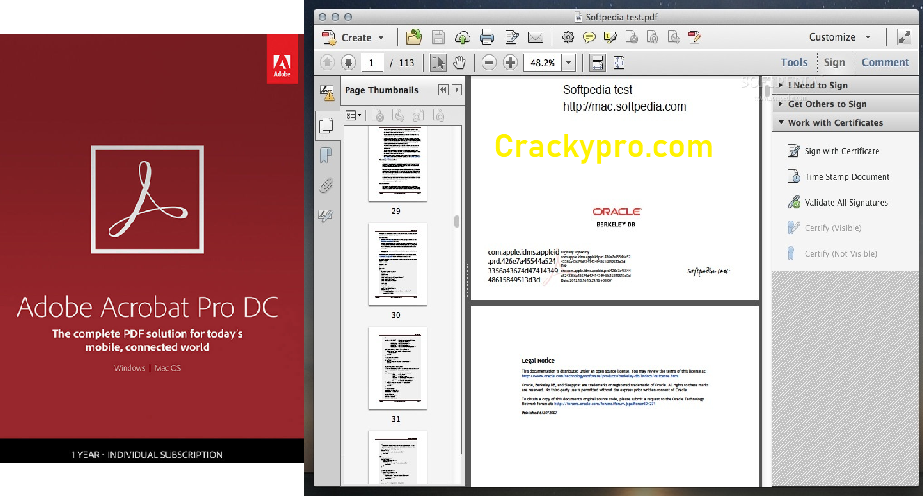 Этот выбор не повлияет на существующий текст.
Этот выбор не повлияет на существующий текст.
- Выберите вкладку Редактировать .
- Выберите Настройки из раскрывающегося меню.
- Выберите «Редактирование содержимого» в меню «Категории» диалогового окна «Настройки».
- Выберите шрифт из Шрифт по умолчанию для меню Добавить текст . (Это меню должно включать все шрифты, установленные на вашем компьютере.)
- Выберите размер из Размер шрифта меню.
- Нажмите кнопку OK , чтобы закрыть диалоговое окно «Настройки».
Текст, добавляемый в будущем, теперь должен быть отформатирован с использованием шрифта и размера шрифта по умолчанию.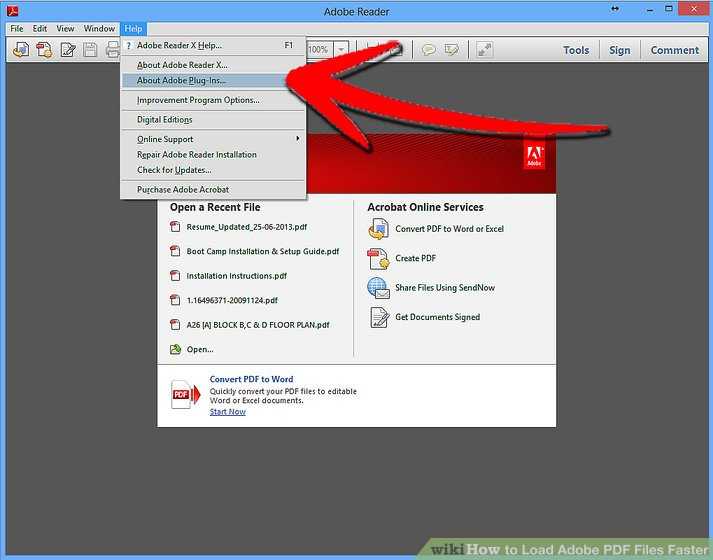
 Для этого жмём «Файл», «Открыть».
Для этого жмём «Файл», «Открыть».