Сжатие изображений в Microsoft Office
Главная » ПО
Автор Глеб Захаров На чтение 3 мин. Просмотров 682 Опубликовано
Содержание
- Уменьшить размер файла в документах для лучшего хранения и обмена
- Определите цель вашего документа
- Сжатие одного изображения в Microsoft Office
- Сжатие всех изображений в документе Microsoft Office
- Как восстановить сжатые файлы до исходного качества
- Дополнительные соображения
Воспользуйтесь функцией Compress Pictures, чтобы сделать общий размер файла более управляемым. Вот как. Во многих программах Microsoft Office вы можете уменьшить размер одного документа или всего файла за один раз. Важно понимать фундаментальный компромисс между размером изображения и качеством. Чем больше вы сжимаете изображение, тем меньше будет размер файла Microsoft Office, но и тем ниже будет качество изображения.
Определите цель вашего документа
То, как вы подходите к сокращению файлов, зависит от того, для чего вы используете документ. Microsoft предоставляет рекомендации по настройке пикселей на дюйм (ppi). Следуя приведенным ниже инструкциям, выберите разрешение изображения следующим образом. Для печати выберите 220 ppi (обратите внимание, что диалоговое окно также поможет вам в этом, пометив этот уровень ppi как «Лучший для печати»). Для просмотра на экране выберите 150 ppi («Лучше всего для просмотра на экране»). Чтобы отправить электронное письмо по электронной почте, выберите 96 ppi («Лучшее для отправки по электронной почте»).
Сжатие одного изображения в Microsoft Office
Чтобы внести базовые изменения в размеры вашего изображения, вам даже не нужно выходить из интерфейса программы. Вот как:
- Нажмите на изображение, которое вы добавили в свой документ. Если вам нужно его получить, выберите Вставить> Картинку или Картинки .

- Выберите Формат> Сжать картинки (это маленькая кнопка в группе Настроить ).
- Выберите вариант для применения этого к одному изображению.
- Как уже упоминалось, выберите правильные параметры для вас в диалоговом окне разрешения. В общем, мы рекомендуем установить флажки в двух верхних полях, а затем выбрать правильный тип изображения в зависимости от того, как вы будете использовать документ. Если вы не отправляете его по электронной почте, не публикуете в Интернете или что-то еще специализированное, просто выберите Использовать разрешение документа .
Сжатие всех изображений в документе Microsoft Office
Выполните те же шаги, что и выше, чтобы изменить все изображения в вашем файле одновременно, с одним отличием. Для третьего шага выше вы можете вместо этого применить сжатие ко всем изображениям в документе.
Как восстановить сжатые файлы до исходного качества
Одна из замечательных особенностей сжатия файлов в Microsoft Office заключается в том, что вы должны иметь возможность восстановить любой сжатый файл до его первоначальной четкости и качества. В результате пользователи должны планировать гораздо больший размер файла. Это сводится к отключению сжатия файлов.
В результате пользователи должны планировать гораздо больший размер файла. Это сводится к отключению сжатия файлов.
Чтобы сохранить максимальное качество изображения, вы можете отключить сжатие для всех изображений в файле. Однако отключение сжатия может привести к очень большим размерам файлов без ограничения на размер файла.
- Нажмите кнопку Файл или Офис .
- Выберите Справка или Параметры в зависимости от вашей версии.
- В разделе Дополнительно выберите Размер и качество изображения .
- Выберите Не сжимать изображения .
Дополнительные соображения
Обратите внимание, что Microsoft рекомендует: «Если ваш документ сохранен в более старом формате .doc, параметр« Уменьшить размер файла »будет недоступен в меню« Файл ». Чтобы использовать параметр« Уменьшить размер файла », сохраните документ в более новом файле . docx. формат.”
docx. формат.”
Вы также можете быть заинтересованы в этих ресурсах, ориентированных на изображения, поскольку изображения оказывают такое влияние на документы Word, PowerPoint, Publisher, OneNote и даже Excel.
Как уменьшить размер файла jpg — ТОП-5 способов
Если вам необходимо увеличить пространство на диске устройства или же просто изменить вес изображения, необходимо знать, как уменьшить размер файла jpg.
Данный формат фото является наиболее распространенным.
Сжатие jpg поддерживается всеми устройствами и позволяет сохранить информацию картинки без потерь и искажений.
Содержание:
Вес файла jpg можно узнать в свойствах фото, а объем картинки можно легко поменять с помощью программ-редакторов и онлайн сервисов.
Способ №1. Уменьшение величины картинки в программе Paint.
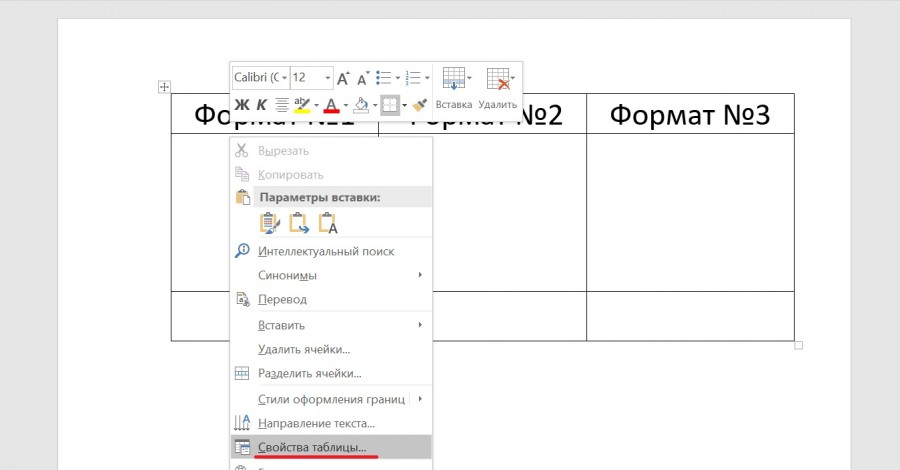 NET
NET
Paint – это простейшая стандартная программа для редактирования растровых и векторных изображений. Доступна для всех пользователей операционных систем «Виндовс».
Основные инструменты, доступные в приложении:
- добавление надписей;
- заливка элементов;
- обрезка, вставка;
- копирование фрагментов и прочее.
После изменения ширины и высоты фото, меняется размер.
Следуйте инструкции, чтобы уменьшить величину изображения Paint:
- Нажмите на нужную картинку правой кнопкой мышки и выберите пункт Изменить. Фото автоматически откроется в программе Paint в режиме редактирования;
Открытие картинки в программе
- На главной панели инструментов найдите клавишу изменить размер и нажмите на нее. Откроется диалоговое окошко. Чтобы уменьшить объем конечного файла, необходимо сменить размер на более маленький.
Редактировать можно с помощью процентов или пикселей. Сохранив, вы уменьшите объем картинки.
Сохранив, вы уменьшите объем картинки.
Помните! После изменения параметра ширины, необходимо пропорционально поменять и высоту. В противном случае картинка может стать слишком растянутой и непропорциональной.
Процесс изменения
к содержанию ↑Способ №2. Изменение размера в Фотошопе
Размер фото файла можно также уменьшить в профессиональной программе для редактирования растровых изображений – Photoshop. Следуйте инструкции:
- Откройте приложение и импортируйте необходимый графический файл для дальнейшей работы;
- Найдите вкладку Image на основной панели инструментов, нажмите на нее. В выпадающем списке выберите Image Size, как показано на рисунке ниже;
Вкладка Изображение в программе Фотошоп
- Измените параметры размерности изображения (ширину и высоту), также убедитесь, что стоит галочка возле чекбокса Соблюдение пропорций фото;
Изменение размера изображения
- Попробуйте уменьшить фото на 10-15 процентов.
 Таким образом уменьшиться и его конечный вес.
Таким образом уменьшиться и его конечный вес.
Способ №3. Использование программ пакета MS Office
В тестовом процессоре ворд версии 2010 года и более ранних версиях присутствует функция сжатия картинок. В новейших версиях программы эту функцию убрали.
Добавьте картинку на страницу документа, затем в появившейся вкладке выберите «Открыть с помощью», и затем приложение MS Picture Manager.
В открывшемся окне нажмите на кладку «Изображение» и выберите пункт «Сжать картинку». Чем выше степень сжатия, тем ниже будет размер конечного файла.
Сохраните получившиеся изменения.
Регулирование степени сжатия фото
Важно! После сжатия может ухудшиться качество иллюстрации.
к содержанию ↑Способ №4. Использование онлайн сервисов
Отличным веб-сервисом для работы с фото является ресурс Irfanview или одноименная программа Irfanview. Он позволяет работать с огромным количеством различных форматов картинок.
Чтобы уменьшить размер, можно открыть меню изображения и отредактировать его высоту и ширину.
Редактирование размера фото на сервисе irfanview
Также в окне изменения размера можно выбрать дополнительные параметры для более качественного сжатия: повышение резкости, фильтр резкости, специальные клавиши для уменьшения/увеличения размера и изменения разрешения картинки.
Уменьшить размер также могут параметр сохранения. Оптимальный вариант их настройки указан на рисунке ниже.
Это окно появляется в процессе сохранения конечного изображения.
Оптимальные параметры сохранения
к содержанию ↑Способ №5. Уменьшение размера на Mac устройствах
Для пользователей Mac OS доступно бесплатное приложение для работы с картинками и фото под названием iPhoto.
Если программа не установлена на вашем устройстве, скачайте ее с официального магазина. Это совершенно бесплатно.
Утилита позволяет легко работать с изображениями всех распространенных на сегодняшний день форматов.
- Нажмите на вкладку событий дважды;
- Выберите необходимую картинку;
- В окне параметров настройте размерность фото: можно регулировать ширину, высоту и разрешение. Чем ниже эти параметры, тем, соответственно, ниже размер файла;
- Сохраните изображение.
Изменение размера фото в программе iPhoto
Тематические видеоролики:
Как уменьшить размер файла jpg
В этом видео показываю 2 самых простых способа — как уменьшить размер файла (изображения) JPG
Уменьшаем размер файла JPEG (JPG)
В этом видео вы узнаете как уменьшить размер картинки формата JPEG (JPG) при помощи простых программ.
Как уменьшить размер файла jpg, изменить размер фото
В этом видео мы с вами узнаем, как уменьшить размер файла jpg, изменить размер
Получение изображений наилучшего качества в формате PDF, созданном из Word
Рекомендуемые, Microsoft 365, Microsoft Excel, Microsoft Office, Microsoft Office для Mac, Microsoft Powerpoint, Microsoft Word, Office 2016, Office 2019, Office 2021 / Office LTSC, Office 365 /
Получите изображения наилучшего качества в файле PDF, созданном из Microsoft Word для Windows, изменив некоторые простые настройки. Есть также варианты в Word для Mac, Excel и PowerPoint.
Изображения лучшего качества в файле PDF возможны, начиная с настроек Word для сохранения изображений в документе.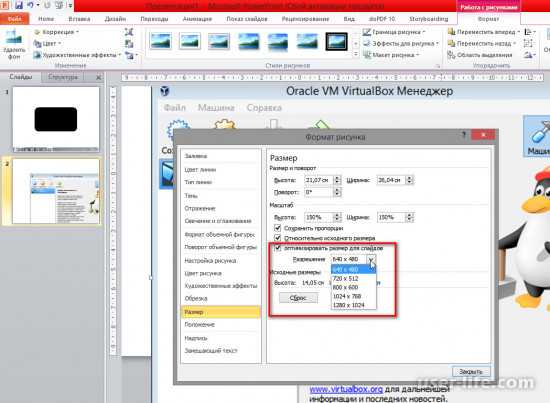 Затем изменение параметра качества изображения при экспорте в PDF.
Затем изменение параметра качества изображения при экспорте в PDF.
Настройки по умолчанию в Word для Windows будут сжимать и снижать качество изображений в документе, и это будет продолжаться при экспорте в версию PDF.
Параметры качества изображения Word
Чтобы получить наилучшее разрешение изображения, сначала проверьте качество изображений, сохраненных в документах Word.
Перейти к файлу | Опции | Расширенный | Размер и качество изображения.
Выберите настройки для текущего открытого документа или всех будущих новых документов.
Word по умолчанию «оптимизирует» размер документа. «Оптимизировать» здесь — это эвфемизм для снижения качества изображения при вставке изображений в документ. Общая цель состоит в том, чтобы файлы документов были относительно небольшими.
Для получения изображений наилучшего качества в сохраненном документе Word измените следующие настройки:
Не сжимать изображения в файле — включите
Разрешение по умолчанию — Высокая точность, что означает, что вставляемые изображения не сжимаются и не изменяются .
Эти настройки применяются только к изображениям, добавленным в документ с того времени. Любые изображения, уже находящиеся в документе, будут сохранены с использованием настроек качества изображения на момент вставки.
Сохранить как PDF – оптимизировать качество изображения
Любое изображение может потерять качество при преобразовании из Word в PDF. Все зависит от того, как создается PDF-файл и какие настройки используются.
В Word для Windows есть выбор, когда Сохранить как PDF из файла | Экспорт или файл | Сохранить как, а затем выбрать PDF в качестве типа файла.
Для наилучшего качества выберите:
Стандарт (публикация в Интернете и печать)
Затем в Настройках:
Оптимизировать для качества изображения – включите, здесь «оптимизировать» означает лучшее качество изображения.
Совместимость с PDF/A — отключить
Эти настройки не позволяют Office понизить качество изображений из исходного документа в версию PDF.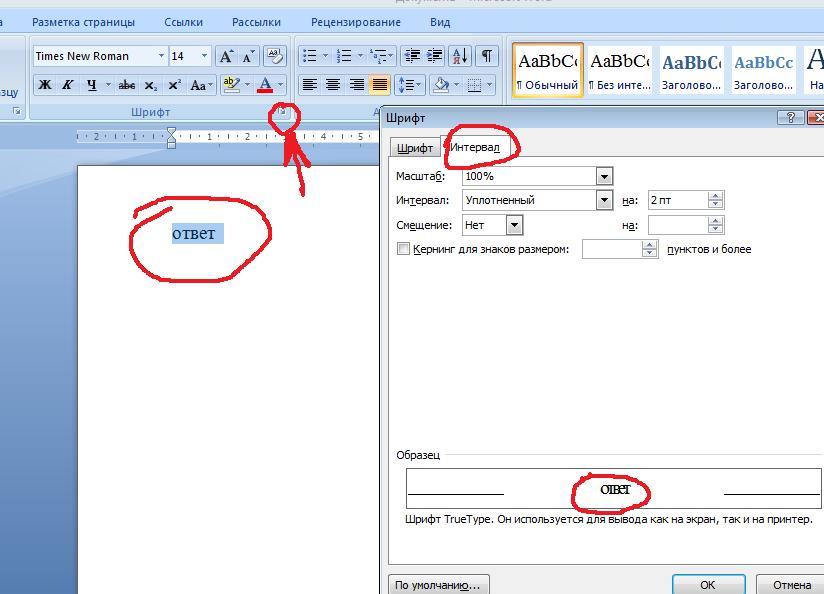 Хотя документация Microsoft по этому поводу отсутствует.
Хотя документация Microsoft по этому поводу отсутствует.
Экспортированный PDF-файл, конечно, будет больше. Изображения занимают много места в файлах PDF и документах Office.
Word для Mac
Word для Mac не имеет подробных параметров экспорта в PDF, кроме «Электронное распространение и доступность» или выбора более высокого качества «Лучшее для печати».
Как насчет Excel и PowerPoint?
Excel и PowerPoint могут экспортировать в файлы PDF, но ни один из них не имеет вариантов оптимизации изображения.
По крайней мере, Excel и PowerPoint для Windows имеют несколько вариантов выбора в окне «Сохранить как PDF»:
Стандарт (публикация в Интернете и печать) — означает более высокое качество и больший размер PDF.
Минимальный размер (публикация онлайн) — меньший размер PDF с меньшим разрешением.
Нажмите кнопку «Параметры», чтобы увидеть другие варианты, хотя они не так обширны, как Word для Windows, и не включают параметр оптимизации изображения.
Заключение
Можно получить изображения с более высоким разрешением, сохраненные из документа Word в файл PDF, выбрав правильные параметры в современном Word для Windows.
Однако PDF не предназначен для обмена изображениями. Если вы хотите отправить изображения самого высокого качества, поделитесь ими по электронной почте или сохраните в облачном хранилище. Некоторые инструменты редактирования/создания PDF-файлов позволяют добавлять вложения в PDF-файлы. Используйте эту опцию, чтобы прикреплять изображения именно в том разрешении, которое вы собираетесь предоставить.
Все возможности для улучшения PDF из Word
Как напечатать поврежденный PDF
Два варианта создания PDF – Сохранить или Распечатать?
Объединяйте, объединяйте или разделяйте ваши PDF-файлы бесплатно
Office for Mere Mortals — это место, где тысячи людей могут найти полезные советы и рекомендации по работе с Word, Excel, PowerPoint и Outlook.
Попробуйте.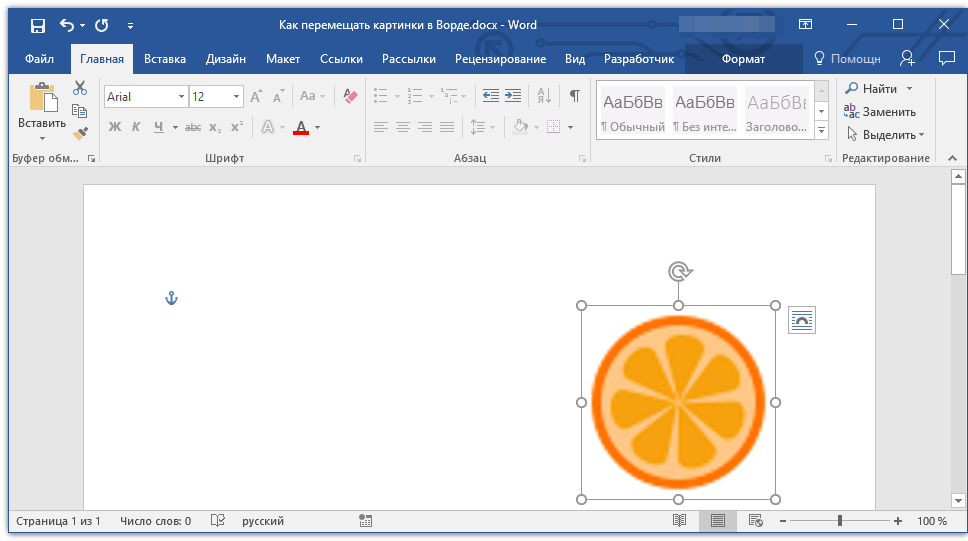 Вы можете отписаться в любое время. Мы никогда не спамили и не продавали адреса с тех пор, как мы начали более двадцати лет назад.
Вы можете отписаться в любое время. Мы никогда не спамили и не продавали адреса с тех пор, как мы начали более двадцати лет назад.
Неверный адрес электронной почты
Лучшее качество для графики высокого разрешения (Microsoft Word)
Нина создает фирменный бланк и хочет использовать графику для адресной части бланка. Она сохранила текстовую часть в виде векторного файла EPS, думая, что это обеспечит наилучшее разрешение при вставке графики в Word. Однако когда она это сделала, EPS-файл обрабатывается в Word так, как если бы он имел разрешение 72 dpi. Это делает исходный размер изображения (согласно Word) огромным, что-то вроде 69.дюймы. Word автоматически подгоняет изображение под доступное место, то есть его размер изменяется до 11 % от исходного. Полученная графика выглядит ужасно в Word; текст в графическом формате не выглядит таким четким, как исходная текстовая версия адреса. Нина задается вопросом, как лучше всего встроить графику с высоким разрешением в свой фирменный бланк, чтобы она отображалась с четкостью и четкостью, которых она ожидает.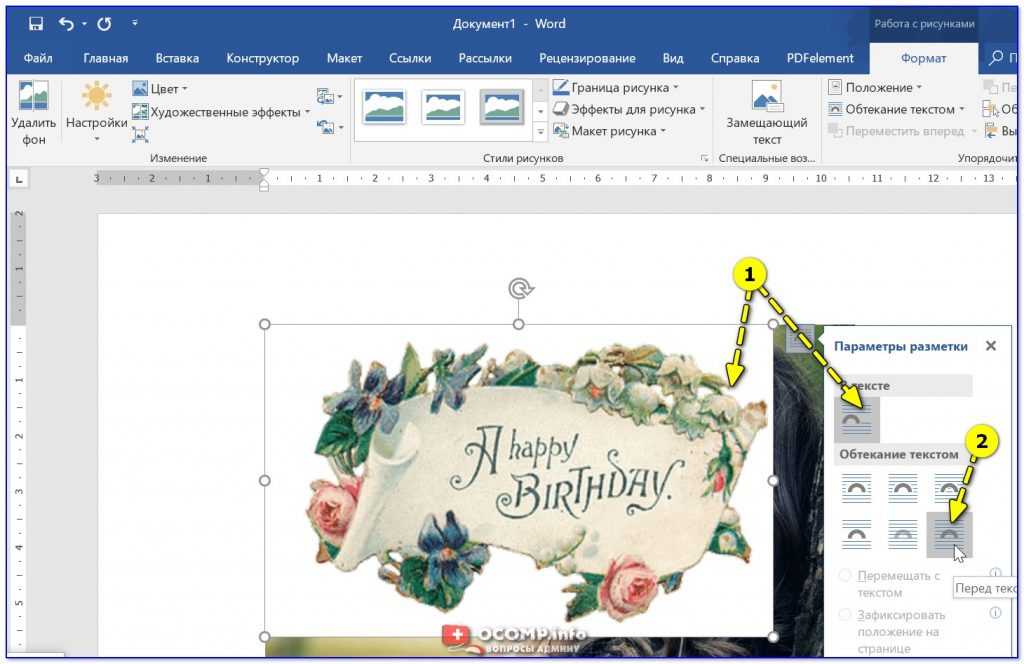
Здесь есть несколько проблем. Прежде всего, вы можете серьезно подумать о том, чтобы не использовать EPS для графики с высоким разрешением, которая в конечном итоге будет помещена в документ Word. EPS — это векторный формат, а это означает, что графический файл состоит из множества отдельных «объектов», которые определены математически. Большинство программ, включая Word, не декодируют математику на экран, а вместо этого полагаются на «предварительный просмотр» изображения с низким разрешением. Этот предварительный просмотр создается программой, создавшей файл EPS, и обычно имеет низкое разрешение, например 72 dpi.
Когда вы используете Word для печати файла EPS, то, что вы видите на распечатке, зависит от типа используемого вами принтера. Если вы используете принтер PostScript (и правильный драйвер принтера), то графика EPS будет напечатана правильно, потому что PostScript может правильно декодировать файлы EPS. Если вы используете принтер другого типа, который не поддерживает PostScript, или если вы используете драйвер принтера, не поддерживающий PostScript, с принтером PostScript, то вы увидите то, что видите на экране — изображение предварительного просмотра разрешения для EPS.
Так как есть так много вещей, которые должны быть «правильными», чтобы EPS-файлы правильно работали с Word, лучше не полагаться на них, если в этом нет необходимости. Вы можете попробовать использовать другой тип векторного формата, такой как EMF или WMF, но (опять же) обычно есть много частей, которые должны быть правильно установлены, чтобы векторные файлы — любые векторные файлы — правильно работали в Word.
Если вы ищете другой подход, создавайте изображения в формате TIF или PNG с высоким разрешением. Обычно для большинства принтеров 300 dpi или 600 dpi более чем достаточно. Результирующий файл изображения будет довольно большим, так как они считаются форматами файлов изображений «без потерь», но он будет таким же четким и четким, как вы ожидаете после помещения в документ Word. Причина в том, что Word может работать с файлами TIF и PNG и масштабировать их до нужного вам размера. Тем не менее, вам следует рассмотреть возможность использования графической программы для изменения размера изображения до любого конечного размера, который вам нужен в документе Word.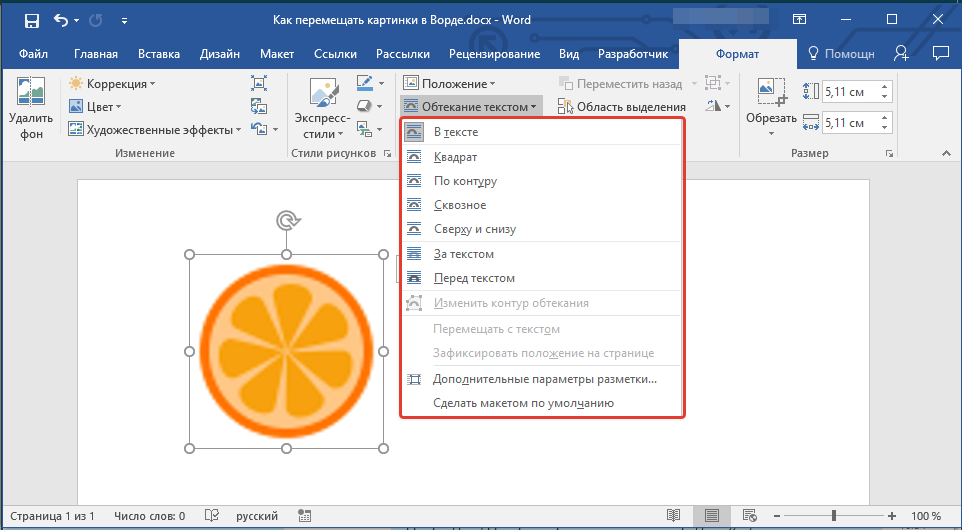
Еще одна вещь, которую вам нужно сделать, это настроить Word так, чтобы он не сжимал изображения. Word позволяет делать это в Word 2010 и более поздних версиях:
- Отображение диалогового окна «Параметры Word». (Перейдите на вкладку «Файл» на ленте и нажмите «Параметры».)
- Щелкните Дополнительно в левой части диалогового окна.
- Прокрутите вниз, пока не увидите раздел Размер и качество изображения. (См. рис. 1.)
- Убедитесь, что для элемента управления «Установить целевой вывод по умолчанию» или «Разрешение по умолчанию» (в зависимости от вашей версии Word) установлено значение 220 пикселей на дюйм.
- Нажмите кнопку ОК.
Рисунок 1. Параметры изображения в диалоговом окне «Параметры Word».
При выполнении этих шагов Word преобразует любые изображения с высоким разрешением в разрешение, указанное на шаге 4. Если разрешение 220 dpi недостаточно для ваших нужд, вам следует (на шаге 4) нажать кнопку «Не сжимать».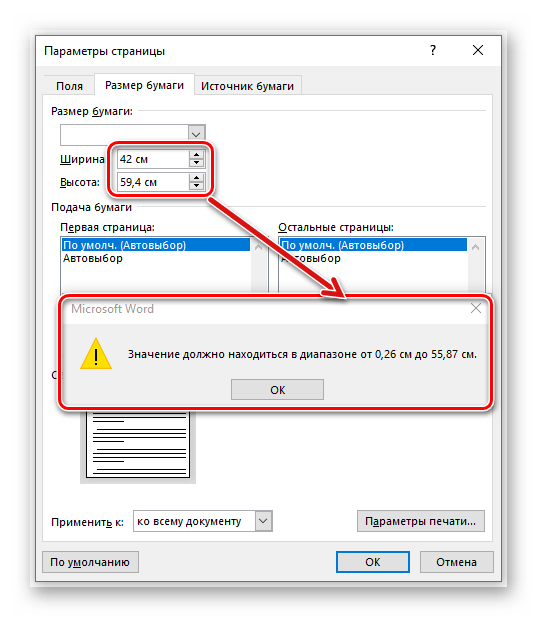 Флажок изображения. Если установлено, это заставляет Word игнорировать все, что вы указали в элементе управления «Разрешение по умолчанию», и вместо этого включать любые вставленные изображения с их исходным разрешением. Это приводит к максимальному разрешению (при условии, что ваши изображения имеют разрешение выше 220 dpi), но также приводит к самым большим размерам файлов документов.
Флажок изображения. Если установлено, это заставляет Word игнорировать все, что вы указали в элементе управления «Разрешение по умолчанию», и вместо этого включать любые вставленные изображения с их исходным разрешением. Это приводит к максимальному разрешению (при условии, что ваши изображения имеют разрешение выше 220 dpi), но также приводит к самым большим размерам файлов документов.
Следует помнить о двух вещах, связанных с этими настройками: они влияют только на текущий документ и только на изображения, помещенные в документ после изменения настроек. Если вы измените настройки, а в вашем документе уже есть изображения, то эти изображения не будут затронуты, если они уже были преобразованы Word в более низкое разрешение. Вместо этого после изменения настроек вам нужно будет удалить эти изображения и разместить новые.
Это вызывает замечание: вы не можете ожидать, что Word создаст что-то красивое, если исходное изображение недостаточно высокого качества. Например, предположим, что вы изменили настройки в Word, чтобы использовать изображения с разрешением 220 dpi.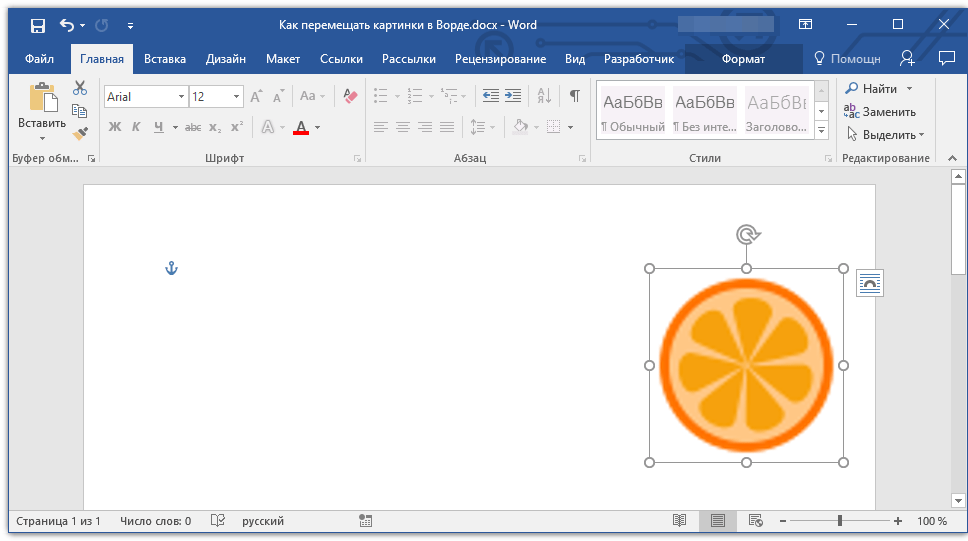 Это замечательно, если исходное изображение, созданное вне Word, имеет более высокое разрешение, например 300 или 600 точек на дюйм. Однако, если исходное изображение имеет более низкое разрешение — например, 96 dpi или даже 72 dpi — тогда Word не будет повышать разрешение изображения до 220 dpi. Этот параметр влияет только на изображения с более высоким разрешением, чем то, которое вы указали в этом параметре. Суть в том, что вам нужно убедиться, что ваши исходные изображения имеют высокое разрешение , прежде чем вы попытаетесь поместить их в документ Word.
Это замечательно, если исходное изображение, созданное вне Word, имеет более высокое разрешение, например 300 или 600 точек на дюйм. Однако, если исходное изображение имеет более низкое разрешение — например, 96 dpi или даже 72 dpi — тогда Word не будет повышать разрешение изображения до 220 dpi. Этот параметр влияет только на изображения с более высоким разрешением, чем то, которое вы указали в этом параметре. Суть в том, что вам нужно убедиться, что ваши исходные изображения имеют высокое разрешение , прежде чем вы попытаетесь поместить их в документ Word.
Наконец, какой бы формат вы ни выбрали для своей графики, вы захотите использовать инструмент «Изображение» на вкладке «Вставка» на ленте, чтобы фактически вставить изображение в документ. Если вы вставите изображение (используя Ctrl+V ) вместо того, чтобы вставлять его, Word может преобразовать изображение в растровую версию, которая не подходит для некоторых целей.
WordTips — ваш источник экономичного обучения работе с Microsoft Word.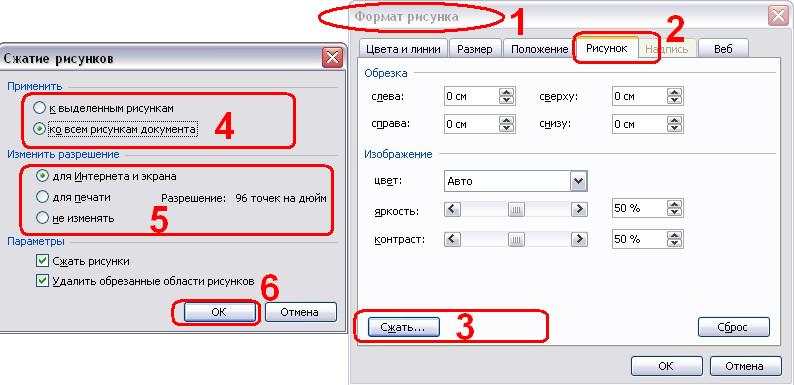
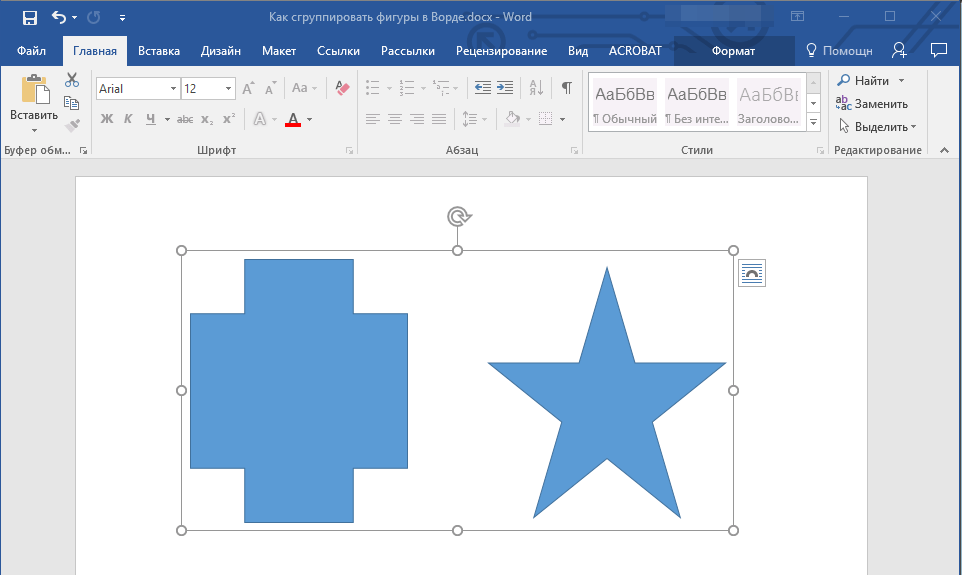
 Сохранив, вы уменьшите объем картинки.
Сохранив, вы уменьшите объем картинки.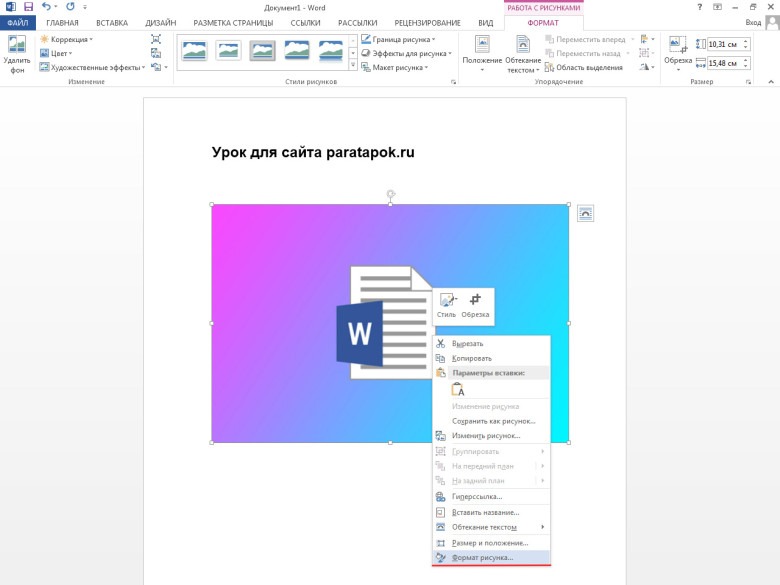 Таким образом уменьшиться и его конечный вес.
Таким образом уменьшиться и его конечный вес.