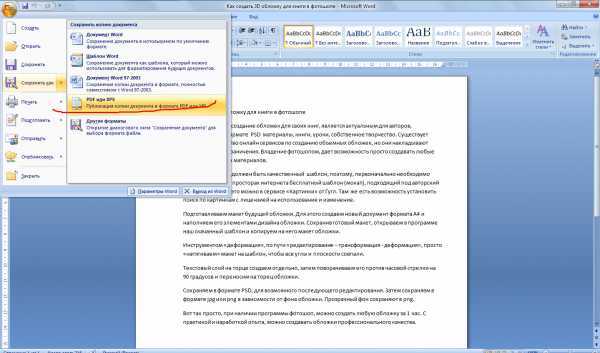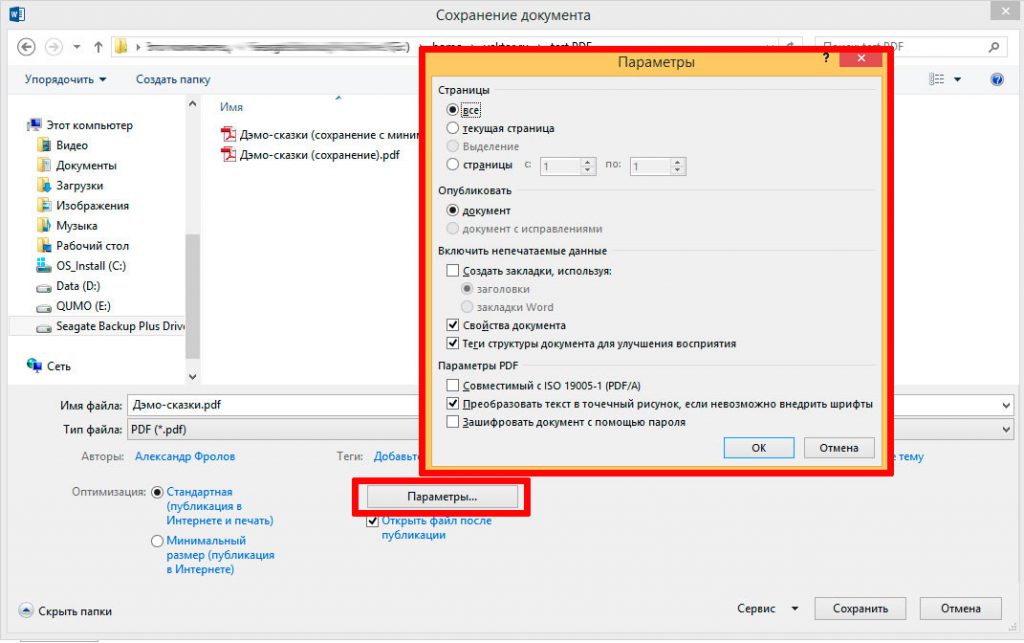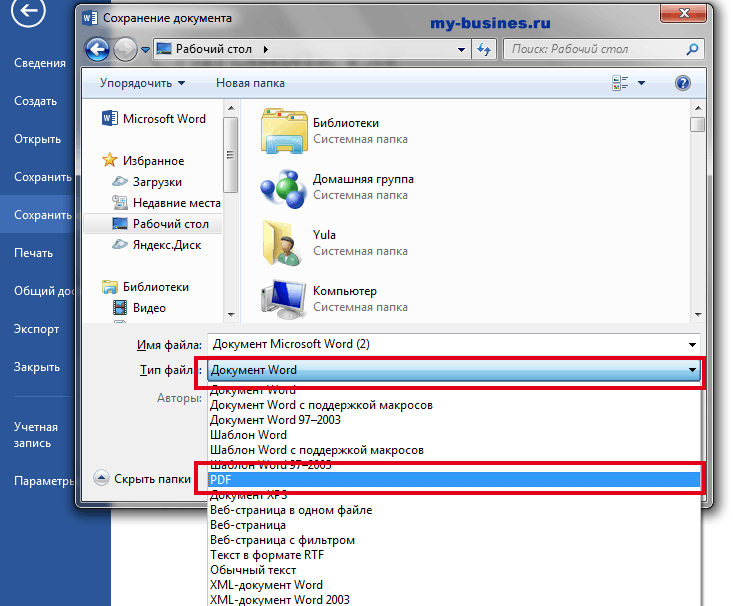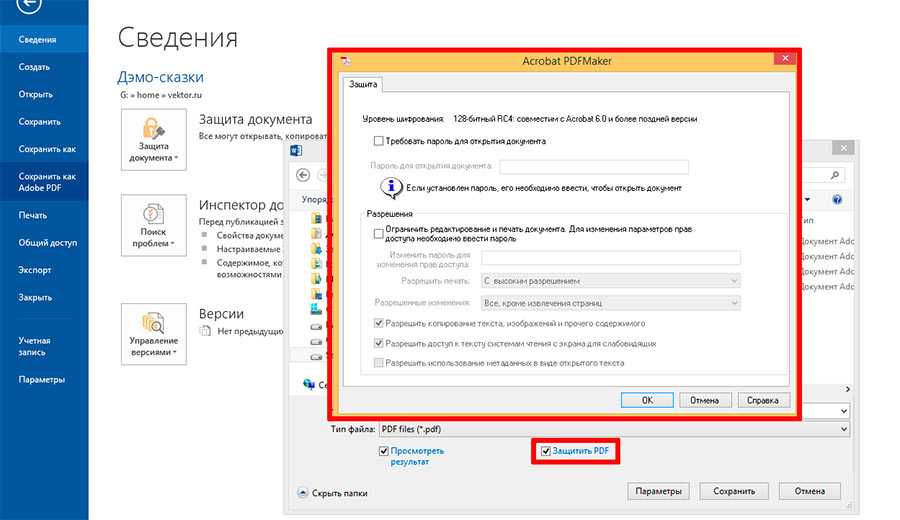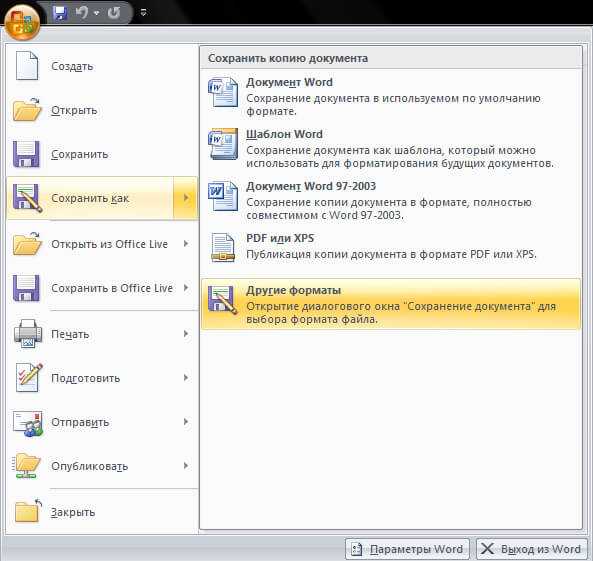Как конвертировать PDF документ в Word для редактирования текста?
Вячеслав Курулюк 0 Комментариев Изменить PDF, Конвертировать в формат
Содержание
- Бесплатные программы онлайн с возможностью распознавания и редактирования текста
- Как конвертировать файлы большого размера ПДФ в ворд формат?
- Программа Adobe PDF Converter для преобразования текста в Word или Xls
- Как сохранить PDF Документ в Word?
Всем привет! В сегодняшнем обзоре мы продолжаем тему преобразования из одного формата в другой. В прошлой статье мы говорили о переводе документа Word в PDF. Такая операция не так часто требуется. Да и чтобы совершить ее, много хитростей не надо. Достаточно сохранить документ, набранный в редакторе Word не с обычным текстовым расширением, а с расширением pdf.
В результате мы и получим нужный формат. А вот что касается перевода документов PDF в Word, то здесь необходимость конвертирования возникает достаточно часто, особенно для тех, кто учится, пишет курсовые или работают над составлением документов.
Многие люди, работая в своих офисах каждый день составляют документы — приказы, договоры, распоряжения, отчеты. Бланки нужных документов легко найти в Интернет, и очень часто они для ознакомления предоставлены в формате PDF.
Документ этот чаще всего не поддается редактированию, а в наличии только такой бланк договора. Вот для таких случаев и нужна конвертация — специальные программы распознают текст в документе или таблице, затем сохраняется документ в желаемом формате Word или Xls. И Вы меняете его в нужных местах и затем печатаете.
Плюсы такого решения очевидны — Вам не нужно набирать текст вручную с нуля, форматировать его. Вы экономите свое время. Можно сканировать при помощи сканера бумажные документы и сохранять их в Word.
Можно столкнуться с такой трудностью, как качество конвертирования и возможность достаточно просто редактировать текст. Очень много конвертеров быстро преобразовывают PDF-документ в формат Word. Однако, открыв его в текстовом редакторе обнаруживаем, что элементы текста PDF-документа оказались сохраненными в виде изображения и, естественно, редактированию не подлежат. Нам нужен конвертер для преобразования в текст.
Причем в поисках такого конвертера я перебрал как онлайн-программы, так и программы для компьютера. И практически везде сталкивался с такой проблемой. Но, кто ищет, тот всегда найдет, и мне все-таки попались «нормальные» преобразователи форматов. Если вы решили преобразовать PDF-документ в Word, то можно поступить следующим образом:
- сходить в Интернет и найти там онлайн-конвертер;
- скачать программу и установить себе на компьютер.
Второй вариант удобнее тем, что не нужно зависеть от того, есть ли у вас связь с миром или нет.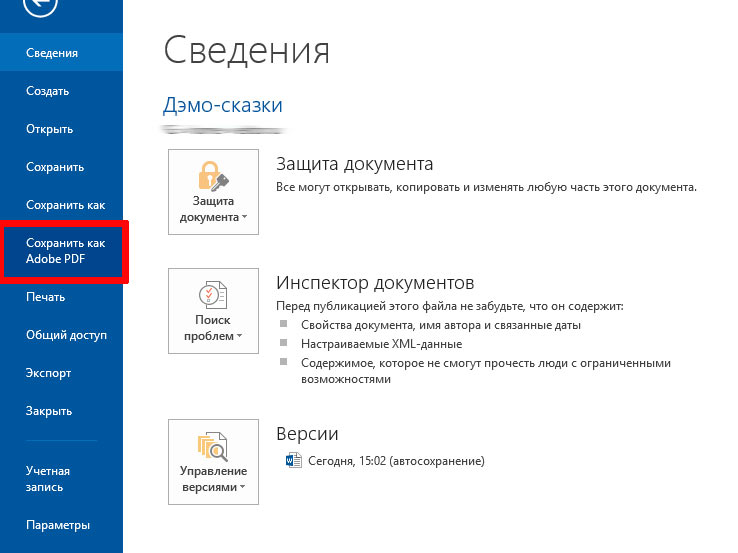 А уж если вы конвертируете достаточно часто, то советую установить все-таки программу. Если же, конечно, вы преобразуете пдф-файлы раз от раза, то тогда, несомненно, онлайн-конвертер – Ваш выбор.
А уж если вы конвертируете достаточно часто, то советую установить все-таки программу. Если же, конечно, вы преобразуете пдф-файлы раз от раза, то тогда, несомненно, онлайн-конвертер – Ваш выбор.
Я лично уже давно привык пользоваться больше программами. Они появились давно, а онлайн -сервисы относительно недавно.
Бесплатные программы онлайн с возможностью распознавания и редактирования текста
Воспользовавшись поисковой системой (яндекс или гугл) мы можем обнаружить множество самых разнообразных предложений. Какое из них выбрать – дело, конечно, ваше. Все они так или иначе конвертируют достаточно приемлемо. Но, среди них можно найти и такие, которые не только удобны в управлении, но и поддерживают
практически любой формат. А это уже существенно. Ведь порывшись на необъятных просторах Интернета, я обнаружил два неплохих конвертера по адресам https://www.pdf2go.com/ru/ и https://smallpdf.com/ru . Первый онлайн-конвертер — pdf2go. Ниже показан скриншот программы:
Ниже показан скриншот программы:
Приятно, что программа на русском языке. Это, кстати не весь рисунок, если прокрутить ниже, то можно найти еще ряд полезных функций. Как видите, инструменты конвертера разбиты на четыре группы:
- редактировать пдф-файл;
- улучшать пдф-файл;
- конвертировать из пдф
- конвертировать в пдф
Для конвертации ПДФ в Ворд выбираем соответствующий раздел.
Нажав на него, мы попадаем в следующее окно, где нам необходимо загрузить файл или с компьютера, или из облака.
После этого нажимаем конвертировать и начинается процесс преобразования. По его окончании откроется вот такое окно:
Внизу есть «Дополнительные настройки». Здесь мы выбираем, в каком варианте Ворд будем сохранять и использовать нам распознавание или нет. После этого сохраняем документ. Вначале идет его преобразование, потом откроется окно, где необходимо нажать «Скачать». Так выполучите файл на свой компьютер. Следующий ПДФ-конвертер – это smallpdf. Кстати, у него есть вариант и для установки на компьютер. Перейдя на страничку конвертера, мы увидим:
Кстати, у него есть вариант и для установки на компьютер. Перейдя на страничку конвертера, мы увидим:
Здесь мы так же видим много различных форматов конвертирования и различных вариантов редактирования. Выбирай что надо. Поскольку мы конвертируем ПДФ в Ворд, выбираем соответствующее окно.
Нас переводят на страницу загрузки файла. Его можно или перетянуть, или открыть с диска, а так же загрузить из облака. Все стандартно.
После загрузки файла программа автоматически начинает конвертировать его. По окончании откроется окно, где нам предложат не только скачать файл, но и сохранить его в облаке.
Сохраняем файл и после этого открываем его уже в ворд-редакторе у себя на компьютере. Как видите все здесь очень просто. Однако отмечу, что для проверки работоспособности в оба редактора я подгрузил достаточно емкий пдф-документ с картинками, таблицами, текстом.
Второй редактор сконвертировал гораздо качественнее. Первый потерял некоторые фрагменты, а в некоторых изменил форматирование.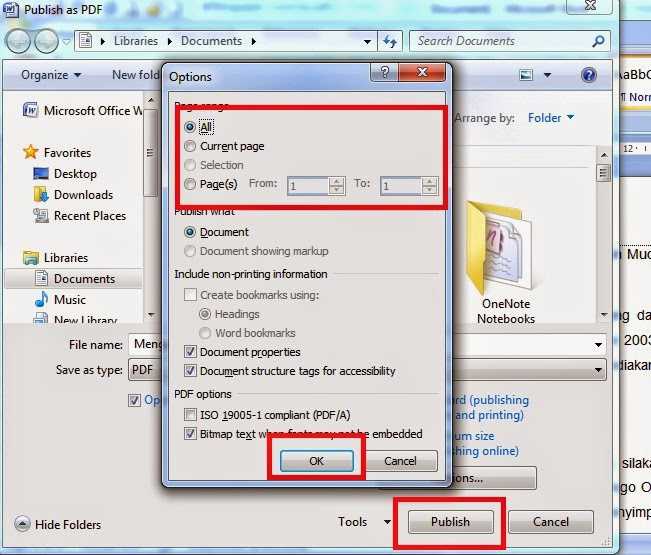
Но в целом текстовые документы переводятся очень даже хорошо. Онлайн-программы имеют свои ограничения — у второго конвертера имеется ограничение на преобразование двух документов в час. Третий документ Вы сможете сконвертировать уже после 45 минут ожидания. Это не есть хорошо. На остальные случаи есть программы для компьютеров.
Как конвертировать файлы большого размера ПДФ в ворд формат?
Для тех, кто предпочитает конвертировать не через Интернет, а непосредственно с компьютера, могу посоветовать, как уже говорил ранее, аналог онлайнового smallpdf, программу с таким же названием, но устанавливаемую на компьютер. При ее открытии мы увидим следующее окно:
Нажимаем по середине и загружаем нужный ПДФ-файл. После загрузки файла нам будут предложены варианты: word, excel, power point, jpg. Это хорошо.
Нажав на кнопку, увидим, что начался процесс конвертирования, по окончании которого программа не только сохранит ваш файл в выбранном формате, но и автоматически откроет его в текстовом редакторе.
Программа Adobe PDF Converter для преобразования текста в Word или Xls
Еще одна программа известная программа (от флагмана), с помощью которой можно конвертировать ПДФ-файлы в Ворд, это Adobe PDF Converter. Программа, конечно неплохая, одно но…
Программа эта такая же «эдобовская», как и те, что читают или редактируют пдф-файлы (Adobe Reader, Acrobat), а значит она платная. Ее можно найти и скачать, но вот с таким ограничением: «Лицензия: Shareware (49,95 USD)».
Вы можете скачать и пользоваться бесплатной версией, однако настраивайтесь, что вас будут ждать определенные ограничения, если не по срокам программы, то по ее функционалу. Так что лучше воспользоваться вышеперечисленными «предложениями» и спокойно работать.
Как сохранить PDF Документ в Word?
Самый простой способ сохранения PDF документов в doc ( для дальнейшего редактирования) это пакет Microsoft Office версии не ниже 2016. Открываем Word а затем открываем нужный PDF документ (Файл — Открыть). Ворд распознает текст, а так же остальное содержимое документа и выведет документ на экран уже в формате Word.
Ворд распознает текст, а так же остальное содержимое документа и выведет документ на экран уже в формате Word.
Идеальный вариант даже для больших документов, при условии что он содержит мало изображений. Лучше, если совсем не содержит. Отредактированный документ (doc) можно опять сохранить в Pdf.
Как конвертировать текст из PDF-файла в редактируемый документ Word 2013
Главная » Уроки по MS Word
Автор Антон Андронов На чтение 4 мин Опубликовано
21.05.2015В Word 2013 появилась новая функция под названием PDF Reflow (Преобразование PDF), которая позволяет импортировать PDF-файлы в Word и редактировать текст как документ Word. Затем этот текст можно пересохранить или экспортировать в формат PDF.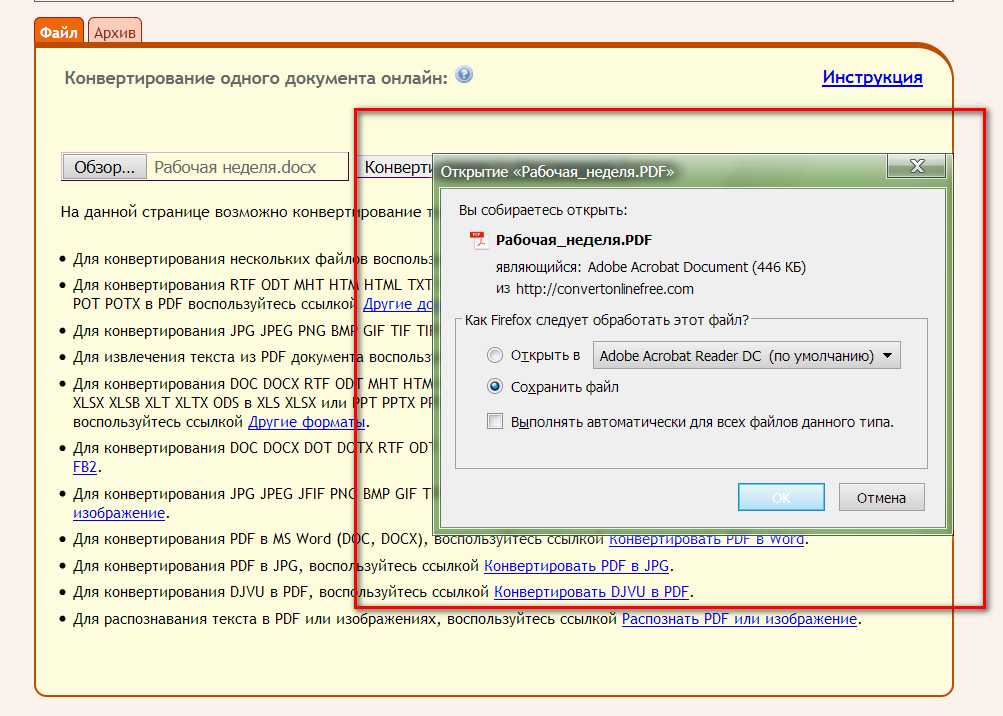
Примечание: Функция PDF Reflow в Word 2013 работает лучше с документами, состоящими в основном из текста. Если в PDF-файле есть графические образы, то у Word могут быть с ними проблемы, так что есть риск потерять некоторые изображения. Открытие PDF-файла в режиме редактирования занимает у Word до нескольких минут, в зависимости от размера файла.
Чтобы открыть PDF-файл в Word 2013, кликните по вкладке File (Файл).
Слева выберите опцию Open (Открыть), потом нажмите на кнопку Computer (Компьютер), если PDF-файл расположен на локальном жёстком диске. Также можно открывать файлы, которые лежат в облачном хранилище или другом месте, используя кнопку Add a Place (Добавление места).
Если вы открываете PDF-документ, хранящийся на жёстком диске, кликните по Recent Folders (Последние папки) или кнопку Browse (Обзор) справа, чтобы найти нужный файл.
Перейдите в папку, где хранится необходимый PDF-файл, выберите его и нажмите Open (Открыть).
Появится диалоговое окно с сообщением о том, сколько времени может понадобиться для конвертации документа. Также в окне есть предупреждение, что документ может быть не похож на оригинал, если в нём содержится много изображений.
Примечание: В следующий раз можно избежать появления этого диалогового окна, выбрав Don’t show this message again (Больше не показывать это сообщение).
PDF-файл откроется в Word, и вы сможете его редактировать: добавлять, удалять, изменять и перемещать текст.
Можно конвертировать документ обратно в PDF-файл, сохранив его в формате PDF или экспортировав. Ниже мы покажем вам, как сохранить файл в формате PDF. Если же вы хотите экспортировать документ в PDF-файл, воспользуйтесь функцией Export (Экспорт) на вкладке File (Файл) и выберите формат PDF/XPS.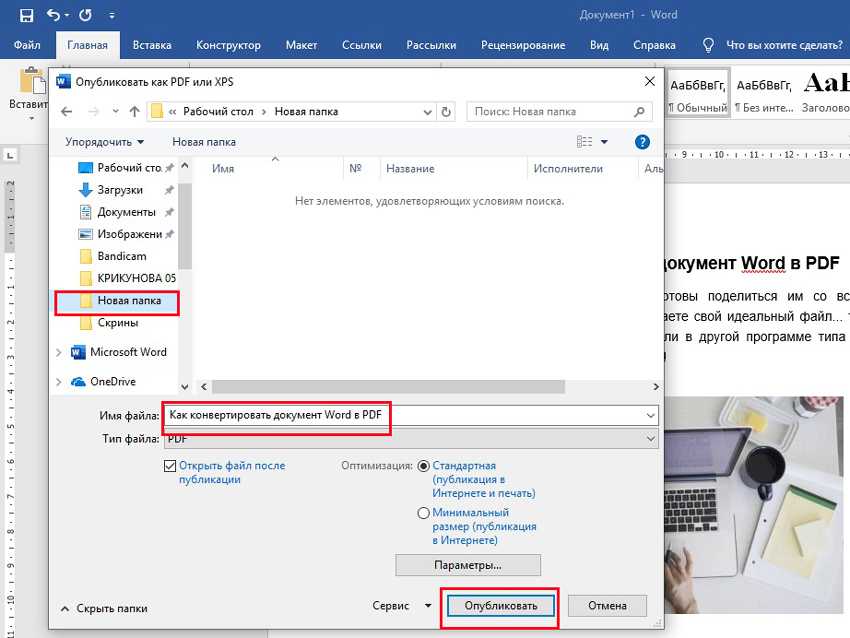
Чтобы сохранить файл в формате PDF, откройте вкладку File (Файл) и выберите слева функцию Save As (Сохранить как).
Выберите место, где вы хотите сохранить файл PDF. Вы можете сохранить его в хранилище OneDrive, на жесткий диск, с помощью опции
Примечание: Чтобы пропустить этот шаг и сразу перейти к диалоговому окну Save As (Сохранить как), вы можете изучить нашу статью о том, как пропустить представление Backstage при сохранении новых документов в Word 2013.
В диалоговом окне Save As (Сохранить как) выберите путь для сохранения PDF-файла. В поле File name (Имя файла) введите имя документа. В выпадающем списке
В выпадающем списке
Примечание: Мы рекомендуем сохранить отредактированный документ под новым именем, а исходный PDF-файл оставить без изменений.
Отметьте необходимые настройки для PDF-документа в диалоговом окне Options (Параметры) и нажмите на ОК.
Теперь вы вернулись в окно Save as (Сохранить как), где нужно нажать Save (Сохранить), чтобы сохранить отредактированный документ.
Новый файл автоматически откроется в программе для просмотра PDF, заданной по умолчанию.
Чтобы закрыть исходный PDF-документ, кликните по вкладке File (Файл) и в левой колонке выберите опцию Close (Закрыть).
У вас спросят, хотите ли вы сохранить изменения в исходном файле.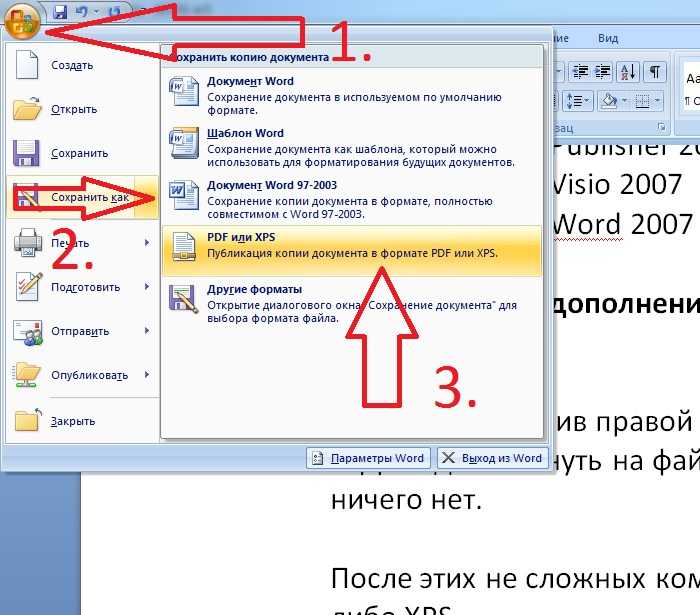
Урок подготовлен для Вас командой сайта office-guru.ru
Источник: http://www.howtogeek.com/141476/how-to-convert-text-from-a-pdf-file-into-an-editable-word-2013-document/
Перевел: Антон Андронов
Правила перепечатки
Еще больше уроков по Microsoft Word
Оцените качество статьи. Нам важно ваше мнение:
Пакетное преобразование файлов PDF в формат Microsoft Word
Пакетное преобразование файлов PDF в формат Microsoft Word
- Введение
- В этом руководстве показано, как преобразовать набор файлов PDF в формат Microsoft Word с помощью мастера действий.
предоставляется Adobe® Acrobat® Pro.
В учебном пособии показано, как запустить преобразование из-за пределов Adobe® Acrobat® с помощью подключаемого модуля AutoBatch.

- В учебнике представлены пошаговые инструкции для:
- Мастер создания действий «действие» для преобразования всех файлов из папки в формат MS Word (*.docx).
- Создание пакетного файла (*.bat) для запуска преобразования вне Adobe® Acrobat®.
- Выполнение задания преобразования файлов.
- Предпосылки
- Для использования этого руководства вам потребуется копия Adobe® Acrobat® Pro вместе с подключаемым модулем AutoBatch™, установленным на вашем компьютере. Вы можете загрузить пробные версии как Adobe® Acrobat®, так и подключаемого модуля AutoBatch™.
- Шаг 1 — запуск мастера действий
- Запустите приложение Adobe® Acrobat® Pro. Выберите панель «Инструменты», расположенную на главной панели инструментов Adobe® Acrobat®. Дважды щелкните значок инструмента «Мастер действий», чтобы открыть элементы управления инструментом.

- Шаг 2. Создание нового «Действия»
- Щелкните значок «Новое действие» на панели инструментов «Мастер действий», чтобы создать новое «действие» пакетной обработки.
- Шаг 3. Разверните категорию «Сохранить и экспортировать»
- Разверните категорию «Сохранить и экспортировать», чтобы увидеть доступные команды.
- Шаг 4. Добавьте команду «Сохранить» к шагам действия
- Дважды щелкните команду «Сохранить» или выберите ее и нажмите кнопку «+->», чтобы добавить ее в список действий.
- Шаг 5. Укажите выходную папку
- Щелкните значок «ОК» рядом с командой «Сохранить».
- Выберите «Сохранить в локальную папку» из раскрывающегося списка.
- Укажите выходную папку для размещения результирующих файлов. В учебнике выбрана «Выходная папка». Нажмите «ОК», когда закончите.
- Шаг 6. Укажите параметры преобразования
- Нажмите «Указать настройки» под действием «Сохранить в локальную папку».

- Выберите «Экспорт файлов в альтернативный формат» в диалоговом окне «Параметры вывода». Выберите «Документ Word» из раскрывающегося списка «Экспортировать в:». Эта команда преобразует файлы PDF в формат Microsoft Word *.DOCX как часть процедуры сохранения файла. Нажмите «ОК», чтобы закончить.
- Шаг 7. Укажите папку для обработки
- Щелкните значок «Добавить папку» в разделе «Файлы для обработки».
- Выберите папку, содержащую файлы PDF для преобразования. Нажмите «ОК», когда закончите.
- Шаг 8. Сохранение действия
- Теперь действие настроено. Мы указали как входные, так и выходные папки, а также параметры преобразования формата файла. Нажмите кнопку «Сохранить», чтобы сохранить действие.
- Введите желаемое «Имя действия» и, при необходимости, введите описание в поле «Описание действия». В руководстве мы назвали это действие «Преобразовать PDF в Word».
 Нажмите «Сохранить», чтобы сохранить действие.
Нажмите «Сохранить», чтобы сохранить действие. - Действие теперь можно использовать в мастере действий, запустив его вручную из списка действий. Никаких дальнейших шагов не требуется, если действие не требуется выполнять вне Adobe® Acrobat®.
- Шаг 9. Создание пакетного файла (*.bat)
- Новое действие теперь указано в «Списке действий» мастера действий, и его можно запустить, дважды щелкнув по нему.
- Теперь мы собираемся создать пакетный файл командной строки (*.bat), который можно использовать для выполнения действия вне Adobe® Acrobat®. Для этой функции требуется подключаемый модуль AutoBatch. Пакетный файл создается автоматически на основе выбранных пользователем параметров. Выберите «Подключаемые модули > Создать пакетный файл…» в главном меню Adobe® Acrobat®, чтобы открыть диалоговое окно «Создать пакетный файл командной строки».
- Выберите созданное действие из списка «Выберите действие Acrobat».
 В руководстве мы выбрали действие «Преобразовать PDF в Word».
В руководстве мы выбрали действие «Преобразовать PDF в Word».
Выберите «Ничего не делать» из списка «Выбрать окончательное действие:», если только входные файлы не нужно перемещать или копировать после обработки. - Установите флажок «Создать пакетный файл, совместимый с планировщиком задач», чтобы создать файл, который будет выполняться автоматически, без отображения окон.
- Нажмите кнопку «Создать пакетный файл…», чтобы автоматически создать пакетный файл.
- Укажите папку и имя файла для пакетного файла. В руководстве мы назвали файл «AutoBatch_Convert_PDF_into_Word.BAT». Нажмите «Сохранить», чтобы сохранить действие.
- Нажмите «Закрыть», чтобы закрыть диалоговое окно «Создать пакетный файл командной строки».
- Шаг 10. Закройте Adobe® Acrobat®
- Используйте меню «Файл > Выход» для выхода из Adobe® Acrobat®.
- Шаг 11. Запустите пакетный файл
- Теперь откройте папку, в которой находится файл «AutoBatch_Convert_PDF_into_Word.
 BAT», и дважды щелкните его для выполнения.
BAT», и дважды щелкните его для выполнения. - Будет выполнен пакетный файл для преобразования файлов PDF в формат Microsoft Word.
- Для каждого файла PDF во входной папке будет один файл *.docx в выходной папке.
- Дополнительно: использование разных входных и выходных папок
- Можно отменить выбор входного/выходного файла или папки в «действии» и передать другой путь к файлу или папке. позволяет использовать тот же «действие» с различными входными/выходными файлами и папками без редактирования самого «действия». Вы можете передать пользовательский входной/выходной файл или путь к папке в качестве параметра пакетного файла (см. пример ниже). Альтернативный путь будет использоваться вместо входного/выходного файла или папки, указанных в исходном «действии». Альтернативные пути могут быть переданы либо в командной строке Windows, либо как часть другого файла BAT.
- Использование другого файла BAT
- Используйте оператор CALL для передачи различных параметров как части другого файла BAT.
 Несколько рабочих мест
можно запускать из одного BAT-файла при передаче разных входных/выходных папок.
Используйте любой простой текстовый редактор для создания BAT-файла с различными входными/выходными папками, переданными в качестве параметров:
Несколько рабочих мест
можно запускать из одного BAT-файла при передаче разных входных/выходных папок.
Используйте любой простой текстовый редактор для создания BAT-файла с различными входными/выходными папками, переданными в качестве параметров: ВЫЗОВ AutoBatch_Convert_PDF_into_Word.BAT «c:\pdf\June\» «c:\data\MsWord\June\»
ВЫЗОВ AutoBatch_Convert_PDF_into_Word.BAT «c:\pdf\июль\» «c:\data\MsWord\июль\»
ВЫЗОВ AutoBatch_Convert_PDF_into_Word.BAT «c:\pdf\август\» «c:\data\MsWord\август\»- Файл BAT можно запустить, дважды щелкнув его в окне проводника Windows.
- Использование командной строки
- В следующих примерах показано, как передавать альтернативные пути к папкам с помощью командной строки.
Нажмите Win+R на клавиатуре, чтобы открыть окно «Выполнить». Введите cmd или cmd.exe и нажмите Enter. Это запустит командное окно.
Перейдите в папку, в которой находится BAT-файл, и введите следующие команды.

[c:\] AutoBatch_Convert_PDF_into_Word.BAT «c:\data\pdfs\»
- Приведенная выше командная строка будет обрабатывать все файлы в Папка «c:\data\pdfs» вместо папки «c:\Input Folder», которая указана в оригинальное описание последовательности.
[c:\] AutoBatch_Convert_PDF_into_Word.BAT «c:\data\pdfs\» «c:\data\MsWord»
- Приведенная выше командная строка будет обрабатывать все файлы в папке «c:\data\pdfs» вместо папки «c:\Input Folder», которая указана в исходное описание последовательности и вывод обработанных файлов в папку «c:\data\MsWord».
- Щелкните здесь, чтобы просмотреть список всех доступных пошаговых руководств.
7 лучших способов конвертировать PDF-файл в формат Word
Чтобы вы могли легко редактировать документы
Word и PDF — самые популярные форматы файлов, используемые сегодня, но не существует простого способа конвертировать PDF-файл в формат Word.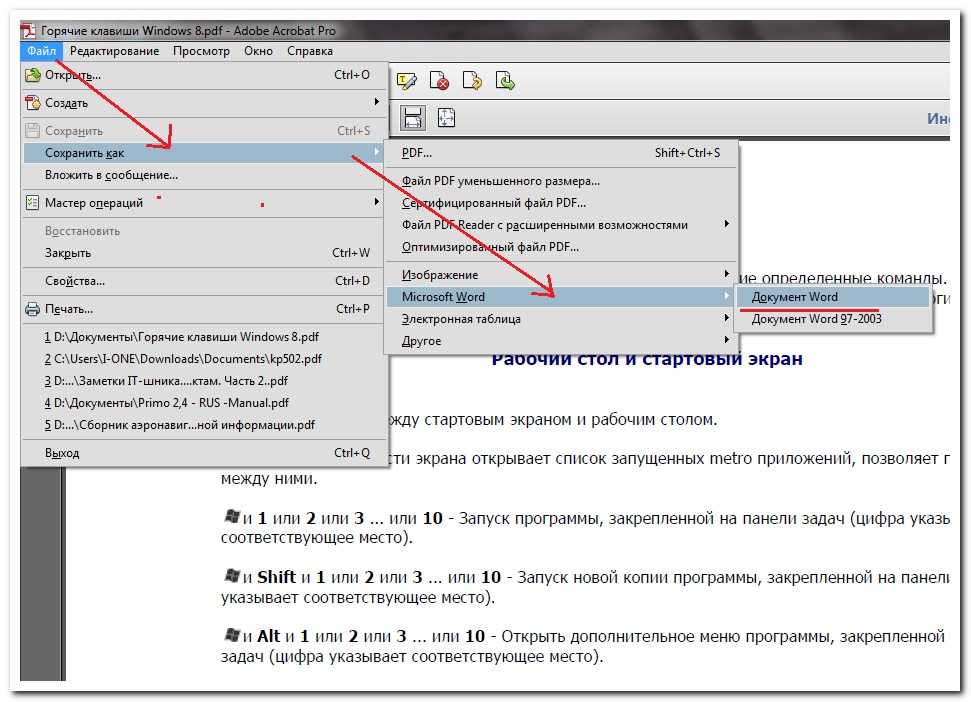
Преобразование PDF-файла в Word может быть вызвано многими причинами, главная из которых — создание редактируемой версии существующего документа. Какой бы ни была ваша причина, в этом руководстве объясняется, как преобразовать PDF в Word.
Содержание
- Как преобразовать PDF в Word в Windows
- Откройте документ Word, выберите Файл > Открыть , найдите файл PDF и выберите Открыть . Это откроет файл PDF в Word.
- Вы можете получить сообщение о том, что Теперь Word преобразует ваш PDF в редактируемый документ . Выберите OK , чтобы продолжить.
- Word преобразует файл PDF в редактируемый документ Word, чтобы вы могли редактировать, копировать, вырезать или форматировать текст. Когда вы закончите, Word автоматически сохранит отредактированный файл как файл DOCX в папке по умолчанию.
- Открыть Adobe Acrobat DC , выберите Открыть файл , выберите файл PDF и затем выберите Открыть .

- На левой панели выберите Экспорт > Microsoft Word (*.docx) .
- Выбрать Преобразовать .
- При появлении запроса войдите в свою учетную запись Adobe, и преобразованный PDF-файл откроется в Word.
- Откройте Google Docs и выберите знак «плюс», чтобы открыть документ Blank .
- На новой странице Документов Google выберите Файл > Открыть .
- Выберите вкладку Загрузить и нажмите Выберите файл на вашем устройстве > Открыть .

- Документ откроется в новой вкладке. Выберите Открыть с помощью > Google Docs , чтобы открыть PDF как файл Google Doc.
- Выберите Файл > Сделайте копию .
- Выберите место, куда вы хотите сохранить преобразованный документ, а затем выберите OK .
- Откройте конвертер CamScanner PDF в Word и выберите Файлы на ПК/Mac , чтобы импортировать PDF-файл. Вы также можете перетащить файл PDF на веб-страницу CamScanner.
- Дождитесь завершения преобразования, а затем выберите Загрузить , чтобы сохранить файл.
- Перейдите на https://acrobat.adobe.com/us/en/acrobat/how-to/pdf-to-word-doc-converter.html и выберите Начать бесплатную пробную версию .
- Выберите Начать .
- Затем отцентрируйте свой адрес электронной почты , выберите план , на который вы хотите подписаться, а затем выберите Продолжить .
- Создайте или войдите в свою учетную запись Adobe.
- Введите платежную информацию и выберите Начать бесплатную пробную версию .

- Выберите Начать , и программное обеспечение будет загружено на ваш Mac. После завершения загрузки дважды щелкните загруженный файл Adobe Pro DC, чтобы начать установку.
- Загрузите и установите Adobe Acrobat Pro DC. Войдите в систему, используя имя пользователя и пароль вашего Mac, и войдите в систему, используя свои учетные данные Adobe Acrobat. Выберите Продолжить .
- Выберите Начать установку и дождитесь завершения процесса установки, после чего приложение откроется автоматически.
- Далее выберите Файл > Откройте и выберите файл PDF, который вы хотите преобразовать в Word.

- Выберите Экспорт PDF в вертикальном меню справа.
- Затем выделите параметр Microsoft Word и выберите Экспорт .
- Выберите местоположение , в которое вы хотите сохранить файл на своем Mac, переименуйте файл, если хотите, а затем выберите Сохранить . Преобразованный файл автоматически откроется в Word после завершения процесса преобразования.
- Выбрать Перейти > Приложения > Автомат .
- Во всплывающем окне Выберите тип документа выберите Рабочий процесс > Выберите .
- Затем выберите Файлы и папки в столбце слева.
- Выберите Запросить элементы Finder и перетащите его в открытое пространство. Новое поле появится в пространстве, в которое вы только что перетащили запись.
- Вернитесь к столбцу слева и выберите PDF-файлы .
- Выберите Извлечь текст PDF в среднем столбце и перетащите его в открытое пространство под полем Запросить элементы Finder.
- Затем выберите Rich Text в поле Извлечь PDF-текст .
- Выберите Файл > Сохранить и дайте имя новому рабочему процессу.

- Вместо рабочего процесса выберите Приложение рядом с Формат файла и сохраните рабочий процесс в любом месте на вашем Mac.
- Дважды щелкните папку, содержащую только что созданный рабочий процесс, а затем дважды щелкните значок робота с именем, которое вы ему дали.
- Выберите файл PDF и затем выберите Выберите . Таким образом, файл будет преобразован и сохранен как файл Rich Text в той же папке, что и ваш PDF-файл.
- Щелкните правой кнопкой мыши на Документ Rich Text , наведите указатель мыши на Открыть с помощью и выберите Word .
- Перейдите в Smallpdf PDF to Word в браузере на Mac.
- Выберите Выберите «Файлы» , чтобы найти файл PDF и загрузить его в Smallpdf или перетащить файл в синее поле на веб-странице Smallpdf. Вы также можете выбрать стрелку рядом с Выберите «Файлы» и выберите папку, из которой вы хотите открыть файл PDF.

- Выберите Преобразовать в Word и подождите, пока файл будет преобразован.
- После этого выберите стрелку вниз рядом с именем файла, чтобы загрузить его в виде файла DOCX. Вы можете сохранить файл на Google Диске или Dropbox или выбрать значок конверта, чтобы создать ссылку в Интернете.
Независимо от того, используете ли вы ПК с Windows или Mac, мы покажем вам несколько способов преобразования файла PDF в документ Word. Лучший метод во многом зависит от приложений, которые вам удобнее всего использовать, таких как Word, Google Docs или Adobe Acrobat, а также от ваших личных предпочтений.
Преобразование PDF-файла в Word с помощью Microsoft WordВы можете преобразовать PDF-файл в Word в Microsoft Word. Этот метод автоматически преобразует ваш PDF в файл DOCX, где PDF в основном состоит из текста.
Примечание . После преобразования PDF-файла его форматирование, включая разрывы строк и страниц, может отличаться от исходного файла.
В Adobe Acrobat можно преобразовать PDF-файл в Word, но эта функция доступна только в премиальных версиях Adobe Acrobat.
С годами Документы Google улучшились за счет более сложных функций редактирования, форматирования и разметки. Вы можете использовать Google Docs для преобразования PDF в Word и легкого форматирования текста и абзацев с помощью интеллектуальных инструментов редактирования и стилей.
Примечание : Вы также можете выбрать Файл > Загрузить , чтобы загрузить преобразованный файл PDF в виде документа Word на свой компьютер.
Преобразование PDF-файла в формат Word с помощью CamScanner Если вы хотите преобразовать PDF-файл в Word и сохранить исходный макет файла, вы можете использовать CamScanner PDF to Word Converter. Онлайн-инструмент преобразует файлы PDF в формат Word и работает с любым веб-браузером, поэтому вам не нужно устанавливать какую-либо программу или загружать приложение.
На вашем Mac есть различные варианты преобразования PDF-файла в формат Word, которые упрощают редактирование и форматирование. К ним относятся использование Adobe Acrobat Pro DC, Automator или бесплатного веб-конвертера.
Преобразование PDF в Word с помощью Adobe Acrobat Pro DC Adobe Acrobat Pro DC — это премиум-план, позволяющий преобразовывать PDF-файл в формат Word непосредственно из самого PDF-файла. Вы можете использовать семидневную бесплатную пробную версию программного обеспечения, если хотите просто преобразовать несколько файлов, или оплатить ежемесячную подписку, если вам необходимо регулярно конвертировать PDF-файлы в Word.
Примечание . Если вы используете услугу только для однократного преобразования документов, убедитесь, что вы отменили план до истечения семидневного пробного периода, в противном случае оплата будет взиматься 8 -го -го дня. Если вы отмените подписку, вы по-прежнему сможете использовать сервис для просмотра PDF-файлов, заполнения форм и комментариев.
Примечание . Если на вашем Mac установлен кремниевый чип Apple, вы получите запрос на установку версии программного обеспечения на базе Intel на свое устройство, поскольку Adobe все еще разрабатывает новую версию приложения для Apple. кремний.
Automator — это часто упускаемое из виду приложение, установленное на всех компьютерах Mac, которое используется для создания рабочих процессов. Приложение автоматизирует определенные повторяющиеся задачи и может сделать использование вашего Mac намного проще, чем оно есть.
Вы можете использовать Automator для сохранения PDF-файла в формате форматированного текста, который можно открыть в Word и сохранить как документ Word.
Когда файл открывается в Word, его можно сохранить как стандартный документ Word. С этого момента в любое время, когда вы хотите преобразовать файл PDF в формат Word, вы можете использовать только что созданное приложение рабочего процесса.
Примечание . После завершения редактирования в Word можно выбрать «Экспорт», чтобы преобразовать его обратно в файл PDF.
Преобразование PDF-файла в Word с помощью бесплатного онлайн-инструментаЕсли использование Adobe Acrobat Pro DC или Automator кажется долгим и утомительным, вы можете преобразовать файл PDF в формат Word с помощью онлайн-конвертера. Некоторые из лучших бесплатных онлайн-конвертеров включают Smallpdf, Nitro, UniPDF, CamScanner или конвертер WPS PDF в Word.
В этом руководстве мы использовали Smallpdf для преобразования PDF в формат Word на Mac.
Преобразование PDF-файла в формат Word несложно, если вы знаете, как это сделать. Самый простой способ — использовать веб-инструмент, потому что все, что вам нужно сделать, это загрузить свой файл, и инструмент быстро преобразует PDF в документ Word, который вы можете загрузить, отредактировать и сохранить на свое устройство или в облачное хранилище.
Оставьте комментарий и сообщите нам, какой метод лучше всего подходит для вас.
‘;document.getElementsByClassName(«post-ad-top»)[0].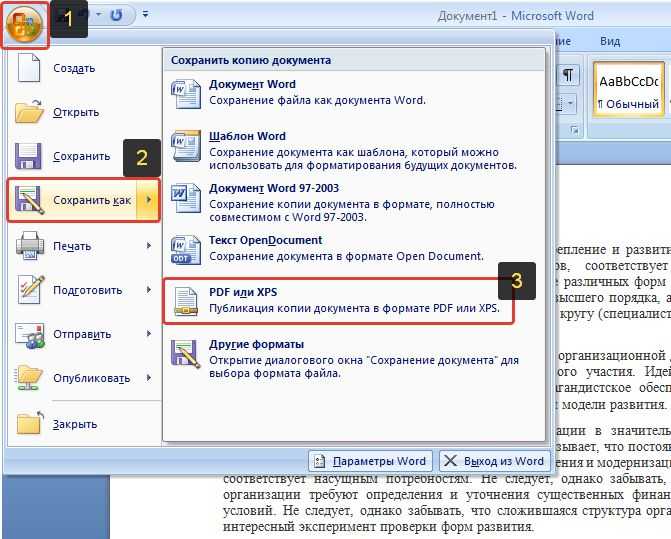



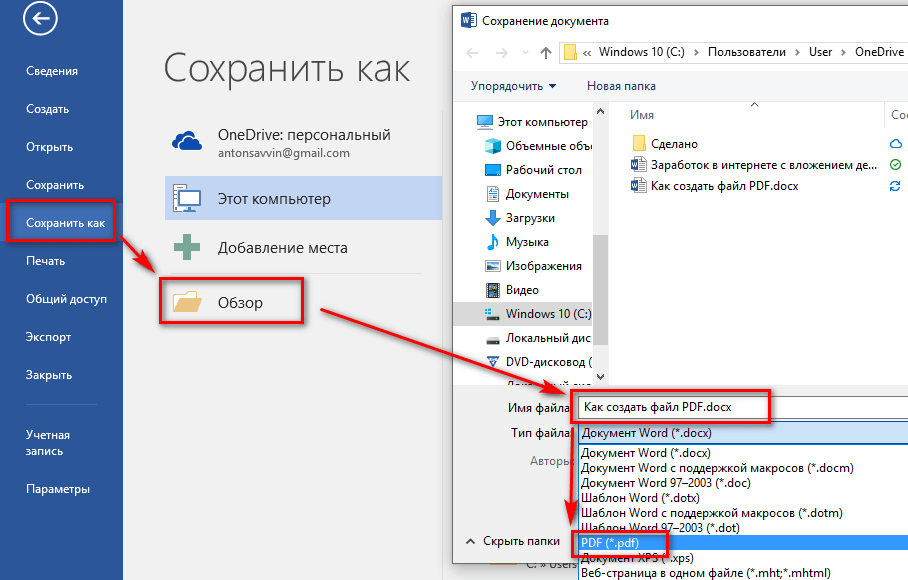 Нажмите «Сохранить», чтобы сохранить действие.
Нажмите «Сохранить», чтобы сохранить действие. В руководстве мы выбрали действие «Преобразовать PDF в Word».
В руководстве мы выбрали действие «Преобразовать PDF в Word». 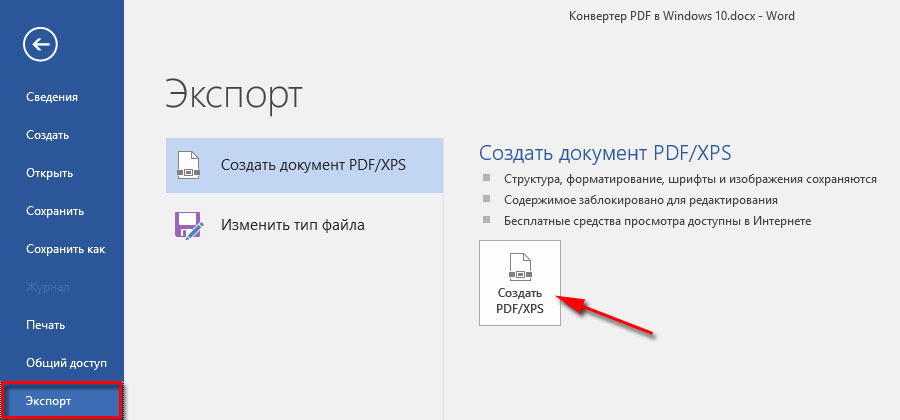 BAT», и дважды щелкните его для выполнения.
BAT», и дважды щелкните его для выполнения. Несколько рабочих мест
можно запускать из одного BAT-файла при передаче разных входных/выходных папок.
Используйте любой простой текстовый редактор для создания BAT-файла с различными входными/выходными папками, переданными в качестве параметров:
Несколько рабочих мест
можно запускать из одного BAT-файла при передаче разных входных/выходных папок.
Используйте любой простой текстовый редактор для создания BAT-файла с различными входными/выходными папками, переданными в качестве параметров: