Как пользоваться Adobe Audition
Содержание
- Как пользоваться Adobe Audition
- Как добавить минуса для создания композиции
- Настройки окна «Трек»
- Затухание или увеличение громкости
- Обрезка и добавление отрывков в звуковых дорожках
- Растянуть и уменьшить дорожку трека
- Добавление собственного голоса
- Сохранение проекта
- Применение эффектов
- Вопросы и ответы
Adobe Audition — многофункциональное средство для создания качественного звука. С его помощью можно записывать собственные акапеллы и объединять их с минусами, накладывать различные эффекты, обрезать и вставлять записи и многое другое.
С первого взгляда программа кажется невероятно сложной, за счет наличия различных окон с многочисленными функциями. Немного практики и вы легко будете ориентироваться в Adobe Audition. Давайте разберемся как пользоваться программой и с чего начинать.
Скачать последнюю версию Adobe Audition
Скачать Adobe Audition
Сразу хочу отметить, что рассмотреть все функции программы в одной статье вряд ли получиться, поэтому разберем основные действия.
Как добавить минуса для создания композиции
Для того, чтобы начать наш новый проект нам понадобиться фоновая музыка, иначе говоря «Минус» и слова, которые называют «Акапеллы».
Запускаем Adobe Audition. Добавляем наш минус. Для этого открываем вкладку «Multitrack» и перетягиванием перемещаем выбранную композицию в поле «Track1».
Наша запись разместилась не самого начала и при прослушивании сначала слышна тишина и только через какое-то время можем услышать запись. При сохранении проекта у нас будет тоже самое, что нас не устраивает. Поэтому, при помощи мышки, мы можем перетянуть музыкальную дорожку в начало поля.
Теперь прослушаем. Для этого в нижней части имеется специальная панель.
Настройки окна «Трек»
Если, композиция очень тихая или наоборот громкая, тогда вносим изменения. В окне каждого трека, есть специальные настройки. Находим значок громкости. Движениями мыши в право и в лево, настраиваем звук.
При двойном нажатии на значок громкости, вводим цифровые значения. Например, «+8.7», будет означать увеличение громкости, а если нужно сделать тише, тогда «-8.7». Выставлять можно разные значения.
Соседний значок настраивает стерео баланс между правым и левым каналом. Двигать его можно точно так же как и звук.
Для удобства можно поменять наименование трека. Это особенно актуально, если у вас их достаточно много.
В этом же окне можем выключить звук. При прослушивании будем видеть движение ползунка этой дорожки, но остальные треки будут слышны. Эта функция удобна для редактирования звука отдельных дорожек.
Затухание или увеличение громкости
При прослушивании записи может показаться, что начало слишком громкое, поэтому, мы имеем возможность настроить плавное затухание звука. Или наоборот усиление, что применяется гораздо реже. Для того, чтобы это сделать, тянем мышкой за полупрозрачный квадрат в области звуковой дорожки.
Тоже самое можем сделать и в конце.
Обрезка и добавление отрывков в звуковых дорожках
Постоянно при работе со звуковыми файлами, требуется что-то отрезать. Сделать это можно кликнув мышкой на области трека и протянуть до нужного места. Затем нажимаем клавишу «Del».
Для того, чтобы вставить отрывок, необходимо добавить запись в новый трек, а затем с помощью перетягивания поместить его на нужную дорожку.
По умолчанию, в программе Adobe Audition имеется 6 окон для добавления трека, но при создании сложных проектов этого мало. Для того, чтобы добавить необходимые, прокручиваем все треки вниз. Последним будет окно
«Master». Перетянув в него композицию, появляются дополнительные окна.Растянуть и уменьшить дорожку трека
С помощью специальных кнопок, запись можно растянуть в длину или ширину.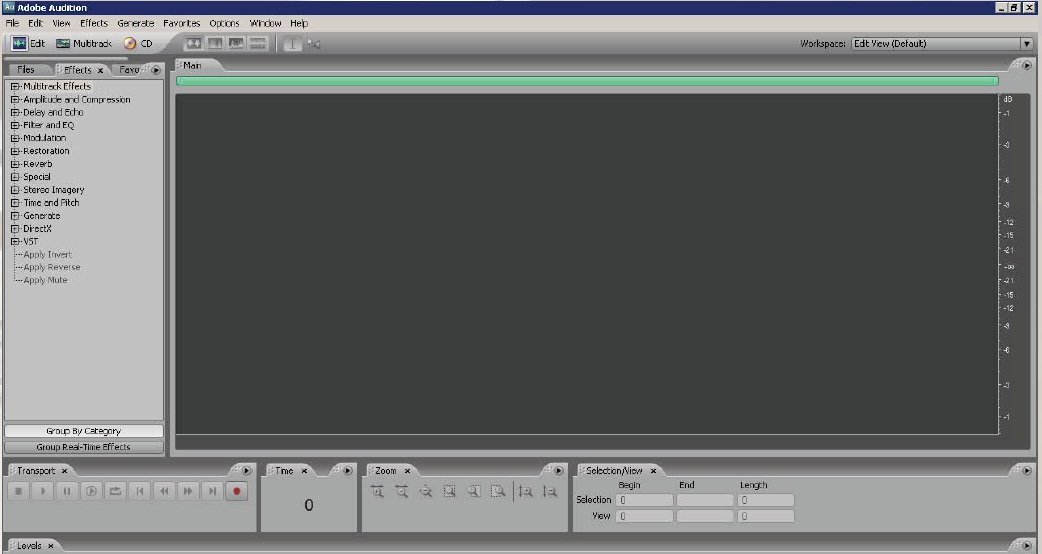 При этом воспроизведение дорожки не изменяется. Функция предназначена для редактирования мельчайших частей композиции, чтобы она звучала более естественно.
При этом воспроизведение дорожки не изменяется. Функция предназначена для редактирования мельчайших частей композиции, чтобы она звучала более естественно.
Добавление собственного голоса
Теперь возвращаемся в предыдущую область, где будем добавлять «Акапеллу». Переходим в окно «Трека2», переименуем его. Для того, чтобы записать собственный голос, достаточно нажать на кнопку «R» и значок записи.
Теперь прослушаем, что получилось. Слышим две композиции вместе. Мне к примеру, хочется услышать, то, что я только что записал. Я в минусе нажимаю значок
Вместо записи нового трека, можно воспользоваться заранее подготовленным файлом и просто перетянуть его в окно дорожки «Трек2», как добавляли первую композицию.
Прослушивая два трека вместе, можем заметить, что один из них заглушает другой. Для этого корректируем их громкость. Один делаем громче и слушаем, что вышло. Если, все равно не нравиться, тогда во втором уменьшаем громкость. Здесь нужно экспериментировать.
Если, все равно не нравиться, тогда во втором уменьшаем громкость. Здесь нужно экспериментировать.
Довольно часто «Акапеллу» требуется вставить не в начало, а в середину дорожки например, тогда просто перетягиваем отрывок в нужное место.
Сохранение проекта
Теперь, для того, чтобы сохранить все треки проекта в формат «Mp3», нажимаем «Сtr+A»
. У нас выделяется все дорожки. Нажимаем «File-Export-Multitrack Mixdown-Entire Session». В появившемся окне нам необходимо выбрать нужный формат и нажать «Ок».После сохранения файл будет прослушиваться как единое целое, со всеми примененными эффектами.
Иногда, нам нужно сохранять не все дорожки, а какой-нибудь отрывок. В этом случае мы выделяем нужный отрезок и переходим в «File-Export-Multitrack Mixdown-Time Selection».
Для того, чтобы соединить все дорожки в одну (микшировать), заходим «Multitrack-Mixdown Session to New File-Entire Session», а если нужно объединить только выделенную область, тогда «Multitrack-Mixdown Session to New File-Time Selection».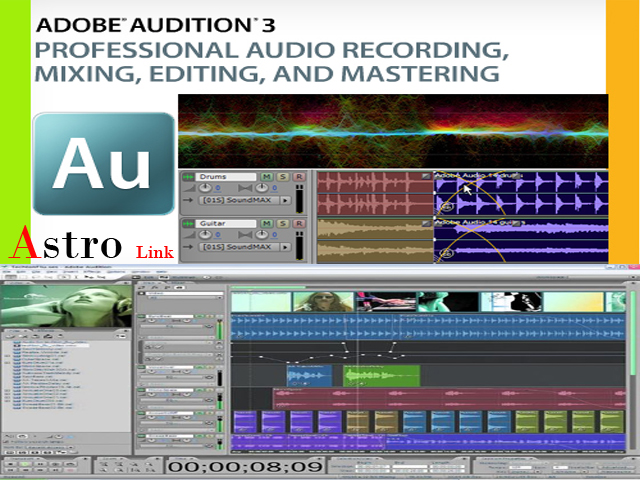
Многие начинающие пользователи не могут понять разницу между этими двумя способами. В случае экспорта, вы сохраняете файл к себе на компьютер, а во втором случае, он остается в программе и вы продолжаете работу с ним.
Если, у вас не работает выделение дорожки, а вместо этого она перемещается вместе с курсором, вам необходимо зайти в «Edit-Tools» и выбрать там «Time Selection». После этого проблема исчезнет.
Применение эффектов
Сохраненный последним способом файл попробуем немножечко изменить. Добавим к нему «Эффект Эхо». Выделяем нужный нам файлик, затем переходим в меню «Effects-Delay and Echo-Echo».
В появившемся окне видим множество различных настроек. Можно с ними поэкспериментировать или согласиться со стандартными параметрами.
Помимо стандартных эффектов, существует еще масса полезных плагинов, которые легко встраиваются в программу и позволяют расширить ее функции.
И еще, если вы экспериментировали с панелями и рабочей областью, что особо актуально для новичков, вернуться в исходное состояние можно перейдя «Window-Workspace-Reset Classic».
Как пользоваться Adobe Audition
Автор admin На чтение 4 мин Просмотров 191 Опубликовано
Adobe Audition — это лучший профессиональный инструмент для работы со звуком. Сегодня мы вкратце рассмотрим, как пользоваться этой программой и уже в конце короткой статьи покажем видео, позволяющее закрепить полученные знания. В результате вы на базовом уровне сможете работать с Adobe Audition и редактировать свой звук, в процессе развиваясь благодаря практике.
Содержание
- Создание проекта и добавление медиа
- Основы редактирования аудиодорожки
- Работа с эффектами
- Видеоинструкция
- В заключение
Создание проекта и добавление медиа
Итак, давайте приступать к делу. Как вы сами можете понять, для того чтобы обработать аудио, его сначала нужно добавить в программу. Для этого вы можете воспользоваться главным меню, а именно: «Файл» – «Импорт» – «Файл».
Как вы сами можете понять, для того чтобы обработать аудио, его сначала нужно добавить в программу. Для этого вы можете воспользоваться главным меню, а именно: «Файл» – «Импорт» – «Файл».
То же самое можно сделать и при использовании сочетания горячих клавиш: [knopka]Ctrl[/knopka]+[knopka]I[/knopka] на клавиатуре вашего ПК. И в том, и в другом случае запустится проводник Windows, в котором нам нужно будет выбрать файл.
Третий способ добавить аудио – это простой двойной левый клик по окну проекта. По умолчанию данная область находится в верхнем левом углу рабочей среды. Следует отметить, что данный вариант самый простой и быстрый.
Когда импорт будет завершен ваша аудиодорожка появится прямо на таймлайне. Собственно, тут мы и будем редактировать ее.
Мнение экспертаДарья Ступникова
Специалист по WEB-программированию и компьютерным системам. Редактор PHP/HTML/CSS сайта os-helper.ru.
Спросить у Дарьи
У вас может быть русская версия программы поэтому для наглядности мы прикрепили скриншот.
Основы редактирования аудиодорожки
Итак, теперь, когда мы добавили нужную музыку в нашу программу, мы можем переходить непосредственно к ее редактированию. Первое, что нужно сделать – это настроить масштаб отображения трека. Производится это при помощи колесика мыши. Изначально наша дорожка отображается таким образом, чтобы полностью поместиться на таймлайн. Однако при этом масштаб слишком крупен и редактировать отдельные фрагменты очень неудобно. Немного ниже вы найдете два скриншота, на которых увидите первоначальное положение дорожки длительностью 3 минуты и уже приближенный вариант.
При этом, когда вы приблизите ваш трек до такой степени, что он не будет помещаться на таймлайн полностью, в верхней части появится ползунок, при помощи которого можно передвигаться по композиции.
Для того чтобы выделить какой-то участок аудиодорожки просто проведите по нему мышкой с зажатой левой кнопкой. В результате фрагмент окрасится в белый цвет, и вы сможете удалить его, вырезать, копировать или произвести другие действия.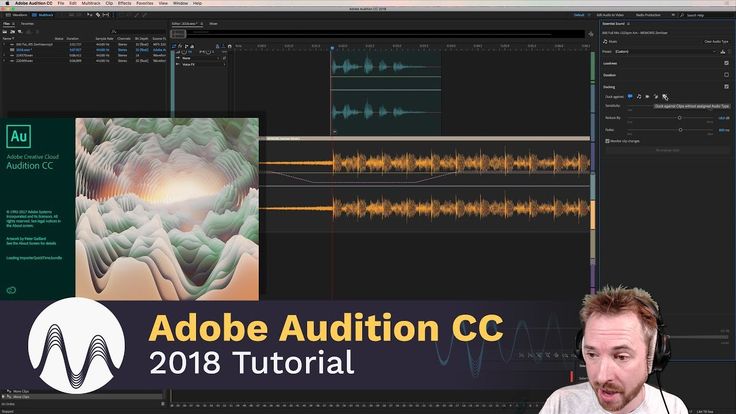 В любой момент нам доступно контекстное меню, в котором присутствуют основные функции, доступные в программе Adobe Audition.
В любой момент нам доступно контекстное меню, в котором присутствуют основные функции, доступные в программе Adobe Audition.
Работа с эффектами
Когда наша дорожка будет отредактирована должным образом, мы сможем перейти к обработке звука, предусматривающего применение эффектов.
Очень часто при записи того или иного аудио мы используем не очень качественный микрофон и, как результат, получаем шум. Это паразитный фоновый звук в виде шипения. Для того чтобы удалить его делаем несколько простых шагов:
- Приближаем дорожку до такой степени, чтобы увидеть промежуток между звуками, содержащий шум. Выделяем паразитный звук, стараясь не зацепить нужные звуки.
- Зажимаем сочетание горячих клавиш [knopka]Ctrl[/knopka]+[knopka]Shift[/knopka] [knopka]P[/knopka] на клавиатуре и в появившемся окошке берем пробу шума (отмечено цифрой «1»), включаем циклическое воспроизведение (отмечено цифрой «2») и запускаем проигрывание (отмечено цифрой «3»). Далее при помощи ползунков, отмеченных цифрами «4» и, соответственно, «5», регулируем уровень шума таким образом, чтобы он стал практически не слышным.

Внимание: не переусердствуйте с этим делом, если удалить шум слишком сильно, голос начнет звенеть из искажаться.
В меню эффектов, обозначенном на скриншоте стрелкой, мы можем найти и ряд других полезных функций, позволяющих, например:
- очистить голос от паразитных звуков;
- выровнять уровень композиции;
- произвести лимитирование синусоиды.
- Добавить эквалайзер, модулятор, компрессор и так далее.
Видеоинструкция
Для закрепления полученных данных рекомендуем ознакомиться с обучающими видео по теме.
В заключение
На этом мы свою статью можем заканчивать, так как уверены, что вы отлично понимаете, как пользоваться программой Adobe Audition.
Если в результате у вас все же останутся какие-либо вопросы, вы всегда сможете задать их, воспользовавшись формой комментирования, прикрепленной ниже. Соответственно, мы всегда читаем обратную связь и в случае необходимости даем дельный совет, способный помочь в той или иной ситуации.
Как использовать Adobe Audition: Учебник для начинающих
Существует так много программ для записи и редактирования звука, что трудно понять, с чего начать. Одним из наиболее популярных вариантов является Adobe Audition. Сегодня мы рассмотрим все основы в этом руководстве для начинающих.
Для чего используется Adobe Audition?
Adobe Audition используется для редактирования и микширования аудио. Это цифровая звуковая рабочая станция (DAW), включенная в вашу подписку Creative Cloud. Если вы еще не зарегистрировались, перейдите сюда и получите семидневную бесплатную пробную версию.
Используют ли профессионалы Adobe Audition?
Абсолютно. Режиссер, актер и композитор Джим Каммингс использовал Audition для редактирования аудио для своего художественного фильма «: бета-тест».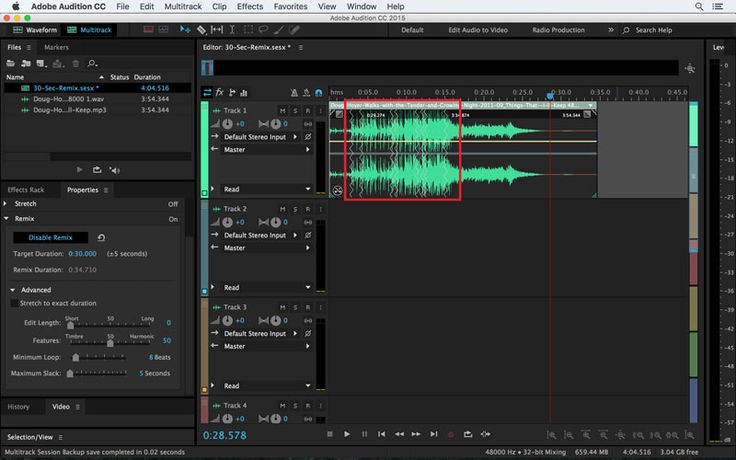 Это сэкономило ему время на этапах редактирования звука и микширования, поскольку ему не приходилось постоянно переключаться между Adobe Premiere Pro, где он работал над визуальными ресурсами фильма, и другой DAW, такой как Pro Tools.
Это сэкономило ему время на этапах редактирования звука и микширования, поскольку ему не приходилось постоянно переключаться между Adobe Premiere Pro, где он работал над визуальными ресурсами фильма, и другой DAW, такой как Pro Tools.
Сохранение в стенах Adobe обеспечивает плавный рабочий процесс, которого вы просто не получаете, переключаясь между разными программами. Кристин Стил, лауреат премии «Эмми», клянется, что использует Adobe Audition вместе с Premiere Pro. Она не только редактирует в программе, но и использует ее для записи голоса. Посмотрите, что она говорит ниже.
Сложно ли пользоваться Adobe Audition?
Adobe Audition для начинающих — это 100% вещь. Вы можете это сделать, это не невозможно, и это будет очень полезно, как только вы это сделаете. Однако Audition может показаться немного сложным, если вы никогда не использовали DAW. Выглядит стильно, но подробное меню и дополнительные функции сразу бросаются в глаза — ведь им пользуются профессионалы. Однако, как только вы освоите основные функции, вы сможете сделать свою работу с Audition настолько простой или сложной, насколько пожелаете.
Вы можете это сделать, это не невозможно, и это будет очень полезно, как только вы это сделаете. Однако Audition может показаться немного сложным, если вы никогда не использовали DAW. Выглядит стильно, но подробное меню и дополнительные функции сразу бросаются в глаза — ведь им пользуются профессионалы. Однако, как только вы освоите основные функции, вы сможете сделать свою работу с Audition настолько простой или сложной, насколько пожелаете.
Как использовать Adobe Audition для редактирования
Итак, вы знаете, почему людей используют Audition. Давайте разбираться, как. Продолжайте читать, чтобы прочитать полное руководство по Adobe Audition для начинающих.
Начало работы с записью в Adobe Audition
Начнем с записи в Adobe Audition. Как только вы откроете программу, вы увидите представление «Waveform». Это однодорожечное рабочее представление, которое вы бы использовали, если работаете только с одним фрагментом аудио.
Стоит помнить, что представление Waveform — это «деструктивная рабочая область». Это означает, что любые изменения, которые вы вносите в звук, являются постоянными, если вы не забудете нажать тактический «CTRL Z» и отменить предыдущий шаг.
Это означает, что любые изменения, которые вы вносите в звук, являются постоянными, если вы не забудете нажать тактический «CTRL Z» и отменить предыдущий шаг.
Начните запись, нажав «Файл», «Новый» и «Аудиофайл» вверху. Назовите свой файл как-нибудь запоминающимся и установите «Частота дискретизации» на 44 100 Гц. Это стандартная частота дискретизации для аудиозаписей; вы бы поднялись еще выше, если бы имели дело с музыкальными файлами высокой точности. Все, что ниже 44 100, может привести к ухудшению качества звука.
«Каналы» зависят от того, что вы записываете. Моно хорошо подходит для голосового материала, такого как подкасты, в то время как стерео — более полный вариант, который большинство людей будет использовать при записи музыки. Оставьте для параметра «Разрядность» значение по умолчанию «32 (с плавающей запятой)» — это наиболее универсальная разрядность, дающая больше свободы действий при редактировании аудио позже.
Нажмите «ОК», после чего вы увидите несколько кнопок внизу..png) Вы должны быть знакомы с символами в стиле кассетной деки, такими как «Воспроизведение», «Стоп», «Перемотка назад» и так далее. Нажмите красную кнопку «Запись», а затем нажмите «Стоп», когда закончите!
Вы должны быть знакомы с символами в стиле кассетной деки, такими как «Воспроизведение», «Стоп», «Перемотка назад» и так далее. Нажмите красную кнопку «Запись», а затем нажмите «Стоп», когда закончите!
Запись в Adobe Audition: настройка аудиоинтерфейса
Ваш аудиоинтерфейс — то, что вы используете для записи и воспроизведения звука — может быть распознан и настроен автоматически. Однако иногда приходится делать это вручную. Вот как.
1. Откройте «Adobe Audition CC» в верхнем меню, , затем нажмите «Настройки» и «Аудиооборудование».
2. Убедитесь, что ваши устройства ввода и вывода исправны. Вы можете сделать это, щелкнув «Отображение аудиоканала», которое должно отображать, куда идет ваш звук в для записи, а затем куда он выходит для воспроизведения.
Редактирование в Adobe Audition для начинающих
После записи вам нужно знать, как управлять звуком.
- Увеличьте масштаб и проанализируйте.
 Наведите указатель мыши на шкалу времени, затем прокрутите, чтобы увеличить или уменьшить масштаб. Если вы хотите проанализировать фрагмент аудио, щелкните и перетащите его, чтобы он был выделен — внизу есть кнопка «Зацикленное воспроизведение», которая повторяет выделенный фрагмент снова и снова. Просто не забудьте отключить его, когда закончите, так как это может немного раздражать.
Наведите указатель мыши на шкалу времени, затем прокрутите, чтобы увеличить или уменьшить масштаб. Если вы хотите проанализировать фрагмент аудио, щелкните и перетащите его, чтобы он был выделен — внизу есть кнопка «Зацикленное воспроизведение», которая повторяет выделенный фрагмент снова и снова. Просто не забудьте отключить его, когда закончите, так как это может немного раздражать. - Удалите выбранный материал, если он вам не нравится, или отредактируйте его. Одна из наиболее распространенных проблем заключается в том, что звук может быть слишком громким или тихим. Для записи голоса вам нужно от -6 дБ до -3 дБ. Если ваша запись выше или ниже этого уровня, вы можете использовать дисплей «Volume Heads Up»: маленькое поле, которое находится над вашим представлением Waveform. Нажмите «Настроить амплитуду», затем просто нажмите и перетащите, чтобы внести изменения.
Как использовать Adobe Audition для многодорожечного редактирования
Мы узнали о представлении Waveform, но давайте обсудим рабочее место Audition «Multitrack».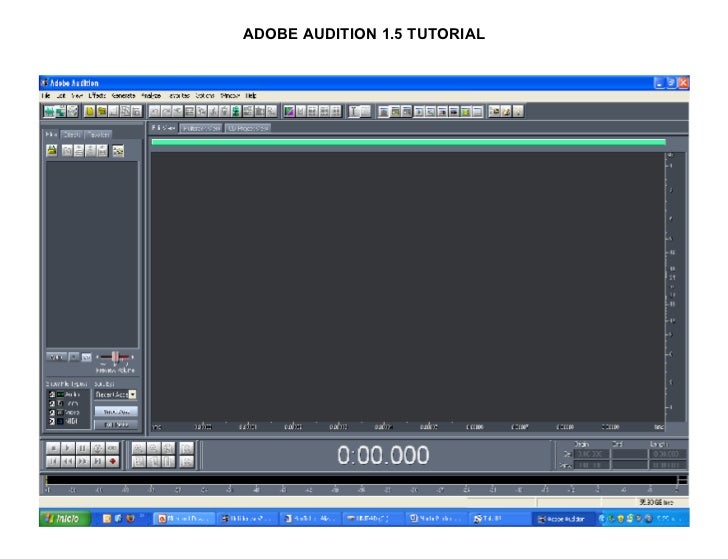 Это пространство, где вы можете редактировать и микшировать неограниченное количество звуковых дорожек — вы можете создать целую сольную симфонию, если хотите.
Это пространство, где вы можете редактировать и микшировать неограниченное количество звуковых дорожек — вы можете создать целую сольную симфонию, если хотите.
Рабочая область Multitrack неразрушающая. Это означает, что любые правки, обрезки или эффекты, которые вы применяете к своему аудио, не повлияют на исходные файлы. Для начала перейдите в «Файл», «Создать» и «Многодорожечная сессия». Заполните те же настройки, что и для проекта Waveform, для таких вещей, как «Частота дискретизации» и «Разрядность», и оставьте их в стерео, если только вы конкретно работаете над монопроектом. Наконец, нажмите «ОК», и ваш проект Multitrack готов к работе!
Представление Multitrack делает то, что написано на банке: несколько дорожек накладываются друг на друга, работая вместе, чтобы создать один файл большего размера. Именно так собирается большинство подкастов, радиопередач и музыкальных произведений. Каждый отдельный аспект записывается отдельно, добавляется в многодорожечный проект, а затем микшируется в файл стереофонической формы волны.
Вы можете загружать и перетаскивать предварительно записанный аудиоконтент с панели «Файлы» в левой части вашего проекта. Используйте это вместе с разделом «Медиабраузер» рядом с ним, чтобы выполнить поиск на вашем компьютере и найти именно то, что вам нужно.
Когда у вас есть дорожка, вы можете перетащить ее прямо на временную шкалу проекта Multitrack. Вы можете обрезать свой аудиоклип так же, как на временной шкале редактирования изображения или видео, вытягивая стороны до нужных вам точек остановки и начала.
Если вы хотите еще немного поиграть со звуком, не волнуйтесь. Большинство эффектов Adobe Audition хранятся в удобном названии «Стойка эффектов», которая находится в левой части экрана.
Как использовать Adobe Audition для эффектов
Вы можете потратить недели на изучение различных трюков и эффектов, скрытых в Audition. Давайте рассмотрим некоторые из основных моментов и помните: вы можете добавить до 16 эффектов к каждой звуковой дорожке в вашем проекте.
- Эквалайзер: Усиливает и удаляет определенные частоты, чтобы сбалансировать звук, приглушая более громкие части и оттачивая более тихие. Узнайте больше об эквализации с помощью фильтров верхних и нижних частот здесь.
- Постепенное появление и исчезновение: В верхних углах вашего аудио должны быть два маленьких треугольника. Потяните эти треугольники вниз на форму волны, чтобы определить точные точки начала или окончания фейда.
- Точки конверта: Они отмечены желтой линией на вашем аудио. Если звук становится слишком громким, перетащите желтую линию вниз соответствующим образом, и громкость уменьшится вместе с ней.
- Панорамирование: Доступ к этому можно получить в синей строке под желтой строкой конверта. Играя с этим, вы панорамируете звук слева направо в динамиках или гарнитуре слушателя.
- Отображение спектральной частоты: Возможно, магии не существует, но это следующая лучшая вещь.
 Это небольшое поле рядом с меню «Мультитрек», показывающее тепловую карту звуковых частот. Если нежелательный шум — ветер, фоновая болтовня, очень счастливая собака — прокрался в вашу запись, вы можете использовать это, чтобы идентифицировать и удалить его.
Это небольшое поле рядом с меню «Мультитрек», показывающее тепловую карту звуковых частот. Если нежелательный шум — ветер, фоновая болтовня, очень счастливая собака — прокрался в вашу запись, вы можете использовать это, чтобы идентифицировать и удалить его. - Деклиппер: Для искаженного звука, который поднимает уровни и просто слишком громкий, вам понадобится деклиппер. Для этого скопируйте оскорбительный звук в новый проект, перейдите в «Окно», «Диагностика», затем «Declipper». Скрестите пальцы и выберите «Восстановить сильно обрезанные». Надеюсь, ваш звук улучшился!
- Маркеры: Они отмечены рядом со стойкой эффектов и представляют собой заметки, которые вы можете добавлять на временной шкале вашего проекта. Они идеально подходят для запоминания точек редактирования/удаления внутри дорожки — добавьте их, нажав клавишу «M».
Как получить лучшие звуковые эффекты Adobe Audition
Adobe Audition поставляется с набором звуковых эффектов, с которыми вы можете поиграть, но если вы хотите копнуть глубже, почему бы не попробовать Epidemic Sound? Мы упаковываем 90 000 звуковых эффектов для вашего проекта.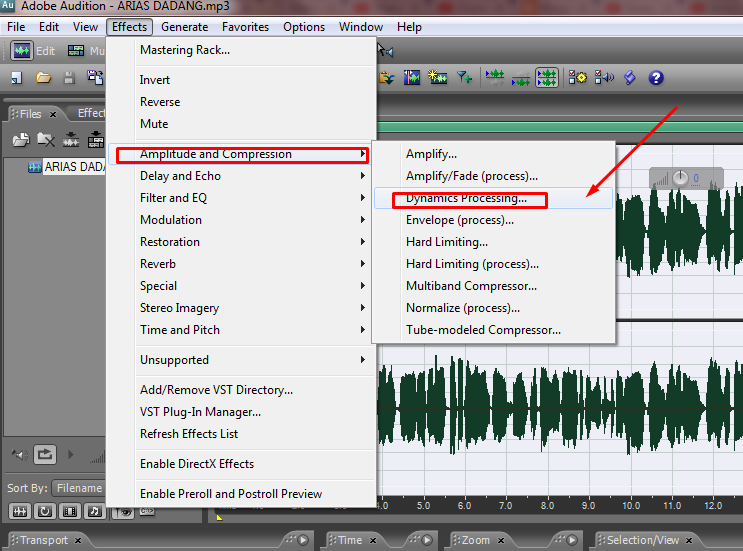 Ознакомьтесь с нашим каталогом ниже.
Ознакомьтесь с нашим каталогом ниже.
Как экспортировать аудио в Adobe Audition?
Чтобы смешать все и поделиться им в виде аудиофайла, перейдите в меню «Мультитрек», затем «Микширование сеанса в новый файл» и «Весь сеанс». в виде волны.
Затем нажмите «Файл» и «Сохранить как». Назовите его, выберите местоположение и все такое прочее — мы рекомендуем сохранить его как файл WAV, так как он более высокого качества, чем MP3.
Adobe Audition похожа на Audacity?
Этот вопрос задают очень часто: Audacity — это бесплатная DAW с открытым исходным кодом, поэтому люди, естественно, хотят знать, почему они должны раскошелиться на что-то другое.
Audacity против Adobe Audition
- Цена: Audacity предоставляется бесплатно. Audition — нет, а членство в Creative Cloud обойдется вам в 20,99 долларов в месяц.
- Внешний вид: Audacity кажется более простым, тогда как макет Audition выглядит так, как будто он должен стоить денег.

- Простота использования: Обе программы довольно просты для начинающих, но Audacity упрощает поиск и выбор аудиовхода и выхода.
- Мультитрекинг: В Audacity можно записать несколько треков, но это займет больше времени. Это более хлопотно. Adobe Audition позволяет одновременно записывать мультитрек с разных микрофонов, что может сэкономить кучу времени.
- Монтаж и микширование: Здесь явно выигрывает Audition. Audacity предлагает эффекты и возможности редактирования, но это гораздо более примитивно и разрушительно. Неразрушающее рабочее пространство Multitrack в Audition упрощает обучение новичков, делая ошибки.
Каковы недостатки Adobe Audition?
Adobe Audition — потрясающий инструмент, но он не идеален. Вот несколько недостатков, когда дело доходит до использования программы.
- Не поддерживает MIDI.
 Это затрудняет запись музыки непосредственно в программу — настройка Audition предполагает, что музыка уже записана, и вы будете просто микшировать или редактировать.
Это затрудняет запись музыки непосредственно в программу — настройка Audition предполагает, что музыка уже записана, и вы будете просто микшировать или редактировать. - Это довольно дорого. Как упоминалось ранее, Audition доступен только как часть пакета Creative Cloud. Это 20,9 долларов.9 в месяц, поэтому, если вы не используете его регулярно, стоимость высока, особенно по сравнению с бесплатной программой, такой как Audacity.
Несмотря на некоторые небольшие недостатки, новичков это не отпугнет. Audition прост в освоении, бесконечно настраиваемый и стоит денег.
Итак, вот оно. Это основы использования Adobe Audition. Имея под рукой эти советы, приемы и факты, мы уверены, что вы сможете быстро отредактировать отличный аудиоконтент.
Мы многое рассмотрели в этом руководстве по Adobe Audition для начинающих, но мы упустили одну вещь: музыку. Если вам нужно найти готовый, испытанный и испытанный фейерверк для вашего подкаста, радиопередачи или чего-то еще, мы вам поможем.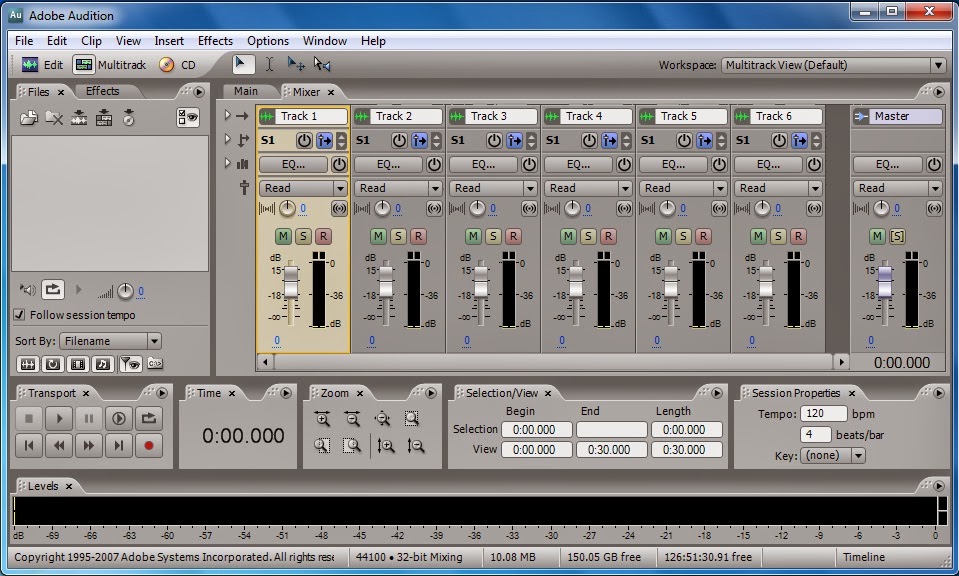
Похожие сообщения:
- Как сопоставить видеоматериалы Adobe Stock со своими собственными
- Как переходить между песнями в вашем видео
- 10 лучших советов по редактированию видео и аудио, которые вам нужно знать
Опубликовано под Teach Me
Руководство по основам Adobe Audition + видеоруководство
Всем привет, добро пожаловать в FilterGrade. Сегодня мы рассмотрим Adobe Audition.
Audition — это программа для записи и редактирования аудио, входящая в состав Adobe Creative Suite, и популярный выбор для подкастов, производства видео и многого другого. В этом блоге и видео мы начнем с абсолютных основ Audition и того, как начать работу с некоторыми распространенными инструментами редактирования.
Я предполагаю, что микрофон уже настроен и подключен к компьютеру. Чтобы правильно настроить микрофон, откройте Audition и нажмите «Изменить», затем «Настройки», затем «Аудиооборудование». При необходимости измените аудиовход и аудиовыход на любой микрофон и динамики, которые вы используете. Отлично, теперь все ваши аудио должны идти в нужное место.
Чтобы правильно настроить микрофон, откройте Audition и нажмите «Изменить», затем «Настройки», затем «Аудиооборудование». При необходимости измените аудиовход и аудиовыход на любой микрофон и динамики, которые вы используете. Отлично, теперь все ваши аудио должны идти в нужное место.
Теперь все, что вам нужно сделать, чтобы записать базовую запись, это нажать красную кнопку записи! Эта первая тестовая запись поможет вам определить оптимальные уровни для вашего микрофона. Если на вашем микрофоне есть регулятор громкости входного сигнала, здесь можно его откалибровать. Там будет форма волны, показывающая вашу запись, а также зеленая полоса внизу. Если эта зеленая полоса переходит в красную, значит входное усиление слишком велико, и вам следует уменьшить его на микрофоне. Если он достигает желтого цвета, это нормально. В целом ваш голос должен находиться в диапазоне от -12 до -6 дБ, чтобы не быть слишком громким или слишком тихим.
Чтобы остановить запись, щелкните квадратную кнопку остановки или нажмите клавишу пробела на клавиатуре.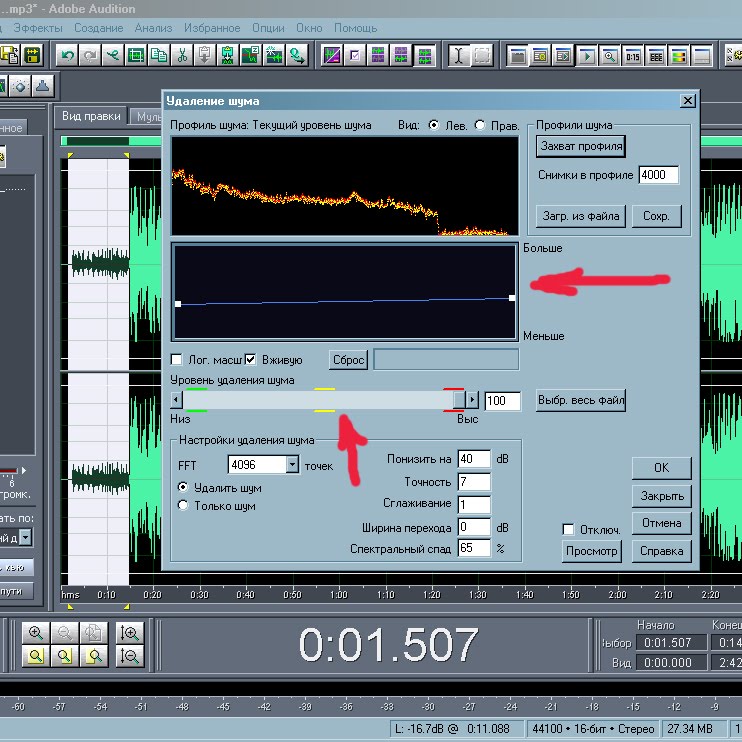 Теперь у вас есть запись! Независимо от того, насколько вы продвинуты, каждый новый проект Audition начинается с такой записи. То, что происходит сейчас, становится интересным.
Теперь у вас есть запись! Независимо от того, насколько вы продвинуты, каждый новый проект Audition начинается с такой записи. То, что происходит сейчас, становится интересным.
Теперь, когда вы знаете, как записывать, мы можем ознакомиться с интерфейсом Adobe Audition по умолчанию. В левом верхнем углу у нас есть панель «Файлы», на которой отображаются все ваши открытые аудиофайлы. Поэтому, если вы что-то записываете в Audition или перетаскиваете файл из другого места, это будет отображаться здесь.
Ниже находится медиабраузер. Если вы знакомы с Adobe Premiere Pro, эта панель должна быть вам знакома. Это позволяет вам просматривать ваши диски для прямого импорта файлов. На самом деле у него довольно хороший интерфейс для поиска аудиофайлов. Во время просмотра вы можете прослушать файлы перед их импортом, просто щелкнув их один раз, если у вас включена кнопка «Автовоспроизведение». Это значительно облегчит процесс поиска идеального звука для вашего проекта, например, если вы ищете идеальный звуковой эффект в своей библиотеке для перехода к подкасту.
Также в этой коробке находится стойка эффектов, которая станет более понятной, когда мы начнем добавлять эффекты.
После этого идут маркеры, которые, опять же, если вы знакомы с Premiere Pro, будут иметь большой смысл. Рынки позволяют вам делать заметки по временной шкале вашей аудиозаписи, и они появятся здесь, как только вы их сделаете.
Наконец, в этом поле на вкладке «Свойства» отображается информация о проекте, такая как частота дискретизации и продолжительность.
Перемещаясь вниз, вы увидите панель «История», которая покажет журнал всех внесенных вами правок. Панель видео фактически покажет вам все видео, которые вы импортировали. Это довольно странно, верно? Что аудио программное обеспечение может импортировать видео? Что ж, как Photoshop может обрабатывать видео, так и Audition. Это позволит вам работать непосредственно со звуковой дорожкой видео.
Справа находится панель Essential Sound. В многодорожечном представлении, которое мы рассмотрим позже, эта панель станет очень полезной для добавления эффектов в ваш проект.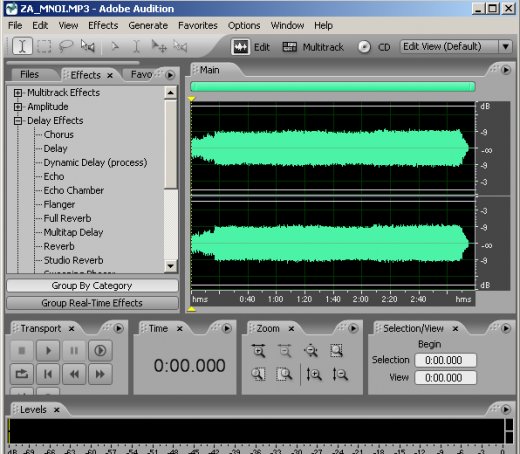
Наконец, есть основные элементы проекта, с редактором и микшером в центре — последний из которых также применим только к многодорожечному редактированию. А затем вкладку «Уровни» внизу вместе с вкладкой «Выбор/Просмотр». Уровни будут отображать уровни громкости звука в режиме реального времени, а вкладка «Выбор/Просмотр» покажет начальную, конечную точку и продолжительность того, что вы сейчас выбираете и просматриваете.
В правом верхнем углу у нас есть выпадающий список рабочих областей по умолчанию. Они полезны для различных рабочих процессов и функций, таких как производство радио, расширенное микширование и многое другое.
Для навигации по экрану редактора вы можете использовать полосы прокрутки, но вы также можете использовать колесо прокрутки мыши, чтобы увеличивать масштаб в том месте, куда указывает курсор. Вы можете удерживать клавишу Shift и прокручивать для панорамирования влево и вправо.
Теперь добавим несколько эффектов. Откройте панель «Стойка эффектов». Щелкните стрелку вправо в первой области эффекта, и вы увидите меню с различными параметрами. Вы также можете нажать «Эффекты» в верхней части экрана, чтобы открыть тот же список. А пока давайте добавим немного сжатия к нашей записи с помощью инструмента Single-Band Compressor.
Щелкните стрелку вправо в первой области эффекта, и вы увидите меню с различными параметрами. Вы также можете нажать «Эффекты» в верхней части экрана, чтобы открыть тот же список. А пока давайте добавим немного сжатия к нашей записи с помощью инструмента Single-Band Compressor.
Чтобы показать, что делает добавление такого эффекта, мы можем щелкнуть в правом верхнем углу редактора, чтобы открыть редактор предварительного просмотра. Это позволит нам увидеть до и после звуковой волны. Чтобы действительно увидеть, что это делает, давайте выберем пресет Pancake Batter. Вы действительно можете видеть, что этот пресет сжатия обрезает громкие части, чтобы соответствовать тихим частям. Затем, если мы увеличим Makeup Gain до более нормальной громкости, мы действительно увидим, что форма волны становится выше. Это фантастическая визуализация вашего звука и быстрый способ проверить, набираете ли вы пик или хорошо выглядите.
Как только вы нажмете кнопку «Применить» внизу, этот эффект запишется в звук. Не волнуйтесь, вы всегда можете перейти на вкладку «История» и отменить это действие.
Не волнуйтесь, вы всегда можете перейти на вкладку «История» и отменить это действие.
Теперь давайте проверим режим многодорожечного редактирования. Это, как следует из названия, позволяет редактировать несколько звуковых дорожек одновременно. Это идеально подходит для чего-то вроде подкаста с несколькими динамиками, музыкой и звуковыми эффектами или даже песни с несколькими инструментами.
Чтобы открыть многодорожечное представление, перейдите в верхний левый угол и нажмите «Многодорожечное». Дайте проекту имя, задайте место для сохранения, и тогда вы, вероятно, сможете оставить другие настройки со значениями по умолчанию. Теперь у вас будет несколько звуковых дорожек, которые будут накладываться друг на друга. Одно из различий между редакторами Waveform и Multitrack заключается в том, что редактирование Waveform технически разрушительно, поскольку мы вносим постоянные изменения в звук. Благодаря многодорожечному редактированию мы можем легко включать и выключать эффекты на различных дорожках, когда захотим.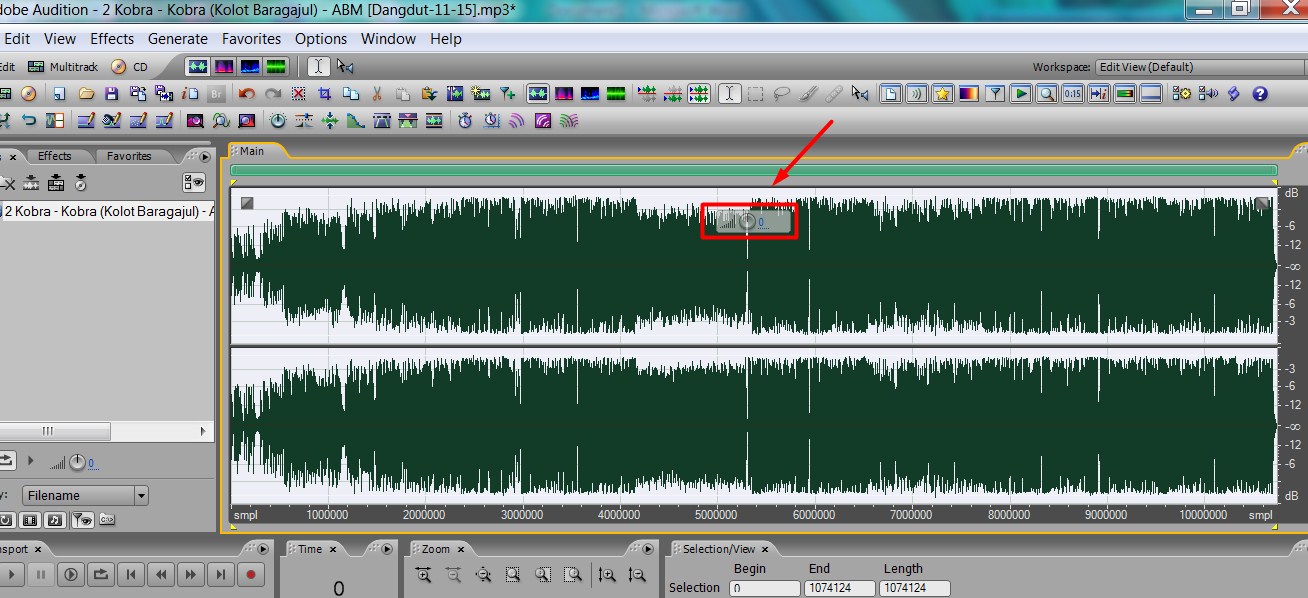
Итак, мы можем добавить закадровый голос на дорожку 1, а затем дорожку фоновой музыки на дорожку 2. Теперь, когда вы воспроизводите свой проект, вы будете слышать их одновременное воспроизведение.
Чтобы применить эффекты, вы можете использовать стойку эффектов, как и раньше, будь то эффекты улучшения звука, такие как сжатие и эквалайзер, или более специализированные эффекты, такие как реверберация или хорус.
Когда вы закончите свой проект, вам нужно будет экспортировать его в виде аудиофайла. Нажмите «Файл», «Экспорт», «Многодорожечный микс», «Вся сессия», затем выберите тип файла и место для сохранения. Скорее всего, вы захотите экспортировать файл WAV, так как он высокого качества. MP3 также подойдет, если вам нужен файл меньшего размера для загрузки в Интернет.
Вот некоторые распространенные инструменты редактирования аудио, которые вы можете использовать в Adobe Audition.
Во-первых, если вы хотите отредактировать только определенную часть звуковой дорожки, вы можете просто выделить ее, чтобы выбрать ее, а затем применить эффекты. Однако, чтобы избежать путаницы с более крупными продуктами, вам следует просто переместить этот раздел на другую дорожку с другой стойкой эффектов. Легко потерять след того, где находятся ваши изменения, если вы просто используете редактор Waveform.
Однако, чтобы избежать путаницы с более крупными продуктами, вам следует просто переместить этот раздел на другую дорожку с другой стойкой эффектов. Легко потерять след того, где находятся ваши изменения, если вы просто используете редактор Waveform.
Чтобы отрегулировать громкость определенной части звуковой дорожки, используйте желтую линию, проходящую через сигнал. Вы можете щелкнуть и перетащить, чтобы увеличить или уменьшить громкость всей дорожки. Вы также можете использовать ключевые кадры для затухания звука или настройки определенных частей дорожки. Чтобы добавить ключевой кадр, просто щелкните строку, в которой вы хотите разместить ключевой кадр. Вам нужно по крайней мере два ключевых кадра, чтобы заставить его работать. Если, например, вы хотите уменьшить громкость одного раздела, вам потребуется 4 ключевых кадра. Для каждой стороны этого провала вам понадобится ключевой кадр в точке, где звук имеет нормальную громкость, а затем еще один ключевой кадр в точке, где звук находится на самом низком уровне. Вы можете решить, насколько резкое изменение вы хотите, отрегулировав угол линии. Резкий спад приведет к внезапному изменению громкости, тогда как длинный наклон приведет к медленному исчезновению громкости.
Вы можете решить, насколько резкое изменение вы хотите, отрегулировав угол линии. Резкий спад приведет к внезапному изменению громкости, тогда как длинный наклон приведет к медленному исчезновению громкости.
Синяя линия на осциллограмме предназначена для панорамирования влево и вправо. Он использует ключевые кадры так же, как линия громкости, и при перемещении ключевых кадров вы сможете увидеть, какой процент звука будет на левом канале или на правом канале.
Вы можете применить быстрое появление или исчезновение, перетаскивая серые квадраты в верхних углах редактора. Это позволяет точно добавить затухание с минимальным количеством многослойных эффектов.
Чтобы удалить раздел в представлении Waveform, просто выберите область, которую хотите удалить, и нажмите клавишу удаления. Это автоматически заполнит пространство.
Помимо перемещения клипов по временной шкале или по разным дорожкам, вы также можете вырезать части аудиоклипов и переупорядочивать их или полностью удалять. Для этого в представлении Multitrack вы можете выбрать инструмент бритвы на верхней панели инструментов и сделать срез в нужной точке редактора. Теперь вы сможете перетаскивать каждый раздел отдельно или между дорожками. Вы также можете использовать это для удаления разделов. Используйте инструмент бритвы в двух точках, используйте инструмент выбора, чтобы выделить этот раздел, затем просто нажмите клавишу удаления, чтобы избавиться от него. В отличие от представления Waveform, это оставит пробел, а не заполнит его, что важно для более сложных изменений, таких как подкасты.
Для этого в представлении Multitrack вы можете выбрать инструмент бритвы на верхней панели инструментов и сделать срез в нужной точке редактора. Теперь вы сможете перетаскивать каждый раздел отдельно или между дорожками. Вы также можете использовать это для удаления разделов. Используйте инструмент бритвы в двух точках, используйте инструмент выбора, чтобы выделить этот раздел, затем просто нажмите клавишу удаления, чтобы избавиться от него. В отличие от представления Waveform, это оставит пробел, а не заполнит его, что важно для более сложных изменений, таких как подкасты.
Надеюсь, теперь у вас есть все необходимое для начала работы с Adobe Audition. Существует множество эффектов для работы, и каждый из них имеет собственный интерфейс. В этом видео мы не затронули слишком многих из них, но вы можете ознакомиться с нашим руководством по панели Essential Sound в Premiere Pro, чтобы лучше понять некоторые звуковые эффекты, существующие как в Premiere, так и в Audition.
Дайте нам знать, что вы хотели бы видеть дальше от FilterGrade, и не забудьте поставить лайк видео и подписаться на наш канал, чтобы не пропустить наши будущие уроки.

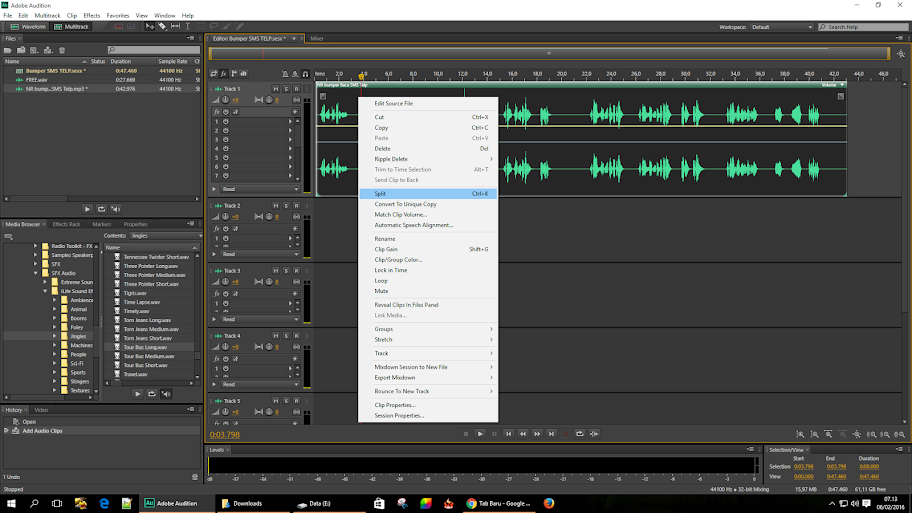 Наведите указатель мыши на шкалу времени, затем прокрутите, чтобы увеличить или уменьшить масштаб. Если вы хотите проанализировать фрагмент аудио, щелкните и перетащите его, чтобы он был выделен — внизу есть кнопка «Зацикленное воспроизведение», которая повторяет выделенный фрагмент снова и снова. Просто не забудьте отключить его, когда закончите, так как это может немного раздражать.
Наведите указатель мыши на шкалу времени, затем прокрутите, чтобы увеличить или уменьшить масштаб. Если вы хотите проанализировать фрагмент аудио, щелкните и перетащите его, чтобы он был выделен — внизу есть кнопка «Зацикленное воспроизведение», которая повторяет выделенный фрагмент снова и снова. Просто не забудьте отключить его, когда закончите, так как это может немного раздражать. Это небольшое поле рядом с меню «Мультитрек», показывающее тепловую карту звуковых частот. Если нежелательный шум — ветер, фоновая болтовня, очень счастливая собака — прокрался в вашу запись, вы можете использовать это, чтобы идентифицировать и удалить его.
Это небольшое поле рядом с меню «Мультитрек», показывающее тепловую карту звуковых частот. Если нежелательный шум — ветер, фоновая болтовня, очень счастливая собака — прокрался в вашу запись, вы можете использовать это, чтобы идентифицировать и удалить его.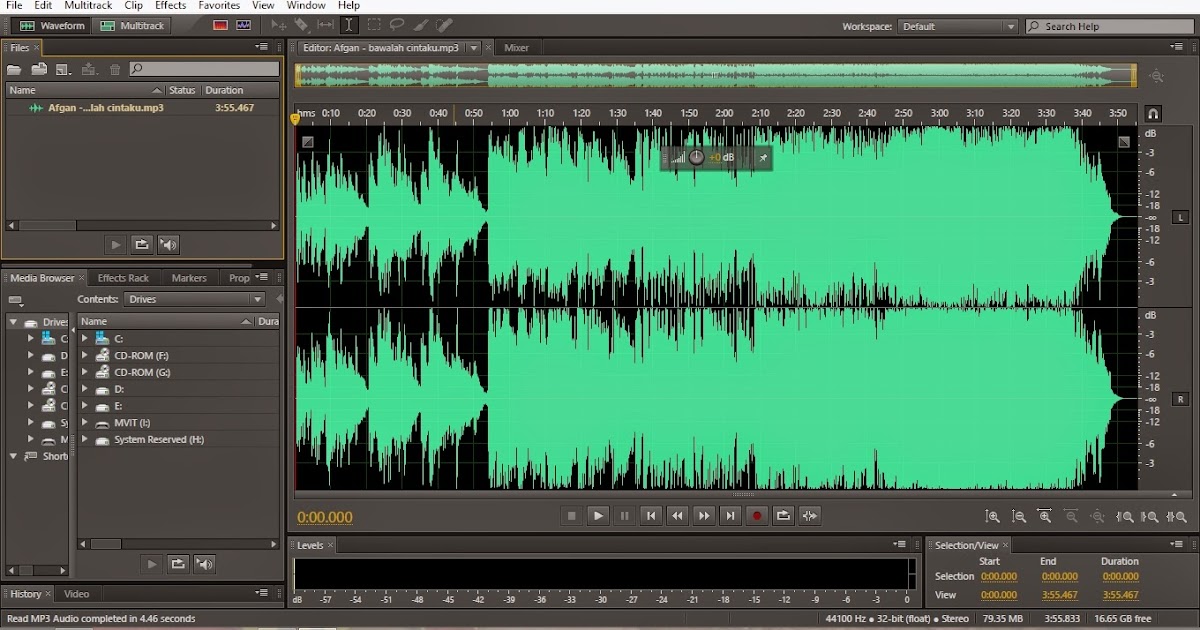
 Это затрудняет запись музыки непосредственно в программу — настройка Audition предполагает, что музыка уже записана, и вы будете просто микшировать или редактировать.
Это затрудняет запись музыки непосредственно в программу — настройка Audition предполагает, что музыка уже записана, и вы будете просто микшировать или редактировать.