Сжатие рисунка
Excel для Microsoft 365 Office 2016 Office 2013 Picture Manager 2007 Picture Manager 2010 Office 2010 Office 2007 Еще…Меньше
Примечание: Мы стараемся как можно оперативнее обеспечивать вас актуальными справочными материалами на вашем языке. Эта страница переведена автоматически, поэтому ее текст может содержать неточности и грамматические ошибки. Для нас важно, чтобы эта статья была вам полезна. Просим вас уделить пару секунд и сообщить, помогла ли она вам, с помощью кнопок внизу страницы. Для удобства также приводим ссылку на оригинал (на английском языке) .
Параметры сжатия в диспетчере рисунков (Майкрософт) позволяют уменьшить размер файла и размеры рисунков в зависимости от того, как в дальнейшем планируется использовать изображение, например на веб-страницах или в сообщениях электронной почты.
Выделите рисунок, который вы хотите сжать.
Откройте вкладку Работа с рисунками и выберите команду Сжать рисунки.
Выполните одно из следующих действий:
-
Чтобы сжать рисунки для вставки в документ, в группе разрешения, нажмите кнопку Печать.
org/ListItem»>
Чтобы сжать рисунки для публикации на веб-странице, в разделе разрешения выберите пункт Web.
Чтобы сжать рисунки для отправки в сообщении электронной почты в группе разрешения выберите Электронная почта.
Некоторые изображения позволит только один или два из следующих вариантов.
Нажмите кнопку ОК, присвойте имя и сохраните сжатый рисунок там, где их можно найти.
Примечание: Сжатие можно отменить, нажав кнопку Сброс параметров рисунка. Сжатие изменения не будут сохранены до их явного сохранения.
-
Выделите рисунок, который вы хотите сжать.
-
В меню Рисунок выберите команду Сжать рисунки.
-
Выполните одно из следующих действий.
-
Чтобы сжать рисунки для вставки в документ, в группе Сжимать для выберите параметр документов.
org/ListItem»>
Чтобы сжать рисунки для публикации на веб-странице, в группе Сжимать для выберите параметр веб-страниц.
-
-
Чтобы сжать рисунки для отправки в почтовых сообщениях, в группе Сжимать для выберите параметр сообщений электронной почты
Нажмите кнопку ОК.
Примечание: Сжатие можно отменить, нажав кнопку Отменить сжатие рисунка в меню Правка. Сжатие изменения не будут сохранены до их явного сохранения.
Как сжать картинки в word
Как сжать изображения в Word
Если вы хотите уменьшить размер файла документа Microsoft Word, чтобы упростить его совместное использование или сэкономить место на диске, сжатие изображений, которые он содержит, поможет вам в этом.
Прежде чем двигаться дальше, обратите внимание, что эта функция доступна только в настольных версиях Office.
Сжатие фотографий в Word в Windows
На компьютере с Windows откройте документ Microsoft Word, содержащий изображения, которые вы хотите сжать, и выберите фотографию.
Перейдите на вкладку «Формат». В группе «Настроить» нажмите «Сжать рисунки».
В открывшемся окне вы можете выбрать, хотите ли вы, чтобы сжатие применялось только к изображению, которое вы выбрали или ко всем изображениям в документе.
Если вы снимите этот флажок, Word сожмёт все изображения в документе.
В разделе «Разрешение» выберите разрешение, которое вы хотите использовать, и нажмите «ОК».
Вы можете выбрать одно из следующих разрешений:
- Высокое качество: сохраняет качество исходного изображения
- HD (330 пикселей на дюйм): хорошее качество для дисплеев высокой четкости (HD)
- Печать (220 пикселей на дюйм): превосходное качество на большинстве принтеров и экранов
- Веб-качество (150 пикселей на дюйм): качество, достаточное для веб-страниц и проекторов
- Электронная почта (96 пикселей на дюйм): минимальный размер документа для совместного использования
- Использовать разрешение по умолчанию
Если документ предназначен для печати, то выберите не ниже чем «Печать».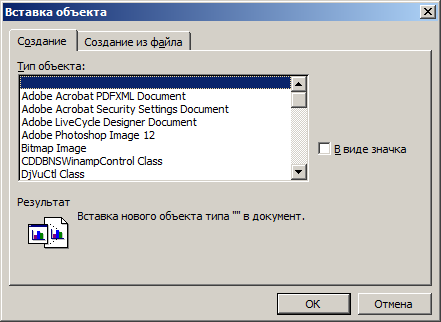
Чтобы понять значение опции «Удалить обрезанные области рисунков» вы должны знать, что изображения, которые вы обрезали в документе, на самом деле всё равно хранятся в файле целиком. Но также дополнительно хранится информация, что изображение обрезано, поэтому вы видите его так, как задумали. Вы можете вовсе удалить ненужные вам пиксели, чтобы сделать файл меньше.
Изображения в вашем документе теперь будут сжаты.
Сжатие изображений в Word на Mac
На Mac откройте документ Word, содержащий изображения, которые вы хотите сжать, и выберите фотографию. Нажмите «Сжать изображения» на вкладке «Формат».
В открывшемся диалоговом окне выберите «Качество изображения», которое вы хотите использовать, из раскрывающегося меню. Затем выберите, хотите ли вы применить сжатие ко всем изображениям в документе или только к тому, которое вы выбрали. Вы также можете удалить ранее обрезанные области изображений.
После того, как вы сделаете свой выбор, нажмите «ОК».
Уменьшение размера файла рисунка в Microsoft Office
Вы можете уменьшить размер файлов и сэкономить пространство на диске с помощью сжатия рисунков в документе. Параметры сжатия уменьшают как размер файла, так и размеры рисунка в зависимости от того, как вы собираетесь использовать рисунок, например при просмотре на экране или в сообщении электронной почты. Сжать можно все рисунки в файле или только специально выделенные.
Эти функции недоступны в Office в Интернете, только в классических версиях набора Office.
Вы можете отправлять файлы без ограничений, в том числе изображения высокого качества, сохранив их в облаке, а затем предоставив к ним общий доступ в OneDrive.
Сжатие отдельных рисунков
Если для получения приемлемой версии изображения не пиксель все изображения, можно сжать рисунки, чтобы размер файла был меньше.
Открыв файл в приложении Microsoft Office, выберите один или несколько рисунков для сжатия.
В разделе Работа с рисунками на вкладке Формат в группе Изменение нажмите кнопку Сжать рисунки.
Если вкладки Работа с рисунками и Формат не отображаются, убедитесь, что рисунок выделен. Дважды щелкните рисунок, чтобы выделить его и открыть вкладку Формат.
В зависимости от размера экрана в группе Изменение могут отображаться только значки. В этом случае кнопка Сжать рисунки отображается без подписи.
Чтобы выполнить сжатие только для выбранных, а не для всех рисунков в документе, установите флажок Применить только к этому рисунку.
Снятие флажка Применить только к этому рисунку перекроет любые изменения, внесенные для других отдельных рисунков в этом документе.
В разделе Разрешение выберите нужный вариант и нажмите кнопку ОК.
Разрешение рисунков по умолчанию в Office составляет 220 ppi. Вы можете изменить разрешение рисунка по умолчанию или отключить сжатие рисунков.
Сжатие применяется после закрытия этого диалогового окна. Если вас не устраивают результаты, вы можете отменить изменения.
Из-за потери детализации сжатие рисунка может привести к тому, что оно будет выглядеть по-другому. В связи с этим перед применением художественного эффекта следует сжать рисунок и сохранить файл.
Щелкните заголовки ниже, чтобы получить дополнительные сведения.
Важно: Этот параметр применяется только к рисункам в текущем документе или в документе, выбранном из списка рядом с разделом Размер и качество изображения. Чтобы использовать его для всех новых документов, нужно выбрать другое значение в раскрывающемся списке.
Обратите внимание на то, что эта функция недоступна в Microsoft Project 2013 или Office 2007.
Откройте вкладку Файл.
Нажмите кнопку Параметры и выберите пункт Дополнительно.
В разделе Размер и качество изображения в раскрывающемся списке укажите, применить ли изменения к определенному документу, или применять их ко всем создаваемым документам.
Выберите разрешение, которое вы хотите использовать по умолчанию, и нажмите кнопку ОК.
Все сведения об изменениях, внесенных в изображение, хранятся в файле. Удав эти данные редактирования, вы можете уменьшить размер файла, но если вы захотите отменить изменения, вам потребуется повторно вменить рисунок.
Примечание: Эта функция недоступна в Microsoft Project 2013 или Microsoft Project 2016.
Откройте вкладку Файл.
Нажмите кнопку Параметры и выберите пункт Дополнительно.
В разделе Размер и качество изображения выберите документ, из которого необходимо удалить данные о редактировании рисунка.
В разделе Размер и качество изображения установите флажок Отменить данные редактирования.
Примечание: Этот параметр применяется только к рисункам в текущем документе или в документе, выбранном из списка рядом с разделом Размер и качество изображения.
См. также
Обратная связь
Эта статья была обновлена Беном 17.08.2019 с помощью ваших комментариев. Если она оказаться полезной для вас (а особенно, если нет), используйте элементы управления отзывами ниже, чтобы оставить нам отзыв о том, как ее улучшить.
Сжатие отдельных рисунков
Чтобы сжать все рисунки в документе, на ленте выберите «Файл» > «Сжать рисунки» (или «> уменьшить размер файла»).
Чтобы сжать только выбранные рисунки, щелкните их, удерживая нажатой SHIFT, а затем нажмите кнопку «Сжать рисунки#x0 вкладке «Формат рисунка».
Выберите параметр в поле «Качество рисунка». Первое разрешение указано первым, а наименьшее — последним.
Совет: Если вы обрезали какие-то из рисунков, то размер файла можно дополнительно уменьшить, установив флажок Удалить обрезанные области рисунков.
Выберите выделенным рисункам или всем рисункам в этом файле.
Примечание: Если выбрать все рисунки на шаге 1 с помощью меню «Файл», эти параметры будут недоступны. Сжатие будет применено к всем рисункам в документе.
Как уменьшить размер файла Word с картинками
Если в вашем документе Word много картинок, то он будет занимать намного больше места чем файл с одним только текстом. Стоит добавить всего пару изображений и размер документа выйдет за рамки 25 МБ и его уже нельзя будет переслать по электронной почте.
Решить эту проблему можно с помощью сжатия. В данной статье мы рассмотрим два варианта, как вы можете уменьшить размер файла Word с картинками. Материал будет актуален для современных версий Word, например, для Word 2007, 2010, 2013, 2016 и 2019.
Сжатие рисунков в редакторе Word
Если вы хотите уменьшить размер файла Word с картинками, то проще всего воспользоваться встроенным в Word инструментом для сжатия рисунков. Для этого нужно выделить любую картинку в документе, перейти на вкладку « Формат рисунка » и нажать на кнопку « Сжать рисунки ».
Для этого нужно выделить любую картинку в документе, перейти на вкладку « Формат рисунка » и нажать на кнопку « Сжать рисунки ».
В результате отроется окно « Сжатие рисунков ». Здесь нужно снять флажок напротив опции « Применить только к этом рисунку », для того чтобы выбранные настройки применились ко всем картинкам в документе, и выбрать один из предложенных уровней разрешения.
Здесь можно выбрать из таких вариантов как: высокое качество (исходное разрешение картинок), HD (330 пикселей на дюйм), Печать (220 пикселей на дюйм), Веб-качество (150 пикселей на дюйм), электронная почта (96 пикселей на дюйм) и разрешение по умолчанию.
Для большинства документов будет вполне достаточно варианта « Печать (220 пикселей на дюйм) ». В этом случае вы получаете небольшой размер файла Word и картинки достойного качества. Если нужно более сильное сжатие, то можно выбрать вариант « Веб-качество », более сильное сжатие может привести к появлению заметных искажений.
После выбора подходящего разрешения нужно закрыть окно «Сжатие рисунков» и сохранить документ Word. После этого размер файла должен уменьшиться.
После этого размер файла должен уменьшиться.
Сжатие изображений в сторонних программах
Альтернативный вариант уменьшения размера файла Word – это предварительное изменение разрешения изображений. В этом случае разрешение нужно уменьшить перед их вставкой в документ Word. Это можно сделать любой программе для просмотра и редактирования изображений. Для этого можно использовать простые программы для просмотра изображений, например, Faststone Image Viewer или IrfanView , либо продвинутые графические редакторы вроде Photoshop или Gimp .
Например, если вы используете IrfanView , то вам нужно открыть картинку, которая вас интересует, открыть меню « Image » и выбрать пункт « Resize/Resample ».
После этого появится окно для изменения разрешения картинки. Здесь нужно выбрать подходящее разрешение и нажать на кнопку « ОК ».
После этого получившуюся картинку нужно сохранить. Для этого воспользуйтесь меню « File – Save as ».
После сохранения картинку можно вставлять в Word.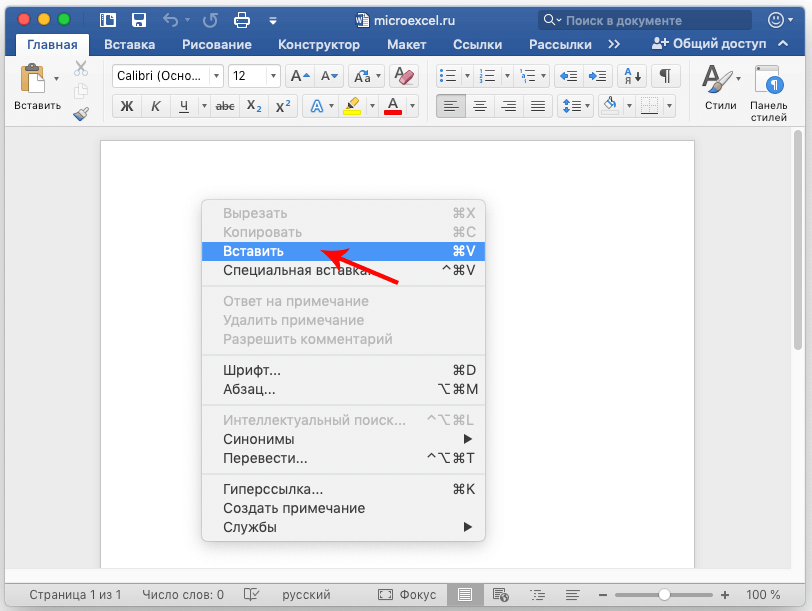 Теперь она будет весить значительно меньше, чем раньше.
Теперь она будет весить значительно меньше, чем раньше.
Как сжать фото в ворде
Как сжать все картинки в ворде?
Чтобы сжать все рисунки в документе, на ленте выберите «Файл» > «Сжать рисунки» (или «> уменьшить размер файла»). SHIFT, а затем нажмите кнопку «Сжать рисунки#x0 вкладке «Формат рисунка». Выберите параметр в поле «Качество рисунка».
Как уменьшить размер файла Word?
Вот три способа уменьшить размер Word-документа.
- Сохраняйте в формате DOCX. Начиная с версии 2007 года актуальным форматом Microsoft Word считается DOCX, а не DOC. …
- Сжимайте картинки Прежде чем вставить изображение в Word-файл, сожмите его в отдельном графическом редакторе. …
- Удаляйте встроенные шрифты
Как изменить размер картинки в ворде?
Чтобы изменить размер рисунка, откройте вкладку Формат рисунка , нажмите кнопку положение > Дополнительные параметры разметки. Чтобы изменить размер фигуры или WordArt, на вкладке Формат фигуры выберите Положение > Дополнительные параметры разметки.
Как можно уменьшить размер файла jpg?
Измените размер. Все доступные настройки файла JPEG находятся в разделе «Инструменты» в строке меню. Чтобы открыть новое диалоговое окно «Размеры изображения», выберите пункт «Настроить размер». Можно менять ширину и высоту, разрешение и единицы измерения этих параметров.
Как уменьшить размер файлов PDF?
В Acrobat DC выберите Инструменты > Оптимизировать PDF. На панели инструментов в раскрывающемся списке Уменьшить размер файла нажмите Уменьшить размер файлов.
Как увеличить размер файла Word?
Изменение размера бумаги для определенных страниц
- Выберите текст на страницах, которые вы хотите изменить.
- В меню Формат выберите пункт Документ.
- Щелкните Параметры страницы.
- Во всплывающем меню Размер бумаги выберите размер бумаги.
- Нажмите кнопку ОК.
Как уменьшить масштаб при печати в ворде?
Как уменьшить масштаб в ворде для печати?
- Заходим в «Файл», далее «Печать» и «Параметры страницы».

- В диалоговом окошке выбираем закладку «Размер бумаги» и внизу жмем на «Параметры печати».
Как увеличить размер картинки в ворде?
Для этого можно просто зайти на вкладку «Формат» после выделения картинки и указать размер с соответствующих графах или же можно вызвать дополнительное окошко «Размер и положение», нажав соответствующий значок на влкдаке «Формат» или выбрав необходимый пункт в меню после нажатия правой кнопкой мыши на рисунок.
Как изменить размер страницы в ворде?
Изменение размера страницы
- Откройте вкладку Макет страницы.
- В группе Параметры страницы нажмите кнопку Размер и щелкните значок, который обозначает требуемый размер страницы. Например, щелкните Letter (книжная) 21,59 x 27,94 см.
Как уменьшить размер изображения в ворде?
Сжатие картинок в Office документе
В документе нажмите на картинку, затем на ленте откройте меню Формат, который появляется на панели инструментов Office при выборе рисунка. Выберите Сжать рисунки. В окне Сжатие рисунков выберите Применить только к этому рисунку, если вы хотите сжать только выбранное изображение.
Выберите Сжать рисунки. В окне Сжатие рисунков выберите Применить только к этому рисунку, если вы хотите сжать только выбранное изображение.
Как уменьшить размер отсканированных документов?
Как уменьшить размер отсканированных копий документов
- Открываем файл в редакторе (через контекстное меню, щелчок правой кнопкой мыши по имени файла)
- Нажимаем «Изменить рисунки» в верхнем меню.
- В правой панели нажимаем ссылку «Сжатие рисунков»
- В правой панели выбираем «Сжатие для документов» (1), нажимаем «OK» (2)
Как можно сжать изображение?
Сжатие отдельных рисунков
Чтобы сжать все рисунки в документе, на ленте выберите «Файл» > «Сжать рисунки» (или «> уменьшить размер файла»). SHIFT, а затем нажмите кнопку «Сжать рисунки#x0 вкладке «Формат рисунка». Выберите параметр в поле «Качество рисунка». Первое разрешение указано первым, а наименьшее — последним.
Как уменьшить размер файла MP4?
Один из самых легких и простых способов уменьшить размер MP4 файлов — конвертировать файл в формат, который весит меньше. MP4 это формат, который занимает много места на жестком диске. Чтобы этого избежать, вы можете конвертировать файлы в такие форматы, как WMV, FLV и другие.
MP4 это формат, который занимает много места на жестком диске. Чтобы этого избежать, вы можете конвертировать файлы в такие форматы, как WMV, FLV и другие.
Как можно сжать файл?
Как сжать файл с помощью WinRAR
- Нажмите правой кнопкой мышки по файлу и выберите пункт Добавить в архив «name. …
- После этого в папке, где находится файл, выбранный для сжатия, появится архив. …
- Размер файла будет указан в появившемся окне (в нашем примере — 2,31 МБ).
- Затем так же узнайте размер файла-архива.
Как сжать пдф файл в зип?
Варианты как можно сжать PDF файл
- Выбираем нужный файл, нажатием ПКМ вызываем контекстное меню.
- Находим в списке опций 7-Zip и жмём «Добавить к архиву…».
- В открывшемся окне доступны настройки. Минимальная настройка предполагает выбор формата и уровня сжатия, после чего применяем изменения нажатием «Ок».
Как сделать меньше размер файла?
Чтобы сделать файл меньше по размеру, все, что вам нужно сделать, это поместить его в папку и заархивировать эту папку. Существует два способа архивирования папок в Windows: архивирование папок с помощью встроенной в Windows утилиты архивирования и архивирование папок с помощью стороннего программного обеспечения.
Существует два способа архивирования папок в Windows: архивирование папок с помощью встроенной в Windows утилиты архивирования и архивирование папок с помощью стороннего программного обеспечения.
Как сжать рисунок в Word
Если вам необходимо отправить документ Word, который содержит много рисунков по электронной почте, вам будет необходимо уменьшить размер файла. Большие картинки с высоким разрешением могут привести к тому, что ваш документ станет очень большим, и его станет невозможно отправить по электронной почте. Кроме того, обрезанные области рисунков сохраняются вместе с документом по умолчанию, что может увеличить размер файла. Word может уменьшить размер файла, сжимая картинки, что уменьшит их разрешение и удалит обрезанные области. В этой статье мы рассмотрим, как сжать рисунки в ворде, чтобы уменьшить размер документа Word.
Как сжать рисунок в ворде
- Выберите рисунок, который вы хотите сжать, затем перейдите на вкладку « Формат ».

- Нажмите команду «Сжать рисунки».
Как сжать рисунок в Word – Команда Сжать рисунки
- Появится диалоговое окно «Сжатие рисунков». В группе «Параметры сжатия»:
- Установите галочку рядом с пунктом «Удалить обрезанные области рисунков».
- Вы также можете выбрать, следует ли применять настройки только к этому рисунку или ко всем рисункам в документе.
Как сжать рисунок в Word – Параметры сжатия рисунков в ворде
- Выберите «Качество вывода». Если вы отправляете по электронной почте свой документ, вы можете выбрать пункт « Электронная почта », который сожмет рисунки в ворде до минимального размера.
Как сжать рисунок в Word – Настройка качества сжатия рисунков в ворде
- После того, как вы сделали свой выбор, нажмите « ОК », и Word сожмет рисунки, уменьшая общий размер документа.
На этом статью как сжать рисунок в ворде можно заканчивать.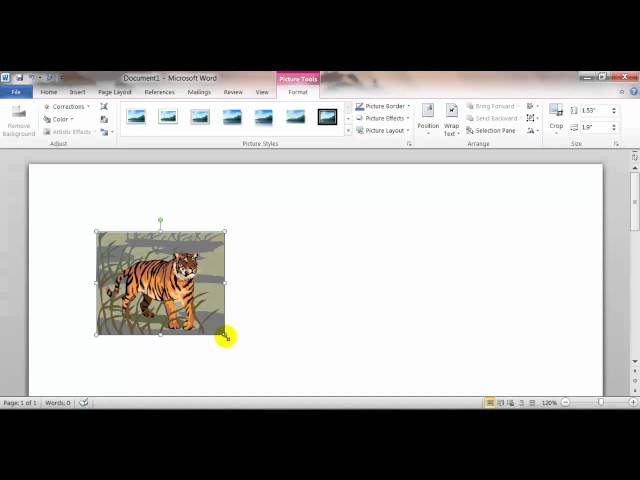
Как сжать изображения в Word
Если вы хотите уменьшить размер файла документа Microsoft Word, чтобы упростить его совместное использование или сэкономить место на диске, сжатие изображений, которые он содержит, поможет вам в этом.
Прежде чем двигаться дальше, обратите внимание, что эта функция доступна только в настольных версиях Office.
Сжатие фотографий в Word в Windows
На компьютере с Windows откройте документ Microsoft Word, содержащий изображения, которые вы хотите сжать, и выберите фотографию.
Перейдите на вкладку «Формат». В группе «Настроить» нажмите «Сжать рисунки».
В открывшемся окне вы можете выбрать, хотите ли вы, чтобы сжатие применялось только к изображению, которое вы выбрали или ко всем изображениям в документе.
Если вы снимите этот флажок, Word сожмёт все изображения в документе.
В разделе «Разрешение» выберите разрешение, которое вы хотите использовать, и нажмите «ОК».
Вы можете выбрать одно из следующих разрешений:
- Высокое качество: сохраняет качество исходного изображения
- HD (330 пикселей на дюйм): хорошее качество для дисплеев высокой четкости (HD)
- Печать (220 пикселей на дюйм): превосходное качество на большинстве принтеров и экранов
- Веб-качество (150 пикселей на дюйм): качество, достаточное для веб-страниц и проекторов
- Электронная почта (96 пикселей на дюйм): минимальный размер документа для совместного использования
- Использовать разрешение по умолчанию
Если документ предназначен для печати, то выберите не ниже чем «Печать».
Чтобы понять значение опции «Удалить обрезанные области рисунков» вы должны знать, что изображения, которые вы обрезали в документе, на самом деле всё равно хранятся в файле целиком. Но также дополнительно хранится информация, что изображение обрезано, поэтому вы видите его так, как задумали. Вы можете вовсе удалить ненужные вам пиксели, чтобы сделать файл меньше.
Изображения в вашем документе теперь будут сжаты.
Сжатие изображений в Word на Mac
На Mac откройте документ Word, содержащий изображения, которые вы хотите сжать, и выберите фотографию. Нажмите «Сжать изображения» на вкладке «Формат».
В открывшемся диалоговом окне выберите «Качество изображения», которое вы хотите использовать, из раскрывающегося меню. Затем выберите, хотите ли вы применить сжатие ко всем изображениям в документе или только к тому, которое вы выбрали. Вы также можете удалить ранее обрезанные области изображений.
После того, как вы сделаете свой выбор, нажмите «ОК».
Изображения в вашем документе теперь будут сжаты.
Уменьшить размер файла изображения в Microsoft Office
Excel для Microsoft 365 Word для Microsoft 365 Outlook для Microsoft 365 PowerPoint для Microsoft 365 Project Online Desktop Client Excel для Microsoft 365 для Mac Word для Microsoft 365 для Mac PowerPoint для Microsoft 365 для Mac Excel 2021 Word 2021 Outlook 2021 PowerPoint 2021 Project Professional 2021 Project Standard 2021 Excel 2021 для Mac Word 2021 для Mac PowerPoint 2021 для Mac Excel 2019 Word 2019Outlook 2019 PowerPoint 2019 Project профессиональный 2019 Project Standard 2019 Excel 2019 для Mac Word 2019 для Mac PowerPoint 2019 для Mac Excel 2016 Word 2016 Outlook 2016 PowerPoint 2016 Project профессиональный 2016 Project Standard 2016 Excel 2016 для Mac Word 2016 для Mac PowerPoint 2016 для Mac Excel 2013 Word 2013 Outlook 2013 PowerPoint 2013 Project профессиональный 2013 Project Standard 2013 Excel 2010 Word 2010 Outlook 2010 PowerPoint 2010 Excel 2007 Word 2007 PowerPoint 2007 Excel для Mac 2011 Word для Mac 2011 PowerPoint для Mac 2011 Дополнительно.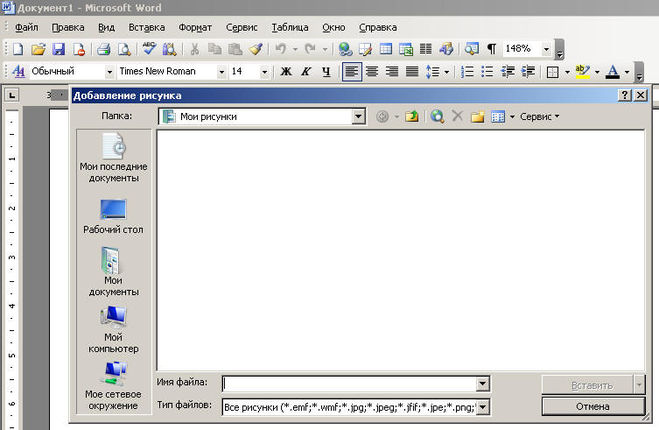
Вы можете уменьшить размер файла и сэкономить место на диске, сжав изображения в документе. Параметры сжатия уменьшают как размер файла, так и размеры изображения в зависимости от того, как вы собираетесь использовать изображение, например, для просмотра на экране или в сообщении электронной почты. Вы можете сжать все изображения в файле или только те, которые вы выбрали.
Эти функции недоступны в Office для Интернета, только в настольных версиях пакета Office.
Вы можете легко и без ограничений отправлять файлы с изображениями высокого качества, сохраняя их в облаке, а затем делясь файлами из OneDrive.
Сжатие отдельных изображений
Если вам не нужен каждый пиксель изображения, чтобы получить его приемлемую версию, вы можете сжать изображения, чтобы уменьшить размер файла.
- org/ListItem»>
-
В разделе Инструменты для работы с рисунками на вкладке Формат в группе Настройка нажмите Сжать изображения .
Если вы не видите вкладку Работа с рисунками — Формат , убедитесь, что вы выбрали изображение. Возможно, вам придется дважды щелкнуть изображение, чтобы выбрать его и открыть окно 9.0021 Формат таб.
Кроме того, в зависимости от размера экрана, вы можете видеть только значки группы Настройка . Кнопка «Сжать изображения» отображается без метки.
org/ListItem»> В разделе Разрешение выберите нужное разрешение, затем нажмите OK .
Примечания:
Разрешение изображения по умолчанию в Office составляет 220 пикселей на дюйм. Вы можете изменить разрешение изображения по умолчанию или отключить сжатие изображения.
org/ListItem»>
При закрытии этого диалогового окна вносятся изменения в сжатие. Если вас не устраивают результаты, вы можете отменить изменения.
Сжатие изображения может изменить его вид из-за потери деталей. Из-за этого вам следует сжать изображение и сохранить файл перед применением художественного эффекта.
Открыв файл в приложении Microsoft Office, выберите изображение или изображения, которые вы хотите сжать.
Снятие флажка Применить только к этому изображению отменит любые предыдущие изменения, внесенные вами для других отдельных изображений в этом документе.
Нажмите на заголовки ниже для получения дополнительной информации
Важно: Этот параметр применяется только к изображениям в текущем документе или документе, выбранном в списке рядом с Размер и качество изображения . Чтобы сделать его значением по умолчанию для всех новых документов, измените раскрывающийся список.
Чтобы сделать его значением по умолчанию для всех новых документов, измените раскрывающийся список.
Обратите внимание, что эта функция недоступна в Microsoft Project 2013 или Office 2007.
Нажмите Файл вкладка.
Щелкните Параметры , а затем щелкните Дополнительно .
В разделе Размер и качество изображения используйте раскрывающийся список, чтобы выбрать, хотите ли вы, чтобы изменение применялось к конкретному документу или ко всем новым (и будущим) документам.

Установите разрешение, которое вы хотите использовать по умолчанию, затем нажмите OK
Любая информация об изменениях, внесенных вами в изображение, сохраняется в вашем файле. Вы можете уменьшить размер файла, удалив эти данные редактирования, но если вы хотите отменить свои изменения, вам нужно будет повторно вставить изображение.
Примечание. Эта функция недоступна в Microsoft Project 2013 или Microsoft Project 2016.
Перейдите на вкладку Файл .

Щелкните Параметры , а затем щелкните Дополнительно .
до 9 лет0021 Размер и качество изображения , щелкните документ, из которого вы хотите удалить данные редактирования изображения.
В разделе Размер и качество изображения установите флажок Отменить данные редактирования .
Примечание. Этот параметр применяется только к изображениям в текущем документе или документе, выбранном в списке рядом с Размер и качество изображения .
См. также
Изменить разрешение по умолчанию для вставки изображений в Office
Редактирование фотографий без Picture Manager
Сжатие медиафайлов в презентации
Обрезать изображение
Отключить сжатие изображений
Сжатие отдельных изображений
Чтобы сжать все изображения в документе, на ленте выберите Файл > Сжать изображения (или Файл > Уменьшить размер файла ).

Чтобы сжать только выбранные изображения, удерживайте нажатой клавишу SHIFT, щелкните изображения, которые необходимо сжать, а затем щелкните Сжать изображения на вкладке Формат изображения .
Выберите параметр в поле Качество изображения . Самое высокое разрешение указано первым, а самое низкое — последним.
Совет: Если вы обрезали какие-либо изображения, вы можете еще больше уменьшить размер файла, установив флажок Удалить обрезанные области изображений .
Нажмите Только выбранные изображения или Все изображения в этом файле .
Примечание: Если вы используете файл меню , чтобы выбрать все изображения в шаге 1, эти опции будут недоступны.
 Сжатие будет применено ко всем изображениям в вашем документе.
Сжатие будет применено ко всем изображениям в вашем документе.
Как сжимать изображения в Microsoft Word
Параметры сжатия в Microsoft Picture Manager уменьшают как размер файла, так и размеры изображения в зависимости от того, как вы собираетесь использовать изображение, например на веб-страницах или в сообщениях электронной почты.
Выберите изображение, которое вы хотите сжать.
Перейдите на вкладку Формат обработки изображений и нажмите кнопку Сжать изображения.
Выполните одно из следующих действий:
Чтобы сжать изображения для вставки в документ, в разделе Разрешение щелкните Печать.
Чтобы сжать изображения для публикации на веб-странице, в разделе Разрешение щелкните Интернет.
Чтобы сжать изображения для отправки по электронной почте, в разделе Разрешение щелкните Электронная почта.
Некоторые изображения позволяют использовать только одну или две из этих опций.
Нажмите OK, дайте имя сжатому изображению и сохраните его где-нибудь, где вы сможете его найти.
Примечание. Вы можете отменить сжатие, нажав «Сбросить изображение». Изменения сжатия не будут сохранены, пока вы не сохраните их явным образом.
Выберите изображение, которое вы хотите сжать.
В меню Изображение щелкните Сжать изображения.
Выполните одно из следующих действий:
Чтобы сжать изображения для вставки в документ, в разделе «Сжать для» щелкните «Документы».
Чтобы сжать изображения для публикации на веб-странице, в разделе Сжать для щелкните Веб-страницы.
Чтобы сжать изображения для отправки по электронной почте, в разделе «Сжать для» щелкните «Сообщения электронной почты».
Примечание. Вы можете отменить сжатие, нажав «Отменить сжатие изображения» в меню «Правка». Изменения сжатия не будут сохранены, пока вы не сохраните их явным образом.
Вы можете уменьшить размер файла и сэкономить место на диске, сжав изображения в документе. Параметры сжатия уменьшают как размер файла, так и размеры изображения в зависимости от того, как вы собираетесь использовать изображение, например, для просмотра на экране или в сообщении электронной почты. Вы можете сжать все изображения в файле или только те, которые вы выбрали.
Параметры сжатия уменьшают как размер файла, так и размеры изображения в зависимости от того, как вы собираетесь использовать изображение, например, для просмотра на экране или в сообщении электронной почты. Вы можете сжать все изображения в файле или только те, которые вы выбрали.
Эти функции недоступны в Office для Интернета, только в настольных версиях пакета Office.
Вы можете легко и без ограничений отправлять файлы с изображениями высокого качества, сохраняя их в облаке, а затем делясь файлами из OneDrive.
Сжатие отдельных изображений
Если вам не нужен каждый пиксель изображения, чтобы получить его приемлемую версию, вы можете сжать изображения, чтобы уменьшить размер файла.
Открыв файл в приложении Microsoft Office, выберите изображение или изображения, которые требуется сжать.
В разделе «Работа с рисунками» на вкладке «Формат» в группе «Настроить» нажмите «Сжать изображения».
Если вы не видите вкладку Работа с рисунками — Формат, убедитесь, что вы выбрали изображение. Возможно, вам придется дважды щелкнуть изображение, чтобы выбрать его и открыть вкладку «Формат».
Возможно, вам придется дважды щелкнуть изображение, чтобы выбрать его и открыть вкладку «Формат».
Кроме того, в зависимости от размера экрана вы можете видеть только значки группы «Настройка». Кнопка «Сжать изображения» отображается без метки.
Чтобы сжать только выбранные изображения, а не все изображения в документе, установите флажок Применить только к этому изображению.
Если снять флажок Применить только к этому рисунку, все предыдущие изменения, сделанные вами для других отдельных рисунков в этом документе, будут отменены.
В разделе «Разрешение» выберите нужное разрешение и нажмите «ОК».
Разрешение изображения по умолчанию в Office составляет 220 пикселей на дюйм. Вы можете изменить разрешение изображения по умолчанию или отключить сжатие изображения.
При закрытии этого диалогового окна вносятся изменения в сжатие. Если вас не устраивают результаты, вы можете отменить изменения.
Сжатие изображения может изменить его вид из-за потери деталей. Из-за этого вам следует сжать изображение и сохранить файл перед применением художественного эффекта.
Из-за этого вам следует сжать изображение и сохранить файл перед применением художественного эффекта.
Для получения дополнительной информации щелкните заголовки ниже.
Важно: Этот параметр применяется только к изображениям в текущем документе или документе, выбранном в списке рядом с параметром Размер и качество изображения. Чтобы сделать его значением по умолчанию для всех новых документов, измените раскрывающийся список.
Обратите внимание, что эта функция недоступна в Microsoft Project 2013 или Office 2007.
Перейдите на вкладку «Файл».
Нажмите «Параметры», а затем нажмите «Дополнительно».
В разделе «Размер и качество изображения» используйте раскрывающийся список, чтобы выбрать, хотите ли вы, чтобы изменение применялось к определенному документу или ко всем новым (и будущим) документам.
Установите разрешение, которое вы хотите использовать по умолчанию, затем нажмите OK
Любая информация об изменениях, которые вы внесли в изображение, сохраняется в вашем файле.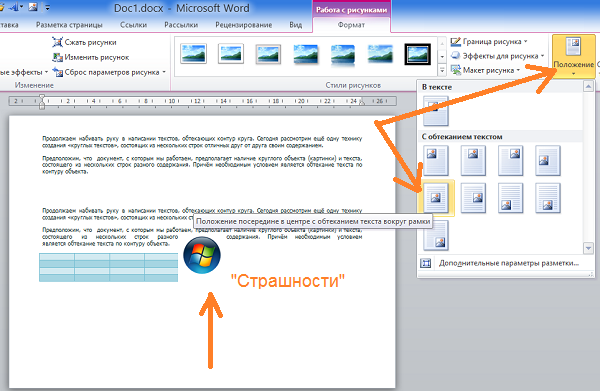 Вы можете уменьшить размер файла, удалив эти данные редактирования, но если вы хотите отменить свои изменения, вам нужно будет повторно вставить изображение.
Вы можете уменьшить размер файла, удалив эти данные редактирования, но если вы хотите отменить свои изменения, вам нужно будет повторно вставить изображение.
Примечание. Эта функция недоступна в Microsoft Project 2013 или Microsoft Project 2016.
Перейдите на вкладку «Файл».
Нажмите «Параметры», а затем нажмите «Дополнительно».
В разделе Размер и качество изображения щелкните документ, из которого вы хотите удалить данные редактирования изображения.
В разделе Размер и качество изображения установите флажок Отменить данные редактирования.
Примечание. Этот параметр применяется только к изображениям в текущем документе или документе, выбранном в списке рядом с параметром Размер и качество изображения.
См. также
Мы слушаем!
В последний раз эта статья была обновлена Беном 17 августа 2019 г. в результате ваших комментариев. Если вы нашли его полезным, а особенно если нет, пожалуйста, используйте элементы управления обратной связью ниже, чтобы оставить нам несколько конструктивных идей о том, как мы можем сделать его лучше.
Сжатие отдельных изображений
Чтобы сжать все изображения в документе, на ленте выберите «Файл» > «Сжать изображения» (или «Файл» > «Уменьшить размер файла»).
Чтобы сжать только выбранные изображения, удерживайте нажатой клавишу SHIFT, щелкните изображения, которые требуется сжать, а затем щелкните Сжать изображения на вкладке Формат изображения.
Выберите параметр в поле Качество изображения. Самое высокое разрешение указано первым, а самое низкое — последним.
Совет. Если вы обрезали какие-либо изображения, вы можете еще больше уменьшить размер файла, установив флажок Удалить обрезанные области изображений.
Щелкните Только выбранные изображения или Все изображения в этом файле.
Примечание. Если вы используете меню «Файл» для выбора всех изображений на шаге 1, эти параметры будут недоступны. Сжатие будет применено ко всем изображениям в вашем документе.
Когда размер становится проблемой, вы можете легко уменьшить размер изображений в документе Microsoft Word. Вы можете сделать это как в версии приложения для Windows, так и для Mac. Вот шаги, которые вы должны предпринять в обеих операционных системах.
Вы можете сделать это как в версии приложения для Windows, так и для Mac. Вот шаги, которые вы должны предпринять в обеих операционных системах.
Сжатие изображений в Microsoft Word для Windows
Чтобы уменьшить размер изображений в документах в Windows:
- Нажмите на изображение(я) , которое вы хотите сжать.
- Выберите Сжать изображения в разделе Работа с рисунками на вкладке Формат.
- Во всплывающем окне выберите один из вариантов. Чем меньше DPI, тем меньше становится размер изображения.
- Нажмите OK , чтобы завершить процесс и уменьшить разрешение.
- Если вы недовольны своим выбором, нажмите «Отменить», чтобы отменить настройку.
- При необходимости повторите шаги с 1 по 4.
Во всплывающем окне вы можете выбрать изменение DPI для отдельного изображения или всех изображений в документе. Тебе решать.
Сжатие изображений в Microsoft Word для Mac
Для уменьшения размера изображений в Microsoft Word на Mac требуется несколько иной подход.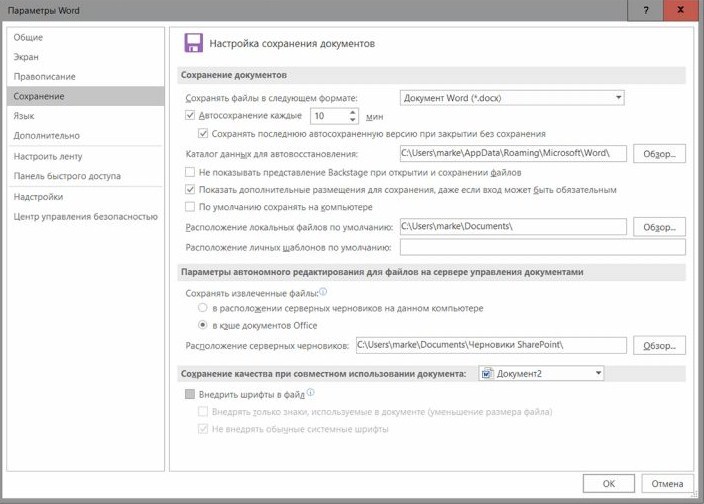 Используя тот же документ Word, что и раньше, вот как сжать изображения в документе на Mac:
Используя тот же документ Word, что и раньше, вот как сжать изображения в документе на Mac:
- В Microsoft Word для Mac выберите «Файл » > «Уменьшить размер файла ».
- Выберите качество изображения , используя раскрывающееся меню.
- Выберите OK .
Чтобы сжать выбранные фотографии в документе:
- Удерживая нажатой клавишу SHIFT на клавиатуре, затем по отдельности щелкните фотографий , которые вы хотите сжать.
- Щелкните Сжать изображения на вкладке Формат изображения.
- Выберите качество изображения , используя раскрывающееся меню.
- Выберите Все изображения в этом файле или Выбранные изображения .
- Щелкните OK .
Легко!
Вот как вы сжимаете изображения в документах Microsoft Word как на Windows, так и на Mac. Просто, нет? Это позволяет вам сохранять разумные размеры документов, в то же время добавляя приличное количество рисунков в ваши документы.
Просто, нет? Это позволяет вам сохранять разумные размеры документов, в то же время добавляя приличное количество рисунков в ваши документы.
Если вы хотите уменьшить размер файла документа Microsoft Word, чтобы упростить его совместное использование или сэкономить место на диске, вам поможет сжатие содержащихся в нем изображений.
Прежде чем двигаться дальше, обратите внимание, что эта функция доступна только в настольных версиях Office.
Сжатие изображений в Word в Windows
На компьютере с Windows откройте документ Microsoft Word, содержащий изображения, которые вы хотите сжать, и выберите фотографию.
Перейдите на вкладку «Формат изображения». В группе «Настроить» нажмите «Сжать изображения».
В появившемся окне вы можете выбрать, хотите ли вы, чтобы сжатие применялось только к изображению, которое вы выбрали в разделе «Параметры сжатия».
Если снять этот флажок, Word будет сжимать все изображения в документе.
В разделе «Разрешение» выберите разрешение, которое хотите использовать, и нажмите «ОК».
Теперь изображения в вашем документе будут сжаты.
Сжатие изображений в Word на Mac
На Mac откройте документ Word, содержащий изображения, которые вы хотите сжать, и выберите фотографию. Нажмите «Сжать изображения» на вкладке «Формат изображения».
В появившемся диалоговом окне выберите «Качество изображения», которое вы хотите использовать, из раскрывающегося меню. Затем выберите, хотите ли вы применить сжатие ко всем изображениям в документе или только к тому, которое вы выбрали. Вы также можете удалить ранее обрезанные области изображений.
После того, как вы сделаете свой выбор, нажмите «ОК».
Теперь изображения в вашем документе будут сжаты.
В этом курсе:
Выполните одно из следующих действий:
Выберите Вставка > Изображения > Это устройство для изображения на ПК.
Выберите Вставка > Изображения > Стоковые изображения для изображений или фона высокого качества.
Выберите «Вставка» > «Изображения» > «Изображения из Интернета» для изображения в Интернете.
Совет. Чтобы получить изображение из OneDrive, перейдите в раскрывающийся список в левом верхнем углу и переключитесь с Bing на OneDrive.
Выберите нужное изображение и нажмите Вставить.
Изменение размера или перемещение изображений
Чтобы изменить размер изображения, выберите изображение и перетащите угловой маркер.
Чтобы обвести изображение текстом, выберите изображение, а затем выберите параметр обтекания.
Совет. Выберите что-нибудь, кроме В строке с текстом, и вы сможете перемещать изображение по странице: выберите изображение и перетащите его.
Как насчет EPS?
Файлы EPS больше нельзя вставлять в документы Office. Дополнительные сведения см. в разделе Поддержка изображений EPS отключена в Office.
Вы можете легко вставлять изображения в свой документ, независимо от того, находятся ли они на вашем компьютере или в Интернете.
Щелкните в том месте документа, куда вы хотите вставить изображение.
Вставка изображения, хранящегося на вашем компьютере
На вкладке Вставка в группе Иллюстрации щелкните Изображение.
Найдите картинку, которую хотите вставить. Например, у вас может быть файл изображения, расположенный в папке «Документы».
Дважды щелкните изображение, которое вы хотите вставить.
Вставка картинок
На вкладке Вставка в группе Иллюстрации щелкните Картинки.
На панели задач «Картинка» в текстовом поле «Найти» введите слово или фразу, описывающую нужную вам картинку, или введите имя файла картинки полностью или частично.
Нажмите «Перейти», а затем в списке результатов щелкните картинку, чтобы вставить ее в документ.
Следующие шаги
Чтобы изменить размер изображения, выберите изображение, которое вы вставили в документ.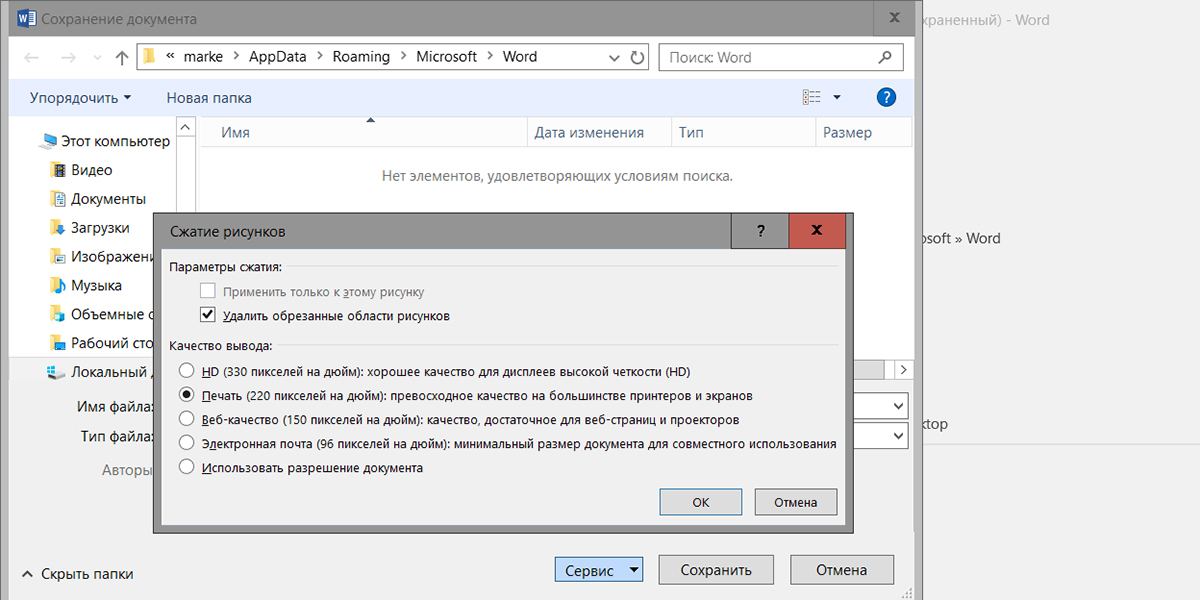 Чтобы увеличить или уменьшить размер в одном или нескольких направлениях, перетащите маркер изменения размера от центра или к нему.
Чтобы увеличить или уменьшить размер в одном или нескольких направлениях, перетащите маркер изменения размера от центра или к нему.
Дополнительные сведения о добавлении изображений, рисунков и других графических элементов в документы см. в следующих статьях:
Совет Office.com постоянно пополняется новым содержимым, в том числе практическими статьями, видеороликами и учебными курсами. Если в нижней части средства просмотра справки указано «Не в сети» и вы подключены к Интернету, нажмите «Автономно», а затем нажмите «Показать содержимое с Office.com».
Что ты хочешь сделать?
Щелкните место в документе, куда вы хотите вставить изображение.
На вкладке «Вставка» щелкните «Изображения».
Выберите вариант, который вы хотите использовать для вставки изображений.
Параметр «Обозреватель фотографий» позволяет просматривать существующие наборы фотографий на вашем компьютере, например фотографии в iPhoto или Photo Booth. Изображение из файла позволяет просматривать файловую структуру вашего компьютера в поисках фотографий.
Найдя нужное изображение, перетащите его из браузера фотографий в документ или нажмите «Вставить» в браузере файлов.
Совет: Изображение встроено в ваш документ. Если изображение имеет большой размер файла и делает документ слишком большим, вы можете уменьшить размер документа, добавив ссылку на изображение, а не встраивая его. В диалоговом окне «Выберите изображение» выберите поле «Ссылка на файл».
Вы можете вставить изображение или фотографию в тело сообщения электронной почты вместо прикрепления файла. Вставка изображения требует, чтобы ваше сообщение использовало форматирование HTML. Чтобы задать форматирование HTML, выберите Функции > HTML.
В теле сообщения щелкните место, куда вы хотите добавить изображение.
На вкладке «Сообщение» нажмите «Изображения».
Выберите вариант, который вы хотите использовать для вставки изображений.
Параметр «Обозреватель фотографий» позволяет просматривать существующие наборы фотографий на вашем компьютере, например фотографии в iPhoto или Photo Booth. Изображение из файла позволяет просматривать файловую структуру вашего компьютера в поисках фотографий.
Изображение из файла позволяет просматривать файловую структуру вашего компьютера в поисках фотографий.
Найдя нужное изображение, перетащите его из браузера фотографий в документ или нажмите «Открыть» в браузере файлов.
При необходимости измените размер изображения, щелкнув один из маркеров, окружающих изображение, и перетащив его. Щелкните ручку в верхней части изображения, чтобы повернуть его.
Удерживая нажатой клавишу CONTROL, щелкните изображение, а затем щелкните Изменить изображение.
Найдите новое изображение на своем компьютере и нажмите «Вставить».
Потому что Интернету нужен еще один блог
Уменьшение размера файлов Word и PDF: автоматизировано. Что-то вроде.
, Майкл Миллер, 2 июня 2012 г.
У МЕНЯ ОГРОМНЫЙ ДОКУМЕНТ В СЛОВЕ/PDF ПОМОГИТЕ, ЧТО МНЕ ДЕЛАТЬ.
Паники нет. Во-первых, я должен поздравить вас с тем, что вы заметили. Если ваш документ не настолько чудовищен, что вы заметили его размер, потому что ваш компьютер начал орать на вас, я рад, что вы являетесь добросовестным гражданином и не рассылаете по электронной почте 15-мегабайтные файлы налево и направо волей-неволей. Это плохой этикет, плохой тон, не сделано.
Это плохой этикет, плохой тон, не сделано.
С другой стороны, вы можете захотеть передать этот файл кому-то, так что же такое хороший этикет, хорошая форма, отображающая человека?
Во-первых, примечание: возможно, вы смогли бы избежать этого, если бы не использовали большие изображения в своих документах с самого начала. По большому счету, проблемы с «большими документами», которые я видел, связаны с тем фактом, что люди помещают огромные изображения в свой документ Microsoft Word и предполагают, что все будет хорошо после того, как они перетащат изображение до нужного размера, но Microsoft Word не очень хорошо справляется с фактическим изменением размера изображения, а не просто отображает его как меньшее. Но изменение размера изображений — это, вероятно, тема для другого дня.
А пока вот вы здесь, с большим документом в руке и хотите, чтобы он был поменьше.
Во-первых, если это документ Word, сохраните его в формате PDF. Перейдите в меню «Файл», выберите «Печать» и в появившемся диалоговом окне нажмите кнопку «PDF», которая существует в левом нижнем углу.
Выберите «Сохранить как PDF», запишите, куда вы его сохраняете, и бах, у вас есть PDF-файл вашего документа Word. Если вашим получателям не нужно редактировать документ, это поможет им в любом случае правильно получить все шрифты, форматирование и изображения.
Итак! Теперь у нас есть этот PDF. Ура. Щелкните ее правой кнопкой мыши (если у вас нет двухкнопочной мыши, удерживайте нажатой клавишу управления на клавиатуре и щелкните. Или, если вы используете ноутбук, держите два пальца на трекпаде, когда нажимаете кнопку) и выберите «Открыть с помощью ‘. Это даст вам список всех различных приложений, способных открыть этот конкретный документ; выберите тот, который называется «Предварительный просмотр».
Предварительный просмотр вполне может быть тем, что по умолчанию открывает ваши PDF-файлы, но я хотел убедиться. Это также несколько волшебное приложение швейцарского армейского ножа для других целей, но опять же — в другой день, в другую тему.
Когда соответствующий PDF-файл открыт в режиме предварительного просмотра, перейдите в меню «Файл» и выберите «Сохранить как». В появившемся диалоговом окне вы увидите всплывающее меню под названием «Кварцевый фильтр». ЭТО место, где происходит волшебство. Выберите «Уменьшить размер файла».
В появившемся диалоговом окне вы увидите всплывающее меню под названием «Кварцевый фильтр». ЭТО место, где происходит волшебство. Выберите «Уменьшить размер файла».
Вуаля! Это создаст копию вашего файла, которая, как мы надеемся, будет меньше оригинала. Опять же, кстати, обязательно запишите, где вы сохранили этот файл.
Забавное примечание: это может ухудшить качество ваших изображений. Как показывает опыт, по большей части это не так, и на самом деле вы вообще не увидите никакой разницы. Но рекомендуется еще раз просмотреть документ, прежде чем отправить его своему боссу или бизнес-ангелу.
OS X уже давно включает в себя некоторые мощные скрытые возможности графического манипулирования, и именно это имеет в виду «Кварц»: 2D-графический движок операционной системы. Вот забавная заметка для супер-гиков среди нас.
Все это кажется очень сложным? Это ужасно! Здесь, используя Automator, я создал небольшую программу, которая создаст копию вашего PDF-файла, а затем применит к ней трюк «уменьшить размер файла». Вы можете скачать его здесь:
Вы можете скачать его здесь:
Automator — невероятно мощный инструмент, который поставляется с вашим Mac; он позволяет вам выполнять любое количество предопределенных действий, которые предоставляет Apple, и объединять их в «рабочие процессы», которые затем можно сохранить как приложение. На создание вышеуказанной программы у меня ушло около двадцати секунд. Если вы хотите шаг за шагом сделать что-то подобное самостоятельно, дайте мне знать.
Но Михаил, вы говорите, а если у меня Windows? Вы какой-то фанатик Mac, который никогда не пишет ничего полезного или полезного для тех из нас, кто работает с нашими (в основном) верными Toshiba, Dell и Hewlett-Packard?
Вовсе нет! На самом деле, вы можете делать с вашими версиями Word некоторые вещи, которые не могут версии для Mac.
Чтобы уменьшить размер файла в версии Word для Windows:
- Щелкните правой кнопкой мыши изображение в документе.
- Выберите Формат изображения в контекстном меню.

- Выберите вкладку Изображение.
- Нажмите кнопку «Сжать» в левом нижнем углу.
- Выберите параметры.
- Нажмите кнопку ОК. (Я уверен, что последний шаг всегда будет сюрпризом)
(Вы также можете щелкнуть правой кнопкой мыши и выбрать «Формат» для изображения в версии для Mac, но опция «Сжать» заметно отсутствует по причинам, известным не только мне)
Кстати: выключение Функция «Быстрое сохранение» как в версии для Mac, так и в версии для Windows — отличный способ предотвратить слишком быстрый рост размера файла, и в любом случае эта функция не очень полезна в наши дни. Но я позволю вам разобраться с этим. Потому что, хотя я прекрасно понимаю, как уменьшить размер файлов, я, похоже, не могу понять, как уменьшить дефицит сна.
Если вы хотите быстро вставить или импортировать сразу несколько изображений или изображений в документ Word, утилита Kutools for Word Вставить несколько изображений может быстро вставить сразу несколько изображений или фотографий в документ.
Рекомендуемые инструменты повышения производительности для Word
Нажмите
Kutools > Вставить несколько изображений . См. снимок экрана: Вставьте или импортируйте сразу несколько изображений или изображений в документ WordПредположим, вы хотите вставить сразу несколько фотографий в документ Word. Это можно быстро сделать следующим образом:
1. Откройте документ, в который вы хотите вставить несколько фотографий или изображений, а затем примените эту утилиту, щелкнув Kutools > Вставить несколько изображений .
2. Укажите параметры в диалоговом окне Вставить изображения . Смотрите скриншот:
A : Вы можете использовать эту кнопку, чтобы добавить или вставить несколько файлов изображений одновременно в Вставить изображения диалоговое окно.
B : Эта кнопка позволяет быстро добавить или вставить все изображения или фотографии из папки в диалоговое окно Вставить изображения .
C : Вы можете использовать кнопку «Удалить», чтобы удалить определенное изображение из диалогового окна «Вставка изображений», или использовать кнопку «Вверх» или кнопку «Вниз» , чтобы упорядочить изображения перед вставкой в документ.
D : Пожалуйста, нажмите Кнопка Insert для быстрой вставки изображений. Совет : Вы также можете вставить путь к каждому файлу изображения в качестве подписи к изображению.
3. После нажатия кнопки Вставить вы увидите все изображения или фотографии в вашем документе, как показано на снимке экрана ниже.
Kutools for Word освобождает вас от выполнения трудоемких операций в Word;
С наборами удобных инструментов для Word 2019, 2016, 2013, 2010, 2007, 2003 и Office 365;
Простота использования и установки в Windows XP, Windows 7, Windows 8/10 и Windows Vista;
Этот пост научит вас, как использовать документ Word для сжатия изображений на вашем компьютере с Windows 7/8/8.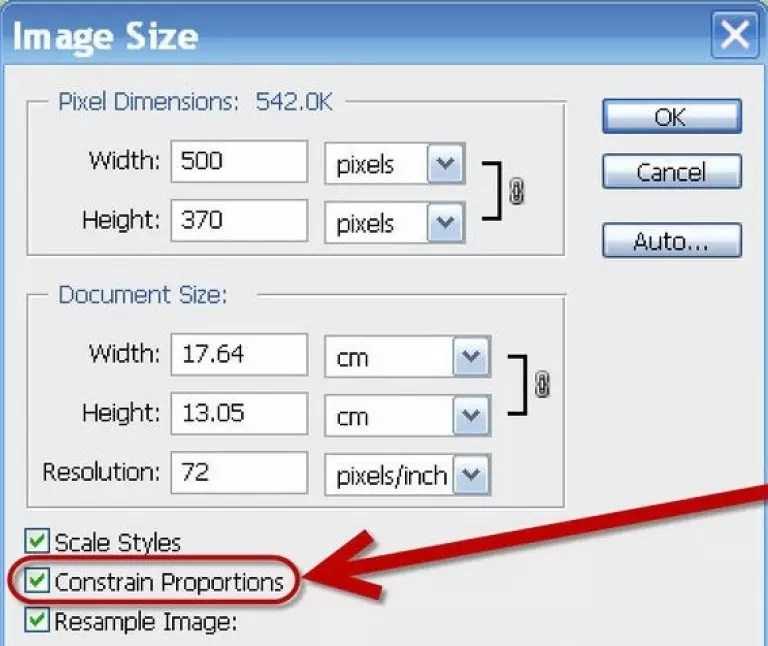 1 или 10. Теперь вы можете очень легко сжимать изображения с помощью документа Microsoft Word, больше не потребуется подключение к Интернету для сжатия изображений в Интернете, в Microsoft Word так много функций, которые не используются, мы воспользуемся одной из них сегодня.
1 или 10. Теперь вы можете очень легко сжимать изображения с помощью документа Microsoft Word, больше не потребуется подключение к Интернету для сжатия изображений в Интернете, в Microsoft Word так много функций, которые не используются, мы воспользуемся одной из них сегодня.
Пакет Microsoft Office включает в себя множество полезных функций, включая Microsoft Word, самое популярное программное обеспечение для обработки текстов, доступное для настольных операционных систем. Чтобы пользователи могли получить к нему доступ, необходимо заплатить, но вы всегда можете найти бесплатную версию в Интернете.
Microsoft Word легкий, не требует много ресурсов вашего компьютера и поддерживает больше операционных систем. Его можно использовать не только для машинописи, но и для сжатия файла изображения. Сжатое изображение уменьшает размер изображения, а также не теряет своего качества, это очень полезно, когда вам нужно загрузить его кому-то.
Сжатие изображений с помощью документа Microsoft Word
На самом деле для сжатия изображений на рабочем столе не требуется никакого инструмента для редактирования фотографий, вам просто нужно использовать документ Word, иногда он поставляется со встроенным компьютером. Итак, давайте посмотрим, как сжимать изображения в документе Microsoft Word в 2020 году. Он может работать как в старых версиях, так и в новом документе Word на компьютере с Windows 10.
Итак, давайте посмотрим, как сжимать изображения в документе Microsoft Word в 2020 году. Он может работать как в старых версиях, так и в новом документе Word на компьютере с Windows 10.
#1. Запустите документ Microsoft Word на своем компьютере.
#2. В меню выберите вкладку «Вставка» и нажмите «Изображения»
#3. Выберите в проводнике Windows файл изображения , который вы хотите сжать.
#4. После этого нажмите на опцию « Compress Imag e».
#5. Появится всплывающее окно с параметрами изображения, выберите качество изображения.
#6. Таким образом, он принесет сохранение как окно, выберите его как «9».0360 веб-страница ‘.
Итак, проследите путь, где он был сохранен, и откройте свое изображение, чтобы увидеть, остается ли качество прежним, также проверьте свойства, чтобы увидеть файл нового размера.
Сделав это, вы сможете сжимать изображения с помощью Microsoft Word, не используя онлайн-инструменты или стороннее программное обеспечение, которое может содержать такие угрозы, как программы-вымогатели.
Это пошаговое руководство, теперь вы знаете, как легко сжимать изображения в Microsoft Word. На первый взгляд он может показаться продвинутым, но по мере его изучения вы сможете понять, как он работает.
Если размер файла вашего документа Word слишком велик, попробуйте следующие советы, чтобы сделать его более управляемым.
Сжатие изображений
Выберите изображение в документе. Обратите внимание, что вкладка Формат изображения становится доступной.
На вкладке Формат изображения в группе Настройка выберите Сжать изображения.
В разделе «Параметры сжатия» выполните одно из следующих действий:
Убедитесь, что флажок «Применить только к этому изображению» не выбран, чтобы сделанные здесь изменения применялись ко всем изображениям в документе.
Выберите Удалить обрезанные области изображений. Этот параметр удаляет данные обрезанного изображения, но обратите внимание, что если вы удалите данные обрезанного изображения, вы не сможете их восстановить.
В разделе Разрешение выберите Использовать разрешение по умолчанию. Этот параметр использует разрешение по умолчанию, которое вы установили в меню «Файл» > «Параметры» > «Дополнительно».
Сжатие изображений
Выберите изображение в документе и щелкните вкладку Формат.
Выберите «Сжать изображения».
В диалоговом окне «Сжатие рисунков» выполните одно из следующих действий:
Убедитесь, что флажок «Применить только к этому рисунку» не выбран, чтобы сделанные здесь изменения применялись ко всем изображениям в документе.
Выберите Удалить обрезанные области изображений. Этот параметр удаляет данные обрезанного изображения, но обратите внимание, что если вы удалите данные обрезанного изображения, вы не сможете их восстановить.
В разделе Целевой вывод выберите Использовать разрешение документа. Этот параметр использует разрешение по умолчанию, которое вы установили в меню «Файл» > «Параметры» > «Дополнительно».
Сохранение изображений с более низким разрешением
Выберите «Файл» > «Параметры» > «Дополнительно».
В разделе Размер и качество изображения выполните одно из следующих действий:
Выберите Отменить данные редактирования. Этот параметр удаляет сохраненные данные, которые использовались для восстановления исходного состояния изображения после его редактирования. Обратите внимание, что если вы откажетесь от данных редактирования, вы не сможете восстановить изображение после его редактирования.
Убедитесь, что флажок Не сжимать изображения в файле не выбран.
В списке Разрешение по умолчанию выберите разрешение 150 пикселей на дюйм или ниже. В большинстве случаев вам не нужно разрешение выше этого.
Не встраивать шрифты
Встроенные шрифты позволяют людям читать или печатать ваш документ с помощью шрифтов, которые вы использовали для его написания, даже если в их системе нет этих шрифтов. Однако встроенные шрифты увеличат размер файла вашего документа.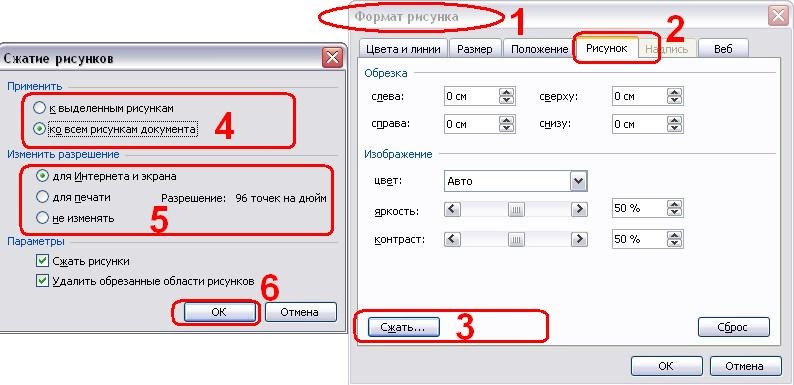
Выберите «Файл» > «Параметры» > «Сохранить».
В разделе «Сохранить точность при сохранении этого документа» выполните одно из следующих действий:
Убедитесь, что флажок «Встроить шрифты в файл» не выбран.
Если вы встраиваете шрифты, выберите Встраивать только символы, используемые в документе (лучше всего для уменьшения размера файла) и Не встраивать общие системные шрифты.
Выполните следующие действия:
1. Если вы хотите сжать только одно изображение, выберите его. В противном случае щелкните одно изображение, чтобы Word сделал доступной вкладку Формат изображения .
2. На вкладке Формата изображения в группе нажмите Сжатие изображений Кнопка:
3. Выберите параметры Compress Pictures Dialog:
В . Варианты сжатия 9Группа 0022:
- Если вы хотите сжать только изображение, выбранное на шаге 1, установите флажок Применить только к этому изображению .
 Чтобы сжать все изображения, оставьте этот флажок снятым.
Чтобы сжать все изображения, оставьте этот флажок снятым. - Установите флажок Удалить обрезанные области изображений , если вы хотите, чтобы Word избавлялся от любых частей изображений, которые вы обрезаете. Если снять этот флажок, Word просто скроет «обрезанные» части. Это сокрытие хорошо, если вы хотите иметь возможность восстановить обрезанные части, но это плохо для размера файла, а также может иметь последствия для безопасности. Например, клиент может восстановить часть изображения, которое вы хотели вырезать из документа.
Группа Разрешение выбирает:
- кнопку выбора HD (330 ppi) ,
- кнопка выбора Печать (220 ppi) ,
- кнопка выбора Web (150 ppi) ,
- кнопка опции Электронная почта (96 пикселей на дюйм) .
Выберите параметр, чтобы сообщить Word, какое качество изображения вам нужно ( ppi — это количество пикселей на дюйм, а большее число указывает на более высокое качество).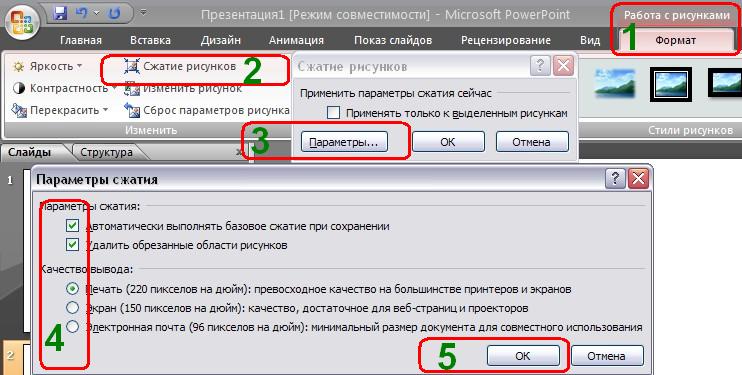 Если вы не уверены, используйте Использовать параметр разрешения по умолчанию — вы всегда можете уменьшить его позже, но вы не сможете восстановить информацию, если выберете более низкое значение.
Если вы не уверены, используйте Использовать параметр разрешения по умолчанию — вы всегда можете уменьшить его позже, но вы не сможете восстановить информацию, если выберете более низкое значение.
4. Нажмите кнопку OK . Word сжимает изображения в документе.
Если у вас есть какие-либо вопросы или предложения, обращайтесь к команде OfficeToolTips.
Word: уменьшение размера больших изображений с помощью сжатия изображений
, обновление, декабрь 2021 г. : в этой статье OfficeWatch рассматриваются многие параметры и параметры для уменьшения размера изображения: https://office-watch.com/2021/smaller-images- Уменьшить размер документов в Word и Office/
Обновление за ноябрь 2013 г.: Большая часть содержимого этой записи блога относится к Word 2007. В Word 2010 сжатие изображений включено по умолчанию.
Иногда нам приходится вставлять большие изображения (например, фотографии, карты и диаграммы) в документ Word.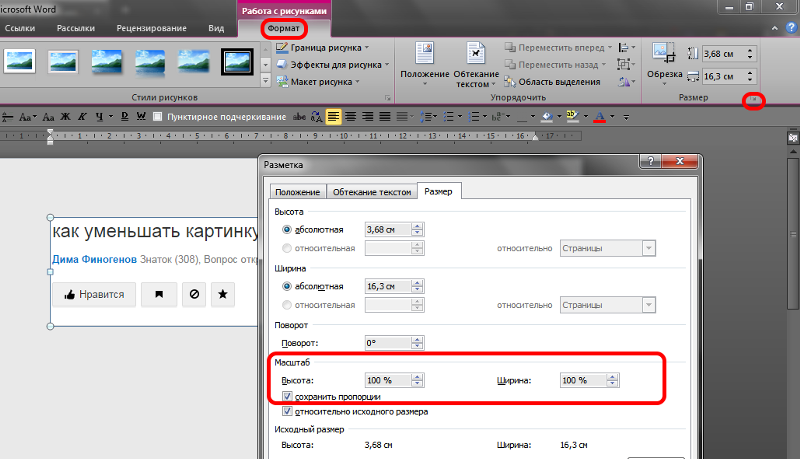 К сожалению, большие изображения могут существенно увеличить размер файла вашего документа.
К сожалению, большие изображения могут существенно увеличить размер файла вашего документа.
Возможно, вы не понимаете, что Word автоматически изменяет размер большого изображения, чтобы оно соответствовало полям страницы вашего документа, независимо от того, насколько велико ваше изображение. Вы увидите его в этом меньшем размере и подумаете, что это нормально, но ИСХОДНЫЙ размер изображения на самом деле сохраняется за кулисами в Word.
Добавление в документ одного большого изображения на самом деле не проблема. Но если в вашем документе много изображений, вы можете легко получить 20-страничный документ размером более 50 МБ.
Так почему большие размеры файлов являются проблемой?
Большие файлы:
- требуется больше времени для передачи другим пользователям на сервер или с сервера по сети, через Интернет или по электронной почте. Помните, что не все работают в одном офисе или имеют такую же скорость доступа, как и вы .
- потенциально может быть поврежден на этапах сохранения или передачи файлов
- требуется больше времени для открытия, навигации и сохранения
- занимают лишнее место на сервере/компьютере, в папках «Входящие» и т.
 д.
д.
В этой записи блога я покажу вам, как уменьшить размер больших изображений в Word без потери качества этих изображений или удобочитаемости любого текста на них. Конечно, лучшим решением будет использование графического редактора для уменьшения размера изображения ДО того, как вы перенесете его в Word, но этот вариант может быть доступен не всем.
Я провел несколько тестов, чтобы показать вам, как размер изображения может повлиять на размер документа Word, так что давайте начнем с него.
Я создал два пустых документа Word 2007 — по умолчанию пустой документ Word имеет размер 13 КБ (см. Doc1 ). Затем я вставил фотографию размером 1253 КБ, сделанную несколько лет назад в Национальном парке Секвойя, Калифорния, в Doc2 . Как видно из приведенного ниже снимка экрана, добавление объекта размером 1253 КБ в файл размером 13 КБ увеличило общий размер файла Doc2 до 1267 КБ (приблизительно общий размер двух отдельных объектов).
Когда я вставил изображение в Doc2, Word автоматически изменил его размер, чтобы он идеально вписался в поля страницы.
Вы можете проверить исходный размер файла, щелкнув изображение правой кнопкой мыши и выбрав Размер (если вы не видите Размер в списке, вместо этого выберите Формат изображения , а затем вкладку Размер ) .
Вот детали фотографии, которую я вставил в Doc2. Вы можете видеть, что исходный размер ( 1 на снимке экрана) составляет примерно 80 x 60 см — БОЛЬШОЙ! — и что он был изменен Word примерно на 26% от исходного размера ( 2 ), что соответствует размерам примерно 21 x 16 см ( 3 ).
- Выберите изображение в документе Word. Это добавит вкладку Работа с рисунками > Формат на ленту в Word 2007 и Word 2010 ( Word 2003 : щелкните правой кнопкой мыши изображение, затем выберите Формат изображения > вкладка Изображение ).

- Щелкните Сжать изображения (в группе Настройка ). ( Word 2003 : Нажмите Сжать на вкладке Изображение )
- В диалоговом окне «Сжатие изображений» нажмите Параметры . ( Word 2003 : этот и следующий шаги выполняются в одном диалоговом окне «Сжатие изображений».)
- Выберите параметры, которые хотите применить. Я всегда выбираю Автоматически выполнять базовое сжатие при сохранении и Печать (220 dpi) в качестве качества, потому что мне нужно максимально возможное качество.
- Нажмите OK , затем снова нажмите OK , чтобы закрыть диалоговое окно «Сжатие изображений».
- Сохраните документ, но не закрывайте его.
- Теперь проверьте, уменьшился ли размер изображения, снова щелкнув изображение правой кнопкой мыши и выбрав Size .

- Обратите внимание, что масштабированный и исходный размеры теперь одинаковы (примерно 21 x 16 см), а масштаб составляет 100 % (т. е. без изменения размера). Щелкните Закрыть .
- Наконец, проверьте размер файла документа в Проводнике. мой 9Тестовый документ 0360 Doc2 был уменьшен примерно на 1 МБ — теперь он составляет всего 262 КБ вместо 1267 КБ.
Примечание : Если ваши изображения не сжимаются независимо от того, что вы делаете (и вы узнаете об этом, потому что размеры изображения и размер файла вообще не меняются), ваше изображение может иметь определенные цветовые свойства, такие как описано в этой теме: http://answers.microsoft.com/en-us/office/forum/office_2007-powerpoint/can-not-compress-pictures-in-powerpoint-2007-but/d775b740-2d75-46e8-8e8f -9b1f332a637e?страница=2. Решение состоит в том, чтобы скопировать изображение в буфер обмена ( Ctrl+C ), затем перейти на вкладку Главная > Вставить > Специальная вставка и выбрать соответствующую опцию изображения — например, Изображение (JPEG) для фотографии — затем нажмите OK .


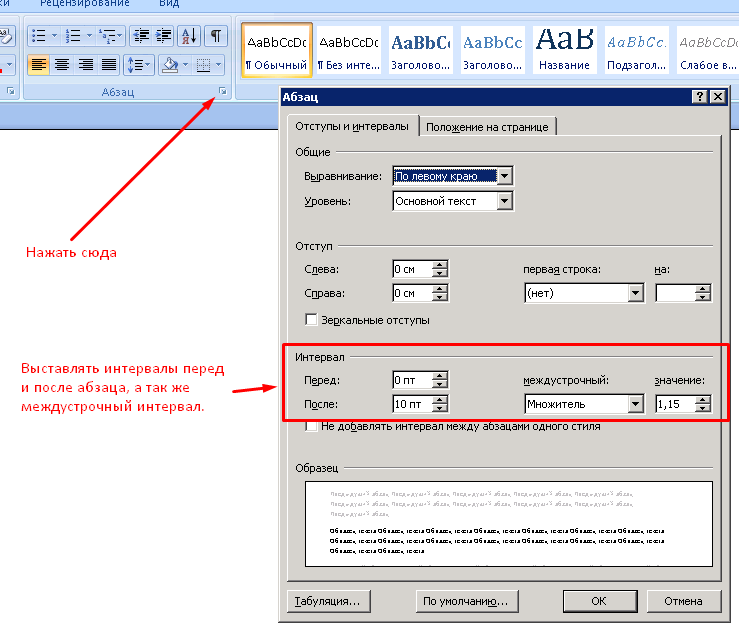
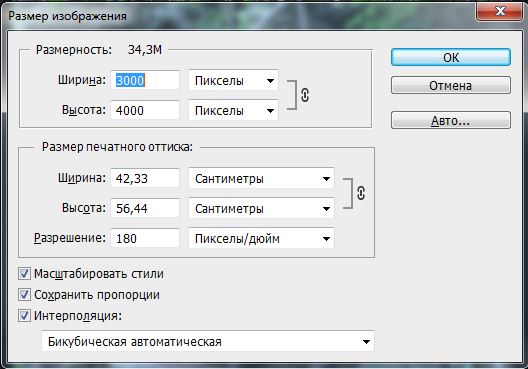

 Чтобы сжать все изображения, оставьте этот флажок снятым.
Чтобы сжать все изображения, оставьте этот флажок снятым. д.
д.
