Инструкция по использованию iPhone 4s
Инструкция по использованию iPhone 4s
Содержание
- 1 Инструкция по использованию iPhone 4s
- 2 Регистрация
- 2.1 Регистрация через iTunes
- 3 Как осуществить звонок
- 4 Как пользоваться интернетом
- 5 Как пользоваться камерой
- 6 Загрузка песен на iPhone 4S
- 6.0.1 Вам также может быть интересно
- 6.0.2 Комментариев: 20
- 7 5 простых советов про iPhone для новичков
- 8 1. Заряжаем смартфон быстрее
- 8.1 Используй мощный адаптер
- 8.2 Включи авиарежим
- 9 2. Увеличиваем время автономной работы
- 9.1 Настрой фоновую геопозицию
- 9.2 Выключи фоновое обновление приложений
- 10 3.
 Делаем систему быстрее и понятнее
Делаем систему быстрее и понятнее- 10.1 Отключи лишние анимации
- 10.2 Добавь форму кнопкам
- 11 4. Настраиваем камеру и учимся ей пользоваться на 100%
- 11.1 Включи, наконец, сетку
- 11.2 Разберись с фокусом и экспозицией
- 12 5. Создаём скриншоты и записываем видео с экрана
- 12.1 Да, научись делать скриншоты
- 12.2 Сними первое видео с экрана
- 13 Выводы? Предложения?
- 14 #Видео: Apple научит вас пользоваться iPhone X
- 15 Как пользоваться iPhone для новичков
- 16 Инструкция для владельцев
- 16.1 Первый запуск устройства
- 16.2 Безопасность
- 16.2.1 Нужны ли чехлы для iPhone/iPad
- 17 Активация и настройка iPhone/iPad
- 17.1 Как создать Apple ID
- 17.2 Как создать учетную запись iCloud
- 17.3 Как перенести контакты на iPhone
- 17.4 AppStore: как им пользоваться
- 18 Трюки и секреты для новичков
- 18.
 1 Заряжаем смартфон быстрее
1 Заряжаем смартфон быстрее- 18.1.1 Используй мощный адаптер
- 18.1.2 Включи авиарежим
- 18.2 Увеличиваем время автономной работы
- 18.2.1 Настрой фоновую геопозицию
- 18.2.2 Выключи фоновое обновление приложений
- 18.3 Делаем систему быстрее и понятнее
- 18.3.1 Отключи лишние анимации
- 18.3.2 Добавь форму кнопкам
- 18.4 Настраиваем камеру и учимся ей пользоваться на 100%
- 18.4.1 Горизонт
- 18.4.2 Фокус и экспозиция
- 18.5 Делаем скриншоты и записываем видео с экрана
- 18.
Если для нынешнего поколения процесс освоения айфона прост как дважды два, то более зрелым гражданам, для понимания того, как пользоваться модными девайсами без вспомогательной литературы не обойтись.
Для нашей аудитории создание подобных статей особенно актуально, ведь iPhone 4s — гаджет американский, а следовательно и все прилагающиеся инструкции, как правило, написаны на английском языке, что усложняет понимание изложенного материала.
Регистрация
Разумеется, как и большинство гаджетов от Apple, iPhone 4s предложит пройти регистрацию в единой системе, это необходимо для совершения покупок, как платных, так и бесплатных. Сделать это можно несколькими способами, однако мы опишем самый простой из них. Для этого нужно подключиться к сети Интернет и запустить приложение App Store.
Стандартной регистрацией предусмотрена проверка платежеспособности карты владельца гаджета (снятие со счета 1 доллара с последующим возвратом). Если у вас нет платежной карты или имеющаяся не подходит (Visa типа Electron или MasterCard типа Cirrus Maestro, или вообще другой платежной системы), то зарегистрироваться можно и без нее.
Для этого в верхней панельке меню App Store выбираем вкладку «Top Free», затем открываем любое приложение и нажимаем зеленую кнопку с надписью «Install App». Выскочит окно с несколькими возможными действиями, нам нужно создать новый ID, поэтому:
- Нажимаем на строчку “Создать Apple >
- Из вкладки «Избранное».
 В ней будут находиться контакты лишь в том случае, если вы сами отнесете какой либо из имеющихся к данной категории;
В ней будут находиться контакты лишь в том случае, если вы сами отнесете какой либо из имеющихся к данной категории; - Во вкладке «Последние» или «Недавние» сохраняются номера последних собеседников;
- Вкладка «Контакты» содержит весь список сохраненных вами контактов абонентов. Сортируются они в алфавитном порядке.
Различные варианты совершения звонков с айфона
Выполнить вызов можно несколькими способами:
Осуществить звонок с каждой из этих трех вкладок можно одноразовым нажатием на соответствующий контакт. Если в вашей телефонной книге по каким-то причинам отсутствует тот или иной контакт, вы можете набрать номер вручную. Для этого выберите пункт «Клавиатура».
Голосовой набор — вы называете имя человека так, как оно записано в адресной книге, а iPhone 4s осуществляет вызов. Функция удобна, если нет возможности искать контакт абонента вручную. Для вызова данной функции нужно зажать кнопку «домой» и удерживать ее несколько секунд. Помните: произнести имя нужно четко и внятно.
Для закрепления описанных возможностей предлагаем посмотреть видео.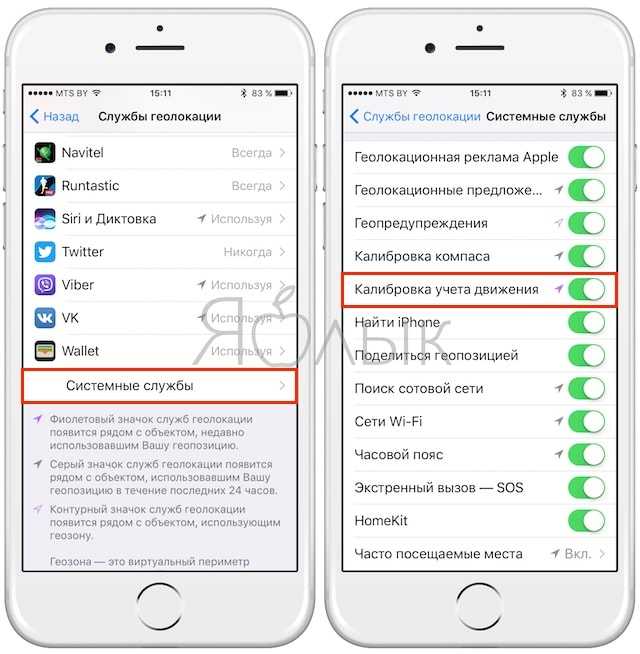
Как пользоваться интернетом
Чтобы выйти во Всемирную сеть с помощью iPhone 4s, необходимо осуществить подключение одним из доступных способов. Видов беспроводной интернет-связи всего 3: EDGE, 3G и WiFi.
- EDGE — самый медленный тип соединения. Как правило, его называют «мобильный интернет», поскольку он предоставляется в виде услуги от мобильного оператора. Не самый лучший выбор.
- 3G — хороший вариант беспроводного выхода в Интернет для мобильных устройств. Стоит дороже первого, но затраты оправданы. Для тех, кто постоянно в дороге, такой тип подключения будет наиболее выгодным.
- WiFi — самый быстрый тип подключения, а главное, чаще всего бесплатный. Единственный минус — соединение присутствует не везде, а только в определенных зонах.
Для того, чтобы сделать первые шаги в интернете, предлагаем посмотреть обучающий ролик.
Как пользоваться камерой
Первое, что необходимо сделать, это открыть приложение «Камера» из рабочего стола.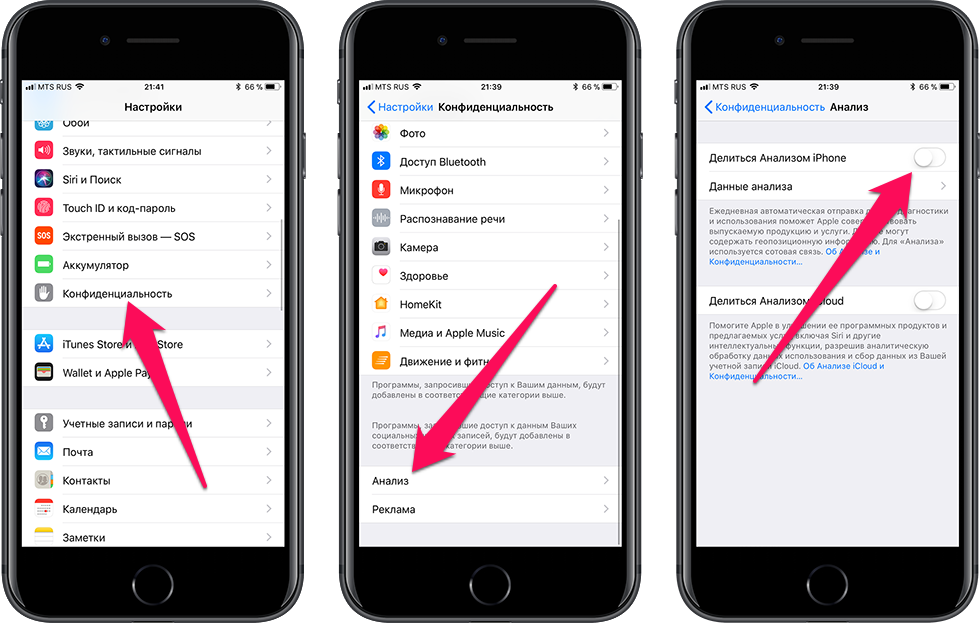 В области экрана есть некоторые элементы управления: включение/выключение вспышки, переключение с основного на фронтальный модуль, параметры.
В области экрана есть некоторые элементы управления: включение/выключение вспышки, переключение с основного на фронтальный модуль, параметры.
Если вы замечаете, что цвета отображаются неправильно (слишком светлые или слишком темные), то можно быстро откорректировать их одним касанием пальца в той области, где заметны искажения.
Когда все нюансы будут учтены, а вы — готовы к созданию снимка, нажмите на значок фотокамеры или на клавишу увеличения громкости. Таким образом, вы сделаете фотографию.
Загрузка песен на iPhone 4S
Для загрузки музыки с компьютера нужно осуществить синхронизацию между айфоном и ПК через специальную программу iTunes. Данное приложение доступно для бесплатного скачивания.
Чтобы загрузить песню нужно открыть программу iTunes, как уже было указано выше. В верхней панели управления выбрать закладку «Файл» и «Добавить в Медиатеку». Из списка устройств выбираем наш iPhone 4s и жмем на вкладку «Музыка», а затем «Синхронизировать». После этих действий песня будет скачана на iPhone 4s.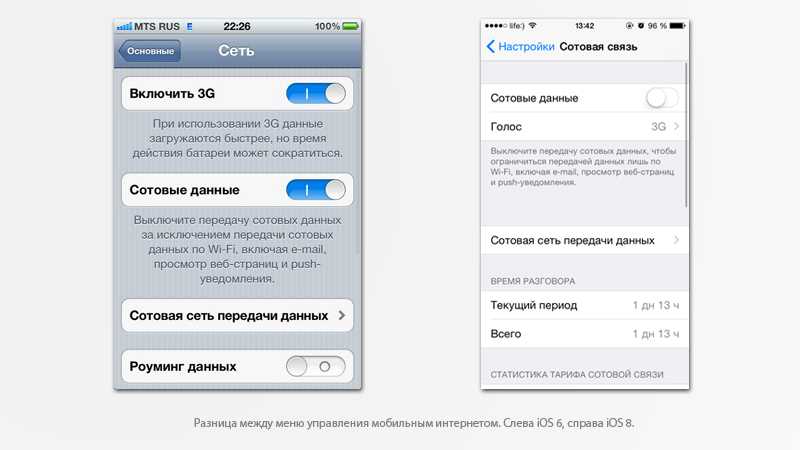
Те базовые функции, которые мы успели описать в данной статье, — это лишь малая часть того, что можно сделать в айфоне и, несомненно, этот обзор не сможет ответить на все ваши вопросы. Поэтому мы предлагаем вам ознакомиться с рядом обучающих роликов, которые расположены ниже в виде плеера с Плей-листом. Таким образом вы сможете найти практически любой ответ по поводу айфона, а недостающую информацию вы всегда можете поискать на сайте через форму Поиска или задав вопрос в комментариях.
- Информация была полезной?
Не забывайте читать комментарии, там тоже много полезной информации. Если на ваш вопрос нет ответа, а на более поздние комментарии есть ответ, значит ответ на ваш вопрос содержится в статье, уважайте чужое время.
Вам также может быть интересно
Отличие восстановленного iPhone от нового телефона
Способы отклонения входящего вызова на iPhone
Комментариев: 20
после обновления не могу в гугле повернуть изображение,чтобы смотреть на весь экран, что можно сделать,помогите, пожалуйста
А в панели управления у вас отключена опция «Книжной ориентации» (стрелочка с замочком)?
после обновления в App Store не обновляется Vider не включаются вкладки в настройках да же после сброса настроек
Если у вас глюки продолжаются, возможно стоит сделать Откат на 8-ку, статья здесь.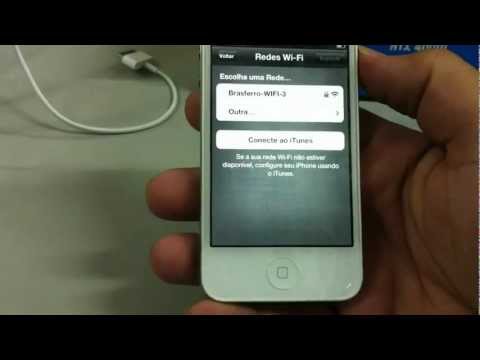
Возможно ли создать новый аккаут в App Store,так как телефон покупал уже б/у. Удалил программу viber и не могу ее восстановить…спасибо
Да, вполне. Единственным ограничением для создания нового аккаунта является количество аккаунтов не более 3-х для каждого аппарата. Если вы, вдруг, столкнётесь с таким ограничением, то просто создайте Apple Id на любом другом девайсе (или в Айтюнс), а затем просто авторизуйтесь в этом аккаунте с телефона.
здраствуети я хошу на учитса прошиват iphone можити помоч извинити не грамитна пишу
profiapple.ru
5 простых советов про iPhone для новичков
Используй смартфон почти как профи.
Несмотря на огромное количество неординарных возможностей, большинство владельцев iPhone пользуются устройством только в качестве банальной звонилки или близко к тому. В большинстве случаев, они даже не догадываются о многих нюансах девайса, которые могут сильно облегчить жизнь.
Мы провели небольшой социологический опрос почти среди трех сотен разных пользователей iPhone, которых сложно назвать гиками. Среди большого числа проблем, с которыми все они сталкиваются каждый день, выделили пять ключевых и дали по пару простых советов, которые не потребуют из ряда вон выходящих навыков.
Среди большого числа проблем, с которыми все они сталкиваются каждый день, выделили пять ключевых и дали по пару простых советов, которые не потребуют из ряда вон выходящих навыков.
*Эта строчка специально для тех, кто не умеет читать. Если ты всё знаешь про iOS и вообще мега-эксперт, мы за тебя рады. Но есть миллионы тех, кто с айфоном не спит в обнимку, или просто не заморачивается гаджетами. Поэтому будь добр, оставь свой коммент про «все это знают!1» при себе. Но если не терпится, ок, проведём ещё один социальный эксперимент. Все, кто напишут такой комментарий ниже, официально могут считаться подругами Тима Кука. Если увидишь такого умника, не забудь его обрадовать 😉 Поехали!
1. Заряжаем смартфон быстрее
Сам я очень давно забыл о любых проблемах с долгой зарядкой личного iPhone. Сегодня меня куда больше беспокоят проценты оставшейся энергии на MacBook Pro, на который давно переехали все рабочие и развлекательные потребности. Более того, свой телефон заряжаю не самой комплектной зарядкой, которая быстрее.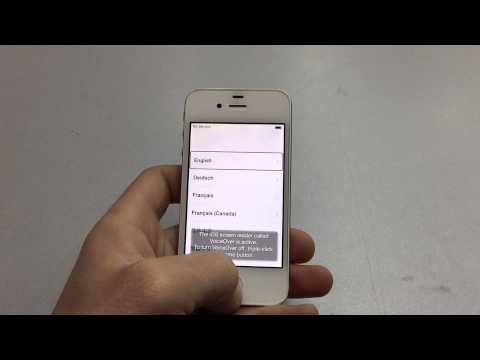
Используй мощный адаптер
Не буду вникать в многочисленные физико-технические нюансы, которые неоднократно становились поводом для бесконечных холиваров. Поделюсь личным опытом — последние пять поколений iPhone, которые прошли через мои руки, я заряжал более мощным адаптером от iPad. Подойдет любой аналогичный на 2,1 А или около того.
Включи авиарежим
Если времени совсем нет, а зарядить iPhone очень нужно, переведите его в авиарежим. Он отключит все беспроводные интерфейсы устройства и уменьшит скорость потери энергии. До покупки дополнительного внешнего аккумулятора от Xiaomi такой прием спасал мою ситуацию неоднократно, но это уже совсем другая история.
2. Увеличиваем время автономной работы
Помню, пару лет назад писал большую такую «простынь» про экономию заряда аккумулятора iPhone. Как показало наше исследование, сегодня вопрос не потерял своей актуальности. Но сейчас я бы выделил всего два ключевых совета по уменьшению разряда батарейки.
Но сейчас я бы выделил всего два ключевых совета по уменьшению разряда батарейки.
Настрой фоновую геопозицию
Некоторые приложения планируют постоянно контролировать перемещение пользователя в пространстве для каких-то собственных «коварных» целей. Тем не менее, владельцу iPhone для какого-нибудь Twitter это абсолютно ненужно. Поэтому функцию можно отключить или ограничить только в момент использования из системных настроек (Конфиденциальность — Службы геолокации).
Выключи фоновое обновление приложений
Некоторые программы могут подгружать информацию даже в не запущенном состоянии — например, новостные агрегаторы, мессенджеры, календари, списки дел и так далее. Во многих случаях новые данные от приложения нужны только в момент его работы, поэтому функцию также стоит настроить (Основные — Обновление контента).
3. Делаем систему быстрее и понятнее
Этим моментом сам лично был очень сильно удивлен.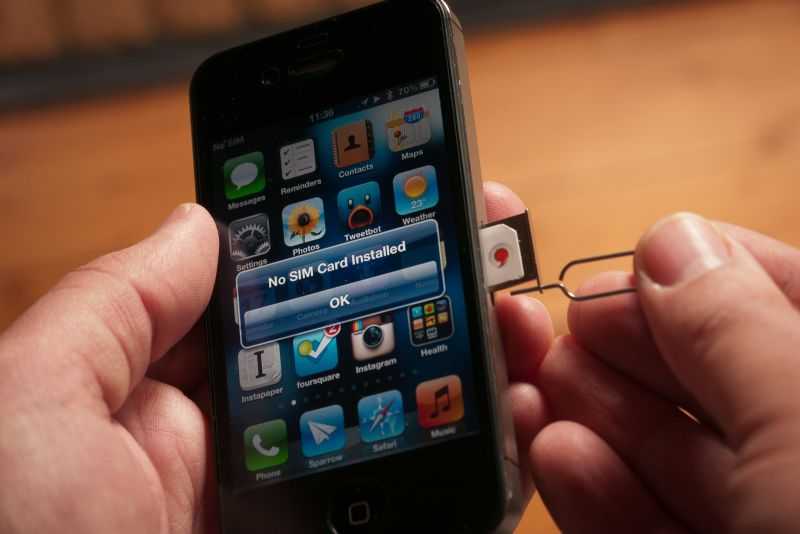 На третьем по популярности месте среди трудностей опрошенных нами пользователей оказалось медлительность iOS, а также абсолютная неочевидность наличия-отсутствия многих кнопок и общая неинтуитивность.
На третьем по популярности месте среди трудностей опрошенных нами пользователей оказалось медлительность iOS, а также абсолютная неочевидность наличия-отсутствия многих кнопок и общая неинтуитивность.
Отключи лишние анимации
Чтобы ускорить работу iOS, нужно отключить все лишние анимации, без которых операционная система iPhone многим нравится куда больше (Основные — Универсальный доступ — Уменьшение движения). Сегодня это единственный вариант по ускорению работы системы без проведения процедуры джейлбрейка, которая недоступна на актуальных прошивках.
Добавь форму кнопкам
С релизом iOS 7 подавляющее большинство разработчиков приложений отказалось от традиционного тогда скевоморфизма в пользу актуального сегодня современного минимализма. Жаль, но в абсолют в данном случае возводится не удобство, а дизайн. Многие кнопки, например, здесь указываются банальным текстом, возможность нажать на который неочевидна (Основные — Универсальный доступ — Формы кнопок).
4. Настраиваем камеру и учимся ей пользоваться на 100%
Одной из самых популярных социальных сетей сегодня является Instagram. Сервис позволяет просто и быстро делиться художественными и не сильно снимками со своими подписчиками. Многие опрошенные отметили, что не умеют нормально фотографировать, поэтому проводим короткий ликбез.
Включи, наконец, сетку
В подавляющем числе случаев при построении композиции большинство фотографов использует пресловутое правило третей. Оно неразрывно связано с законами золотого сечения, но сегодня сильно касаться этого не станем. Нужно лишь четко понимать, что ключевые объекты в кадре должны располагаться именно на линиях сетки (Фото и Камера — Сетка).
Разберись с фокусом и экспозицией
Чтобы изменить объект для фокусировки и автоматической подстройки экспозиции, нужно банально тапнуть по нему на экране видоискателя. Если совершить длинный тап для фиксации этих параметров на конкретном месте снимка, можно настроить дополнительный параметр — яркость.
5. Создаём скриншоты и записываем видео с экрана
На пятом месте в топе проблем, с которыми часто сталкиваются начинающие или просто непродвинутые пользователи iPhone, оказалась невозможность максимально быстро передать любую информацию — текст, фото и так далее. Для этого нужно совершить слишком много неочевидных действий.
Да, научись делать скриншоты
Тут нетривиальный совет — активно пользуйтесь скриншотами. Для создания снимка экрана достаточно зажать кнопки Home и Power. Изображение сохранится в галерее, и его можно будет отправить кому-угодно любым удобным способом. Думаю, ничего более простого пока не придумали.
Сними первое видео с экрана
Раз уж заговорили о скриншотах, отметим также возможность снятия видео с экрана iPhone. К сожалению, только силами смартфона тут не справиться — понадобится компьютер. Проще всего подключить iPhone к Mac по Lightning и записать происходящее с помощью QuickTime (Файл — Новая видеозапись — Выбрать источник). Но можно заморочиться и с беспроводными решениями — например Reflector, который работает и на PC.
Но можно заморочиться и с беспроводными решениями — например Reflector, который работает и на PC.
Выводы? Предложения?
Если знаешь что-то ещё интересное, милости прошу в комментарии.
(3.80 из 5, оценили: 5)
www.iphones.ru
#Видео: Apple научит вас пользоваться iPhone X
Видимо, решив, что интерфейс управления iPhone X и вправду может показаться потребителям слишком запутанным, Apple выпустила информационный видеоролик, позволяющий новоявленным владельцам смартфона познакомиться с его основными функциями, управляющими жестами и другими нововведениями.
Новое видео длится более четырех минут и для удобства зрителей разделено на четыре раздела: жесты, Face ID, анимодзи и портретное освещение.
Первым делом Apple делает акцент на удобстве новых жестов операционной системы, пришедших на смену кнопке «Домой». Далее идет перечисление и демонстрация всех свайпов, отвечающих за управление смартфоном. О многих из них AppleInsider.ru уже рассказывал в своем обзоре iPhone X, а также на live-видео.
О многих из них AppleInsider.ru уже рассказывал в своем обзоре iPhone X, а также на live-видео.
Рассказывая о Face ID, ведущая уточнила, что интерфейс способен распознать ваше лицо даже в полной темноте. Как показала практика, это чистая правда. Другое дело, что новый метод идентификации еще не до конца оптимизирован и нередко «запинается» при определении пользователей в очках или головных уборах.
Изрядную часть видео Apple посвятила анимодзи, рассказав, каким образом TrueDepth-камера захватывает изображение для максимального соответствия. Оказывается, при формировании анимации задействуются 50 лицевых мускулов для придания ей наибольшего сходства с пользователем. Интересно? Пожалуй. Полезно? Едва ли.
Режим портретного освещения стал заключительной частью видеоролика. Ведущая с энтузиазмом рассказала, что данный эффект может применяться при съемке селфи и даже к готовым снимкам.
appleinsider.ru
Как пользоваться iPhone для новичков
время чтения: 10 минут
Смартфоны iPhone – популярные и понятные в использовании гаджеты. Но что делать, если вы привыкли к интерфейсу платформы Android и еще не держали в руках яблочный смартфон? Без паники, сегодня вы узнаете, как пользоваться iPhone, и какие фишки есть у нового телефона.
Но что делать, если вы привыкли к интерфейсу платформы Android и еще не держали в руках яблочный смартфон? Без паники, сегодня вы узнаете, как пользоваться iPhone, и какие фишки есть у нового телефона.
Инструкция для владельцев
Не стоит переживать, если вы чайник, и до этой статьи не разбирались в устройствах на iOs. Статья поможет ознакомиться с главными аспектами.
Первый запуск устройства
Заветная коробочка с аппаратом у вас в руках, возникает логичный вопрос: «Как начать пользоваться Айфоном?». Первым делом аккуратно распакуйте устройство, предварительно сняв защитные пленки, которыми он был обернут. После распаковки установите в телефон сим-карту, используя специальную скрепку, выдвигающую лот для симки.
Включаем новый телефон зажатием кнопки блокировки. У iPhone 4, 5 и 5 SE кнопка сверху, у яблочных смартфонов последующих поколений – сбоку справа. После нажатия появится надпись «iPnone», а снизу стрелка. Потянув ее вправо, разблокируете телефон и приступайте к работе.
Мобильное устройство предложит выбрать язык, страну, разрешить смартфону использовать данные о местонахождении. Таким образом, вы подготовите телефон для работы в штатном режиме. Позже можно вернуться к настройкам и изменить их, если понадобится.
Как начать пользоваться айфоном 5, 5 SE и высше? Сначала скачайте на компьютер программу iTunes или же подключитесь к доступной сети Wi-Fi. Вопросы: «Как пользоваться Айфоном 5?» и «Как пользоваться Айфоном 5S для новичков?» не возникнет у тех, кто уже пользовался телефоном. Поэтому стоит настроить телефон как новый, без синхронизации с данными с прошлого смартфона.
Безопасность
Как защитить технику от поломки.
Нужны ли чехлы для iPhone/iPad
После покупки нового телефона владелец заинтересуется тем, как защитить смартфон от ударов и влаги. Конечно же, с помощью чехла. На каждую модель Айфона на рынке существует огромное количество защитных аксессуаров из различных материалов. Иногда, правда, они выполняют исключительно декоративную функцию. Выбирайте, следуя своим потребностям. Если знаете, что неаккуратно обращаетесь с техникой, желательно купить чехол из силикона, который хорошо пружинит при падении, и приклеить на экран защитное стекло.
Выбирайте, следуя своим потребностям. Если знаете, что неаккуратно обращаетесь с техникой, желательно купить чехол из силикона, который хорошо пружинит при падении, и приклеить на экран защитное стекло.
Таким образом, вы сможете уменьшить риски даже при неосторожном использовании телефона. Чехол защитит смартфон от царапин, попадания влаги и амортизирует нагрузку при падении.
Активация и настройка iPhone/iPad
Настраиваем главные функции нового смартфона.
Как создать Apple ID
Без учетной записи Apple ID вы не сможете пользоваться многими сервисами смартфона. Привязка к Apple ID позволяет скачивать музыку, фильмы, книги, игры, другие полезные приложения на устройство и пользоваться облаком, куда сохраняются данные. В случае утери или поломки устройства, сохраненная резервная копия поможет начать пользоваться другим аппаратом с сохранением всех прошлых настроек телефона.
При настройке нового мобильного устройства нужно создать Apple ID, давайте пошагово разберем, как это сделать.
- Нажмите «Нет Apple ID».
- На экране устройства появится надпись «Создать Apple ID бесплатно». Также это действие можно осуществить в настройках телефона.
- Укажите свои достоверные данные. Потребуется ваша дата рождения и имя. После ввода данных проверьте их. Если они введены верно, нажмите «Далее».
- Можно выбрать для привязки вашу электронную почту или создать новую на iCloud.
Для использования Apple ID понадобится добавить данные о банковской карте, так как некоторые приложения платные. Деньги снимают после подтверждения покупки платежным паролем или при подтверждении покупки с помощью Touch ID. При каждом скачивании приложений с AppStore Айфон будет запрашивать у вас пароль (даже при установке бесплатных приложений).
Как создать учетную запись iCloud
- Откройте «Настройки» — «Почта, адреса, календари» — «Добавить учётную запись iCloud»
- Нажмите «Создать учётную запись» и далее следуйте инструкции.
Как перенести контакты на iPhone
Как начать пользоваться Айфоном и перенести контакты с Андроида на iOS?
- На прошлом устройстве скачайте на сайте freesoft.
 ru программу Move to iOS. Подключите оба устройства к доступной Wi-Fi сети, желательно к домашней, чтобы не потерять данные.
ru программу Move to iOS. Подключите оба устройства к доступной Wi-Fi сети, желательно к домашней, чтобы не потерять данные. - Процесс переноса данных может быть трудоемким для устройств, поэтому нужно подключить их к источникам питания. Поставьте оба устройства на зарядку.
- Проверьте, сколько места занимают данные для переноса с Андроида на Айфон и убедитесь, что на Айфоне хватит свободного места без утери каких-либо данных. Сделать это можно перейдя в «Настройки» – «Основные данные» – «Об этом устройстве».
- Если необходимо перенести данные и избранные страницы из браузера на Andro >
AppStore: как им пользоваться
Если до появления яблочного смартфона, вы пользовались устройством на базе Android, значит, знакомы с Google Play. Appstore представляет собой идентичную базу для скачивания игр, приложений на ваш новый смартфон. Простота и удобство AppStore позволяют разобраться в использовании пользователю.
Вкладка «Сегодня» отображает новости и выбранные экспертами и пользователями приложения дня.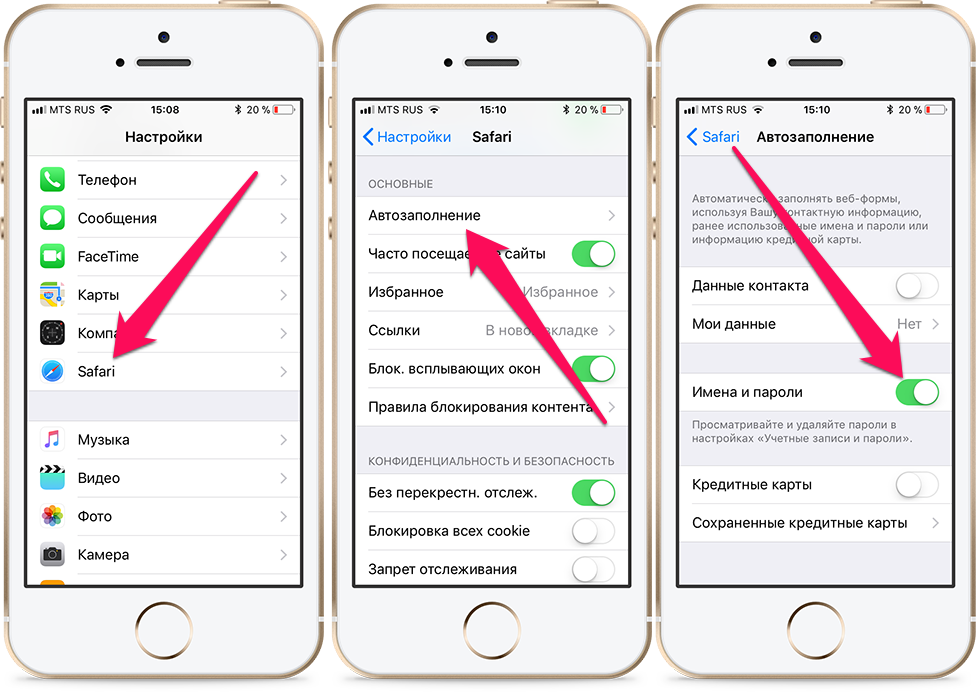 Вкладка «Игры» включает в себя развлекательные приложения с разделением по жанрам. Даже искушенный любитель стратегий и головоломок и симуляторов найдет для себя там много полезного. Вкладка «Приложения», где можно найти полезные утилиты. «Обновления», где показаны доступные версии прошивки. И последняя вкладка «Поиск», где вы самостоятельно можете найти те приложения или игры, которые хотели бы установить.
Вкладка «Игры» включает в себя развлекательные приложения с разделением по жанрам. Даже искушенный любитель стратегий и головоломок и симуляторов найдет для себя там много полезного. Вкладка «Приложения», где можно найти полезные утилиты. «Обновления», где показаны доступные версии прошивки. И последняя вкладка «Поиск», где вы самостоятельно можете найти те приложения или игры, которые хотели бы установить.
Трюки и секреты для новичков
Руководство по грамотной эксплуатации нового устройства.
Заряжаем смартфон быстрее
Как быстро или даже на бегу зарядить телефон, который разрядился в «0»? Что для этого сделать?
Используй мощный адаптер
В комплекте с iPhone идет стандартный адаптер, который не способствует скорейшему заряду устройства. Лайфхак: для зарядки используйте адаптер от iPad или MacBook, в таком случае iPhone зарядится до 100% намного быстрее. Это позволяет сэкономить много времени.
Включи авиарежим
Перед тем как поставить смартфон на зарядку, включите авиарежим. Таким образом, отключатся Bluetooth, Wi-Fi, использование геопозиции и устройство зарядится быстрее. Использование этих функций увеличивает потерю энергии вашего iPhone.
Таким образом, отключатся Bluetooth, Wi-Fi, использование геопозиции и устройство зарядится быстрее. Использование этих функций увеличивает потерю энергии вашего iPhone.
Увеличиваем время автономной работы
После нескольких лет исследования было выяснено, что можно увеличить время работы карманного друга, не прибегая к сложным уловкам. Вот два основных совета, которые реально помогают продлить время без заряда устройства.
Настрой фоновую геопозицию
Многие приложения отслеживают вашу геолокацию на постоянной основе. Во-первых, это небезопасно. Во-вторых, отнимает драгоценные проценты заряда. Зайдите в «Настройки» – «Конфиденциальность» – «Службы геолокации» и отключите эту функцию приложений или ограничьте, разрешив использовать данные только при использовании приложения.
Выключи фоновое обновление приложений
Социальные сети, мессенджеры, новостные приложения и многие другие агрегаторы периодически подгружают информацию, даже когда они неактивны.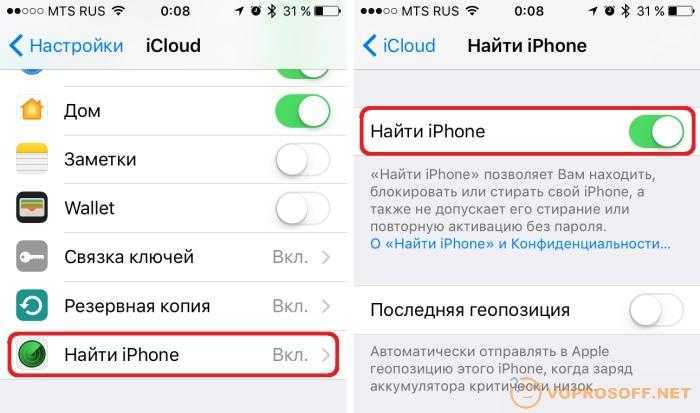 Это уменьшает время автономной работы iPhone. Для того чтобы приложения не загружали данные, пока вы ими не воспользовались, зайдите в «Настройки» – «Основные» – «Обновление контента».
Это уменьшает время автономной работы iPhone. Для того чтобы приложения не загружали данные, пока вы ими не воспользовались, зайдите в «Настройки» – «Основные» – «Обновление контента».
Делаем систему быстрее и понятнее
Некоторые пользователи Айфонов отмечают, что телефон медлительный и неинтуитивный в использовании, что может показаться странным по началу. Если входите в число таких пользователей, для вас пара советов по ускорению устройства.
Отключи лишние анимации
Для ускорения работы операционной системы перед тем, как начать пользоваться Айфоном 5S для новичков, отключите лишнюю анимацию. Сделать это можно, перейдя в «Настройки» – «Основные» – «Универсальный доступ» – «Уменьшение движения». Сегодня это единственный вариант ускорения работы телефона без проведения джейлбрейка, что не получится сделать на новых моделях.
Добавь форму кнопкам
С выпуском следующих поколений популярного смартфона разработчики все больше приходят к минимализму. Кнопки, на которые можно нажать, указываются простым текстом. Изменить это можно, перейдя в раздел «Настройки» – «Основные» – «Универсальный доступ» – «Формы кнопок».
Кнопки, на которые можно нажать, указываются простым текстом. Изменить это можно, перейдя в раздел «Настройки» – «Основные» – «Универсальный доступ» – «Формы кнопок».
Настраиваем камеру и учимся ей пользоваться на 100%
Специалисты Apple делают все более современные и профессиональные камеры на выпускаемых устройствах. Такой подход позволяет не заморачиваться с покупкой камеры отдельно от мобильного устройства. Теперь возможно делать красивые фотографии, просто достав из кармана мобильный.
Горизонт
Часто ли вы слышите фразу: «Ты завалил горизонт на фото»? Если да, пора бы узнать маленький секрет. В настройках камеры можно выставить галочку в меню «Сетка», тогда, выстраивая фото по ровным линиям, вы просто не сможете завалить горизонт. Если только не захотите это сделать специально.
Фокус и экспозиция
Чтобы сфокусироваться на определенном предмете на фотографии, нужно просто нажать на него. Долгое зажатие регулирует экспозицию и делает фон ярче.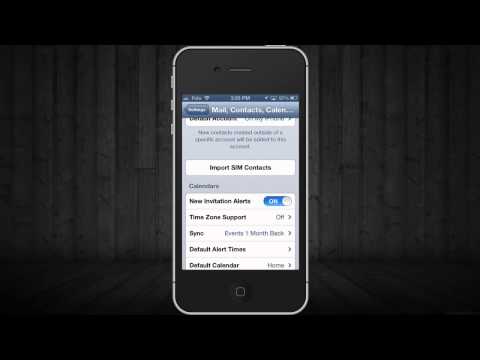
Делаем скриншоты и записываем видео с экрана
Тем, кто не знает, как пользоваться айфоном 5, непонятны отдельные вещи, которым другие пользователи давно научились.
Когда впервые держишь яблочный смартфон, не совсем понятно, как же на нем делать скриншот экрана. Все проще пареной репы: нужно зажать кнопку блокировки и кнопку «Домой» одновременно. Готово, вы восхитительны! Скриншоты сохраняются в галерее устройства, хранятся в альбоме «Снимки экрана».
На яблочных устройствах можно делать не только снимок экрана, но и видеозапись экрана, при этом производя действия и перемещаясь из приложения в приложение. На прошивке от 11-й версии и более, свайпните вверх – вылезет меню экрана. Снизу иконка с кружочком, нажмите на нее, через 3 секунды начнется запись экрана, о чем сигнализирует красная лента сверху. Остановить запись можно, нажав на эту красную ленту. Запись экрана остается в галерее видеозаписей.
iphone-gps.ru
Поделиться:
- Предыдущая записьРуководство пользователя iPhone 4 и iOS 4
- Следующая записьКак установить Вайбер на Iphone
×
Рекомендуем посмотреть
Adblock
detector
Как настроить iPhone 4, 4S с нуля
Как настроить iPhone 4, 4S с нуля
Содержание
- 1 Как настроить iPhone 4, 4S с нуля
- 2 Полезные настройки IPhone
- 3 Настройка б/у IPhone 4, 4s
- 4 Настраиваем новый iPhone 4/4S
- 5 Как настроить iPhone: Инструкция для «чайников»
- 6 Общие настройки
- 7 Создание учетной записи Aplle >
- 8 Подключение облачного хранилища информации
- 9 Тouch >
- 10 Полезные настройки iPhone
- 10.
 0.1 Первый запуск и настройка iPhone и iPad
0.1 Первый запуск и настройка iPhone и iPad
- 10.
время чтения: 4 минуты
Настройка айфона при первом включении начинается с распаковки приобретенного смартфона. Вставив сим-карту сотовой связи, приступите к запуску телефона. На верхней части айфона (с торца) кнопка включения, продолжительным нажатием этой клавиши запустите телефон.
Таким образом, устройство будет включено. Далее выполнить такие шаги:
Первый шаг – выбрать язык интерфейса, т.е. язык операционной системы, которая будет вас обслуживать, укажите страну, в которой вы живете. Это не сложно, просто поставьте галочки возле нужных пунктов так, как показано на скриншоте ниже:
Затем телефон начнет запрашивать разрешение на местоположение, для обеспечения работы таких служб: Facebook, Google Maps, и др. Если хотите использовать данные предложения – соглашайтесь на определение геоданных, если нет, то необходимо отклонить запрос. При первом использовании либо включении устройства, рекомендуется разрешать местоположение.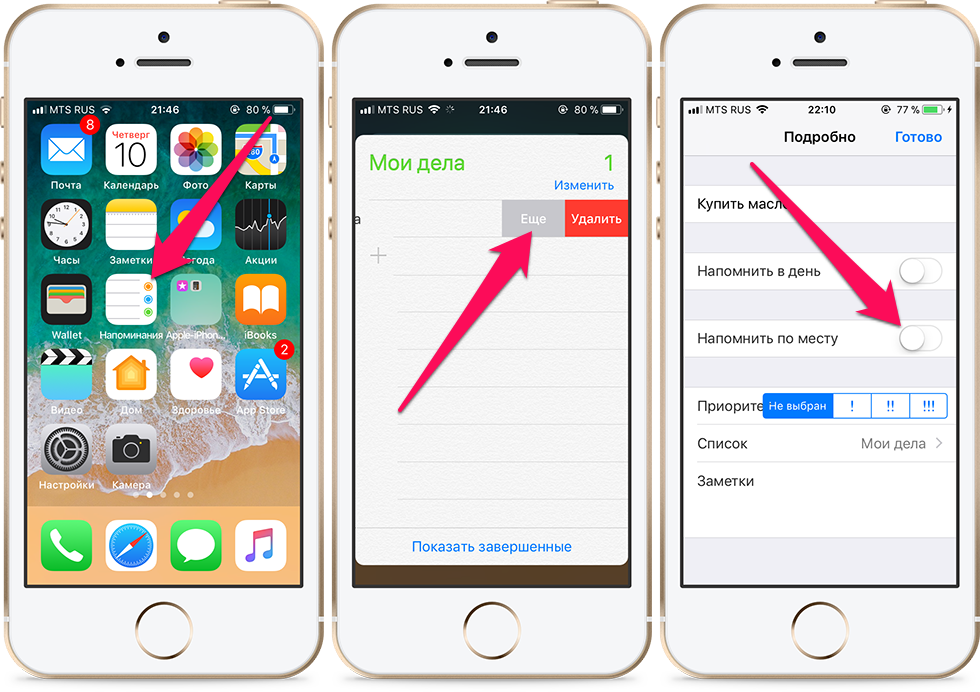
Затем устройство запросит разрешение на подключение к Wi-Fi сети. Если у вас будет такая возможность – подключитесь. После подключения к сети Wi-Fi начнется автоматическая отправка данных о том, что устройство активировано, о запуске iTunes, iCloud, а также остальных сервисов. Мобильная сеть интернет подойдет для выполнения этого шага.
Следующий шаг включает в себя настройку оператора сотовой связи. На этом этапе, IPhone настраивает службу смс, ммс, и другие. Из-за этого некоторое время придется ожидать, пока операция будет завершена. После завершения настройки, система запросит данные о том, пользовались ли вы Айфоном раньше, нужно ли перенести старые настройки прошлого телефона через iCloud сервис на новый. Если впервые стали обладателем iPhone, выбирайте пункт «Настроить как новый…».
Этот и нижеуказанные этапы не обязательны, при желании проигнорируйте. Но для того, чтобы пользоваться имеющимися достоинствами смартфона, стоит провести полную настройку. В таком случае система предложит еще раз подключиться к сети Wi-Fi, чтобы создать, или ввести данные уже существующего аккаунта Apple ID. Если нет учетной записи – рекомендуем заполнить поля, и зарегистрироваться, т.к. без аккаута работоспособность айфона будет на порядок ниже. Регистрация учетной записи бесплатная.
В таком случае система предложит еще раз подключиться к сети Wi-Fi, чтобы создать, или ввести данные уже существующего аккаунта Apple ID. Если нет учетной записи – рекомендуем заполнить поля, и зарегистрироваться, т.к. без аккаута работоспособность айфона будет на порядок ниже. Регистрация учетной записи бесплатная.
Далее последует ячейка для отметки поля «прочел», принял «права и обязанности». После этого устройство запрашивает настройку голосового помощника «Siri».
Завершающий этап: разрешение для диагностических работ. Только вы сможете решить, предоставлять доступ или нет.
После выполнения этой инструкции, IPhone 4, 4s будет полностью подготовлен для использования. Если после прочтения статьи, у вас остались вопросы как настроить айфон 4 s при первом включении, то рекомендуем просмотреть подробный видеоролик.
Полезные настройки IPhone
В IPhone существуют и другие настройки, которые будут весьма полезными.
Авиарежим
Предназначен для перелетов. При активации этого режима автоматически прекращается работа коммуникаций телефона. Это необходимо для того, чтобы обеспечить точную работу авиаприборов при перелете. Отлично подходит для автономности телефона, когда это необходимо.
При активации этого режима автоматически прекращается работа коммуникаций телефона. Это необходимо для того, чтобы обеспечить точную работу авиаприборов при перелете. Отлично подходит для автономности телефона, когда это необходимо.
Touch ID и пароли
Так как IOS – это закрытая операционная система, все данные для которой поставляет только проверенный источник App store, то скачивание каких-либо антивирусных программ для IPhone 4, 4s является бесполезной тратой времени, сил. Однако есть интересные настройки для защиты ваших данных.
Такая опция, как Touch ID на айфон 4с отсутствует, но есть возможность для защиты вашего смартфона, использовать пароль при разблокировке телефона. Можно установить время, после которого будет происходить блокировка экрана автоматически и удаление всех данных телефона, если несколько раз подряд будет предоставлен неверный пароль.
Яркость экрана
Для того чтобы выбрать необходимую и подходящую для вас яркость телефона, можно переключать режимы «ручной» и «автоматический». Использование второго позволит сохранить заряд батареи нового смартфона.
Использование второго позволит сохранить заряд батареи нового смартфона.
Геолокация
Нескончаемое количество разных навигаторов разработаны для нахождения местоположения. Но при необходимости найти расположение всегда возможно в стандартных приложениях «Карты», «Камера». Т.е. скачивание дополнительных программ не столь важно.
Wi-Fi
Эта функция позволит использовать беспроводной интернет для телефона. Всё, что необходимо сделать: «тапнуть» на значок возле индикатора заряда и привести функцию в действие. Выполнив это, устройство начнет искать доступные сети, а в случае наличия нескольких одновременно – будет выбирать сеть, которой вы последний раз пользовались.
Настройка б/у IPhone 4, 4s
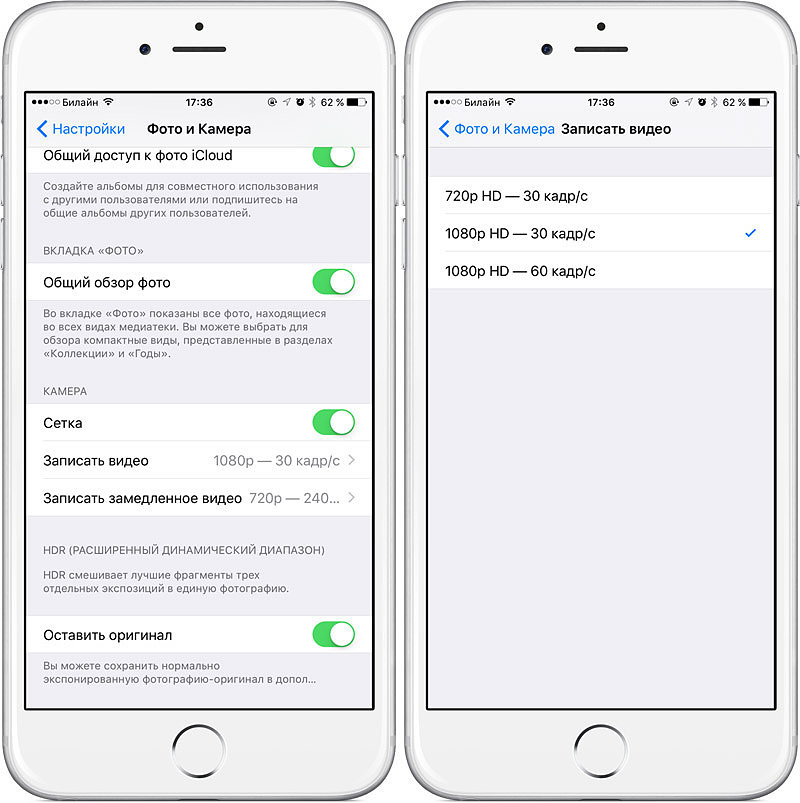
Если после включения появляются следующие сообщения, здесь не обойтись без помощи прошлого владельца:
Появления этих экранов блокировки, указывают на то, что прошлый хозяин не отвязал свою учетную запись от телефона.
Если вы связываетесь с владельцем, обратитесь к нему с просьбой ввести Apple ID и пароль блокировки, затем отвязать аккаунт от устройства. Если телефон выбивает пароль, то попросите прошлого владельца ввести Apple ID и в меню «Настройки» выбрать пункт «Стереть контент и настройки». После чего, ввести пароль предыдущего владельца, и его данные Apple ID повторно.
Если бывшего владельца с вами нет? В любом случае без помощи предыдущего хозяина не обойтись, постарайтесь связаться с ним, объяснить следующие действия, которые предстоит выполнить:
- При помощи своих данных Apple >
После выполнения владельцем этих инструкций, от вас требуется перезагрузить телефон, чтобы начать настройку.
При включении будут предложены: настройка языка, определение страны.
iphone-gps.ru
Настраиваем новый iPhone 4/4S
С выходом iOS 5 на айфон 4/4s, процесс активации нового устройства значительно упростился. Теперь больше не нужно подключать iPhone к компьютеру, чтобы активировать его. Но все-таки многие пользователи из-за богатой функциональности айфонов 4/4s часто задаются вопросом: как правильно настроить новое устройство, чтобы оно исправно работало в будущем?
Если вы только что приобрели iPhone 4/4s, то распакуйте его, вставьте в него свою сим-карту и включите его продолжительным нажатием небольшой клавиши, которая расположена на торце устройства.
Далее iPhone 4/4s включится и вам просто будет необходимо повторить следующие шаги (на примере рассматривается настройка под iOS 5, т.к. она является наиболее подходящей для этих моделей телефонов):
- Первый этап – язык интерфейса и страна, в которой вы проживаете. Ничего сложного, просто выбирайте необходимые вам пункты.
- Далее iPhone 4/4s запросит от вас разрешение на определение вашего местоположения, для использования таких сервисов, как Google Maps, Facebook, Яндекс карты и т.
 д. Если есть желание использовать этот функционал – разрешаем определять местоположение, если же нет – запрещаем. Рекомендуется все же разрешить новому iPhone 4/4s определять ваше местоположение.
д. Если есть желание использовать этот функционал – разрешаем определять местоположение, если же нет – запрещаем. Рекомендуется все же разрешить новому iPhone 4/4s определять ваше местоположение. - После принятия решения айфон 4/4s будет просить подключиться к Wi-Fi, и если есть возможность подключения – дайте разрешение. При подключении к Wi-Fi произойдет отправка данных об активации устройства, а также о работе сервисов iCloud, iTunes Match и других сервисов. Кстати, для подключения также можно будет использовать обычный мобильный интернет.
- На следующем этапе новый айфон 4/4s будет проводить настройку вашего оператора связи. Он будет настраивать такие службы, как смс, ммс и пр. Поэтому, возможно, придется некоторое время подождать. Как только процесс настройки завершится, ваш новый iPhone 4/4s спросит, была ли у вас другая модель айфона, и стоит ли произвести импорт настроек при помощи сервиса iCloud. Если это ваш первый айфон 4/4s, то просто выбираем пункт «Настроить новый аппарат».

- Четвертый этап и все последующие – не являются обязательными. Вы можете просто-напросто отказаться от них, пропустив их, однако чтобы произвести полноценную настройку доведем все до конца. Здесь вас снова попросят подключиться к Wi-Fi и войти под своей учетной записью Apple ID. Без данной учетной записи управление айфоном 4/4s будет явно неполноценным. И что немаловажно – регистрация этого аккаунта бесплатна.
- Далее вам придется «прочитать» и согласиться о своих «правах и обязанностях», после этого вы сможете включить голосового помощника «Siri». Стоит отметить, что вероятнее всего этот помощник будет отсутствовать на официальных РСТ-шных айфонах 4/4s.
- Шестой – завершающий этап. Здесь у вас попросят разрешения о передаче данных обо всех диагностических отчетах в Apple. Разрешаем или запрещаем – на выбор.
Все, после этого ваш новый iPhone 4/4s будет готов к использованию. Однако есть некоторые мелочи и «плюшки», которые можно настроить на iPhone 4/4s для более комфортного использования.
Авиа режим
Авиа режим – это режим, при котором полностью выключаются все беспроводные коммуникации айфона 4/4s. Этот режим специально предназначен для авиаперелетов, так как считается, что лишние коммуникации способны помешать правильной работе приборов и, в конце концов, привести к трагическим последствиям. Идеальный вариант, когда необходимо полностью сделать устройство автономным.
Wi-Fi
Подключение Wi-Fi позволяет искать беспроводные подключения к Интернету. Чтобы настроить его, вам потребуется «тапнуть» на настройку беспроводного соединения, возле индикатора заряда, и там включить его. После этого ваш новый iPhone 4/4s самостоятельно будет искать точки доступа Wi-Fi, и при предоставлении на выбор нескольких сетей сразу – смартфон будет выбирать последнюю используемую сеть. Чтобы изменить последнюю точку доступа на другую, вам понадобится просто выбрать сеть из списка и «тапнуть» на наиболее приемлемую для вас.
Определяем местоположение
Для определения местоположения существует много разнообразных программ-навигаторов, однако стоит помнить, что вы всегда сможете уточнить свое местоположение при помощи стандартных приложений «Карты» и «Камера».
Настройка яркости
Чтобы настроить яркость экрана своего нового iPhone 4/4s, вы можете переключаться между режимами «автоматический» и «ручной». Чтобы смартфон имел возможность работать как можно дольше, выбирайте режим «автояркость».
Защита
Антивирусная программа на айфон 4/4s не требуется, т.к. iOS является закрытой операционной системой, и все приложения поставляются для смартфона из одного достоверного источника – App Store. Конечно, можно установить джейлбрейк и немного расширить возможности смартфона, однако такими действиями вы подвергнете риску свое устройство.
Основной защитой от других пользователей является блокирование экрана рабочего стола. Можно установить период, через который будет производиться автоматическое блокирование, а также активировать функцию удаления всех данных, в случае, если пароль будет введен неверно 10 раз.
Если появились вопросы – пишите их в комментарии. Будем разбираться вместе. Также к вашему вниманию представляем видео по настройке айфона 4/4s:
- Информация была полезной?
Не забывайте читать комментарии, там тоже много полезной информации.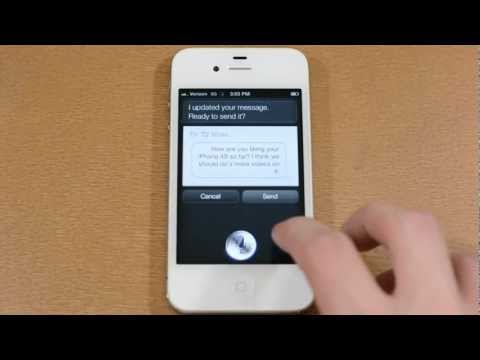 Если на ваш вопрос нет ответа, а на более поздние комментарии есть ответ, значит ответ на ваш вопрос содержится в статье, уважайте чужое время.
Если на ваш вопрос нет ответа, а на более поздние комментарии есть ответ, значит ответ на ваш вопрос содержится в статье, уважайте чужое время.
profiapple.ru
Как настроить iPhone: Инструкция для «чайников»
Часто после покупки iOs устройства пользователь не знает, что с ним делать дальше, в связи с чем у новичка возникает вопрос: «Как настроить iPhone и приступить к его использованию»?
По заверению продвинутых «ябловодов», первоначальная настройка является крайне важным этапом, от которого зависит качество и удобство использования устройства в дальнейшем.
Содержание:
В статье будет подробно рассмотрено, как правильно настроить новый, свежеприобретенный айфон.
У вас появится возможность пользоваться всеми преимуществами «яблочной» технологии и не платить менеджерам магазина за первоначальные настройки вашего девайса.
Общие настройки
Итак, вы достали iPhone из коробки и нажали кнопку включения.
Перед вами появляется приветствие, которое нужно смахнуть с экрана и перейти к выбору языка интерфейса и переходите к выбору страны. Нажав «Далее» вам будет предложен выбор Wi-Fi сети.
Нажав «Далее» вам будет предложен выбор Wi-Fi сети.
Подключения к Wi-Fi при настройке Айфона
Если вы настраиваете новый «яблочный» девайс, то эта настройка не является обязательной, и вы можете пропустить этот шаг, нажав «Далее».
Если вы решили не пропускать этот шаг и находитесь в зоне действия Wi-Fi сетей, то выберите нужную и введите пароль, после чего нажмите «Далее».
В следующем окне вам будет предложено выбрать: включить или отключить службы геолокации.
В принципе, настраивая новый iPhone можно отключить службы геолокации, которые всегда можно подключить по мере их необходимости.
Жмем «Отключить» и подтверждаем свое решение, нажав кнопку «Да».
Подключение геолокации при настройке Айфона
После того, как вы определились с геолокацией, у вас откроется экран настройки вашего «яблочного» гаджета.
Так как мы рассматриваем новый, «коробочный» айфон, то нужно «тапнуть» по строке «Настроить как новый iPhone».
Настройки Айфона как нового
Создание учетной записи Aplle >
Вы перешли к наиболее важному процессу – настройки Aplle ID.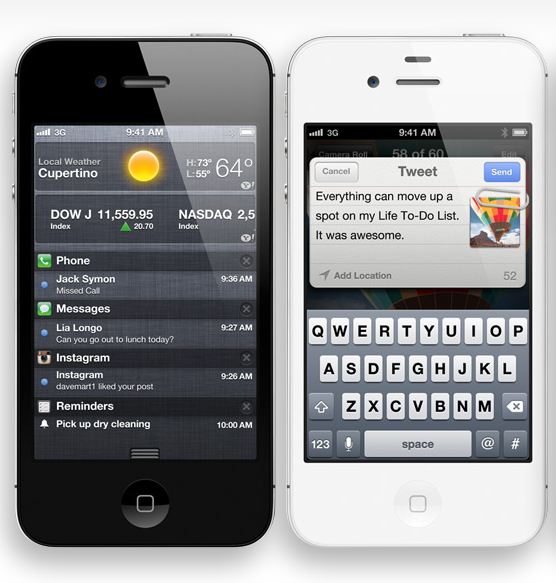
С помощью данной учетной записи вы в дальнейшем будете входить в сервисы Aplle, покупать приложения, музыку, синхронизировать несколько устройств, совершать между ними бесплатные видеозвонки, общаться в чатах и пр.
Этот шаг не считается обязательным и его можно пропустить, когда настраиваешь новый iOs-девайс, но опытные «ябловоды» рекомендуют создавать данный идентификатор сразу.
Выбираем «Создать Aplle ID бесплатно»
Страница создания Apple ID
Далее, система попросит вас ввести дату рождения, фамилию и имя владельца, после чего нажмите «Далее».
- Почтовый ящик
После введения данных система спросит, какой почтовый ящик использовать. Можно ввести уже существующий электронный адрес, или получить его бесплатно в iCloud.
Опытные пользователи iOs продуктов рекомендуют новичкам создавать новый почтовый ящик, чтобы впоследствии не путаться в адресах.
В этой статье рассмотрим регистрацию в Aplle ID с уже существующим адресом.
Использовать текущий почтовый ящик
- введите доступный вам адрес электронной почты;
Адрес электронной почты
- придумайте пароль и подтвердите его;
Пароль и подтверждение
- Контрольные вопросы
Для того чтобы новый пользователь iOs-девайса имел возможность восстановления Aplle ID в случае его утери, система предлагает дать ответы на три вопроса, которые, можно самостоятельно выбрать из предложенного списка.
Страница с заполнением контрольных вопросов
Для восстановления идентификационных данных вам может понадобиться резервный почтовый ящик. В следующем окне система предложит ввести его адрес.
Это не обязательно и вы можете действовать на ваше усмотрение.
В следующем окне вы можете отключить обновления (по умолчанию обновления включены). Если вы хотите получать различный спам от Aplle, то оставляйте все как есть.
Страница настройки обновлений
В противном случае передвиньте переключатель в положение выкл. и нажмите «Далее».
и нажмите «Далее».
- Лицензионное соглашение
Соглашаясь с правилами и лицензионным соглашением, вы подходите к окончательному этапу создания Aplle ID.
Пропустить его нельзя, поэтому «тапаем» по кнопке «Принимаю», тем более что альтернативы, все равно никакой нет.
Страница лицензионного соглашения
Через несколько секунд появиться новый официальный пользователь iOs продуктов с личным Aplle ID.
Подключение облачного хранилища информации
После создания учетной записи ваш айфон уже стал частью империи Apple.
С Aplle ID вы имеете возможность настроить облачное хранилище iCloud, в которой будут храниться резервные копии ваших iOs-устройств, контакты, фотографии и приложения.
Это необязательный пункт настройки и можно от него отказаться.
Но без iCloud, Айфон теряет добрую часть своего функционала, поэтому опытные «ябловоды» рекомендуют «тапнуть» по строке «Использовать iCloud».
Тouch >
Если вы счастливый обладатель iPhone-5s, то в следующем окне вам будет предложено настроить Тouch ID для использования отпечатка пальца вместо пароля разблокировки и в качестве идентификатора вашей личности при авторизации, совершении покупок и пр.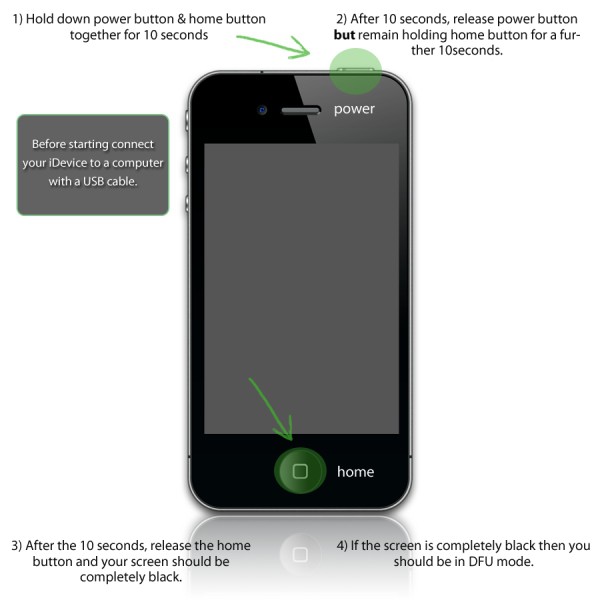
Настройки Touch ID
Приложите палец для сканирования к сканеру, расположенному под экраном в кнопке «Домой».
После окончания процесса переходите к созданию пароля. Этот этап также не является обязательным для iOs-устройств и может быть настроен в любое время.
Страница создания пароля
Последними этапами в настройке айфона является соглашение на отправку данных диагностики вашего iOs-устройства в компанию Aplle.
Согласиться или нет – это полностью ваш выбор. Чтобы начать пользоваться устройством нажмите в следующем окне «Начать использование Айфона».
Страница начала работы с iPhone
На этом основные настройки завершены.
Полезные настройки iPhone
Как показывает статистика, владельцы iOs-девайсов довольно активно пользуются мобильным интернетом и используют свое «яблочное» устройство как модем.
Для того чтобы пользоваться мобильным интернетом необходимо:
- Вставить sim-карту в iPhone после чего переходим в приложение «Настройки».

- После этого заходим в раздел «Сотовая связь» и в графе «Сотовые данные» включаем интернет.
Действия для подключения мобильного интернета
Данные, для работы iOs-девайса в интернете, приходят сразу после установки sim-карты в Айфон. SMS с настройками нужно просто сохранить в телефоне.
Для того, чтобы использовать iPhone как Wi-Fi модем, необходимо:
- Входим в «Настройки» Айфона.
- Переходим в раздел «Режим модема» и передвигаем ползунок в положение ВКЛ.
Включения режима модема на iPhone
После такой несложной процедуры, ваш iPhone может раздавать Wi-Fi, работая как модем. Синяя полоска с количеством подключений будет сигналом, что беспроводное соединение работает.
Если ваш Мас-компьютер не оснащен модулем Wi-Fi, то Айфон может все равно можно использовать как модем и транслировать интернет-трафик по USB кабелю.
Для этого необходимо:
- Зайти в «системные настройки» Мас.
 В разделе «Интернет и беспроводная сеть» кликнуть на иконку «Сеть».
В разделе «Интернет и беспроводная сеть» кликнуть на иконку «Сеть».
Страница системных настроек на Мас
- В левой колонке нижней части окна нажать «+», а в выпадающем меню выбрать «USB на iPhone». После этой процедуры нажимаем «Создать» и кнопку «Показать все».
Настройка подключения к iPhone по usb кабелю на Мас
- В выпадающем окне нажать кнопку «Применить».
Подключаем iPhone к компьютеру usb-кабелем и включаем на телефоне модем. Как описывалось выше.
Главное – не забудьте сам телефон подключить к интернету, через Wi-Fi или 3G.
Есть еще один способ, как транслировать интернет с Айфона и использовать его как полноценный модем: посредством Bluetooth.
Для этого нужно:
- Включить Bluetooth как на iPhone, так и на Мас, и создать соединение между устройствами.
- После чего включить Айфон в режим модема, как описывалось выше.
- Нажать на иконку Bluetooth на Мас, в выпадающем списке выбрать iPhone, и «Подключить к сети».

Сопряжение Мас и iPhone по Bluetooth
О том, что ваш гаджет работает как модем, скажет синяя полоса с количеством подключений.
Первый запуск и настройка iPhone и iPad
Как настроить iPhone: Инструкция для «чайников»
geek-nose.com
Поделиться:
- Предыдущая записьИнструкция по загрузке рингтонов в iPhone
- Следующая записьКак подключить Wi-Fi на iPhone: полная инструкция от Хомяка
×
Рекомендуем посмотреть
Adblock
detector
Как пользоваться iPhone: простые советы для новичков и чайников
Apple iPhone уверенно занимает лидерские позиции среди самых популярных смартфонов. Интерфейс устройства прост в использовании, но если ранее вы пользовались Android, к iOS точно появится ряд вопросов. В этой статье мы расскажем, что понадобится сделать для первого запуска и последующего комфортного пользования гаджетом.
В этой статье мы расскажем, что понадобится сделать для первого запуска и последующего комфортного пользования гаджетом.
Включение нового iPhone
Первое, что нужно сделать – зажать боковую кнопку, отвечающую за блокировку. Если вы купили модель старого поколения – iPhone 5 или SE, кнопка включения будет находиться вверху. После ее зажатия на экране появится стрелка, которую нужно «потянуть» вправо для разблокировки.
После этого выберите язык интерфейса и страну. Смартфон запросит использование данных о геолокации, разрешите. К базовым настройкам можно вернуться в любой момент и изменить. После того, как вы успешно зададите их, переходите к созданию Apple ID и iCloud.
Создание учетной записи Apple ID
Apple ID необходима, чтобы пользоваться на Айфоне доступными для гаджета сервисами. После привязки вы сможете загружать музыку из iTunes, скачивать приложения в App Store, публиковать собственные подкасты и т.д. Apple ID создает резервную копию данных. Если поменяете устройство на более новую модель, начать ее пользование можно будет с сохранением старых настроек.
Новый iPhone предложит создать учетную запись еще при первом включении. Этот шаг можно пропустить и вернуться к созданию позже. Если вы это сделали, создание учетной записи происходит в Настройках. Процесс выполняется по такому алгоритму:
- Нажмите по надписи «Нет Apple ID» при первом включении.
- Кликните по строке «Создать Apple ID бесплатно», которая появится после первого шага. Если вы создаете учетную запись через Настройки, надпись появится сразу же.
- Введите регистрационные данные: имя и дату рождения. После ввода нажмите «Далее».
- Привяжите к учетной записи электронную почту. Вы можете привязать любой действующий e-mail или зарегистрировать новый на облачном хранилище iCloud.
Чтобы пользоваться всеми доступными сервисами на вашем Айфоне, при регистрации также понадобится ввести данные банковской карточки.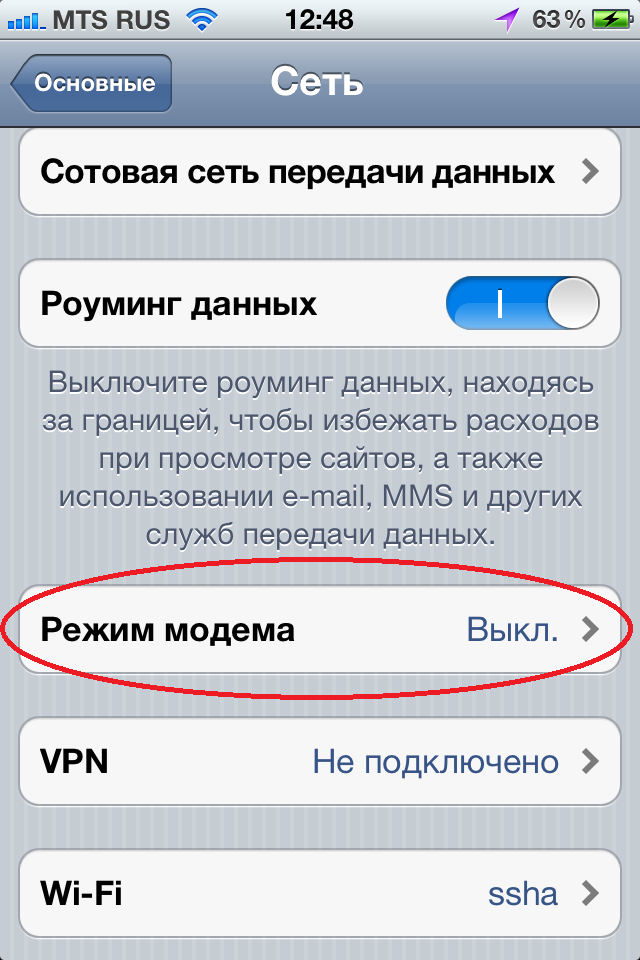 Связано это с тем, что использование некоторых приложений платное. Например, Apple Music за прослушивание музыкальных композиций ежемесячно списывает 5$.
Связано это с тем, что использование некоторых приложений платное. Например, Apple Music за прослушивание музыкальных композиций ежемесячно списывает 5$.
Деньги за скачивание платных приложений в App Store снимаются только после того, как вы подтвердите загрузку паролем. Учитывайте, что App Store запрашивает пароль от учетной записи при каждом скачивании приложений, даже когда вы загружаете бесплатный софт. Чтобы упростить пользование магазином, рекомендуем настроить подтверждение по Touch ID, вместо цифробуквенного пароля.
Создание учетной записи на iCloud
iCloud – облачное хранилище. Фотографии, файлы, заметки и прочие данные синхронизируются с ним. При регистрации каждый пользователь получает 5 Гб пространства на диске бесплатно. Увеличить объем хранилища можно в любой момент, но уже оплатив интересующий тариф. Максимальный объем диска – 2 Тб.
Чтобы создать iCloud на Эпл Айфон, перейдите в Настройки и следуйте такому алгоритму:
- Меню «Почта, адрес, календари» – опция «Добавить учетную запись iCloud».

- В открывшемся меню кликните по «Создать учетную запись».
- Введите Apple ID, задайте пароль и завершите регистрацию по инструкции.
Доступ к облачному хранилищу предоставляется автоматически, как только вы создадите Apple ID. Отдельно заводить iCloud нужно, только если вы хотите создать электронный ящик, привязанный к хранилищу.
Переносим данные с Android на Apple iPhone
Когда базовые настройки заданы, необходимые учетные записи созданы, можно переходить к адаптации устройства под себя. Первые делом понадобится перенести важные данные со старого смартфона. Для начала нужно подготовиться:
- Загрузите из Google Play программу Move to iOS на старый смартфон.
- Включите Wi-Fi на обоих устройствах.
- Проверьте вес данных, которые вы планируете перенести на iPhone. Убедитесь, что на новом гаджете хватит свободного места для переноса.

- Если вы хотите, чтобы закладки из браузера Chrome появились в Safari (браузер, который использует Apple по умолчанию), обновите Хром до последней версии на старом смартфоне.
Перенос данных происходит за 6 шагов. Реализовывать их нужно во время первой настройки устройства. Если вы уже завершили настройку, придется стереть все данные с iOS и проделать все повторно. Иначе нужно будет копировать данные на Айфон вручную.
Перенос проходит следующим образом:
- Откройте меню «Программы и данные». Кликните по опции «Перенести данные с Android».
- Запустите программу Move to iOS на старом смартфоне. Кликните по кнопке «Продолжить» сразу после открытия, примите условия и положения, затем нажмите «Далее».
- На экране вашего iPhone также нажмите кнопку «Продолжить». Немного подождите, на дисплее должен отобразиться 6-ти или 10-значный код.
 Во время ожидания кода на экране Android-смартфона может появиться уведомление о плохом качестве подключения к интернету. Не обращайте внимание на уведомление.
Во время ожидания кода на экране Android-смартфона может появиться уведомление о плохом качестве подключения к интернету. Не обращайте внимание на уведомление. - Когда код появится на дисплее iPhone, введите его в соответствующем поле на старом смартфоне. После этого на дисплее появится надпись «Перенос данных».
- Выберите на Android-смартфоне все данные, которые хотите перенести. Вы можете перенести даже контакты. После выбора нажмите «Далее». Длительность переноса зависит от количества данных. Если на старом телефоне появилось сообщение о завершении процесса, но на Айфоне индикатор загрузки не заполнился полностью, ничего не делайте.
- После полного заполнения индикатора загрузку кликните по опции «Готово» на старом смартфоне. Далее кликните по кнопке «Продолжить» на Apple iPhone и завершите процесс, выполняя инструкцию.
Чтобы активировать перенесенные приложения понадобится зайти в App Store и загрузить их.
Как работать с App Store
App Store – база для скачивания игр и приложений. Вы наверняка пользовались Google Play, а это почти идентичная платформа. Разница в том, что при загрузке каждого нового приложения нужно подтверждать действие. Для подтверждения сканируется отпечаток пальца или вводится пароль от Apple ID.
Внутри платформы вы увидите такие вкладки:
- Сегодня – новости и самые популярные приложения на сегодняшний день по версии пользователей или критиков.
- Игры – все доступные для Эпл Айфон развлекательные приложения.
- Приложения – полезные программы.
- Обновления – последние обновления для уже загруженных программ.
- Поиск – поисковая система, воспользовавшись которой можно найти любую программу по названию.
Лайфхаки по пользованию iPhone для новичков
С настройкой и использованием базовых сервисов все должно стать понятно.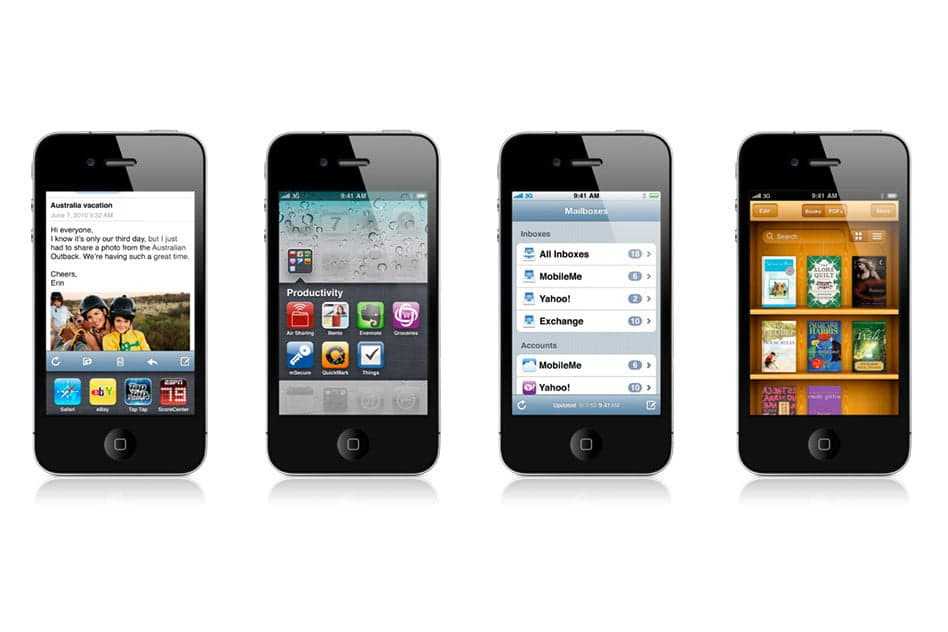 Теперь предлагаем перейти к особенностям пользования смартфоном.
Теперь предлагаем перейти к особенностям пользования смартфоном.
Быстрая зарядка без специального зарядного блока
Если у вас есть MacBook или iPad покупать отдельно быструю зарядку, чтобы ускорить процесс пополнения энергии телефона, не нужно. Используйте более мощный адаптер от ноутбука или планшета и гаджет зарядится на 100% гораздо быстрее.
Также перед тем, как поставить Айфон на зарядку, рекомендуем перейти на авиарежим. При активации авиарежима выключается Wi-Fi, Bluetooth и использование геолокации. Это значительно ускоряет процесс зарядки.
Повышение времени автономной работы
Для начала настройте фоновое определение геолокации. Большинство приложений отслеживают геопозицию постоянно, это сильно расходует заряд аккумулятора. Для перехода на фоновый режим отслеживания откройте Настройки, перейдите в меню «Конфиденциальность» – «Службы геолокации». Функцию можно отключить полностью или разрешить использовать только при входе в приложение. Второй вариант предпочтительнее.
Второй момент – отключение фонового обновления приложений. На iPhone по умолчанию приложения постоянно подгружают новую информацию, даже когда они не активны. Это также снижает автономность смартфона. Для отключения фонового обновления откройте Настройки, перейдите в меню «Основные» – «Обновление контента» и переведите ползунок в неактивное состояние возле иконок приложений. Теперь новые данные будут подгружаться только при активности приложения.
Повышаем производительность и упрощаем пользование системой
Чтобы ускорить работу ОС на Apple iPhone, нужно отключить лишние анимации. Для этого зайдите в Настройки и перейдите в меню «Основные» – «Универсальный доступ». Если вы используете последние версии прошивки, вкладки «Универсальный доступ» может не оказаться в основном меню. Найти ее можно в строке поиска. После того, как вы откроете пункт «Универсальный доступ», нужно перейти на вкладку «Движение» и перевести ползунок рядом с надписью «Уменьшение движения» в неактивное состояние.
Если у вас iPhone 7 Plus/8 Plus или другая модель с большой диагональю, доставать до верхней части экрана неудобно. Особенно одной рукой. Чтобы без проблем доставать до верхнего края экрана, в меню «Универсальный доступ» откройте вкладку «Касание» и активируйте ползунок рядом с надписью «Удобный доступ». В результате экран будет делиться пополам по двойному касанию кнопки «Домой» В этом же пункте рекомендуем активировать опцию «Встряхивание для отмены».
Настраиваем камеру смартфона
Чтобы снимки всегда получались ровными и эстетичными, нужно активировать сетку. Зайдите в настройки камеры и поставьте галочку рядом с надписью «Сетка». После этого вы сможете выстраивать фотографию четко по линиям, чтобы не заваливать горизонт.
Для регулировки экспозиции и повышения яркости фона нужно зажать экран до появления соответствующих ползунков. После просто подстраиваем ползунки под требования. Для фокусировки на конкретном предмете следует перевести камеру в соответствующую плоскость и нажать на предмет.
Скриншоты и запись экрана на Apple iPhone
Чтобы сделать снимок экрана, нужно зажать кнопку «Домой» и блокировки вместе. Скриншот сохраняется в галерее, в папке «Снимки экрана». Сразу после получения снимка он отобразится в нижнем левом углу экрана. Кликнув по уменьшенной версии скриншота, его можно будет отредактировать: обрезать, выделить важную информацию и т.д.
Айфоны также позволяют записывать происходящие на экране действия. Чтобы активировать эту возможность, откройте Настройки. В настройках перейдите на вкладку «Пункт управления» – «Настроить элементы управления». В открывшемся меню вы увидите поле «Запись экрана», нужно поставить галочку рядом с ним. После этого опция появится в шторке с другими инструментами. Чтобы начать запись, смахните вверх от нижней части экрана или вниз от верхней, если у вас iPhone X или друга более новая модель.
Внизу вы увидите иконку с кружочком, нажмите на нее. Запись экрана начнется спустя 3 секунды после нажатия. При этом иконка поменяет цвет на красный.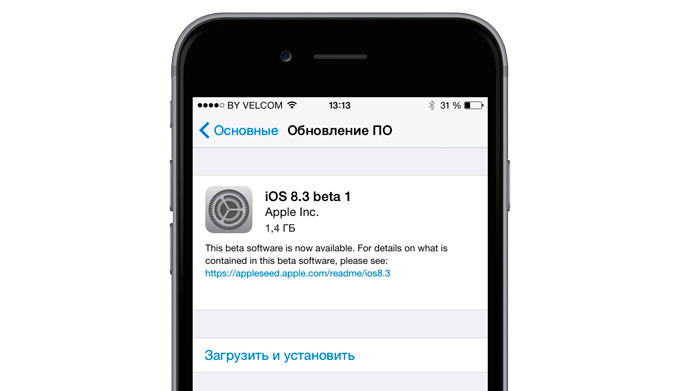 Для остановки записи нужно повторно нажать кружочек или коснуться красной ленты в верхней части экрана и выбрать опцию «Остановить». Запись появится в галерее.
Для остановки записи нужно повторно нажать кружочек или коснуться красной ленты в верхней части экрана и выбрать опцию «Остановить». Запись появится в галерее.
Простое руководство для начинающих. ,$(‘
‘).insertBefore( «#newsletter_block_main»), ha(!0),b=document.getElementsByClassName(«scrolltomarker»),a=0;a
Скачать статью
Простое руководство для начинающих по использованию iPhone
Скачать статью
- Включение и выключение |
- Настройка нового iPhone |
- Сон и пробуждение |
- Изучение главного экрана |
- Мультисенсорные жесты |
- Телефонные звонки |
- Текстовые сообщения |
- Включение и выключение Wi-Fi |
- Использование приложений |
- Уход и защита |
- Зарядка аккумулятора
Знаете ли вы основы использования iPhone? Может быть сложно впервые взять в руки iPhone и понять, как им пользоваться, особенно если вы привыкли пользоваться Android или обычным мобильным телефоном.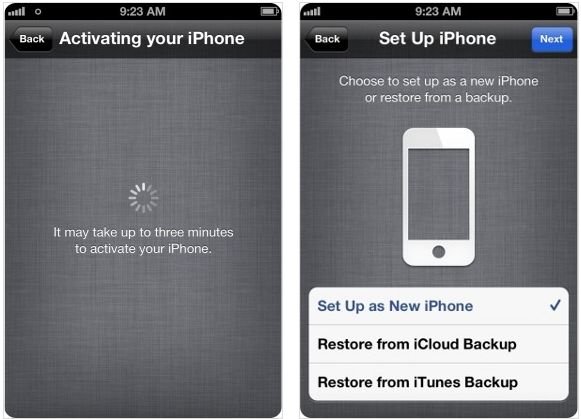 Эта статья на wikiHow познакомит вас с основами использования iPhone, от его включения и выключения до совершения звонков, отправки текстов и использования приложений.
Эта статья на wikiHow познакомит вас с основами использования iPhone, от его включения и выключения до совершения звонков, отправки текстов и использования приложений.
Вещи, которые вы должны знать
- В старых iPhone (включая iPhone 6 и старше) есть кнопка «Домой», а в новых iPhone (например, iPhone X и новее) ее нет.
- Большинство вещей, таких как приложения на вашем iPhone, просты в освоении и использовании.
- Настройте на iPhone свои старые приложения и данные, перенеся информацию со старого телефона.
Шаги
1
Нажмите и удерживайте кнопку «Режим сна/Пробуждение», пока не появится ползунок. Эта кнопка находится сбоку или сверху вашего iPhone.
2
Перетащите ползунок, чтобы отключить его. Обычно вы перетаскиваете ползунок вправо, чтобы выключить iPhone.
Реклама
3
Нажмите и удерживайте кнопку «Режим сна/Пробуждение», чтобы перезапустить его.
 Нажмите и удерживайте боковую кнопку или кнопку в верхней части iPhone, пока не появится логотип Apple.
Нажмите и удерживайте боковую кнопку или кнопку в верхней части iPhone, пока не появится логотип Apple.- Включение телефона может занять несколько минут.
Реклама
1
Перенесите свои данные. Независимо от того, был ли у вас Android или iPhone, переключите свои данные на новый телефон.
- При первом использовании iPhone вам будет предложено выполнить каждый из этих шагов.
2
Убедитесь, что у вас есть сотовая связь или вы используете Wi-Fi. Активируйте свой iPhone у своего оператора связи, если у вас есть контракт. Если нет, подключитесь к сети Wi-Fi для остальной части процесса установки.
3
Войдите, используя свой Apple ID. Введите имя пользователя и пароль Apple ID, чтобы продолжить. Если у вас его еще нет, вы можете его создать.
4
Настройте Face ID или Touch ID.
 Только модели iPhone 5s-8 Plus и iPhone SE могут использовать Touch ID. Если у вас более новый iPhone, чем 8 Plus (а не iPhone SE), вам нужно будет использовать Face ID.
Только модели iPhone 5s-8 Plus и iPhone SE могут использовать Touch ID. Если у вас более новый iPhone, чем 8 Plus (а не iPhone SE), вам нужно будет использовать Face ID.5
Включите функцию «Найти iPhone». Вы никогда не захотите потерять свой iPhone, поэтому примите превентивные меры прямо сейчас. В «Настройки» > «Ваше имя» > «Найти iPhone» нажмите, чтобы включить переключатель.
6
Резервное копирование данных в iCloud. Помимо потери iPhone, вы не хотите потерять всю свою информацию. Чтобы этого избежать, включите iCloud. Чтобы изменить настройки iCloud, перейдите в «Настройки » > «Ваше имя» > «iCloud ». [1] Икс Источник исследования
Реклама
1
Поднимите его, если у вас новый iPhone. Если на вашем iPhone нет кнопки «Домой», простое поднятие телефона выведет его из спящего режима.

2
Нажмите кнопку «Домой», если у вас iPhone 6 или старше. Кнопка «Домой» выглядит как круглая кнопка, расположенная по центру в нижней части экрана.
3
Разблокируйте свой iPhone. Это код, который вы создали при первой настройке телефона. Если вы знаете свой код, вы всегда можете изменить его на что-то другое. Существует несколько способов разблокировки iPhone:
- Пароль: На вашем экране отображается клавиатура, чтобы вы могли ввести цифровой код, чтобы разблокировать его.
- Touch ID: эта опция доступна, если у вас есть iPhone 5s-8 Plus. Вы можете нажать кнопку «Домой», чтобы снять отпечаток пальца и разблокировать телефон.
- Face ID: переднюю камеру можно использовать только на iPhone X и более поздних моделях. Эта функция разблокирует ваш телефон, используя камеру для сканирования вашего лица.
4
Нажмите кнопку «Режим сна/Пробуждение».
 Это кнопка справа или сверху телефона. Нажатие этой кнопки выключит экран дисплея и сэкономит заряд батареи.
Это кнопка справа или сверху телефона. Нажатие этой кнопки выключит экран дисплея и сэкономит заряд батареи.
Реклама
1
Просмотрите главный экран вашего iPhone. Здесь вы увидите несколько квадратных значков; это приложения вашего iPhone, или сокращенно «приложения». Здесь перечислены все «стандартные» приложения вашего iPhone, то есть приложения, которые предварительно установлены на телефоне.
- По мере добавления приложений на телефон на главном экране появляются дополнительные страницы. Вы можете прокручивать эти страницы, проводя пальцем от правой части экрана к левой.
2
Ознакомьтесь с родными приложениями. Некоторые из важных приложений, которые устанавливаются на стандартном iPhone, включают следующее:
- Настройки — это серое приложение с шестеренками. Если вы хотите изменить что-либо, начиная от мелодии звонка и заканчивая настройками беспроводной сети, вы найдете соответствующие опции в этом приложении.

- Телефон. Это зеленое приложение с белым значком телефона. Вы можете звонить вручную (набирая номер) или коснувшись имени контакта, а затем коснувшись значка телефона под его именем в верхней части экрана. Вы также можете получить доступ к своей голосовой почте с помощью приложения «Телефон».
- Контакты. В этом приложении есть серый силуэт головы человека. При нажатии на нее откроется список ваших контактов — магазин, в котором вы купили свой iPhone, должен был синхронизировать контакты вашего последнего телефона с вашим iPhone, но если этого не произошло, вы можете импортировать свои старые контакты на свой iPhone. Вы можете добавить эти контакты в избранное, чтобы они могли связаться с вами, даже если ваш телефон находится в режиме «Не беспокоить».
- FaceTime — зеленое приложение с белым значком видеокамеры. Вы можете совершать звонки лицом к лицу со своими контактами, используя FaceTime.
- Сообщения — зеленое приложение с белым речевым пузырем.
 Здесь вы будете отправлять и получать текстовые сообщения.
Здесь вы будете отправлять и получать текстовые сообщения. - Почта — синее приложение со значком белого конверта. Вы можете проверить свою электронную почту Apple ID здесь (она будет называться вашей учетной записью iCloud) или добавить учетную запись электронной почты в это приложение.
- Календарь — это приложение будет отображать актуальный календарь. Вы также можете установить события на определенные даты и время, коснувшись соответствующей даты и заполнив информационные поля.
- Камера — серое приложение со значком камеры. Вы можете снимать фотографии, видео и различные типы визуальных материалов (например, замедленное видео) с помощью приложения «Камера».
- Фотографии. В этом разноцветном приложении-вертушке хранятся все фотографии вашего iPhone. Каждый раз, когда вы делаете снимок, фотография появляется здесь. Делитесь фотографиями через AirDrop или iCloud со всеми своими друзьями и семьей.
- Safari. Safari — это синее приложение со значком компаса.
 Вы будете использовать Safari для просмотра веб-страниц.
Вы будете использовать Safari для просмотра веб-страниц. - Часы — приложение в форме часов. Вы можете изменить или управлять сохраненными часовыми поясами вашего iPhone, устанавливать будильники, устанавливать таймер или использовать секундомер с этим приложением.
- Заметки — желто-белый значок в виде блокнота на главном экране. Это приложение полезно для записи быстрых заметок или составления списка, хотя приложение «Напоминания» также является хорошим выбором для списков.
- Карты. Приложение «Карты» позволяет вам планировать поездки и дает вам пошаговые инструкции, такие как GPS, если вы введете начальную точку и пункт назначения.
- Кошелек. Вы можете добавить кредитные или дебетовые карты и подарочные карты в кошелек вашего iPhone. Это позволит вам использовать свой iPhone для оплаты товаров в Интернете, а также в поддерживаемых розничных магазинах.
- App Store — это синее приложение с белой буквой «А», где вы будете загружать новые приложения.

- Музыка — белое приложение с музыкальной нотой. В этом приложении вы найдете музыкальную библиотеку своего iPhone.
- Советы . Это желтое приложение с лампочкой предоставит вам информацию, которая поможет вам максимально эффективно использовать свое время с iPhone.
- Настройки — это серое приложение с шестеренками. Если вы хотите изменить что-либо, начиная от мелодии звонка и заканчивая настройками беспроводной сети, вы найдете соответствующие опции в этом приложении.
3
Проведите по экрану слева направо. При этом откроется страница виджетов вашего iPhone, где вы сможете увидеть такие вещи, как текущий прогноз погоды, любые установленные вами будильники и актуальные новости.
- Проведите пальцем вверх из любого места на экране, чтобы прокрутить эту страницу вниз.
- Если вы хотите найти что-то конкретное на своем телефоне, вы можете нажать на строку «Поиск» в верхней части страницы, а затем ввести то, что вы хотите увидеть.
- Проведите пальцем влево, чтобы вернуться на главный экран. Вы также можете нажать кнопку «Домой», если она у вас есть, чтобы вернуться на главный экран.
 Если у вас нет кнопки «Домой», просто проведите пальцем вверх от нижней части экрана телефона.
Если у вас нет кнопки «Домой», просто проведите пальцем вверх от нижней части экрана телефона.
4
Проведите вниз от верхнего края экрана. Это откроет центр уведомлений вашего iPhone, где вы сможете увидеть все последние уведомления (например, пропущенные вызовы, входящие текстовые сообщения и т. д.).
- Вы можете нажать кнопку «Домой», чтобы закрыть Центр уведомлений, или провести пальцем вверх от самого нижнего края экрана.
5
Проведите вниз от середины экрана. Это действие вызовет панель поиска в верхней части экрана, а также список часто используемых приложений. Вы можете нажать Отмена в правом верхнем углу экрана или просто нажать кнопку «Домой», чтобы вернуться на главный экран.
- Поиск приложения — самый простой способ найти то, что вы ищете. Возможно, вы случайно скрыли приложения и вам нужно их отобразить.

- Поиск приложения — самый простой способ найти то, что вы ищете. Возможно, вы случайно скрыли приложения и вам нужно их отобразить.
6
Проведите пальцем вверх от самого нижнего края экрана (iPhone SE, 8 и более ранние версии) или проведите вниз от правого верхнего угла (iPhone X и более поздние модели). Откроется Центр управления со следующими параметрами:
- Режим полета — Значок самолета в верхней части окна Центра управления. Нажатие на нее включит режим полета, который предотвращает любые выбросы сотового или беспроводного интернета с вашего iPhone. Коснитесь его (или чего-либо еще в этом списке) еще раз, чтобы отключить его.
- Яркость — Перетащите ползунок вправо, если вы хотите, чтобы экран вашего телефона отображался ярче. Перетащите его влево, если хотите сделать его темнее. Яркость автоматически уменьшится, если вы не используете свой iPhone в течение определенного периода времени. Это функция, используемая для экономии заряда батареи.
- Wi-Fi — Значок пульсирующих дуг.
 Нажатие на это включит беспроводной доступ в Интернет (если он синий, Wi-Fi уже включен) и подключит вас к ближайшей распознанной сети.
Нажатие на это включит беспроводной доступ в Интернет (если он синий, Wi-Fi уже включен) и подключит вас к ближайшей распознанной сети. - Bluetooth — значок в центре вверху окна Центра управления. Коснитесь этого, чтобы включить Bluetooth на вашем iPhone, что позволит вам подключить iPhone к динамикам или другим устройствам Bluetooth.
- Не беспокоить — Значок в виде луны. Коснитесь этого, чтобы телефон не звонил при звонках, текстовых сообщениях и других уведомлениях.
- Блокировка поворота — значок замка с кружком вокруг него. Нажатие на него, пока он красный, отключит блокировку экрана, а это означает, что вы сможете поворачивать свой iPhone 9.0 градусов для просмотра фотографий и других медиафайлов в ландшафтном режиме.
- Нижний ряд опций слева направо включает фонарик, таймер, калькулятор и ярлык для приложения «Камера» вашего iPhone.
Реклама
1
Отвод.
 Это один из жестов, которые ваш iPhone распознает и определяется щелчком или касанием экрана.
Это один из жестов, которые ваш iPhone распознает и определяется щелчком или касанием экрана.- Обратите внимание, что вы можете нажать и удерживать, чтобы получить доступ к дополнительным параметрам, например, щелкнуть правой кнопкой мыши на компьютере.
- Использование более 1 пальца может часто вызывать не одно касание, а только 1 палец.
2
Перетащите. Оставьте палец на экране и переместите палец, чтобы перетащить его. Это может относиться к перетаскиванию приложения, перетаскиванию ползунка или перетаскиванию пальца.
3
Проведите пальцем влево или вправо. Это очень похоже на перелистывание страниц электронной книги. Вы будете использовать это движение для навигации по домашнему экрану, а также в других местах.
4
Двойное нажатие. Выполнение этого действия в некоторых местах приведет к увеличению или уменьшению масштаба веб-сайтов, изображений и приложений.

5
Сожмите и потяните. Если сжать экран, вы уменьшите масштаб. Разведите пальцы в стороны, чтобы увеличить изображение.
6
3D Touch. Если у вас 6S или более поздняя версия, вы, вероятно, сталкивались с функциями 3D Touch. Это означает, что телефон будет реагировать на разные сенсорные команды в зависимости от давления. Например, жесткое нажатие на значок приложения откроет список быстрых действий, а мягкое нажатие на значок откроет приложение.
Реклама
1
Коснитесь приложения «Телефон». Это зеленое приложение с белым значком телефона, которое, скорее всего, находится на главном экране.
2
Коснитесь вкладки «Клавиатура». Вы увидите эту опцию внизу экрана, справа от вкладки «Контакты».
- Кроме того, вы можете нажать на вкладку «Контакты», нажать на имя контакта, а затем нажать значок «Позвонить» (белый телефон на синем фоне) под его именем в верхней части экрана.

- Кроме того, вы можете нажать на вкладку «Контакты», нажать на имя контакта, а затем нажать значок «Позвонить» (белый телефон на синем фоне) под его именем в верхней части экрана.
3
Введите номер телефона. Для этого слегка коснитесь соответствующих цифр на этой странице.
4
Нажмите зелено-белую кнопку «Вызов». Под последней строкой цифр на экране. Это инициирует ваш звонок. Когда ваш контакт берет трубку, вы можете говорить как обычно, поднеся телефон к уху, или вы можете использовать одну из следующих кнопок, чтобы изменить характер звонка:
- Динамик — изменяет вывод звука вашего телефона с динамика в верхней части экрана на динамики вашего iPhone. Таким образом, вы можете говорить, не поднося телефон к уху. Не забудьте отключить эту функцию, когда закончите с ней!
- FaceTime — изменяет телефонный звонок на вызов FaceTime, при котором вы сможете видеть лицо получателя и наоборот. Это будет работать только в том случае, если у вашего контакта также есть iPhone.
Реклама
1
Откройте приложение «Сообщения».
 Коснитесь значка приложения, который выглядит как облачко с текстом на ярко-зеленом фоне.
Коснитесь значка приложения, который выглядит как облачко с текстом на ярко-зеленом фоне.2
Нажмите . Это значок в виде карандаша на блокноте бумаги в правом верхнем углу экрана.
- Если вы отвечаете на полученное сообщение, коснитесь беседы. Любые разговоры с синей точкой означают, что есть сообщение, которое вы не читали.
3
Введите номер телефона, имя контакта или Apple ID, на который вы хотите отправить текст. Если человек есть в ваших контактах, вы можете вместо этого нажать + и нажать его имя, когда найдете его.
- Если у вас две SIM-карты, вам нужно выбрать номер, с которого вы отправляете текст.
4
Коснитесь текстового поля и введите свое сообщение. Это поле внизу экрана. При нажатии на нее откроется клавиатура.
5
Отправьте текст.
 Этот значок выглядит как стрелка, указывающая вверх. Цвет этой стрелки будет меняться в зависимости от способа доставки.
Этот значок выглядит как стрелка, указывающая вверх. Цвет этой стрелки будет меняться в зависимости от способа доставки.- Синяя стрелка означает, что текст будет отправлен через iMessage, который находится в Интернете и требует, чтобы и отправитель, и получатель текста имели устройство Apple, например iPhone, iPad или Mac. iMessage не будет работать с устройствами Android.
- Зеленая стрелка указывает на то, что текст будет отправлен через SMS/MMS, который является сотовой службой.
- Восклицательный знак в круге означает, что текст не был отправлен. Коснитесь предупреждения, чтобы повторить попытку отправки сообщения. [2] Икс Источник исследования
- Для более сложных текстовых сообщений вы можете использовать Siri для отправки текстовых или звуковых сообщений.
Реклама
1
Откройте «Настройки» для управления Wi-Fi.
 Коснитесь значка приложения в виде шестеренки на светло-сером фоне, затем коснитесь Wi-Fi .
Коснитесь значка приложения в виде шестеренки на светло-сером фоне, затем коснитесь Wi-Fi .- Если ваш оператор связи разрешает это или вы платите за эту функцию за дополнительную плату, выберите Настройки > Сотовая связь > Персональная точка доступа или Настройки > Персональная точка доступа , чтобы включить личную точку доступа. [3] Икс Источник исследования
- Коснитесь переключателя рядом с «Wi-Fi», чтобы включить или выключить его. Отсюда вы можете нажать, чтобы подключиться к сети Wi-Fi, если у вас есть имя и пароль этой сети. [4] Икс Источник исследования
- Если другое устройство Apple уже подключено к сети Wi-Fi (например, другой iPhone, iPad или Mac), они могут совместно использовать сеть.
2
Откройте Центр управления для управления Wi-Fi. Если у вас iPhone X или новее, проведите вниз от правого верхнего угла экрана.
 Для iPhone более ранних моделей, чем iPhone X, проведите пальцем вверх от нижней части экрана. [5]
Икс
Источник исследования
Для iPhone более ранних моделей, чем iPhone X, проведите пальцем вверх от нижней части экрана. [5]
Икс
Источник исследования - Коснитесь значка Wi-Fi, чтобы включить его (он будет темно-синим) или выключить (он будет светло-голубым или серым).
3
Попросите Siri включить или выключить Wi-Fi. Если у вас включен Siri, скажите «Siri, выключи Wi-Fi» или «Siri, включи Wi-Fi».
Реклама
1
Коснитесь приложения. Это откроет его. То, как вы будете взаимодействовать с каждым приложением, будет различаться в зависимости от самого приложения, но, как правило, вы сможете нажимать элементы, чтобы активировать их (например, нажатие на текстовое поле вызовет клавиатуру вашего iPhone).
- Вы можете загружать новые приложения из App Store.
2
Дважды нажмите кнопку «Домой» или проведите пальцем вверх от самого нижнего края экрана.
 Если вы сделаете это быстро, ваше текущее открытое приложение будет уменьшено, а все запущенные приложения будут отображаться в отдельных окнах.
Если вы сделаете это быстро, ваше текущее открытое приложение будет уменьшено, а все запущенные приложения будут отображаться в отдельных окнах.- Проведите вверх по окну приложения, чтобы закрыть его.
- Вы также можете провести пальцем влево или вправо, находясь в этом меню, чтобы пролистать открытые в данный момент приложения.
3
Перемещение значка приложения на главный экран. Нажмите и удерживайте приложение. Примерно через секунду он должен начать покачиваться вместе с другими приложениями на главном экране вашего iPhone. Отсюда вы можете сделать несколько разных вещей:
- Коснитесь и перетащите приложение, чтобы переместить его. Если вы перетащите свое приложение полностью в правую часть главного экрана, появится новый экран, на который вы можете перетащить свое приложение. Вы сможете получить доступ к этой странице, проведя пальцем влево на главном экране.
- Нажмите и перетащите приложение в другое приложение, чтобы создать папку, содержащую эти два приложения.
 Вы также сможете перетаскивать в папку другие приложения.
Вы также сможете перетаскивать в папку другие приложения. - Коснитесь X в верхнем левом углу значка приложения, чтобы удалить приложение. Вам нужно будет нажать Удалить , когда будет предложено удалить приложение.
4
Настройте домашний экран iPhone по своему усмотрению. Вы можете перемещать, удалять и упорядочивать приложения iPhone по своему усмотрению.
Реклама
1
Рекомендуется приобрести для iPhone чехол и защитную пленку для экрана. Есть несколько простых способов защитить свое устройство, например использовать чехол и защитную пленку для экрана.
- Если вы не можете найти понравившийся чехол в магазине Apple, существует множество других розничных продавцов, которые предлагают чехлы и защитные пленки для iPhone, например Walmart и Amazon.
2
Купить AppleCare+.
 Если вы особенно беспокоитесь о безопасности своего телефона, приобретите расширение AppleCare, которое поставляется с каждым iPhone.
Если вы особенно беспокоитесь о безопасности своего телефона, приобретите расширение AppleCare, которое поставляется с каждым iPhone.- Каждый iPhone поставляется с 90-дневной технической поддержкой, а также с годовым ремонтом оборудования в рамках ограниченной гарантии.
Реклама
1
Подключите его к компьютеру или ноутбуку. С помощью USB-кабеля, входящего в комплект поставки iPhone, вы можете подключить его напрямую к компьютеру или ноутбуку, чтобы он заряжался.
2
Подключите его к адаптеру и настенной розетке. Используйте адаптер, входящий в комплект поставки iPhone, для подключения кабеля к настенной розетке.
- Некоторые устройства защиты от перенапряжения также оснащены портами USB, поэтому вам не нужно использовать адаптер.
3
Установите его на беспроводное зарядное устройство.
 Если у вас iPhone 8 или новее, вы можете воспользоваться беспроводной зарядкой. Подключите сертифицированное беспроводное зарядное устройство к настенной розетке, а затем поместите телефон на беспроводное зарядное устройство.
Если у вас iPhone 8 или новее, вы можете воспользоваться беспроводной зарядкой. Подключите сертифицированное беспроводное зарядное устройство к настенной розетке, а затем поместите телефон на беспроводное зарядное устройство.
Реклама
Поиск
Добавить новый вопрос
Вопрос
Как заблокировать звонящего?
Дарлин Антонелли, Массачусетс
wikiHow Автор технологийДарлин Антонелли — технический писатель и редактор wikiHow. Дарлин имеет опыт преподавания курсов в колледже, написания статей по технологиям и практической работы в области технологий. Она получила степень магистра писательского мастерства в Университете Роуэна в 2012 году и написала диссертацию об онлайн-сообществах и личностях, курируемых в таких сообществах.

В информации о вызывающем абоненте нажмите «Заблокировать вызывающего абонента». Для этого есть wikiHow: Block-a-Number-on-the-iPhone
Вопрос
Как удалить текстовое сообщение, которое я случайно отправил не тому человеку, и поместить его в тексте нужному человеку?
Дарлин Антонелли, Массачусетс
wikiHow Автор технологийДарлин Антонелли — технический писатель и редактор wikiHow. Дарлин имеет опыт преподавания курсов в колледже, написания статей по технологиям и практической работы в области технологий. Она получила степень магистра писательского мастерства в Университете Роуэна в 2012 году и написала диссертацию об онлайн-сообществах и личностях, курируемых в таких сообществах.
Если вы используете как минимум iOS 16, вы можете нажать и удерживать сообщение, которое вы отправили, а затем нажать «Отменить».
 Если у другого человека установлена как минимум iOS 16, сообщение будет удалено с его стороны. Если нет, то все равно увидят. Затем перейдите в беседу с нужным человеком и отправьте свой текст. Не используете iOS 16? Скажите человеку, что вы допустили ошибку, а затем отправьте текст нужному человеку.
Если у другого человека установлена как минимум iOS 16, сообщение будет удалено с его стороны. Если нет, то все равно увидят. Затем перейдите в беседу с нужным человеком и отправьте свой текст. Не используете iOS 16? Скажите человеку, что вы допустили ошибку, а затем отправьте текст нужному человеку.Вопрос
Как включить фонарик на айфоне?
Проведите вверх от главного экрана. Вы должны увидеть центр управления. Нажмите значок фонарика в левом нижнем углу.
Посмотреть больше ответов
Задать вопрос
Осталось 200 символов
Укажите свой адрес электронной почты, чтобы получить сообщение, когда на этот вопрос будет дан ответ.
Отправить
Реклама
Не расстраивайтесь из-за того, насколько сложным может быть использование iPhone — управление вашим iPhone станет второй натурой еще до того, как вы это заметите!
Спасибо! Мы рады, что это было полезно.

Ищете более интересные способы обучения на wikiHow?
Узнайте о себе с помощью тестов > или попробуйте нашу новую игру в слова Train Your Brain.Полезный 0 Не полезно 0
Возможно, вы захотите воспользоваться более продвинутыми функциями iPhone, такими как Siri, или заменить SIM-карту вашего iPhone.
Спасибо! Мы рады, что это было полезно.
Ищете более интересные способы обучения на wikiHow?
Узнайте о себе с помощью тестов > или попробуйте нашу новую игру в слова Train Your Brain.Полезный 0 Не полезно 0
Отправить
Спасибо, что отправили совет на рассмотрение!
Реклама
использованная литература
- ↑ https://support.
 apple.com/en-in/guide/iphone/iph9374b7411/16.0/ios/16.0
apple.com/en-in/guide/iphone/iph9374b7411/16.0/ios/16.0 - ↑ https://support.apple.com/guide/iphone/send-and-receive-messages-iph82fb73ba3/ios
- ↑ https://support.apple.com/en-us/HT204023
- ↑ https://support.apple.com/en-us/HT208086
- ↑ https://support.apple.com/en-us/HT202769
Об этой статье
На других языках
- Печать
- Отправить фанатскую почту авторам
Спасибо всем авторам за создание страницы, которую прочитали 230 453 раза.
Истории успеха читателей
Чарли Фаррис
5 августа 2021 г.
«Боже мой, это была самая удивительная статья. Моему мужу 80 лет, и мне нужно было изображение и описание того, как использовать iPhone SE, который я только что получил. Я не смог найти ничего ни в Интернете, ни на сайте Verizon. Спасибо. так много за то, что помогаете нам, пожилым людям, учиться.
 «…» more
«…» moreОценил эту статью:
Другие истории для читателей Скрыть истории читателей
Поделитесь своей историей
Реклама
Полное руководство по использованию iPhone за границей: для чайников
(Последнее обновление: 20 сентября 2022 г.)
Это полное руководство по использованию вашего iPhone* за границей содержит исчерпывающую информацию, так что даже наименее технически подкованные люди смогут использовать свои смартфоны за границей, следуя приведенным ниже инструкциям.
Этот пост содержит партнерские ссылки.
В этом руководстве мы рассмотрим:
1. Как использовать режим полета и Wi-Fi
2. Как iMessage и FaceTime работают за границей
3. 9085 за границей
4. Использование международных SIM-карт с американским iPhone
5. Заблокированные и разблокированные телефоны
Заблокированные и разблокированные телефоны
6. Обязательные дорожные аксессуары для вашего iPhone
7. Блокировка вашего существующего тарифного плана сотового телефона
8. Добавление международной услуги к вашему существующему тарифному плану сотового телефона
9. Сохранение вашего номера телефона в США, даже если вы отмените услугу
10. Обзор лучших планы сотовых телефонов для путешественников
11. Dumbphones: Покупка дешевого международного сотового телефона
12. Международная точка доступа: Глобальное устройство Wi-Fi
инструкция подробно описана в этом посте, идеи точно такие же.
Прочитайте, сохраните, закрепите, поделитесь. Помогите мне помочь вам и вашим друзьям быть умными со счетом за мобильный телефон, когда вы путешествуете.
Во-первых, какой вы путешественник?
Если вы не знаете, что делать со своим iPhone за границей, начните здесь, чтобы определить, какие части этого руководства относятся непосредственно к вам.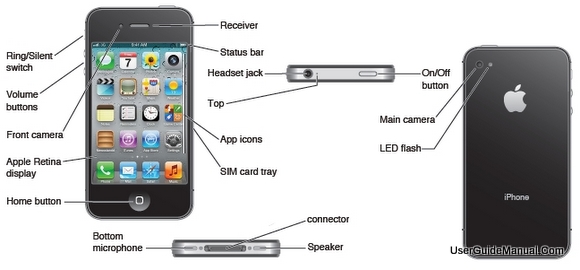
A – Кратковременный путешественник: Вы собираетесь в однократную короткую поездку (менее месяца) и вам нужна возможность Wi-Fi, чтобы поддерживать связь с семьей и друзьями или проверять Facebook, электронную почту, почту в Instagram и т. д., но вам не обязательно нужна международная SIM-карта или международные данные. Обратите внимание на разделы 1, 2, 3, 6.
B – Релокатор: Вы уезжаете за границу как минимум на месяц в одно место или регион и хотели бы иметь международную SIM-карту, чтобы иметь все обычные звонки и возможности передачи данных вашего смартфона за границей. Примеры: Студенты, обучающиеся за границей, работающие или работающие волонтерами за границей или переезжающие за границу. Обратите внимание на разделы 2, 3, 4, 5, 6, 8, 9.
C – Convenience Traveler: Длительность поездки не имеет для вас большого значения, вы просто хотите иметь возможность добавить международный сервис к уже существующему плану, чтобы вы могли легко использовать его в нескольких местах, не задумываясь дважды.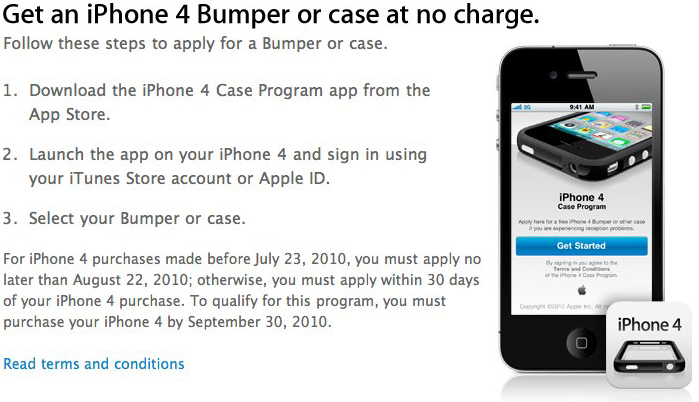 Обратите внимание на разделы 3, 6, 7 и 10.
Обратите внимание на разделы 3, 6, 7 и 10.
D – Кочевник: Вы миритесь без долгосрочного плана, вам нужны все данные по всем странам. Вы надеетесь не менять SIM-карты так часто или вообще, если это возможно. Обратите внимание на разделы 3, 4, 5, 6, 8, 9, 10.
1. Использование режима полета и Wi-Fi (он же то, что нужно отключить на iPhone, когда вы находитесь за границей)
Этот раздел поможет вам полностью избежать международных сборов в вашем счете за iPhone. Почему это важно? Если вы не заблокируете свою учетную запись (раздел 8) и ваш телефон будет получать услуги в других странах, у вас может возникнуть соблазн использовать приложения или отвечать на звонки, и это резко увеличит ваш счет. НЕБО. РАКЕТА. Ваш счет. К вашему счету будут применяться международные сборы, и вид будет не очень красивым.
Избегайте международных платежей, но по-прежнему пользуйтесь приложениями на своем телефоне, подключившись к Wi-Fi.
Вам не нужно ничего делать со своим телефоном перед поездкой за границу. После вы прибываете в страну назначения:
Как включить режим полета и одновременно использовать Wi-Fi (да, вы можете)
Проведите вверх от главного экрана, чтобы получить доступ к центру управления:
Поверните самолет Включите режим, затем включите Wi-Fi.Пока режим полета включен, с вас не будет взиматься плата за передачу данных. Чтобы убедиться, что с вас не будет взиматься плата за передачу данных, сделайте следующее:
- Настройки -> Сотовая связь -> выключить сотовые данные
Любые приложения, которые работают через Wi-Fi (Facebook, Instagram, Twitter, Mail, Voxer и т. д.) доступны, пока вы подключены к Wi-Fi. Иди в город.
Отключение режима «В самолете» и сотовых данных фактически отключает ваш номер телефона и данные, за которые вы обычно платите. Это означает, что вы не можете принимать или совершать обычные телефонные звонки или SMS-сообщения (за исключением iMessage, см. следующий раздел). Кроме того, вы не можете получить доступ к чему-либо, для работы которого требуется Wi-Fi, если вы не подключены к сигналу Wi-Fi.
следующий раздел). Кроме того, вы не можете получить доступ к чему-либо, для работы которого требуется Wi-Fi, если вы не подключены к сигналу Wi-Fi.
Шаг 1: В настройках включите режим полета (убедитесь, что маленький значок самолета выделен). Это гарантирует, что вы не будете использовать какие-либо данные или понесете какие-либо непредвиденные международные сборы.
Шаг 2: В настройках выберите Wi-Fi и включите Wi-Fi. Режим полета автоматически отключает Wi-Fi, поэтому вам нужно будет войти и снова включить его. Единственный шанс использовать приложения и функции вашего телефона с поддержкой Wi-Fi — это подключение к сети Wi-Fi. Если вы не принимаете никаких бесплатных сигналов, вам нужно отправиться в кафе или в отель, чтобы найти их.
Шаг 3: Чтобы подключиться к сигналу Wi-Fi, перейдите в «Настройки», выберите «Wi-Fi» и выберите сеть.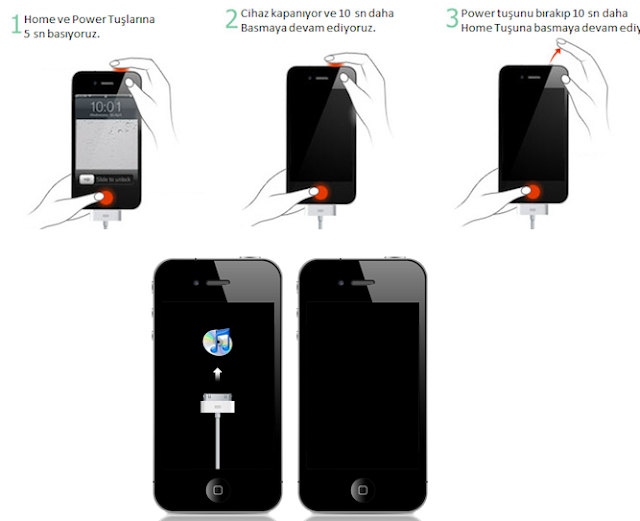 Если ваш отель или ресторан предоставляет Wi-Fi, который требует пароль, вам нужно будет получить от них пароль, затем выбрать эту сеть и ввести пароль для подключения.
Если ваш отель или ресторан предоставляет Wi-Fi, который требует пароль, вам нужно будет получить от них пароль, затем выбрать эту сеть и ввести пароль для подключения.
2. Использование iMessage и FaceTime Overseas (бесплатно)
Извините, Android, это только для iPhone.
Подключите iPhone к Wi-Fi с включенными и активированными iMessage и FaceTime:
- Настройки —> Сообщения —> убедитесь, что iMessage включен
- Настройки —> FaceTime —> убедитесь, что FaceTime включен вы недавно меняли SIM-карты и телефонные номера, а iMessage не активируется на вашем iPhone, перезагрузите телефон и повторите попытку.
iMessage и FaceTime работают через ваш Apple ID, если они не могут использовать ваш аффилированный номер телефона. Это означает, что в настройках —> Сообщения —> Отправить и получить вы увидите все варианты, которые у вас есть, чтобы связаться с людьми через iMessage, и вы можете использовать свой адрес электронной почты, когда ваш номер телефона заморожен или недоступен (т.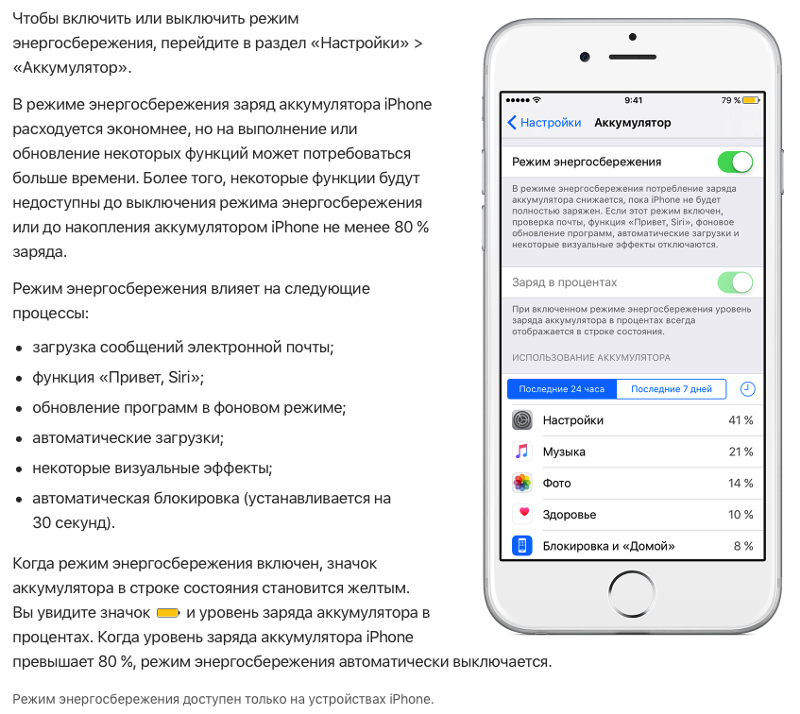 е., возможно, вы переключили свой СИМ). Ваши друзья дома могут видеть адрес электронной почты вместо вашего номера телефона, когда вы отправляете текст, но это все равно работает.
е., возможно, вы переключили свой СИМ). Ваши друзья дома могут видеть адрес электронной почты вместо вашего номера телефона, когда вы отправляете текст, но это все равно работает.
Пока включен режим полета или отключена передача данных по сотовой сети, с вас не будет взиматься плата за использование этих услуг. Если режим «В самолете» не включен, а сотовые данные включены, FaceTime будет заряжаться как данные, поэтому будьте осторожны.
Использование iMessage и FaceTime для чайников: FaceTime: Хороший способ пообщаться с семьей и друзьями дома, если у них есть iPhone и они не спят в то же время, что и вы! (Помните часовой пояс!) Откройте «Контакты», выберите человека, с которым хотите пообщаться по FaceTime, и нажмите значок видео в настройках. Либо откройте приложение FaceTime (похоже на зеленое выше), вверху выберите «Аудио» или «Видео», затем введите имя человека, с которым вы хотите пообщаться, он должен появиться в списке, коснитесь его имени, чтобы сделать вызов. Если у них нет iPhone, это не сработает.
Если у них нет iPhone, это не сработает.
iMessage: Да, iMessage работает через Wi-Fi (только между iPhone), так что вы можете отправлять текстовые сообщения всем, у кого также есть iPhone и iMessage, даже за границей! Вам не нужно делать ничего особенного, чтобы заставить iMessage работать (он уже должен быть включен в настройках), ваш телефон уже знает, что делать. Просто напишите кому-нибудь еще с iPhone. Если вы не уверены, у кого он есть, вы можете просмотреть свои сообщения. У любого, кому вы отправляете текст с синими текстовыми облачками, есть iPhone, а у кого-то с зелеными текстовыми облачками — нет.
3. Лучшие приложения для международных текстовых сообщений и звонков (бесплатно)
Все перечисленные ниже функции приложения бесплатны при использовании Wi-Fi. Обратите внимание, что каждому пользователю необходимо общаться через одно и то же приложение (т. е. вы не можете отправить сообщение WhatsApp или позвонить тому, у кого нет WhatsApp).
WhatsApp: Самое популярное приложение для текстовых сообщений и телефонных звонков за пределами США. Загрузите его и активируйте с его помощью свой номер телефона. Даже если вы заблокируете свой номер телефона или отключите SIM-карту, вы все равно сможете продолжить использовать WhatsApp с исходным номером, к которому вы его подключили. Единственный случай, когда это не сработает, — это если вы откажетесь от своего номера, и кто-то другой начнет его использовать. (Избегайте этого с Tossable Digits, подробнее о сохранении номера телефона во время путешествия читайте здесь). Функции: текстовые сообщения, отправка изображений и видео, голосовые сообщения, видеозвонки, аудиозвонки.
iMessage: См. предыдущий раздел. Функции: текстовые сообщения, отправка изображений и видео. (только с iPhone на iPhone).
FaceTime: См. предыдущий раздел. Функции: аудио и видео звонки. (только с iPhone на iPhone).
(только с iPhone на iPhone).
Facebook Messenger: Messenger прошел долгий путь. Функции: текстовые сообщения, отправка изображений и видео, а также выполнение голосовых и видеовызовов.
Voxer: Одно из моих любимых приложений для связи с моими лучшими друзьями и семьей. Это как приложение для рации. Функции: текстовые сообщения, отправка изображений и видео, голосовые сообщения продолжительностью до 15 минут.
4. Использование международной SIM-карты с американским iPhone (как получить иностранный номер телефона с данными)
SIM-карты для чайников: SIM-карта — это, по сути, номер вашего мобильного телефона и любые данные, за которые вы платите, в то время как настоящий телефон — это просто машина, которая заставляет все это работать.
Это означает, что вы можете вынуть свою SIM-карту и вставить ее в другой (незаблокированный) телефон и сделать телефонный звонок, а человек, которому вы звоните, все равно увидит ваше имя в идентификаторе вызывающего абонента.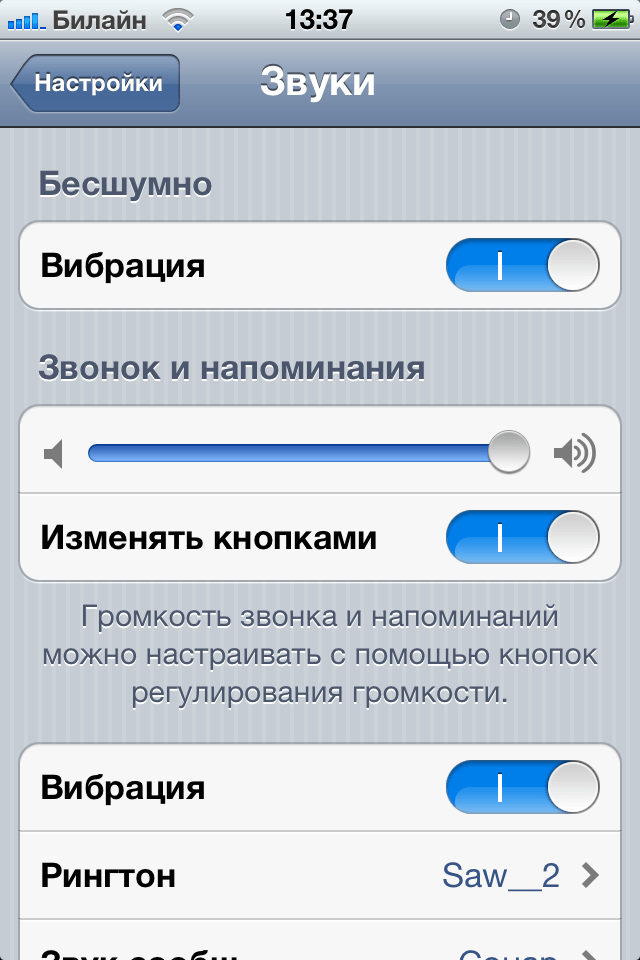
Это также означает, что вы можете вынуть SIM-карту и по-прежнему использовать тот же телефон с Wi-Fi для доступа к любым приложениям, просто у вас больше не будет номера телефона или каких-либо данных.
Извлечение SIM-карты по существу делает то же самое, что и включение режима полета или отключение сотовых данных. Ваш телефон просто становится устройством Wi-Fi.
Итак, получение иностранной SIM-карты означает получение иностранного номера телефона и данных. Это идеальный вариант для людей, переезжающих в одно место за границей на срок более месяца.
Прежде чем сделать что-либо еще (например, покинуть страну), убедитесь:
- В вашем телефоне есть слот для SIM-карты. Посмотрите на фото ниже, если не знаете, как это выглядит.
- Ваш телефон разблокирован. Подробнее о разблокированных и заблокированных устройствах см. в следующем разделе.
Наличие разблокированного телефона очень важно, если вы хотите иметь возможность пользоваться своим телефоном после того, как окажетесь за границей.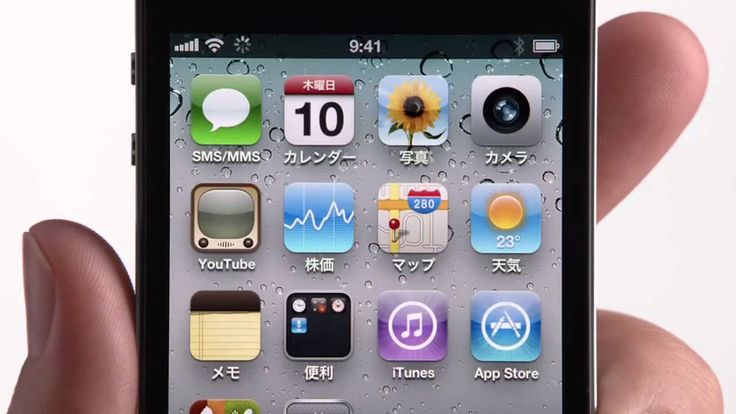 Если ваш телефон заблокирован, вам придется купить местный телефон, а не пользоваться своим.
Если ваш телефон заблокирован, вам придется купить местный телефон, а не пользоваться своим.
Разблокировав телефон, вы сможете использовать международную SIM-карту. Если у вас есть разблокированный телефон со слотом для SIM-карты, вы сможете приобрести SIM-карту за границей (с данными, звонками, текстовыми сообщениями и т. д.) или предварительно заказать SIM-карту. Затем вставьте его в свой телефон и получите полноценный местный телефон.
После вы прибудете в страну назначения:
Шаг 1: Приобретите SIM-карту. SIM-карты бывают трех размеров: обычные, микро и нано. В новых iPhone используются нано-SIM-карты, но большинство SIM-карт в продаже имеют универсальный размер, с перфорацией в пластике, так что вы можете вырезать размер, который вам нужен, чтобы поместиться в слот для SIM-карты вашего телефона. Обязательно проверьте перед покупкой.
Получить его может быть так же просто, как купить его в торговом автомате, подобном тому, что на фотографии ниже, в лондонском аэропорту Хитроу (я никогда этого не делал!).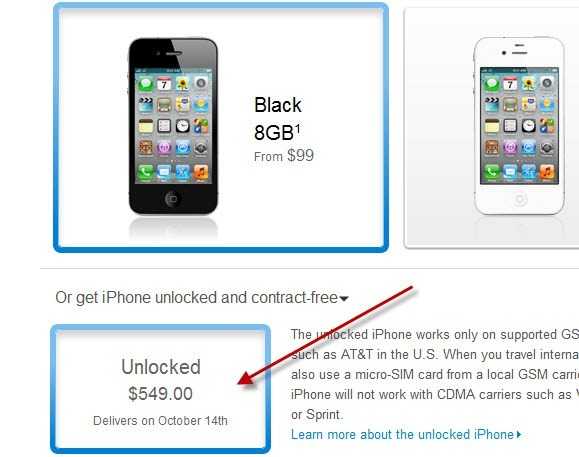 Однако в большинстве случаев вам нужно будет найти магазин, где они доступны для покупки (я делал это много раз).
Однако в большинстве случаев вам нужно будет найти магазин, где они доступны для покупки (я делал это много раз).
SIM-карты дешевые. Вы можете получить SIM-карту с приличным объемом данных и звонками менее чем за 20 долларов практически везде, а затем просто «пополнить», когда ваши данные становятся низкими.
Перед тем, как сделать выбор, вы можете немного изучить лучших перевозчиков в стране назначения. Слоты для SIM-карт
выглядят так. Откройте его скрепкой. Нажмите сильно.При покупке международной SIM-карты имейте в виду:
- При покупке у оператора сотовой связи может потребоваться предъявить паспорт (возьмите его с собой).
- Некоторые операторы SIM-карт имеют лучшее покрытие или предлагают более выгодные цены, чем другие. Если у вас есть возможность, поспрашивайте, какой перевозчик предпочитают местные жители, прежде чем совершить поездку.
- Некоторые операторы SIM-карт могут быть просто лучшим вариантом, поскольку они существуют более чем в одной стране.
 Например, в Италии вы можете воспользоваться итальянским оператором SIM-карты (например, Tim) или общеевропейским (например, Vodafone), который будет пополнять ваши данные или минуты в большем количестве стран, чем только в Италии. Это хорошо иметь в виду, если вы будете путешествовать по нескольким странам.
Например, в Италии вы можете воспользоваться итальянским оператором SIM-карты (например, Tim) или общеевропейским (например, Vodafone), который будет пополнять ваши данные или минуты в большем количестве стран, чем только в Италии. Это хорошо иметь в виду, если вы будете путешествовать по нескольким странам. - Убедитесь, что он подходит по размеру и подойдет для вашего телефона, для какого бы телефона вы его не купили.
Шаг 2: Приобретите любые дополнительные кредиты или данные, которые могли не быть включены в вашу SIM-карту. Они будут доступны в том же магазине, где вы покупаете SIM-карту, и многие магазины также продают их. Они бывают в виде карточек со скрэтч-кодами, или это может быть автоматизированная система, которую продавец может сделать за вас. Ваша SIM-карта предоставляет ваш номер телефона, а кредиты и данные предоставляют ваши услуги. Это оплата по мере использования с SIM-картами, поэтому, как только вы израсходуете свой кредит, вам нужно будет купить больше. Не волнуйтесь, у вас по-прежнему будут все ваши приложения на телефоне, смена SIM-карты — это просто смена номера телефона.
Не волнуйтесь, у вас по-прежнему будут все ваши приложения на телефоне, смена SIM-карты — это просто смена номера телефона.
Шаг 3: Вставьте SIM-карту в телефон. Для iPhone убедитесь, что ваш телефон выключен, снимите любой чехол, который у вас может быть, и найдите крошечный слот сбоку с небольшим отверстием. Используйте скрепку, чтобы вставить ее в отверстие (надавите сильно), и этот маленький лоток выдвинется, откуда вы сможете извлечь SIM-карту, связанную с вашей учетной записью в Штатах (будьте очень осторожны, чтобы не потерять ее!) и заменить с вашей новой международной SIM-картой. Снова включите телефон, чтобы настроить новую SIM-карту.
Шаг 4: Добавьте все кредиты/данные, которые вы приобрели. Если вы используете карту со стираемым кодом, просто следуйте инструкциям на карте. Обычно вы набираете номер, и запись говорит вам, что делать, вводя код стирания, чтобы активировать ваш кредит. Будьте осторожны, если вы находитесь в стране, где говорят на другом языке, возможно, попросите кого-нибудь помочь вам загрузить кредиты, чтобы ничего не потерялось при переводе.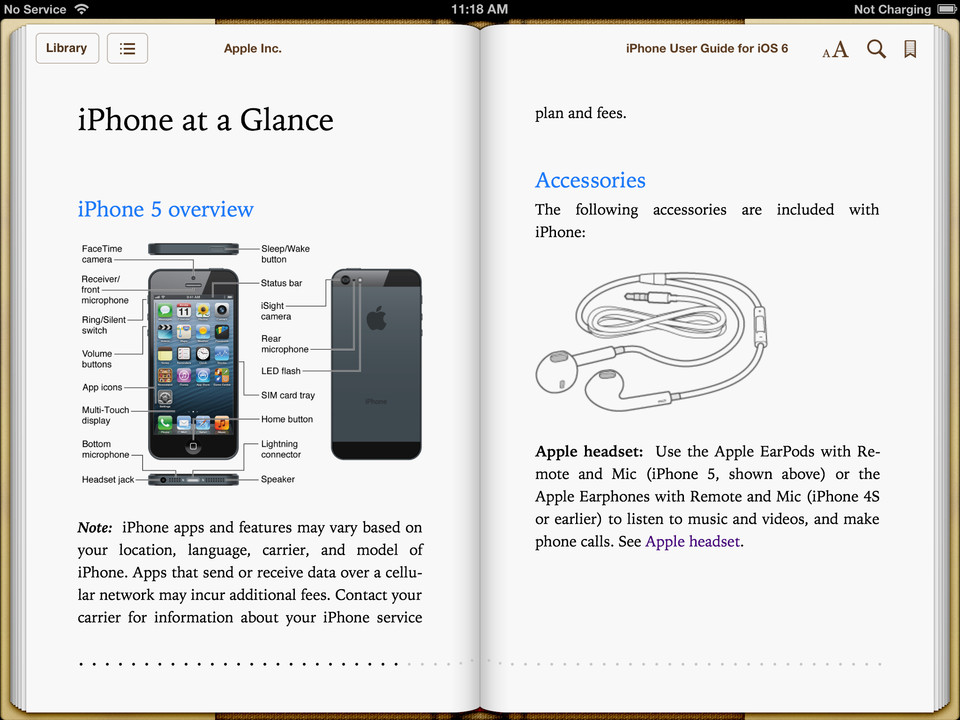
После того, как вы активировали свой кредит, все готово! У вас будет местный номер телефона, и вы сможете использовать все на своем телефоне так же, как в Штатах.
Слот для SIM-карты iPhone 4 с микро-SIM-картойОбычные SIM-карты больше НЕ подходят для iPhone. Нано-SIM-карты имеют размер одного только чипа. Хотел бы я, чтобы это всегда было так просто!Купить международную SIM-карту онлайн
Если вы хотите предварительно заказать международную SIM-карту для iPhone, пополнить ее и подготовить к немедленному использованию, попробуйте ее в SimOptions.
Это немного дороже, чем международный план, такой как T-Mobile или Sprint, а также дороже, чем местная SIM-карта, но это очень удобно, и вы можете пополнить счет онлайн.
Вы можете легко получить европейскую SIM-карту. Проверьте все варианты международных SIM-карт на SimOptions.
Узнайте больше о предварительном заказе международных SIM-карт.
Вы можете переключать SIM-карты при включенном телефоне, это не проблема.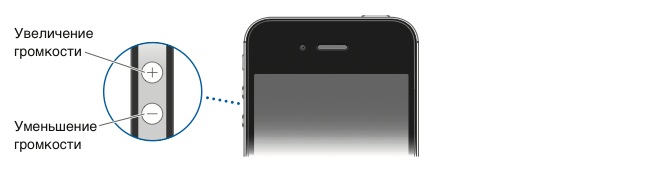
5. Заблокированные и разблокированные телефоны (так же, как американский iPhone работает за границей)
Когда телефон «заблокирован», это, по сути, означает, что он будет работать только с оператором, с которым у вас есть контракт. Перевозчики делают это, чтобы вы не сбежали с корабля и не начали использовать другого перевозчика. Если вы купили его через определенного оператора (например, в магазине Verizon, скорее всего, он был заблокирован).
Однако операторы сотовой связи США разблокируют ваш iPhone для международного использования, если вы просто попросите их. «Разблокировка» — это проблема программного обеспечения, а не аппаратного обеспечения, поэтому ваш оператор связи может удаленно разблокировать ваш телефон. Это позволит вашему iPhone быть совместимым с операторами SIM-карт в других странах.
Разблокировка телефона в основном означает, что вы можете поехать за границу, купить международную SIM-карту, вставить ее в свой iPhone и использовать свой iPhone за границей с этим оператором связи, как описано в предыдущем разделе.
Звучит просто, а иногда так и есть, но требует действий с вашей стороны, и у каждого оператора они разные (если вы приобрели через оператора). Нажмите здесь, чтобы узнать, как разблокировать iPhone с помощью оператора связи и использовать его за границей.
6. Обязательные дорожные аксессуары для вашего iPhone
1. Pop SocketДо того, как они стали суперпопулярными, одним из пяти самых популярных вопросов, которые мне задавали повсюду, был «ЧТО ЭТО ТАКОЕ в вашем телефоне??? ”
Эта «вещь» — самый дешевый страховой полис, который я когда-либо покупал. Эта «вещь» — поп-сокет. С тех пор, как я его купил, я ни разу не уронил свой телефон, когда фотографировал, писал текстовые сообщения и т. д. Он действует как дополнительный захват на скользком iPhone, а также обеспечивает рычаг, так что я могу дотянуться до всего экрана одной рукой (в наши дни iPhone становятся такими большими). Он также действует как подставка, поэтому я могу подпереть телефон для просмотра видео, и это действительно помогает, когда я лежу в постели и держу свой телефон над лицом, я не роняю его на себя.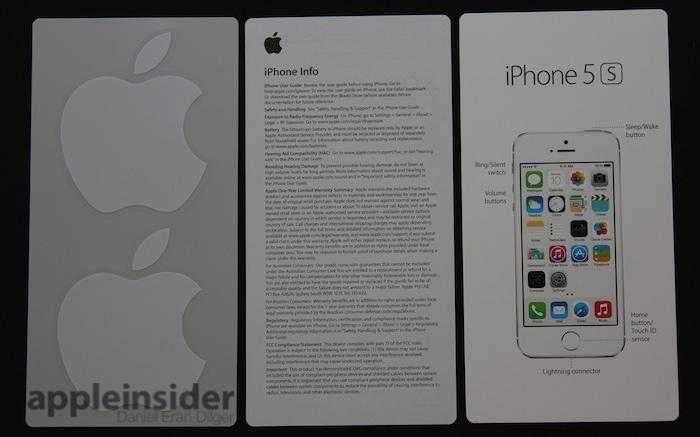 Я получил его совершенно новым с корпусом, который я упоминаю здесь в № 2, надел его в марте 2017 года, и он вообще не сдвинулся с места.
Я получил его совершенно новым с корпусом, который я упоминаю здесь в № 2, надел его в марте 2017 года, и он вообще не сдвинулся с места.
Я не уверен, что есть что-то еще, что стоит ваших следующих 15 долларов. Я совершенно не связан с ними и полностью влюблен в их продукт.
Совет эксперта: НЕ покупайте универсальную версию, липкость не гарантируется. Экономия пары долларов не стоит потери вашего iPhone, который стоит несколько сотен долларов, если липкая часть не выдержит. Придерживайтесь Pop Socket 😉
Обновление 2022: Теперь я с радостью пользуюсь PopWallet+ от PopSockets, поэтому я могу хранить свое удостоверение личности и кредитные карты в своем телефоне, не беспокоясь о поиске подходящего чехла для кредитной карты для iPhone, потому что, честно говоря Я не мог, когда купил iPhone 12. Теперь я использую чехол Otterbox с моим PopWallet +, и он отлично держится и хорошо мне служит.
2. Чехол для iPhone со скрытой кредитной картой
Я не сумочка.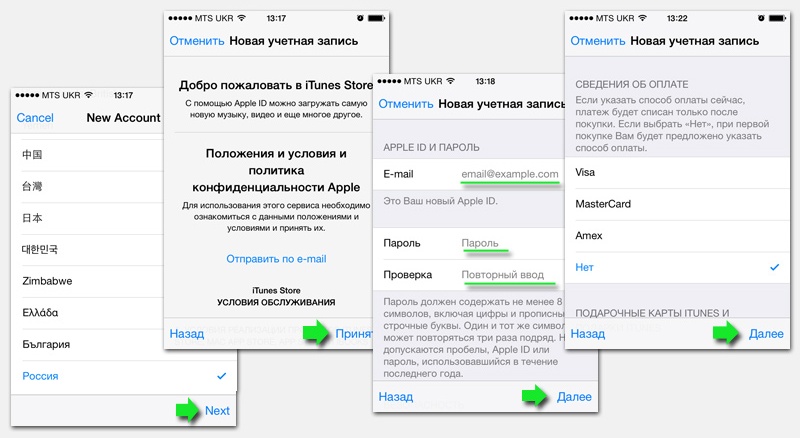 Мне нравится, когда мое удостоверение личности и кредитная карта всегда рядом с моим телефоном; однако мне НЕ нравится, когда все остальные могут ВИДЕТЬ мою кредитную карту, просто болтающуюся на задней панели моего телефона. Особенно, если я передам свой телефон кому-нибудь, чтобы сфотографировать меня. Посмотрите на это фото выше еще раз. Вы никогда не узнаете, что есть скрытый слот для кредитной карты.
Мне нравится, когда мое удостоверение личности и кредитная карта всегда рядом с моим телефоном; однако мне НЕ нравится, когда все остальные могут ВИДЕТЬ мою кредитную карту, просто болтающуюся на задней панели моего телефона. Особенно, если я передам свой телефон кому-нибудь, чтобы сфотографировать меня. Посмотрите на это фото выше еще раз. Вы никогда не узнаете, что есть скрытый слот для кредитной карты.
Этот блестящий маленький ребенок от Spigen, и я клянусь им для моего iPhone 6. * Он немного изношен, но я использовал его с марта 2017 года по декабрь 2018 года, не разбиваясь, и мой телефон не получил никаких повреждений при падении. с этим футляром (я редко роняю его из-за захвата моего Pop Socket).
Я очень рекомендую его для идеального скрытого режима чехла для кредитной карты.
*Обновление 2022: Если этот удивительный чехол Spigen подходит к вашему телефону, приобретите его. Если у вас нет старого телефона, не покупайте его, потому что новые чехлы Spigen НЕ так хороши. Я обновил свой телефон и теперь с удовольствием пользуюсь PopWallet+ от PopSockets, поэтому я могу хранить свое удостоверение личности и кредитные карты в своем телефоне, не беспокоясь о том, чтобы найти подходящий чехол для iPhone с кредитной картой. Теперь я использую чехол Otterbox с моим PopWallet +, и он отлично держится и хорошо мне служит. Я до сих пор пользуюсь этой защитной пленкой из закаленного стекла.
Я обновил свой телефон и теперь с удовольствием пользуюсь PopWallet+ от PopSockets, поэтому я могу хранить свое удостоверение личности и кредитные карты в своем телефоне, не беспокоясь о том, чтобы найти подходящий чехол для iPhone с кредитной картой. Теперь я использую чехол Otterbox с моим PopWallet +, и он отлично держится и хорошо мне служит. Я до сих пор пользуюсь этой защитной пленкой из закаленного стекла.
Это простой водонепроницаемый чехол для телефона от Joto, что-то вроде сухого мешка для телефона для тех из нас, у кого нет чехлов Lifeproof. У него умный материал, поэтому вы можете управлять экраном через пластик. Еще один отличный страховой полис для активных путешественников за 8 долларов.
4. Зарядное устройство Anker Я не могу пройти ни через упаковочный лист, ни через сообщение об iPhone, не упомянув мое самое любимое зарядное устройство USB для мобильного телефона. Независимо от того, какой из них вы приобретете, выберите один из Anker, это отличный бренд, который производит мощные батареи.
Мой у меня с лета 2015 года, и он до сих пор заряжает мой телефон до 7 раз на одной зарядке. Я никогда не выхожу из дома без него.
7. Заморозка вашего существующего тарифного плана сотового телефона (как не платить деньги за услуги, которыми вы не пользуетесь)
Если вы уезжаете как минимум на месяц и в течение этого времени вообще не будете нуждаться в услугах сотовой связи в США. время, я предлагаю вам приостановить вашу службу. Вы должны быть в состоянии сделать это онлайн или позвонив в службу поддержки вашего оператора.
Для Verizon: вы можете заморозить онлайн-услуги в своей учетной записи MyVerizon. По моему опыту в прошлом, если вы звоните в службу поддержки клиентов и просите их сделать это, они берут комиссию в размере 15 долларов, поэтому будьте умны в том, как вы это делаете.
Во время одной поездки в Мексику в 2014 году я подождал, пока я приеду, затем я сделал это онлайн, и это немедленно подействовало. По возвращении в Штаты вы можете снова подключиться к сети, и они также немедленно активируют вашу услугу.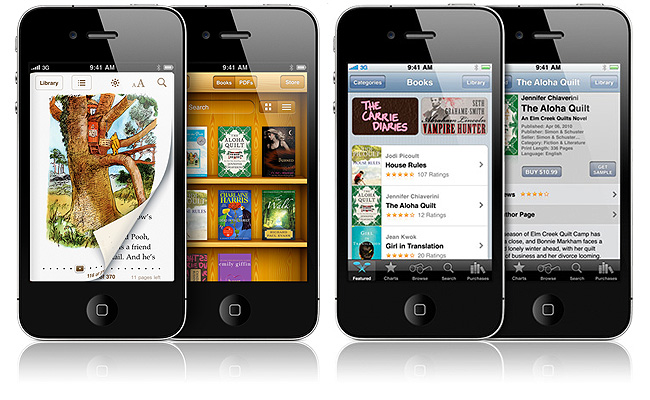
Даже если ваш оператор взимает небольшую плату за то, чтобы ваша линия оставалась «живой», пока она находится в спящем режиме, это все равно может сэкономить вам значительную сумму денег, которая в противном случае была бы потрачена впустую.
Примечание: Вы не сможете получать обычные SMS-сообщения или телефонные звонки, пока ваша услуга находится в режиме ожидания. Ваш телефон становится устройством Wi-Fi без активной SIM-карты (вы по-прежнему можете использовать iMessage и FaceTime со своим AppleID).
Поскольку я перешел на T-Mobile, мне больше не нужно этого делать. Это для людей, которые хотят, чтобы все в вашей обычной учетной записи оставалось прежним, но вы уйдете на достаточно долгое время, чтобы немного приостановить его. Другим вариантом будет использование Tossable Digits, чтобы сохранить или сохранить свой номер во время путешествия, но на данный момент полностью отменить свой план (см. Раздел 9).).
8. Добавление международной услуги к вашему существующему тарифному плану сотового телефона
Мне немного сложно писать об этой части, потому что в США есть много разных операторов сотовой связи, и услуги и тарифы каждого оператора будут различаться, а не отметить тот факт, что они, кажется, постоянно меняются.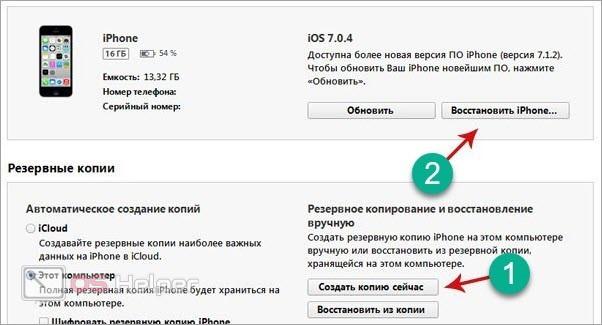
Я написал пост, в котором сравнил тарифные планы сотовых телефонов для путешественников, проверьте его, чтобы узнать, что включает ваш оператор/тарифный план.
Международная служба Verizon
У Verizon есть возможность активировать Travel Pass за 5 долларов в день в Мексике и Канаде и 10 долларов в день в более чем 130 странах мира. Для краткосрочных поездок это может быть отличным вариантом. Для длительных поездок 10 долларов в день = примерно 300 долларов в месяц. Пожалуйста, не будь таким дураком.
Кроме того, не забудьте активировать Travel Pass ПЕРЕД поездкой, иначе вам конец.
Узнайте больше о решениях Verizon для международных поездок здесь.
Международная служба AT&T
У AT&T та же идея, что и у Verizon, но они называют ее «Международный дневной проездной» и начинаются с 10 долларов в день. Некоторые из существующих планов AT&T уже охватывают разговоры и текстовые сообщения в Мексике и Канаде, поэтому обязательно узнайте, за что вы уже платите, прежде чем приобретать покрытие.
Узнайте больше о решениях AT&T для международных поездок здесь.
T-Mobile & Sprint International Service
T-Mobile возглавляет движение, которое сделало эту девушку СЧАСТЛИВОЙ ПУТЕШЕСТВЕННИЦЕЙ. План T-Mobile ONE предоставляет вам безлимитные (2G) данные в более чем 140 странах мира. Sprint завоевывает популярность и реализует аналогичные планы.
Все, что вам нужно сделать, чтобы использовать его за границей, это убедиться, что ваш роуминг включен:
- Настройки —> Сотовая связь —> Сотовые данные (ВКЛ) и Параметры сотовой связи (Роуминг ВКЛ)
Пока вы находитесь в Настройках, включите БЕСПЛАТНЫЕ звонки по Wi-Fi:
- Настройки —> Телефон —> Звонки по Wi-Fi ВКЛЮЧЕНЫ
Времена изменились. Даже в Монтане теперь есть T-Mobile, что было моей самой большой проблемой с оператором до 2018 года.
Узнайте больше о лучших тарифных планах сотовых телефонов для путешественников.
9. Как сохранить номер мобильного телефона в США во время путешествия
Угадайте, что! Вам не нужно прощаться со своим драгоценным номером мобильного телефона, который у вас был в течение многих лет, только потому, что вы ненадолго уезжаете за границу.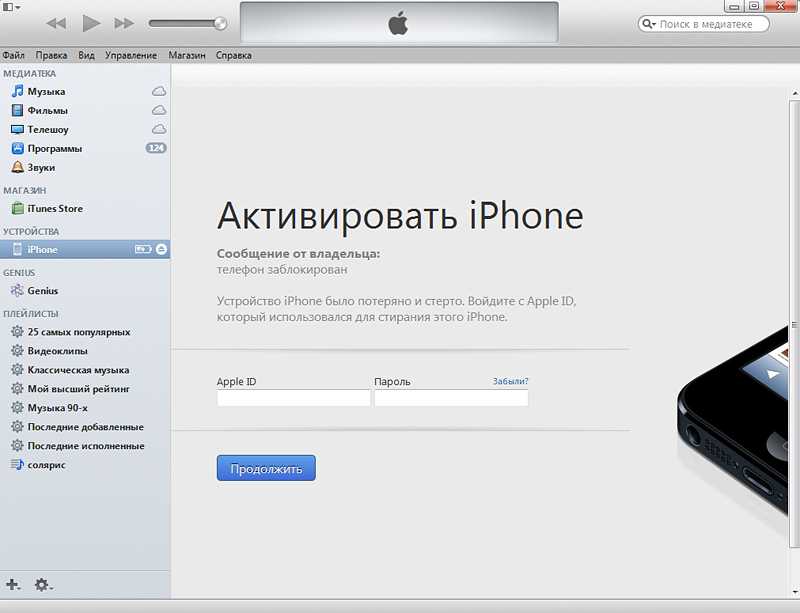 Вы можете отменить существующий дорогой тарифный план мобильного телефона И сохранить свой номер, даже если в это время звонки и текстовые сообщения будут переадресовываться, и , повторно активировав его с новой услугой дома по возвращении.
Вы можете отменить существующий дорогой тарифный план мобильного телефона И сохранить свой номер, даже если в это время звонки и текстовые сообщения будут переадресовываться, и , повторно активировав его с новой услугой дома по возвращении.
Как? Используйте бросаемые цифры. По сути, вы превращаете свой существующий номер в виртуальный, перенося его на Tossable Digits (не делайте этого, пока не окажетесь за границей и не будете готовы отменить существующий тарифный план сотового телефона).
Вы платите только за переадресованные тексты и звонки, которые вы используете, и вы можете отменить их в любое время. Многие люди считают, что это чрезвычайно полезное решение, когда речь идет о телефонных номерах и поездках.
Узнайте все, что вам нужно знать, чтобы сохранить свой номер телефона во время путешествия.
10. Обзор лучших тарифных планов сотовых телефонов для путешественников
У меня есть целый пост, посвященный сравнению тарифных планов сотовых телефонов для путешественников, но вот краткий обзор:
T-Mobile: Лучший для часто путешествующих или кочевник, который много скитается, но все еще имеет домашнюю базу в США.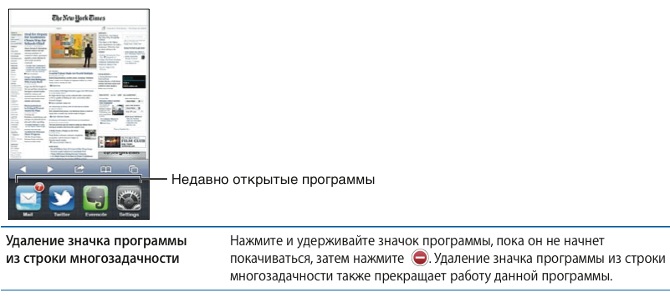
Sprint: То же предложение, что и у T-Mobile, но с небольшим покрытием в США.
Verizon: Лучшее покрытие в США, есть Travel Pass для коротких поездок, так что это все еще отличный вариант для частых, но краткосрочных путешественников. Не подходит для любых длительных путешествий.
AT&T: Та же идея, что и у Verizon.
Project Fi: Рассмотрите Project Fi, если Wi-Fi имеет смысл в вашем регионе (и вы готовы отказаться от своего драгоценного iPhone), или остановитесь на том, что у вас есть.
Нажмите здесь, чтобы прочитать сообщение полностью.
11. Тупоголовые: покупка дешевого международного сотового телефона
«Думбфон» — это то, что я называю противоположностью смартфона. У него по-прежнему есть флип-экран, qwerty-клавиатура или… просто кнопки. Помните такие? Вы не сможете использовать свой телефон за границей, если он не совместим с SIM-картой, и даже в этом случае некоторые страны строго регламентируют, какие телефоны будут работать с их сетями. Проверьте за аккумулятором, чтобы увидеть, есть ли там SIM-карта.
Проверьте за аккумулятором, чтобы увидеть, есть ли там SIM-карта.
Большинство тупиковых телефонов в США не совместимы с SIM-картой, но не беспокойтесь, потому что в стране вашего назначения наверняка есть много международных сотовых телефонов, из которых вы можете выбирать по дешевке. Телефоны уже будут поддерживать SIM-карту, а некоторые могут даже поставляться в комплекте с SIM-картой и кредитами.
Это означает, что вам не нужно иметь смартфон за границей, вы все равно можете иметь обычный телефон, но те, которые находятся за границей, будут поддерживать SIM-карту, и это ключ к использованию его за границей.
Вам просто нужно будет купить новый телефон, и в большинстве случаев это будет стоить вам недорого. Я заплатил всего 10 долларов (Бразилия) и 65 долларов (Италия) за телефон за границей.
Обратитесь к разделам 4 и 5 выше, чтобы узнать, как использовать SIM-карты в телефонах-молниях.
Олдскульные тупицы!12. Международная точка доступа: глобальное устройство Wi-Fi
Международная точка доступа — это портативное устройство, которое подключается к локальным данным и создает частный сигнал Wi-Fi только для использования владельцем устройства (и передачи его друзьям или семье)..png) . Для него не нужна SIM-карта, но он будет работать только там, где есть сотовая связь. Например, в Германии он может подключиться к Telekom, в США — к AT&T и т. д., но если нет сотовой связи, к которой можно подключиться, он не сможет волшебным образом обеспечить сигнал Wi-Fi.
. Для него не нужна SIM-карта, но он будет работать только там, где есть сотовая связь. Например, в Германии он может подключиться к Telekom, в США — к AT&T и т. д., но если нет сотовой связи, к которой можно подключиться, он не сможет волшебным образом обеспечить сигнал Wi-Fi.
С портативным глобальным устройством Wi-Fi вам не нужно покупать SIM-карты или искать общедоступный Wi-Fi для вашего телефона, вы можете просто включить свое устройство, подключиться к его сигналу с помощью телефона и ноутбука, и вы взимается за каждые 24 часа использования.
Я не считаю это лучшим вариантом, чем SIM-карты, если вы собираетесь в длительную поездку, потому что расходы будут быстро накапливаться. Но если вы путешествуете на короткое время куда-то с хорошей связью (т. е. не приносите это в Патагонию и не ожидаете сигнала), это будет хорошим вариантом, если вам нужно оставаться на связи, особенно если вы будете использовать Интернет на вашем ноутбуке.
Вот несколько способов начать работу с международными устройствами Wi-Fi:
- Skyroam: устройство Skyroam называется Solis.
 Он работает как портативное устройство 4G LTE Global Wi-Fi И зарядное устройство одновременно. Это стоит около 9 долларов в день. Используйте промокод BMTWIFI, чтобы получить скидку!
Он работает как портативное устройство 4G LTE Global Wi-Fi И зарядное устройство одновременно. Это стоит около 9 долларов в день. Используйте промокод BMTWIFI, чтобы получить скидку! - Tep Wireless: устройство Tep называется Teppy, его можно арендовать для поездки и вернуть по почте. Это стоит около 9 долларов в день.
Выводы
Скажите, я ничего не забыл?
Чтобы узнать больше об использовании iPhone за границей, ознакомьтесь с ними:
- Как разблокировать iPhone и пользоваться международной SIM-картой
- Использование iPhone за границей с Wi-Fi и режимом полета
- Как настроить Telcel SIM-карта в Мексике
- Портативное зарядное устройство для iPhone: Anker Review
- Лучшие приложения для путешествий для вашего следующего приключения
- Сравнение тарифных планов сотовых телефонов для путешественников
- Глобальная магия SIM-карт: я перешел на T-Mobile и не оглядываюсь назад
Кроме того, теперь ваша очередь! Я хотел бы услышать о вашем опыте перевозки телефонов за границу. Это помогает другим читать комментарии, если ВЫ делитесь успехами и неудачами с телефонами за границей.
Это помогает другим читать комментарии, если ВЫ делитесь успехами и неудачами с телефонами за границей.
Что ты сделал правильно? Есть ли что-то, что вы хотели бы знать перед отъездом? Можете ли вы добавить что-нибудь еще к информации здесь? Пожалуйста, поделитесь в комментариях!
Нравится этот пост? Приколи это! | Следите за моими путешествиями в Instagram
Покупайте товары для путешествий по мобильному телефону
Готовы забронировать поездку?
Некоторые из этих ссылок являются партнерскими.
Воспользуйтесь этими утвержденными BMT туристическими ресурсами, чтобы спланировать свое лучшее бюджетное путешествие!
Рейсы – Узнайте о наших проверенных стратегиях поиска самых дешевых рейсов. Нужен рейс в последнюю минуту? Hotwire — ваш лучший выбор.
Жилье . Использование Booking.com для поиска хостелов и недорогих отелей имеет множество преимуществ, включая бесплатную отмену бронирования и повышение класса обслуживания.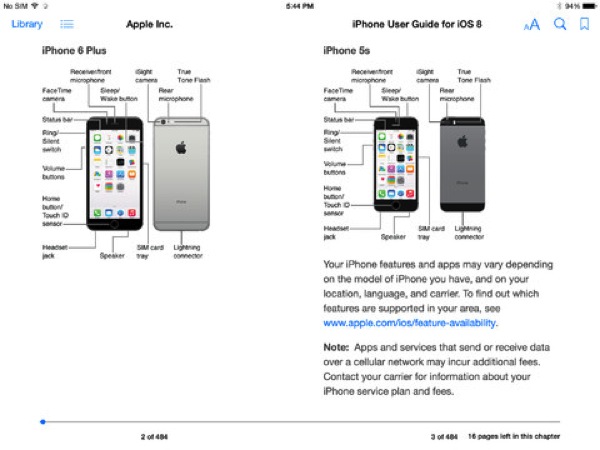 Станьте доверенным домохозяйкой и обменивайте услуги по уходу за домашними животными на бесплатное жилье по всему миру.
Станьте доверенным домохозяйкой и обменивайте услуги по уходу за домашними животными на бесплатное жилье по всему миру.
Туристическая страховка . Сейчас как никогда нам нужна туристическая страховка для каждой планируемой поездки. Страховка защитит вас от отмены рейса, потери багажа, кражи, травм и болезней. Сравните планы по телефонам:
- SafetyWing
- InsureMyTrip
- World Nomads
- Allianz Travel Insurance
Мероприятия — Найдите удивительные занятия, которые не опустошат ваши деньги, в пунктах назначения по всему миру на Viator.
- Теги режим полета, международные планы сотовых телефонов, международный номер телефона, международная сим-карта, iphone, приложения для iPhone, обучение за границей, t-mobile, разблокировка iPhone, Wi-Fi за границей
«iPhone для чайников» Эдварда С. Бэйга, Боба Левитуса, мягкая обложка
Введение 1
Об этой книге 1
Глупые предположения 2
Значки, используемые в этой книге 2
За пределами книги 3
3
3
3 Здесь 3
Часть 1. Знакомство с iPhone 5
Знакомство с iPhone 5
Глава 1. Презентация iPhone 7
Общая картина 8
iPhone как телефон и цифровая камера или видеокамера 9
iPhone как iPod 10
iPhone как устройство для интернет-коммуникаций 11
Технические характеристики 11
Краткий обзор Снаружи 12
По бокам 12
Снизу 13
Спереди 13
На задней панели 16
Строка состояния 16
Экран Home Sweet Home 18
Первый главный экран 19
Второй главный экран 20
Док-станция (все главные экраны) 22
Базовое обучение Глава 2: iPhone
Активация iPhone 24
Включение и выключение iPhone 25
Указание пальцем на Touch ID 26
Повернув лицо к Face ID 28
Продолжение настройки 29
Мастер 90 Multitouch 90 00012 Блокировка iPhone0 3 Интерфейс 31
Знакомство со специальными клавишами 32
Клавиатура для одной руки 34
Невероятная, интеллектуальная и виртуальная клавиатура iPhone 35
Ожидание того, что будет дальше 35
Исправление ошибок 38
Выбор альтернативной клавиатуры 38
Резка, копирование, вставка и замена 39
Многозадачность 41
Навигация за пределами главного экрана 42
Организация иконки в папки 44
Визит. Библиотека App 449912
Библиотека App 449912
. Просмотр виджетов 45
Упреждающий поиск 46
Уведомления и представление «Сегодня» 48
Глава 3. Синхронность: получение материалов на iPhone и с него 51
Краткий праймер iCloud 52
Кухонная синхронизация 54
Первое: о резервных копиях iPhone 55
Синхро
Расширенная синхронизация 64
Синхронизация мультимедиа 64
Музыка, фильмы, телешоу и подкасты 65
Фотографии 68
Синхронизация вручную 69
Телефон0047
Making a Call 72
Adding contacts 72
Setting up favorites 74
Viewing the Recents list 76
Dialing with the keypad 77
Accessing voicemail visually 77
Recording a greeting 80
Voice dialing 80
Прием вызова 80
Прием вызова 81
Объявление вызывающего абонента 81
Отклонение вызова 81
Ответ текстовым сообщением 82
Блокировка вызывающих абонентов 83
Сильшение Неизвестных абонентов 83
Избегание нарушений 84
Выбор рингтона 85
, в то время как на звонках 86
Жонглирующие звонки 87
СООБЩЕНИЕ КОЛЛЕКТЫ 87
Обратите внимание 89
.
Часть 2: КПК Iphone 95
Глава 5. Управление вашим iPhone .97
Управление центром управления 98
Вызов Siri 101
Figuring out what to ask 103
Siri shortcuts 104
Using dictation 105
Correcting mistakes 105
Making Siri smarter 105
Typing to Siri 106
Chapter 6: Texting 1, 2, 3: Messages and Заметки 107
Получение iMessage 107
Вы отправляете мне: Отправка текстовых сообщений 109
Предупреждение: у вас есть сообщения 110
Быть золотым получателем: чтение и ответ на текстовые сообщения 110
MMS: как SMS с мультимедиа 113
Массивные мультимедийные эффекты 114
Групповой обмен сообщениями никогда не был лучше 118
Принятие к сведению заметок 119
121
Просмотр года 122
Просмотр месяца 122
Просмотр дня 122
Просмотр недели 124
Просмотр списка 124
Добавление записей календаря 125
0003
Отвечая на приглашения на собрание 129
Подписку на календари 129
Совместное использование семейного календаря 129
Рассчитайте это 130
The Bunching The Clock 131
World Clock 131
The Clail Plaish 132
Stopw
Озвучивание заметок 134
Создание записи 134
Прослушивание записей 134
Обрезка записей 135
Добавление заголовка к записи 135
Напоминание мне 138
Это кошелек 141
, заглядывая на Airdrop 143
Контролирующие огни, замки и еще 144
Использование iPhone в автомобиле 144
Разблокируйте автомобиль 145
. Измерение вещей 145
Измерение вещей 145
. Перевод текста или речи 146
Будьте здоровы 147
Часть 3: Мультимедийный iPhone 149
Глава 8. Музыка для ваших ушей: аудио на вашем iPhone 151
Знакомство с музыкальным проигрывателем iPhone 152
Это музыка, но не ваша музыка 153
Моя музыка — это ваша музыка 156
Библиотека без библиотечных карточек 156
Воспроизведите ее снова, список 158
2Делитесь и делитесь 160 Управление мелодиями 162
Настройка звука 164
Настройка предпочтений 164
Установка таймера отключения 165
Использование голоса для управления музыкой 166
Прослушивание подкастов с помощью приложения Podcasts 167
Покупки в приложении iTunes Store 169
Глава 9: «Улыбка»: фотосъемка на iPhone 171
Лучший снимок 171
Оживление фотографий 174
2 Фокусировка на вещах 0002 174 Спереди назад — и сзади 176Включение вспышки 176
Ночной режим 177
Использование зума 177
Две (или три) задние камеры лучше, чем одна 178
Съемка крупным планом (только iPhone 13 Pros) ) 179
Применение фильтров 180
Binging при взрыве съемки 181
Использование Self-Timer 183
Отслеживание ваших фотографий 183
Выбор альбомов 184
Категория.
Добавление подписей и сбор информации 190
Поиск изображений 191
Обмен фотографиями 192
Восхищение фотографиями 194
Управление фотографиями 194
Запуск слайд -шоу 195
Хранение изображений в (i) Cloud 197
Редактирование и удаление фотографий 198
Глава 10. Главные роли в блокбастере: видео на iPhone 207
Поиск материалов для просмотра 208
Воспроизведение видео 209
Съемка видео 213
Медленное движение 218
Быстрое движение0003Going Cinematic (только iPhone 13S) 219
Захват стерео 219
Редактирование того, что вы сняли 220
Редактирование кинематографического видео 220
Обмен видео 221
Наблюдение за видео 222
Augmented Elemild Itlade 222
. другое использование 223
Часть 4: Интернет Iphone 225
Глава 11. Мобильное Safari 227
Surfin’ Dude 227
Изучение браузера 227
Вылет в киберпространство 228
Теперь я могу видеть ясно 230
Открытие нескольких веб-страниц одновременно Book(mark) ’em, Danno 236
Изменение закладок 238
Просмотр открытых страниц на других устройствах 239
Повтор истории 239
Запуск мобильной поисковой миссии 240
Сохранение веб-изображений 240
Чтение бесплатных веб-страниц 241
Перевод веб-страниц 242
Частный просмотр 242
Вход с Apple 243
Smart Safari Settings 243
Глава 12: электронная почта должна пройти через 247
Подготовка. : Настройка вашей учетной записи 248
: Настройка вашей учетной записи 248
Настройка вашей учетной записи 248
Настройка учетной записи электронной почты у крупных парней 248
Настройка учетной записи у другого провайдера 249
Настройка корпоративной электронной почты 250
See Me, Read Me, File Me, Delete Me: Работа с сообщениями 251
Чтение сообщений 252
Фильтрация почты 253
Управление сообщениями 253
Обработка сообщений 257
90 You 90 Отправка сообщений электронной почты 203 (Электронная почта) 261Создание сообщений 261
Настройки отправки электронной почты 271
Настройка сообщений и настроек учетной записи 273
Глава 13. Отслеживание с помощью карт, компаса, акций, погоды и файлов 277
Карты там, где они есть 277
Поиск вашего текущего местоположения с помощью Карт 278
Поиск человека, места или объекта 279
Просмотры, масштабирование и панорамирование 280
Экономящие время инструменты карты: Контакты, Направляющие, Недавние и Избранное 282
Умные хитрости с картами 284
Созерцание компаса 289
Анализ акций 289
Добавление и удаление акций, фондов и индексов 290
Детали, детали, детали 291
Написание курса 291
Просмотр погоды 292
Отслеживание документов с файлами 293
Часть 5: Неоставленный iPhone 295
ГЛАВА 14: Настройка прямо на установке 297
Скай-Хиг. 298
298
Все о вас 298
Режим полета 299
Wi-Fi 300
Bluetooth 301
Сотовая связь 303
Настройки экстренного вызова SOS 305
9 Звук и отчет0003
Уведомления 305
Центр управления 306
Фокусировать/не беспокоить 307
Конфиденциальность 308
Звуки 309
Счастливого дома кнопка (iPhone 7, 8 и SE) 310
Auto-Lock 311
Главный экран 312
Обои 312
В целом 313
Около 313
Обновление программного обеспечения 313
Хранение 313
Фоновое приложение Обновление 314
SIRI & SEARK 314
0003AirPlay & Hearsoff 314
Picture-in-Picture 315
Carplay 315
VPN & Device Management 315
Батарея 316
Touch Id/Face Id & Passcode 317
App Store 318
. 319
Экранное время 319
Дата и время 321
Клавиатура 321
Шрифты 322
Язык и регион 322
Словарь 323 00303 2 9 Специальные возможности0012 Сброс 326
Протокование в более подробных настройках 327
Продвижение гармонии через обмен семью 327
Сортировка и отображение контактов 327
Ничего телефонного. Люто! 331
Люто! 331
Поиск приложений 332
Просмотр приложений 332
Поиск дополнительной информации о приложении 333
Загрузка приложения 334
Библиотека приложений 334
Обновление приложения0003Удаление и организацию ваших приложений 336
Удаление приложения 336
Организация ваших приложений 337
Клипы приложений 339
Apple’s Arcade 340
Книги, Newspapers и журналы 340
.
Глава 16. Когда хорошие iPhone выходят из строя 345
Проблемы с iPhone 346
Но сначала 346
Перезарядите iPhone 347
Перезагрузите iPhone 348
Сброс (принудительный перезапуск) вашего iPhone 348
Удаление содержимого 349
Сброс настроек и содержимого 350
Восстановление iPhone 350
Обновите iPhone в режиме восстановления 351
Проблемы с вызовами или сетями , проблемы с компьютером или iTunes 354
Дополнительная помощь на веб-сайте Apple 355
Если ничего из того, что мы предлагаем, не помогает 356
Чувак, где мои вещи? 358
Часть 6: Часть десятков 359
Глава 17: Десять аппетитных приложений 361
Shazam 361
Action Movie Fx 363
Halide Mark II Pro Camera 364
Evernote 364
Слова с друзьями 265
IMDB 364
Слова с друзьями 2 365
IMDB 364
Слова 265 9000 3
IMDB 364
.
 Делаем систему быстрее и понятнее
Делаем систему быстрее и понятнее 1 Заряжаем смартфон быстрее
1 Заряжаем смартфон быстрее В ней будут находиться контакты лишь в том случае, если вы сами отнесете какой либо из имеющихся к данной категории;
В ней будут находиться контакты лишь в том случае, если вы сами отнесете какой либо из имеющихся к данной категории;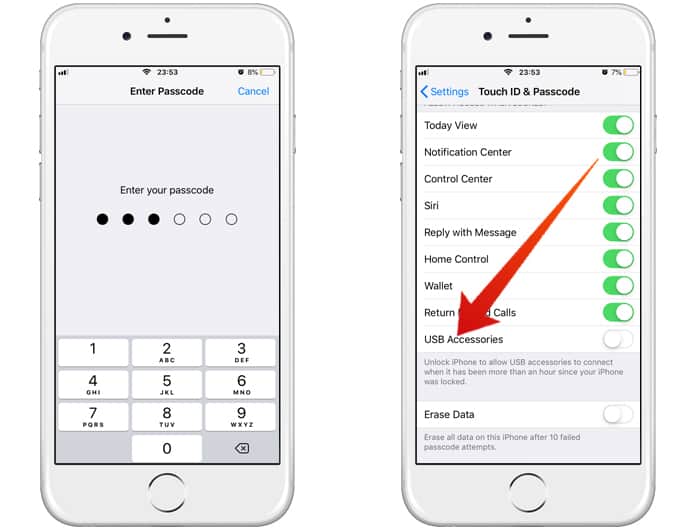 ru программу Move to iOS. Подключите оба устройства к доступной Wi-Fi сети, желательно к домашней, чтобы не потерять данные.
ru программу Move to iOS. Подключите оба устройства к доступной Wi-Fi сети, желательно к домашней, чтобы не потерять данные. 0.1 Первый запуск и настройка iPhone и iPad
0.1 Первый запуск и настройка iPhone и iPad д. Если есть желание использовать этот функционал – разрешаем определять местоположение, если же нет – запрещаем. Рекомендуется все же разрешить новому iPhone 4/4s определять ваше местоположение.
д. Если есть желание использовать этот функционал – разрешаем определять местоположение, если же нет – запрещаем. Рекомендуется все же разрешить новому iPhone 4/4s определять ваше местоположение.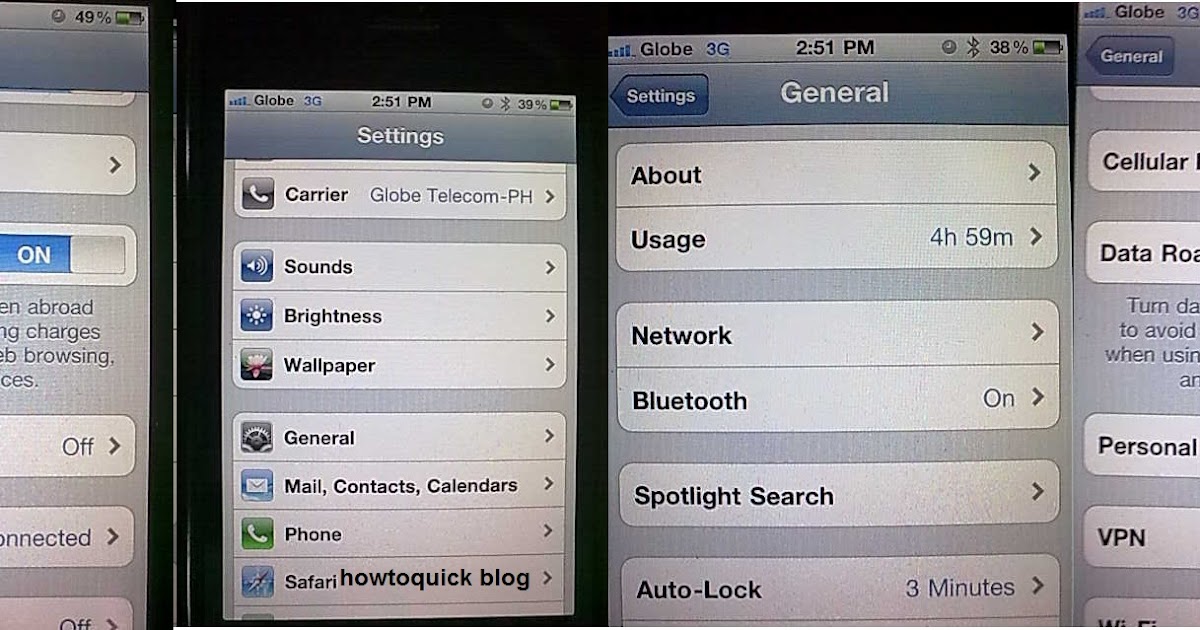

 В разделе «Интернет и беспроводная сеть» кликнуть на иконку «Сеть».
В разделе «Интернет и беспроводная сеть» кликнуть на иконку «Сеть».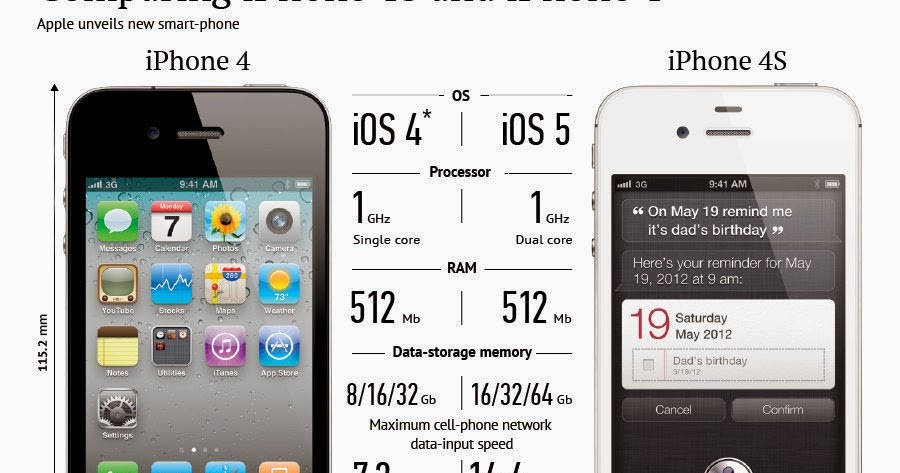
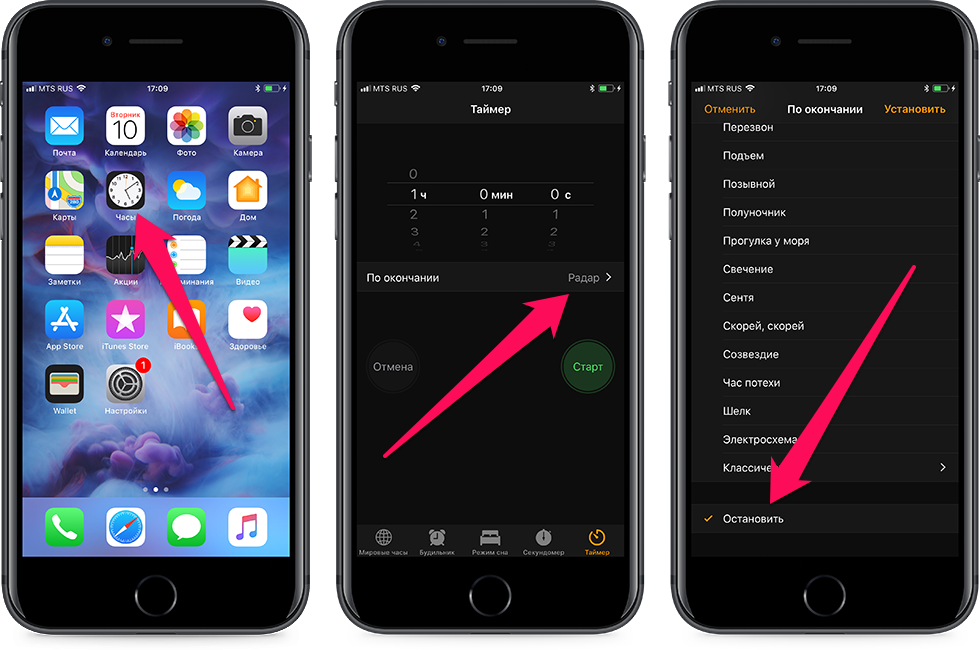

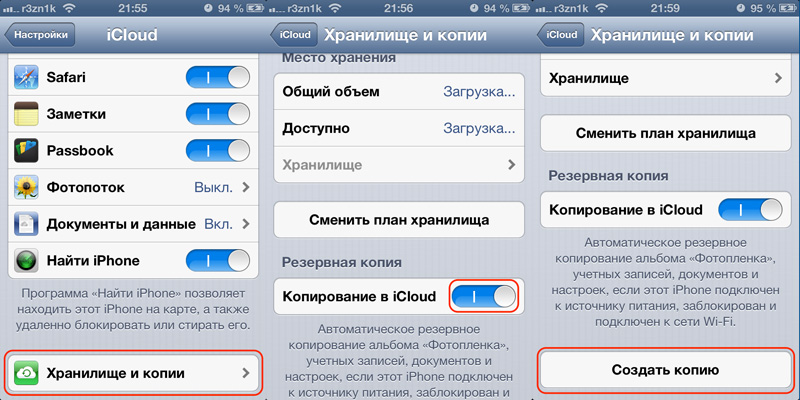 Во время ожидания кода на экране Android-смартфона может появиться уведомление о плохом качестве подключения к интернету. Не обращайте внимание на уведомление.
Во время ожидания кода на экране Android-смартфона может появиться уведомление о плохом качестве подключения к интернету. Не обращайте внимание на уведомление. Нажмите и удерживайте боковую кнопку или кнопку в верхней части iPhone, пока не появится логотип Apple.
Нажмите и удерживайте боковую кнопку или кнопку в верхней части iPhone, пока не появится логотип Apple.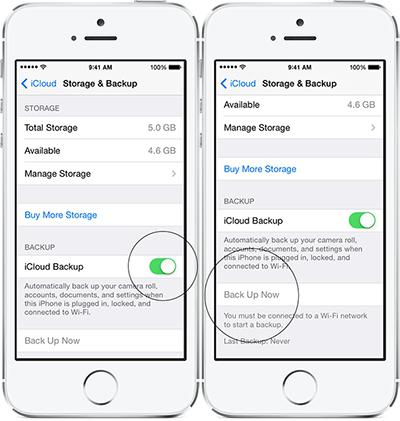 Только модели iPhone 5s-8 Plus и iPhone SE могут использовать Touch ID. Если у вас более новый iPhone, чем 8 Plus (а не iPhone SE), вам нужно будет использовать Face ID.
Только модели iPhone 5s-8 Plus и iPhone SE могут использовать Touch ID. Если у вас более новый iPhone, чем 8 Plus (а не iPhone SE), вам нужно будет использовать Face ID.
 Это кнопка справа или сверху телефона. Нажатие этой кнопки выключит экран дисплея и сэкономит заряд батареи.
Это кнопка справа или сверху телефона. Нажатие этой кнопки выключит экран дисплея и сэкономит заряд батареи.
 Здесь вы будете отправлять и получать текстовые сообщения.
Здесь вы будете отправлять и получать текстовые сообщения.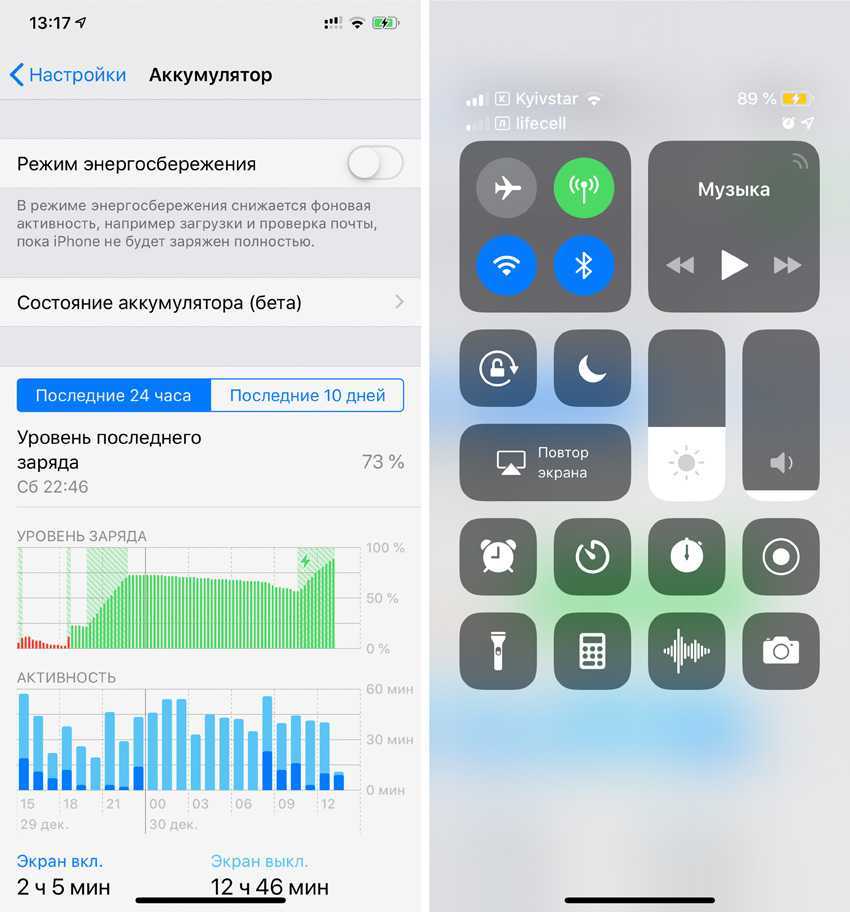 Вы будете использовать Safari для просмотра веб-страниц.
Вы будете использовать Safari для просмотра веб-страниц.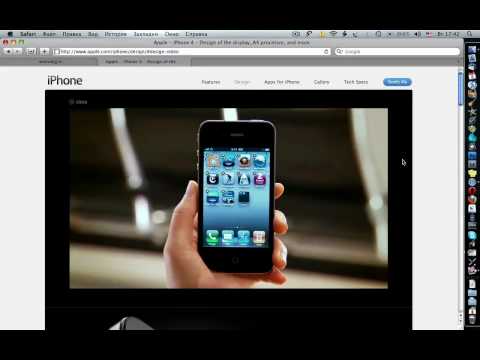
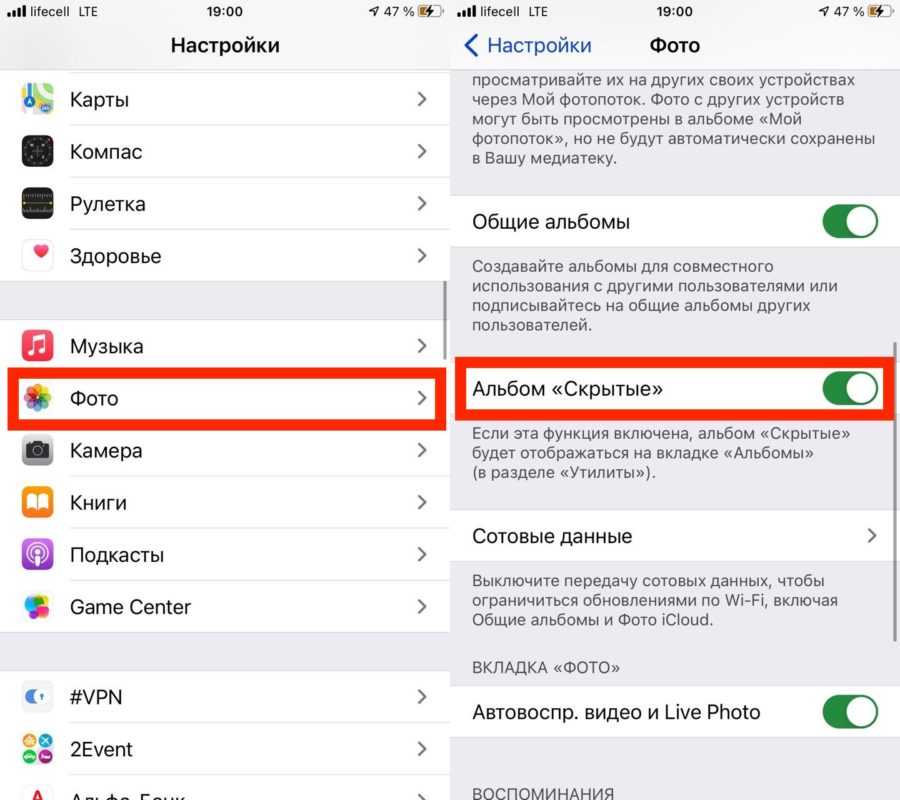 Если у вас нет кнопки «Домой», просто проведите пальцем вверх от нижней части экрана телефона.
Если у вас нет кнопки «Домой», просто проведите пальцем вверх от нижней части экрана телефона.
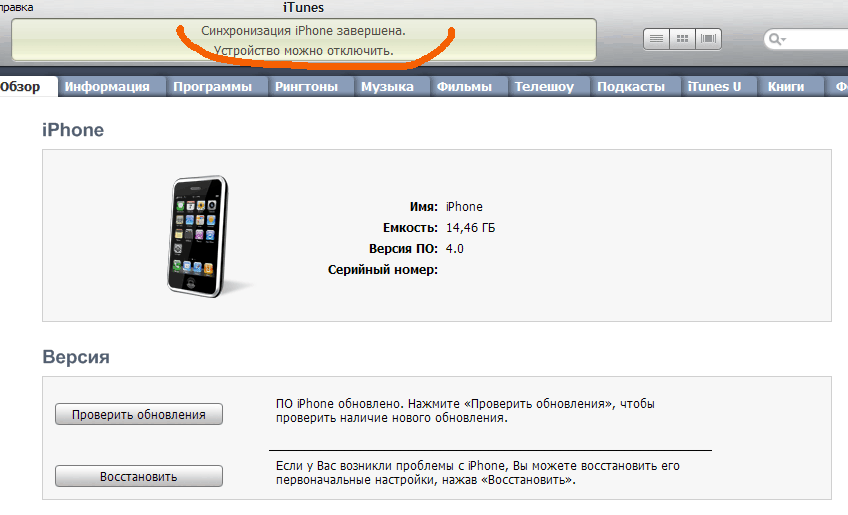 Нажатие на это включит беспроводной доступ в Интернет (если он синий, Wi-Fi уже включен) и подключит вас к ближайшей распознанной сети.
Нажатие на это включит беспроводной доступ в Интернет (если он синий, Wi-Fi уже включен) и подключит вас к ближайшей распознанной сети.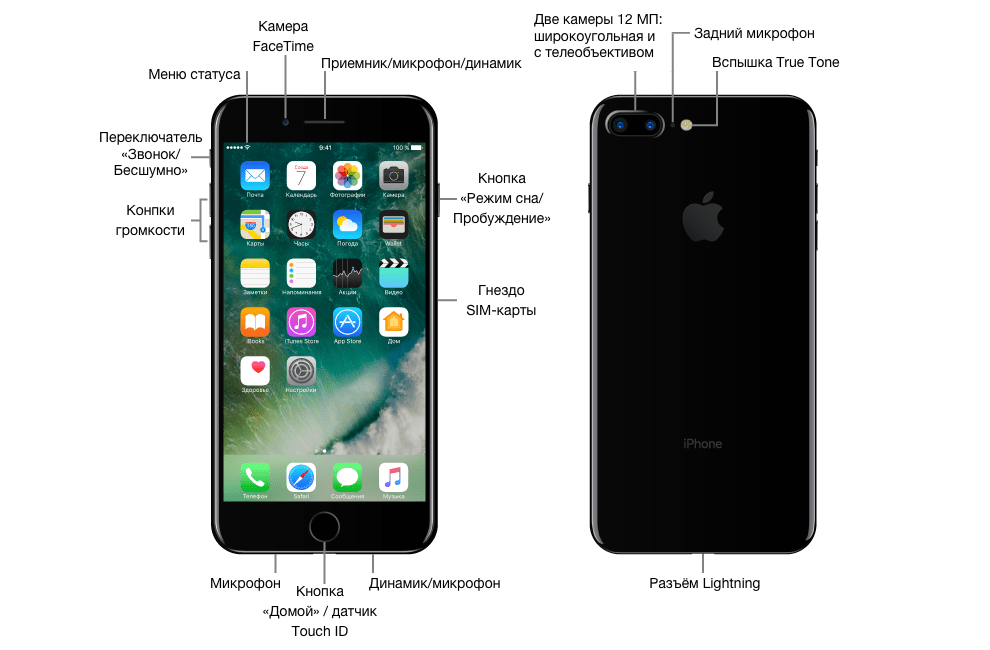 Это один из жестов, которые ваш iPhone распознает и определяется щелчком или касанием экрана.
Это один из жестов, которые ваш iPhone распознает и определяется щелчком или касанием экрана.

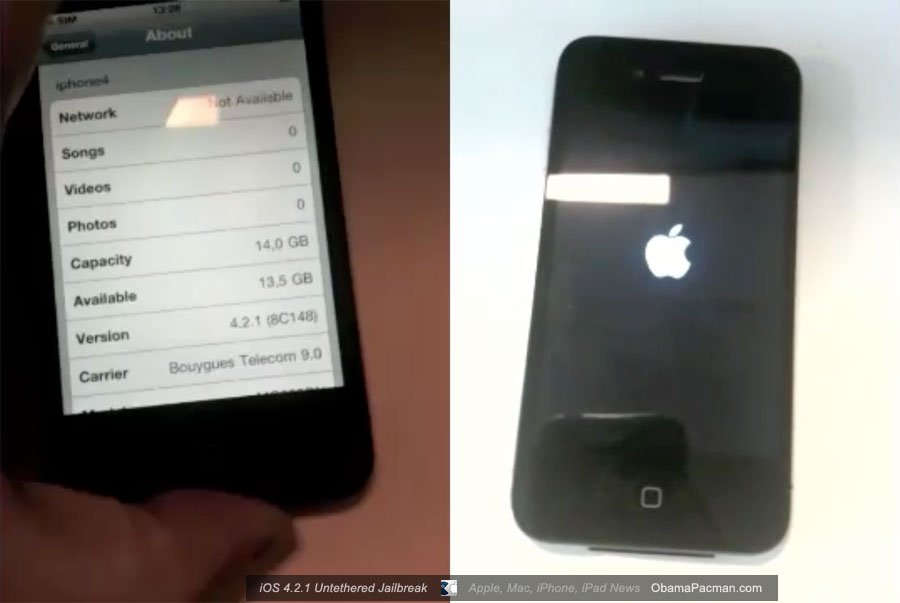 Коснитесь значка приложения, который выглядит как облачко с текстом на ярко-зеленом фоне.
Коснитесь значка приложения, который выглядит как облачко с текстом на ярко-зеленом фоне.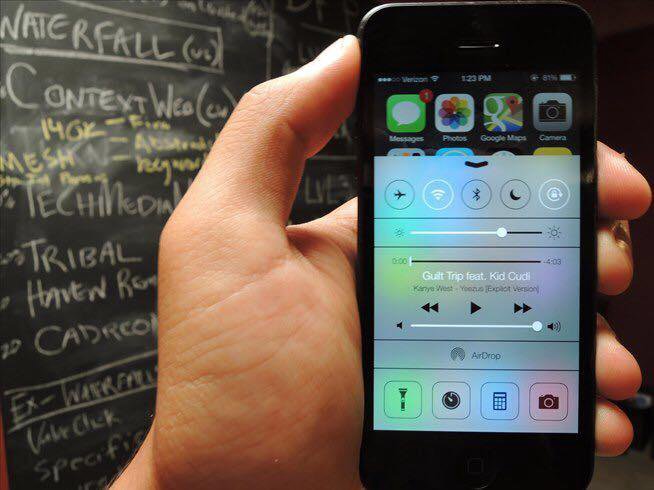 Этот значок выглядит как стрелка, указывающая вверх. Цвет этой стрелки будет меняться в зависимости от способа доставки.
Этот значок выглядит как стрелка, указывающая вверх. Цвет этой стрелки будет меняться в зависимости от способа доставки. Коснитесь значка приложения в виде шестеренки на светло-сером фоне, затем коснитесь Wi-Fi .
Коснитесь значка приложения в виде шестеренки на светло-сером фоне, затем коснитесь Wi-Fi . Для iPhone более ранних моделей, чем iPhone X, проведите пальцем вверх от нижней части экрана. [5]
Икс
Источник исследования
Для iPhone более ранних моделей, чем iPhone X, проведите пальцем вверх от нижней части экрана. [5]
Икс
Источник исследования 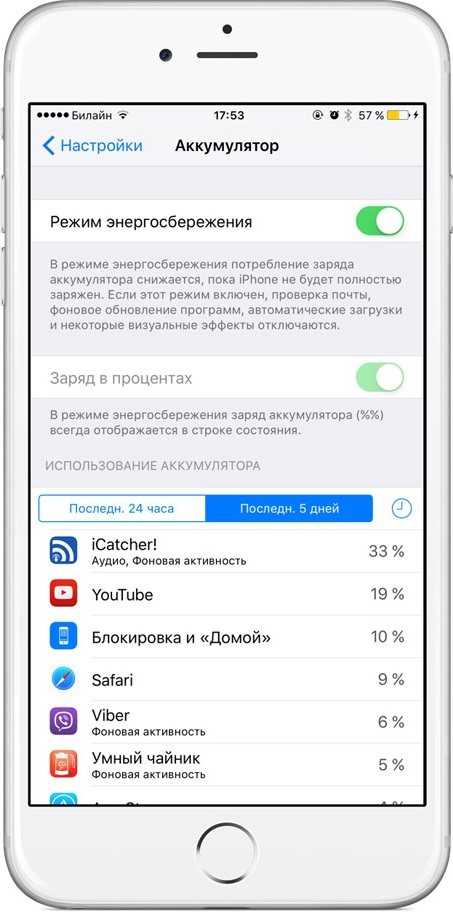 Если вы сделаете это быстро, ваше текущее открытое приложение будет уменьшено, а все запущенные приложения будут отображаться в отдельных окнах.
Если вы сделаете это быстро, ваше текущее открытое приложение будет уменьшено, а все запущенные приложения будут отображаться в отдельных окнах. Вы также сможете перетаскивать в папку другие приложения.
Вы также сможете перетаскивать в папку другие приложения.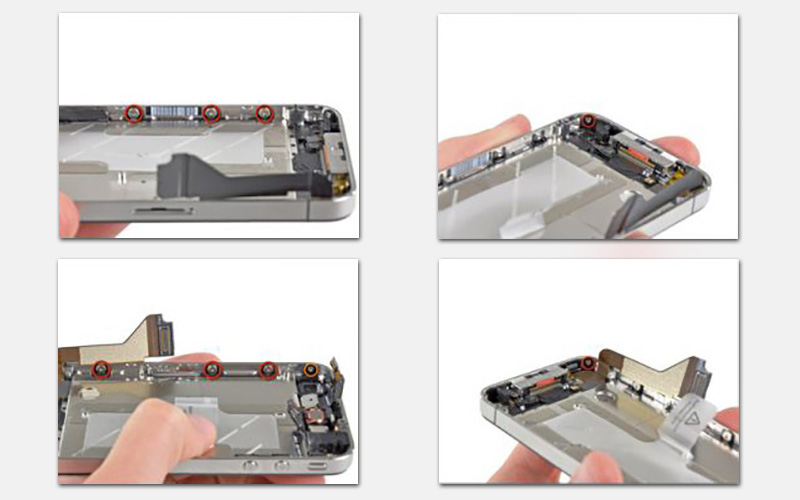 Если вы особенно беспокоитесь о безопасности своего телефона, приобретите расширение AppleCare, которое поставляется с каждым iPhone.
Если вы особенно беспокоитесь о безопасности своего телефона, приобретите расширение AppleCare, которое поставляется с каждым iPhone.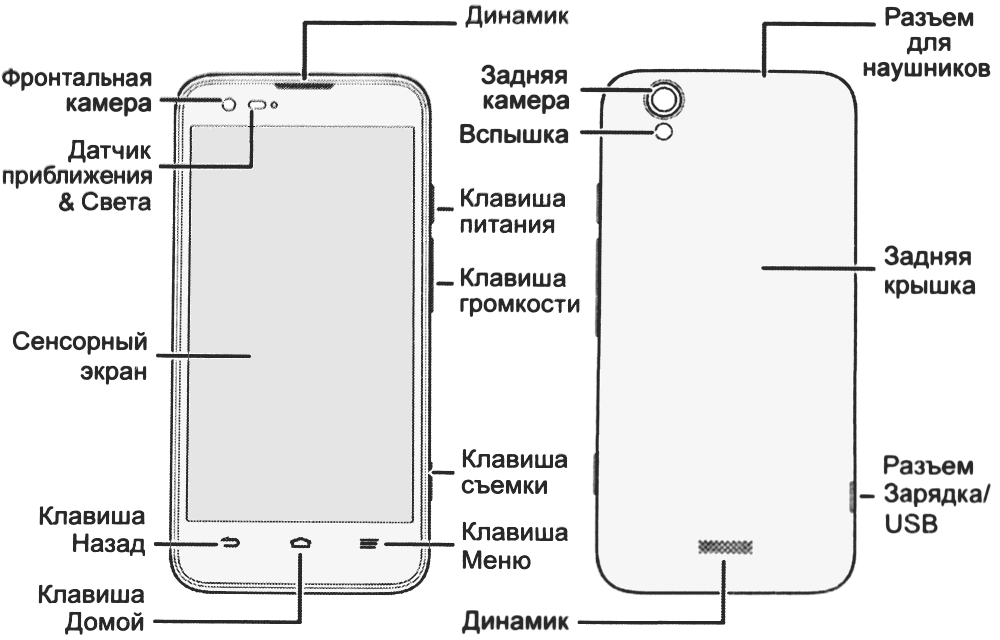 Если у вас iPhone 8 или новее, вы можете воспользоваться беспроводной зарядкой. Подключите сертифицированное беспроводное зарядное устройство к настенной розетке, а затем поместите телефон на беспроводное зарядное устройство.
Если у вас iPhone 8 или новее, вы можете воспользоваться беспроводной зарядкой. Подключите сертифицированное беспроводное зарядное устройство к настенной розетке, а затем поместите телефон на беспроводное зарядное устройство.
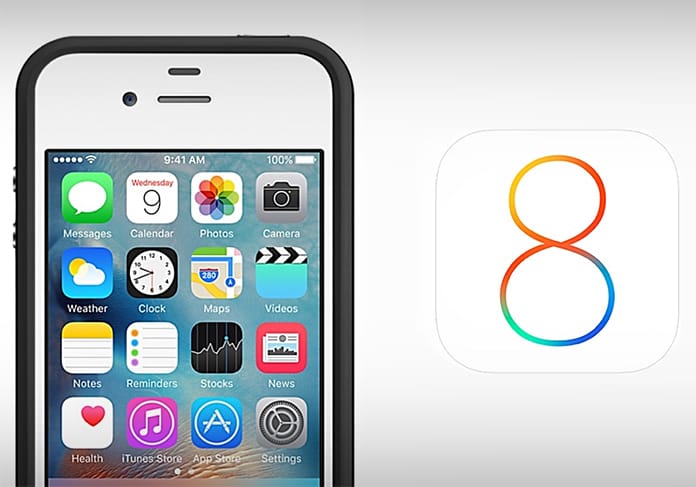 Если у другого человека установлена как минимум iOS 16, сообщение будет удалено с его стороны. Если нет, то все равно увидят. Затем перейдите в беседу с нужным человеком и отправьте свой текст. Не используете iOS 16? Скажите человеку, что вы допустили ошибку, а затем отправьте текст нужному человеку.
Если у другого человека установлена как минимум iOS 16, сообщение будет удалено с его стороны. Если нет, то все равно увидят. Затем перейдите в беседу с нужным человеком и отправьте свой текст. Не используете iOS 16? Скажите человеку, что вы допустили ошибку, а затем отправьте текст нужному человеку.
 apple.com/en-in/guide/iphone/iph9374b7411/16.0/ios/16.0
apple.com/en-in/guide/iphone/iph9374b7411/16.0/ios/16.0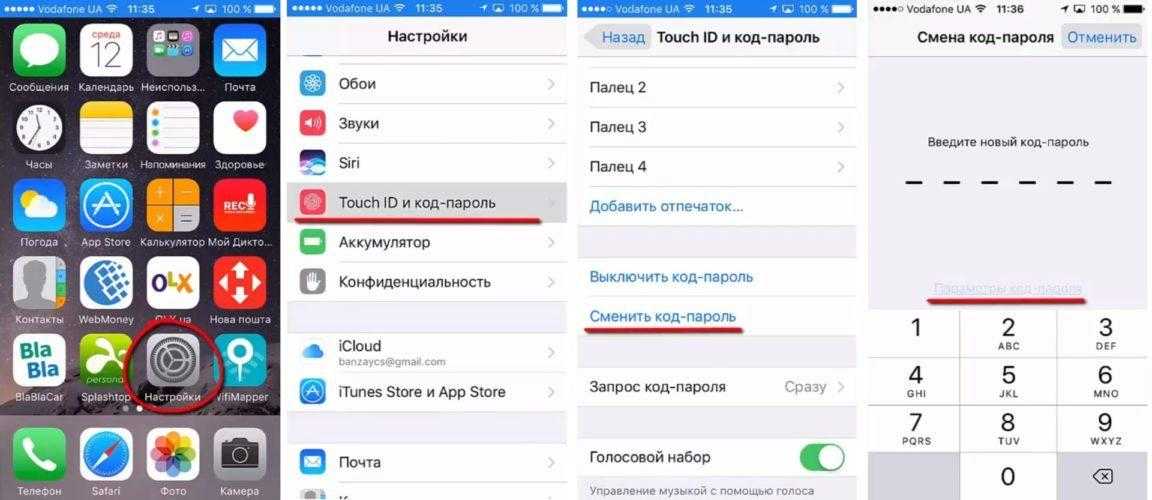 «…» more
«…» more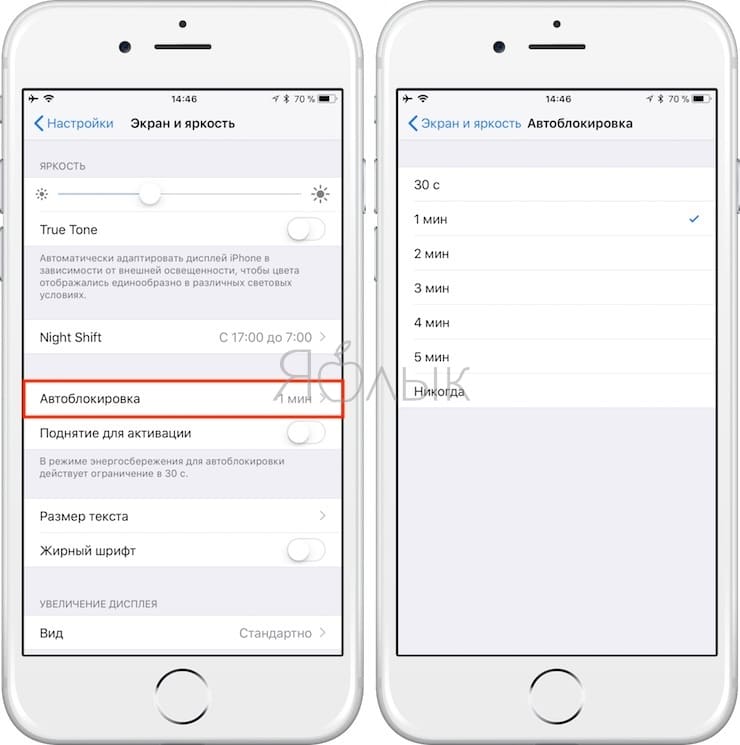 Например, в Италии вы можете воспользоваться итальянским оператором SIM-карты (например, Tim) или общеевропейским (например, Vodafone), который будет пополнять ваши данные или минуты в большем количестве стран, чем только в Италии. Это хорошо иметь в виду, если вы будете путешествовать по нескольким странам.
Например, в Италии вы можете воспользоваться итальянским оператором SIM-карты (например, Tim) или общеевропейским (например, Vodafone), который будет пополнять ваши данные или минуты в большем количестве стран, чем только в Италии. Это хорошо иметь в виду, если вы будете путешествовать по нескольким странам. Он работает как портативное устройство 4G LTE Global Wi-Fi И зарядное устройство одновременно. Это стоит около 9 долларов в день. Используйте промокод BMTWIFI, чтобы получить скидку!
Он работает как портативное устройство 4G LTE Global Wi-Fi И зарядное устройство одновременно. Это стоит около 9 долларов в день. Используйте промокод BMTWIFI, чтобы получить скидку!