Как переименовать слои в Photoshop
Как партнер Amazon, мы зарабатываем на соответствующих покупках.
Рабочий процесс Adobe Photoshop включает работу со слоями. Поэтому рекомендуется упростить интерфейс, чтобы ускорить и организовать процесс редактирования и переименовать создаваемые вами слои. Из этого подробного руководства вы узнаете, как переименовывать слои в Photoshop.
Быстрая Навигация
- Как переименовать слои в Photoshop для целей организации
- Переименовать слои с помощью двойного щелчка
- Переименовать слои с помощью пункта меню «Переименовать слой»
- Переименовать группы слоев
- Переименование нескольких слоев
- Переименуйте слой с помощью расширений и скриптов для Photoshop
- Заключение
Как переименовать слои в Photoshop для целей организации
Работать со слоями без их переименования можно, только если вы используете максимум два или три слоя в документе. Однако, как только количество слоев увеличивается, целесообразно работать над их организацией, давая каждому из них описательное имя. Хороший способ переименовать слой ускорить и оптимизировать рабочий процесс.
Хороший способ переименовать слой ускорить и оптимизировать рабочий процесс.
Переименовать слои с помощью двойного щелчка
- На панели слоев любой новый слой, который вы создаете, будет называться просто номером.
- Дважды щелкните имя слоя на панели слоев, чтобы сделать его доступным для редактирования, чтобы вы могли переименовать слой.
- Переименуйте слои, введя имя, которое вы хотите переименовать, и нажмите Enter.
- Когда вы переименовываете слои, помните, что вам нужно просто дважды щелкнуть имя слоя на панели слоев, а не рядом с ним.
- Если щелкнуть в любом месте панели слоев, откроется окно «Стиль слоя», и вы не сможете переименовать слой.
- Не беспокойтесь, если вы случайно щелкнете в другом месте панели слоев. Просто закройте окно «Стиль слоя» на панели слоев и переименуйте слои, дважды щелкнув имя слоя.
Переименовать слои с помощью пункта меню «Переименовать слой»
- Другой способ переименовать слой выбрав его на панели слоев.

- После выбора на панели слоев, перейдите в меню «Слой» и выберите «Переименовать слой».
- Имя слоя можно будет редактировать после того, как вы нажмете «Переименовать слой», и вы можете ввести желаемое имя, которое хотите использовать для переименования слоя.
- Вы также можете переименовать слой, используя параметр «Переименовать слой», нажав Ctrl или Command + F11.
Переименовать группы слоев
- Создание группы слоев в Adobe Photoshop и ее переименование — очень простой процесс.
- Все, что вам нужно сделать, это выбрать последовательные слои, нажав CTRL / CMD и щелкнув по слоям.
- Или вы можете выбрать серию слоев, щелкнув первый слой на панели слоев,
- Нажмите и удерживайте клавишу Shift и щелкните последний слой на панели слоев, чтобы выбрать все слои на панели слоев между ними.
- После выбора слоев нажмите CTRL + G (в Windows) или CMD + G (в Mac), чтобы сформировать группу.
- Вы также можете щелкнуть правой кнопкой мыши выбранные слои на панели слоев и нажать кнопку Параметр «Группировать из слоев».

Третий способ переименовать слои — удерживать клавишу OPTION/ALT и перетаскивать слои на значок «Создать новую группу» в нижней части панели «Слои».
Переименовать слои в группе
Последний метод переименования слоя откроет всплывающее окно, в котором вы можете указать имя слоя для своей группы. В противном случае Adobe Photoshop переименует группу слоев, используя группу 1, группу 2 и т. д.
- Чтобы переименовать группу слоев, дважды щелкните имя слоя и введите имя слоя в поле редактируемое текстовое поле после двойного щелчка по нему.
- Убедитесь, что группа не расширяется при двойном щелчке, иначе параметр переименования двойным щелчком не будет включен.
Либо выберите группу на панели слоев и перейдите в меню «Слой». Выберите «Переименовать группу» и введите имя слоя вашей группы.
Переименование нескольких слоев
Одновременное переименование более чем одного слоя невозможно в Photoshop. Однако способ переименования слоя можно ускорить, используя клавиши Tab и Shift для переименования слоя.
Начните с переименования слоя на панели слоев. Нажмите клавишу табуляции, чтобы переименовать следующий слой на панели слоев. Если вы хотите вернуться назад, нажмите Shift + Tab, чтобы переименовать предыдущий слой.
Переименуйте слой с помощью расширений и скриптов для Photoshop
Есть несколько расширений и скриптов, которые вы можете добавить в Adobe Photoshop CC, чтобы переименовать слой или переименовать несколько слоев.
- Ренами
- Имя слоя Adobe
- Скрипт редактора имени слоя
- Скрипт OpenAsLayer
Эти скрипты и расширения должны быть установлен в фотошопе, после чего вы можете использовать их для переименования слоя, добавления суффиксов, префиксов или новых имен к нескольким слоям одновременно.
Заключение
Переименование ваших слоев является одним из ключевых изменений, которые вы можете сделать для более продуктивный рабочий процесс в Photoshop. Организованная панель слоев с идентифицируемыми слоями избавит фотографа или графического дизайнера от разочарования, которое может возникнуть из-за непосильной работы. Мы надеемся, что это руководство поможет вам эффективно переименовывать слои.
Организованная панель слоев с идентифицируемыми слоями избавит фотографа или графического дизайнера от разочарования, которое может возникнуть из-за непосильной работы. Мы надеемся, что это руководство поможет вам эффективно переименовывать слои.
Adobe Photoshop CS6 — тест 37
Главная / Офисные технологии / Adobe Photoshop CS6 / Тест 37
Упражнение 1:
Номер 1
Какие из графических форматов слои не поддерживают?
Ответ:
 (1) PSD 
 (2) TIF 
 (3) GIF 
 (4) JPG 
Номер 2
Непрозрачность какого слоя уменьшена на 50%?
Ответ:
 (1) верхнего (с мужчиной) 
 (2) нижнего (с женщиной) 
 (3) фонового слоя 
 (4) всех слоев 
Выберите наиболее верное определение термина "Слои"?
Ответ:
 (1) Слои — представляют собой отдельные фрагменты из общей картины изображения, как бы нарисованные на кусках бумаги и наложенные одно поверх другого стопкой 
 (2) Слои — представляют собой отдельные фрагменты из общей картины изображения, как бы нарисованные на кусках картона и наложенные одно поверх другого стопкой 
 (3) Слои — представляют собой отдельные фрагменты из общей картины изображения, как бы нарисованные на кусках прозрачной пленки и наложенные одно поверх другого стопкой 
 (4) Слои — представляют собой отдельные фрагменты из общей картины изображения, как бы нарисованные на кусках прозрачных стекол и наложенные одно поверх другого стопкой 
 
(5) Слои — представляют собой отдельные фрагменты из общей картины изображения, как бы нарисованные на кусках фанеры и наложенные одно поверх другого стопкой Упражнение 2:
Номер 1
Сколько слоев создает программа после запуска Photoshop и выполнения команды Файл-Создать?
Ответ:
 (1) один 
 (2) два 
 (3) три 
 (4) четыре 
Номер 2
Какой из двух слоев на изображении ниже является прозрачным?
Ответ:
 (1) фон 
 (2) слой 1 
 (3) оба слоя 
 (4) ни один из двух слоев не является прозрачным 
Номер 3
На палитре Слои укажите кнопку с названием Создать новый слой?
Ответ:
 (1) один 
 (2) два 
 (3) три 
 (4) четыре 
Упражнение 3:
Номер 1
Какая из фигур на картинке расположена в верхнем слое?
Ответ:
 (1) круг 
 (2) квадрат 
 (3) звезда 
 (4) фон 
Номер 2
Что необходимо, для изменения порядка следования слоев в стопке?
Ответ:
 (1) для этого нужно захватить слой (установить на него курсор, нажать и удерживать правую кнопку мыши), перетащить его к новому месту расположения и отпустить кнопку мыши 
 (2) для этого нужно захватить слой (установить на него курсор, нажать и удерживать клавишу Shift), перетащить его к новому месту расположения и отпустить клавишу 
 (3) для этого нужно захватить слой (установить на него курсор, нажать и удерживать левую кнопку мыши), перетащить его к новому месту расположения и отпустить кнопку мыши 
 (4) для этого нужно захватить слой (установить на него курсор, нажать и удерживать клавишу Alt), перетащить его к новому месту расположения и отпустить клавишу 
Номер 3
Сколько слоев в таком изображении, если слои не сведены?
Ответ:
 (1) один 
 (2) два 
 (3) три 
 (4) четыре 
Упражнение 4:
Номер 1
Назовите все слои, существующие на рис.ниже?
Ответ:
 (1) Трава, Орел, Олени 
 (2) Деревья, Олени, Орел 
 (3) Небо, Орел, Олень, Олененок, Деревья, Трава, Туман 
 (4) Орел, олень, олененок, фон 
Номер 2
Какой режим наложения слоев применен на фото справа?
Ответ:
 (1) Линейный свет 
 (2) Вычитание 
 (3) Линейный затемнитель 
 (4) Умножение 
 (5) Жесткое смешение 
Номер 3
Из каких компонент состоит цветовая палитра HSB?
Ответ:
 (1) Hue — контрастность, Saturation — насыщенность (чистотой цвета), Brightness — яркость (значение цвета) 
 (2) Hue — глубина цвета, Saturation — насыщенность (чистотой цвета), Brightness — яркость (значение цвета) 
 (3) Hue — качество цветопередачи, Saturation — насыщенность (чистотой цвета), Brightness — яркость (значение цвета) 
 (4) Hue — цветовой тон, Saturation — насыщенность (чистотой цвета), Brightness — яркость (значение цвета) 
Упражнение 5:
Номер 1
Посмотрите на палитру Слои и определите, какая команда была выполнена?
Ответ:
 (1) Слои-Новый-Слой 
 (2) Слои-Новый-Скопировать на новый слой 
 (3) Слои-Создать дубликат слоя 
 (4) Слои-Новый-Слой из заднего плана 
Номер 2
Какой слой отключен (не видим)?
Ответ:
 (1) фон копия 
 
(2) слой 1  (3) фон 
 (4) все слои 
Номер 3
Если сложить длину и ширину изображения, то какая должна быть ширина рамки для такого изображения?
Ответ:
 (1) 5% от суммы длины и ширины 
 (2) 10% от суммы длины и ширины 
 (3) 15% от суммы длины и ширины 
 (4) 20% от суммы длины и ширины 
Упражнение 6:
Номер 1
О чем говорит "клетчатая клеенка" на изображении ниже?
Ответ:
 (1) фон отсутствует 
 (2) фон прозрачен 
 (3) фон залит узором «Шахматная клетка» 
 (4) рамка для фотографии создана 
Номер 2
Какой стиль слоя применен для создания такой фоторамки?
Ответ:
 (1) Чеканка с небом 
 (2) Хромированный атлас 
 (3) Голубое стекло 
 (4) Небо на закате 
Номер 3
Какой режим смешения слоев используется при рисовании капли?
Ответ:
 (1) Линейный осветлитель 
 (2) Перекрытие 
 (3) Мягкий свет 
 (4)
Цветовой тон Упражнение 7:
Номер 1
Каким фильтром изменена форма капли?
Ответ:
 (1) Искажение 
 (2) Стилизация 
 (3) Рендеринг 
 (4) Пластика 
Номер 2
В чем назначение маски в Photoshop?
Ответ:
 (1) маска скрывает слой или несколько слоев 
 (2) защита от изменений некоторых частей изображения 
 (3) маска — важный инструмент ретуши, так как служит для скрытия дефектов изображения 
 (4) маска открывает слой для редактирования 
Номер 3
Что такое и для чего применяются стили слоя?
Ответ:
 (1) стиль слоя меняет вид слоя 
 (2) стиль слоя — это совокупность эффектов, которые применяются к содержимому слоя или группе слоёв 
 (3) стиль слоя меняет содержание слоя 
 (4) стиль слоя меняет атрибуты слоя 
Упражнение 8:
Номер 1
Как удалить применённый к слою стиль?
Ответ:
 (1) для того что бы удалить применённый к слою стиль, необходимо нажать правой клавишей мыши по слою и в выпадающем списке выбрать пункт «Очистить стиль слоя» 
 (2) для того что бы удалить применённый к слою стиль, необходимо левой клавишей мыши перетащить значок «FX» на значок «Корзина» в нижнем правом углу палитры слоёв 
 (3) для того что бы удалить применённый к слою стиль, необходимо нажать левой клавишей мыши по слою и в выпадающем списке выбрать пункт «Очистить стиль слоя» 
 (4) для того что бы удалить применённый к слою стиль, необходимо правой клавишей мыши перетащить значок «FX» на значок «Корзина» в нижнем правом углу палитры слоёв 
Номер 2
Каким образом изображение приобрело такой вид?
Ответ:
 (1) произведена заливка изображения узором 
 (2) произведена градиентная заливка изображения 
 (3) к изображению добавлена векторная маска 
 (4) непрозрачность изображения уменьшена 
Номер 3
Для чего чаще всего используют маски слоев?
Ответ:
 (1) для ретуши изображений 
 (2) для веб-дизайна 
 (3) использование масок слоев дает возможность быстро создавать коллажи и фотомонтажи 
 (4) для типографики 
Упражнение 9:
Номер 1
Какие инструменты можно использовать на маске слоя?
Ответ:
 (1) все инструменты Photoshop 
 (2) только инструмент Кисть и Градиент 
 (3) только фильтры 
 (4) на маске слоя можно также рисовать любыми инструментами рисования, применять фильтры, использовать выделенные области и работать с маской как с обычным изображением в градациях серого, создавая маски любой сложности 
Главная / Офисные технологии / Adobe Photoshop CS6 / Тест 37
Как сохранить несколько слоев в формате PDF в Photoshop?
Последнее обновление: 24 сентября 2022 г. , 12:34
, 12:34
Когда вы будете готовы сохранить файл Photoshop в формате PDF, выберите «Файл» > «Сохранить как». В диалоговом окне «Сохранить как» выберите место для сохранения файла и введите для него имя. В разделе Формат выберите Photoshop PDF.
При нажатии кнопки «Сохранить» открывается диалоговое окно «Сохранить Adobe PDF». Вы можете использовать настройки по умолчанию или нажать «Настроить», чтобы выбрать определенные параметры для вашего PDF-файла. Отображаемые параметры зависят от используемой версии Photoshop.
Photoshop CC (2015): Чтобы сохранить все слои в файле как отдельные страницы в PDF, выберите «Все слои». Чтобы сохранить только видимые слои, выберите «Только видимые слои».
Photoshop CS6 и более ранние версии: Чтобы сохранить все слои в файле как отдельные страницы в PDF, выберите «Параметры слоя» и выберите «Все слои» в раскрывающемся меню «Слои». Чтобы сохранить только видимые слои, оставьте выбранными «Параметры слоя», но выберите «Только видимые слои» в раскрывающемся меню «Слои».
СОВЕТ ДЛЯ ПРОФЕССИОНАЛОВ: При сохранении нескольких слоев в формате PDF в Photoshop важно помнить, что качество изображения может пострадать, если размер файла слишком велик. Рекомендуется сохранять с более низким разрешением и/или использовать настройку сжатия при экспорте в PDF.
Как в Photoshop CC (2015), так и в Photoshop CS6 и более ранних версиях вы также можете сжимать изображения, чтобы уменьшить размер файла, выбрав Zip в раскрывающемся меню «Сжатие». Или, чтобы еще больше уменьшить размер файла, выберите JPEG в раскрывающемся меню «Сжатие» и введите параметр качества в текстовое поле «Качество». Меньшее число приводит к меньшему размеру файла, но более низкому качеству изображения.
Примечание: Если вы используете Photoshop CC (2015), вы также можете экспортировать файл в формате PDF, выбрав «Файл» > «Экспорт» > «Экспортировать как» и выбрав «Photoshop PDF» в раскрывающемся меню «Формат».
Чтобы сохранить файл Photoshop в формате PDF:
1.![]() Выберите «Файл» > «Сохранить как». 2. 3. 4. При нажатии кнопки «Сохранить» открывается диалоговое окно «Сохранить Adobe PDF». 5. Используйте настройки по умолчанию или нажмите «Настроить», чтобы выбрать определенные параметры для вашего PDF-файла.
Выберите «Файл» > «Сохранить как». 2. 3. 4. При нажатии кнопки «Сохранить» открывается диалоговое окно «Сохранить Adobe PDF». 5. Используйте настройки по умолчанию или нажмите «Настроить», чтобы выбрать определенные параметры для вашего PDF-файла.
Отображаемые параметры зависят от используемой версии Photoshop:
– Photoshop CC (2015): Чтобы сохранить все слои в файле как отдельные страницы в PDF, выберите «Все слои». – Photoshop CS6 и более ранние версии: Чтобы сохранить все слои в файле как отдельные страницы в PDF, выберите «Параметры слоя» и выберите «Все слои» в раскрывающемся меню «Слои». Чтобы сохранить только видимые слои, оставьте выбранными «Параметры слоя», но выберите «Только видимые слои» в раскрывающемся меню «Слои». 6. Как в Photoshop CC (2015), так и в Photoshop CS6 и более ранних версиях вы также можете сжимать изображения, чтобы уменьшить размер файла, выбрав Zip в раскрывающемся меню «Сжатие». Или, чтобы еще больше уменьшить размер файла, выберите JPEG в раскрывающемся меню «Сжатие» и введите параметр качества в текстовое поле «Качество».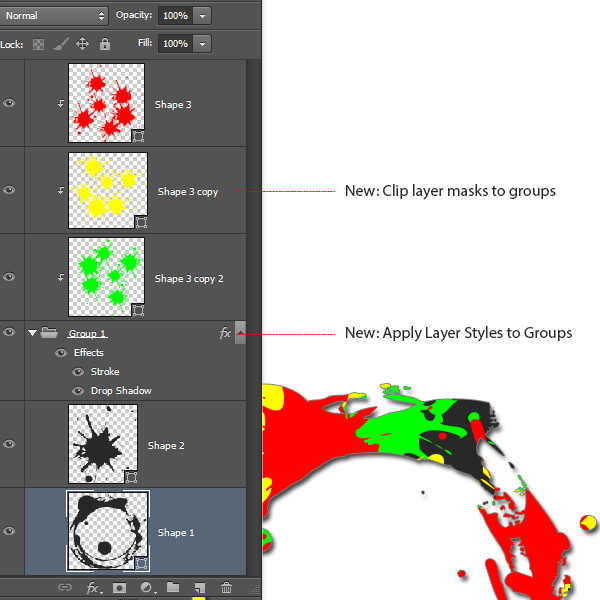 7. Примечание: Если вы используете Photoshop CC (2015), вы также можете экспортировать файл в формате PDF, выбрав «Файл» > «Экспорт» > «Экспортировать как» и выбрав «Photoshop PDF» в раскрывающемся меню «Формат»
7. Примечание: Если вы используете Photoshop CC (2015), вы также можете экспортировать файл в формате PDF, выбрав «Файл» > «Экспорт» > «Экспортировать как» и выбрав «Photoshop PDF» в раскрывающемся меню «Формат»
Энтузиаст технологий и соучредитель Women Coders SF.
Видеоруководство: смешивание слоев векторных фигур в Photoshop CS6 для создания абстрактных эффектов
Если вы чем-то похожи на меня, когда вы думаете о создании вещей, которые будут состоять в основном из плоской графики, вы сразу переключитесь на Illustrator из-за его точных возможностей рисования. Однако, если вам нужны быстрые и простые результаты, вы можете быстрее использовать новые функции слоев векторных фигур в Photoshop CS6.
Пусть вас не смущает тот факт, что некоторые инструменты Photoshop больше ориентированы на фотографов. Интересных результатов можно добиться, используя инструмент Photoshop Content-Aware Move в сочетании с точностью плоских векторных слоев.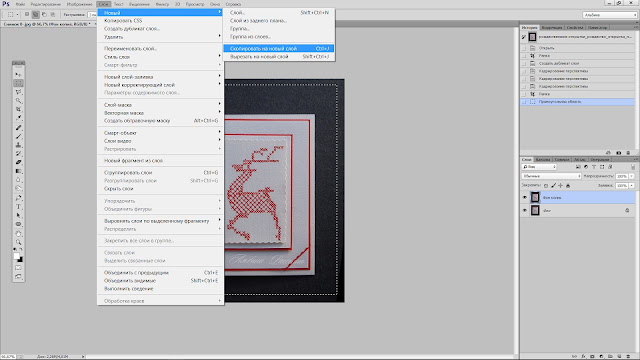 Наблюдайте за тем, как Photoshop изо всех сил пытается решить, что делать, что часто приводит к очень случайным, но интересным эффектам.
Наблюдайте за тем, как Photoshop изо всех сил пытается решить, что делать, что часто приводит к очень случайным, но интересным эффектам.
01 Создайте новый документ и новый слой, залитый черным цветом. Выберите инструмент «Пользовательская векторная форма» и в раскрывающемся списке «Выбор формы» на верхней панели выберите «Художественный 2» в качестве формы. Выберите белый цвет заливки и, удерживая Shift, нарисуйте векторную фигуру. Удерживайте Opt/Alt, чтобы продублировать его, пока не заполните холст. Теперь объедините векторный и черный слои.
02 Создайте еще один новый слой и залейте его цветом по вашему выбору, в данном случае я выбрал бирюзовый цвет. Теперь в раскрывающемся списке «Выбор формы» выберите графику «Плитка 2», которая представляет собой квадратную плитку с диагональными линиями. Укажите цвет и, снова удерживая клавишу Shift, измените его размер, чтобы заполнить весь холст. Вы можете снова объединить оба слоя вместе.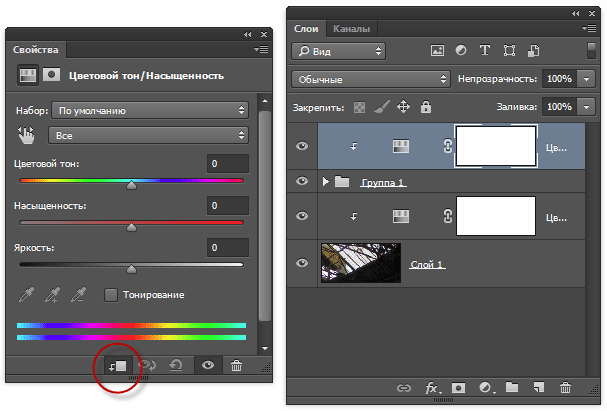
03 Повторяйте этот процесс, экспериментируя с различными слоями векторной формы и эффектами, пока не убедитесь, что у вас есть несколько различных слоев развертки. Теперь нарисуйте большой прямоугольник, выходящий за границы документа, и слегка поверните его. Скопируйте его, перетащив его, удерживая Opt/Alt, и, выбрав оба слоя на панели «Слои», щелкните слои, удерживая клавишу Ctrl, и выберите «Объединить фигуры».
04 Мы собираемся использовать наши диагональные формы в качестве выделения для создания полос из слоев, которые мы создали ранее. Выберите верхний слой с узором, продублируйте его, выключите слой с диагональной формой и, удерживая Cmd/Ctrl, щелкните по нему, чтобы сделать выделение. Теперь нажмите Удалить, чтобы удалить выделенную область на слое с узором. Повторяйте этот процесс, перемещая слои формы и вращая их, чтобы создать различные полосы выделения, пока не получите пересекающуюся композицию.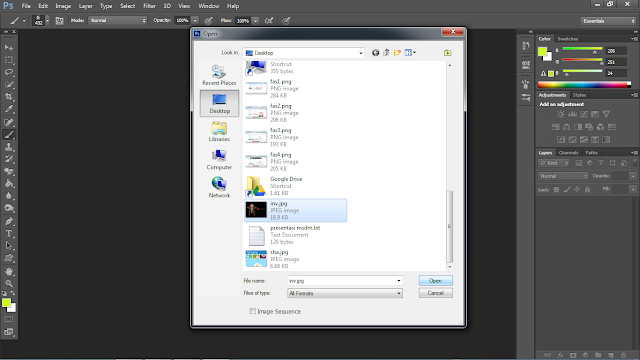
05 Инструмент Content-Aware Move обычно используется в фотографии для плавного перемещения одного элемента в другое положение, но интересные абстрактные результаты могут быть получены при использовании в графических фрагментах. Выберите инструмент Content-Aware Move и начните рисовать и перетаскивать выделенные области. Будьте осторожны, чтобы не переусердствовать, так как мы все еще хотим сохранить общую структуру произведения, а просто немного его смешаем.
Спасибо, что прочитали 5 статей в этом месяце* Присоединяйтесь, чтобы получить неограниченный доступ
Наслаждайтесь своим первым месяцем всего за 1 фунт стерлингов / 1 доллар США / 1 евро
У вас уже есть учетная запись? Войдите здесь
*Читайте 5 бесплатных статей в месяц без подписки
Присоединяйтесь сейчас, чтобы получить неограниченный доступ
Попробуйте первый месяц всего за 1 фунт стерлингов / 1 доллар США / 1 евро
У вас уже есть аккаунт? Войдите здесь
Подпишитесь ниже, чтобы получать последние новости от Creative Bloq, а также эксклюзивные специальные предложения прямо на ваш почтовый ящик!
Свяжитесь со мной, чтобы сообщить о новостях и предложениях от других брендов Future.


 ниже?
ниже?