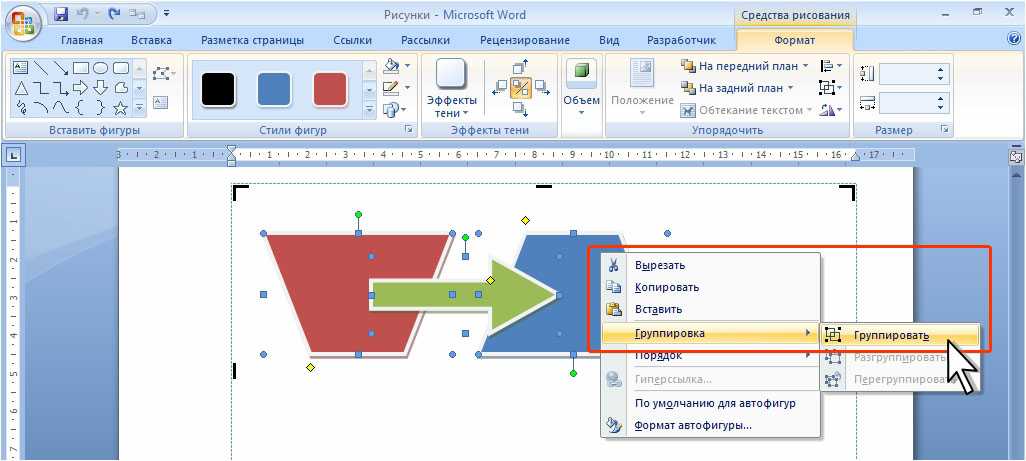Как можно легко сделать прозрачный фон картинки в фотошопе разными методами? Онлайн-программма Pixir-делаем прозрачный фон у картинки Как сделать файл пнг
Для того, чтобы создать прозрачное изображение в формате PNG с помощью бесплатного онлайн сервиса сайт необходимо сначала подготовить изображение. В качестве изображения желательно использовать картинки в форматах PNG или GIF, так как формат JPEG может вносить небольшие искажения в изображение на границе перехода цветов, что помешает сделать качественную заготовку для будущего водяного знака.
Затем необходимо закрасить область, которая должна стать невидимой, каким нибудь цветом, желательно отсутствующим на остальном изображении. Это необходимо для того, чтобы четко разделить видимую и невидимую часть изображения. Если этого не сделать, может получиться так, что невидимой станет и та часть изображения, для которой это не желательно. Ниже приведен пример подготовленного для обработки изображения. Красным цветом выделена та область на изображении, которая будет сделана прозрачной.
Затем следует выбрать в главном меню сайта сайт пункт «Сервисы » и перейти на подпункт «Создание прозрачного изображения в формате PNG «. На открывшейся странице выбираем подготовленный нами ранее файл и нажимаем кнопку «Следующий шаг».
Изображение будет загружено на сервер и на следующей странице нам будет предоставлена возможность мышкой выбрать цвет, который необходимо сделать прозрачным.
Клацнув мышкой в нужном месте картинки, мы попадаем на страницу результатов обработки изображения. Теперь необходимо клацнуть правой кнопкой мышки на обработанном изображении, выбрать пункт меню «Сохранить рисунок как…» и сохранить полученное изображение на компьютер.
Иногда нужно загрузить изображение, содержащее прозрачные элементы, сквозь которые будет проглядывать первоначальный фон. В этих случаях, было бы удобно загрузить PNG изображения, поскольку они способны сохранять прозрачность.
В этой статье мы расскажем, как сделать прозрачность в Фотошопе
.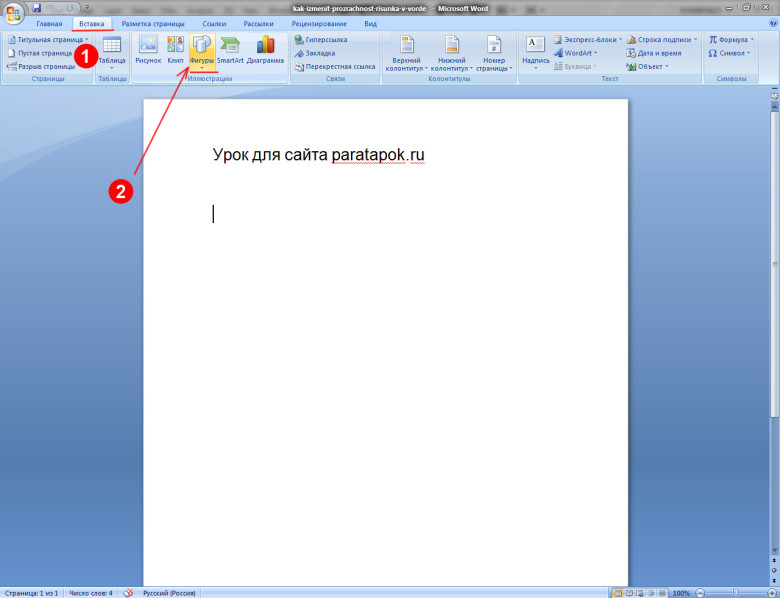
Первый шаг – это создание файла. Для этого откройте Adobe Photoshop и в меню «Файл » (File ) вверху страницы выберите «Создать » (New ).
Затем в появившемся окне «Новый документ » (New Document ) создайте файл нужного размера, и убедитесь, что разрешение документа составляет 72 пикселя на дюйм (поскольку файл предназначен для использования в веб ). А также, что вы выбрали значение «Прозрачный » (Transparent ) в выпадающем списке «Содержимое фона » (Background Contents ).
*Перед тем, как сделать PNG с прозрачностью в Фотошопе , нужно уточнить, что в этом примере мы создаем изображение для загрузки в качестве фона для сайта, поэтому размер документа задан следующим образом: ширина 3000 пикселей, высота 1730 пикселей, что является рекомендуемыми размерами для загрузки HD изображений:
После того, как вы задали значения параметров, нажмите «OK », чтобы открыть новый документ.
Затем в панели «Слои » (Layers ) убедитесь, что работаете на прозрачном слое, а не на фоновом:
После того, как вы завершили создание и готовы сохранить прозрачное изображение, в зависимости от используемой версии Photoshop , в меню «Файл » (File ) вы можете использовать один из возможных вариантов:
Photoshop версии ранее, чем CC 2015:
Сейчас мы расскажем, как сделать прозрачность картинки в Фотошопе
, который вышел раньше CC 2015
.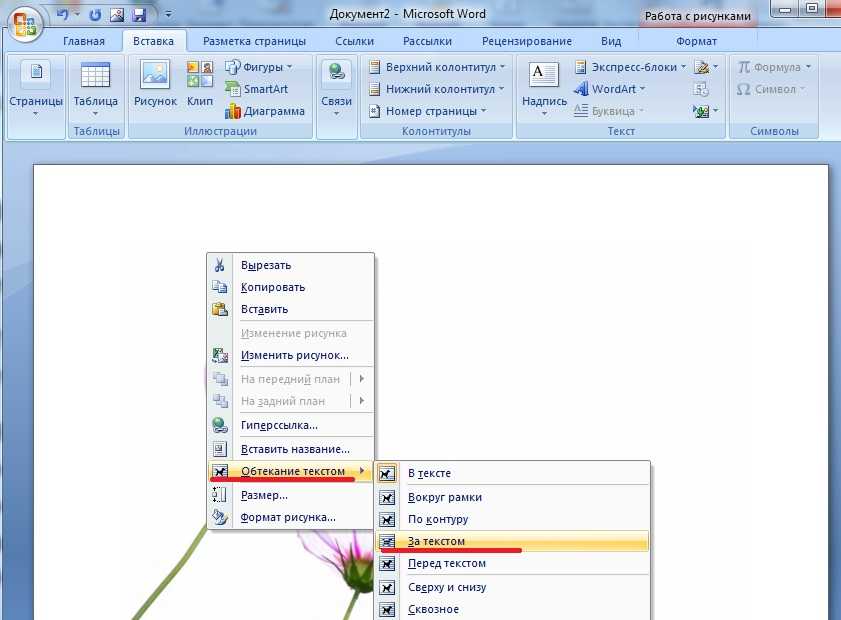 В этих версиях используют метод «Сохранить для Web
» (Save for Web & Devices
), чтобы сохранить и оптимизировать PNG изображения для использования в вебе. Чтобы воспользоваться этим методом, просто зайдите в меню «Файл
» (File
), и далее – «Сохранить для Web
» (Save for Web & Devices
):
В этих версиях используют метод «Сохранить для Web
» (Save for Web & Devices
), чтобы сохранить и оптимизировать PNG изображения для использования в вебе. Чтобы воспользоваться этим методом, просто зайдите в меню «Файл
» (File
), и далее – «Сохранить для Web
» (Save for Web & Devices
):
Затем в появившемся окне выберите PNG-24 из выпадающего меню возможных значений, а потом убедитесь, чтобы выбраны опции «Прозрачность » (Transparency ) и «Преобразовать в sRGB » (Convert to sRGB ). Это подтверждает, что изображение будет содержать прозрачный фон и его цветовой режим будет преобразован в sRGB , рекомендованное цветовое пространство для веб.
Поля «Размер изображения » (Image Size ) автоматически заполняются значениями, которые вы задали, когда создавали файл. Но если вы хотите изменить размер файла перед сохранением, то можно сделать это сейчас.
Photoshop версии CC 2015:
Перед тем, как сделать прозрачность фото в Фотошопе
, нужно знать, что с версии CC 2015
опция «Сохранить для Web
» (Save for Web & Devices
) в меню «Файл
» (File
) помечена как Legacy
(устаревшая
). И замещена на новую опцию «Экспорт
» (Export
), которая предлагает идентичную функциональность с более быстрым сохранением в файле меньшего размера и в лучшем качестве. Чтобы воспользоваться опцией «Экспорт
», нажмите меню «Файл
» (File
), а затем — «Экспортировать как
» (Export As
).
И замещена на новую опцию «Экспорт
» (Export
), которая предлагает идентичную функциональность с более быстрым сохранением в файле меньшего размера и в лучшем качестве. Чтобы воспользоваться опцией «Экспорт
», нажмите меню «Файл
» (File
), а затем — «Экспортировать как
» (Export As
).
Примечание: Adobe по-прежнему предлагает опцию «Сохранить для Web » (Save for Web & Devices ) в Photoshop CC 2015 , и она доступна через меню Файл > Экспорт (File > Export ) или при использовании комбинации клавиш Command+Option+Shift+S (для Mac ) или Ctrl+Alt+Shift+S (для ПК ):
Затем в появившемся окне выберите PNG из выпадающего меню «Формат » (Format ) и убедитесь, что выбраны опции «Прозрачность » (Transparency ) и «Преобразовать в sRGB » (Convert to sRGB ).
Очень часто при создании поздравительных открыток или видео я сталкивалась с вопросом: Как это можно сделать без знания фотошопа ?
Тот, кто знаком с фотошоп проделает это без труда. Но не все еще изучили эту умную программу. Как же быть им? Неужели нет выхода?
Как же быть им? Неужели нет выхода?
Ведь всегда есть желание сделать наши презентации, поздравления, странички наиболее привлекательными и профессиональными. Я уже рассказывала как в этих целях использовать программку . Она поможет сделать Ваши картинки и даже сможете с ее помощью сделать Ваше первое .
А сейчас я Вам открою еще один секрет: Вы уже сегодня научитесь делать фон рисунка прозрачным. Причем сделаете это абсолютно бесплатно и потратите всего лишь 2 минуты Вашего времени.
Приступим к делу.
Найдите понравившуюся Вам картинку. Для начала это должно быть изображение на не многослойном фоне – например на белом. Переходим на страничку сервиса. Вам не нужно проходить нудную процедуру регистрации. Просто нажмите на ссылку онлайн сервиса .
Перед Вами откроется вот такое окно:
Нажмите на «Загрузить изображение с компьютера «. Выберете приготовленную Вами картинку. Поместить ее можно в отдельную папку в изображениях. Или на рабочем столе, что-бы долго не искать.
Рисунок появляется на страничке сервера:
Справа выходя 3 окошечка и в среднем из них нарисован замочек. Нажмите на нем 2 раза левой мышкой. Таким образом откроется дверь в волшебство.
С левой стороны Вы видите панель «Инструментов «, одним из которых является та «волшебная палочка» , которой мы сейчас и воспользуемся. Кликните на ней один раз, а затем нажмите на любом пустом месте фона выбранной Вами картинки. Вокруг изображения появится пунктирная линия.
Завершающий шаг на пути к превращению: нажать кнопку » Del » (удалить) на Вашем компьютере. Фон становится в клеточку. Если не все пространство вокруг буде охвачено клеточкой, прикоснитесь еще раз к этому месту волшебной палочкой и нажмите кнопку «Del «
Выходит окошечко, в котором Вас спрашивают: «Сохранить изображение перед закрытием?» Нажимаем «
Да «.Приветствую Вас, дорогие читатели моего блога!
Недавно мне понадобилось убрать фон с картинки, с фотошопом я не дружу особо. И скажу Вам, что у меня его даже нет на компьютере. (Ну правильно вообще то, зачем мне то, с чем я не умею работать).
И скажу Вам, что у меня его даже нет на компьютере. (Ну правильно вообще то, зачем мне то, с чем я не умею работать).
Но фон с картинки надо было как то убрать, я начала бороздить просторы интернета, в поисках решения своей задачи. Вариантов очень много на самом деле, но я искала, что нибудь полегче)). Я нашла очень легкий и простой способ, как можно убрать фон с картинки.
И так, давайте приступим. Нам понадобиться фотошоп, но так, как у меня его нет. Я использую онлайн фотошоп. Очень удобная штука, я Вам скажу. И конечно же картинка фон которой мы хотим сделать прозрачным.
Покажу Вам на примере, вот такой картинки, убирать мы будем белый фон
Заходим в онлайн фотошоп. Я использовала вот этот PIXLR
Выбираем: Загрузить изображение с компьютера.
Теперь справа в окошке «СЛОИ» надо открыть замочек
Кликаем на него 2 раза левой кнопкой мыши, должна появиться галочка в квадратике.
Теперь идем на панели, которая находиться слева, выбираем инструмент «волшебная палочка» и толерантность ставим 21.
Вот вроде бы и все, но меня не устраивает полностью картинка, остались еще остатки фона, я снова кликаю на то место которое хочу убрать. Потом «редактировать»—-«очистить». И так пока не уберете все, что надо.
Главное нужно указать картинку на вашем компьютере или телефоне, а затем нажать кнопку ОК внизу этой страницы. По умолчанию однотонный фон картинки заменяется на прозрачный. Цвет фона исходной картинки определяется автоматически, нужно лишь указать в настройках, на какой цвет его заменять. Основным параметром, влияющим на качество замены, является «Интенсивность замены» и для каждой картинки она может быть разной.
Пример фотографии розовой розы без изменений и после замены однотонного фона на прозрачный, белый и зелёный:
Первый пример с цветком розы на прозрачном фоне сделан с такими настройками:
1) Интенсивность замены — 38;
2) Сглаживание по краям — 5;
3) Заменить однотонный фон на — прозрачный;
4) Обрезка (0) по краям — «-70»;
5) Инвертировать — отключено (галка не стоит).
Для создания второго примера , с белым фоном, использовались такие же настройки, как и в первом примере, кроме параметра: «Заменить однотонный фон на» — белый. В третьем примере
Исходное изображение никак не изменяется. Вам будет предоставлена другая обработанная картинка с прозрачным или указанным вами фоном.
1) Укажите изображение в формате BMP, GIF, JPEG, PNG, TIFF:
2) Настройки для замены однотонного фона
Интенсивность замены: (1-100)
Сглаживание по краям: (0-100)
Заменить однотонный фон на:
прозрачный (только для PNG-24)
красный
розовый
фиолетовый
синий
бирюзовый
небесный
салатовый
зелёный
жёлтый
оранжевый
чёрный
серый
белый
или цвет в формате hex:
открыть палитру
Обрезка (0) по краям: (от -100 до 100)
(Интенсивность для дополнительной обрезки или добавления пикселей вокруг выделенной области на прозрачном фоне)
Инвертировать выделение (вместо фона заменить передний план)
20 | Июнь | 2010
20 Воскресенье Июн 2010
Оглавление- Настройка яркости и контрастности изображения
- Цветовая настройка изображения
- Изменение насыщенности цвета
- Оттенок цвета
- Перекраска изображения
- Художественные эффекты рисунка
- Прозрачность пикселей отдельного цвета
- Заключение
Вступление
Чтобы уметь полноценно работать с изображениями в Microsoft Word 2010, необходимо уметь работать с настройками цвета изображения. Так же, необходимо знать, как применять к рисунку художественные эффекты, которые позволяют значительно улучшить внешний вид изображения. В сжатой форме это изложено в данной статье с приведением наглядных примеров.
Так же, необходимо знать, как применять к рисунку художественные эффекты, которые позволяют значительно улучшить внешний вид изображения. В сжатой форме это изложено в данной статье с приведением наглядных примеров.
Настройка яркости и контрастности изображения
1-й способ.
- Выделите искомое изображение в окне Word 2010 и перейдите к вкладке «Формат»;
- В группе «Изменить» щелкните по кнопке «Коррекция» и в открывшемся окне выберите нужное значение яркости из коллекции образцов. Если нужна более тонкая настройка, щелкните по кнопке «Параметры коррекции рисунка»;
- В открывшемся на вкладке «Настройка рисунка» окне «Формат рисунка» в области «Яркость» задайте нужное значение (в процентах). Щелкните «Закрыть».
2-й способ.
- Щелкните на изображении в окне Word 2010 и в контекстном меню выберите пункт «Формат рисунка»;
- Перейдите на вкладку «Настройка рисунка» и задайте нужные значения яркости.
Аналогично проводится изменение резкости. Уменьшение резкости приводит к размытию изображения, повышение, напротив, к повышению четкости изображения, но при этом теряются плавные переходы в изображении, и увеличивается его зернистость.
Уменьшение резкости приводит к размытию изображения, повышение, напротив, к повышению четкости изображения, но при этом теряются плавные переходы в изображении, и увеличивается его зернистость.
Рисунок 1. Коррекция резкости, яркости и контрастности
Цветовая настройка изображения
Изменение насыщенности цвета
- Выделите нужный рисунок в окне открытого документа Word 2010;
- Щелкните вкладку «Формат» и в группе «Изменить» щелкните кнопку «Цвет»;
- В открывшемся окне в группе «Насыщенность цвета» выберите подходящий образец.
Для более тонкой настройки:
1-й способ:
- Щелкните правой кнопкой мыши на искомом рисунке и в контекстном меню выберите пункт «Формат рисунка»;
- Щелкните по вкладке «Настройка рисунка» в открывшемся окне «Формат рисунка» перейдите к группе «Насыщенность цветом».
2-й способ:
- Щелкните кнопку «Цвет» и в открывшемся окне щелкните «Параметры цвета рисунка»;
- Воспользуйтесь областями «Заготовки» и «Насыщенность» в группе «Насыщенность цвета» для установки нужных параметров.

Рисунок 2. Настройки цвета изображения
Оттенок цвета
Изменение оттенка цвета позволяет понизить или повысить «температуру» изображения. Проще говоря, уменьшить или увеличить насыщенность теплыми или холодными оттенками цвета. Пример теплых цветов – оттенки красного, желтого, оранжевого, а холодных – оттенки синего, бирюзового и серого.
Что бы изменить оттенок цвета рисунка:
- Откройте вкладку «Формат» и в группе «Изменить» щелкните кнопку «Цвет»;
- В открывшемся окне перейдите в группу «Оттенок цвета» и выберите один из образцов.
Для более тонкой настройки перейдите в окно «Формат рисунка» и в группе «Оттенок цвета» задайте нужные значения.
Перекраска изображения
Если вы хотите полностью перекрасить изображение, то есть придать ему определенный цвет (цветовую схему):
1-й способ:
- На вкладке «Формат» в группе «Изменить» щелкните кнопку «Цвет»;
- В открывшемся окне перейдите в группу «Перекрасить» и выберите один из образцов.

2-й способ:
- Щелкните правой кнопкой мыши на рисунке и в контекстном меню выберите пункт «Формат рисунка»;
- В окне «Формат рисунка» щелкните вкладку «Цвет рисунка»;
- В группе «Перекрасить» щелкните кнопку «Перекрасить» в области «Заготовки», и в раскрывшемся окне выберите подходящий образец.
Художественные эффекты рисунка
При помощи художественных эффектов можно значительно улучшить внешний вид изображения, не прибегая к помощи специальных графических редакторов. Всего доступно 23 образца эффектов. К сожалению, работа со слоями не доступна.
1-й способ:
- В окне открытого документа щелкните на искомом изображении;
- Перейдите по вкладке «Формат» в группу «Изменить» и щелкните по кнопке «Художественные эффекты»;
- В открывшемся окне выберите подходящий образец.
2-й способ:
- Щелкните правой кнопкой мыши на рисунке и в контекстном меню выберите пункт «Формат рисунка»;
- В открывшемся окне откройте вкладку «Художественные эффекты», затем щелкнув по кнопке «Художественные эффекты» выберите подходящий образец.

Рисунок 3. Художественные эффекты
Для более тонкой настройки воспользуйтесь параметрами художественных эффектов «Прозрачность» и «Размер»:
- «Прозрачность» — позволяет регулировать уровень прозрачности примененного эффекта. Чем больше прозрачность, тем меньше изменений внесенных в рисунок при применении эффекта будет отражено и наоборот;
- «Размер» — определяет «плотность» применяемого эффекта. Так для эффекта «Акварель» — это размер кисти, для эффекта «Светлый экран» — это размер сетки и т.д. Чем меньше значения, тем аккуратнее вносимые изменения и наоборот – все зависит от того, какой вид нужно задать рисунку.
Учтите, что настройка параметров доступна только после применения эффекта к рисунку.
Прозрачность пикселей отдельного цвета
Для придания изображению неповторимости, можно «обесцветить» пиксели определенного цвета. Подобный подход можно использовать, например, если вы хотите что бы сквозь рисунок проглядывалась часть текста.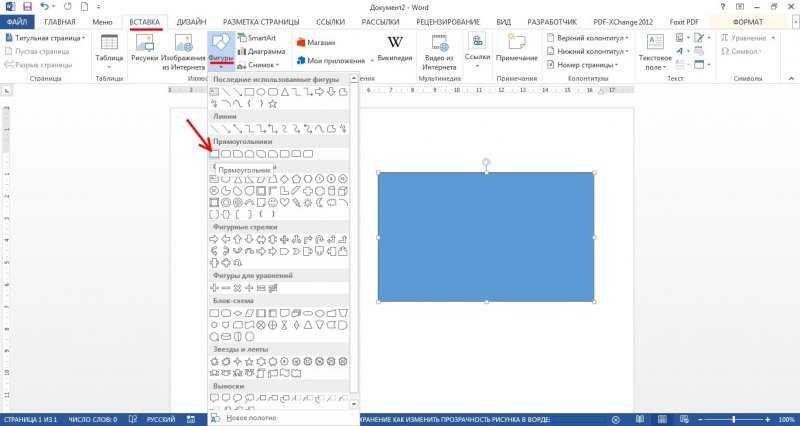
Для того чтобы задать прозрачность пикселей определенного цвета:
- Щелкните «Установить прозрачный цвет» в окне изменения цвета рисунка — курсор примет форму карандаша со стрелочкой;
- Внимательно выберите участок изображения с требуемым цветом и щелкните левой кнопкой мыши — пиксели заданного цвета станут полностью прозрачными.
Рисунок 4. Финальный вариант рисунка после настроек
Заключение
На данном этапе развития Word 2010, не уметь настраивать изображение в вопросах цветонасыщенности, яркости контрастности и т.д. является существенным упущение в процессе обучения работе в этой программе. Особенно, если вы не умеете работать в других программах, специализирующихся на работе с графикой. Более того, если у вас не стоит задача стать специалистом по работе с графикой, а вам все же нужно знать основы, то прочитав данную статью, вы восполните часть недостающих знаний. К счастью, возможностей для работы с изображениями в Word 2010 сейчас более чем достаточно, что по своему масштабу могут сравниться даже с отдельными графическими редакторами.
Enter your email address to follow this blog and receive notifications of new posts by email.
Адрес электронной почты:
Присоединиться к еще 24 подписчикам
- 1 026 739 совпадения
Новые возможности Microsoft 365 Онлайн-класс
Предварительный просмотрС Дэвидом Риверсом Нравится 3522 пользователям
Продолжительность: 1ч 56м Уровень мастерства: средний Дата выпуска: 24.09.2018
Начать бесплатную пробную версию на 1 месяц
Детали курса
В этом регулярно обновляемом курсе инструктор Дэвид Риверс рассказывает о последних функциях, добавленных в Microsoft Office 365, включая Word, Excel, Outlook и PowerPoint, а также о новых приложениях, добавленных в пакет Office. Узнайте, как использовать новую функцию запросов на естественном языке в Excel, переводить текст электронной почты с иностранного языка в Outlook, репетировать слайд-шоу в PowerPoint и составлять документ с голосом в Word. Этот курс регулярно обновляется; заходите почаще, чтобы быть в курсе последних функций.
Узнайте, как использовать новую функцию запросов на естественном языке в Excel, переводить текст электронной почты с иностранного языка в Outlook, репетировать слайд-шоу в PowerPoint и составлять документ с голосом в Word. Этот курс регулярно обновляется; заходите почаще, чтобы быть в курсе последних функций.
Навыки, которые вы приобретете
- Майкрософт 365
Получите общий сертификат
Поделитесь тем, что вы узнали, и станьте выдающимся профессионалом в желаемой отрасли с сертификатом, демонстрирующим ваши знания, полученные на курсе.
Обучение LinkedIn Обучение
Сертификат об окончанииДемонстрация в вашем профиле LinkedIn в разделе «Лицензии и сертификаты»
Загрузите или распечатайте в формате PDF, чтобы поделиться с другими
Поделитесь изображением в Интернете, чтобы продемонстрировать свое мастерство
Познакомьтесь с инструктором
Дэвид Риверс
Отзывы учащихся
1 118 оценок
Общий рейтинг рассчитывается на основе среднего значения представленных оценок. Оценки и обзоры могут быть отправлены только тогда, когда неанонимные учащиеся завершат не менее 40% курса. Это помогает нам избежать поддельных отзывов и спама.
Оценки и обзоры могут быть отправлены только тогда, когда неанонимные учащиеся завершат не менее 40% курса. Это помогает нам избежать поддельных отзывов и спама.
- 5 звезд Текущее значение: 841 75%
- 4 звезды Текущее значение: 211 18%
- 3 звезды Текущее значение: 59 5%
- 2 звезды Текущее значение: 3 <1%
- 1 звезда Текущее значение: 4 <1%
прасад рао
Исполнительный бухгалтер в Etv Odiya
Легоди МанципанеЛегоди Манципане
Координатор, Фасилитация обучения в UNISA
5/5
23 февраля 2023 г.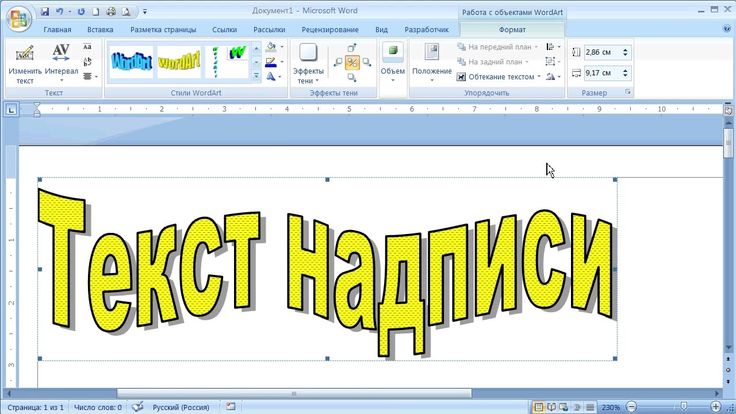
Предоставлять больше, особенно в исследованиях
Полезный · Отчет
Умеш СангаУмеш Санга
Менеджер по информационным технологиям — Детский центр развития Уммид
5/5 3 февраля 2023 г.
Приведенные характеристики полностью удовлетворены
Полезный · Отчет
Содержание
Что включено
- Проверьте свои знания 5 викторин
- Учитесь на ходу Доступ на планшете и телефоне
- Будьте в курсе Подразделения непрерывного образования
Скачать курсы
Используйте приложение LinkedIn Learning для iOS или Android и смотрите курсы на своем мобильном устройстве без подключения к Интернету.
Способ сделать изображение прозрачным в Google Slides
Элиза Уильямс
2023-02-10 15:06:14 • Подано по адресу: Google Презентации • Проверенные решения
Презентации являются очень распространенным элементом в большинстве предприятий, где идеи и проекты предпочитают объяснять и определять с помощью должным образом оформленного набора слайдов. Эти слайды представляют собой не только краткие пояснения к проекту, но и разработаны для иллюстрации идеи, которой делятся. Использование изображений может быть своеобразным и достаточно выразительным, учитывая особенности, которые предусмотрены на той или иной платформе. В этой статье основное внимание уделяется представлению существенного понимания как сделать изображение прозрачным в Google Slides .
Как сделать изображение прозрачным в Google Slides
Если вы ищете удобное руководство о том, как сделать изображение прозрачным в Google Slides, существует важная процедура использования платформы, которая объясняет правильный механизм изменения вашего изображение в презентации. Google Slides считается очень эффективной альтернативой такому программному обеспечению, как Microsoft PowerPoint, где он предлагает аналогичный опыт без обязательной загрузки программного обеспечения на ваше устройство. Чтобы понять, как сделать изображение прозрачным в Google Slides, вам необходимо выполнить шаги, указанные ниже.
Google Slides считается очень эффективной альтернативой такому программному обеспечению, как Microsoft PowerPoint, где он предлагает аналогичный опыт без обязательной загрузки программного обеспечения на ваше устройство. Чтобы понять, как сделать изображение прозрачным в Google Slides, вам необходимо выполнить шаги, указанные ниже.
Шаг 1. Откройте файл презентации
Получите доступ к Google Slides из браузера и откройте файл презентации, нажав значок папки. Затем вы можете выбрать место для загрузки файла во всплывающем окне.
Шаг 2. Доступ к параметрам формата
После открытия файла в Google Slides вы можете щелкнуть изображение правой кнопкой мыши и выбрать «Параметры формата» из списка, доступного в раскрывающемся меню.
Шаг 3. Сделайте изображение прозрачным
Теперь в правой части экрана открывается панель, отображающая ряд различных изменений, которые можно внести в изображение. Выберите стрелку рядом с «Корректировками» и перетащите ползунок «Прозрачность» вправо, чтобы сделать изображение прозрачным.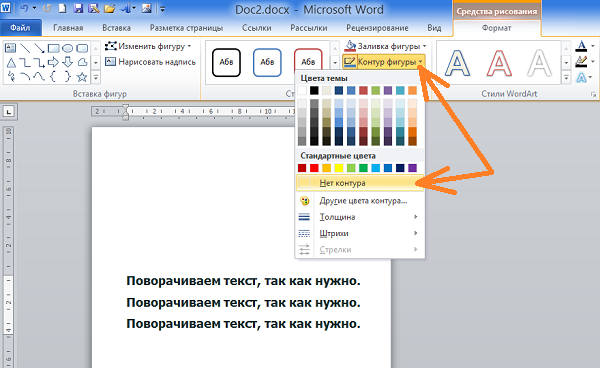
Мощное программное обеспечение PDF для вас
Такие платформы, как PowerPoint и Google Slides, довольно распространены среди официального использования, учитывая их варианты использования для различных сценариев различного характера. Подобно этому формату файла, PDF — это еще один формат файла, который имеет значение в другом секторе официального рынка. Являясь стандартом для обмена файлами на нескольких платформах, он поддерживает различные сервисы редактирования PDF. Эти PDF-редакторы предлагают пользователям идеальную среду для управления своими PDF-файлами. Однако, учитывая изменчивость рынка, выбор лучшего PDF-редактора считается необходимым. Wondershare PDFelement — PDF Editor предоставляет вам подходящие решения с самыми современными инструментами и функциями.
Попробуйте бесплатно Попробуйте бесплатно КУПИТЬ СЕЙЧАС КУПИТЬ СЕЙЧАС
Эта платформа редактирования PDF охватывает все основные аспекты редактирования файлов и предлагает систему преобразования, которая сохраняет оригинальность файла PDF после преобразования в несколько форматов Office. После этого с платформой довольно легко работать, благодаря наличию инструментов аннотаций для комментирования и просмотра различных PDF-документов без преобразования их в разные форматы. Платформу можно считать идеальным вариантом с ее изысканными средствами защиты. Благодаря защите паролем и редактированию информации вы можете легко выбрать защищенный сервис, который сохранит ваши данные в целости и сохранности в системе.
После этого с платформой довольно легко работать, благодаря наличию инструментов аннотаций для комментирования и просмотра различных PDF-документов без преобразования их в разные форматы. Платформу можно считать идеальным вариантом с ее изысканными средствами защиты. Благодаря защите паролем и редактированию информации вы можете легко выбрать защищенный сервис, который сохранит ваши данные в целости и сохранности в системе.
PDFelement также предлагает своим пользователям возможность создания заполняемых форм одним щелчком мыши и возможность добавления цифровых подписей. Последняя итерация PDFelement обещает лучший интерфейс для работы. Поскольку он предлагает в 300 раз более высокую скорость обработки, пользователи могут сохранять свои данные в своем собственном облачном сервисе.
Как сделать фон PDF прозрачным
Подобно тому, что вы наблюдали в Google Slides, и руководству, объясняющему, как изменить прозрачность в Google Slides, PDFelement предлагает очень уникальный и интуитивно понятный набор фон вашего PDF в прозрачный. Чтобы понять процесс создания прозрачного фона PDF-файла, вам необходимо выполнить шаги, описанные ниже.
Чтобы понять процесс создания прозрачного фона PDF-файла, вам необходимо выполнить шаги, описанные ниже.
Шаг 1. Откройте файл PDF
Получите доступ к файлу PDF со своего компьютера после загрузки PDFelement на рабочий стол. Запустите платформу и нажмите «Открыть файлы», чтобы просмотреть определенный файл PDF.
Попробуйте бесплатно Попробуйте бесплатно КУПИТЬ СЕЙЧАС КУПИТЬ СЕЙЧАС
Шаг 2. Редактировать фон
Нажмите на вкладку «Редактировать» на верхней панели инструментов и выберите «Фон» из доступных опций в подменю. В раскрывающемся меню на передней панели вам нужно выбрать опцию «Редактировать фон».
Шаг 3. Измените непрозрачность
Теперь появится окно «Редактировать фон», и вам нужно щелкнуть значок «Редактировать» шаблона фона.
Попробуйте бесплатно Попробуйте бесплатно КУПИТЬ СЕЙЧАС КУПИТЬ СЕЙЧАС
Затем открывается новый экран, отображающий различные варианты фона. Щелкните значок «» и выберите параметр «Непрозрачность», присутствующий в доступном списке, и установите его на 0%.