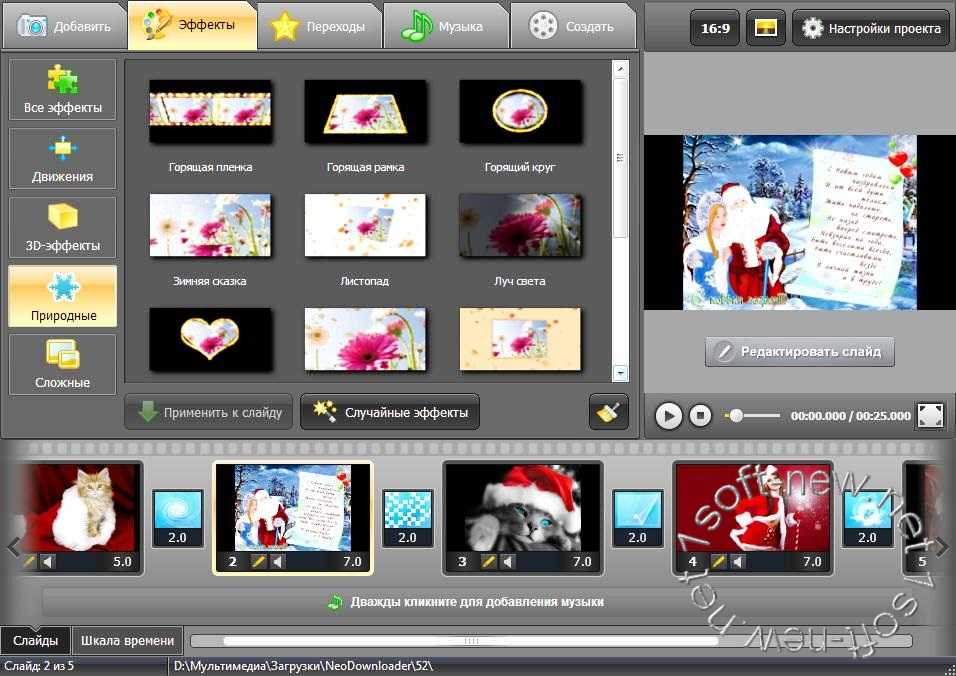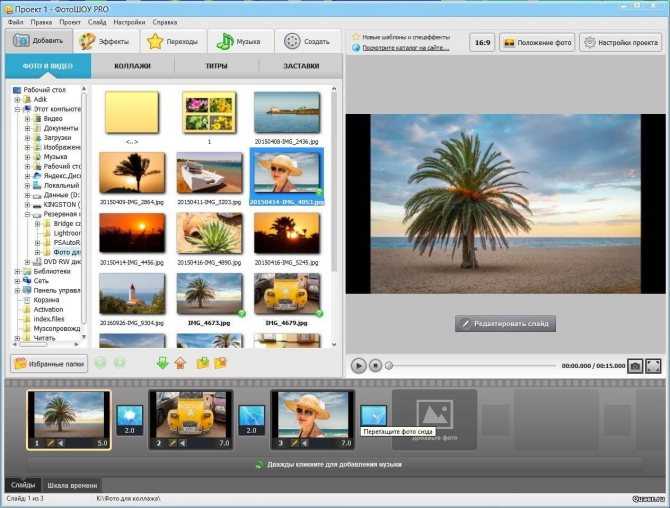Лучшие инструменты для создания видео с музыкой и изображениями
Люди делают множество фотографий во время посещения различных мест и памятных событий для публикации в социальных сетях. Если вы посмотрите на онлайн-тренды, то заметите, что пользователи переходят от статических фотографий к коротким видео. Вот почему вам следует подумать о создании роликов на основе фотографий с подходящей фоновой музыкой, чтобы добавить вашим воспоминаниям визуального разнообразия.
Для этого нужен лишь подходящий инструмент. Их существует великое множество, но не все оправдывают ожидания. Доступны онлайн-сервисы, а также отдельные приложения. В этой статье мы выберем лучший видеоредактор, который позволяет добавить фотографии и музыку, и покажем, как им пользоваться. Мы также перечислили несколько популярных альтернатив.
Часть 1. Лучший видеоредактор для добавления музыки и фотографий
Мы рекомендуем Wondershare Filmora как лучшее средство для создания видео с фотографиями и музыкой. Filmora считается одним из лучших инструментов для работы с медиаконтентом в мире. Программа позволяет импортировать фотографии в различных форматах, чтобы вы могли создавать видеоролики в стиле слайд-шоу. Filmora предлагает множество переходов, а также доступных эффектов, которые вы можете добавить между фотографиями для приятной смены кадров.
Filmora считается одним из лучших инструментов для работы с медиаконтентом в мире. Программа позволяет импортировать фотографии в различных форматах, чтобы вы могли создавать видеоролики в стиле слайд-шоу. Filmora предлагает множество переходов, а также доступных эффектов, которые вы можете добавить между фотографиями для приятной смены кадров.
Точно так же вы можете импортировать любой аудио или музыкальный файл. Кроме того, во встроенной библиотеке доступно множество файлов, которые вы можете добавить в свое слайд-шоу. Вы даже можете добавить красочные заголовки и графические элементы для улучшения видеоряда. Вот пошаговое руководство по добавлению фотографий и музыки в видео.
Filmora — видеоредактор, который делает ваш процесс редактирования эффективным и увлекательным.
Скачать Бесплатно Скачать Бесплатно Скачать Бесплатно Подробнее >
Шаг 1: Установите Filmora и начните свой проект
Скачайте и установите Wondershare Filmora в соответствии с вашей операционной системой.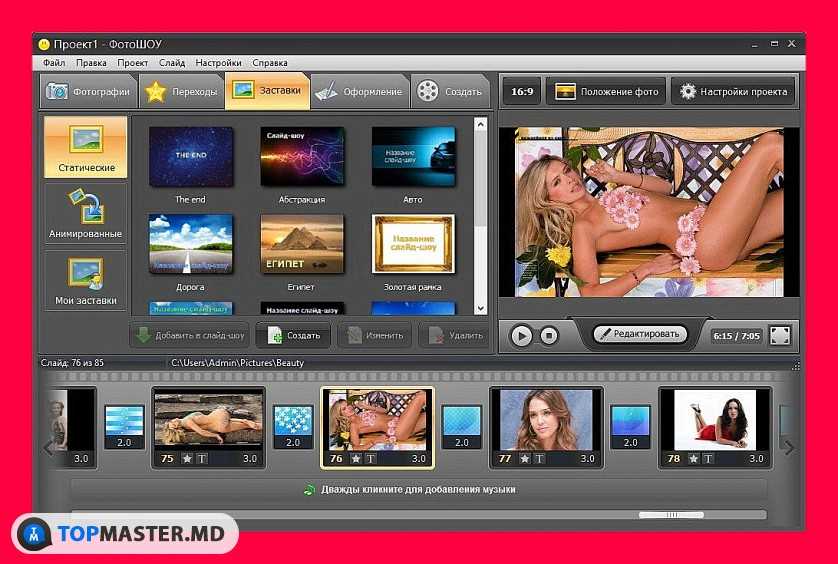 Filmora доступна для Windows и Mac. Запустите Filmora и нажмите «Новый проект». Перетащите фотографии в папку Project Media (Медиафайлы проекта).
Filmora доступна для Windows и Mac. Запустите Filmora и нажмите «Новый проект». Перетащите фотографии в папку Project Media (Медиафайлы проекта).
Шаг 2: Импортируйте фотографии и расположите их в нужном порядке
Перетащите фотографии на временную шкалу в том порядке, который требуется для вашего слайд-шоу. Вы можете изменить порядок фотографий, а также задать продолжительность их отображения в видео на временной шкале. Фотографии следует располагать вплотную друг к другу, чтобы между переходами не появлялся черный экран.
Шаг 3: Добавьте эффекты перехода
После размещения фотографий друг за другом необходимо применить эффекты перехода, чтобы смена кадров была приятной для глаз. В Filmora доступно множество переходов, и вы можете выбрать понравившийся вариант на вкладке «Переходы» в верхнем меню.
Изучите различные категории переходов. Перетащите нужный переход на фотографию, после которой следует его следует показать. Сделайте то же самое для всех фотографий, кроме последней. Применяйте различные эффекты перехода для разных фотографий в соответствии с вашими предпочтениями.
Применяйте различные эффекты перехода для разных фотографий в соответствии с вашими предпочтениями.
Шаг 4: Добавьте фоновую музыку
Теперь пришло время добавить фоновую музыку ко всему видео. Перетащите любой музыкальный файл с жесткого диска в Filmora, и он появится в папке Project Media. После этого вы можете добавить аудиофайл на временную шкалу под дорожкой с фотографиями. Звуковые эффекты доступны на верхней панели, если это необходимо.
Шаг 5: Экспортируйте видео
Когда вы закончите добавлять фотографии, переходы и музыку, воспроизведите видео, чтобы оценить результат. После этого нажмите кнопку «Экспорт» и сохраните файл на жестком диске в нужном формате.
Часть 2. Популярные инструменты для добавления фото и музыки
Вот список популярных премиальных и бесплатных видеоредакторов с возможностью добавления музыки и изображений, которые вы можете использовать для создания слайд-шоу.
1. Invideo
Invideo — популярный онлайн-редактор видео с музыкой и изображениями, который также имеет 5000 настраиваемых шаблонов.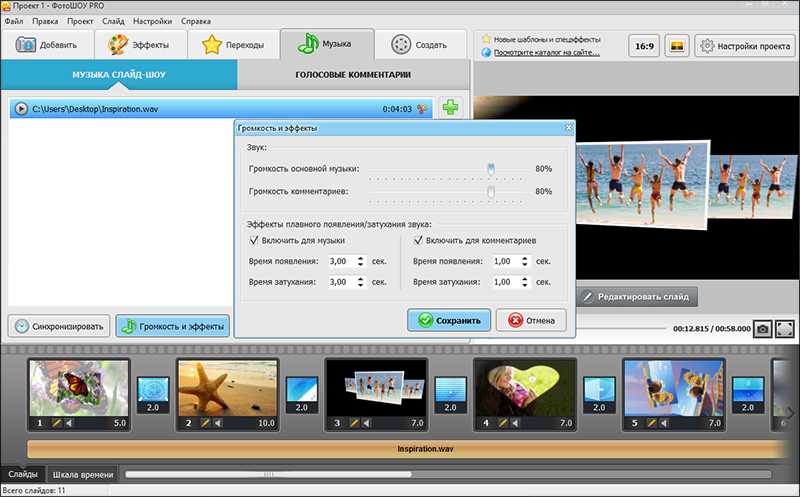 Они помогают пользователям превращать фотографии в видео с фоновой музыкой за несколько минут. Кроме того, сервис предлагает широкий выбор стоковых медиафайлов. Вы можете создавать видео на более чем 70 языках, а редактор удобен для пользователей всех возрастов.
Они помогают пользователям превращать фотографии в видео с фоновой музыкой за несколько минут. Кроме того, сервис предлагает широкий выбор стоковых медиафайлов. Вы можете создавать видео на более чем 70 языках, а редактор удобен для пользователей всех возрастов.
Вам нужно лишь выбрать и настроить шаблон. После этого импортируйте фотографии, добавляйте текстовые эффекты и музыку. Есть инструменты обрезки, кадрирования и добавления наклеек, текстов и переходов. Бесплатная версия позволяет экспортировать 60 видео в месяц, но с водяным знаком. Вот основные функции Invideo.
Более 5000 настраиваемых шаблонов для всех типов видео.
Более 9 миллионов стоковых видео, фотографий и аудиофайлов.
Добавляйте в видео переходы, стикеры, анимацию и тексты.
Обрезайте и кадрируйте видео и аудио файлы.
Добавляйте закадровый голос, а также эффекты постепенного появления и исчезновения.
Работайте вместе с членами своей команды над совместными проектами.

2. Icecream slideshow maker
Icecream Slideshow Maker — это бесплатная программа для создания видео с музыкой и изображениями, предназначенная только для пользователей Windows. Она совместима с Windows 10, 8, 7 и XP. Вы можете мгновенно создать высококачественное видео из ваших фотографий с музыкой. Для использования инструментов не требуется никакого опыта. Доступны красивые переходы, которые улучшат качество ролика и сделают ваш материал выдающимся. Бесплатная версия позволяет использовать до 10 слайдов в одном видео и сохранять его в формате Webm. Перейдите на версию Pro, чтобы избавиться от ограничений.
Вы можете изменить параметры фото и продолжительность перехода. Программа поддерживает различные форматы аудиофайлов, которые вы можете импортировать в свое видео. Вы также можете добавить анимацию к текстам, чтобы усилить впечатление от видео. Программа позволяет загружать видео непосредственно на YouTube. Кроме того, вы можете сохранить ролик на Google Диске и Dropbox.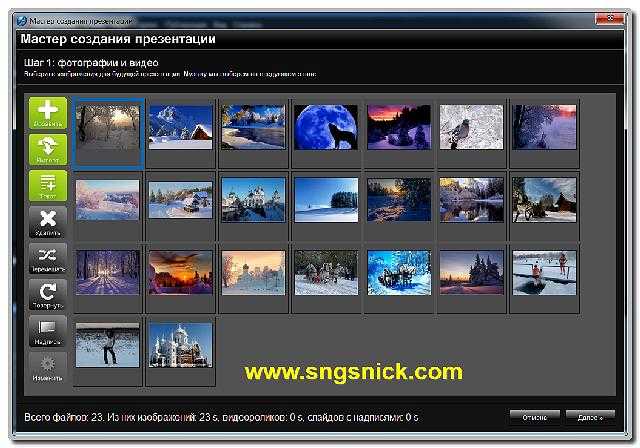 Вот все функции Icecream, о которых вам следует знать.
Вот все функции Icecream, о которых вам следует знать.
Интуитивно понятный интерфейс для всех пользователей.
Добавьте красочный текст, переходы и анимацию.
Сохраняйте и возобновляйте работу над проектом в зависимости от свободного времени.
Версия Pro позволяет сохранять видео в разрешении 4K.
Экспорт видео в форматах MP4, AVI, MOV и WEBM.
Подходит для слабых компьютеров.
3. PhotoStage Slideshow
PhotoStage Slideshow от NCH Software — еще одно ПО для создания видео на Windows. Инструмент имеет простой интерфейс, позволяющим пользователям мгновенно преобразовывать фотографии в видео. Встроенный редактор изображений обеспечивает настройку различных параметров ваших фотографий перед созданием ролика.
Кроме того, доступны различные переходы, и вы можете добавлять подписи и закадровый голос. На самом деле, вместе с фотографиями вы можете использовать и клипы, чтобы создать идеальное видео. Также доступны инструменты для редактирования аудио и музыкальных файлов и добавления различных эффектов. Вот основные функции инструмента для создания слайд-шоу PhotoStage.
Также доступны инструменты для редактирования аудио и музыкальных файлов и добавления различных эффектов. Вот основные функции инструмента для создания слайд-шоу PhotoStage.
Поддерживает видео в разрешении Full HD и 4K.
Редактируйте и корректируйте фотографии и добавляйте подписи.
Широкий выбор интересных и популярных переходов.
Редактируйте аудио и музыкальные файлы и добавляйте различные эффекты.
Сохраняйте видеофайлы в MOV, MP4, GIF, AVI, 3GP и других форматах.
Прямая загрузка видео на YouTube, Vimeo, Flickr, HTML5.
4. Clideo video maker
Clideo Video Maker — бесплатный онлайн-редактор видео. Вам нужно лишь загрузить фотографии с жесткого диска и выбрать пресет в зависимости от онлайн-платформы, на которую вы хотите загрузить видео. После этого добавьте звук и обрежьте его в зависимости от продолжительности видео. Затем добавьте плавные переходы, и видео будет готово для экспорта на жесткий диск или в облачное хранилище.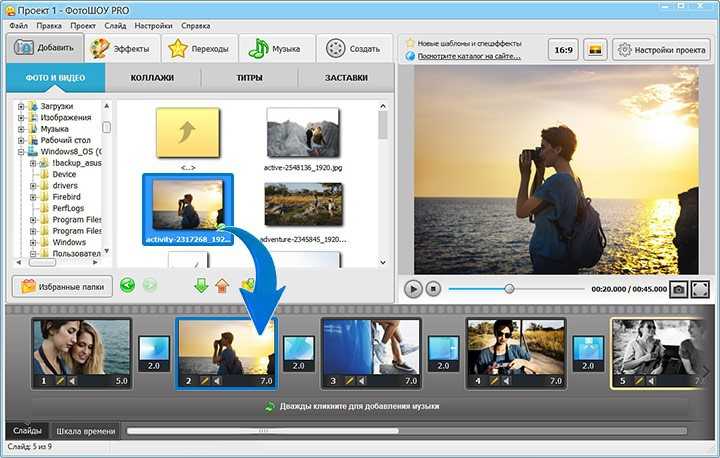
Сервис поддерживает различные форматы видео- и аудиофайлов для импорта и экспорта. Вы можете использовать его на любом устройстве, начиная с Windows и Mac и заканчивая Android и iPhone. Интерфейс очень прост в использовании, а файлы удаляются с сервиса спустя сутки. Вот все возможности видеоредактора Clideo.
Загружайте фотографии с жесткого диска и из облачного хранилища.
Пресеты для видео в Instagram, Stories, YouTube и Facebook.
Добавляйте различные фотографии, аудио и видеоклипы для создания роликов.
Опция масштабирования и обрезки.
Подходит для пользователей компьютеров и мобильных телефонов.
5. Movavi Slideshow Maker
Movavi Slideshow Maker доступен как для Windows, так и для Mac. Данный инструмент позволяет пользователям создавать видео из фотографий. Однако опытные юзеры могут контролировать весь процесс вручную. Вы можете добавлять фотографии, аудиофайлы и видеоклипы в различных форматах.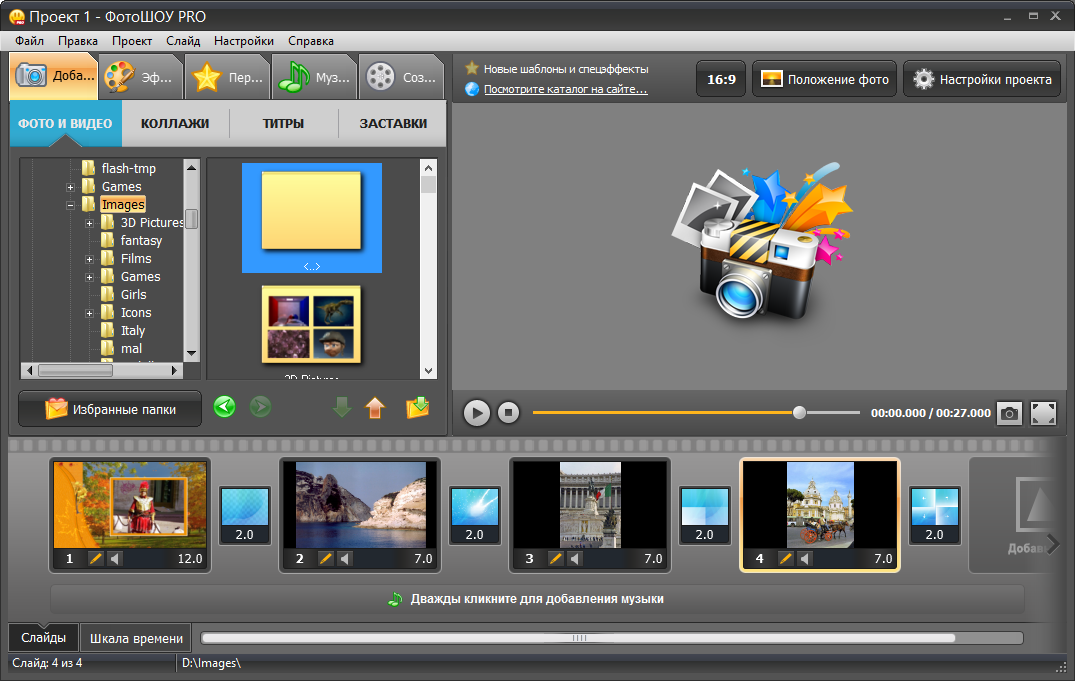 Самое главное, сервис предлагает различные шаблоны для создания видео профессионального качества.
Самое главное, сервис предлагает различные шаблоны для создания видео профессионального качества.
Множество эффектов, фильтров, заголовков и наклеек. Бесплатную версию можно использовать в течение семи дней. На итоговом видео будет водяной знак, но вы можете приобрести премиум-версию, чтобы избежать всех ограничений. Вот основные функции Movavi Slideshow Maker.
Инструмент для быстрого и простого создания видео в формате слайд-шоу.
Ручной режим для опытных пользователей.
Поддерживает различные типы форматов медиафайлов.
Множество шаблонов для мгновенного создания видео.
Широкий выбор переходов, фильтров, заголовков и наклеек.
Заключение:
Если вы хотите представить свои фотографии в видеоформате, вы можете использовать онлайн-сервис с соответствующими функциями. Но если вам требуется смонтировать видео профессионального качества, то лучше установить программу премиум-класса. Для подготовки ролика к публикации в социальных сетях и на стриминговых платформах мы рекомендуем Wondershare Filmora.
Для подготовки ролика к публикации в социальных сетях и на стриминговых платформах мы рекомендуем Wondershare Filmora.
Как создать видео слайд-шоу из фотографий на Android
Вы когда-нибудь хотели использовать свои фотографии из последней поездки и без проблем создать из них видео, используя Android-устройство в руке прямо сейчас? Ну, вы не одиноки. Есть много людей, которые хотят создать происходит видео, но есть только не зная о методе. Не волнуйтесь! Мы здесь чтобы помочь вам.
Видео — слайд-шоу из фотографий — увлекательны и интереснее, чем обычный набор фотографий, и оставляют желать лучшего. много длительный эффект на всех, с кем вы им делитесь. В конце концов, после добавления музыки к лучшим фотографиям из коллекции, которые появляются одна за другой в течение установленного вами времени, вы непременно впечатляете кого угодно — это полное удовольствие для просмотра, это одновременно экономит время и легко отслеживается.
То, что несколько лет назад было возможно только на настольных компьютерах, теперь легко сделать на Android.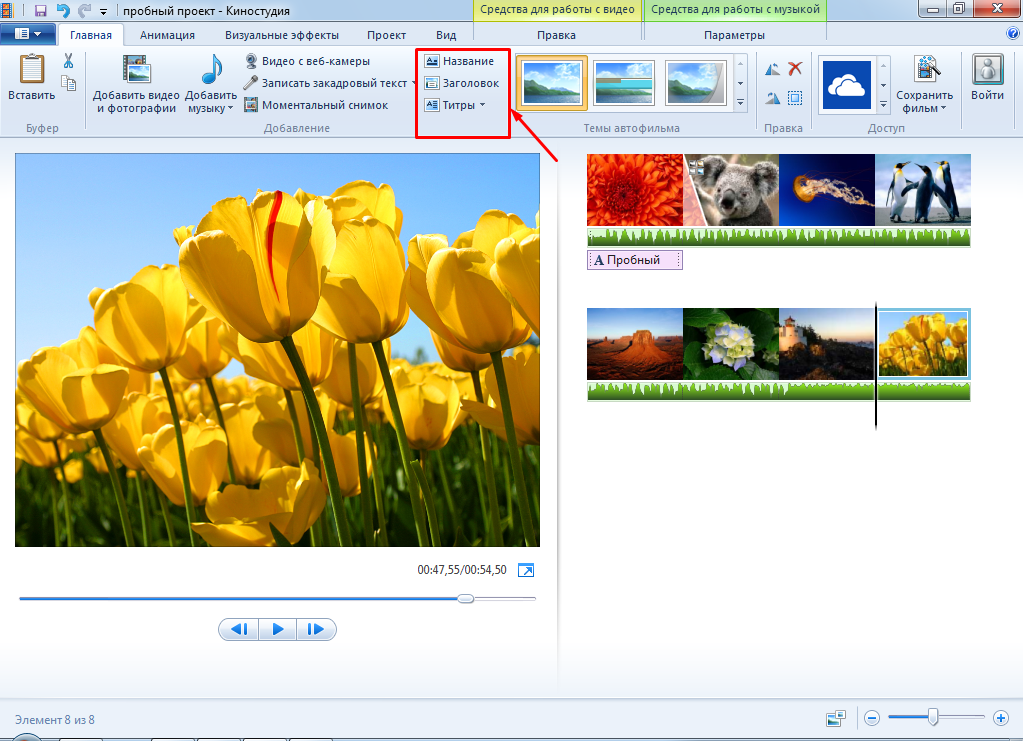 Многие приложения в Google Play Store (Quik, ВидеоШоу, VivaVideo, PowerDirector) позволяют создавать видео из ваших фотографий, но в наших книгах VideoShow возглавляет список.
Многие приложения в Google Play Store (Quik, ВидеоШоу, VivaVideo, PowerDirector) позволяют создавать видео из ваших фотографий, но в наших книгах VideoShow возглавляет список.
Программы для Windows, мобильные приложения, игры — ВСЁ БЕСПЛАТНО, в нашем закрытом телеграмм канале — Подписывайтесь:)
Несмотря на то, что это бесплатное приложение, оно содержит множество функций. Хотя приложение позволяет создавать видео без ограничения по времени, оно также создает видео без водяных знаков. Победа — победа!
VideoShow — это универсальное приложение для редактирования видео со всеми функциями, необходимыми для создания потрясающего видео, помимо множества других опций, связанных с видео, таких как сжатие видео, создание из него MP3 и т. Д.
Однако, если вам не нужны дополнительные функции и вы довольны простым и стильным созданием слайд-шоу из видео, вам следует взглянуть на Quik app, в котором водяной знак бесконечно легко удалить без каких-либо настроек, а параметры экспорта тоже лучше.
Руководство по созданию слайд-шоу видео
Чтобы сделать видео из фотографий, выполните следующие действия:
Шаг 1. Открыть Приложение VideoShow.
Шаг 2. На главном экране приложения есть несколько вариантов для создания видео.
- Редактировать видео: Используйте эту опцию для редактирования существующего видео.
- Слайд-шоу: Используйте его для создания видео из ваших фотографий. По правде говоря, это то, что нас волнует.
- Снимать видео: С помощью этой опции вы можете снимать новое видео и редактировать его.
- Материальный центр: В Материальном центре перечислены все темы, музыка и эффекты. Наклейки и шрифты, доступные для загрузки. Затем вы можете использовать их для улучшения своего видео.
- Моя студия: Видеоролики, которые вы снимаете с помощью этого приложения, и их черновики доступны в моей студии.
→ Поскольку нам нужно сделать видео из фотографий, выберите второй вариант, т. е. Слайд-шоу.
е. Слайд-шоу.
Шаг 3. Приложение покажет все ваши изображения в разных папках. Коснитесь фотографий, чтобы выбрать их. Когда вы коснетесь фотографий, вы найдете их в нижней строке выбора. Чтобы удалить фотографию из выделения, нажмите кнопку с крестиком в правом верхнем углу фотографии на нижней панели.
Шаг 4. Когда вы будете довольны своим выбором, нажмите кнопку запуска внизу. Сгенерированное видео будет автоматически воспроизводиться с музыкой приложения по умолчанию.
Шаг 5. Если вас устраивает видео, нажмите кнопку «Далее» в правом верхнем углу, чтобы перейти на экран экспорта. Вы можете сохранить видео в своей галерее или напрямую поделиться им с другими приложениями — YouTube, Facebook, Instagram, WhatsApp и т. Д.
Однако, если вы хотите изменить видео и добавить свою музыку, или изменить продолжительность клипов, или добавить тему или добавить субтитры, вы также можете сделать это с помощью этого приложения.
После выбора фотографий, когда ваше видео загружается в приложение, вы найдете несколько вариантов под видео.
- Тема: Тема позволяет добавлять стили / эффекты к вашему видео. В дополнение к этому вы также можете добавить к видео Пролог и Эпилог (Однако нам нравятся стили, представленные в приложении Quik.) Чтобы добавить тему, просто нажмите на конкретную тему.
- Продолжительность: Duration позволяет вам изменять продолжительность клипов. Выбранное вами время применяется ко всем фотографиям видео. (Вы можете изменить продолжительность отдельных клипов / фото в опции Edit)
- Музыка: Используйте эту опцию, чтобы добавить музыку к вашему видео. По умолчанию приложение добавит звуковую дорожку темы, которая будет видна под вкладкой музыки. Коснитесь его, чтобы изменить музыку в видео. Вы можете скачать музыку из приложения или добавить свою музыку.
- Редактировать: Вкладка «Правка» также включает несколько параметров, таких как «Редактирование клипа», «Эффекты», «Наклейка», «Фильтр», «Звук» и т.
 Д., Некоторые из которых описаны ниже.
Д., Некоторые из которых описаны ниже.- Редактировать клип: Используйте эту опцию для редактирования клипов по отдельности. Здесь вы можете удалить фотографии, изменить их продолжительность, повернуть и увеличить.
- Подзаголовок: С помощью этой опции вы можете добавлять к своим видео субтитры / текст / подписи. Выберите время, в которое вы хотите добавить текст, и нажмите кнопку «плюс».
- Переход: Используйте этот параметр, чтобы добавить к фотографиям эффект перехода.
- Звук: Вы можете записать свой голос и добавить его к видео, используя эту опцию.
Вы также можете изменить разрешение и фон вашего видео. Для этого нажмите кнопку настройки рядом с кнопкой «Отправить» в правом верхнем углу.
Когда закончите, нажмите кнопку «Отправить», чтобы перейти к следующему экрану, который позволяет экспортировать видео, включая сохранение его в хранилище устройства, или отправить напрямую в социальные приложения.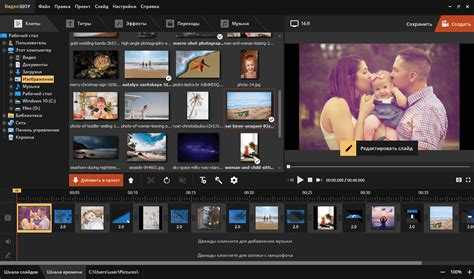
Шаг 6. Выберите опцию «Сохранить в галерее», чтобы сохранить видео в памяти устройства. Он появится в вашем приложении Галерея / Фото. Вы можете смотреть его оттуда сколько угодно раз, а также делиться им оттуда.
Однако, если вы хотите поделиться им в WhatsApp или Facebook, вы тоже можете это сделать. Просто выберите приложение, которым хотите поделиться, в списке приложений, перечисленных там.
Вот и все.
Несколько советов по использованию приложения VideoShow
- Чтобы удалить водяной знак «Сделано с помощью VideoShow» в правом нижнем углу видео, который применяется по умолчанию в бесплатной версии приложения, вы можете установить «спонсируемое приложение», которое приложение VideoShow просит вас установить, чтобы удалить водяные знаки. на 7 дней. Вы должны заметить это при экспорте видео.
- Вы можете поделиться своим видео или снова экспортировать его из опции «Моя студия» на главном экране, которая отслеживает все выполненные вами изменения.

- Чтобы применить различные эффекты, перейдите в раздел «Моя студия» на главном экране приложения и перейдите на вкладку «Мои черновики». Здесь нажмите кнопку параметров (3 точки) и выберите копию, чтобы создать быструю копию черновика, чтобы вы могли применять различные эффекты и не нужно было снова выбирать фотографии и прочее.
Итак, попробуйте. И дайте нам знать, как у вас дела? Мы хотели бы услышать ваше мнение по этому поводу.
Программы для Windows, мобильные приложения, игры — ВСЁ БЕСПЛАТНО, в нашем закрытом телеграмм канале — Подписывайтесь:)
Как сделать фото-видео на Facebook для вашей социальной сети
Всем известно, что видео — это король взаимодействия, особенно на такой платформе, как Facebook, где в среднем 8 миллиардов просмотров за один день. Итак, если вы действительно хотите получить часть видео для повышения узнаваемости бренда, то видео — лучший способ, особенно для того, чтобы обойти модель Facebook с оплатой за игру.
Часть 1: Как сделать фото-видео на Facebook
Часть 2: Фантастические идеи для ваших фото-видео на Facebook
Часть 3. Совет для профессионалов: создавайте замечательные фото-видео на Facebook
Способ 1. Используйте один из готовых шаблонов
Способ 2. Настройте слайд-шоу так, как вы хотите
Как сделать фото-видео на Facebook
Вы изо всех сил пытаетесь достучаться до своей аудитории и у вас нет другого выхода, кроме картинок? Тогда продолжайте читать этот раздел, где вы узнаете, как сделать видео с фотографиями на Facebook:
Шаг № 1.
 Перейдите на свою страницу в Facebook
Перейдите на свою страницу в FacebookСоздавать видео на Facebook невероятно просто, вам не нужны специальные навыки редактирования. Просто войдите в свой профиль Facebook на рабочем столе и перейдите прямо на свою страницу. После этого нажмите кнопку «Фото/Видео» в разделе обновления статуса и выберите «Создать слайд-шоу», которое превратит ваши скучные фотографии в динамичные.
Шаг № 2. Выберите настройки видео
После выбора параметра «Создать слайд-шоу» появится новая вкладка настроек. Теперь вам нужно сделать некоторые соответствующие настройки, такие как соотношение сторон видео, продолжительность изображения или слайд-шоу, переходы и другие подобные вещи, прежде чем создавать видео слайд-шоу. Помните, что вы всегда можете изменить эти настройки перед публикацией видео.
Шаг 3. Добавьте музыку в слайд-шоу на Facebook
Не забудьте добавить музыку, которая оживит ваши слайд-шоу. Преимущество добавления музыки в слайд-шоу на Facebook заключается в том, что музыка не требует авторских отчислений, что дает вам свободу добавлять.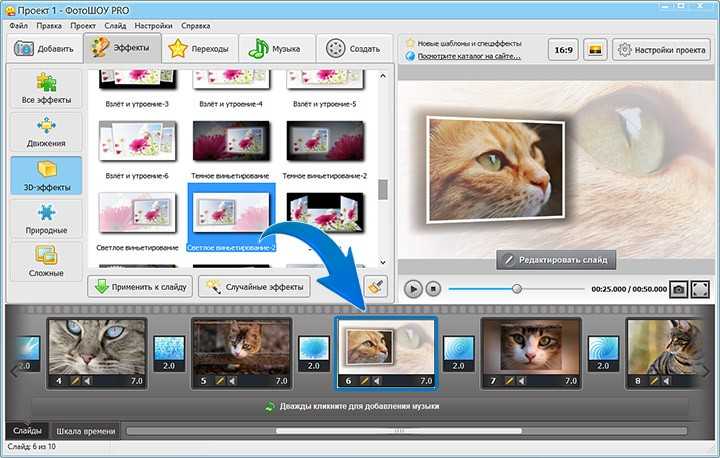
Шаг № 4 – Загрузите свои изображения
Теперь это самая важная часть при создании слайд-шоу на Facebook. Помните, что вам нужно загрузить как минимум три изображения и максимум десять изображений. Просто нажмите кнопку «ДОБАВИТЬ» и загрузите фотографии со своей временной шкалы, рабочего стола или даже щелкните фотографии с веб-камеры.
Шаг 5. Предварительный просмотр слайд-шоу на Facebook
Если вы загрузили все свои изображения в правильной последовательности, с правильной музыкой и с соответствующими настройками видео — сейчас самое время просмотреть ваше видео перед публикацией. Помните, что на этом этапе вы можете полностью изменить настройки музыки или видео, если это необходимо. Итак, потратьте столько времени, сколько потребуется, чтобы создать лучшую версию вашего слайд-шоу.
Шаг № 6. Опубликуйте видео-слайд-шоу
После завершения создания, редактирования и просмотра — самое подходящее время, чтобы опубликовать ваше видео и привлечь к нему всеобщее внимание.
Фантастические идеи для ваших фото-видео на Facebook
Если вы новичок в этом домене и у вас нет идеи превратить ваши фотографии в видео, продолжайте читать этот раздел, где мы будем обсуждать фантастические идеи для ваших видео с фотографиями на Facebook:
1. Создание демонстрационных и обучающих видеороликов о продукте
Это один из самых популярных доменов с наибольшим количеством периодов взаимодействия и удержания пользователей. С этой фантастической идеей вы можете обучать или учить свою аудиторию веселым, но увлекательным способом. Вы можете просто обучать пошаговым рецептам приготовления, демонстрировать способы руководства, особенности вашего продукта и многое другое.
2. Расскажите историю
Превращение ваших изображений в визуальную витрину обеспечивает массу вовлеченности и удержания, позволяя вашей аудитории погрузиться в визуальное приключение. Вы — ваши слайды с фотографиями, чтобы создавать потрясающие истории из жизни, мотивационные истории, социальную осведомленность и многое другое. Таким образом, вы можете поддерживать связь со своей аудиторией, что в конечном итоге принесет максимальную отдачу от инвестиций либо в ваш продукт, либо во взаимодействие со страницей FB.
Вы — ваши слайды с фотографиями, чтобы создавать потрясающие истории из жизни, мотивационные истории, социальную осведомленность и многое другое. Таким образом, вы можете поддерживать связь со своей аудиторией, что в конечном итоге принесет максимальную отдачу от инвестиций либо в ваш продукт, либо во взаимодействие со страницей FB.
3. Создание коллекции
С этой фантастической идеей вы можете просто создать свою коллекцию продуктов, модные тенденции, итоги года, лучшие моменты вашей жизни и многое другое. Таким образом, вы можете просто собрать свою коллекцию и показать своей аудитории, что у вас есть для них.
4. Тизер нового продукта
Хотели бы вы создать напряжение, которое позволит вашей аудитории уйти с нетерпением? Тогда создание тизерного видео — идеальный способ сделать это! Вы можете создать тизер продукта, тизер момента, который изменит вашу жизнь, видео за кулисами и многое другое, чтобы получить в свои руки.
Профессиональный совет: создавайте замечательные фото-видео на Facebook
Пленка iMyFone
А вот и ПРОФЕССИОНАЛЬНЫЙ СОВЕТ, позволяющий мгновенно создавать замечательные видеоролики с изображениями на Facebook, даже не требуя профессиональных знаний по редактированию.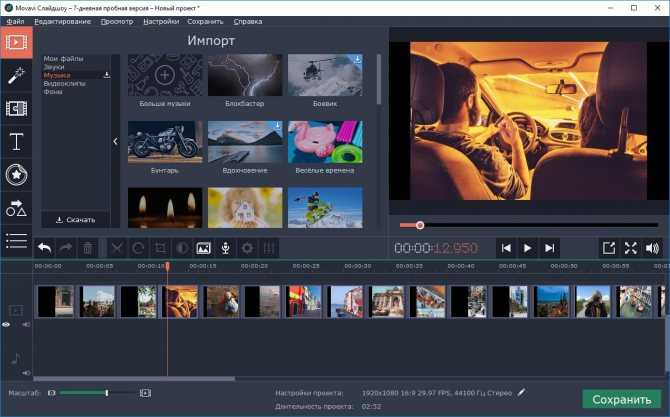 Как? С помощью iMyFone Filme вы можете создавать потрясающие слайд-шоу, даже не посещая Facebook.
Как? С помощью iMyFone Filme вы можете создавать потрясающие слайд-шоу, даже не посещая Facebook.
Это фантастическое программное обеспечение для редактирования видео упрощает жизнь пользователя, предлагая большие возможности благодаря своим первоклассным функциям, которые упомянуты ниже:
Ключевая особенность
Простота в использовании — Благодаря продуманному, но простому дизайну интерфейса вы можете наслаждаться интерфейсом, удобным для начинающих, что позволяет быстро и качественно редактировать видео перед публикацией.
Чашка чая для инстаграмеров — Благодаря функции быстрого редактирования это фантастическое программное обеспечение для редактирования понравится инстаграммерам, миллениалам и поколению Z.
Готовые шаблоны — Это программное обеспечение для редактирования оснащено готовыми шаблонами, позволяющими быстро создавать слайд-шоу за пару минут.

Быстрый режим видео — Это простое в использовании программное обеспечение для редактирования видео поставляется с режимом быстрого редактирования видео, что дает вам свободу создавать мгновенные видеоролики.
Попробуйте бесплатноПопробуйте бесплатно
Как создавать замечательные видеоролики с помощью iMyFone Filme
Метод №1 — использование одного из готовых шаблонов
Это приложение iMyFone Filme поставляется со встроенными готовыми шаблонами, что позволяет вам быстро создавать видеоролики в виде слайд-шоу, полностью отражающие ваши навыки редактирования и впечатляющие всех вокруг вас.
Способ № 2. Настройте слайд-шоу так, как вам хочется
Если вы не хотите использовать готовые шаблоны для создания слайд-шоу, вы можете полностью настроить слайд-шоу так, как вам хочется. Это фантастическое приложение поставляется с удобными функциями быстрого редактирования, что дает вам свободу создавать жилетную версию слайд-шоу, не тратя слишком много времени на редактирование.
С помощью этой фантастической техники вы можете просто создавать потрясающие видеоролики в виде слайд-шоу для своего Facebook и привлекать всеобщее внимание, не прилагая дополнительных усилий.
Шаг № 1 — Во-первых, вам необходимо загрузить и установить приложение, если оно недоступно в вашей системе. После открытия приложения перейдите к опции выбора и выберите фотографии, которые вы хотите добавить в видео слайд-шоу.
Шаг № 2 — После выбора фотографий перетащите их одну за другой на временную шкалу в той последовательности, в которой вы хотите, чтобы фотографии отображались.
Шаг № 3 — На следующем шаге вам нужно добавить несколько интересных переходов и спецэффектов, которые сделают ваше видео интересным. Выберите изображение, а затем выберите эффекты, которые вы хотите применить к видео. Более того, вы можете либо применить один и тот же переход ко всем, либо применить разные переходы к каждому изображению в отдельности.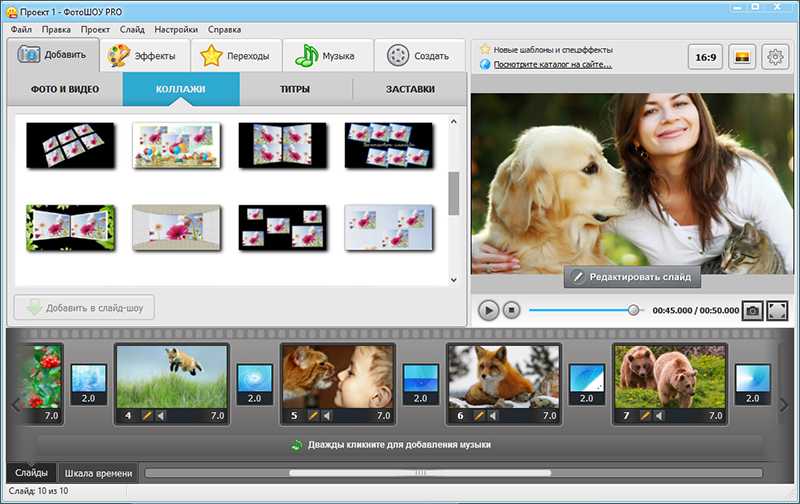
Шаг № 4 — Затем вам нужно выбрать фоновую музыку для видео, используя библиотеку приложения или песни на вашем устройстве.
Шаг № 5 — Сохраните видео, и вы готовы к публикации.
Попробуйте бесплатноПопробуйте бесплатно
Создание видео — Adobe CC Express
Введение
Это краткое руководство по созданию видео с помощью Adobe Express (ранее Adobe Spark).
Вам будет легче начать работу, если вы разработали сценарий и заранее собрали изображения и значки. Если вы еще этого не сделали, обязательно ознакомьтесь с разделами «Создание сообщения» и «Использование изображений и аудио» для получения дополнительной информации.
Если вы не уверены, почему вы предпочитаете Adobe Express, а не PowerPoint, посетите нашу страницу «Выбор лучшего инструмента».
Что на этой странице?
Использование Express для создания видео
Создание видео Запись вебинара
Прежде чем начать
Шаг 1: Начало работы
Шаг 2: Добавление контента
Шаг 3: Добавление аудио
Шаг 4: Темы
Шаг 5: Добавление кредитов
3Ваше видео
Шаг 6: Загрузка 163 Использование Express для создания видео
Adobe Express — это бесплатное программное обеспечение на основе браузера, которое можно использовать для создания различных типов контента. Пошаговые инструкции на этой странице помогут вам создать видео с помощью Adobe Express.
Создание видео Запись вебинара
Посмотрите запись нашего вебинара здесь, войдя под своим именем пользователя и паролем Seneca или открыв ее в новой вкладке.
Microsoft Stream — это платформа для размещения видео, доступная для студентов Seneca через платформу Office 365.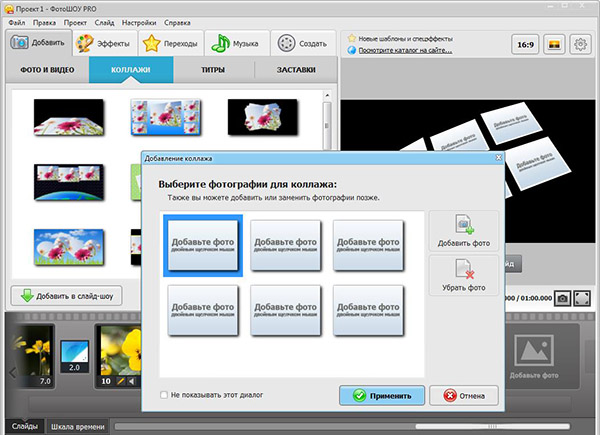
Перед началом работы
Вы можете использовать Express в Chrome, Firefox, Edge или Safari. Хотя для пользователей iOS доступно видеоприложение, приведенные ниже шаги основаны на версии браузера.
Автор Freepik из Flaticon
Если вы будете записывать свой голос, самое время проверить, работает ли ваш микрофон. Сделайте это, зайдя в системные настройки вашего компьютера, а затем найдите настройки звука. Вы сможете подключить свой микрофон и проверить, работает ли он там.
Вы также можете проверить, работает ли ваш микрофон, запустив онлайн-тест микрофона.
Шаг 1: Начало работы
Перейти к e шаги в нашем видео: Начало работы и Обзор рабочего пространства
Вход в систему
6
sp/ Выбрать Войдите в систему со своей школьной учетной записью и войдите, используя имя пользователя и пароль Seneca.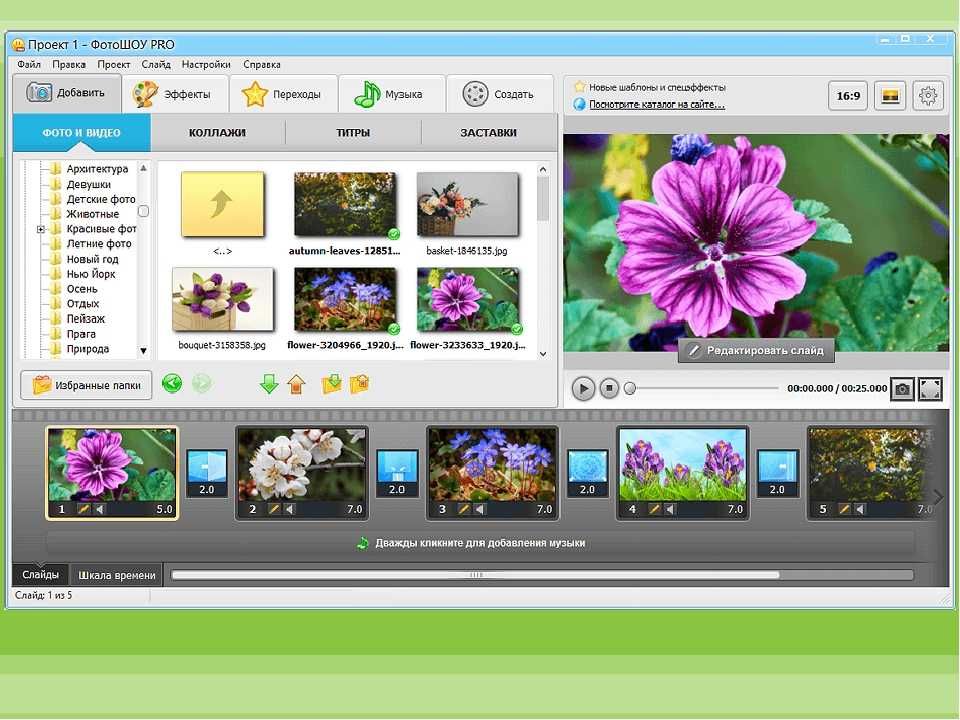
Выберите шаблон видео
Чтобы начать создание видео, выберите фиолетовый значок плюса (+) в верхнем левом углу (над Главной) и выберите Видео .
Введите название видео. Не волнуйтесь, вы можете изменить это позже. Вам также будет предложено выбрать шаблон или начать с нуля .
Шаг 2: Добавление контента 8 , Добавление текста , и Добавление a Видеоклип
Вставка изображений
Нажмите на знак плюса , чтобы вставить видео, изображения и значки. Выберите фотографию на своем компьютере или найдите фотографии или значки с помощью функции экспресс-поиска. Если вы добавляете видео, они уже должны быть сохранены на вашем компьютере и готовы к загрузке.
Ищете изображения, значки или видео? Снова посетите нашу страницу Использование изображений и аудио .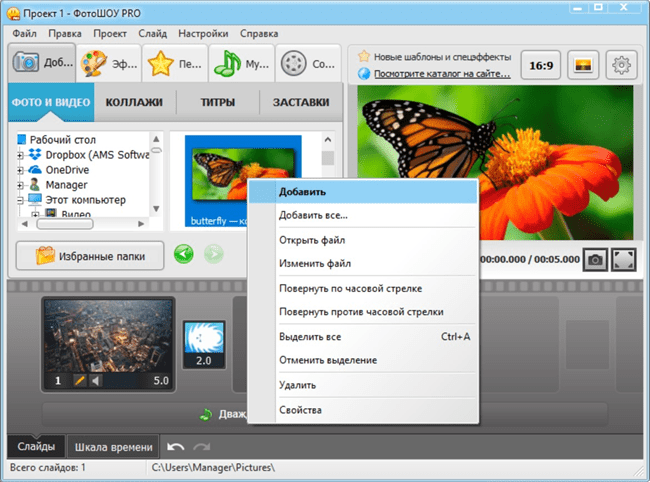
Добавить текст
Чтобы добавить текстовое поле, нажмите на то же плюс подпишите и выберите Текст . Шрифт определяется вашей темой.
Обрезка видеоклипов
Если вы добавили видеоклипы, обрежьте их при загрузке или щелкните значок карандаша (редактирование) > значок ножниц в правом верхнем углу слайда. Шаг 3: Добавление звука0207 и Добавление музыки
Добавить голос за кадром
Чтобы добавить голос за кадром , нажмите и удерживайте кнопку микрофона в нижней части окна предварительного просмотра и начните говорить.
Нужен еще один дубль? Нажмите и удерживайте кнопку еще раз, чтобы перезаписать.
Добавить музыку
Чтобы добавить музыку , щелкните вкладку Музыка в правом верхнем углу страницы.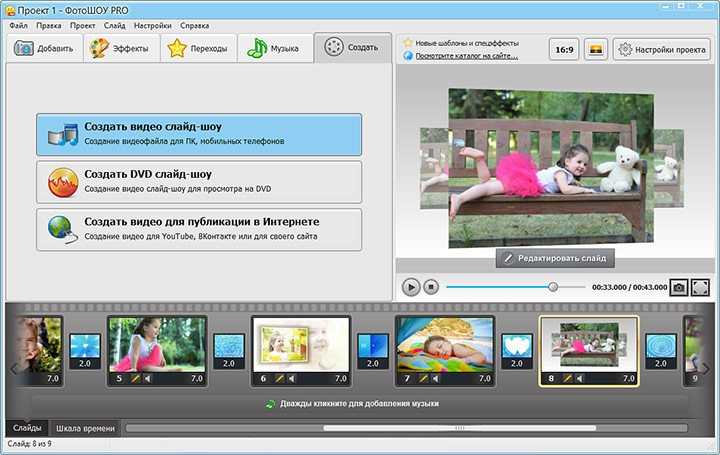
Вы можете добавить музыку из списка музыкальных файлов, которые Express предлагает бесплатно, или загрузить свой собственный музыкальный файл, нажав на Добавить мою музыку кнопка.
Кроме того, вы можете загрузить любой музыкальный файл.
Чтобы узнать, где найти музыку, посетите нашу страницу Использование изображений и аудио .
Шаг 4: Темы
Перейти к это шаг в нашем видео: Изменение цвета
8
6 Шрифт и переходы
На модели На вкладке Тема вы можете выбрать тему видео (эти цвета, шрифты и визуальные эффекты будут применяться ко всем вашим слайдам).
Тема повлияет на все ваше видео. Поскольку вы не сможете изменить какие-либо аспекты темы (шрифт, цвета и т. д.), убедитесь, что вас устраивает то, как она выглядит во всем видео.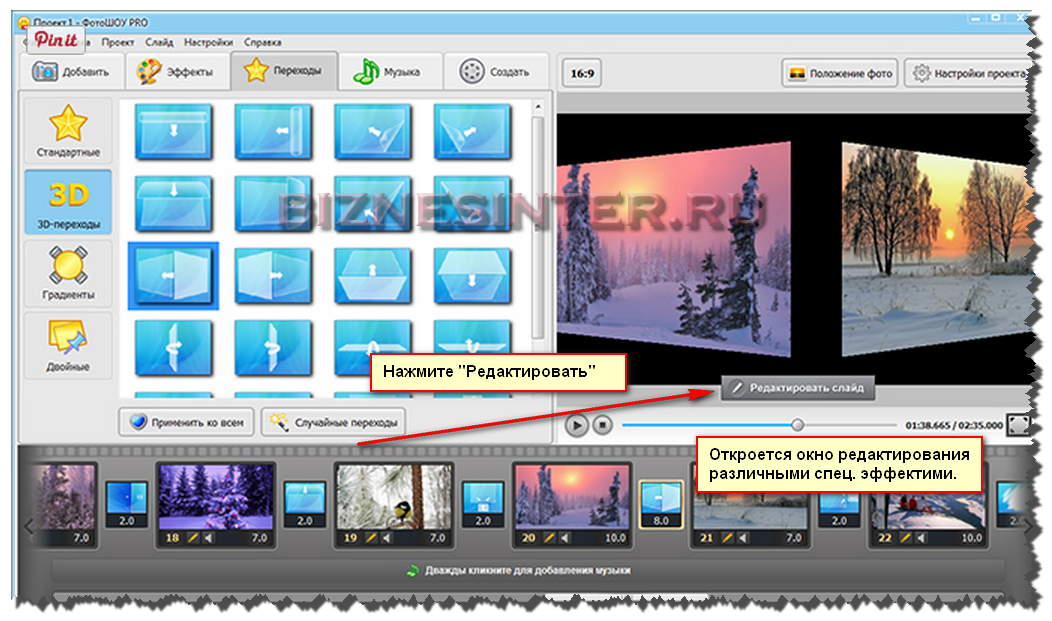
Шаг 5. Добавление кредитов
Перейти к этому шагу в нашем видео: Добавление кредитов
Adobe Express может автоматически добавить кредиты к некоторому вашему контенту (бонус!), но он не может этого сделать все, поэтому убедитесь, что ваши кредиты завершены, добавив к своим Кредиты слайд.
Если вы добавили изображения непосредственно из функции Express’ Find Free Photos , вы можете найти информацию о цитировании на самом изображении, выбрав изображение и щелкнув маленький значок i в левом нижнем углу изображения.
Как указать авторство вашего контента? См. нашу страницу Использование изображений и аудио .
Шаг 6: Загрузка видео
Перейти к этому шагу в нашем видео: Поделитесь своим видео
Когда ваше видео будет готово, вы можете загрузить его в формате MP4, нажав Загрузить в верхней части экрана.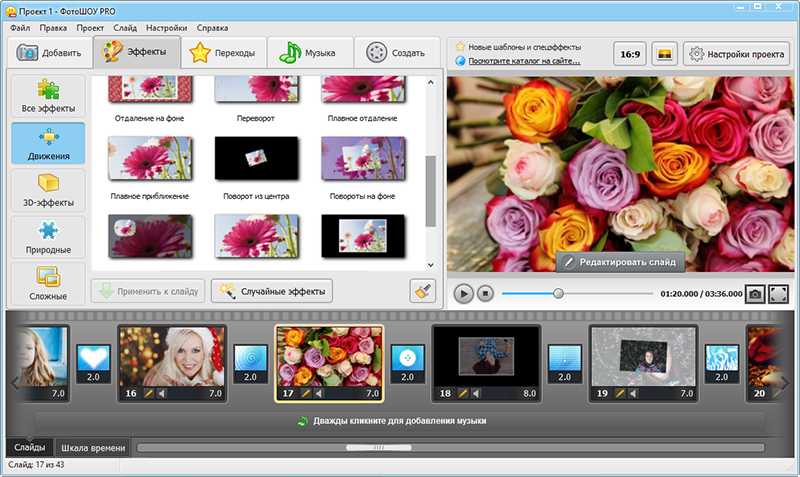

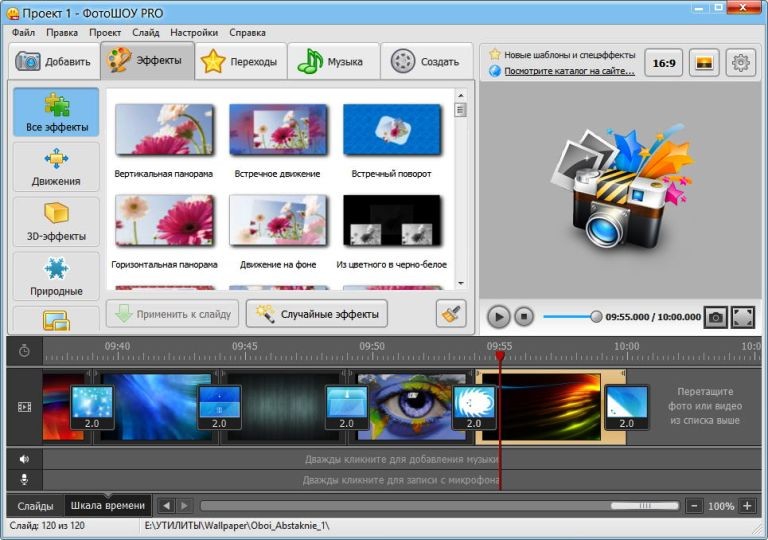 Д., Некоторые из которых описаны ниже.
Д., Некоторые из которых описаны ниже.