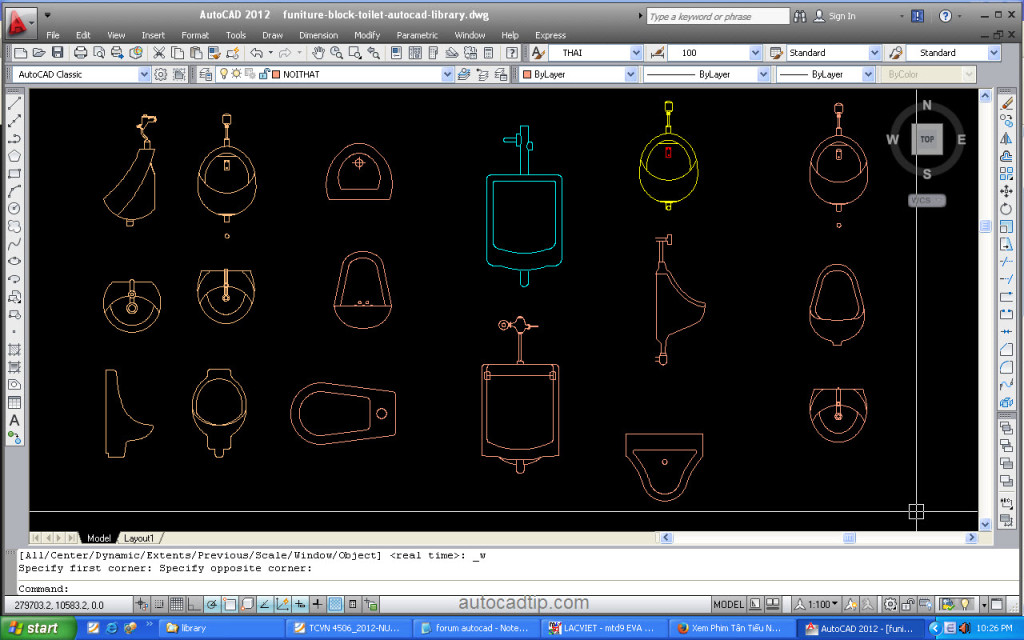Самоучитель AutoCAD 2014 | Издательство БХВ
Полещук Николай Николаевич
| Артикул | 2278 |
| ISBN | 978-5-9775-3292-1 |
| Количество страниц | 464 |
| Формат издания | 170 x 240 мм |
| Печать | Черно-белая |
| Серия | Самоучитель |
464 ₽
100₽
# AutoCAD
- Описание
- Детали
- Отзывы (0)
Описание
Книга предназначена для освоения методики создания двумерных объектов и трехмерных моделей в системе AutoCAD 2014. Рассматриваются процессы параметризации, аннотирования и визуализации, средства коллективной работы с применением облачных ресурсов.
Полещук Николай Николаевич, кандидат физико-математических наук, член команды разработчиков русской версии AutoCAD. Написал более тридцати книг по системе AutoCAD (http://poleshchuk.spb.ru/cad).
Детали
| Артикул | 2278 |
|---|---|
| ISBN | 978-5-9775-3292-1 |
| Количество страниц | 464 |
| Серия | Самоучитель |
| Переплет | Мягкая обложка |
| Печать | Черно-белая |
| Год | 2014 |
| Габариты, мм | 240 × 170 × 22 |
| Вес, кг | 0. 52 52 |
- ✓ Новинки на 2 недели раньше магазинов
- ✓ Цены от издательства ниже до 30%
- ✓ Акции и скидки только для подписчиков
- ✓ Важные новости БХВ
ПОЛЕЗНАЯ РАССЫЛКА КНИЖНЫХ НОВОСТЕЙ
Подписываясь на рассылку, вы соглашаетесь с политикой конфиденциальности и обработкой своих персональных данных.
Рекомендуем также
- Полещук Николай Николаевич
Самоучитель AutoCAD 2015
541 ₽
100₽ -
Самоучитель AutoCAD 2013 – Бумажная книга
665₽ - Полещук Николай Николаевич
Самоучитель AutoCAD 2016
743 ₽
632 ₽ -
AutoCAD 2012 – Бумажная книга
-
Самоучитель AutoCAD 2012 – Бумажная книга
541₽
Учебник по AutoCAD 2004
RADIOMASTER
Лучшие смартфоны на Android в 2022 году
Серия iPhone от Apple редко чем удивляет. Когда вы получаете новый iPhone, общее впечатление, скорее всего, будет очень похожим на ваше предыдущее устройство. Однако всё совсем не так в лагере владельцев устройств на Android. Существуют телефоны Android всех форм и размеров, не говоря уже о разных ценовых категориях. Другими словами, Android-телефон может подойти многим. Однако поиск лучших телефонов на Android может быть сложной задачей.
Когда вы получаете новый iPhone, общее впечатление, скорее всего, будет очень похожим на ваше предыдущее устройство. Однако всё совсем не так в лагере владельцев устройств на Android. Существуют телефоны Android всех форм и размеров, не говоря уже о разных ценовых категориях. Другими словами, Android-телефон может подойти многим. Однако поиск лучших телефонов на Android может быть сложной задачей.
1470 0
Документация Схемотехника CAD / CAM Статьи
MathCAD 12 MatLab OrCAD P CAD AutoCAD MathCAD 8 — 11
- Главная /
- База знаний /
- CAD / CAM /
- AutoCAD
Представленная в настоящей книге новая версия широко распространенного графического пакета AutoCAD с номером 2004 (внутренний номер версии — 16) фирмы Autodesk (США) продолжает традиции, заложенные в предыдущих версиях, и ориентирована на специалистов разной квалификации — конструкторов, архитекторов, строителей, инженеров, техников, чертежников.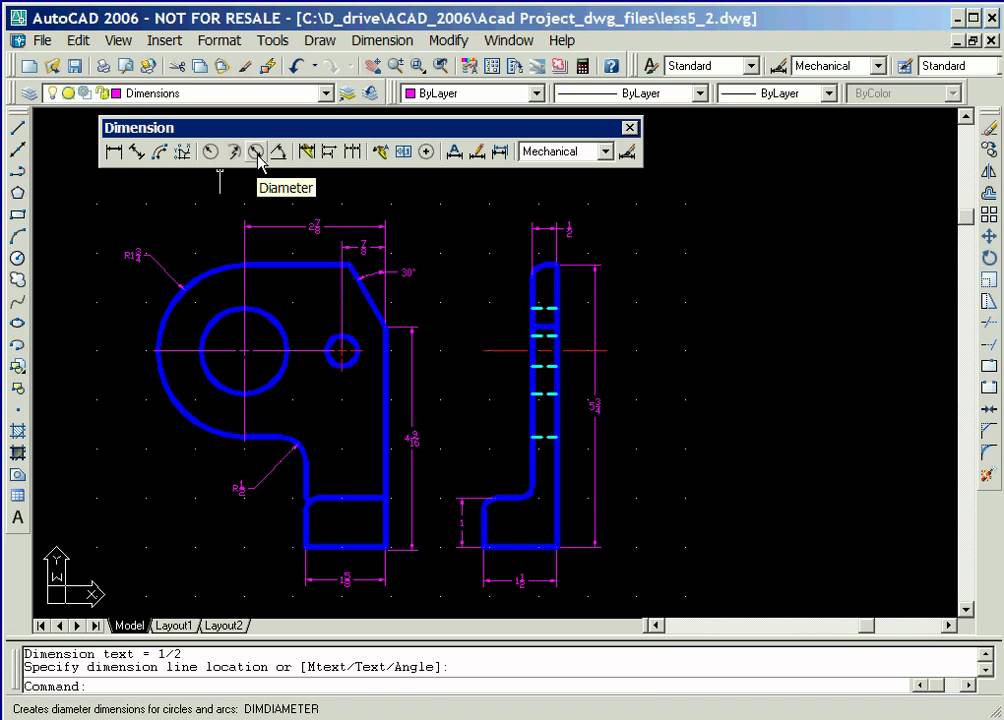 Система AutoCAD применяется для оформления практически всей графической документации, выпускаемой в нашей стране в электронном виде. Формат DWG, используемый в системе, стал фактически всемирным стандартом. Кроме того, заказчики стали требовать от исполнителей создания трехмерной модели проектируемого изделия или сооружения. Все это объясняет непрерывно растущее значение системы AutoCAD. Данная книга использует те же принципы изложения материала, которые были предложены одним из авторов в самоучителях для предыдущих версий системы (AutoCAD 2000 и AutoCAD 2002). Книга предлагает читателям авторскую методику освоения системы, причем эта методика опирается на курс лекций, читаемых им.
Система AutoCAD применяется для оформления практически всей графической документации, выпускаемой в нашей стране в электронном виде. Формат DWG, используемый в системе, стал фактически всемирным стандартом. Кроме того, заказчики стали требовать от исполнителей создания трехмерной модели проектируемого изделия или сооружения. Все это объясняет непрерывно растущее значение системы AutoCAD. Данная книга использует те же принципы изложения материала, которые были предложены одним из авторов в самоучителях для предыдущих версий системы (AutoCAD 2000 и AutoCAD 2002). Книга предлагает читателям авторскую методику освоения системы, причем эта методика опирается на курс лекций, читаемых им.
Перечислим основные отличия новой версии от AutoCAD 2002:
- Выполнена внешняя и внутренняя интеграция системы AutoCAD с операционной системой Windows XP (Professional Edition и Home
Edition).

- Для работы с системой AutoCAD в операционных системах Windows 2000 и Windows XP больше не требуется наличие прав Power User, поскольку данные пользовательских профилей сохраняются теперь в папке Documents and Settings конкретного пользователя.
- Введен новый, более компактный DWG-формат, который позволяет просматривать растровые образцы DWG-файлов в проводнике Windows, а также защищать паролем и цифровой подписью файлы рисунков.
- Аннулировано окно AutoCAD Today (Проектный центр).
- Появился новый элемент интерфейса — Tool Palettes (Палитры инструментов), который дает возможность быстрого доступа к часто используемым элементам пользователя (блокам, штриховкам и заливкам).
- Появилась немодальная форма окон Properties (Свойства), Design Center (Центр управления), которые сворачиваются и легко раскрываются.
- Добавлена возможность расширения графического экрана.
- Введены новые панели Styles (Стили) и
Draw Order (Порядок следования).

- Список Layers (Слои) и кнопки операций над слоями выделены из панели инструментов Properties (Свойства) и стали самостоятельной панелью.
- Количество используемых цветов увеличилось с 256 до 16 миллионов.
- Появилась возможность печати раскрашенных и тонированных видовых экранов.
- Введена возможность настройки строки режимов (убирать ненужные кнопки и восстанавливать нужные).
- Значительно улучшены средства создания и редактирования многострочных текстов (в частности, введены позиции табуляции).
- Появились градиентные заливки.
- Улучшился механизм работы с файлами внешних ссылок.
- Появилась возможность более тонкой настройки функций правой кнопки мыши, в зависимости от продолжительности щелчка.
- Заметно упростилась процедура установки системы на компьютере.
- Для инсталляции AutoCAD 2004 не требуется удалять с компьютера предыдущую версию AutoCAD (2002 или более раннюю).

- Система AutoCAD 2004 не может быть установлена в среде операционной системы Windows 95.
- AutoCAD 2004 работает в операционной системе Windows 98 с предварительно установленным Internet Explorer 6.0 и, видимо, в Windows Me, хотя официально не рассчитан на них. Дилеры Autodesk не принимают по ним вопросов. Начиная с AutoCAD 2004 фирма Autodesk полностью прекращает поддерживать в своих продуктах платформу Windows 98, 98SE, Me.
Книга имеет одиннадцать глав и четыре приложения. Первая глава дает общие сведения о назначении системы, требованиях, предъявляемых к компьютеру, на котором может быть установлена система AutoCAD. Описываются элементы пользовательского интерфейса. Во второй главе рассматриваются
основные объекты (примитивы), с которыми работает система, и создающие их команды. Третья и четвертая главы отражают способы редактирования геометрии и свойств (цветов, типов линий, весов, слоев, гиперссылок и т. п.).
п.).
Главы с пятой по восьмую посвящены вопросам работы с такими элементами, созданными пользователем, как стили, блоки, внешние ссылки, а также вопросам вывода рисунков на внешние устройства. Рассмотрены проблемы взаимосвязи с другими приложениями под Windows (Microsoft Word, Microsoft Excel и др.).
Приложения дополняют основной материал книги и содержат следующую справочную информацию: команды, системные переменные, особенности работы с использованием Интернета, описание дополнительного меню Express, сопутствующие программные продукты.
В качестве базовой версии для изложения материала в книге принята англоязычная версия системы AutoCAD.
 Везде в скобках приводятся русские аналоги терминов. Имена команд и системных переменных даются в книге заглавными буквами (LINE, CIRCLE, ARRAY, TILEMODE, CLAYER и т.д.). В наименованиях диалоговых окон, кнопок инструментов, пунктов меню использован полужирный шрифт. Английские сообщения системы даются полужирным курсивом, русские аналоги — в скобках, курсивом без полужирного начертания.
Везде в скобках приводятся русские аналоги терминов. Имена команд и системных переменных даются в книге заглавными буквами (LINE, CIRCLE, ARRAY, TILEMODE, CLAYER и т.д.). В наименованиях диалоговых окон, кнопок инструментов, пунктов меню использован полужирный шрифт. Английские сообщения системы даются полужирным курсивом, русские аналоги — в скобках, курсивом без полужирного начертания.
Нравится
Твитнуть
Теги AutoCAD САПР
Сюжеты AutoCAD
1.1. Назначение системы Autodesk AutoCAD 2004
7997 0
Требования к компьютеру Autodesk AutoCAD 2004
4014 0
1.3. ребования к компьютеру Autodesk AutoCAD 2004
5527 0
Комментарии (0)
Вы должны авторизоваться, чтобы оставлять комментарии.
Вход
О проекте Использование материалов Контакты
Новости Статьи База знаний
Радиомастер
© 2005–2022 radiomaster.ru
При использовании материалов данного сайта прямая и явная ссылка на сайт radiomaster.ru обязательна.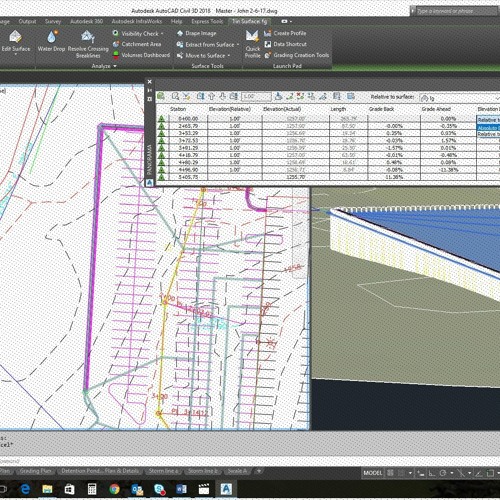 0.2213 s
0.2213 s
Динамическая игра с блоками, часть 3 (учебник Curve AutoCAD)
31 октября 2007 г.
Автор: Bill Fane
Узнайте, как использовать параметр и действие AutoCAD Rotate.
Был теплый, солнечный и ветреный полдень. Капитан LearnCurve брал Брайана, одного из своих 5-летних внуков-близнецов, в плавание на своем Hobie Cat. Они отсутствовали какое-то время, но теперь время Брайана вышло, и настало время для Броуди. . .
Время! Вот и все! Тема этого месяца!
Минуточку! Мы работали над динамическими блоками в колонках «Кривая обучения» за сентябрь и октябрь, и вы закончили последнюю, пообещав рассказать нам о них еще больше.
Правильный. Мы начнем колонку этого месяца с инструкций о том, как построить циферблат с помощью динамического блока. Каждая вставка лица может быть легко настроена для отображения другого времени.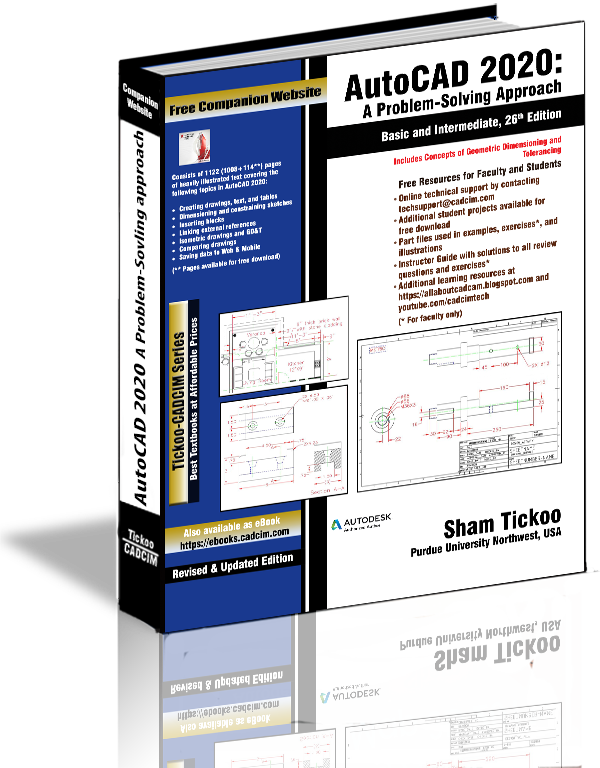 Ладно, возможно, вам не нужны часы, но на самом деле мы учимся тому, как использовать параметр и действие Rotate.
Ладно, возможно, вам не нужны часы, но на самом деле мы учимся тому, как использовать параметр и действие Rotate.
К настоящему моменту вам не нужно повторять основные понятия и процедуры, так что давайте сразу приступим.
Откройте редактор блоков (BEdit) и создайте новый блок с именем Clock. Нарисуйте основной циферблат ваших часов, используя обычные команды рисования AutoCAD. Для достижения наилучших результатов поместите центр круга на 0,0 в окне редактора блоков, потому что это логическая точка вставки блока.
Я использовал коническую полилинию (Pline) для часовых меток, а затем расположил их в полярном порядке. Для часовой стрелки я использовал двухсегментную полилинию с соответствующей начальной и конечной шириной для каждого сегмента. Ноль является подходящим значением; он производит острое острие.
| Базовый циферблат плюс часовая стрелка, нарисованные в редакторе блоков. |
Теперь убедитесь, что палитра «Параметры» активна, и щелкните параметр «Поворот». На этот раз мы собираемся немного поумнеть; вместо того, чтобы просто прыгнуть прямо и применить параметр, введите L на клавиатуре. AutoCAD теперь запрашивает метку для параметра и предлагает значение угла по умолчанию. Введите Маленькая рука.
На этот раз мы собираемся немного поумнеть; вместо того, чтобы просто прыгнуть прямо и применить параметр, введите L на клавиатуре. AutoCAD теперь запрашивает метку для параметра и предлагает значение угла по умолчанию. Введите Маленькая рука.
Когда вы нажимаете Enter, AutoCAD запрашивает базовую точку. Привязать к центру круга. Это будет базовая точка, вокруг которой будет вращаться маленькая стрелка.
Далее AutoCAD просит указать радиус параметра. Привяжите к заостренной конечной точке маленькой руки. Это может быть любое произвольное место, но на самом деле вы указываете положение ручки редактирования после вставки блока. Рекомендуется указать логическое местоположение, например, конец конкретной стрелки часов, которую нужно вращать.
AutoCAD теперь размещает наш маленький параметр руки.
Затем перейдите в палитру Actions и примените действие Rotate Action к нашему маленькому параметру руки, а затем выберите полилинию в качестве объекта, который нужно повернуть.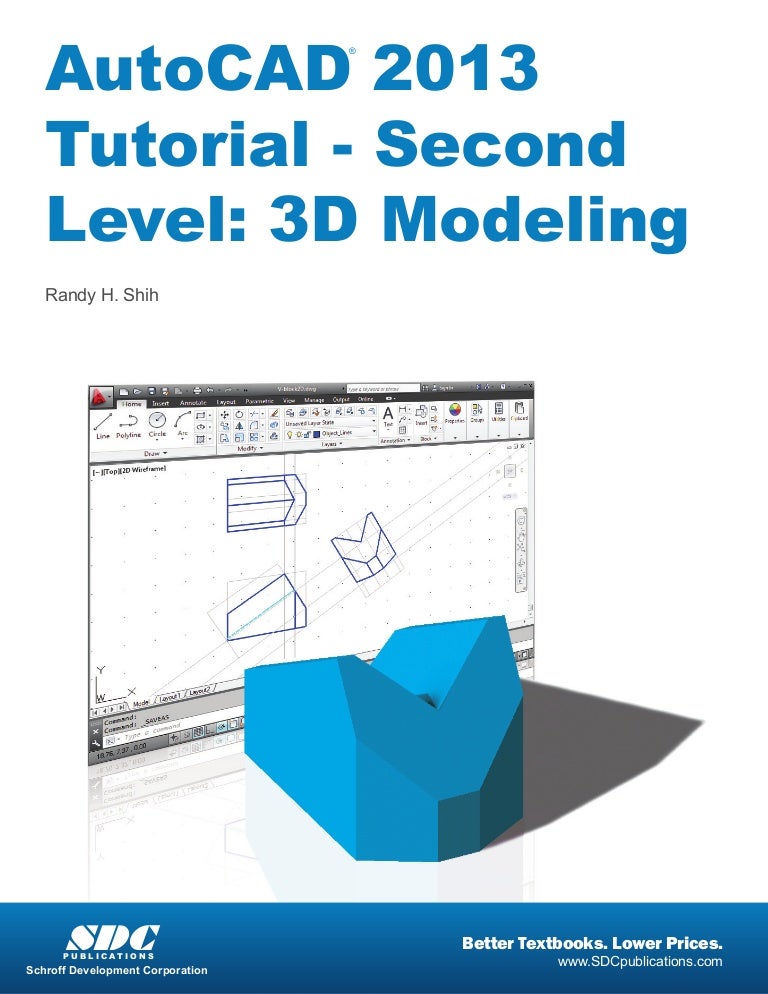 Теперь AutoCAD запрашивает место действия. Как мы видели ранее, обычно логично размещать его рядом с параметром, которым он управляет. Теперь у вас должно быть что-то вроде элемента, изображенного ниже, на вашем экране.
Теперь AutoCAD запрашивает место действия. Как мы видели ранее, обычно логично размещать его рядом с параметром, которым он управляет. Теперь у вас должно быть что-то вроде элемента, изображенного ниже, на вашем экране.
| Мы применили действие Rotate к нашему параметру маленькой руки. |
Закройте редактор блоков и поместите вставку вашего блока часов. Щелкните по нему один раз, и появятся две синие ручки редактирования. Квадрат на левом конце — это основание для вставки часов, и его можно использовать для перемещения всех часов. Круглый справа можно использовать, чтобы перетащить маленькую стрелку в любое желаемое время.
Дважды щелкните вставку блока, чтобы снова активировать редактор блоков, чтобы мы могли закончить наши часы.
Время в наших руках
Вы можете добавлять большие ручные и бывшие в употреблении полилинии, параметры и действия. Вы также можете изменить свойства параметров, чтобы их наборы действий были с шагом в шесть градусов. Таким образом, стрелки всегда будут привязываться к минутным временным интервалам (360 градусов, деленные на 60 минут в час = шесть градусов в минуту).
Таким образом, стрелки всегда будут привязываться к минутным временным интервалам (360 градусов, деленные на 60 минут в час = шесть градусов в минуту).
Закройте редактор блоков и скажите Да, вы хотите обновить существующие вставки. Обратите внимание, как ваша существующая вставка обновилась, чтобы показать дополнительные руки. Добавьте больше вставок ваших часов. Нажмите на каждую по очереди и используйте круглые ручки редактирования, чтобы повернуть большую стрелку, маленькую стрелку и секундную стрелку до соответствующих значений. Я использовал Array для создания группы часов, таких как те, которые вы часто видите за стойкой регистрации в лучших отелях. Каждые часы показывают текущее время в разных крупных городах мира.
| Группа часов, которые показывают время в городах по всему миру. |
Скажите, разве большая стрелка не должна указывать на одну и ту же минуту во всех часах?
Да и нет. Во-первых, Ньюфаундленд, Канада, отличается от всех остальных на полчаса. Кроме того, вы когда-нибудь внимательно смотрели на часы в типичной приемной отеля? То, что я показал, анатомически правильно.
Кроме того, вы когда-нибудь внимательно смотрели на часы в типичной приемной отеля? То, что я показал, анатомически правильно.
Говоря об анатомической правильности, как мы видели в предыдущих статьях, если вы отредактируете определение блока, чтобы изменить написание имени, форму рук или что-то еще, то все существующие вставки будут обновляться, продолжая отображать свои индивидуальные настройки времени. .
Вы слышали, что на Пизанскую башню собираются поставить часы? Если у вас есть желание, у вас может быть и время. . .
Mix and Match
До сих пор все динамические блоки, которые мы создали, использовали один и тот же тип параметра и действия. Как мы видели, в одном блоке может быть более одного динамического действия. В нашем предыдущем примере с верстаком мы растянули ширину и длину, а в нашем текущем примере с часами мы применили углы к трем стрелкам.
Ах, но ничто не говорит, что мы не можем иметь более одного типа динамического действия в одном блоке. Например, мы могли бы настроить стол, в котором мы можем увеличить размер стола и повернуть стул, который стоит перед ним.
Например, мы могли бы настроить стол, в котором мы можем увеличить размер стола и повернуть стул, который стоит перед ним.
Давайте рассмотрим это немного подробнее. Предположим, мы не хотим, чтобы всегда показывалась секундная стрелка. Без проблем; нам не нужно создавать еще одно определение блока. Мы можем просто добавить параметр видимости.
Снова откройте блок «Часы» для редактирования и нажмите «Параметры видимости» в палитре «Параметры». Вам будет предложено выбрать место, но больше ничего не происходит. Более пристальный осмотр показывает, что несколько новых инструментов стали активными в правом верхнем углу окна редактора блоков.
Нажмите кнопку «Управление состояниями видимости» . Откроется диалоговое окно «Состояния видимости».
| Диалоговое окно «Состояния видимости» управляет видимостью объектов в динамическом блоке. |
Начнем с нажатия кнопки «Переименовать» и изменения имени VisibilityState1 на All.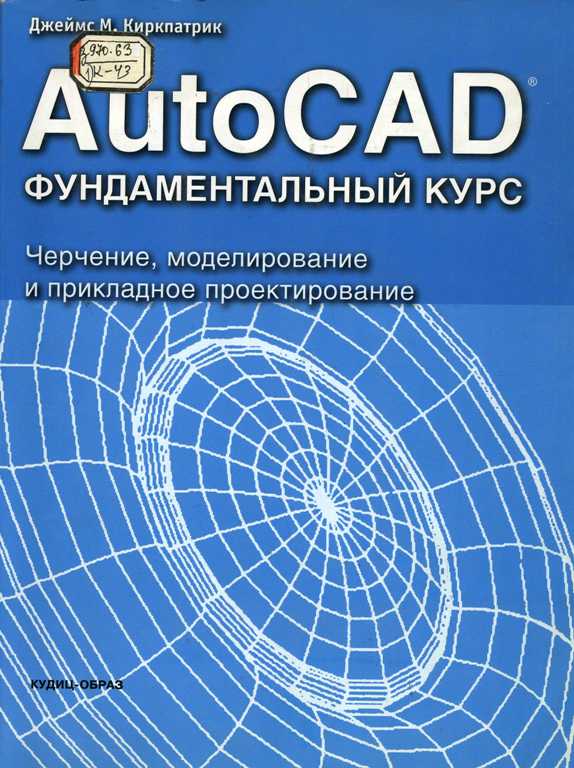
Затем нажмите «Создать», чтобы открыть диалоговое окно «Новое состояние видимости».
| Это диалоговое окно используется для создания и определения нового состояния видимости. |
Введите новое имя «Нет секунд» и убедитесь, что выбран параметр «Показать все существующие». . . радиокнопка активна. Нажмите OK, чтобы вернуться к предыдущему диалоговому окну, где No Seconds должно быть активным состоянием. Нажмите «ОК».
Теперь обратите внимание на три значка слева от значка диспетчера состояний видимости. Нажмите на правую часть набора, которая является кнопкой «Сделать невидимой». AutoCAD предлагает выбрать объекты. Нажмите на вторую руку, а затем нажмите Enter. Закройте редактор блоков.
Ты видишь то же, что и я?
Нажмите на вставку часов, чтобы отобразить ручки редактирования. Вы также увидите значок перевернутого треугольника в том месте, где вы разместили параметр «Видимость». Нажмите на нее, и появится список всех определенных состояний видимости.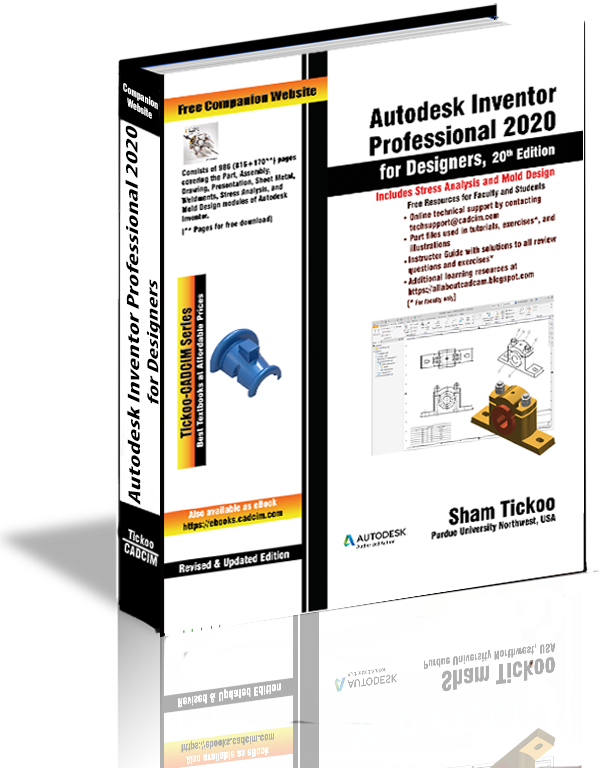 Нажмите «Без секунд», и секундная стрелка исчезнет из этой вставки. Остальные вставки не затрагиваются.
Нажмите «Без секунд», и секундная стрелка исчезнет из этой вставки. Остальные вставки не затрагиваются.
Давайте ненадолго вернемся в редактор блоков, чтобы проверить две другие кнопки видимости. Средняя кнопка «Сделать видимыми» делает невидимые в данный момент объекты снова видимыми в текущем состоянии видимости.
Левая кнопка режима видимости переключает системную переменную BVMode, которая управляет отображением невидимых объектов в редакторе блоков. Когда он включен (1), объекты, помеченные как невидимые в текущем состоянии видимости, видны, но выделены серым цветом. Когда он выключен (0), объекты, невидимые в текущем состоянии, невидимы и в редакторе. Используя этот последний режим, вы можете почти точно просмотреть, как будет выглядеть каждое состояние видимости при вставке блока.
Еще один важный момент, на который стоит обратить внимание, это то, что состояние в верхней части списка является состоянием по умолчанию, когда блок вставляется, независимо от текущего состояния.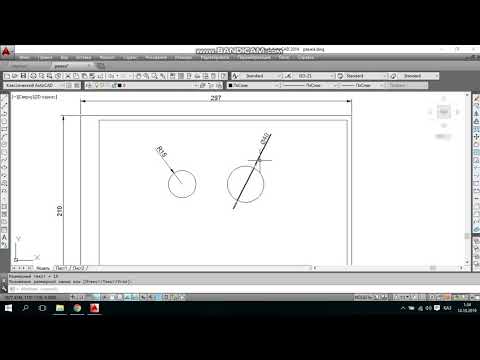 Используйте кнопки «Вверх» и «Вниз» в диалоговом окне «Диспетчер состояний видимости», чтобы поместить предпочтительное состояние в начало списка.
Используйте кнопки «Вверх» и «Вниз» в диалоговом окне «Диспетчер состояний видимости», чтобы поместить предпочтительное состояние в начало списка.
Вы можете создать столько состояний видимости, сколько хотите, с выключенными объектами в одних представлениях и включенными в других, и наоборот. Таким образом, я мог бы добавить к своим часам новый фрагмент текста метки бренда вместе с соответствующим состоянием видимости бренда, чтобы я мог установить отдельные вставки как Rollecks или Timeless по желанию.
В динамических блоках гораздо больше функциональных возможностей. Трех статей достаточно, чтобы дать лишь краткое введение. Я мог бы написать целую книгу на эту тему, но, надеюсь, я пробудил ваш интерес, и вы продолжите исследование и откроете силу, скрытую в динамических блоках.
А теперь кое-что совершенно другое. . .
Когда вы отправляетесь на рафтинг, помните, что сиденья в передней части плота, как правило, обеспечивают более захватывающую езду, но также имеют тенденцию быть намного более влажными, чем сиденья сзади.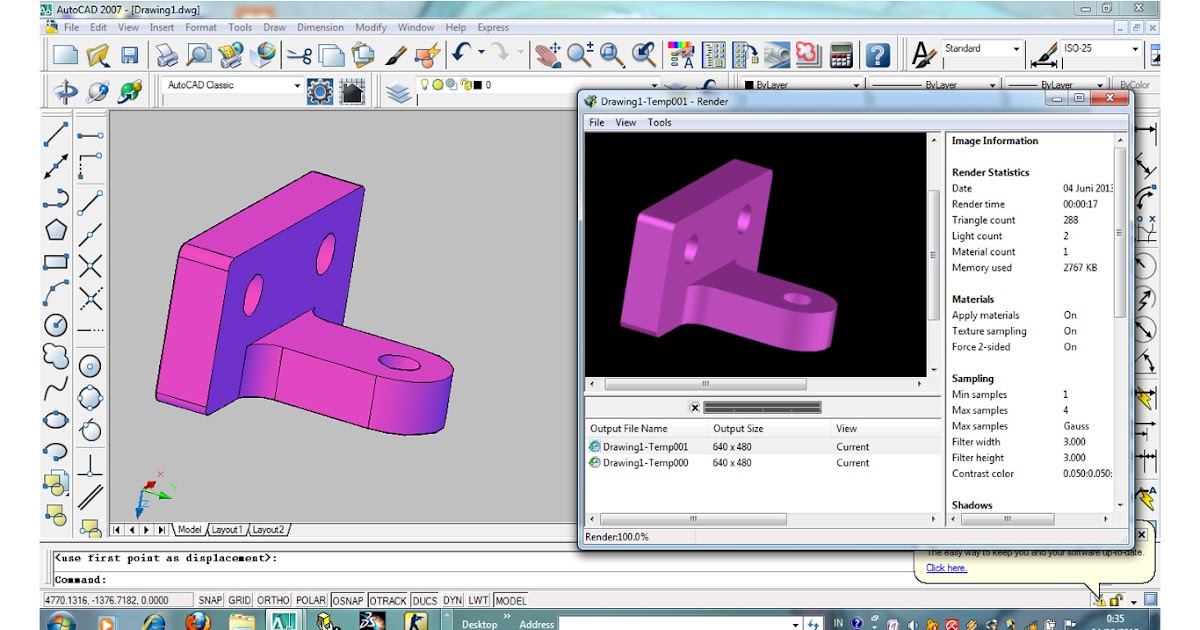 Это особенно верно, когда вы падаете через 14-футовый водопад Хусум на реке Уайт-Салмон в штате Вашингтон.
Это особенно верно, когда вы падаете через 14-футовый водопад Хусум на реке Уайт-Салмон в штате Вашингтон.
Учебные пособия по AutoCAD: полный курс
| ||||||||||||||
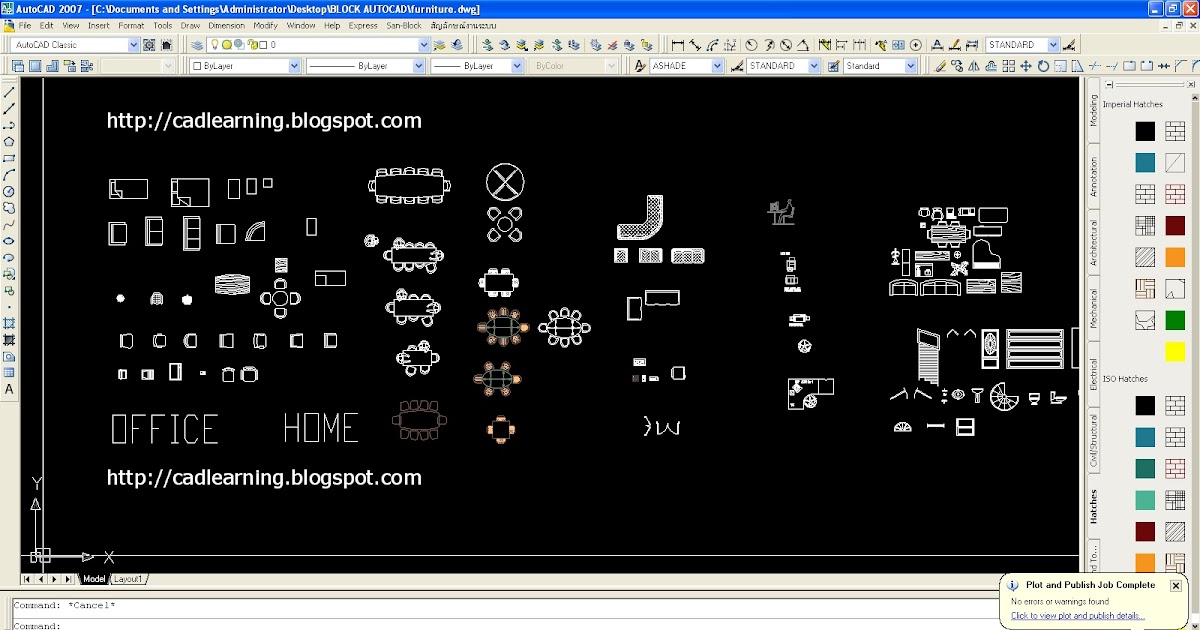
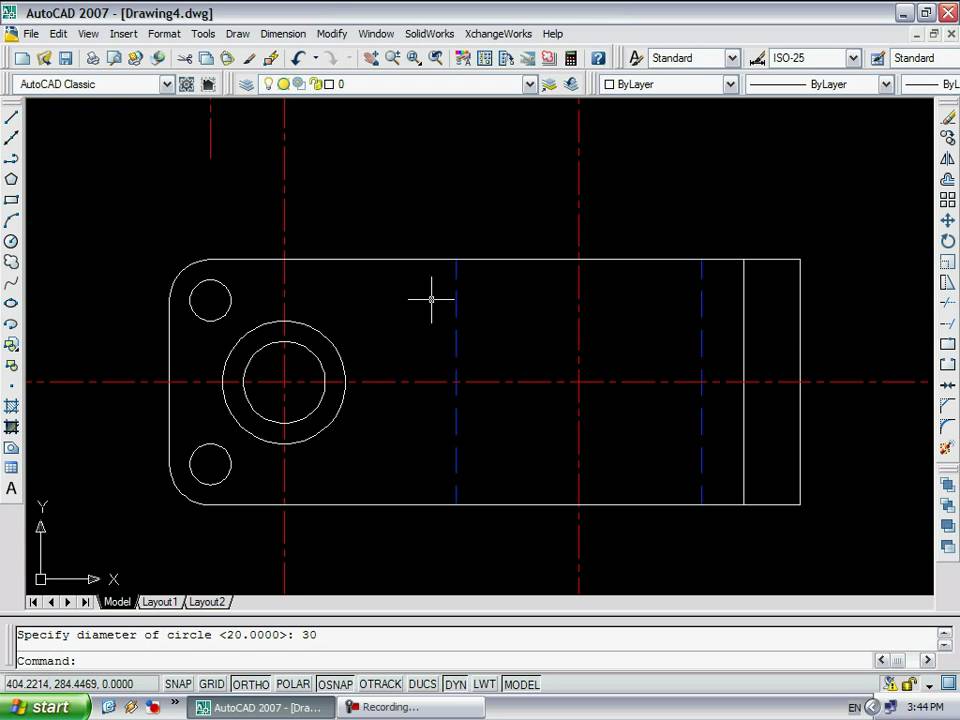

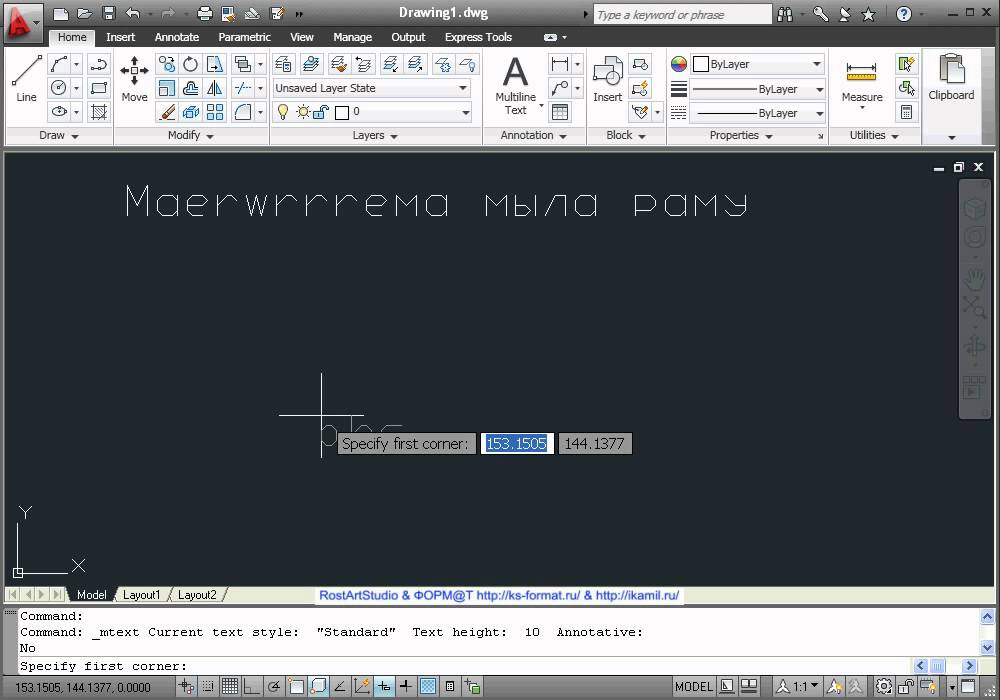 Они
основан на AutoCAD 2010, но может быть легко адаптирован к другим версиям, таким как новый 2012 .
Они
основан на AutoCAD 2010, но может быть легко адаптирован к другим версиям, таким как новый 2012 .