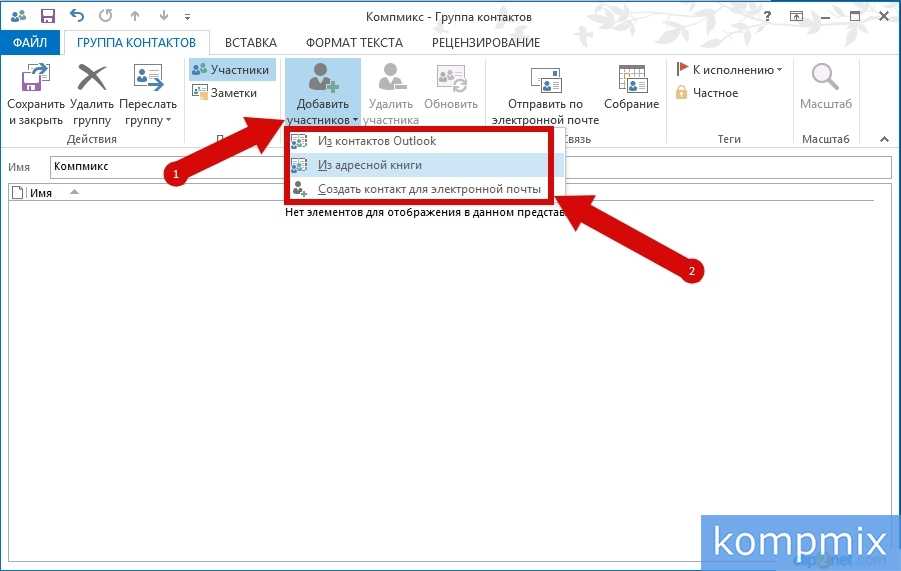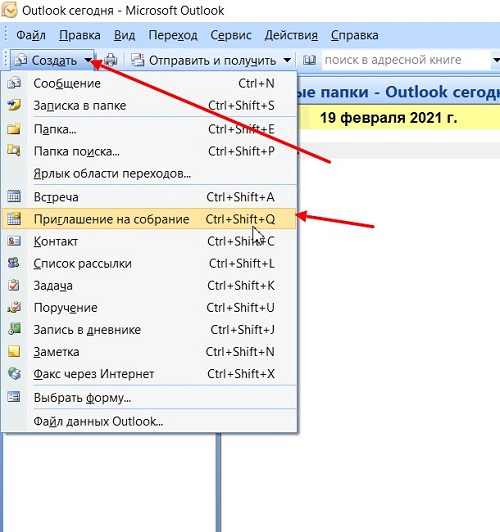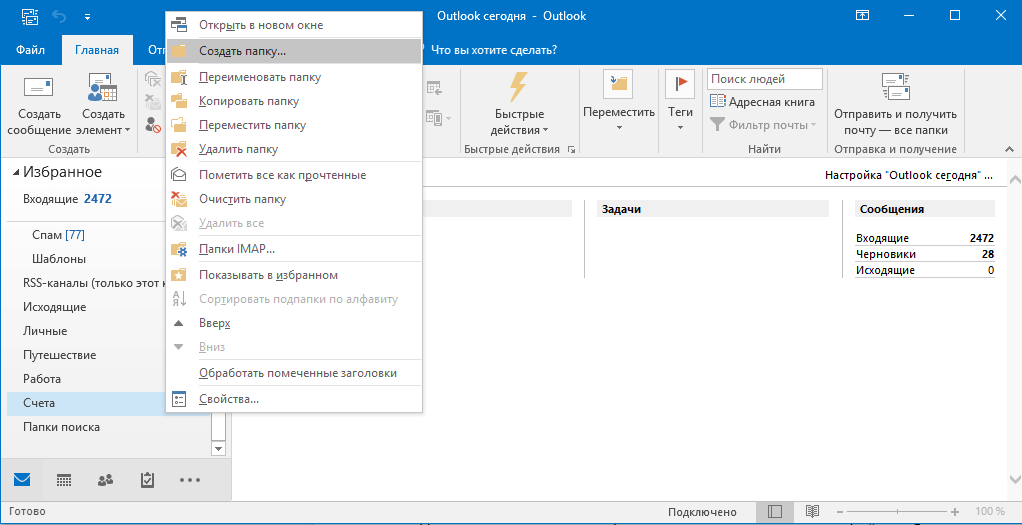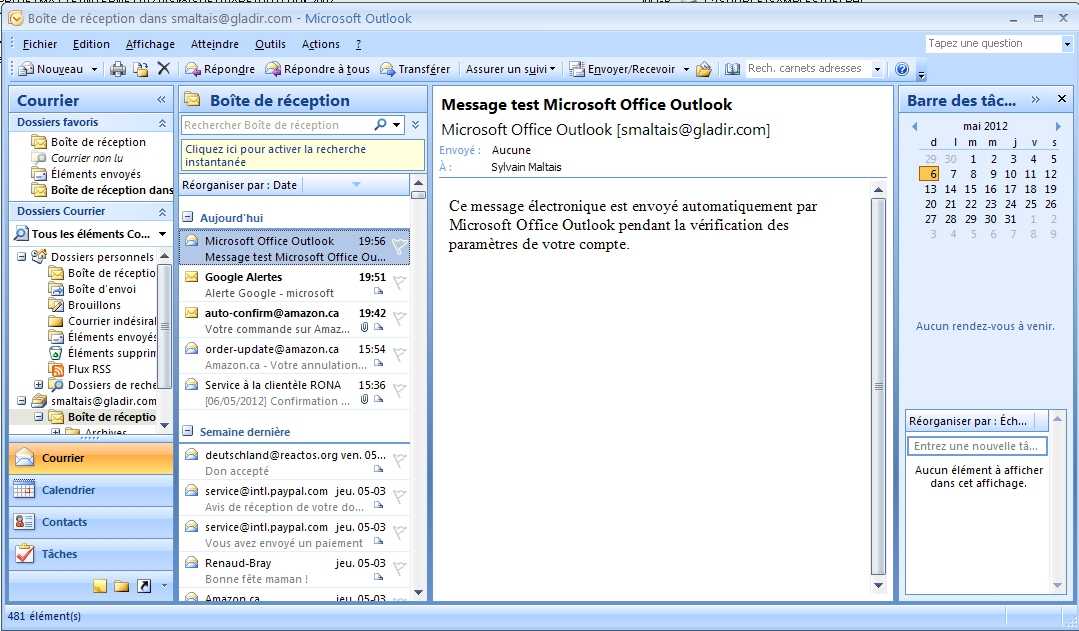Как правильно использовать списки рассылки в Microsoft Outlook — Microsoft Office для женщин
MS Outlook
Outlook 2013•Параметры•Элементы 14889Напомню вам терминологию. Списком рассылки называется набор контактов. Такие списки упрощают отправку сообщений группам лиц. Например, если сообщения часто отправляются в отдел по продажам, удобно создать список рассылки с именем «Отдел по продажам», включающий имена всех работников этого отдела. Сообщение, отправляемое по адресам этого списка, направляется всем получателям, перечисленным в списке рассылки. При этом получатели видят в строке сообщения «Кому» не название списка рассылки, а имена всех лиц, входящих в список. Списки рассылки могут использоваться для сообщений, поручений, приглашений на собрания и в других списках рассылки.
Имеется возможность добавлять имена в список рассылки и удалять их, отправлять список другим пользователям и печатать его. Списки рассылки отмечаются значком и хранятся по умолчанию в папке «Контакты», что позволяет сортировать их и назначать им категории. Если используется Microsoft Exchange Server, глобальный список адресов может содержать глобальные списки рассылки, доступные всем пользователям этой сети. Личные списки рассылки, создаваемые в папке «Контакты», доступны только одному пользователю, но могут копироваться и отправляться другим пользователям.
Если используется Microsoft Exchange Server, глобальный список адресов может содержать глобальные списки рассылки, доступные всем пользователям этой сети. Личные списки рассылки, создаваемые в папке «Контакты», доступны только одному пользователю, но могут копироваться и отправляться другим пользователям.
Сообщение или Приглашение на собрание можно отправить только части списка рассылки. Для этого нужно выделить членов списка щелчком по знаку «плюс» (+) после имени списка, а потом удалить ненужные имена. Списки рассылки контакта в поле «Эл. Почта» не могут быть расширены.
Добавление имени в список рассылки или удаление имени
Откройте список рассылки в папке «Контакты».
- Чтобы добавить адрес из адресной книги или папки «Контакты», нажмите кнопку «Выберите членов».
- Чтобы добавить адрес не из папки контактов и не из адресной книги, нажмите кнопку «Добавить».
- Чтобы удалить имя, щелкните его и нажмите кнопку «Удалить».

Отправка сообщения части списка рассылки
- Выполните команду Файл → Создать → Сообщение.
- Нажмите кнопку «Кому» и в поле «Введите или выберите имя» выберите список рассылки, содержащий пользователей, которым необходимо послать сообщение.
- Списки рассылки помечаются значком.
- Нажмите кнопку «OK».
- Щелкните по знаку «плюс» (+) после имени списка рассылки, чтобы увидеть его содержимое, а потом удалите имена людей, которым не нужно посылать сообщение.
После развертывания списка рассылки его имя заменяется на все отдельные имена в списке. Свернуть имена обратно в имя списка рассылки невозможно.
Отправка списка рассылки
- Откройте новое сообщение.
- Щелкните в области текста сообщения.
- Выполните одно из следующих действий:
- если в качестве редактора сообщений электронной почты используется Microsoft Word, перетащите список рассылки из раздела
- если в качестве редактора сообщений электронной почты используется Microsoft Outlook, выберите в меню Вставка команду Документ.

- если в качестве редактора сообщений электронной почты используется Microsoft Word, перетащите список рассылки из раздела
- В списке Папки щелкните папку, содержащую список рассылки, который требуется отправить. Списки рассылки по умолчанию сохраняются в папке «Контакты».
- В списке Элементы щелкните список рассылки, который требуется отправить, и нажмите кнопку «OK».
- Отправьте сообщение.
Если требуется отправить список рассылки, содержащий членов глобального списка адресов (Глобальный список адресов – это адресная книга, содержащая адреса электронной почты всех пользователей, групп и списков рассылки в организации. Эту адресную книгу создает и обслуживает администратор. В нее также могут быть включены адреса электронной почты общих папок.), убедитесь, что получатель этого списка рассылки использует тот же глобальный список адресов.
Отображение имен в списке рассылки
Чтобы просмотреть имена членов списка рассылки перед отправкой сообщения, выполните следующие действия.
- Если создается новое сообщение, нажмите кнопку «Кому».

- В списке Источник адресов выберите адресную книгу, содержащую список рассылки, о котором необходимо получить сведения.
- В поле «Введите или выберите имя» введите имя списка рассылки. В этом списке щелкните на нужном имени.
- Последовательно нажмите кнопки «Дополнительно» и «Свойства».
Для обновления адресов в списке рассылки, нужно открыть список рассылки в папке «Контакты» (списки рассылки помечаются значком ), и щелкните на кнопке «Обновить». Если вам понадобиться переместить список рассылки из сообщения в папку «Контакты» выполните следующие действия.
- Откройте сообщение, содержащее список рассылки.
- Щелкните вложенный список рассылки и перетащите его в папку «Контакты».
Как создать и отправить массовую рассылку в Outlook?
Outlook не был создан для массовых email рассылок, поскольку он ограничивает количество получателей и отправляемых писем в течение 24 часов. Однако, это легко исправить. Сервисы массовых email рассылок специально предназначены для отправки писем большому числу подписчиков.
Однако, это легко исправить. Сервисы массовых email рассылок специально предназначены для отправки писем большому числу подписчиков.
Есть два способа создания массовой рассылки в Outlook.
Первый вариант предусматривает добавление получателей письма вручную. Таким образом можно отправить одно письмо только 500 подписчикам. Кроме того, чем больше получателей будет добавлено, тем выше вероятность попадания рассылки в спам.
Второй вариант — использование профессионального сервиса email рассылок такого как SendPulse. Он работает с неограниченным количеством получателей, помогает избежать спам-фильтров и позволяет создавать безупречные письма для достижения целей в email маркетинге.
Выполните эти четыре простых шага, чтобы отправлять эффективные email кампании.
Шаг 1: Зарегистрируйтесь в SendPulse
SendPulse — это мультиканальный сервис массовых рассылок, который предоставляет все необходимые инструменты для создания и отправки email кампаний:
- блочный конструктор писем;
- более 130 готовых email шаблонов;
- управление списками рассылки;
- возможность планирования отправки email кампаний;
- персонализация;
- сегментация;
- анти-спам рекомендации перед отправкой рассылки.

Для создания email кампаний в SendPulse вам не нужны знания HTML кода или другие специальные навыки. Просто регистрируйтесь и переходите к настройке рассылки.
Шаг 2: Добавьте список рассылки
Вы можете загрузить список рассылки из Excel файла, ввести email адреса вручную или начать собирать базу контактов с помощью бесплатных форм подписки SendPulse. Посмотрите пример ниже. Создание подобной формы подписки в сервисе занимает всего несколько минут.
Шаг 3: Создайте email кампанию
Далее, создайте первую email кампанию с помощью блочного конструктора писем SendPulse. На скриншоте ниже вы видите функционал и рабочее поле инструмента. Просто выбирайте необходимые элементы в меню слева и перетаскивайте их на рабочее поле, а в меню справа настраивайте блоки.
Вот подробная инструкция о том, как отправлять email кампании в SendPulse.
Шаг 4: Отслеживайте статистику
После отправки email кампании сервис предоставит ряд данных для анализа.
Посмотрите, как выглядит статистика рассылки в SendPulse.
Теперь вы знаете, как отправлять массовые рассылки в Outlook.
Готовы попробовать?
Создать email кампанию
Обновлено: 11.08.2022
Список рассылки в Outlook для Office 365
Предоставлено вам Exclaimer
Когда дело доходит до использования Office 365 (теперь Microsoft 365), создание списка рассылки в Outlook 365 очень важно. Списки рассылки позволяют отправлять электронные письма группам контактов в Outlook без необходимости отправлять их по отдельности. Это полезно для отправки электронных писем группе людей в отделе или на более крупном организационном уровне.
Давайте покажем вам, как создавать и редактировать список рассылки в Outlook (Office 365) с помощью нашего пошагового руководства.
Что такое список рассылки в Office 365?Список рассылки в Outlook (Office 365) используется для объединения получателей электронной почты в один контакт. По сути, он позволяет отправлять массовые электронные письма нескольким получателям, а не отправлять одно и то же сообщение разным контактам много раз.
Создание списка рассылки в Outlook 365 помогает управлять временем, улучшает общение между членами команды и гарантирует, что нужные люди получат нужные электронные письма.
Любой пользователь Office 365 может создать группу, которая будет использоваться в качестве списка рассылки в Outlook. Однако обычно они создаются глобальными администраторами в Exchange Online.
При создании списка рассылки в Outlook для Office 365 вы можете сделать следующее:
- Разрешить участникам добавлять или удалять себя из списка
- Пометить список как «не включенный в список», чтобы он не отображался вверх при поиске
- Контролировать, кто может отправлять в список рассылки (по умолчанию все сотрудники могут отправлять в этот список)
- Настройте правила модерации, чтобы сообщения можно было просмотреть перед отправкой всей группе
- Убедитесь, что все получают одинаковую подпись электронной почты при создании шаблона в Office 365
1. Запустите средство запуска приложений Outlook и перейдите на вкладку в левой части экрана.
Запустите средство запуска приложений Outlook и перейдите на вкладку в левой части экрана.
2. Щелкните значок Люди .
3. Нажмите Новый контакт и выберите Новая группа .
4. Откроется новое окно. Вам нужно будет дать своей контактной группе имя, которое легко запомнить и найти.
Также рекомендуется указать описание списка рассылки Office 365. Это позволяет людям узнать, какова цель группы, например. Все пользователи [Компания], Маркетинг [Компания] и т. д.
5. Убедитесь, что язык всех уведомлений указан правильно. По умолчанию для этого будет установлен язык, на который настроена ваша аренда Office 365. Кроме того, вы можете решить, будут ли участники вашей группы получать все групповые беседы в свой почтовый ящик. Снимите этот флажок, если вы не хотите, чтобы это произошло.
6. Когда закончите, нажмите Создать .
7. Теперь вам нужно добавить участников в список рассылки в Outlook Office 365. В разделе Добавить участников введите адреса электронной почты людей, которых вы хотите включить.
8. Щелкните Добавить после завершения.
9. Теперь вам нужно проверить, все ли работает правильно. Создайте новое сообщение электронной почты и начните вводить имя группы рассылки в поле To : .
Теперь вы создали свой первый список рассылки в Outlook Office 365.
Этот список со временем неизбежно меняется. Например, вы можете добавить/удалить участников. Office/Outlook 365 позволяет управлять списками рассылки различными способами. Важно отметить, что человек, создавший список рассылки, является его владельцем.
Добавление участников списка рассылки в Outlook Office 3651. Войдите в Outlook (Office 365).
2. Щелкните Настройки (значок шестеренки) в правом верхнем углу.
3. Выберите Просмотреть все настройки Outlook .
4. В разделе Общие настройки выберите Группы рассылки .
5. Перейдите к Группы рассылки У меня есть и щелкните значок редактирования (ручка).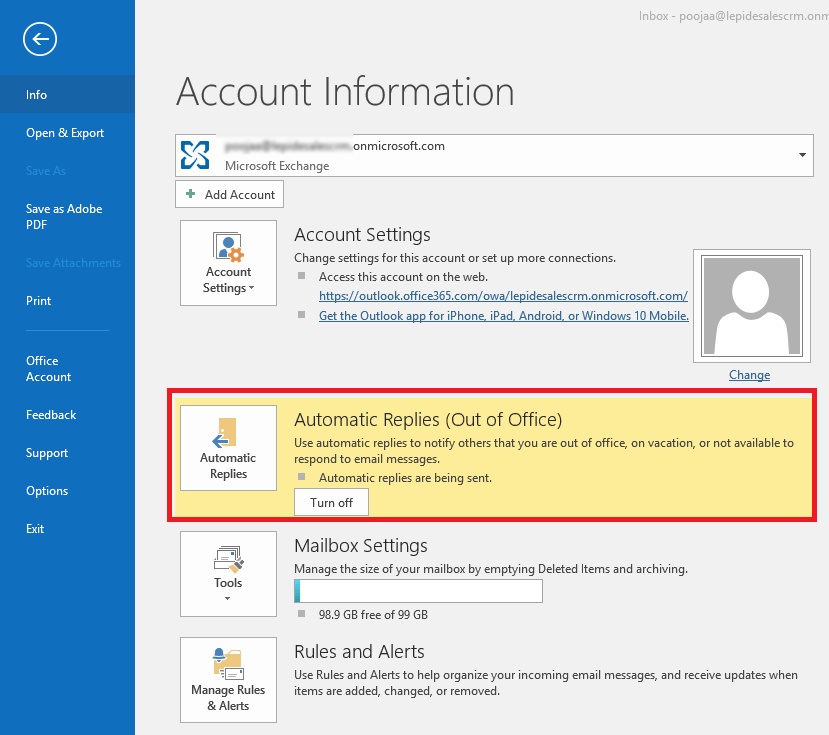
6. Откроется новое окно. Перейдите в раздел owner и нажмите на иконку + .
7. Выберите Мои контакты для доступа к списку контактов.
8. Используйте значок + рядом с выбором участников для добавления в список рассылки в Outlook 365. Когда вы закончите, нажмите Сохранить .
Удаление членов списка рассылки в Outlook Office 3651. Выберите Настройки > Просмотреть все настройки Outlook > Общие > Группы рассылки .
2. Нажмите на опцию Редактировать .
3. Перейдите к владельцу . В *Владельцы : раздел, выделите имя, которое хотите удалить.
4. Щелкните значок – (минус) , чтобы удалить владельца из списка рассылки.
Разрешить членам группы рассылки добавлять или удалять себя Как владелец группы рассылки у вас есть права администратора, позволяющие отдельным членам решать, хотят ли они быть частью вашей группы рассылки Outlook 365 или нет.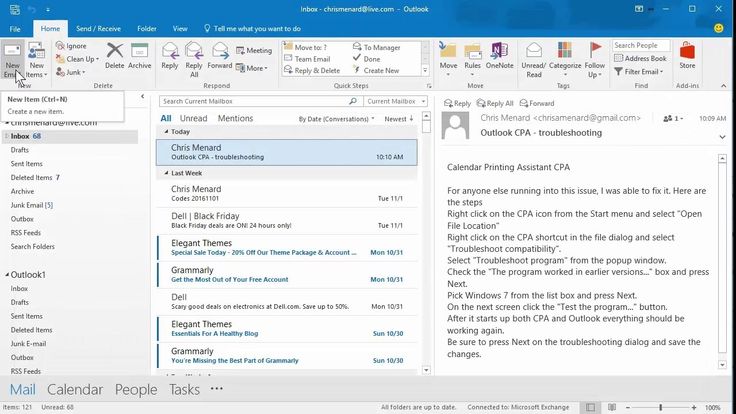
1. Выберите Настройки > Просмотреть все настройки Outlook > Общие .
2. Перейдите к Группы рассылки .
4. Нажмите на одобрение членства . Это позволит вам выбрать, требуется ли ваше одобрение для присоединения к этой группе рассылки Office 365.
5. Выберите один из трех доступных вариантов:
- Открыть — любой может присоединиться к группе рассылки и выйти из нее без разрешения администратора.
- Закрыто — Участник может быть добавлен только владельцем группы. С этой опцией запросы на присоединение автоматически отклоняются.
- Утверждение владельца — Владельцы группы могут одобрить или отклонить любые запросы участников на присоединение к группе рассылки.
6. Нажмите Сохранить после выбора нужного варианта.
Изменение адресов электронной почты, которые могут отправлять сообщения группе рассылки Если вы хотите, чтобы электронные письма, отправляемые в вашу группу рассылки Office 365, оставались конфиденциальными, этот параметр позволяет администраторам решать, кто может и не может отправлять сообщения членам группы.
1. Выберите Настройки > Параметры > Группы .
2. Перейдите к Группы рассылки .
3. Щелкните значок пера под Группы рассылки, которыми я владею .
4. Перейдите к опции управления доставкой в левой части нового окна.
5. По умолчанию только отправители из вашей компании могут отправлять электронные письма в вашу группу рассылки. Если вы хотите добавить кого-то другого, вам нужно попросить об этом своего глобального администратора.
Нажмите значок + , чтобы получить доступ к своим контактам. Затем вы можете добавить пользователей и группы в свой список.
6. После добавления всех нажмите Сохранить . Любые электронные письма, отправленные людьми, не входящими в этот список рассылки, теперь будут автоматически отклонены.
Создайте подсказку для списка рассылки Outlook Подсказки — это сообщения, которые отображаются пользователям при составлении электронного письма. Когда пишется новое электронное письмо, Exchange анализирует содержимое сообщения, а также получателей. Если проблема обнаружена, пользователю предоставляется уведомление MailTip, прежде чем электронная почта может быть отправлена.
Когда пишется новое электронное письмо, Exchange анализирует содержимое сообщения, а также получателей. Если проблема обнаружена, пользователю предоставляется уведомление MailTip, прежде чем электронная почта может быть отправлена.
1. Выберите Параметры > Просмотреть все параметры Outlook > Общие > Группы рассылки .
2. Щелкните значок Изменить под Группы рассылки, которыми я владею .
3. Перейдите к опции MailTip .
4. В текстовом поле создайте подсказку, которая будет отображаться, когда люди отправляют электронные письма в ваш список рассылки в Outlook 365. Группа рассылки Outlook 365.
Скрыть список рассылки Outlook из общей адресной книгиИногда не все могут видеть, кто входит в список рассылки Outlook (Office 365). Вот почему вы можете предотвратить отображение членства в группе рассылки в глобальном списке адресов Outlook.
1. Выберите Параметры > Просмотреть все параметры Outlook > Общие > Группы рассылки .
2. Перейдите к группам рассылки, которыми вы владеете, и щелкните значок 9.0047 Редактировать значок .
3. Перейдите к опции General .
4. Установите флажок Скрыть эту группу из общей адресной книги . Затем нажмите Сохранить .
Создание модерируемой группы рассылки Office 365Если вы хотите проверять сообщения перед их отправкой всей группе, вы можете настроить правила модерации.
1. Выберите Параметры > Просмотреть все параметры Outlook > Общие > Группы рассылки .
2. Перейдите к списку рассылки и выберите Изменить .
3. Выберите параметр утверждения сообщения .
4. Установите флажок Сообщения, отправляемые в эту группу, должны быть одобрены модератором .
5. Затем вы можете выбрать модераторов группы для своего списка. Щелкните значок + под Модераторы группы : и добавьте соответствующие контакты.
Если модератор не выбран, владелец группы рассылки будет просматривать и утверждать сообщения.
6. Вы также можете добавить отправителей, сообщения которых не требуют одобрения модератором. Для этого выберите значок + в разделе Отправители, которым не требуется утверждение сообщения .
7. Нажмите Сохранить после завершения.
Как создать список рассылки в Outlook (веб и рабочий стол)
Что такое списки рассылки Outlook?
Электронная почта не была разработана с учетом конфиденциальности. Это хорошо видно, когда вы отправляете одно и то же сообщение нескольким отправителям, добавляя их имена в поля «Кому» или «Копия». В таких случаях все включенные получатели уведомляются о том, кто еще получил сообщение.
Поле Bcc решает эту проблему, отправляя новую чистую копию вашего сообщения нескольким получателям, но может быть очень утомительно вручную вводить каждый адрес электронной почты, когда вы хотите отправить одно и то же сообщение группе людей. .
Вот где появляются списки/группы рассылки Outlook (называемые контактными группами в новых версиях почтового клиента). По сути, это настраиваемые списки почтовых адресов, которые значительно упрощают отправку электронной почты группам людей, например другим участникам. вашей команды, ваших друзей по колледжу или членов вашей семьи.
По сути, это настраиваемые списки почтовых адресов, которые значительно упрощают отправку электронной почты группам людей, например другим участникам. вашей команды, ваших друзей по колледжу или членов вашей семьи.
В Outlook можно было создать список рассылки, начиная с Office 2007, но не расстраивайтесь, если вы только что открыли для себя эту функцию. Подробные инструкции, представленные в следующем разделе этой статьи, помогут вам освоить его в кратчайшие сроки.
Как создать список рассылки в приложении Outlook для настольных ПК
Давайте подробнее рассмотрим, как создать список рассылки в Outlook для Mac, Windows и в Интернете. По большей части процесс очень похож на всех платформах, но есть некоторые незначительные, но важные отличия, о которых вам нужно знать.
💡 Примечание : Наши инструкции предназначены только для более новых версий Outlook (2013 или более поздней версии).
Создание списка рассылки в Outlook на Mac
Создание списка рассылки в версии почтового клиента Microsoft для Mac осложняется тем, что Microsoft несколько лет назад выпустила так называемый новый клиент Outlook.
Обновленная версия Outlook стала проще в использовании и содержит ряд полезных улучшений, но в ней по-прежнему отсутствуют некоторые функции, которые были включены в устаревшую версию Outlook, в том числе группы рассылки.
К счастью, научиться возвращаться к устаревшей версии Outlook несложно, поэтому обязательно сделайте это, прежде чем выполнять следующие действия:
- Запустите Outlook.
- Щелкните значок «Люди» в нижней части левой панели.
- Нажмите кнопку «Новый список контактов» на верхней панели инструментов.
- Назовите новый список контактов и дважды щелкните пустой список ниже, чтобы добавить столько получателей, сколько хотите.
- Щелкните значок Сохранить.
Обязательно установите флажок «Использовать скрытую копию, чтобы скрыть информацию об участнике», если вы не хотите, чтобы ваши получатели знали друг о друге.
Создание списка рассылки в Outlook для Windows
Чтобы создать группу рассылки в Outlook для Windows:
- Запустите Outlook.

- Выберите изображение «Люди» внизу.
- Щелкните маленькую стрелку рядом с «Новый контакт» и выберите параметр «Группа контактов».
- Назовите новую группу контактов и дважды щелкните пустой список ниже, чтобы добавить столько получателей, сколько хотите.
- Нажмите Сохранить и закрыть.
Это было легко, не так ли?
Как создать список рассылки в Outlook 365
Веб-версия Outlook также поддерживает списки рассылки, и вот как вы можете их создать:
- Откройте Outlook 365 в веб-браузере и войдите в систему.
- Выберите людей значок на левой панели.
- Щелкните стрелку рядом с пунктом Новый контакт и выберите список Новый контакт.
- Назовите новый список контактов и добавьте адреса электронной почты.
- Когда закончите, нажмите «Создать».
Как видите, создание списка рассылки в Outlook в Интернете не слишком отличается от создания списка в Windows или Mac.
Как протестировать список рассылки
Создав список рассылки на выбранной вами платформе, вы должны протестировать его, чтобы убедиться, что он работает должным образом.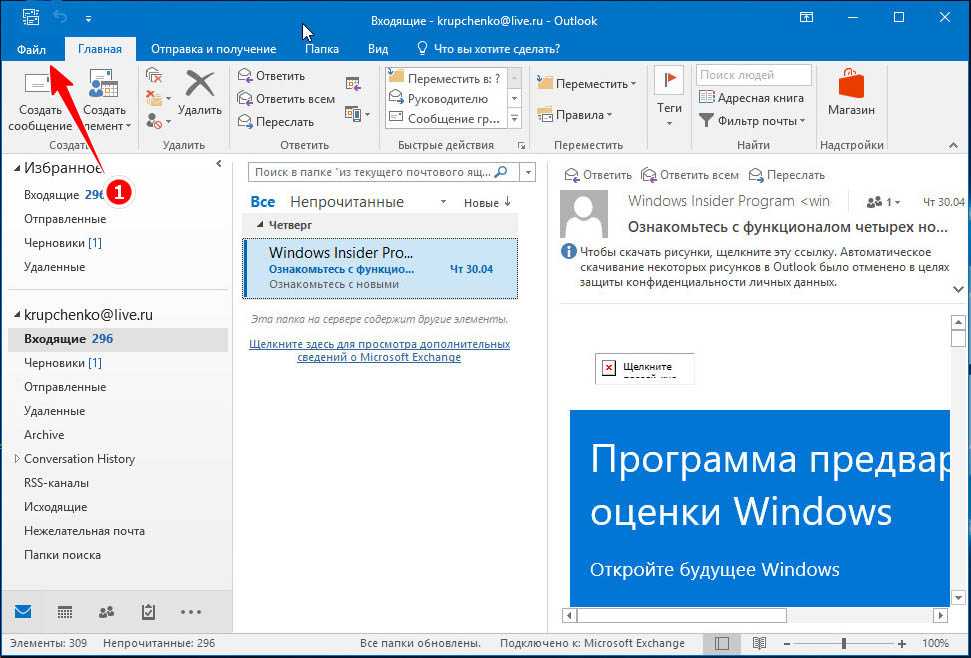 Для этого:
Для этого:
- Запустите Outlook.
- Создать новое сообщение.
- Введите имя списка рассылки, который вы хотите протестировать, в поле «Кому».
- Отправить сообщение.
Точно такой же процесс можно использовать для тестирования списка рассылки на любой платформе.
Лучше управляйте своими сообщениями Outlook
Если вы регулярно пользуетесь почтовым ящиком Outlook, часто отправляя сообщения одним и тем же получателям, вам следует вооружиться таким инструментом, как Clean Email, чтобы лучше организовать их.
Вы можете думать о Clean Email как о своем личном помощнике по управлению электронной почтой. Когда вы предоставляете инструменту доступ к своему почтовому ящику (не волнуйтесь — его разработчики разработали его с учетом вашей конфиденциальности и защиты вашей безопасности), он автоматически сортирует ваши сообщения для вас в удобные для просмотра пакеты, называемые смарт-папками.
Затем вы можете управлять несколькими сообщениями, которые имеют что-то общее, всего за один шаг.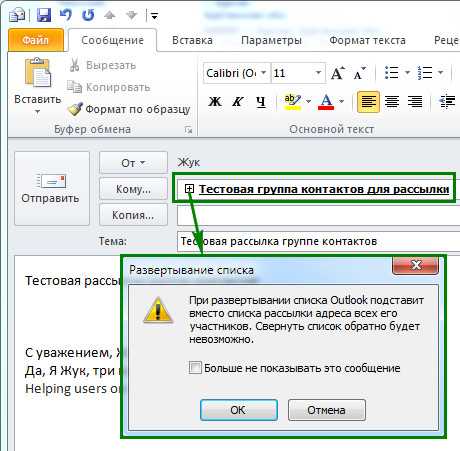 Чтобы сделать вашу жизнь еще проще, Clean Email позволяет настроить так называемые правила автоматической очистки при управлении сообщениями. Правила автоматической очистки запускаются автоматически всякий раз, когда в папку «Входящие» поступает новое сообщение, соответствующее заданным условиям, что позволяет вам запускать его по существу на автопилоте.
Чтобы сделать вашу жизнь еще проще, Clean Email позволяет настроить так называемые правила автоматической очистки при управлении сообщениями. Правила автоматической очистки запускаются автоматически всякий раз, когда в папку «Входящие» поступает новое сообщение, соответствующее заданным условиям, что позволяет вам запускать его по существу на автопилоте.
Эти и многие другие полезные функции (такие как «Отписаться от подписки», «Читать позже» или «Privacy Guard») могут использоваться не только пользователями Outlook, но и пользователями Gmail, Yahoo, AOL и большинства других популярных почтовых сервисов.
Часто задаваемые вопросы
Почему кнопка «Новый список контактов» неактивна на Mac?
Если кнопка «Новый список контактов» неактивна на вашем Mac, вам нужно перейти в «Настройки» > «Основные» и снять флажок «Скрыть папки на моем компьютере». Затем перезапустите Outlook и повторите попытку.
В чем разница между контактной группой и группой/списком рассылки в Outlook?
Вообще никакой разницы.