Как работает Ctrl + Alt + Del на Mac (macOS)?
В любой непонятной ситуации жми Ctrl+Alt+Del – этим постулатом уже десятки лет руководствуются пользователи операционной системы Windows. Однако с переходом на macOS данный принцип теряет актуальность, что же делать в случае «зависания» программ и прочих неприятностей?
Яблык в Telegram и YouTube. Подписывайтесь! |
💚 ПО ТЕМЕ: Как отключить пароль при каждой загрузке Mac.
Если вы недавно перешли с Windows на Mac, и у вас «зависла» программа, первая реакция – это нажать сочетание клавиш Ctrl + Alt + Delete. Но на Mac этот шорткат не работает – хотя похожий функционал у macOS, конечно, есть. Так что нужно нажимать?
Начнем с того, что Ctrl + Alt + Delete в Windows 10 – не лучший шорткат. Почему? Дело в том, что он не приводит вас сразу к Диспетчеру задач, где можно попытаться закрыть неработающую программу.
И только в самом низу будет ссылка на Диспетчер задач. Если вы по-прежнему пользуетесь Windows и время от времени нуждаетесь в Диспетчере, есть смысл выучить специальный шорткат для его запуска – Ctrl + Shift + Esc.
💚 ПО ТЕМЕ: Центр уведомлений в macOS. Как вызывать, настроить и оптимизировать.
Зависла программа, как закрывать на Mac (Принудительное завершение)
Для закрытия любой программы в macOS можно использовать сочетание клавиш ⌘Cmd + Q. Другое дело, что неработающее приложение эта команда никакого влияние не окажется.
macOS отличается от платформы Microsoft стабильностью работы, но обеспечить абсолютную бесперебойность системы разработчики из Купертино, конечно же, не могут. При использовании корректного операционного обеспечения внештатные ситуации случаются нечасто, однако не следует выключать компьютер из розетки всякий раз, когда то или иное приложение перестает реагировать на запросы.
Apple разработала для таких случаев специальную утилиту под названием Принудительное завершение программ. Перейти к ней можно при помощи шортката ⌘Cmd + ⌥Option (Alt) + Esc. Работать с ней очень просто – достаточно кликнуть мышкой по названию «зависшей» программы (скорее всего, рядом с ним будет написано «не отвечает») и нажать кнопку Завершить в правом нижнем углу.
Это – самый простой способ борьбы с «зависшими» программами, так что мы настоятельно рекомендуем запомнить соответствующий шорткат.
Вам также может пригодиться:
- «Горячие клавиши» для macOS, которые должен знать каждый.
- Как открывать Центр уведомлений на Mac при помощи горячих клавиш.
- Горячие клавиши для работы с текстом на macOS.
- 10 горячих клавиш для YouTube, о которых вы не знали.
Если завершить работу программы таким образом не удается, можно воспользоваться меню управления операционной системой, которое вызывается сочетанием клавиш Ctrl + Кнопка питания. Здесь имеются опции для выключения компьютера, его перезагрузки и перехода в режим сна.
Здесь имеются опции для выключения компьютера, его перезагрузки и перехода в режим сна.
💚 ПО ТЕМЕ: Строка пути в macOS – скрытые возможности, о которых вы могли не знать.
Как открыть Диспетчер задач на Mac
macOS-аналог Диспетчера называется Мониторинг активности (подробно). В нем собирается информация о работе центрального процессора, оперативной памяти, сети, диска и потреблении энергии отдельными приложениями.
Самый простой способ запустить Мониторинг активности – найти его через поиск Spotlight. Для этого нажмите на иконку с лупой в правом верхнем углу экрана или используйте сочетание клавиш ⌘Cmd + Пробел (иногда CTRL + Пробел). Набирать всё название необязательно, Spotlight поймет, что вы имеете в виду, уже после нажатия буквы «М».
🔥 Смотрите также:
- Рабочие столы на Mac, или тонкости Mission Control в macOS.
- Как восстановить заводские настройки Mac и переустановить macOS.

- Какой ресурс аккумулятора MacBook и как узнать количество циклов перезарядки.
- Как создать расписание режимов сна и автоматического включения Mac.
🍏 Мы в Telegram и YouTube, подписывайтесь!
Насколько публикация полезна?
Нажмите на звезду, чтобы оценить!
Средняя оценка / 5. Количество оценок:
Оценок пока нет. Поставьте оценку первым.
Как сделать Control + Alt + Delete на Mac? [Принудительно выйти]
Ярлык диспетчера задач на ПК с Windows очень популярен среди пользователей. Таким образом, что такое Control + Alt + Удалить Mac версия? Здесь мы научим вас аналогу на компьютерах Mac, чтобы вы могли устранять неполадки и управлять своим компьютером так, как вы этого хотите.
Содержание: Часть 1. Что такое Control + Alt + Delete на Mac?Часть 2. Как использовать Control + Alt + Delete на Mac?
Часть 1. Что такое Control + Alt + Delete на Mac?
Как сделать Ctrl + Alt + Delete на Mac под управлением Windows? Когда вы находитесь в рутине на компьютерах с Windows, вы обычно нажимаете CTRL + ALT + DELETE чтобы потом открыть диспетчер задач. Таким образом вы можете принудительно закрыть определенные программы, которые не работают. Но что такое Control + ALT + Delete Mac Version?
Таким образом вы можете принудительно закрыть определенные программы, которые не работают. Но что такое Control + ALT + Delete Mac Version?
Когда радужное колесо Mac появляется и просто не останавливается, вы можете принудительно закрыть программу. Ты должен принудительно закрыть приложение на вашем Mac. Однако вы должны помнить, что при этом вы можете потерять работу, которую еще не сохранили.
Таким образом, вы можете использовать три версии Mac Control + Alt + Delete. Обычно это окно принудительного выхода на Mac. Мы поговорим об этом в следующем разделе.
Часть 2. Как использовать Control + Alt + Delete на Mac?
Метод 01. Использование сочетания клавиш.
Вам просто нужны правильные сочетания клавиш, чтобы принудительно закрыть что-то на Mac. Вот как сделать версию для Mac Control + Alt + Delete на сенсорной панели с помощью сочетания клавиш:
- Нажмите клавиши. Первое, что вам следует сделать, это нажать
CMD + OPTION + ESCключи на вашем компьютере Mac. Где кнопка Alt на Mac? Важно отметить, что клавиша OPTION может называться ALT так же.
Где кнопка Alt на Mac? Важно отметить, что клавиша OPTION может называться ALT так же. - Выберите приложение. Откроется окно для принудительного выхода. Выберите конкретное приложение, которое хотите закрыть.
- Выберите «Завершить принудительно». Теперь выберите опцию Force Quit.
Метод 02. Использование меню Apple.
Есть ли альтернатива Ctrl-Alt-Delete? С использованием меню Apple может быть другой
Ctrl + Alt + Delete Альтернатива Mac. Вот шаги, как это сделать:- Нажмите логотип Apple. Расположенный в верхней левой части интерфейса Mac, нажмите его логотип Apple.
- Нажмите Force Quit. Появится раскрывающийся список, нажмите опцию, чтобы Завершить.
- Выберите приложение. Откроется окно для принудительного выхода. Выберите конкретное приложение, которое хотите закрыть.
- Выберите «Завершить принудительно». Теперь выберите опцию Force Quit.

Метод 03. Использование док-станции.
Еще одна вещь, которую вы хотите сделать для реализации аналога Control + ALT + Delete Mac, — это принудительно закрыть приложение с помощью Dock. Вот шаги, как это сделать:
- Найдите приложение. Найдите конкретное приложение, которое вы хотите закрыть, в Dock вашего Mac.
- Удерживайте правые клавиши. Теперь держите Опция нажмите клавишу вниз, затем щелкните правой кнопкой мыши значок программы.
- Выберите «Завершить принудительно». Выберите параметр «Завершить принудительно».
Если вы хотите удалить неотзывчивое приложение, которое не работает долгое время, вы можете использовать PowerMyMacдеинсталлятор приложения. Этот инструмент может стать отличным способом удалить упрямые приложения на Mac не оставляя файлов трассировки. Таким образом, вы также можете использовать принудительный выход, альтернативу Control + Alt + Delete (Mac). Вы можете использовать его для принудительного закрытия программ, которые не работают легко.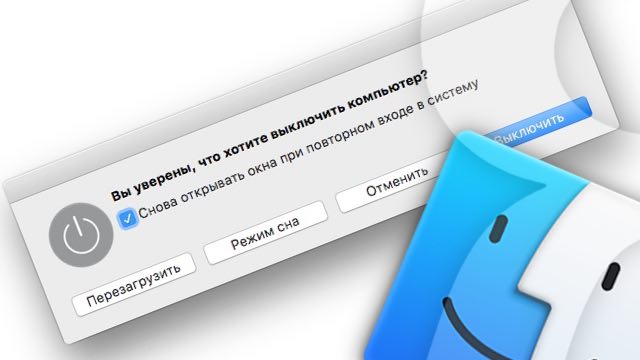
Получите бесплатную пробную версию прямо сейчас!
Есть ли функция Ctrl+Alt+Delete для Mac?
Если вы недавно перешли на Mac с Windows, вы, несомненно, задавались вопросом, есть ли эквивалент Ctrl-Alt-Del для Mac — простая команда, которая позволяет открыть диспетчер задач, просмотреть статусы и завершить (принудительный выход) любой активный процесс, запущенный в данный момент.
Существует как минимум шесть способов закрыть программы на Mac с помощью Force Quit. Вы можете использовать терминал, сочетание клавиш, меню Apple, приложение «Выйти из всего», док-станцию или монитор активности, все они будут представлять собой эквивалент Ctrl Alt Del для Mac. В этой статье мы рассмотрим все известные способы использования версии Control Alt Delete для Mac.
Что такое Control-Alt-Delete на Mac?
Команда вызывает меню, которое используется в Windows для завершения программы/задачи или перезагрузки системы. Вы даже можете выйти из своей учетной записи или переключиться на другую. Так что, по сути, это универсальное средство.
Так что, по сути, это универсальное средство.
Как нажать Ctrl Alt Delete на Mac? Не существует точного сочетания клавиш, которое выполняет ту же задачу, что и Ctrl+Alt+Delete в Windows, но вы можете добиться аналогичных результатов на Mac — по крайней мере, с завершением приложений — с помощью других команд. Пройдемся по каждому из них.
Как использовать Control-Alt-Delete на Mac
Важно знать хотя бы один метод принудительного закрытия приложений на Mac. Это знание будет спасением, когда ваши приложения внезапно зависнут или ваш Mac станет мучительно медленным. Как правило, принудительный выход из приложений помогает «разморозить» компьютер.
Однако некоторые методы принудительного выхода могут быть сложными — они не позволяют сохранить изменения в ваших приложениях перед выходом из них. Представьте себе потерю часов работы, которую вы проделали в текстовом редакторе, программном обеспечении для дизайна или где-то еще. Ужасный! Вот почему мы сразу рекомендуем самый безопасный вариант принудительного выхода — установить QuitAll.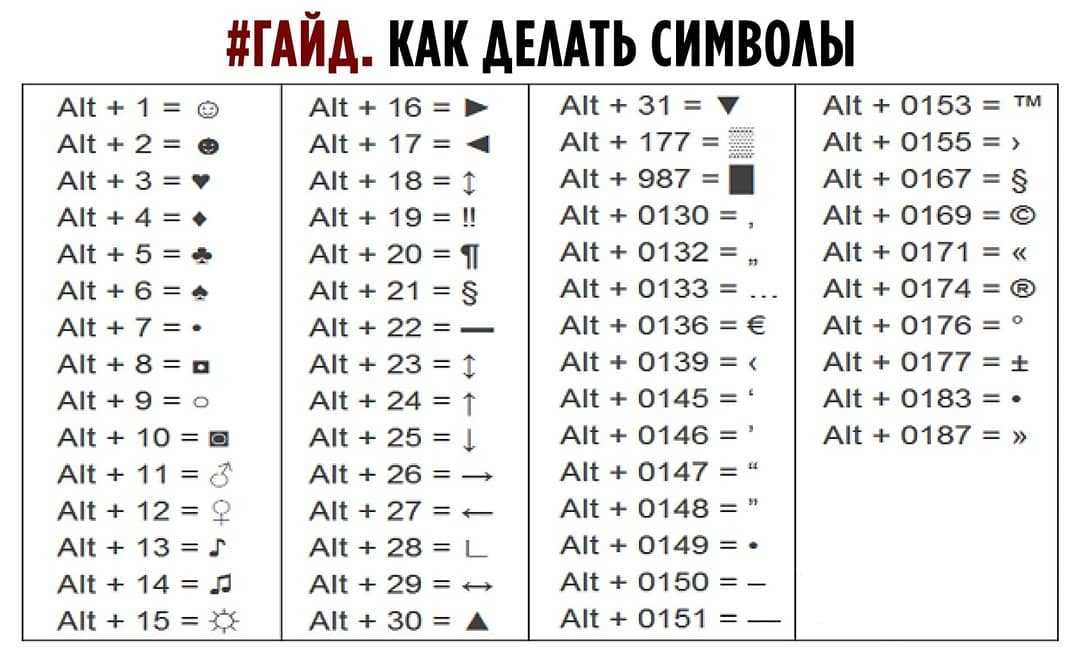 Это простой инструмент в строке меню, который позволяет вам выйти из всех активных процессов после сохранения изменений.
Это простой инструмент в строке меню, который позволяет вам выйти из всех активных процессов после сохранения изменений.
Конечно, есть и другие методы.
Принудительный выход с помощью ярлыка
Самый простой ответ на вопрос «Как управлять нажатием клавиши Alt на клавиатуре Mac?» будет использовать сочетание клавиш Force Quit.
Итак, вот как сделать Ctrl Alt Delete на Mac:
- Нажмите Command+Option+Esc , и вы откроете диалоговое окно Force Quit. Это можно использовать в любое время, но, учитывая, что вы можете выйти из любого приложения, сделав его активным и нажав Command + Q, единственный раз, когда оно вам понадобится, — это когда приложение перестает отвечать или начинает играть на пляже. Команда по-прежнему будет работать, когда приложение находится в полноэкранном режиме.
- После вызова диалогового окна вы увидите список запущенных в данный момент приложений. Обычно тот, который вызывает проблему, будет помечен как не отвечающий.

- Выберите приложение, которое не отвечает, и нажмите Force Quit.
Принудительный выход на Mac через меню Apple
Если вы не хотите запоминать ярлык, есть простой способ выполнить то же действие через меню Apple: нажмите на логотип Apple в левом верхнем углу. угол > Принудительный выход > выберите приложение и принудительно завершите работу (эквивалент ctrl alt del на Mac).
Использование Dock в качестве альтернативы ctrl alt del
Если вы хотите принудительно закрыть определенное приложение, вы можете сделать это через Dock. Удерживая нажатыми клавиши Control и Option, щелкните значок приложения в Dock. Вы увидите Force Quit в качестве опции в появившемся меню. Выберите его, и приложение должно принудительно закрыться.
Закрыть все приложения сразу
QuitAll поможет вам безопасно принудительно закрыть все приложения одновременно. Это единственное решение для завершения фоновых процессов, которые не видны в родном меню Mac «Принудительный выход». Часто именно эти фоновые процессы замедляют работу вашего Mac или влияют на ваши настройки. Так что вооружитесь QuitAll, чтобы мгновенно бросить все это.
Часто именно эти фоновые процессы замедляют работу вашего Mac или влияют на ваши настройки. Так что вооружитесь QuitAll, чтобы мгновенно бросить все это.
QuitAll также имеет функцию поиска, позволяющую легко обнаружить любой конкретный процесс, и функцию автоматического выхода для выхода из неактивных приложений.
Вот как работает QuitAll:
- Нажмите значок приложения в строке меню
- Нажмите значок настроек > Просмотр фоновых приложений
- Нажмите «Выйти из всех».
Выход из приложений с помощью Activity Monitor
Родной диспетчер задач Apple, Activity Monitor, позволяет завершать определенные процессы. Преимущество этого метода заключается в том, что вы можете отсортировать приложения по их влиянию на ЦП, а затем закрыть те, которые кажутся самыми большими.
Чтобы выйти из приложения с помощью монитора активности, дважды щелкните его, чтобы открыть отдельное окно с дополнительной информацией о приложении, и выберите «Выход/Принудительный выход», чтобы закрыть его.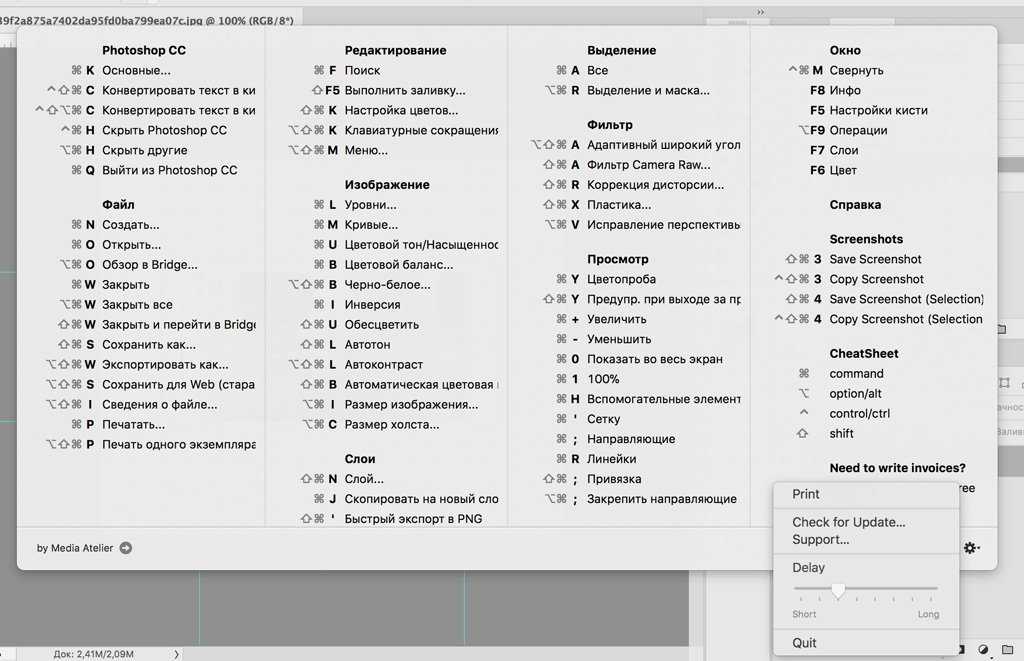
Совет . Если приложения регулярно перестают отвечать на запросы или начинают нагружать процессор, iStat Menus может помочь разобраться в причинах проблемы. Он покажет вам, какие приложения используют самые большие циклы процессора. iStat Menus — это более продвинутая версия Activity Monitor, которая дает вам подробные сведения о процессоре, графическом процессоре, активности диска, температуре и многом другом.
Выход из приложений с помощью Терминала
Если основные методы не работают, вы можете получить доступ к утилите «Терминал» в Приложениях и ввести команду принудительного выхода:
- Введите «top» и нажмите кнопку «Возврат». Вы увидите информацию обо всех приложениях, которые активны в данный момент.
- В столбце «Команда» найдите имя приложения, которое вы хотите завершить, и запишите его номер PID (справа слева).
- Введите «q», чтобы вернуться в командную строку.
- Введите «kill111» (заменив 111 на номер PID) — это выполнит принудительный выход на Mac для выбранной программы.

- Выйти из терминала.
Да, много хлопот. Но если ничего не работает, Терминал может быть очень полезен.
Использование Command+Q
Еще один ярлык для выхода из приложения, который вы, возможно, захотите запомнить, — это Command+Q. Это позволяет вам мгновенно выйти из вашего текущего приложения. Обратите внимание, что эта команда используется для обычного выхода, а не для принудительного выхода, что означает, что она, вероятно, не сильно поможет вам, если ваше приложение зависло.
Когда вы научитесь выходить из приложения на Mac, вот два быстрых способа снова открыть его:
- Нажмите на значок приложения, если оно находится в Dock.
- Нажмите на увеличительное стекло в правом верхнем углу, введите название приложения и нажмите на него, как только оно появится.
Что делать, если приложение не закрывается принудительно?
Иногда не отвечает не одно приложение. Что делать, если ваш Mac завис? Как запустить диспетчер задач на Mac?
Чтобы исправить зависание браузера — скажем, если вы не можете выйти из Safari — достаточно зайти в Activity Monitor и убить процессы Safari. Но если вся система не отвечает и принудительный выход не работает на Mac, вам придется начать все заново.
Но если вся система не отвечает и принудительный выход не работает на Mac, вам придется начать все заново.
В отличие от Windows, macOS не использует обычное сочетание клавиш Ctrl-Alt-Delete для выбора зависших программ для принудительного выхода. Если у вас есть зависший Mac, который ничего не делает, и вы не можете использовать ни один из вышеперечисленных методов для принудительного выхода (совет: вы можете принудительно закрыть Finder, если он плохо себя ведет — это просто приложение), вам нужно принудительно закрыть его. Заново.
Простые шаги, чтобы исправить принудительное завершение работы, не работающее на Mac:
- Удерживая Command and Control, нажмите кнопку питания, чтобы перезапустить его. Если у вас MacBook Pro с сенсорной панелью, это не сработает. Вам нужно принудительно выключить его, а затем запустить в обычном режиме. Вы делаете это, удерживая кнопку питания в течение пяти секунд. Затем ваш Mac принудительно выключится.
- Вы можете снова перезагрузить Mac, подождав несколько секунд и нажав кнопку питания.

Это не самый быстрый вариант, но определенно полезно знать, как это сделать, поскольку вы не можете выполнить «Ctrl-Alt-Delete» на Mac.
Лучшим решением было бы убедиться, что вам вообще не придется иметь дело с зависанием Mac. CleanMyMac X спешит на помощь!
CleanMyMac X — это фантастический инструмент для оптимизации Mac, который позволяет удалять ненужные данные с диска, выполнять необходимые задачи обслуживания и избавляться от вредоносных программ. Все это за одно сканирование:
- Откройте CleanMyMac X и выберите Smart Scan
- Нажмите «Сканировать» и подождите несколько минут
- Запустите рекомендуемые процессы оптимизации.
Запуска Smart Scan один раз в неделю будет достаточно для поддержания вашего Mac в отличной форме.
Все инструменты в одном месте
Нет прямого эквивалента нажатия Ctrl+Alt+Delete на Mac, но с помощью комбинации функции принудительного выхода и средства Activity Monitor вы можете завершить задачу на Mac.
Чтобы иметь полный контроль над принудительным завершением — закрыть все приложения сразу или по одному, сохранить изменения в приложениях перед их закрытием и т. д. — вам нужен Setapp. Это пакет для повышения производительности, включающий в себя «Выйти все», iStat Menus, CleanMyMac X и другие дополнительные приложения, которые помогают завершать активные процессы, а также оптимизировать производительность вашего Mac. Весь костюм можно попробовать бесплатно в течение 7 дней, затем 9 долларов.0,99/месяц.
3 способа выполнить Control+Alt+Delete на Mac
- Если вы хотите принудительно закрыть приложение или программу на своем Mac, вы можете использовать сочетание клавиш, аналогичное клавишам Control+Alt+Delete на ПК.
- Принудительный выход из программы приведет к потере всех несохраненных изменений, поэтому делайте это с осторожностью.

- В дополнение к сочетанию клавиш есть еще два способа принудительно закрыть проблемную программу.
Иногда в жизни нужно просто сократить потери и закрыть дело. Это, безусловно, тот случай, когда ваш Mac доставляет вам проблемы с программой, которая либо зависла, либо работает так медленно, что вы просто не можете больше ее терпеть. Вместо того, чтобы сидеть и смотреть на эту радужную «прялку смерти», вместо этого просто используйте отмену принудительного выхода, чтобы закрыть программу. Затем вы можете перезапустить его и, в идеале, выполнить какую-то реальную работу.
Просто помните, что при принудительном выходе из программы на Mac вы можете потерять несохраненные данные. Иногда на помощь приходит функция автосохранения, и вы можете выбрать повторное открытие веб-сайтов, если вам нужно выйти из браузера, но принудительный выход часто означает потерю части работы, поэтому используйте ее только в крайнем случае.
В то время как у пользователей ПК есть сочетание клавиш Control+Alt+Delete, широко известное как «приветствие тремя пальцами», у пользователей Mac есть не менее эффективный способ вернуть управление компьютеру. Вот три способа принудительного выхода на Mac.
Как принудительно завершить работу на Mac с помощью сочетания клавиш
Нажатие Command + Option + Escape на Mac эквивалентно нажатию Control + Alt + Delete на ПК. Apple/Business Insider 1. Нажмите клавиши «Command», «Option» и «Escape». Обратите внимание, что клавишу Option также иногда называют «Alt», а клавиша Escape просто читается как «Esc».
2. Появится окно Force Quit.
3. Выберите приложение, которое хотите закрыть, и нажмите «Принудительно закрыть».
Выберите программу, которую хотите закрыть. Бизнес-инсайдер Как принудительно завершить работу на Mac через меню Apple1. Нажмите на логотип Apple в левом верхнем углу экрана.
2. В появившемся выпадающем меню нажмите «Force Quit…»
Выберите «Принудительно выйти…». Стивен Джон/Business Insider 3.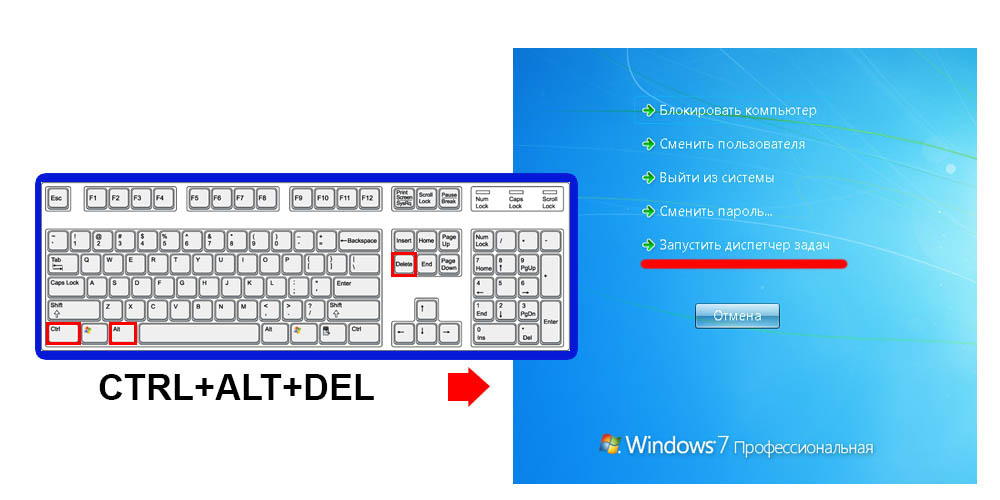 Появится такое же всплывающее меню принудительного выхода. Выберите вызывающую программу и нажмите «Выйти принудительно».
Появится такое же всплывающее меню принудительного выхода. Выберите вызывающую программу и нажмите «Выйти принудительно».
1. Найдите программу, которую вы хотите закрыть, в док-станции Mac.
2. Удерживая нажатой клавишу «Option», щелкните программу правой кнопкой мыши и выберите «Принудительный выход».
Как перезагрузить Mac
Как сделать снимок экрана на Mac четырьмя различными способами
Как копировать и вставлять на компьютер Mac и с Mac на другие устройства Apple
Как щелкнуть правой кнопкой мыши на компьютере Mac тремя различными способами
Стивен Джон
Внештатный писатель
Стивен Джон — независимый писатель, живущий недалеко от Нью-Йорка: 12 лет в Лос-Анджелесе, четыре в Бостоне и первые 18 лет в округе Колумбия.

 Где кнопка Alt на Mac? Важно отметить, что клавиша OPTION может называться ALT так же.
Где кнопка Alt на Mac? Важно отметить, что клавиша OPTION может называться ALT так же.



