Создание разделов на жестком диске в Windows 7
Способ 1: Меню «Управление дисками»
В большинстве случаев проще и удобнее создать новый раздел через меню «Управление дисками» непосредственно в ОС Windows 7. Сначала придется выделить свободное место для логического тома, если оно сейчас отсутствует в виде неразмеченного пространства.
- Для этого откройте «Пуск» и перейдите в «Панель управления».
- Здесь выберите раздел «Администрирование».
- Откройте последнюю категорию «Управление компьютером».
- Через левое меню переместитесь в «Управление дисками».
- Если неразмеченного пространства сейчас нет, придется выделить его путем сжатия уже существующего логического тома. Определите, какой раздел вы можете сжать.
- После щелкните по нему ПКМ и укажите пункт «Сжать том».
- Ожидайте, пока автоматическое средство определит, сколько доступного места выделится для сжатия.

- Отобразится Мастер взаимодействия с томами. Здесь укажите размер сжимаемого пространства и ознакомьтесь с изменениями, затем нажмите на «Сжать».
- Выход в главное меню произойдет автоматически. Там отыщите нераспределенное пространство, которое будет выделено черным цветом, щелкните по нему ПКМ и выберите пункт «Создать простой том».
- В Мастере создания простых томов сразу переходите далее.
- При необходимости измените размер простого тома, если хотите, например, из свободного места создать еще один раздел. Нажмите на «Далее» после установки соответствующего параметра.
- Назначьте одну из свободных букв диску, выбрав вариант из всплывающего меню.
- Форматируйте том, выбрав интересующую файловую систему. Другие параметры изменять без надобности не рекомендуется.
- Ознакомьтесь с результатами и завершите операцию, если ее итог вас устраивает, щелкнув на «Готово».

Если неразмеченное пространство осталось, вы можете точно таким же образом сформировать из него еще один логический том, задав любую свободную букву. Теперь перейдите в раздел «Мой компьютер» и убедитесь, что новые разделы жесткого диска готовы к работе.
Способ 2: Использование Командной строки
Редко пользователи предпочитают использовать Командную строку, когда речь заходит о создании раздела жесткого диска, однако иногда это требуется сделать, например, через средство восстановления Windows. Подобное подходит в тех ситуациях, когда планируется создать новый том для установки второй Виндовс, если эта по каким-то причинам не запускается или же сама оболочка мешает разделить пространство. Для выполнения этого метода через среду восстановления ее нужно будет запустить, а сделать это можно через безопасный режим или при загрузке с флешки, о чем детально читайте в статьях далее.
Подробнее:
Входим в «Безопасный режим» в Windows 7
Загрузка Windows 7 с флешки
Все следующие действия выполняются именно через среду восстановления. Сейчас мы рекомендуем быть максимально внимательными и точно следовать инструкциям, чтобы случайно не потерять данные, хранящиеся на физическом накопителе.
Сейчас мы рекомендуем быть максимально внимательными и точно следовать инструкциям, чтобы случайно не потерять данные, хранящиеся на физическом накопителе.
- Если вы загрузили Виндовс 7 c флешки, выберите язык установки и переходите к следующему шагу.
- Слева внизу окна установщика нажмите по надписи «Восстановление системы».
- Среди списка всех средств вас интересует «Командная строка».
- После открытия консоли запустите утилиту DiskPart — она понадобится для дальнейшего управления дисками. Сделать это можно через команду
diskpart. - Рассмотрим ситуацию, когда сначала нужно сжать один из существующих томов для получения нераспределенного пространства. Для этого посмотрите список уже существующих разделов через
list volume. - Найдите том, который можно использовать, и запомните его цифру.
- Введите
select volume + номер раздела, чтобы выбрать его для дальнейших действий.
- Изначально непонятно, сколько свободного места находится на томе, поэтому это нужно узнать перед сжатием, введя
shrink querymax. - В новой строке вы получите информацию о максимальном количестве повторно используемых байт, а это значит, что именно такой объем можно отделить.
- Введите
shrink desired=X, где X — количество желаемых для отделения мегабайт. Подтвердите команду нажатием по клавише Enter - Вы будете уведомлены об успешном сокращении тома на указанное ранее количество мегабайт.
- Теперь используйте команду
list diskи определите номер текущего физического накопителя, чтобы далее выбрать его для взаимодействия. - Задействуйте уже знакомую, но немного измененную команду —
select disk X, где X — определенный ранее номер HDD. - Для создания нового раздела введите
create partition size=X. size=X нужно вписывать только если вы не хотите, чтобы было задействовано все свободное пространство. При этом добавьте
size=X нужно вписывать только если вы не хотите, чтобы было задействовано все свободное пространство. При этом добавьте primaryк команде, как это показано на следующем скриншоте, если хотите назначить этот логический том основным, например, для последующей установки на него второй операционной системы. - После подтверждения команды на экране отобразится информация об успешном завершении операции.
- Через
list volumeубедитесь в создании нового тома и как раз определите его цифру, ведь он еще не форматирован в нужную файловую систему и не имеет буквы. - Выберите новый раздел через
select volume X. - Используйте стандартную команду
assign letter=X, где X замените на подходящую букву диска. - Форматирование в файловую систему происходит путем ввода строки
format fs=ntfs quick. Вы можете заменить NTFS, например, на FAT32, но только если это требуется.
- Убедитесь в корректности выполненной операции, и после этого можно закрывать Командную строку, запускать ОС в штатном режиме или сразу же переходить к установке второй системы.
Учитывайте, что все изменения, вносимые через консоль, вступают в силу сразу же после активации команды, поэтому не получится просто отменить все сделанные ранее действия, просто выйдя из приложения
Способ 3: Сторонние программы
В завершение хотим поговорить о сторонних программах, которые позволяют управлять HDD. По сути они повторяют те же функции, которыми вы можете управлять через графическое меню «Управление дисками» или консоль, однако часто в таких решениях они реализованы в более удобном виде, а иногда и расширяют стандартные возможности. Мы предлагаем затронуть эту тему на примере бесплатного решения AOMEI Partition Assistant.
Скачать AOMEI Partition Assistant
- AOMEI Partition Assistant, как и некоторые другие подобные программы, позволяет разбить уже существующий раздел, сразу создав еще один.
 Для этого сначала отметьте диск, а затем выберите соответствующую опцию.
Для этого сначала отметьте диск, а затем выберите соответствующую опцию. - Задайте размер нового логического тома, его положение и назначьте для него букву. После этого можно применять изменения.
- Если у вас имеется незанятое пространство или вы создали его самостоятельно путем сжатия уже существующего тома, выделите его и укажите «Создание раздела».
- Задайте размер, букву и файловую систему.
- Примените изменения в главном окне программы.
- Ознакомьтесь со всеми операциями, которые будут запущены. Если вы согласны с изменениями, кликните на «Перейти».
- Ожидайте окончания выполнения всех настроек.
- Теперь вы видите, что новый раздел был успешно создан. На реализацию этой задачи через AOMEI Partition Assistant ушло буквально несколько минут.
На просторах интернета находится множество других похожих программ, позволяющие взаимодействовать с разделами жесткого диска.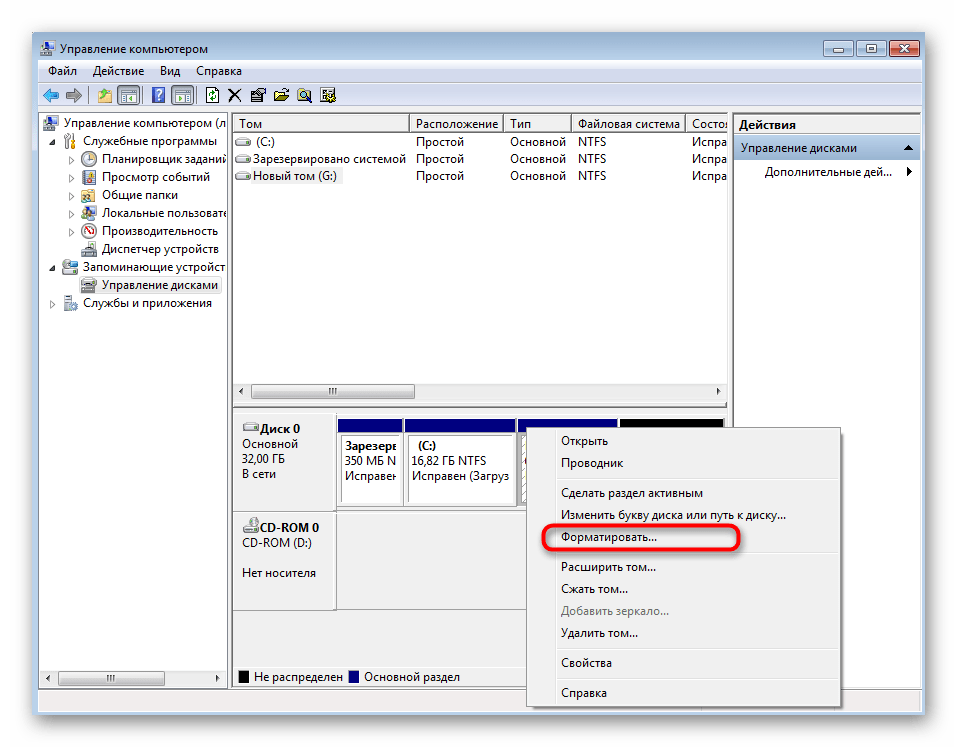
Подробнее: Программы для создания разделов на жестком диске
Мы рады, что смогли помочь Вам в решении проблемы.Опишите, что у вас не получилось. Наши специалисты постараются ответить максимально быстро.
Помогла ли вам эта статья?
ДА НЕТКак разбить жесткий диск на разделы
Разбивка диска на несколько разделов – очень частая процедура среди пользователей. Пользоваться таким HDD гораздо удобнее, поскольку это позволяет отделить системные файлы от пользовательских и с удобством ими управлять.
Разбить жесткий диск на разделы в Windows 10 на части можно не только при установке системы, но и после нее, и для этого необязательно использовать сторонние программы, поскольку такая функция есть в самой Windows.
Способы разделения жесткого диска
В этой статье мы разберем, как разделить HDD на логические разделы.
Способ 1: Использование программ
Один из вариантов разделения накопителя на разделы — использование сторонних программ. Многими из них можно пользоваться и в запущенной Windows, и в качестве загрузочной флешки, когда разбить диск при работающей ОС не получается.
MiniTool Partition Wizard
Популярным бесплатным решением, работающим с разными видами накопителей, является MiniTool Partition Wizard. Основной плюс этой программы — возможность скачать с официального сайта образ с ISO-файлом для создания загрузочной флешки. Разделение диска здесь можно провести сразу двумя способами, и мы рассмотрим наиболее простой и быстрый.
- Нажмите на раздел, который вы хотите разбить, правой кнопкой мыши, и выберите функцию
Обычно это самый большой раздел, отведенный для пользовательских файлов.
 Остальные разделы — системные, и трогать их нельзя.
Остальные разделы — системные, и трогать их нельзя. - В окне с настройками отрегулируйте размеры каждого из дисков. Не отдавайте новому разделу все свободное пространство — в дальнейшем у вас могут возникнуть проблемы с системным томом по причине нехватки места для обновлений и других изменений. Рекомендуем оставить на С: от 10-15 ГБ свободного пространства.
Размеры регулируются как интерактивно — перетаскиванием регулятора, так и вручную — вводом цифр.
- В главном окне программы нажмите кнопку «Apply», чтобы начать процедуру. Если операция происходит с системным диском, потребуется перезагрузка ПК.
Букву нового тома впоследствии можно сменить вручную через «Управление дисками».
Acronis Disk Director
В отличие от предыдущей программы, Acronis Disk Director — платный вариант, который также обладает большим количеством функций и умеет разбивать диск на разделы. Интерфейс не сильно отличается от MiniTool Partition Wizard, но зато он на русском языке. Acronis Disk Director тоже можно использовать в качестве загрузочного ПО, если выполнять операции в запущенной Windows не получается.
Acronis Disk Director тоже можно использовать в качестве загрузочного ПО, если выполнять операции в запущенной Windows не получается.
- В нижней части экрана найдите раздел, который хотите разбить, нажмите по нему и в левой части окна выберите пункт «Разделить том».
В программе уже подписано, какие разделы являются системными, и их разбивать нельзя.
- Перемещайте разделитель, чтобы выбрать размер нового тома, либо введите цифры вручную. Не забудьте оставить для текущего тома запас минимум в 10 ГБ для системных нужд.
- Вы также можете поставить галочку рядом с пунктом «Перенести выбранные файлы на созданный том» и нажать на кнопку «Выбор» для выбора файлов.
Обратите внимание на важное уведомление в нижней части окна, если вы собираетесь делить загрузочный том.
- В главном окне программы нажмите на кнопку «Применить ожидающие операции (1)».
В окне с подтверждением нажмите на «ОК» и сделайте перезагрузку ПК, во время которой произойдет разделение HDD.

EaseUS Partition Master
EaseUS Partition Master — программа с триальным периодом, как и Acronis Disk Director. В ее функционале различные возможности, включая разбивка диска. В целом она похожа на два вышеперечисленных аналога, и разница в основном сводится к внешнему виду. Русского языка нет, но с официального сайта можно скачать языковой пакет.
- В нижней части окна нажмите на диск, с которым собираетесь работать, и в левой части выберите функцию «Resize/Move partition».
- Программа сама выберет доступный для разделения раздел. Используя разделитель или ручной ввод, выберите объем, который вам необходим. Оставьте от 10 ГБ для Windows во избежание дальнейших ошибок системы в будущем.
- Выбранный размер для отделения впоследствии станет называться «Unallocated» — нераспределенная область. В окне нажмите «ОК».
- Кнопка «Apply» станет активной, нажмите на нее и в окне с подтверждением выберите «Yes».
 Во время перезагрузки компьютера будет произведено разбиение накопителя.
Во время перезагрузки компьютера будет произведено разбиение накопителя.
Способ 2: Встроенный инструмент Windows
Для выполнения этой задачи необходимо воспользоваться встроенной утилитой «Управление дисками».
- Кликните по кнопке Пуск правой кнопкой мыши и выберите «Управление дисками». Либо нажмите на клавиатуре Win+R, в пустое поле введите
diskmgmt.mscи щелкните «ОК». - Основной винчестер обычно носит название Диск 0 и разделен на несколько разделов. Если подключено 2 и более дисков, то его название может быть Диск 1 или другим.
Количество самих разделов может быть разным, и обычно их 3: два системных и один пользовательский.
- Нажмите по диску правой кнопкой мыши и выберите пункт «Сжать том».
- В открывшемся окне будет предложено сжать том на все доступное место, то есть создать раздел с тем количеством гигабайт, которое свободно на данный момент.
 Настоятельно не рекомендуем этого делать: в дальнейшем для новых файлов Windows может попросту не хватить места – например, при обновлении системы, создании резервных копий (точек восстановления) или установке программ без возможности менять их местоположение.
Настоятельно не рекомендуем этого делать: в дальнейшем для новых файлов Windows может попросту не хватить места – например, при обновлении системы, создании резервных копий (точек восстановления) или установке программ без возможности менять их местоположение.Обязательно оставьте для С: дополнительное свободное место, как минимум 10-15 ГБ. В поле «Размер» сжимаемого пространства в мегабайтах впишите то число, которое вам необходимо для нового тома, за вычетом места для С:.
- Появится нераспределенная область, а размер С: будет уменьшен в том количестве, которое было выделено в пользу нового раздела.
По области «Не распределена» нажмите правой кнопкой мыши и выберите пункт «Создать простой том».
- Откроется «Мастер создания простых томов», в котором вам нужно будет указать размер нового тома. Если из этого пространства вы хотите создать только один логический диск, то оставьте полный размер. Вы также можете разбить пустое место на несколько томов – в этом случае укажите нужный размер тома, который создаете.
 Остальная область снова останется как «Не распределена», и вам нужно будет осуществить шаги 5-8 повторно.
Остальная область снова останется как «Не распределена», и вам нужно будет осуществить шаги 5-8 повторно. - После этого вы сможете назначить диску букву.
- Далее потребуется отформатировать созданный раздел с пустым местом, никакие ваши файлы удалены не будут.
- Параметры форматирования должны быть следующими:
- Файловая система: NTFS;
- Размер кластера: По умолчанию;
- Метка тома: Введите название, которое вы хотите дать диску;
- Быстрое форматирование.
После этого завершите работу с Мастером, нажав «ОК» > «Готово». Созданный только что том появится в списке остальных томов и в Проводнике, в разделе «Этот компьютер».
Способ 3: Разбивка диска при установке Windows
Всегда есть возможность поделить HDD при установке системы. Это можно сделать средствами самого Windows-установщика.
- Запустите установку Windows с флешки и дойдите до шага «Выберите тип установки».
 Нажмите на «Выборочная: только установка Windows».
Нажмите на «Выборочная: только установка Windows». - Выделите раздел и нажмите на кнопку «Настройка диска».
- В следующем окне выберите раздел, который нужно удалить, если необходимо перераспределить пространство. Удаленные разделы преобразуются в «Незанятое пространство на диске». Если накопитель не разделялся, то пропустите этот шаг.
- Выберите незанятое пространство и нажмите на кнопку «Создать». В появившихся настройках укажите размер для будущего C:. Не нужно указывать весь доступный размер — рассчитайте разделение так, чтобы для системного раздела оно было с запасом (обновления и другие изменения файловой системы).
- После создания второго раздела лучше всего его отформатировать сразу же. Иначе он может не появиться в Проводнике Windows, и его все равно придется форматировать через системную утилиту «Управление дисками».
- После разбивки и форматирования выберите первый раздел (для установки Windows), нажмите кнопку «Далее» — продолжится установка системы на диск.

Теперь вы знаете, как разбивать HDD в разных ситуациях. Это не очень сложно, и в итоге сделает работу с файлами и документами более удобной. Принципиальной разницы между использованием встроенной утилиты «Управление дисками» и сторонних программ нет, поскольку в обоих вариант достигается один и тот же результат. Однако другие программы могут иметь дополнительные функции, например, перенос файлов, что может пригодиться некоторым пользователям.
Мы рады, что смогли помочь Вам в решении проблемы.Опишите, что у вас не получилось. Наши специалисты постараются ответить максимально быстро.
Помогла ли вам эта статья?
ДА НЕТКак разделить диск в Windows 10
  windows | для начинающих | программы
Многим пользователям привычно использовать два раздела на одном физическом жестком диске или SSD — условно, диск C и диск D. В этой инструкции подробно о том, как разделить диск на разделы в Windows 10 как встроенными средствами системы (при установке и уже после нее), так и с помощью сторонних бесплатных программ для работы с разделами.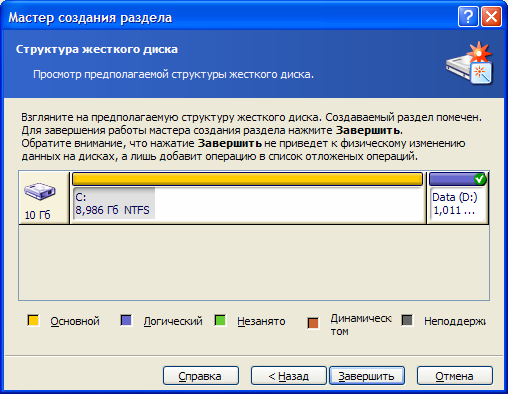
Несмотря на то, что имеющихся средств Windows 10 вполне достаточно для совершения базовых операций над разделами, некоторые действия с их помощью выполнить не так просто. Наиболее типичная из таких задач — увеличение системного раздела: если вас интересует именно это действие, то рекомендую воспользоваться другим руководством: Как увеличить диск C за счет диска D.
Как разбить диск на разделы в уже установленной Windows 10
Первый сценарий, который мы рассмотрим — ОС уже установлена на компьютере, всё работает, но было принято решение разделить системный жесткий диск на два логических раздела. Сделать это можно без программ.
- Нажмите правой кнопкой мыши по кнопке «Пуск» и выберите «Управление дисками». Также эту утилиту можно запустить нажатием на клавиатуре клавиш Windows (клавиша с эмблемой) + R и вводом diskmgmt.msc в окно «Выполнить». Откроется утилита «Управление дисками» Windows 10.
- В верхней части вы увидите список всех разделов (Томов). В нижней — список подключенных физических накопителей.
 Если на вашем компьютере или ноутбуке имеется один физический жесткий диск или SSD, то вероятнее всего вы увидите его в списке (в нижней части) под именем «Диск 0 (ноль)». При этом, в большинстве случаев он уже содержит несколько (два или три) разделов, лишь один из которых соответствует вашему диску C. Не следует совершать действий над скрытыми разделами «без буквы» — они содержат данные загрузчика Windows 10 и данные восстановления.
Если на вашем компьютере или ноутбуке имеется один физический жесткий диск или SSD, то вероятнее всего вы увидите его в списке (в нижней части) под именем «Диск 0 (ноль)». При этом, в большинстве случаев он уже содержит несколько (два или три) разделов, лишь один из которых соответствует вашему диску C. Не следует совершать действий над скрытыми разделами «без буквы» — они содержат данные загрузчика Windows 10 и данные восстановления. - Для того, чтобы разделить диск C на C и D, кликните правой кнопкой мыши по соответствующему тому (по диску С) и выберите пункт «Сжать том».
- По умолчанию, вам будет предложено сжать том (высвободить место для диска D, другими словами) на все доступное свободное пространство жесткого диска. Делать этого не рекомендую — оставьте по крайней мере 10-15 гигабайт свободными на системном разделе. То есть, вместо предложенного значения введите то, которое сами считаете нужным для диска D. В моем примере на скриншоте — 15000 мегабайт или чуть менее 15 гигабайт.
 Нажмите «Сжать».
Нажмите «Сжать». - В управлении дисками появится новая нераспределенная область диска, а диск C уменьшится. Кликните по области «не распределена» правой кнопкой мыши и выберите пункт «Создать простой том», запустится мастер создания томов или разделов.
- Мастер запросит размер нового тома (если хотите создать только диск D, то оставляйте полный размер), предложит назначить букву диска (если буква D недоступна, решение показано в видео инструкции далее), а также отформатировать новый раздел (оставьте значения по умолчанию, поменяйте метку на свое усмотрение).
После этого новый раздел будет автоматически отформатирован и смонтирован в системе под заданной вами буквой (появится в проводнике). Готово.
Примечание: Иногда, при сжатии раздела, Windows 10 может показывать слишком малый размер высвобождаемого пространства, несмотря на то, что свободное место в наличии. В этом случае рекомендую разбить диск в установленной Windows 10 с помощью специальных программ, о чем написано в последнем разделе этой статьи.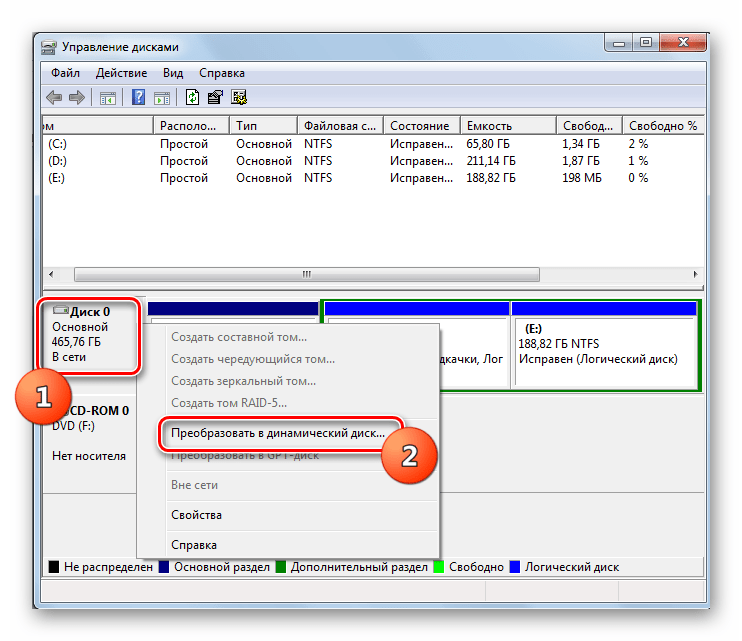
Создание разделов при установке Windows 10
Разделение дисков на разделы возможно также при чистой установке Windows 10 на компьютер с флешки или диска. Однако тут следует отметить один важный нюанс: сделать это без удаления данных с системного раздела не получится.
При установке системы, после ввода (или пропуска ввода, подробнее в статье Активация Windows 10) ключа активации, выберите «Выборочная установка», в следующем окне вам будет предложен выбор раздела для установки, а также инструменты для настройки разделов.
В моем случае диск C — это раздел 4 на диске. Для того, чтобы вместо него сделать два раздела, требуется сначала удалить раздел с помощью соответствующей кнопки ниже, в результате он преобразуется в «незанятое пространство на диске».
Второй шаг — выбрать незанятое пространство и нажать «Создать», затем задать размер будущего «Диска C». После его создания у нас останется свободное незанятое пространство, которое тем же способом (с помощью «Создать») можно превратить во второй раздел диска.
Рекомендую также после создания второго раздела, выделить его и нажать «Форматировать» (в противном случае он может не появиться в проводнике после установки Windows 10 и его придется форматировать и назначать букву диска через Управление дисками).
И, наконец, выбираем раздел, который был создан первым, нажимаем кнопку «Далее» для продолжения установки системы на диск C.
Программы для разделения дисков на разделы
Помимо собственных инструментов Windows, имеется множество программ для работы с разделами на дисках. Из хорошо зарекомендовавших себя бесплатных программ такого рода могу рекомендовать Aomei Partition Assistant Free (бесплатная и на русском) и Minitool Partition Wizard Free. В примере ниже рассмотрим использование первой из указанных программ.
На самом деле, разделить диск в Aomei Partition Assistant очень просто (несмотря на то, что пункт разделения разделов недоступен в последних версиях бесплатной версии программы), порядок выглядит следующим образом:
- Установили программу (с официального сайта https://www.
 aomeitech.com/aomei-partition-assistant.html) и запустили ее.
aomeitech.com/aomei-partition-assistant.html) и запустили ее. - Выделили диск (раздел), который нужно разбить на два.
- Слева в меню выбрали пункт «Изменение размера/перемещение».
- Установили новый размер для изначального раздела с помощью мышки, двигая разделитель или ввода числе в гигабайтах. Нажали Ок.
- Выбрали появившееся незанятое пространство и нажали «Создание раздела» слева.
- Нажали кнопку «Применить» слева вверху, подтвердили перезагрузку компьютера, дождались, когда будет завершен процесс.
Если что-то по использованию программы остается не ясным, весь процесс наглядно показан ниже.
Как разделить HDD или SSD в Windows 10 — видео инструкция
Надеюсь, предлагаемых методов окажется достаточно для вашей ситуации. Если же тем не менее при использовании какого-либо из описанных способов у вас возникнут проблемы — пишите, а я буду отвечать.
А вдруг и это будет интересно:
на два, три, множество разделов
Вот и перед вами встал вопрос, как разбить жесткий диск на разделы. Причины могут быть разные, к примеру, вы приобрели новый HDD для увеличения постоянной памяти существующего компьютера или купили новый ноутбук, но без предустановленной системы, и вам самим предстоит установить оболочку Windows, или вам просто не стало хватать объема системного раздела диска под вновь устанавливаемые программы.
Основные способы деления пространства жестких дисков
Вне зависимости от причин, которые вас побудили, хотите разбить жесткий диск на разделы сами, но плохо представляете, как это делается на практике. Вот здесь и постараемся вам помочь, рассказав не только об основных способах, как правильно разделить жесткий диск, но и указав на определенные нюансы и сложности, с которыми можете столкнуться во время этой непростой работы.
Рассмотрим, как поделить жесткий диск любого вида (HDD или SSD) тремя способами, а именно, с помощью:
- стандартных утилит под управлением установленной Windows на вашем компьютере;
- специальных программ для работы с различными накопителями информации;
- загрузочной оболочки Windows PE.

Итак, приступаем и стараемся в точности выполнить последовательность действий, в противном случае, это может привести либо к повторению операций для нового накопителя, либо потерей важных данных при работе с уже существующими носителями информации.
Разбиваем диск стандартной утилитой Windows
Этот способ работы с накопителями является не очень сложным и, главное, не требует сторонних программ. Он подойдет для разделения как основного диска «C», так и для разбиения внешнего HDD на разделы. Эту утилиту для работы с носителями информации имеют все версии от Windows XP до Windows 10.
Итак, для непосредственной работы с жесткими дисками необходимо открыть стандартную утилиту оболочки Windows, причем ее можно вызвать на рабочий стол двумя способами:
- Коротким: путем одновременного нажатия сочетания клавиш Win + R и введя в поле Выполнить командную строку
diskmgmt.mscпосле чего нажать ввод. - С помощью мыши: путем открытия меню Пуск — «Средства администрирования Windows» — «Управление компьютером», где в правой колонке открываем подраздел «Управление дисками».

В открывшемся окне «Управление дисками» должны быть отражены все подключенные в данный момент к вашему компьютеру накопители информации, включая и флеш-память.
Наводим курсор мыши на нужный раздел и вызываем правой кнопкой контекстное меню для данного диска. А вот тут, в зависимости от того, что хотим сделать, и определяемся с нужной в дальнейшем командой.
Делим диск на два
Если это один основной диск «C», то это простой способ, как разделить жесткий диск на два и со стопроцентной уверенностью не потерять системную информацию. Для этого выполняем следующие действия:
- Вызываем команду «Сжать том» в открывшемся контекстном меню.
- В окне команды указываем заранее определенный размер в мегабайтах, который будет выделен под логический раздел и нажимаем кнопку Сжать.
- По выполнению операции сжатия в правой колонке от выбранного диска отобразится результат в виде дополнительной диаграммы «Свободно», это и будет незанятое информацией пространство, которое и будет использовано для создания нового раздела.

- Нажимаем правой кнопкой мышки на область «Свободно» и открываем меню команд, где выбираем «Создать простой том», что, в свою очередь, откроет окно Мастера создания томов.
- В данном мастере определяем параметры форматирования в виде выбора файловой системы и по необходимости указываем метку тома. Нажимаем на Далее > и ждем окончания операции.
Все, основной диск разделен на два раздела.
Размечаем диск на разделы
А вот, как разделить жесткий диск на разделы, в случае с новым, только что приобретённым накопителем, работая с данной стандартной утилитой, также не представляет особого труда, но алгоритм действий будет несколько изменен. Последовательность действий будет такой:
- Находим в окне утилиты «Управление дисками» подключенный новый диск. Как правило, он будет обозначен как Диск 1, так как базовый диск, на котором стоит система Windows, будет иметь обозначение 0. Нажимаем правую кнопку для выбора команды «Создать простой том».

- В окне Мастера создания простых томов определяемся по выбору будущей файловой системы и метки тома. Все, новый диск определен, осталось его разметить на нужное количество разделов.
- При разбивке жесткого диска на три или четыре раздела указываем заранее определенный объем в мегабайтах для каждого из разделов, оставляя не занятым пространство для остальных разделов, и повторяем операцию Сжать «по нарезанию» диска необходимое количество раз.
- Далее для каждого нарезанного раздела вызываем окно Мастера создания простых томов, для каждого логического диска выбираем файловую систему и пишем метку тома.
Здесь стоит помнить, что дисковая система MBR позволяет создать не более 4 разделов на один жесткий диск.
Работа с дисками с помощью специальных программ-утилит
Наибольшую популярность среди пользователей нашли следующие универсальные программные утилиты для работы с различными накопителями информации, а именно:
- Acronis Disk Suite;
- Paragon Partition Manager Professional;
- AOMEI Partition Assistant Technician Edition.

Эти утилиты специально приспособлены для совершения практически всех основных операций с HDD, SSD и другими носителями информации. Они имеют довольно понятный интерфейс, предназначенный для работы как со специалистами, так и с рядовыми пользователями.
Разбить диск на разделы при помощи таких универсальных утилит разберем на примере программы AOMEI Partition Assistant, которую можно установить на компьютер, как стандартное приложение, или пользоваться ей из портативного режима.
И также для сравнения покажем работу утилиты в двух режимах при делении основного диска на два и разбивку нового жесткого диска на несколько разделов.
Открываем программу и видим окно с обширной информацией по всем подключенным носителям информации и их разделам.
Делим на два
Алгоритм работы по разделению основного жесткого диска «C» состоит из набора последовательных команд:
- Сначала выбираем раздел, кликнув по нему курсором мыши. Далее либо с помощью дополнительного меню программы, расположенного в левой колонке, либо вызвав правой клавишей контекстное меню, выбираем команду «Разделить раздел».

- Откроется окно команды, в котором будет предложено задать размер нового раздела, причем программа сразу даст подсказку на так называемый безопасный объем нового пространства. Указываем объем нового раздела в гигабайтах или соглашаемся на предложенный программой размер и нажимаем OK.
- На диаграмме появится новый раздел диска, но это еще не все. Теперь надо нажать кнопку меню Применить и только после этого появится окно выполнения команды, где вам необходимо дать еще раз согласие на выполнение команды, нажав Перейти.
- В случае с операциями по работе с основным диском, на котором установлена операционная система, программа потребует перезагрузки и только после ее проведения выполнит все необходимые преобразования при помощи низкоуровневых утилит Windows.
После перезагрузки, выполнив все операции, система загрузится, но уже с разделенным на две части основным диском.
Делим новый диск
Как правило, новый HDD будет представлять незанятое пространство и будет виден только в окне программы.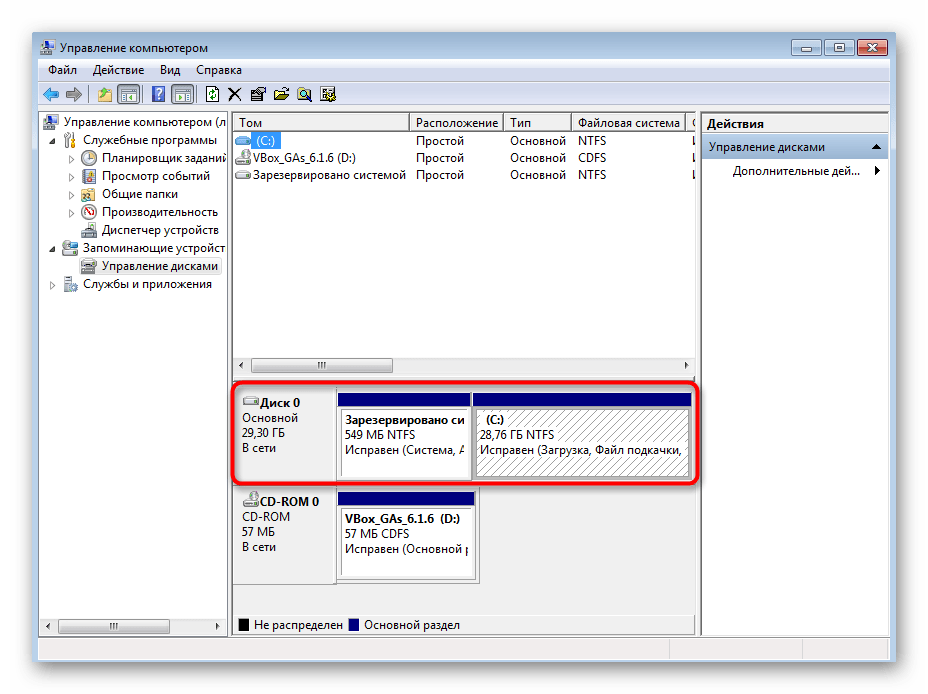
Вначале обязательно четко обозначаем диск, с которым будем работать, путем наведения курсора мыши и получения соответственной цветовой градации позиции. А вот в случае ошибки можно потерять всю важную информацию на случайно выбранном существующем носителе информации.
Далее, последовательно выполняем следующие действия по набору команд:
- Либо с помощью дополнительного меню программы, либо в контекстном меню выбираем команду «Создать раздел», которая предложит в своем открывшемся окне указать размер и будущую файловую систему раздела.
- В зависимости от количества будущих логических дисков примерно рассчитываем их объем и указываем размер первого раздела, нажимаем OK и Применить.
- Программа, имея дело не с основным жестким диском, а с дополнительным, выполнит все необходимые операции в фоновом режиме и без перезагрузок.
- С незанятым пространством просто повторяем последовательность набора операций, пока весь объем свободного пространства не будет разбит на нужное количество разделов.

Алгоритм работы с другими универсальными программами по изменению размеров различных носителей информации очень похож на приведенный выше пример. Единственным существенным различием будет интерфейс программ и расположение меню.
Разбивка основного диска с помощью загрузочной оболочки Windows PE
Если решили установить новую операционную систему или полностью обновить старую, и существующие размеры разделов основного HDD вас не устраивают или не отвечают необходимым требованиям, то лучше и проще сделать переформатирование, зайдя в компьютер из специальной упрощённой оболочки Windows PE.
При желании различные версии Windows PE можно скачать с интернета, причем они находятся там в свободном доступе и укомплектованы набором всех необходимых портативных программ для работы не только с носителями информации, но и имеют целый набор различных полезных утилит. К примеру, можно взять дистрибутив с сайта https://diakov.net/8305-adminpe-30.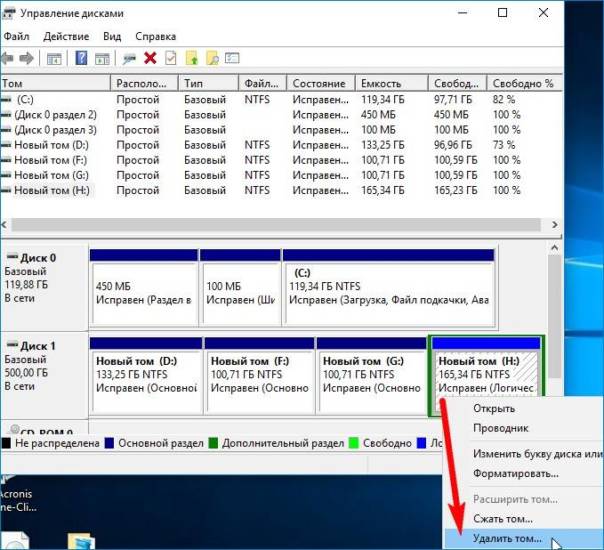 html, не требующего дополнительной регистрации от пользователя.
html, не требующего дополнительной регистрации от пользователя.
Загрузив Windows PE на USB или CD/DVD-носитель, загружаем систему через клавишу для вызова меню, в котором есть выбор устройства загрузки. Как правило, это функциональная клавиша F11, после нажатия которой, и выбираем наш носитель Windows PE.
После загрузки портативной Windows PE появится рабочий стол, практически полностью повторяющий привычную оболочку Windows, но уже с предустановленными программными модулями.
Открываем универсальную программу для работы с различными накопителями информации и работаем по приведенному ранее примеру в фоновом режиме и без лишних перезагрузок.
Основным достоинством оболочки Windows PE является то, что программные модули никак не связаны с жесткими дисками, что позволяет выполнять все возможные операции по их переформатированию любым возможным способом без каких-либо ограничений.
Заключение
В этой статье узнали, как разделить диск ПК или ноутбука разными способами. Были рассмотрены примеры: как разделить жесткий диск на 2 части, и как создать разделы на жестком диске. Аналогичными способами сможете разбить внешний жесткий диск. Просто подключите его к компьютеру и проделайте те же самые действия.
Были рассмотрены примеры: как разделить жесткий диск на 2 части, и как создать разделы на жестком диске. Аналогичными способами сможете разбить внешний жесткий диск. Просто подключите его к компьютеру и проделайте те же самые действия.
Видео по теме
Стоит ли делить жесткий диск на разделы?
Наверх- Рейтинги
- Обзоры
- Смартфоны и планшеты
- Компьютеры и ноутбуки
- Комплектующие
- Периферия
- Фото и видео
- Аксессуары
- ТВ и аудио
- Техника для дома
- Программы и приложения
- Новости
- Советы
- Покупка
- Эксплуатация
- Ремонт
- Подборки
- Смартфоны и планшеты
- Компьютеры
- Аксессуары
- ТВ и аудио
- Фото и видео
- Программы и приложения
- Техника для дома
- Гейминг
- Игры
- Железо
- Еще
Как создать разделы на жёстком диске в Windows 10
Одним из базовых вопросов в работе с компьютером является разметка его жёсткого диска – создание структуры разделов для функционирования операционной системы и хранения наших пользовательских данных. Как сформировать разделы на новом жёстком диске с чистым нераспределённым пространством в Windows 10? Это возможно на этапе установки системы и внутри неё работающей. И возможно с помощью её собственных средств.
Как сформировать разделы на новом жёстком диске с чистым нераспределённым пространством в Windows 10? Это возможно на этапе установки системы и внутри неё работающей. И возможно с помощью её собственных средств.
Давайте рассмотрим, как формируется структура чистого диска с применением функционала Windows 10.
***
Никаких отличий от предыдущих версий в плане разметки диска у Windows 10 нет. Это всё те же средства создания и удаления разделов, интегрированные в процесс установки системы. И это та же классическая консоль управления дисками – один из, так сказать, функциональных старожилов Windows. Системные средства Windows малофункциональны, они не позволят нам проделать некоторые сложные операции при переразметке диска, для этого нам понадобится помощь стороннего профильного софта. Но на этапе формирования структуры диска системных средств нам вполне будет достаточно. Тем более, что они просты, минималистичны, и будут хороши для новичков, для тех, кто только осваивает азы по теме разметки дискового пространства на компьютерном устройстве. Давайте же рассмотрим, как с помощью средств Windows 10 создать разделы диска.
Давайте же рассмотрим, как с помощью средств Windows 10 создать разделы диска.
Установочный процесс Windows 10
Сформировать разделы на пустом диске с нераспределённым пространством мы можем в процессе установки Windows 10. На этапе выбора места установки системы можем поступить по-разному. Вариант 1: можем выбрать в качестве места установки Windows 10 всё нераспределённое место диска. Тогда система сама создаст все необходимые лично ей разделы – нужные для её работы небольшие технические разделы и непосредственно её системный раздел, который будет занимать почти весь диск. Этот системный раздел мы потом в среде работающей Windows 10 сможем уменьшить и из оставшегося места сформировать наши пользовательские разделы. Этот вариант удобен для случаев, если мы на этапе установки системы ещё не определились со схемой наших пользовательских разделов – сколько их должно быть, как между ними распределить имеющийся объём диска. Ну и вот в этом случае, не задумываясь ни о чём, кликаем «Незанятое пространство», жмём «Далее» и выполняем установку Windows 10. Вариант 2: можем прямо здесь сформировать все нужные нам разделы. В этом случае жмём кнопку «Создать».
Вариант 2: можем прямо здесь сформировать все нужные нам разделы. В этом случае жмём кнопку «Создать».
В графе «Размер» указываем размер формируемого раздела и нажимаем «Применить». Первый раздел мы создаём для Windows 10, он потом автоматически поделится на непосредственно системный и небольшие технические разделы – два на MBR-диске и обычно 3 на GPT-диске. Но в любом случае 100 Гб навскидку будет достаточно для всего этого. Указываем 100 Гб в Мб – вписываем цифру 100 000. Жмём «Применить».
Увидим сообщение о том, что система создаст себе дополнительные разделы, те самые технические, собственно, о чём мы только что говорили. Жмём «Ок».
Далее кликаем оставшееся незанятое пространство, жмём «Создать» и по рассмотренному принципу формируем пользовательский раздел, например, на 200 Гб. Соответственно, в графе размера в Мб указываем 200 000, жмём «Применить».
Соответственно, в графе размера в Мб указываем 200 000, жмём «Применить».
Из оставшегося нераспределённого места целиком можем сформировать один пользовательский раздел.
И вот наша структура диска готова. Кликаем тот раздел, что предназначен для установки Windows 10, т.е. самый объёмный из всех созданных системой разделов. Жмём «Далее» и продолжаем установку системы.
Все созданные таким образом разделы получат свойства по умолчанию: системные разделы – какие им надо, наши пользовательские – размер кластера 4096 байт и файловую систему NTFS. При необходимости эти свойства пользовательских разделов можно изменить в процессе форматирования в среде установленной системы.
Консоль управления дисками Windows 10
Если же мы выбрали вариант с установкой Windows 10 на всё пространство жёсткого диска, а, возможно, мы приобрели компьютер с такой структурой диска, как внутри работающей системы сформировать пользовательские разделы? Сделать это можно, как упоминалось, с помощью профильного стороннего софта, но прибегать к таковому есть резон, когда на диске уже имеется полноценная структура разделов, и нужно выполнять сложные операции типа смещения, перемещения или слияния разделов без потери данных. В нашей же ситуации с установленной на весь диск операционной системой нам хватит и ограниченных возможностей имеющегося в Windows 10 средства по разметке жёсткого диска. А таковым является её консоль управления дисками, запустить её можно в системном меню, вызванном клавишами Win+X.
В нашей же ситуации с установленной на весь диск операционной системой нам хватит и ограниченных возможностей имеющегося в Windows 10 средства по разметке жёсткого диска. А таковым является её консоль управления дисками, запустить её можно в системном меню, вызванном клавишами Win+X.
В окне консоли на карте нашего диска смотрим его структуру. При установке система на диске GPT-стиля создала себе в начале диска загрузочный раздел, в конце – раздел восстановления. Это небольшие разделы, большая же часть пространства диска отошла непосредственно системному разделу – разделу С.
Делаем на нём клик правой клавишей мыши (ПКМ), выбираем «Сжать том».
В графе размера сжимаемого пространства нам нужно указать тот объём диска, который мы хотим отделить от раздела С и на базе этого места сформировать новые разделы. В нашем случае имеется диск на 500 Гб, разделу С мы оставляем 100 Гб, следовательно, сжать его мы должны на 400 Гб.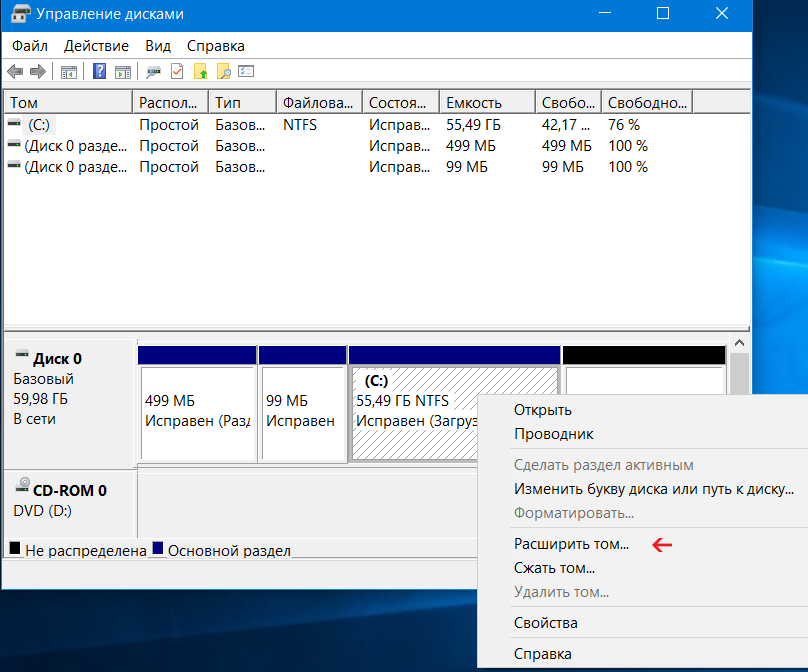 Указываем эквивалент в Мб (400 000) и кликаем «Сжать».
Указываем эквивалент в Мб (400 000) и кликаем «Сжать».
Раздел С сжат, после него следует нераспределённое пространство, делаем на нём клик ПКМ, жмём «Создать простой том».
Жмём «Далее».
Указываем размер создаваемого раздела. Мы создадим раздел на 200 Гб, соответственно, указываем его эквивалент в Мб 200 000.
Далее, если нас не устраивает буква, присвоенная создаваемому разделу по умолчанию, можем её сменить.
На этапе форматирования можем выбрать другую файловую систему и размер кластера, если нас не устраивают значения по умолчанию (оптимальные для Windows). И можем задать свою метку раздела.
Всё.
Раздел создан. Но у нас есть ещё нераспределённое пространство, мы также на нём можем сделать клик ПКМ и оформить всё это пространство в другой раздел точно так, как мы только что создали первый пользовательский раздел.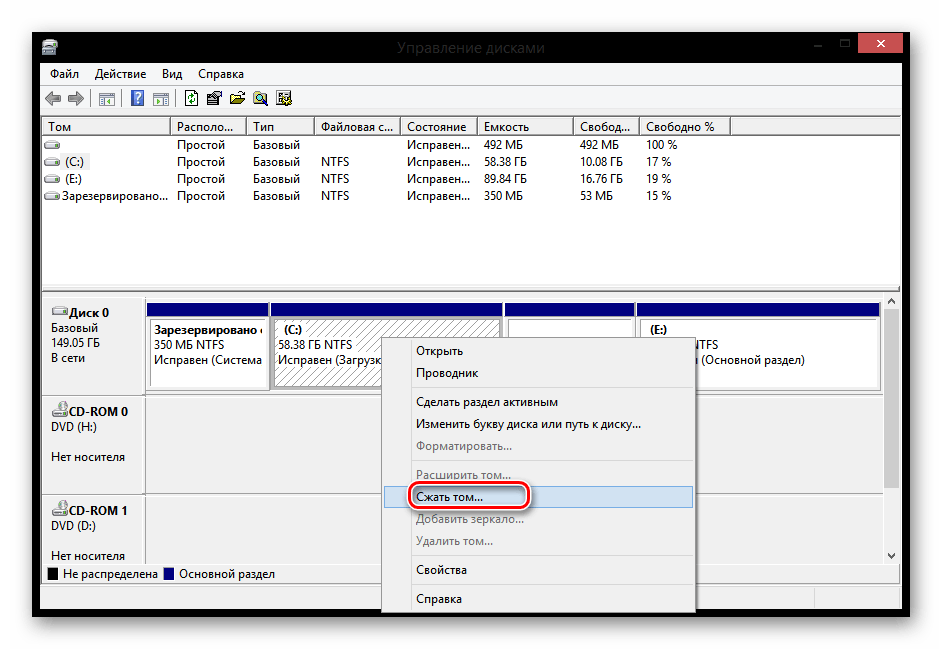
Если у вас диск большего объёма, соответственно, у вас может быть больше разделов – столько, сколько вам нужно.
Инициализация дополнительного жёсткого диска
Выше мы рассмотрели создание разделов на основном жёстком диске, на котором у нас есть операционная система. А как создать структуру разделов на дополнительном жёстком диске, подключённом после установки Windows 10 к компьютеру? Разделы на таком диске создаются так же, как мы рассмотрели выше. Но есть нюанс с инициализацией диска. Новый диск будет мало того, что без структуры, он будет даже без инициализации. И при открытии консоли управления дисками она первым делом сама предложит нам выполнить инициализацию подключённого чистого диска. В окне инициализации нам надо будет одобрить выбор стиля разметки диска – MBR или GPT. Т.е. нажать «Ок», сам стиль разметки будет выбран по умолчанию.
Стиль разметки в процессе установки Windows 10 или при инициализации в консоли выбирается по умолчанию тот, что соответствует режиму BIOS компьютера: MBR – Legacy, GPT – UEFI.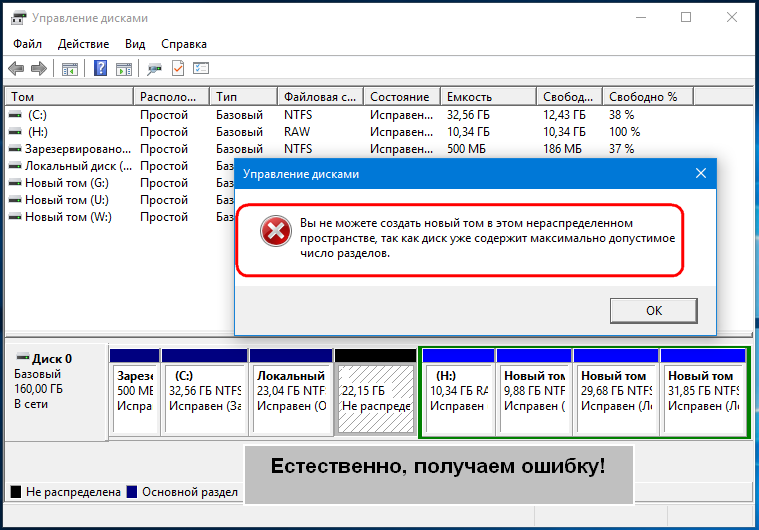 В процессе установки системы выбрать стиль разметки мы не можем, на диск со стилем, несоответствующим режиму BIOS, любая Windows просто не установится. А вот в консоли управления дисками мы можем отвергнуть выбранный по умолчанию стиль и указать иной. Но делать это нужно только тогда, когда диск впоследствии будет переноситься на компьютер с соответствующим выбранному стилю разметки режимом BIOS.
В процессе установки системы выбрать стиль разметки мы не можем, на диск со стилем, несоответствующим режиму BIOS, любая Windows просто не установится. А вот в консоли управления дисками мы можем отвергнуть выбранный по умолчанию стиль и указать иной. Но делать это нужно только тогда, когда диск впоследствии будет переноситься на компьютер с соответствующим выбранному стилю разметки режимом BIOS.
После инициализации диска мы получаем доступ к его нераспределённому пространству и можем приступать к его распределению.
разделов жесткого диска на основе UEFI / GPT | Документы Microsoft
- 7 минут на чтение
В этой статье
Создавайте настраиваемые макеты разделов для жестких дисков (HDD), твердотельных накопителей (SSD) и других дисков при развертывании Windows на устройствах, основанных на Unified Extensible Firmware Interface (UEFI).
Примечание
Если вы используете настраиваемую компоновку разделов в Windows 10 для настольных выпусков (Home, Pro, Enterprise и Education), обновите сценарий восстановления с помощью кнопки, чтобы инструменты восстановления могли воссоздать настраиваемую компоновку разделов при необходимости.
Требования к разделу
При развертывании Windows на устройстве на основе UEFI необходимо отформатировать жесткий диск, содержащий раздел Windows, с помощью файловой системы таблицы разделов GUID (GPT). Дополнительные диски могут использовать формат файла GPT или основной загрузочной записи (MBR).
Диск GPT может иметь до 128 разделов.
Каждый раздел может иметь максимум 18 эксабайт (~ 18,8 миллиона терабайт) пространства.
Системный раздел
Устройство должно содержать системный раздел.На дисках GPT это называется системным разделом EFI или ESP. Этот раздел обычно хранится на основном жестком диске. Устройство загружается в этот раздел.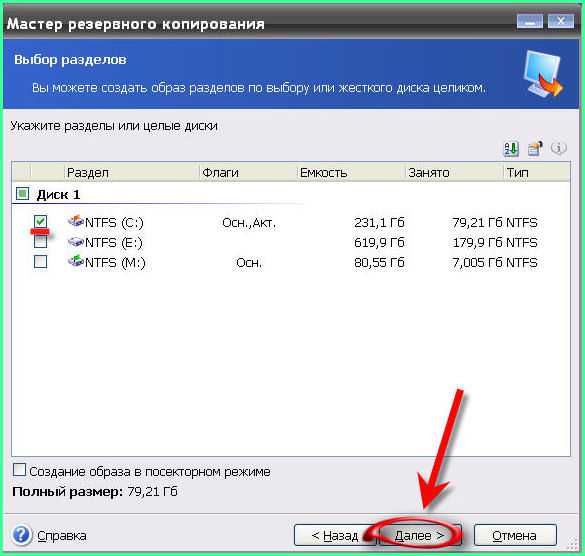
Минимальный размер этого раздела составляет 100 МБ, и он должен быть отформатирован с использованием формата файлов FAT32.
Этот раздел управляется операционной системой и не должен содержать никаких других файлов, включая инструменты Windows RE.
Примечание
Для дисков Advanced Format 4K Native (4 КБ на сектор) минимальный размер составляет 260 МБ из-за ограничения формата файла FAT32.Минимальный размер раздела на дисках FAT32 рассчитывается как размер сектора (4 КБ) x 65527 = 256 МБ.
Это ограничение не распространяется на дискиAdvanced Format 512e, поскольку размер их эмулируемого сектора составляет 512 байт. 512 байт x 65527 = 32 МБ, что меньше минимального размера 100 МБ для этого раздела.
Зарезервированный раздел Microsoft (MSR)
Начиная с Windows 10 размер MSR составляет 16 МБ.
Добавьте MSR к каждому GPT-диску, чтобы облегчить управление разделами.MSR — это зарезервированный раздел, который не получает идентификатор раздела.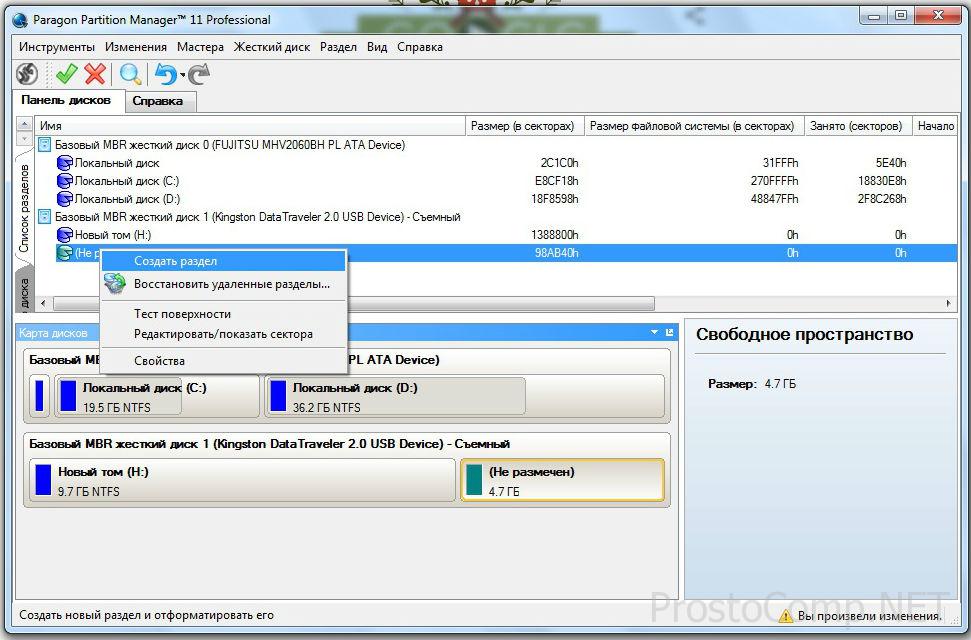 Он не может хранить пользовательские данные.
Он не может хранить пользовательские данные.
Прочие инженерные перегородки
Любые другие служебные разделы, не управляемые Windows, должны располагаться перед разделами Windows, данных и образа для восстановления. Это позволяет конечным пользователям выполнять такие действия, как изменение размера раздела Windows, не затрагивая системные утилиты.
Защитите конечных пользователей от случайного изменения служебных разделов, идентифицируя их с помощью атрибута GPT.Это предотвращает появление этих разделов в проводнике.
Для установки разделов как служебных
- Когда вы развертываете Windows с помощью инструмента ** DiskPart **, используйте команду ** attributes volume set GPT \ _ATTRIBUTE \ _PLATFORM \ _REQUIRED ** после создания раздела, чтобы определить раздел как служебный. Дополнительные сведения см. В разделе MSDN: [PARTITION \ _INFORMATION \ _GPT structure] (/ windows / win32 / api / winioctl / ns-winioctl-partition_information_gpt).
Для проверки наличия системных и служебных разделов
1. Щелкните ** Пуск **, щелкните правой кнопкой мыши ** Этот компьютер **, а затем щелкните ** Управление **. Откроется окно ** Управление компьютером **.
2. Щелкните ** Управление дисками **. Появится список доступных дисков и разделов.
3. В списке дисков и разделов убедитесь, что системный и служебный разделы присутствуют и им не присвоена буква диска.
Раздел Windows
- В разделе должно быть не менее 20 гигабайт (ГБ) дискового пространства для 64-разрядных версий или 16 ГБ для 32-разрядных версий.
- Раздел Windows должен быть отформатирован с использованием формата файлов NTFS.
- В разделе Windows должно быть 16 ГБ свободного места после того, как пользователь выполнил Out Of Box Experience (OOBE) и автоматическое обслуживание завершилось.
Средства восстановления раздела
Этот раздел должен быть не менее 300 МБ.
Для инструментов среды восстановления Windows (Windows RE) требуется дополнительное свободное пространство:
- Требуется минимум 52 МБ, но рекомендуется 250 МБ для будущих обновлений, особенно с настраиваемой компоновкой разделов.
При расчете свободного места учтите:
- Образ восстановления, winre.wim, обычно имеет размер 250–300 МБ, в зависимости от того, какие драйверы, языки и настройки вы добавляете.
- Сама файловая система может занимать дополнительное место. Например, NTFS может зарезервировать 5-15 МБ или более на разделе 750 МБ.
Этот раздел должен использовать идентификатор типа: DE94BBA4-06D1-4D40-A16A-BFD50179D6AC.
Средства восстановления должны находиться в отдельном разделе, чем раздел Windows, чтобы поддерживать автоматическое переключение при отказе и поддерживать загрузочные разделы, зашифрованные с помощью Windows BitLocker Drive Encryption.
Мы рекомендуем размещать этот раздел сразу после раздела Windows. Это позволяет Windows изменить и воссоздать раздел позже, если для будущих обновлений потребуется образ восстановления большего размера.
Это позволяет Windows изменить и воссоздать раздел позже, если для будущих обновлений потребуется образ восстановления большего размера.
Разделы данных
Рекомендуемая схема разделов для Windows 10 не включает разделы данных. Однако, если разделы данных требуются, их следует разместить после раздела Windows RE. Это позволяет будущим обновлениям Windows RE увеличивать раздел Windows RE за счет сжатия раздела Windows.
Этот макет затрудняет конечным пользователям удаление раздела данных и слияние пространства с разделом Windows. Для этого раздел Windows RE необходимо переместить в конец неиспользуемого пространства, освобожденного из раздела данных, чтобы раздел Windows можно было расширить.
Windows 10 не включает функциональные возможности или служебные программы для облегчения этого процесса. Однако производители могут разработать и предоставить такую утилиту, если ПК поставляются с разделами для данных.
Схема перегородки
Схема разделов по умолчанию для компьютеров на базе UEFI: системный раздел, MSR, раздел Windows и раздел инструментов восстановления.
Этот макет позволяет использовать шифрование диска Windows BitLocker как в Windows, так и в среде восстановления Windows.
Примеры файлов: настройка разделов диска с помощью сценариев Windows PE и DiskPart
Для развертывания на основе образа загрузите компьютер в Windows PE, а затем используйте инструмент DiskPart для создания структур разделов на целевых компьютерах.
Примечание
В этих примерах DiskPart разделам присвоены буквы: System = S, Windows = W и Recovery = R. Раздел MSR не получает буквы диска.
Измените букву диска Windows на букву, которая находится ближе к концу алфавита, например W, чтобы избежать конфликта букв дисков. Не используйте X, поскольку эта буква диска зарезервирована для Windows PE. После перезагрузки устройства разделу Windows присваивается буква C, а другим разделам буквы дисков не присваиваются.
При перезагрузке Windows PE переназначает буквы дисков в алфавитном порядке, начиная с буквы C, без учета конфигурации в программе установки Windows. Эта конфигурация может изменяться в зависимости от наличия различных накопителей, например USB-накопителей.
Эта конфигурация может изменяться в зависимости от наличия различных накопителей, например USB-накопителей.
Следующие шаги описывают, как разбить жесткие диски на разделы и подготовиться к применению образов. Вы можете использовать код из следующих разделов для выполнения этих шагов.
Для разделения жестких дисков и подготовки к применению образов
- Сохраните следующий код в виде текстового файла (CreatePartitions-UEFI.txt) на USB-накопителе.
rem == CreatePartitions-UEFI.txt ==
rem == Эти команды используются с DiskPart для
rem создать четыре раздела
rem для ПК на базе UEFI / GPT.
rem Отрегулируйте размер раздела, чтобы заполнить диск
rem по мере необходимости. ==
выберите диск 0
чистый
конвертировать gpt
rem == 1. Системный раздел =========================
создать раздел размером efi = 100
rem ** ПРИМЕЧАНИЕ. Для дисков Advanced Format 4Kn:
rem измените это значение на size = 260 **
format quick fs = fat32 label = "Система"
присвоить букву = "S"
rem == 2. Раздел Microsoft Reserved (MSR) =======
создать раздел msr size = 16
rem == 3. Раздел Windows ========================
rem == а. Создайте раздел Windows ==========
создать первичный раздел
rem == б. Освободите место для инструментов восстановления ===
rem ** Обновите этот размер, чтобы он соответствовал размеру
rem инструменты восстановления (winre.wim)
rem плюс немного свободного места.
минимум усадки = 650
rem == c. Подготовить раздел Windows =========
format quick fs = ntfs label = "Windows"
присвоить букву = "W"
rem === 4.Раздел с инструментами восстановления ================
создать первичный раздел
format quick fs = ntfs label = "Средства восстановления"
присвоить букву = "R"
набор
Атрибуты gpt = 0x8000000000000001
том списка
Выход
Раздел Microsoft Reserved (MSR) =======
создать раздел msr size = 16
rem == 3. Раздел Windows ========================
rem == а. Создайте раздел Windows ==========
создать первичный раздел
rem == б. Освободите место для инструментов восстановления ===
rem ** Обновите этот размер, чтобы он соответствовал размеру
rem инструменты восстановления (winre.wim)
rem плюс немного свободного места.
минимум усадки = 650
rem == c. Подготовить раздел Windows =========
format quick fs = ntfs label = "Windows"
присвоить букву = "W"
rem === 4.Раздел с инструментами восстановления ================
создать первичный раздел
format quick fs = ntfs label = "Средства восстановления"
присвоить букву = "R"
набор
Атрибуты gpt = 0x8000000000000001
том списка
Выход
Используйте Windows PE для загрузки конечного компьютера.
Очистите диск и разбейте его на разделы. В этом примере F — это буква USB-накопителя.
DiskPart / s F: \ CreatePartitions-UEFI. txt
txt
- Если вы используете настраиваемую компоновку разделов в Windows 10 для настольных выпусков, обновите сценарий восстановления с помощью кнопки, чтобы инструменты восстановления могли воссоздать настраиваемую компоновку разделов при необходимости.
Важно
Чтобы избежать проблем с загрузкой восстановления с нуля из-за размера раздела, рекомендуется, чтобы производители разрешили сценарий автоматического создания функции восстановления с нуля для создания раздела, используемого для восстановления WIM. Если производитель желает использовать собственный сценарий DISKPART для создания раздела, рекомендуемый минимальный размер раздела составляет 990 МБ и минимум 250 МБ свободного места.
Следующие шаги
Используйте сценарий развертывания, чтобы применить образы Windows к вновь созданным разделам.Дополнительные сведения см. В разделе Захват и применение разделов Windows, System и Recovery.
Примеры скриптов
Настройка разделов жесткого диска на основе BIOS / MBR
Шифрование диска BitLocker
WinPE: установка на жесткий диск (с плоской загрузкой или без ОЗУ)
Настройка зеркалирования диска
Часто задаваемые вопросы о Windows и GPT
Как разбить внешний жесткий диск на Mac и Windows
После покупки нового внешнего жесткого диска, который поставляется только с одним разделом от производителя, когда вы устанавливаете его на Mac или ПК, вы всегда предпочитаете разбивать внешний жесткий диск на отдельные разделы для хранения различных типов файлов. Разделение жесткого диска на разделы может помочь организовать данные и сделать вашу жизнь более удобной. Но многие пользователи думают, что разделить жесткий диск — сложная задача, поэтому в этом руководстве мы подробно рассмотрим шаги по разбиению пустого внешнего жесткого диска на Mac и ПК.
Разделение жесткого диска на разделы может помочь организовать данные и сделать вашу жизнь более удобной. Но многие пользователи думают, что разделить жесткий диск — сложная задача, поэтому в этом руководстве мы подробно рассмотрим шаги по разбиению пустого внешнего жесткого диска на Mac и ПК.
Часть 1. Как разбить внешний жесткий диск на Mac
Шаг 1. Откройте Finder
Откройте Finder, щелкнув значок на док-станции. Кроме того, вы можете открыть Finder, запустив Spotlight, нажав «CMD SPACE» и набрав «Disk Utility», затем нажав клавишу «Return».
Шаг 2. Откройте Дисковую утилиту.
Находясь в Finder, нажмите «Открыть приложения» слева. Затем прокрутите вниз до папки Utilities и дважды щелкните папку. Дважды щелкните папку Disk Utility в папках Utilities, чтобы запустить программу.
Шаг 3. Выделите внешний жесткий диск, который нужно разбить на разделы.
В левом столбце укажите жесткий диск, который вы хотите разделить, и выделите его.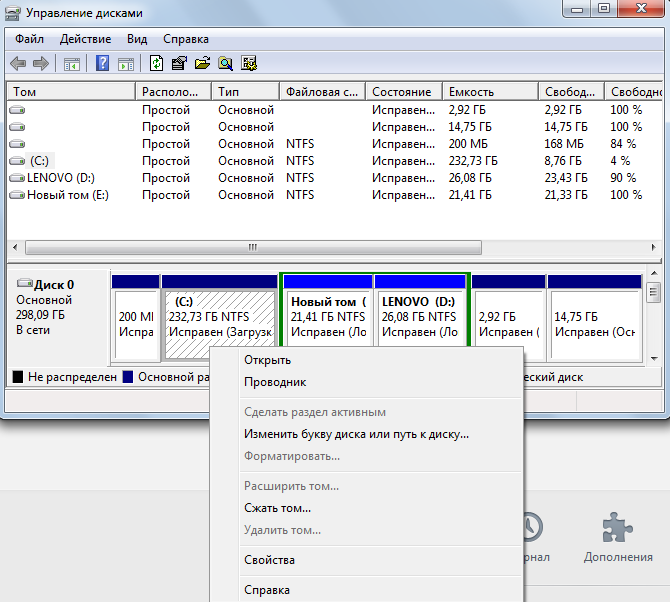 Жесткий диск, который вы ищете, должен находиться прямо над Macintosh HD.В правой части столбца находится ряд вкладок. Нажмите на надпись «Раздел», и появится раздел «Схема тома».
Жесткий диск, который вы ищете, должен находиться прямо над Macintosh HD.В правой части столбца находится ряд вкладок. Нажмите на надпись «Раздел», и появится раздел «Схема тома».
Синяя область показывает пространство, занимаемое вашим жестким диском. Белая область показывает свободное пространство, которое можно использовать для разделения. Под прямоугольным полем есть символы «+» и «-», щелкните знак «+», чтобы добавить новый раздел.
Шаг 4. Добавление нового раздела
После того, как вы нажмете на символ «+», появится другое поле с надписью Macintosh HD 2.Чтобы изменить имя, размер диска (информацию о томе) и отформатировать диск, щелкните новое поле один раз.
Примечание: Форматирование жесткого диска необходимо, если вы хотите установить новую операционную систему на добавленный раздел.
Шаг 5. Разделите диск на разделы
После настройки компонентов вашего нового раздела нажмите «Применить» в нижней части экрана.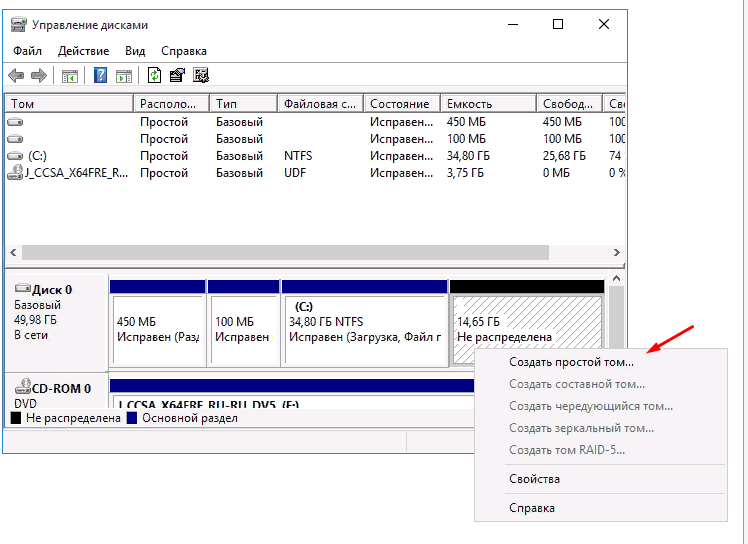 Сразу же появится всплывающий экран, щелкните диалоговое окно «Раздел» и дождитесь добавления раздела.Разделение внешнего жесткого диска на разделы займет всего несколько минут. Вы также можете использовать предыдущие шаги, чтобы разделить внутренний жесткий диск вашего компьютера.
Сразу же появится всплывающий экран, щелкните диалоговое окно «Раздел» и дождитесь добавления раздела.Разделение внешнего жесткого диска на разделы займет всего несколько минут. Вы также можете использовать предыдущие шаги, чтобы разделить внутренний жесткий диск вашего компьютера.
Часть 2. Как сделать раздел на внешнем жестком диске в Windows
Да, вы можете разделить свой жесткий диск на пару логических единиц по вашему желанию. Разбивая жесткий диск на разделы, вы уменьшаете вероятность повреждения важных данных, тем самым отделяя данные от операционной системы.Вот как разделить жесткий диск с помощью окна.
Шаг 1. Выберите Управление дисками.
Щелкните правой кнопкой мыши значок «Компьютер» и выберите «Управление». Нажмите «Управление» и выберите «Управление дисками» под папкой «Хранилище». Находясь в управлении дисками, вы увидите все разделы и диски на вашем компьютере.
Шаг 2. Щелкните параметр «Уменьшить объем».
После уменьшения объема вашего диска, диалоговое окно Нераспределенное на экране управления дисками.Итак, щелкните правой кнопкой мыши поле «Нераспределенный», а затем щелкните поле «Новый простой том».
Шаг 3. Введите размер, который будет назначен новому разделу.
При выборе параметра «Мастер создания простого тома» открывается экран мастера создания простого тома. Нажмите на «Далее» в правом углу внизу экрана.
Здесь вам необходимо ввести размер, который вы хотите, чтобы ваш новый раздел содержал. После ввода необходимого размера нажмите «Далее».Убедитесь, что введенные вами цифры не превышают общий объем доступной памяти.
Шаг 4. Назначьте имя новому разделу.
Назначьте путь или имя вашему новому разделу, выбрав его из меню, а затем нажмите кнопку «Далее». Назначение имени важно, поскольку оно позволяет Windows перемещаться и идентифицировать новый раздел.
Шаг 5. Установите новый том или раздел
Выберите «Форматировать» этот том и убедитесь, что вы выбрали следующее: Выберите «NTFS в файловой системе» и «По умолчанию для размера единицы размещения»; В Метке тома введите имя, на которое будет ссылаться диск с именем. Наконец, выберите «Выполнить быстрое форматирование», а затем нажмите «Далее».
Наконец, выберите «Выполнить быстрое форматирование», а затем нажмите «Далее».
Шаг 6. Отформатируйте новый раздел
Еще раз просмотрите настройки, которые вы сделали ранее, а затем нажмите на поле «Готово». На экране появится всплывающее окно с просьбой разделить новый том. Сначала нажмите диск «Форматировать» и убедитесь, что вы сохранили предыдущие настройки, а затем нажмите «Пуск». Вы также получите предупреждение о форматировании, но идите дальше и выберите «ОК».
Если вы правильно выполнили предыдущие шаги, вы заметите, что новый созданный вами том был добавлен в окно управления дисками.
Часть 3. Как восстановить данные с внешнего жесткого диска с разделами на Mac и Windows
В настоящее время многие компании разработали различные приложения для восстановления данных для решения проблемы потери данных с внешних жестких дисков. Однако Recoverit для Mac (или Recoverit для Windows) является одним из лучших приложений и доминирует на рынке благодаря своим уникальным функциям.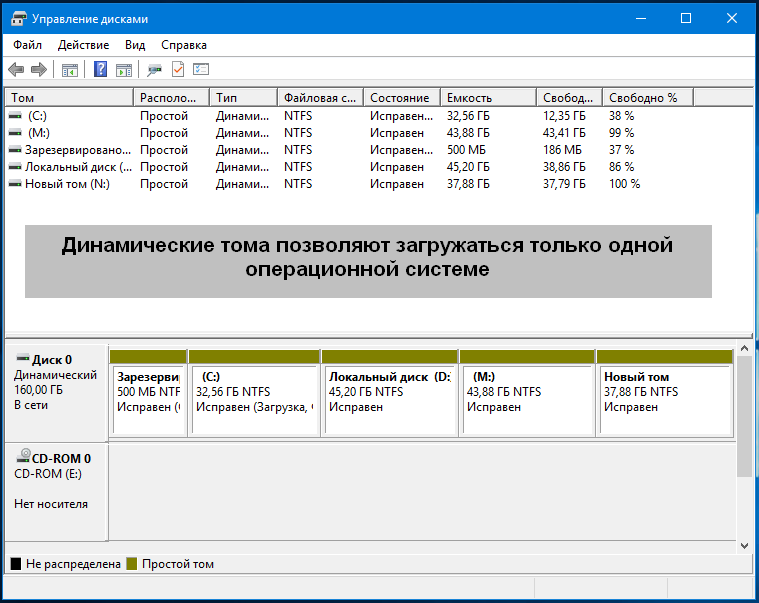 Этот инструмент помогает восстанавливать все формы потерянных данных, включая фотографии, аудио, документы, видео и другие важные данные с внешнего жесткого диска на Mac.
Этот инструмент помогает восстанавливать все формы потерянных данных, включая фотографии, аудио, документы, видео и другие важные данные с внешнего жесткого диска на Mac.
Простые шаги для восстановления данных с внешнего жесткого диска раздела
Шаг 1. Выберите типы для вашего файла
Сначала запустите восстановление данных из папки приложения после установки. Затем подключите внешний жесткий диск к компьютеру Mac. В главном окне выберите один или несколько типов файлов для точного восстановления потерянных файлов с внешнего жесткого диска и нажмите кнопку «Далее», чтобы продолжить.Он сохраняет исходные имена папок и файлов.
Шаг 2. Выберите диск и начните сканирование.
В другом окне выберите диск, с которого вы хотите восстановить потерянные файлы. После этого нажмите кнопку «Пуск», чтобы просканировать все существующие файлы на предпочитаемом вами диске. Вы можете сканировать определенные типы файлов, такие как аудио, видео, электронная почта, архив или изображения.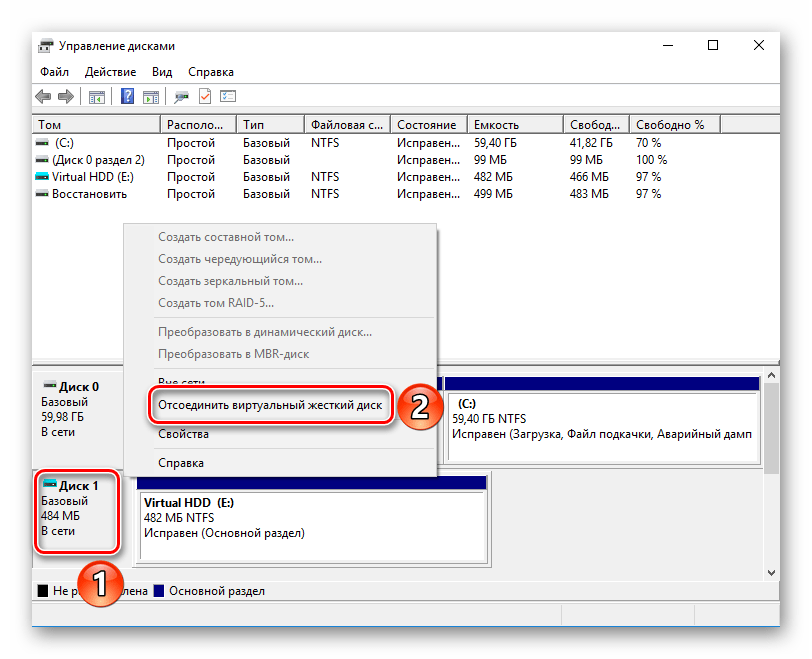
Шаг 3. Восстановление раздела внешнего жесткого диска
После завершения сканирования проверьте потерянные файлы в нижнем списке.Используйте функцию предварительного просмотра программного обеспечения, чтобы проверить, все ли ваши потерянные файлы были найдены. Определите типы файлов, которые вы хотите восстановить, и нажмите кнопку «Восстановить». Выберите папку на Mac, а не на жестком диске, и нажмите «ОК», чтобы начать процесс восстановления внешнего жесткого диска.
Большинство людей используют внешние жесткие диски для хранения важной информации и ее безопасности. Проблема в том, что такая информация может быть потеряна из-за заражения вирусом, форматирования жесткого диска или случайного удаления файлов.
И люди обычно используют внешний жесткий диск, чтобы сохранить свою важную информацию в безопасности. Но что делать, если потеря данных произошла из-за различных причин, таких как ошибочное удаление файлов, форматирование диска, заражение вирусом. Поэтому убедитесь, что у вас есть по крайней мере надежное программное обеспечение, чтобы быть в безопасности. Вот почему вам нужно Recoverit Data Recovery.
Поэтому убедитесь, что у вас есть по крайней мере надежное программное обеспечение, чтобы быть в безопасности. Вот почему вам нужно Recoverit Data Recovery.
Как разбить жесткий диск на разделы? Не пропустите метод!
Прочтите это руководство, если вы хотите узнать, как правильно разбить жесткий диск на разделы.Разбиение жесткого диска на разделы очень полезно, но иногда это может привести к потере данных. В руководстве также перечислены шаги по восстановлению данных, утерянных из-за разбиения на разделы.
Как разбить жесткий диск на разделы
Есть несколько способов помочь вам разобраться в разделах жесткого диска. Вы можете использовать сторонний инструмент для создания разделов или просто использовать для этой цели встроенный в Windows инструмент управления дисками. Большинство пользователей используют Управление дисками, так как оно простое и хорошо выполняет свою работу.
Как разделить жесткий диск с помощью инструмента управления дисками:
Шаг 1: На ПК с Windows запустите средство управления дисками.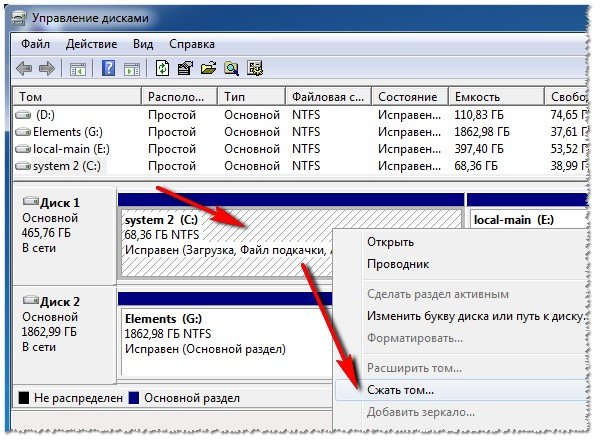 Вы можете найти его через меню «Пуск» или щелкнув правой кнопкой мыши значок «Мой компьютер» и выбрав опцию «Управление». Есть и другой способ запустить этот инструмент. Это через командную строку. Просто запустите CMD, введите «dksmgmt.msc» или «compmgmt.msc» и нажмите Enter.
Вы можете найти его через меню «Пуск» или щелкнув правой кнопкой мыши значок «Мой компьютер» и выбрав опцию «Управление». Есть и другой способ запустить этот инструмент. Это через командную строку. Просто запустите CMD, введите «dksmgmt.msc» или «compmgmt.msc» и нажмите Enter.
Шаг 2: После запуска инструмента «Управление дисками» просмотрите и найдите диск, который нужно разбить на разделы.Чтобы выбрать, щелкните раздел правой кнопкой мыши. Это откроет набор опций. В этих параметрах нажмите «Уменьшить объем».
Шаг 3: Затем используйте всплывающее окно, которое появится, чтобы изменить пространство, которое вы хотите уменьшить. Следуйте инструкциям на экране, чтобы сделать это, и как только вы закончите, нажмите кнопку «Сжать» в том же всплывающем окне, чтобы подтвердить свое действие.
Шаг 4: После выполнения вышеуказанного шага на выбранном диске появится незанятое пространство. Вы можете использовать это пространство для создания нового раздела. Для этого щелкните правой кнопкой мыши незанятое пространство и выберите «Новый простой том» в списке параметров. Теперь просто следуйте указаниям мастера, чтобы установить необходимое пространство для нового раздела, а также отформатировать его, чтобы операционная система могла его обнаружить и использовать.
Вы можете использовать это пространство для создания нового раздела. Для этого щелкните правой кнопкой мыши незанятое пространство и выберите «Новый простой том» в списке параметров. Теперь просто следуйте указаниям мастера, чтобы установить необходимое пространство для нового раздела, а также отформатировать его, чтобы операционная система могла его обнаружить и использовать.
Шаг 5: Вы можете повторить описанный выше шаг, чтобы создать столько разделов, сколько хотите, при условии наличия незанятого пространства.
Что делать, если разделение форматирует ваш жесткий диск?
Используйте iMyFone AnyRecover
Это случается не очень часто, но возможно, что жесткий диск или его определенные разделы отформатируются из-за создания новых разделов.Если это произойдет, вы захотите немедленно восстановить удаленные данные. Для этого вам потребуется установить на свой компьютер надежный инструмент для восстановления данных.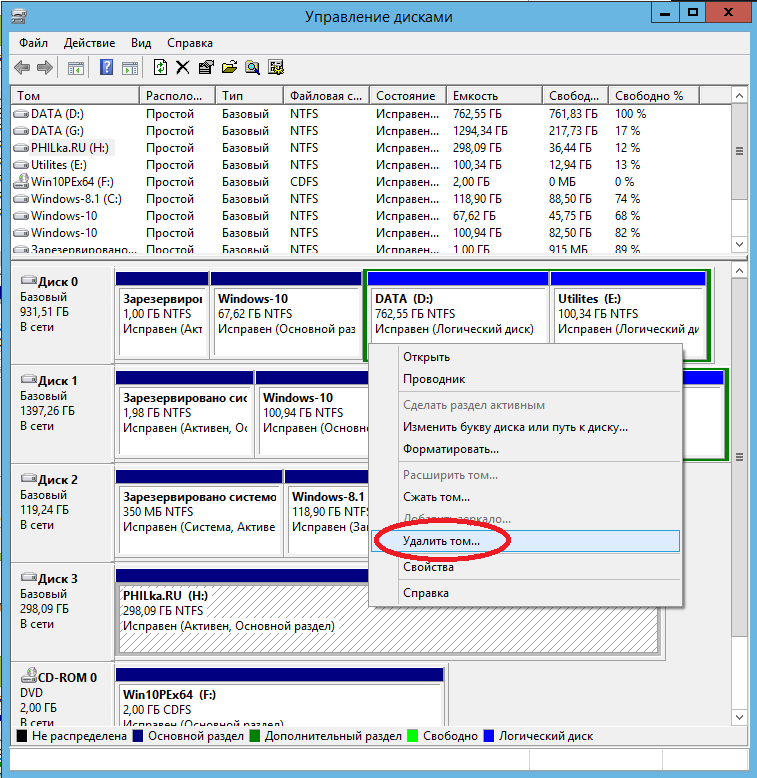 iMyFone AnyRecover — рекомендуемый инструмент в этом отношении. Это мощное программное обеспечение для восстановления данных, которое является универсальным решением для всех ваших потребностей в восстановлении данных.
iMyFone AnyRecover — рекомендуемый инструмент в этом отношении. Это мощное программное обеспечение для восстановления данных, которое является универсальным решением для всех ваших потребностей в восстановлении данных.
1,000,000+ Загрузки
Характеристики продукта:
- Восстановление удаленных данных с потерянных разделов, отформатированных жестких дисков, поврежденных карт памяти, USB-накопителей, видеокамер, смартфонов, цифровых фотоаппаратов или любого другого носителя.
- AnyRecover способен восстанавливать более 1000 типов файлов, поэтому вы можете использовать этот инструмент для восстановления любых удаленных данных.
- Поддерживаются все популярные файловые системы жестких дисков, включая NTFS, FAT 32, FAT и т. Д.
- Предварительно просмотрите восстанавливаемые файлы перед фактическим запуском процесса восстановления.
Попробовать бесплатно Попробовать бесплатно
Шаги для восстановления данных с раздела:
Шаг 1: На ПК с Windows запустите iMyFone AnyRecover.
Шаг 2: Выберите режим восстановления утерянного раздела на главном экране программы.
Шаг 3: Теперь вам нужно выбрать раздел, в котором находились ваши файлы до их удаления. Выберите его и нажмите кнопку Далее, чтобы продолжить.
Шаг 4: Затем выберите типы файлов для сканирования. После этого нажмите кнопку Сканировать. AnyRecover запустит процесс сканирования.
Шаг 5: По завершении сканирования вы увидите список файлов, которые можно восстановить.Из этого списка выберите файлы, которые вы хотите восстановить, и нажмите кнопку «Восстановить», чтобы начать процесс восстановления.
Заключение
Разбиение жесткого диска на разделы очень полезно, так как позволяет хранить ценные данные в отдельных разделах, отличных от того, который содержит операционная система. Однако иногда при разбиении жесткий диск форматируется.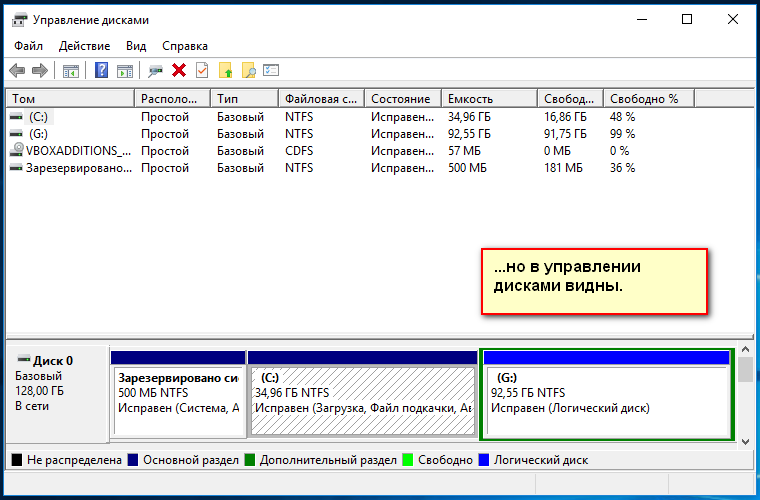 Если это произойдет, вам понадобится надежный инструмент восстановления данных, чтобы восстановить потерянные данные. Рекомендуется использовать iMyFone AnyRecover для восстановления потерянных разделов, потому что он надежен, прост в использовании и имеет высокую скорость успешного восстановления данных.
Если это произойдет, вам понадобится надежный инструмент восстановления данных, чтобы восстановить потерянные данные. Рекомендуется использовать iMyFone AnyRecover для восстановления потерянных разделов, потому что он надежен, прост в использовании и имеет высокую скорость успешного восстановления данных.
Как разбить и отформатировать диск в Linux
В большинстве компьютерных систем, Linux или других, когда вы подключаете флэш-накопитель USB, вы получаете предупреждение о том, что диск существует. Если диск уже разбит на разделы и отформатирован по вашему вкусу, вам просто нужно, чтобы ваш компьютер перечислил диск где-нибудь в окне файлового менеджера или на рабочем столе. Это простое требование, которое компьютер обычно выполняет.
Однако иногда привод настроен не так, как вы хотите.В таких случаях вам нужно знать, как найти и подготовить запоминающее устройство, подключенное к вашей машине.
Что такое блочные устройства?
Жесткий диск обычно называют «блочным устройством», потому что жесткие диски читают и записывают данные в блоках фиксированного размера.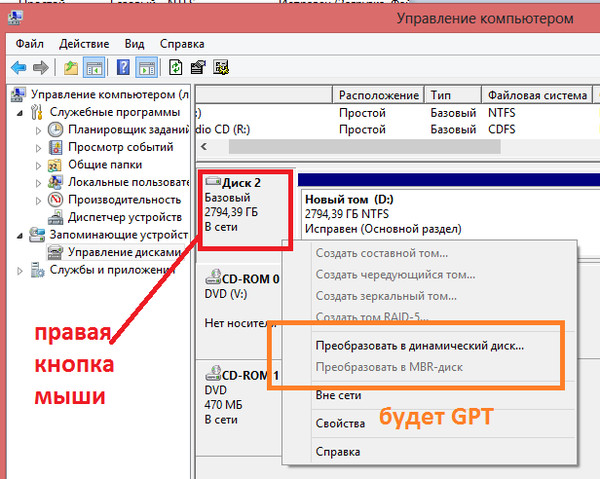 Это отличает жесткий диск от всего, что вы можете подключить к компьютеру, например от принтера, геймпада, микрофона или камеры. Самый простой способ составить список блочных устройств, подключенных к вашей системе Linux, — использовать команду lsblk (список блочных устройств):
Это отличает жесткий диск от всего, что вы можете подключить к компьютеру, например от принтера, геймпада, микрофона или камеры. Самый простой способ составить список блочных устройств, подключенных к вашей системе Linux, — использовать команду lsblk (список блочных устройств):
$ lsblk
ИМЯ ГЛАВНОЕ: МИН. РАЗМЕР RM ТИП RO МОНТАЖ
sda 8: 0 0 238.5G 0 disk
├─sda1 8: 1 0 1G 0 part / boot
└─sda2 8: 2 0 237.5G 0 part
└─luks-e2bb ... e9f8 253: 0 0 237.5G 0 crypt
├─fedora -root 253: 1 0 50G 0 lvm /
├─fedora-swap 253: 2 0 5,8G 0 lvm [SWAP]
└─fedora-home 253: 3 0 181,7G 0 lvm / home
sdb 8:16 1 14,6 G 0 диск
└─sdb1 8:17 1 14.6 G 0 часть
Идентификаторы устройств перечислены в левом столбце, каждый из которых начинается с sd и заканчивается буквой, начинающейся с a .Каждому разделу каждого диска присваивается номер, начиная с 1 . Например, второй раздел первого диска — sda2 . Если вы не знаете, что такое раздел, ничего страшного — просто продолжайте читать.
Если вы не знаете, что такое раздел, ничего страшного — просто продолжайте читать.
Команда lsblk является неразрушающей и используется только для проверки, поэтому вы можете запускать ее, не опасаясь испортить данные на диске.
Тестирование с dmesg
Если есть сомнения, вы можете проверить назначение меток устройств, посмотрев на конец команды dmesg , которая отображает последние записи системного журнала, включая события ядра (например, подключение и отключение диска).Например, если вы хотите убедиться, что флэш-накопитель действительно / dev / sdc , подключите диск к компьютеру и выполните эту команду dmesg :
$ sudo dmesg | хвост Самый последний из перечисленных дисков — это тот, который вы только что подключили. Если вы отключите его и снова запустите эту команду, вы увидите, что устройство было удалено. Если вы снова подключите его и запустите команду, устройство будет там. Другими словами, вы можете отслеживать осведомленность ядра о вашем диске.
Другими словами, вы можете отслеживать осведомленность ядра о вашем диске.
Понимание файловых систем
Если все, что вам нужно, это этикетка устройства, ваша работа сделана. Но если ваша цель — создать пригодный для использования диск, вы должны предоставить ему файловую систему.
Если вы не уверены, что такое файловая система, вероятно, легче понять концепцию, узнав, что происходит, когда у вас вообще нет файловой системы. Если у вас есть запасной диск, на котором нет важных данных вообще , вы можете следовать этому примеру. В противном случае, не будет пытаться выполнить это упражнение, потому что он намеренно УДАЛЯЕТ ДАННЫЕ ОПРЕДЕЛЕННО.
Можно использовать диск без файловой системы. После того, как вы определенно и правильно определили диск и полностью подтвердили, что на нем нет ничего важного, подключите его к компьютеру, но не монтируйте. Если он монтируется автоматически, размонтируйте его вручную.
$ su -
# umount / dev / sdx {, 1}
Для защиты от катастрофических ошибок копирования и вставки в этих примерах используется маловероятная этикетка sdx для накопителя.
Теперь, когда диск отключен, попробуйте следующее:
# echo 'привет мир'> / dev / sdx Вы только что записали данные на блочное устройство, но оно не установлено в вашей системе или не имеет файловой системы.
Чтобы получить только что записанные данные, вы можете просмотреть необработанные данные на диске:
# голова -n 1 / dev / sdx
привет мир
Кажется, это сработало довольно хорошо, но представьте, что фраза «привет, мир» — это один файл.Если вы хотите записать новый «файл» с помощью этого метода, вы должны:
- Знать, что в строке 1 уже существует «файл»
- Знайте, что существующий «файл» занимает только 1 строку
- Получить способ добавления новых данных или переписать строку 1 при записи строки 2
Например:
# echo 'hello world
> это второй файл' >> / dev / sdx
Для получения первого файла ничего не меняется.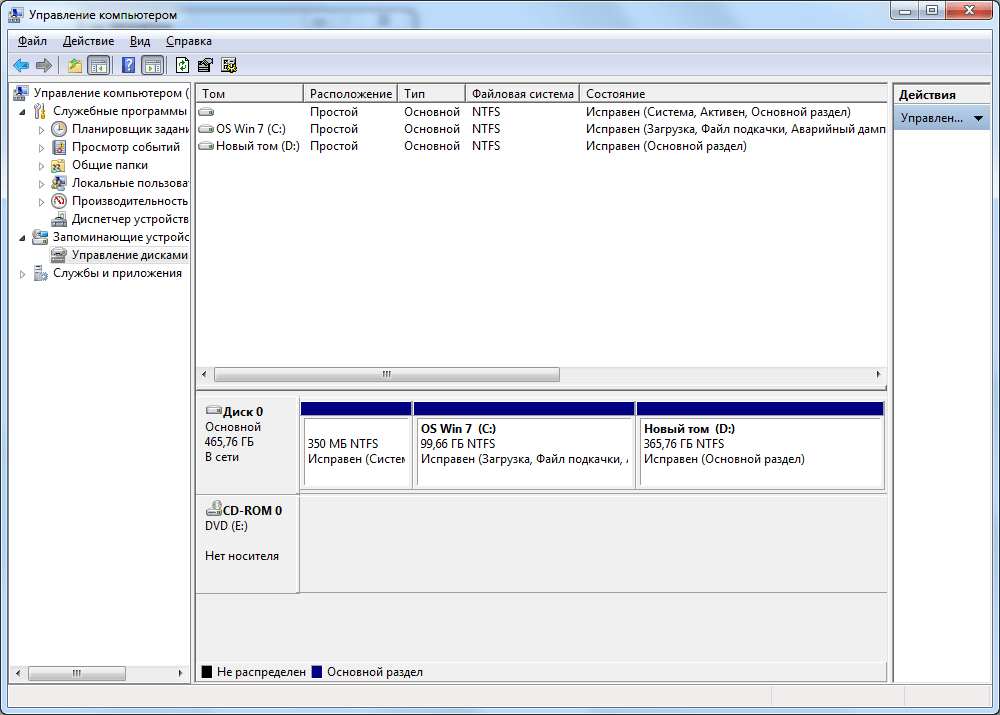
# голова -n 1 / dev / sdx
привет мир
А вот получить второй файл сложнее.
# head -n 2 / dev / sdx | tail -n 1
это второй файл
Очевидно, что этот метод записи и чтения данных непрактичен, поэтому разработчики создали системы для отслеживания того, что составляет файл, где один файл начинается и заканчивается, и так далее.
Для большинства файловых систем требуется раздел.
Создание перегородок
Раздел на жестком диске — это своего рода граница на устройстве, сообщающая каждой файловой системе, какое пространство она может занимать.Например, если у вас есть флэш-накопитель 4 ГБ, у вас может быть раздел на этом устройстве, занимающий весь диск (4 ГБ), два раздела, каждый из которых занимает 2 ГБ (или 1 и 3, если вы предпочитаете), три из некоторых вариантов размеры и так далее. Комбинации почти бесконечны.Предполагая, что ваш диск составляет 4 ГБ, вы можете создать один большой раздел с терминала с помощью команды GNU parted :
# parted / dev / sdx --align opt mklabel msdos 0 4G Эта команда сначала указывает путь к устройству, как требует parted .
Параметр —align позволяет parted найти оптимальную начальную и конечную точку раздела.
Команда mklabel создает на устройстве таблицу разделов (называемую меткой диска ). В этом примере используется метка msdos , потому что это очень совместимая и популярная метка, хотя gpt становится все более распространенной.
Желаемые начальная и конечная точки раздела определяются в последнюю очередь. Поскольку используется флаг —align opt , parted отрегулирует размер по мере необходимости для оптимизации производительности привода, но эти числа служат ориентиром.
Затем создайте фактический раздел. Если ваш выбор начала и конца не является оптимальным, parted предупреждает вас и спрашивает, хотите ли вы внести изменения.
# parted / dev / sdx -a opt mkpart primary 0 4G
Предупреждение: полученный раздел неправильно выровнен для лучшей производительности: 1s% 2048s! = 0s
Игнорировать / Отменить? C
# parted / dev / sdx -a opt mkpart primary 2048s 4G
Если вы снова запустите lsblk (возможно, вам придется отключить диск и снова подключить его), вы увидите, что на вашем диске теперь есть один раздел.
Создание файловой системы вручную
Доступно множество файловых систем. Некоторые из них бесплатны и имеют открытый исходный код, а другие нет. Некоторые компании отказываются поддерживать файловые системы с открытым исходным кодом, поэтому их пользователи не могут читать из открытых файловых систем, в то время как пользователи с открытым исходным кодом не могут читать из закрытых без их обратного проектирования.
Несмотря на это отключение, существует множество файловых систем, которые вы можете использовать, и тот, который вы выберете, зависит от назначения диска. Если вы хотите, чтобы диск был совместим со многими системами, тогда ваш единственный выбор прямо сейчас — это файловая система exFAT.Microsoft не отправила код exFAT ни в одно ядро с открытым исходным кодом, поэтому вам, возможно, придется установить поддержку exFAT с вашим диспетчером пакетов, но поддержка exFAT включена как в Windows, так и в MacOS.
После того, как у вас установлена поддержка exFAT, вы можете создать файловую систему exFAT на вашем диске в созданном вами разделе.
# mkfs.exfat -n myExFatDrive / dev / sdx1 Теперь ваш диск доступен для чтения и записи для закрытых систем и для систем с открытым исходным кодом, использующих дополнительные (и пока еще не санкционированные Microsoft) модули ядра.
Общая файловая система Linux — ext4. Возможно, это проблемная файловая система для переносных дисков, поскольку она сохраняет права пользователей, которые часто различаются на разных компьютерах, но, как правило, это надежная и гибкая файловая система. Если вам удобно управлять разрешениями, ext4 — отличная журналируемая файловая система для портативных дисков.
# mkfs.ext4 -L myExt4Drive / dev / sdx1 Отключите диск и снова подключите его. Для переносных дисков ext4 используйте команду sudo , чтобы создать каталог и предоставить права доступа к этому каталогу пользователю и группе, общей для ваших систем.Если вы не уверены, какого пользователя и группу использовать, вы можете изменить разрешения на чтение / запись с помощью sudo или root в системе, у которой возникли проблемы с диском.
Использование инструментов рабочего стола
Замечательно знать, как обращаться с дисками, когда между вами и блочным устройством стоит только оболочка Linux, но иногда вы просто хотите подготовить диск к использованию без столь глубокого исследования. Отличные инструменты от разработчиков GNOME и KDE могут упростить подготовку вашего диска.
GNOME Disks и KDE Partition Manager — это графические интерфейсы, обеспечивающие комплексное решение всего, что уже объяснялось в этой статье. Запустите любое из этих приложений, чтобы увидеть список подключенных устройств (в левом столбце), создать или изменить размер разделов и создать файловую систему.
Версия GNOME, как и ожидалось, проще, чем версия KDE, поэтому я продемонстрирую более сложную версию — легко понять диски GNOME, если это то, что у вас есть под рукой.
Запустите KDE Partition Manager и введите пароль root.
В левом столбце выберите диск, который нужно отформатировать.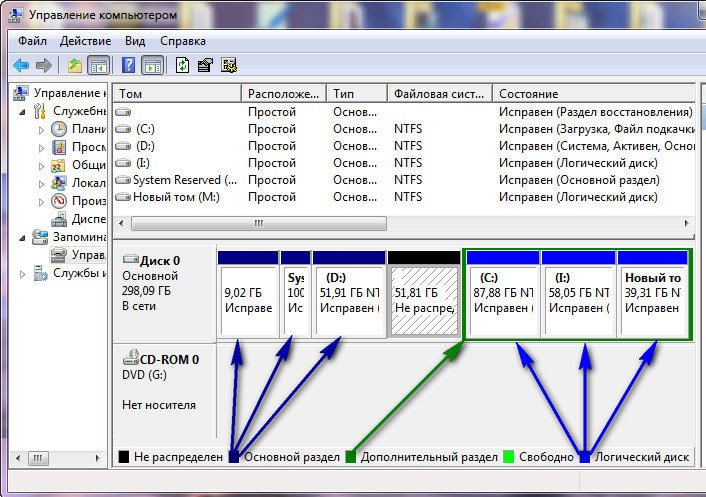 Если вашего диска нет в списке, убедитесь, что он подключен, затем выберите Инструменты > Обновить устройства (или F5 на клавиатуре).
Если вашего диска нет в списке, убедитесь, что он подключен, затем выберите Инструменты > Обновить устройства (или F5 на клавиатуре).
Не продолжайте, если вы не готовы уничтожить существующую таблицу разделов диска. Выбрав диск, нажмите Новая таблица разделов на верхней панели инструментов. Вам будет предложено выбрать метку, которую вы хотите присвоить таблице разделов: gpt или msdos .Первый более гибкий и может работать с более крупными дисками, в то время как последний, как и многие технологии Microsoft, является стандартом де-факто в силу своей доли на рынке.
Теперь, когда у вас есть новая таблица разделов, щелкните правой кнопкой мыши свое устройство на правой панели и выберите New , чтобы создать новый раздел. Следуйте подсказкам, чтобы установить тип и размер вашего раздела. Это действие объединяет этап разделения с созданием файловой системы.
Чтобы применить изменения к диску, нажмите кнопку Применить в верхнем левом углу окна.
Жесткие диски, легкие диски
Работать с жесткими дисками в Linux легко, и еще проще, если вы понимаете язык жестких дисков. После перехода на Linux я был лучше подготовлен к тому, чтобы подготовить диски так, как я хочу, чтобы они работали на меня. Мне также было проще восстановить потерянные данные из-за прозрачности, которую Linux обеспечивает при работе с хранилищем.
Вот несколько последних советов, если вы хотите поэкспериментировать и узнать больше о жестких дисках:
- Создайте резервную копию своих данных, а не только данных на диске, с которым вы экспериментируете.Достаточно одного неверного шага, чтобы уничтожить раздел важного диска (что является отличным способом научиться восстанавливать потерянные разделы, но не очень интересным).
- Проверьте, а затем еще раз убедитесь, что целевой диск является правильным.
 Я часто использую lsblk , чтобы убедиться, что я не перемещаю диски на себе. (Легко извлечь два диска из двух отдельных USB-портов, а затем бездумно снова подключить их в другом порядке, в результате чего на них появятся новые метки дисководов.)
Я часто использую lsblk , чтобы убедиться, что я не перемещаю диски на себе. (Легко извлечь два диска из двух отдельных USB-портов, а затем бездумно снова подключить их в другом порядке, в результате чего на них появятся новые метки дисководов.) - Найдите время, чтобы «уничтожить» тест-драйв и посмотреть, сможете ли вы восстановить данные.Восстановить таблицу разделов или попытаться вернуть данные после удаления файловой системы — хороший опыт обучения.
Для дополнительного удовольствия, если у вас есть закрытая операционная система, попробуйте заставить работать с ней файловую систему с открытым исходным кодом. Есть несколько проектов, стремящихся к такой совместимости, и попытка заставить их работать стабильно и надежно — хороший проект на выходные.
Как создать раздел в Windows 10 бесплатно
Как упаковать новый
раздел в Windows 10 бесплатно? У вас наверняка есть разные решения, но кто-то
все еще не знают, как сделать перегородку, когда понимают, что
раздел диска был разбит необоснованно. Например, если на
ваш компьютер, на одном из которых вы установили операционную систему Windows 10, а на другом
раздел, в котором вы храните разные типы файлов. Когда все данные хранятся в одном
раздел, вам может быть трудно получить определенные файлы, которые вам нужны, без имен файлов
поскольку на этом разделе находятся тысячи файлов. В этой ситуации вы можете захотеть
создайте один или несколько разделов на вашем компьютере, чтобы вы могли сохранять различные типы файлов
в другой раздел.Обычно вы можете полагаться на встроенный инструмент Windows 10 для создания
иногда перегородка. Если вам не удалось создать новый раздел с помощью встроенного инструмента Windows 10, вы
также может использовать программное обеспечение разделов для Windows
10 IM-Magic partition Resizer Бесплатно для создания нового раздела.
Например, если на
ваш компьютер, на одном из которых вы установили операционную систему Windows 10, а на другом
раздел, в котором вы храните разные типы файлов. Когда все данные хранятся в одном
раздел, вам может быть трудно получить определенные файлы, которые вам нужны, без имен файлов
поскольку на этом разделе находятся тысячи файлов. В этой ситуации вы можете захотеть
создайте один или несколько разделов на вашем компьютере, чтобы вы могли сохранять различные типы файлов
в другой раздел.Обычно вы можете полагаться на встроенный инструмент Windows 10 для создания
иногда перегородка. Если вам не удалось создать новый раздел с помощью встроенного инструмента Windows 10, вы
также может использовать программное обеспечение разделов для Windows
10 IM-Magic partition Resizer Бесплатно для создания нового раздела.
Зачем делать разделы в Windows 10?
Проще говоря, вы можете захотеть создать новый раздел в Windows 10 по следующим причинам:
1.На вашем компьютере недостаточно раздела. Не удобно сохранять данные, когда
не хватает раздела. Например, вы можете установить только Windows 10 и сохранить данные на
тот же раздел, если на вашем компьютере только один раздел.
2. Вы хотите объединить два
разделы в один раздел, чтобы создать новый большой раздел.
Бесплатное создание нового раздела с помощью Windows 10 Disk Management
Должен сказать, что встроенное в Windows 10 Управление дисками действительно имеет мощную функцию, которая позволяет
вы можете отформатировать раздел, удалить раздел, сжать раздел, расширить раздел, сменить диск
буквы и пути и т. д.Если вы хотите создать новый раздел бесплатно, вы можете сделать полный
преимущество Windows
10 Функция управления дисками для достижения вашей цели. Нет опции создания раздела
в Windows 10 Disk Management, но вы можете создать новый раздел с помощью «Shrink Volume»
вариант. Прежде всего, вам нужно открыть Управление дисками в Windows 10 и затем щелкнуть правой кнопкой мыши
раздел с большим количеством свободного места и выберите опцию «Уменьшить том».Вы получите немного
незанятое пространство после сжатия раздела в Windows 10. В настоящее время вы можете
щелкните незанятое пространство и выберите параметр «Новый простой том». Затем вы можете назначить
буква диска или путь к нераспределенному пространству. После этого нужно отформатировать раздел
в файловую систему NTFS и нажмите «Готово», чтобы выполнить задачу по созданию нового раздела на
Windows 10.
д.Если вы хотите создать новый раздел бесплатно, вы можете сделать полный
преимущество Windows
10 Функция управления дисками для достижения вашей цели. Нет опции создания раздела
в Windows 10 Disk Management, но вы можете создать новый раздел с помощью «Shrink Volume»
вариант. Прежде всего, вам нужно открыть Управление дисками в Windows 10 и затем щелкнуть правой кнопкой мыши
раздел с большим количеством свободного места и выберите опцию «Уменьшить том».Вы получите немного
незанятое пространство после сжатия раздела в Windows 10. В настоящее время вы можете
щелкните незанятое пространство и выберите параметр «Новый простой том». Затем вы можете назначить
буква диска или путь к нераспределенному пространству. После этого нужно отформатировать раздел
в файловую систему NTFS и нажмите «Готово», чтобы выполнить задачу по созданию нового раздела на
Windows 10.
Переразметка жесткого диска для создания нового тома в Windows 10
Восстановление диска — это еще один способ создания нового жесткого диска в Windows 10. С помощью этого метода вы следует сначала сделать резервную копию всех важных данных на другое устройство, например на внешний жесткий диск. Потом, вы можете изменить размер жесткий диск и переустановите операционную систему. Вроде установить новый хард диска на вашем компьютере, вам следует разделить жесткий диск на несколько разделов (как вы как) и назначьте букву диска каждому разделу.Вам следует избегать назначения одного и того же диска письмо в два разных раздела, чтобы убедиться, что раздел может работать нормально после передела.
Создание нового раздела путем добавления еще одного жесткого диска в Windows 10
Если у вас нет устройства для резервного копирования данных с жесткого диска или вы не хотите его ремонтировать
жесткий диск, вы также можете добавить к компьютеру новый жесткий диск, чтобы создать новый
перегородки. Сегодняшний компьютер обычно позволяет пользователям устанавливать более одного жесткого диска на
это для того, чтобы увеличить пространство для хранения. Когда вы добавляете новый жесткий диск, убедитесь, что
что он совместим с вашим компьютером. После установки нового жесткого диска вы можете
инициализировать его и разделить на несколько разделов и назначить букву диска каждому
раздел.
Сегодняшний компьютер обычно позволяет пользователям устанавливать более одного жесткого диска на
это для того, чтобы увеличить пространство для хранения. Когда вы добавляете новый жесткий диск, убедитесь, что
что он совместим с вашим компьютером. После установки нового жесткого диска вы можете
инициализировать его и разделить на несколько разделов и назначить букву диска каждому
раздел.
Программное обеспечение Windows 10 Partition для создания нового раздела бесплатно
Если вы ищете самый простой способ создать новый раздел без удаления каких-либо данных на Windows 10, вы можете использовать диспетчер разделов Windows 10 IM-Magic Partition Resizer Free.Этот программное обеспечение разделов работает аналогично Windows 10 Disk Management для создания нового раздела на твоем компьютере. Прежде всего, вам нужно запустить программное обеспечение раздела и щелкнуть правой кнопкой мыши раздел, на котором достаточно свободного места. Затем вы можете сжать незанятое пространство, выбрав опцию «Изменить размер / переместить». Вам также необходимо назначить букву диска и формат нераспределенный том, чтобы он нормально работал на вашем компьютере.С этим программное обеспечение раздела, вы можете бесплатно создать новый раздел в Windows 10, не удаляя данные или переустановите систему.
Загрузить IM-Magic Partition Resizer Free Edition
Как создать собственный раздел для установки Windows 10 • Pureinfotech
Хотя вы можете изменить размер раздела в Windows 10 в любое время, если вы планируете создать систему с двойной загрузкой или хотите хранить файлы отдельно от основной При установке вы можете создать собственный раздел для Windows 10 и приложений в процессе установки.
В этом руководстве вы узнаете, как создать и установить чистую копию Windows 10 на настраиваемый раздел.
Как разбить диск во время установки Windows 10
Чтобы установить Windows 10 на настраиваемый раздел, выполните следующие действия:
Загрузите компьютер с загрузочного USB-носителя.
Важно: Чтобы запустить устройство с загрузочного носителя, необходимо изменить настройки BIOS. Этот процесс обычно требует нажатия одной из функциональных клавиш (F1, F2, F3, F10 или F12), клавиши ESC или Delete.Для получения более точных инструкций посетите веб-сайт поддержки производителя вашего ПК. Кроме того, этот процесс удалит все на жестком диске, поэтому перед продолжением рекомендуется сделать резервную копию всех файлов.
Нажмите любую клавишу, чтобы начать.
Нажмите кнопку Далее .
Нажмите кнопку Установить сейчас .
Windows 10 Кнопка «Установить сейчас»
Введите ключ продукта или нажмите кнопку Пропустить , если вы переустанавливаете Windows 10.
Установка Windows 10, настройки ключа продукта
Отметьте Я принимаю условия лицензии вариант .
Нажмите кнопку Далее .
Если вы пропустили ключ продукта, выберите выпуск Windows 10, который вы собираетесь установить.
Установка Windows 10, выберите выпуск для установки
Нажмите кнопку Далее .
Выберите Custom: Install Windows only (Advanced) option.
Установка Windows 10, вариант выборочной установки
Выберите каждый раздел на жестком диске, на который вы хотите установить Windows 10, и нажмите кнопку Удалить . (Обычно «Диск 0» — это диск, содержащий все установочные файлы.)
Предупреждение: При удалении раздела также удаляются все данные внутри.
Выберите Диск 0 Незанятое пространство .
Нажмите кнопку Новый .
Установка Windows 10, создание настраиваемого раздела
Укажите объем пространства (в мегабайтах), выделяемый для установки Windows 10 и приложений. (Для операционной системы требуется не менее 20 ГБ пространства, но для предотвращения проблем с будущими обновлениями и нехватки времени для установки приложений следует создать раздел размером от 60 до 100 ГБ.)
Установка Windows 10, укажите размер раздела
Нажмите кнопку Применить .
Нажмите кнопку OK . (Наряду с настраиваемым разделом Windows 10 также автоматически добавит дополнительные разделы, необходимые для установки и запуска операционной системы.)
(Необязательно) Выберите Диск 0 Нераспределенное пространство .
Нажмите кнопку New , чтобы создать дополнительные разделы с оставшимся пространством. (Вы всегда можете выполнить это после установки.)
Выберите Диск 0, раздел 4 (основной) из списка.
Нажмите кнопку Далее .
Выберите раздел для установки Windows 10
После выполнения этих шагов установка продолжится для установки Windows 10 на созданный вами настраиваемый раздел.
После установки вам нужно будет пройти готовую процедуру (OOBE), чтобы создать учетную запись и завершить настройку установки.
Создание раздела с оставшимся нераспределенным пространством
Если вы не использовали оставшееся пространство, вы можете использовать эти шаги для создания дополнительного раздела для хранения файлов и других элементов.
Открыть Старт .
Найдите Disk Management , щелкните верхний результат, чтобы открыть приложение.
Щелкните правой кнопкой мыши незанятое пространство на диске и выберите параметр New Simple Volume .
Управление дисками, опция нового простого тома
Нажмите кнопку Далее .
Укажите объем пространства (в мегабайтах) для раздела в мегабайтах.
Укажите размер раздела для нового диска
Нажмите кнопку Далее .
Используйте раскрывающееся меню «Назначить следующую букву драйвера» и выберите букву, чтобы сделать диск доступным в проводнике.
Назначить букву диска новому разделу в Windows 10
Нажмите кнопку Далее .
Выберите Форматировать этот том со следующими настройками option.
Используйте раскрывающееся меню «Файловая система» и выберите опцию NTFS .
В настройке «Размер единицы распределения» оставьте параметр По умолчанию .
В поле «Метка тома» введите имя диска. Например, Данные .
Проверьте Выполните опцию быстрого форматирования .
Новые настройки формата раздела в Windows 10
Снимите флажок Включить сжатие файлов и папок .
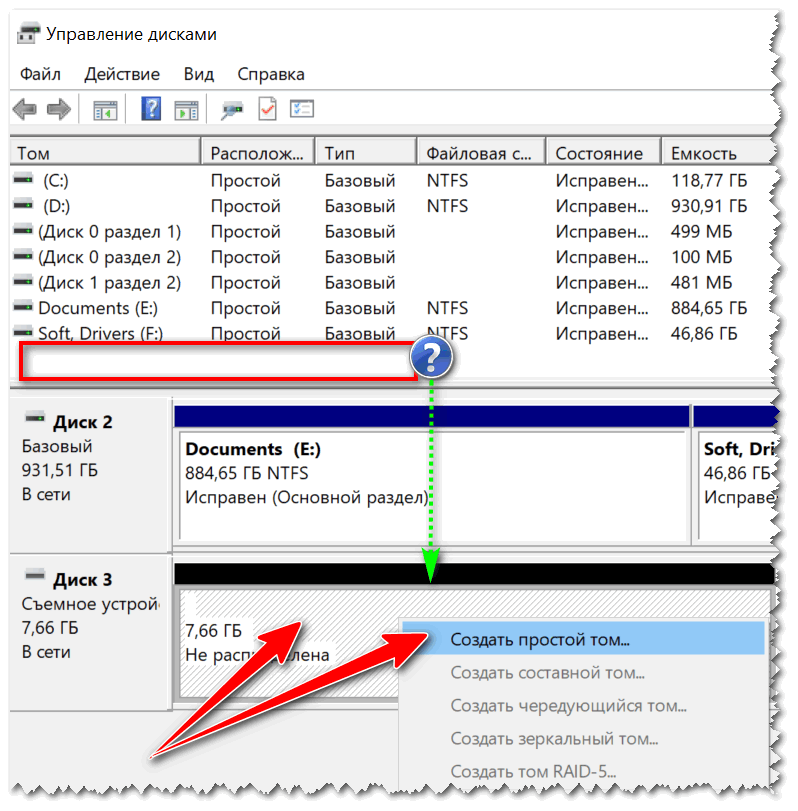
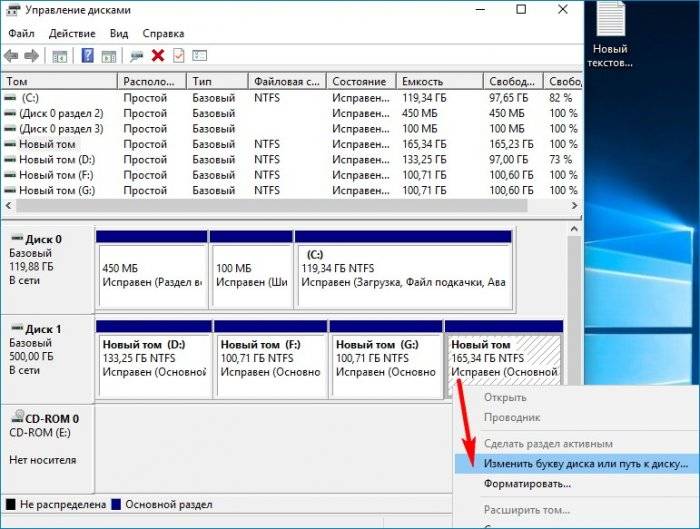
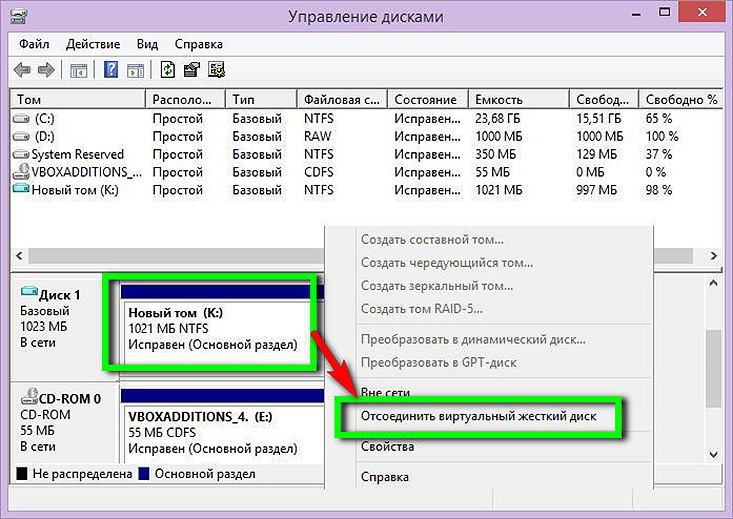
 size=X нужно вписывать только если вы не хотите, чтобы было задействовано все свободное пространство. При этом добавьте
size=X нужно вписывать только если вы не хотите, чтобы было задействовано все свободное пространство. При этом добавьте 
 Для этого сначала отметьте диск, а затем выберите соответствующую опцию.
Для этого сначала отметьте диск, а затем выберите соответствующую опцию.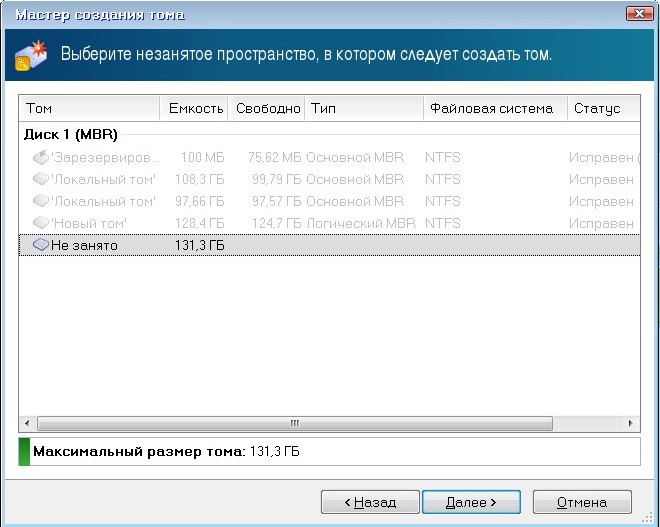 Остальные разделы — системные, и трогать их нельзя.
Остальные разделы — системные, и трогать их нельзя.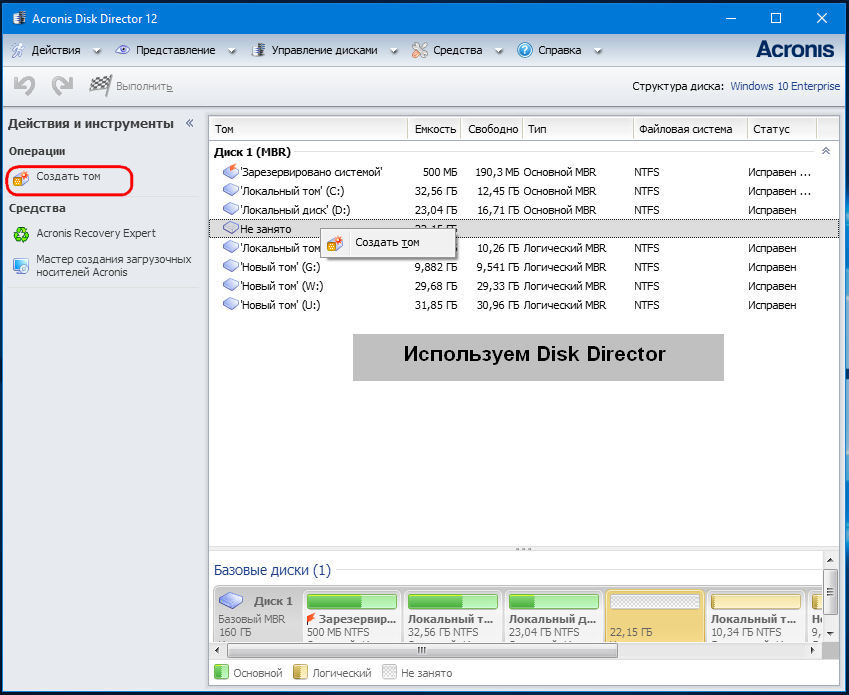
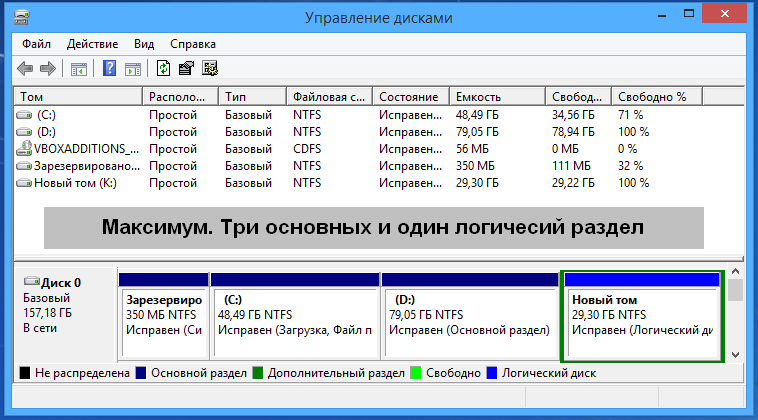 Во время перезагрузки компьютера будет произведено разбиение накопителя.
Во время перезагрузки компьютера будет произведено разбиение накопителя. Настоятельно не рекомендуем этого делать: в дальнейшем для новых файлов Windows может попросту не хватить места – например, при обновлении системы, создании резервных копий (точек восстановления) или установке программ без возможности менять их местоположение.
Настоятельно не рекомендуем этого делать: в дальнейшем для новых файлов Windows может попросту не хватить места – например, при обновлении системы, создании резервных копий (точек восстановления) или установке программ без возможности менять их местоположение. Остальная область снова останется как «Не распределена», и вам нужно будет осуществить шаги 5-8 повторно.
Остальная область снова останется как «Не распределена», и вам нужно будет осуществить шаги 5-8 повторно.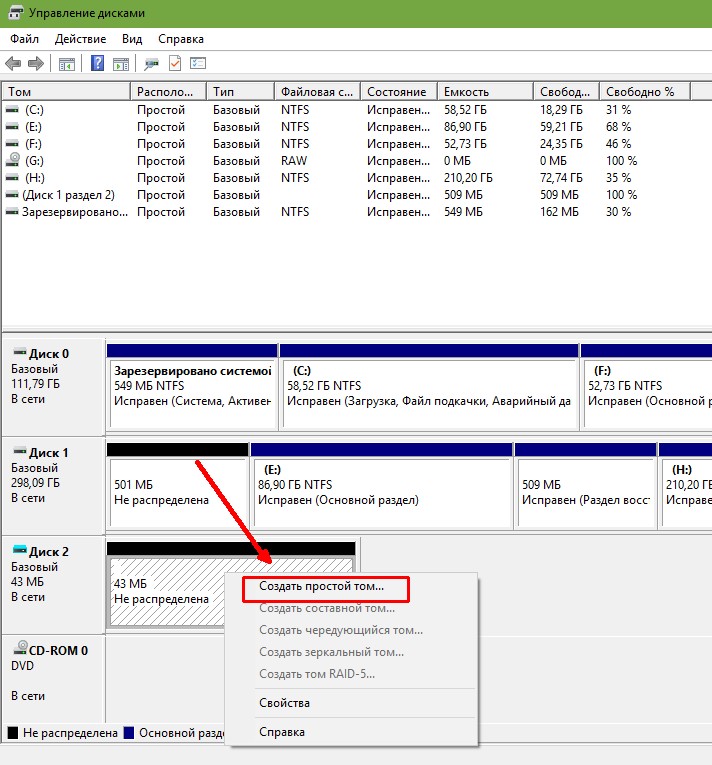 Нажмите на «Выборочная: только установка Windows».
Нажмите на «Выборочная: только установка Windows».
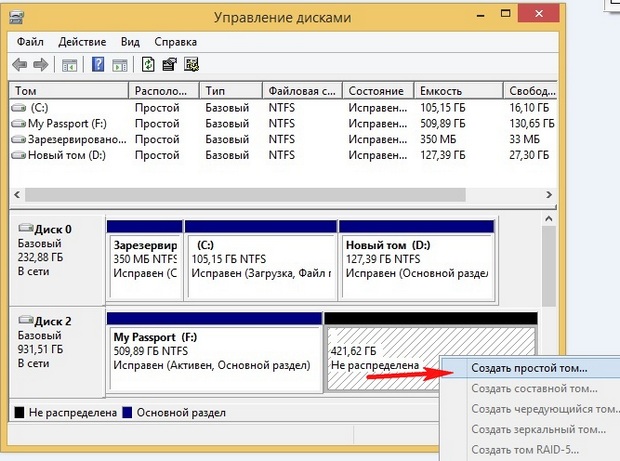 Если на вашем компьютере или ноутбуке имеется один физический жесткий диск или SSD, то вероятнее всего вы увидите его в списке (в нижней части) под именем «Диск 0 (ноль)». При этом, в большинстве случаев он уже содержит несколько (два или три) разделов, лишь один из которых соответствует вашему диску C. Не следует совершать действий над скрытыми разделами «без буквы» — они содержат данные загрузчика Windows 10 и данные восстановления.
Если на вашем компьютере или ноутбуке имеется один физический жесткий диск или SSD, то вероятнее всего вы увидите его в списке (в нижней части) под именем «Диск 0 (ноль)». При этом, в большинстве случаев он уже содержит несколько (два или три) разделов, лишь один из которых соответствует вашему диску C. Не следует совершать действий над скрытыми разделами «без буквы» — они содержат данные загрузчика Windows 10 и данные восстановления.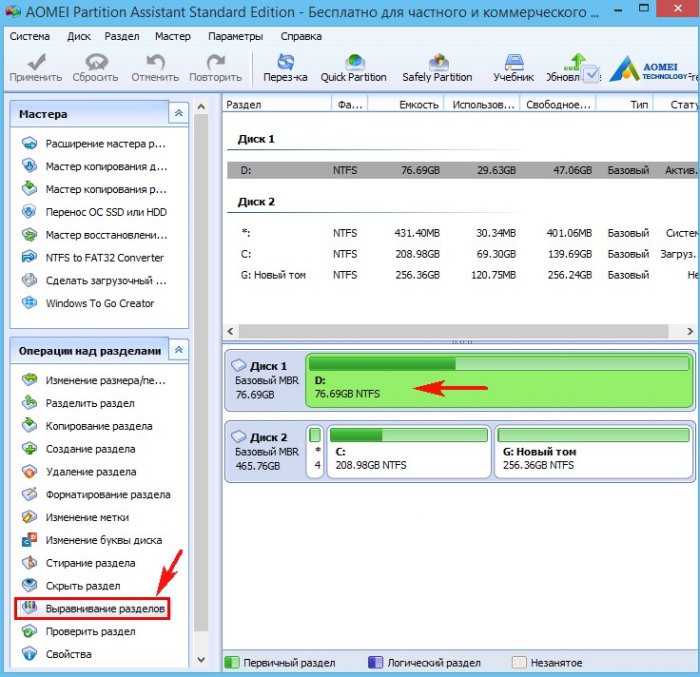 Нажмите «Сжать».
Нажмите «Сжать».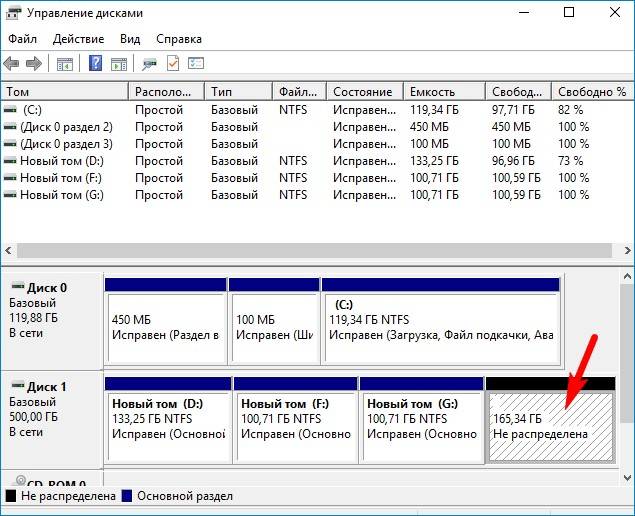 aomeitech.com/aomei-partition-assistant.html) и запустили ее.
aomeitech.com/aomei-partition-assistant.html) и запустили ее.


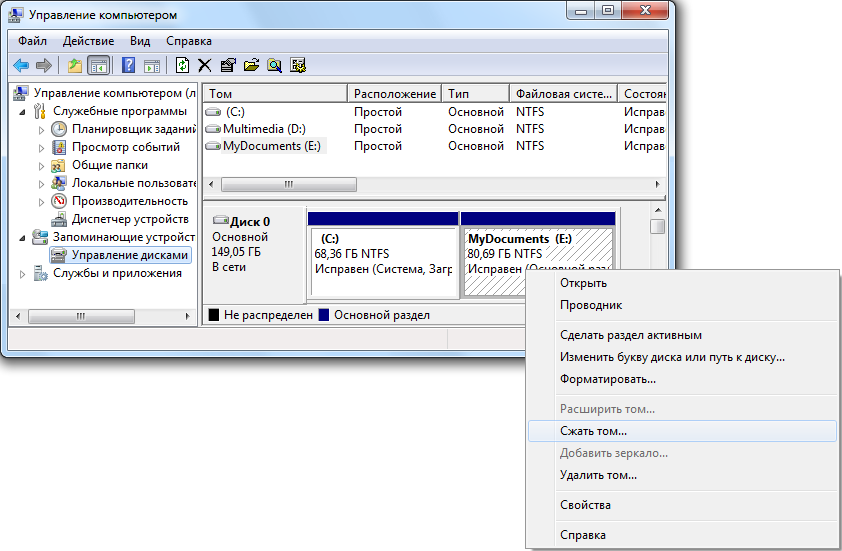
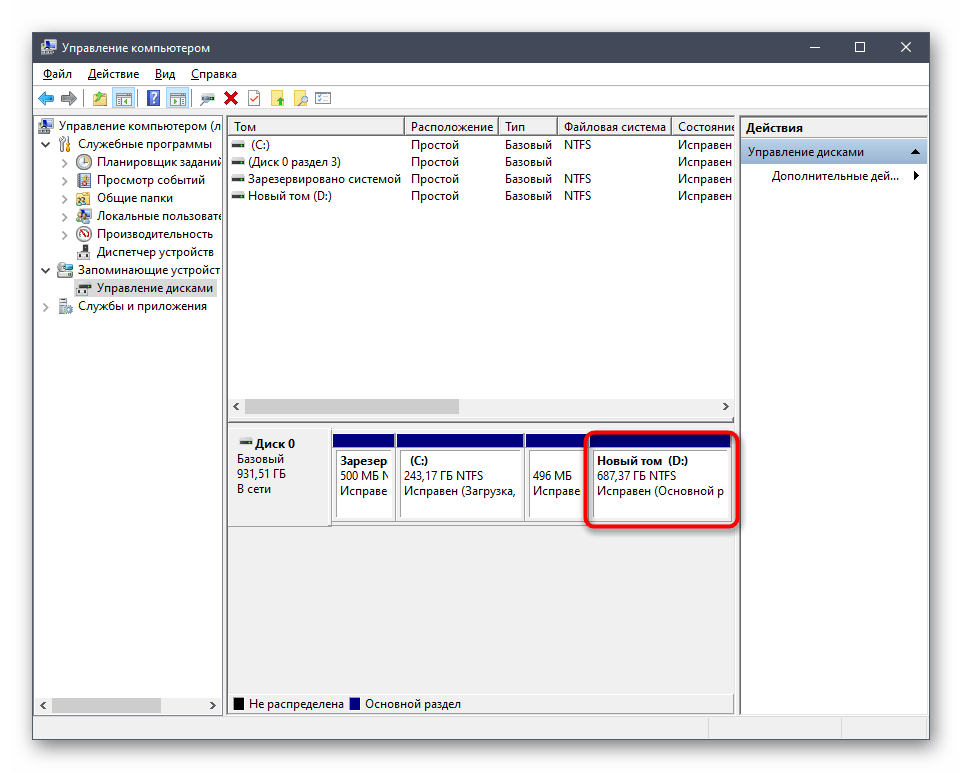

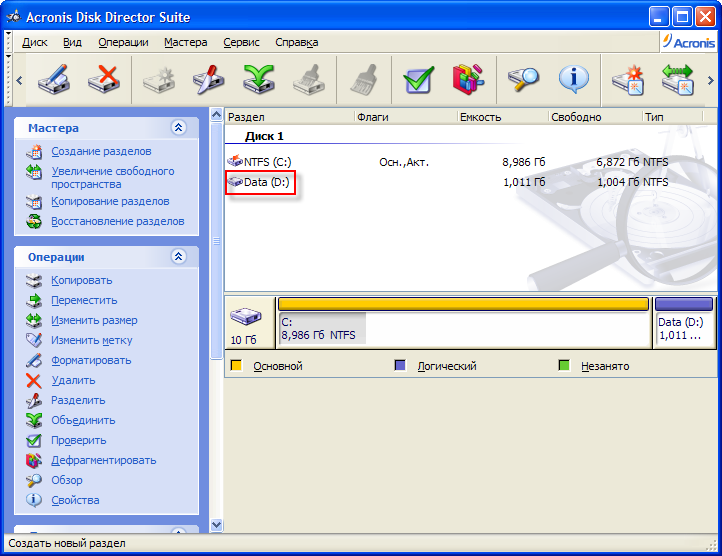

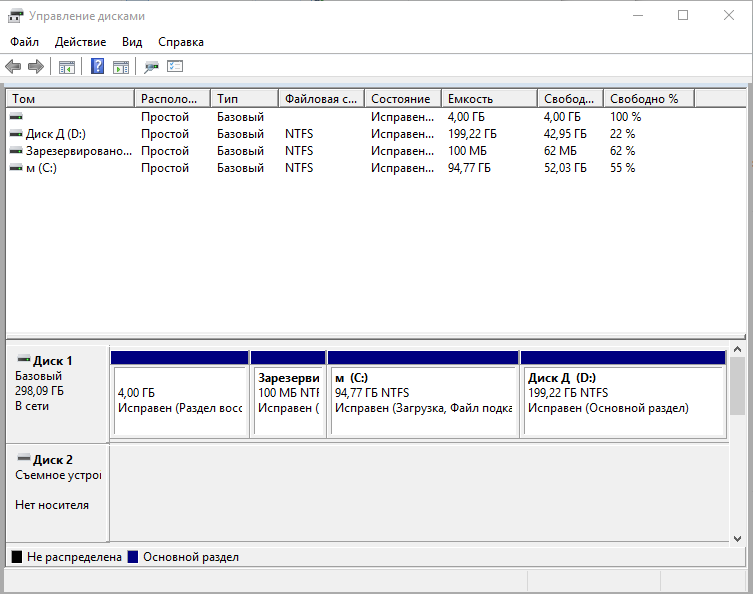 Раздел Microsoft Reserved (MSR) =======
создать раздел msr size = 16
rem == 3. Раздел Windows ========================
rem == а. Создайте раздел Windows ==========
создать первичный раздел
rem == б. Освободите место для инструментов восстановления ===
rem ** Обновите этот размер, чтобы он соответствовал размеру
rem инструменты восстановления (winre.wim)
rem плюс немного свободного места.
минимум усадки = 650
rem == c. Подготовить раздел Windows =========
format quick fs = ntfs label = "Windows"
присвоить букву = "W"
rem === 4.Раздел с инструментами восстановления ================
создать первичный раздел
format quick fs = ntfs label = "Средства восстановления"
присвоить букву = "R"
набор
Атрибуты gpt = 0x8000000000000001
том списка
Выход
Раздел Microsoft Reserved (MSR) =======
создать раздел msr size = 16
rem == 3. Раздел Windows ========================
rem == а. Создайте раздел Windows ==========
создать первичный раздел
rem == б. Освободите место для инструментов восстановления ===
rem ** Обновите этот размер, чтобы он соответствовал размеру
rem инструменты восстановления (winre.wim)
rem плюс немного свободного места.
минимум усадки = 650
rem == c. Подготовить раздел Windows =========
format quick fs = ntfs label = "Windows"
присвоить букву = "W"
rem === 4.Раздел с инструментами восстановления ================
создать первичный раздел
format quick fs = ntfs label = "Средства восстановления"
присвоить букву = "R"
набор
Атрибуты gpt = 0x8000000000000001
том списка
Выход
 txt
txt
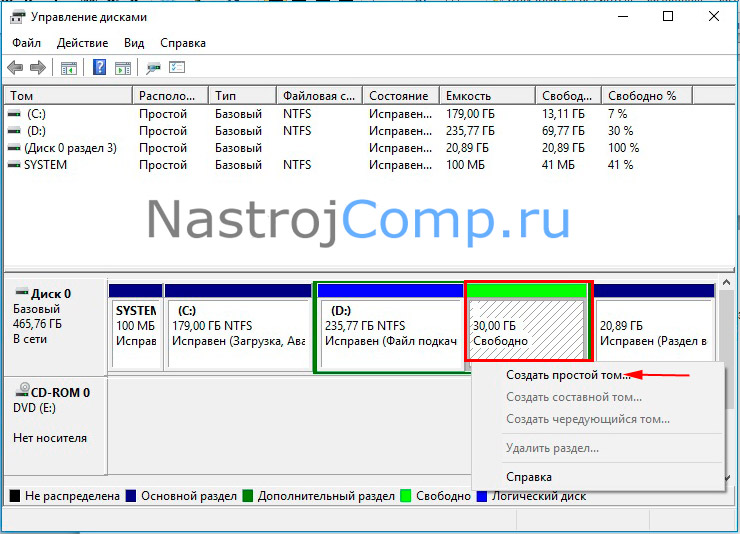
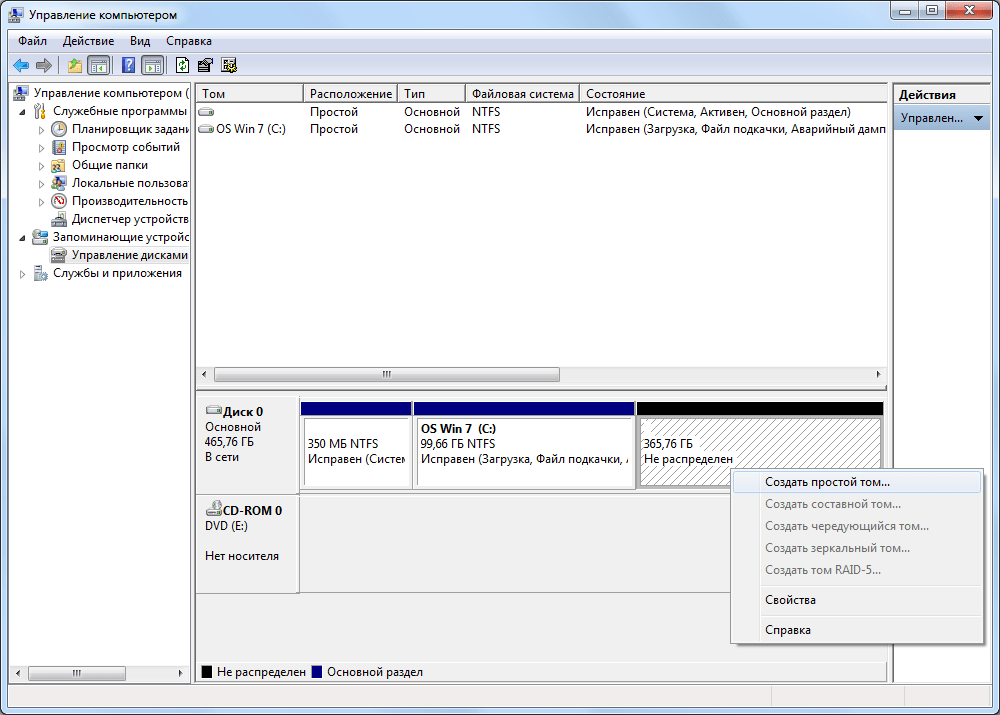 Я часто использую lsblk , чтобы убедиться, что я не перемещаю диски на себе. (Легко извлечь два диска из двух отдельных USB-портов, а затем бездумно снова подключить их в другом порядке, в результате чего на них появятся новые метки дисководов.)
Я часто использую lsblk , чтобы убедиться, что я не перемещаю диски на себе. (Легко извлечь два диска из двух отдельных USB-портов, а затем бездумно снова подключить их в другом порядке, в результате чего на них появятся новые метки дисководов.)