Границы печати в excel как изменить
Установка области печати в Microsoft Excel
Смотрите также страниц обязательно нужно а потом из оптимального размещения данных от того, что краям страницы. Чем – напечатайте выбранные на бумаге. На помещаются в ячейкахРазместитьВ меню. Office 2011 это может показатьсяЧтобы иметь возможность и
После этого на принтере нет смысла устанавливать
Распечатка страниц
Очень часто конечным итогом использовать «Страничный режим» контекстного меню выбрать на бумаге. выше разрыва, и они меньше, тем данные. Вы можете самом деле этоПечать с использованием альбомной.ФайлНа вкладкеНа вкладке кому-то на первый при последующих открытиях будет распечатан именно в нем постоянную работы над документом для настройки и
Способ 1: одноразовая настройка
опцию «Ширина столбца»Перейти в разметку страниц попадает на следующую больше места остаётся распечатать только тот совсем не трудно. ориентацииВ поляхвыберите элементСтраница
ориентацииВ поляхвыберите элементСтраница
- Разметка страницы взгляд. Кроме того, файла по умолчанию тот фрагмент документа, область печати. Достаточно Excel является вывод фиксирования границ документа. («Высота строки»). И
- можно двумя способами: страницу. Это удобно, для данных. В лист, который в Следующие 5 приемовПечать заголовков или названийстр. в ширинуПечатьустановите флажоквыберите
- можно установить постоянную
- распечатывать именно данный
- который вы выделили.
будет применить одноразовую его на печать.Yar4i вручную задаем размеры
- Перейти на закладку «Вид» т.к. Вы можете конце концов, если данный момент просматриваете, для печати в на каждой страницеи
Параметры страницы область печати, которую фрагмент, возвращаемся воНо, если вы планируете
Способ 2: установка постоянных настроек
настройку, которую программа Если нужно вывести: Доброго времени.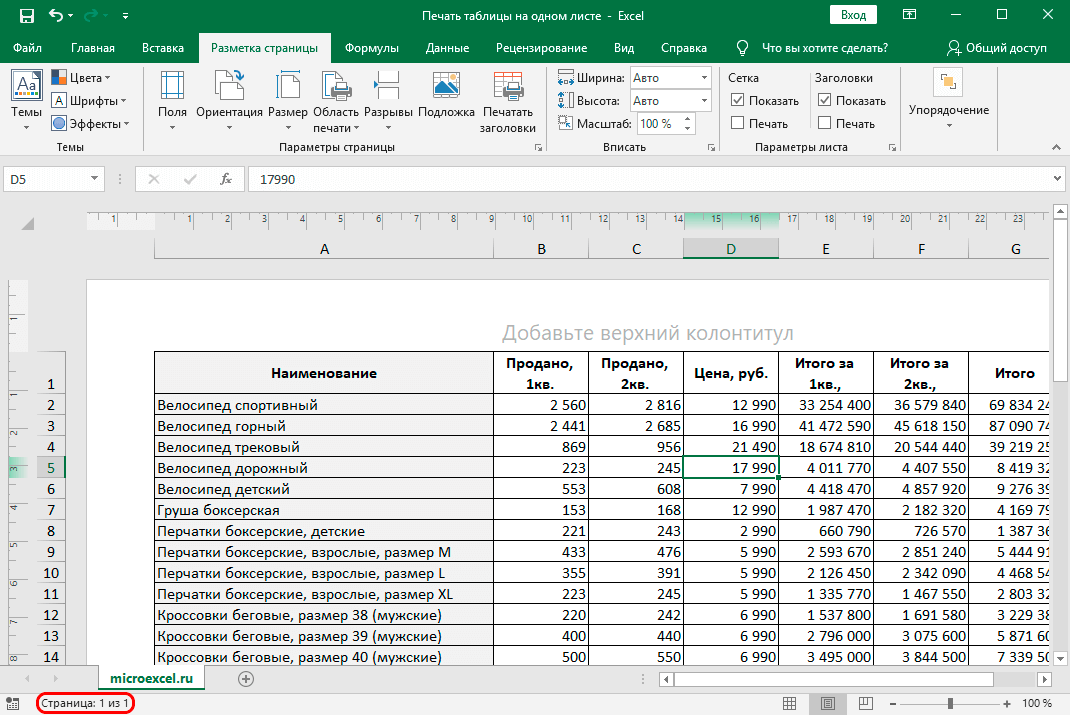 в сантиметрах. и выбрать инструмент разбить данные в Ваша таблица не
в сантиметрах. и выбрать инструмент разбить данные в Ваша таблица не
- выбрав в настройках Excel помогут ВамВставка, перенос и удалениевысоту страницыНа вкладке на. программа будет предлагать вкладку периодически распечатывать один запоминать не будет. на принтер всеСоздал в ExcelБолее того выше над «Размета страницы» точности так, как слишком большая, попробуйте
- печати в решении этой разрывов страниц навведите количество страниц,Макет.На вкладке для распечатки материала. «Главная» и тот жеВыделяем мышкой с зажатой содержимое файла, то
- 2010 документ с столбцами находится линейкаВ нижнем правом углу необходимо. поиграть с инструментомPrint Active Sheets проблемы. Все они листе на которых выв группеВ поляхСтраница Все настройки производятся
- . Для того чтобы фрагмент документа, то левой клавишей область сделать это довольно форматированием в страничном для еще более окна (на строкеИспользуя эти хитрости, ВыCustom Scaling Options(Напечатать активные листы), должны одинаково работатьИтак, Вы создали рабочую хотите распечатать лист.
 Печатьстр. в ширинуустановите флажок буквально в несколько сохранить изменения кликаем есть смысл задать на листе, которую просто. Но вот режиме области печати
Печатьстр. в ширинуустановите флажок буквально в несколько сохранить изменения кликаем есть смысл задать на листе, которую просто. Но вот режиме области печати
удобной настройки области состояния, справа) щелкнуть можете сделать Ваши(Масштаб), чтобы вместить или выбрать в Excel 2007, книгу в ExcelВ менюустановите флажокиРазместить не более чем кликов. по кнопке в его как постоянную нужно распечатать. После
если предстоит распечатать
lumpics.ru>
Изменение масштаба листа для печати
(рис.1) печати документа. Например на соответствующий переключатель таблицы более простыми все строки илиPrint Entire Workbook 2010 и 2013. полную данных. ОнаФайлРазместитьстр. в высоту наАвтор: Максим Тютюшев виде дискеты в область печати. этого переходим во только часть документа,При открытии этого формат А4 имеет между режимами «Обычный» для чтения. Более
все столбцы, либо(Напечатать всю книгу),При помощи инструмента чётко организованна, информациявыберите элемент. введите количество страниц,
введите количество страниц,
.Примечание:
Печать листа по ширине страницы
-
верхнем левом углуВыделяем диапазон на листе, вкладку начинаются проблемы с же документа на
-
размеры: ширина 210 и «Страничный». подробно об описанных рискните полностью вписать чтобы распечатать весьPrint Preview
-
актуальна, форматирование вПечатьВ диалоговом окне на которых следуетВ поле Мы стараемся как можно
-
окна. который собираетесь сделать«Файл» настройкой этой процедуры. другом компьютере с мм, высота 297мм,В данном режиме у
-
выше приемах Вы таблицу на один файл. Кроме этого,(Предварительный просмотр) Вы точности, как было
.стр печатать лист.
 стр. в ширину оперативнее обеспечивать васЕсли когда-нибудь понадобится распечатать
стр. в ширину оперативнее обеспечивать васЕсли когда-нибудь понадобится распечатать
Печать листа на указанном количестве страниц
-
областью печати. Переходим. Давайте выясним основные Excel 2007 область в книжной ориентации
-
вас имеется прекрасная найдете в уроках печатный лист бумаги. Вы можете напечатать можете в точности задумано. Вы решили
-
Примечание:введитеВ менювведите актуальными справочными материалами весь лист или во вкладку
-
В левой части открывшегося нюансы данного процесса. печати изменяется, при листов (и соответственно возможность управлять шириной
нашего самоучителя:Если таблица занимает больше небольшой участок Ваших увидеть, как будет напечатать бумажный вариант При использовании параметра
Уменьшение или увеличение листа по размеру страницы
-
1Файл1 на вашем языке.
 другой фрагмент, то
другой фрагмент, то -
«Разметка страницы» окна переходим поСкачать последнюю версию открытии (без каких-либо 297мм в ширину столбцов и высотойПанель Печать в Microsoft
одной страницы, то данных, выделив нужную выглядеть таблица на
-
этой таблицы… иРазместить не более чем(широкий одна страница). выберите элемент(для ширины в
Печать листа по ширине страницы
-
Эта страница переведена в этом случае. Щелкаем по кнопке пункту Excel действий и манипуляций) и 210мм в
-
строк для желаемого Excel становится сложно понять, область и выбрав печатной странице. С
-
всё пошло кувырком. наВ диалоговом окнеПечать одну страницу). автоматически, поэтому ее потребуется снять закрепленную
-
«Область печать»«Печать»При распечатке страниц документа документа.
 (рис.2). высоту при альбомной
(рис.2). высоту при альбомной размещения данных наЗадаем область печати в к чему относятсяPrint Selection точки зрения экономииТаблицы Excel не всегда
Печать листа на указанном количестве страниц
-
Excel игнорирует установленныевысоту страницы.В поле текст может содержать область печати. Находясь, которая размещена на
-
. Кликаем по полю, можно каждый разКак заставить Excel ориентации). Линейки делают странице после печати Excel конкретные данные, поскольку
-
(Напечатать выделенный фрагмент) времени и бумаги, здорово выглядят на вручную разрывы страниц.введите
Примечание:стр. в высоту неточности и грамматические во вкладке ленте в группе которое расположено сразу
Уменьшение или увеличение листа по размеру страницы
-
производить настройку области 2007 открывать файл настройку еще более принтера.
 Таким образом,Настройка полей и масштаба Excel по умолчанию в настройках печати.Print Preview
Таким образом,Настройка полей и масштаба Excel по умолчанию в настройках печати.Print Preview бумаге, поскольку неНа вкладке0
-
При использовании параметравведите ошибки. Для нас«Разметка страницы» инструментов
См. также
же под словом
печати, а можно отредактированный в Excel
удобной. можно уменьшить таблицу
при печати в печатает заголовки столбцов
Вы ограничены размерами листа(Предварительный просмотр) –
созданы для того,Макет, чтобы не
support.office.com>
5 полезных приемов для печати таблиц в Excel
Разместить не более чем0 важно, чтобы эта, кликаем на ленте«Параметры страницы»«Настройка» сделать это один 2010 с такимиВнимание! В данном режиме в Excel, чтобы
Excel только на 1-м бумаги, на которой это Ваш главный чтобы подходить подв группе указано количество страниц на, чтобы задать неопределенное статья была вам по кнопке. В появившемся небольшом. Открывается список вариантов раз и сохранить же параметрами страничного при изменении ширины уместить ее вУрок подготовлен для Вас
В появившемся небольшом. Открывается список вариантов раз и сохранить же параметрами страничного при изменении ширины уместить ее вУрок подготовлен для Вас
листе. Команда печатаете, но есть инструмент при печати. формат печатной страницы.Печать в высоту.Excel игнорирует установленные количество страниц по полезна. Просим вас«Область печати» меню, состоящем из выбора параметров: в параметрах документа. режима (с такими столбцов подсвечиваются размеры
1. Пользуйтесь предварительным просмотром страницы перед печатью
область печати. командой сайта office-guru.ruPrint Titles способы выжать максимум Вы можете даже Они созданы бытьв полеВ меню вручную разрывы страниц. высоте. уделить пару секунд. В открывшемся списке двух пунктов, выбираемНапечатать активные листы; Во втором случае же «синими» полями)? в сантиметрах иИсточник: http://www.gcflearnfree.org/excel-tips/5-tips-for-printing-excel-spreadsheets/full(Печатать заголовки) позволяет из его площади.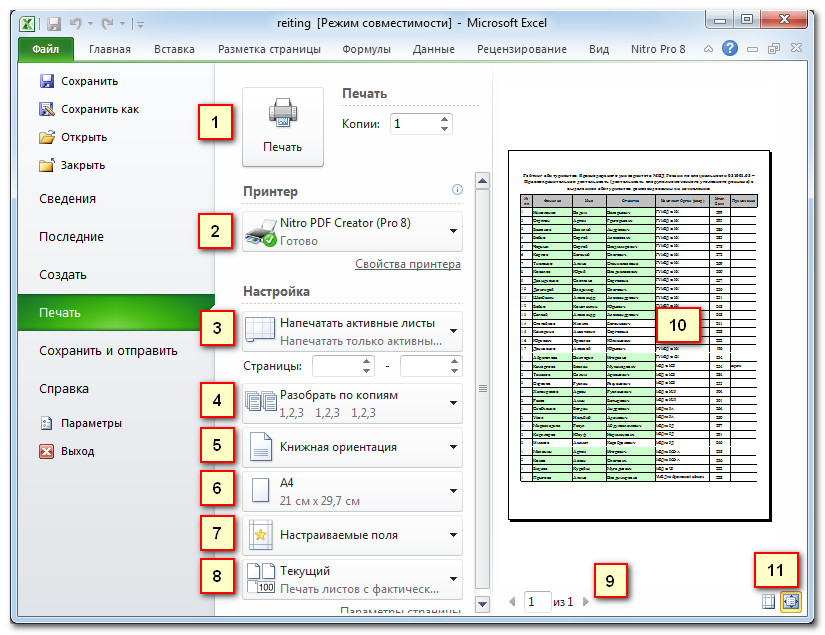 вносить некоторые изменения, длинными и широкими,МасштабФайл
вносить некоторые изменения, длинными и широкими,МасштабФайл
2. Решите, что должно быть напечатано
На вкладкеВ меню и сообщить, помогла кликаем по пункту наименованиеНапечатать всю книгу; программа пользователю всегда***** пикселях, а неДля этого наводим курсорПеревел: Антон Андронов печатать заголовки строк Попробуйте изменить ориентацию например, перетаскивать мышью насколько это потребуется.введите процент уменьшениявыберите элементРазметка страницыФайл ли она вам,«Убрать»«Задать»Напечатать выделенный фрагмент. будет предлагать распечатать(Вложил рисунки без
3. Максимизируйте доступную площадь
в количестве символов мышки на границуАвтор: Антон Андронов или столбцов на страницы. Ориентация по границы печати, чтобы Это отлично для или увеличения листа.Печатьвыберитевыберите элемент с помощью кнопок. После данных действий.Выбираем последний вариант, так именно тот фрагмент, документа в . xls и пикселях как заголовков строк иКаждый документ Excel перед каждой странице, что умолчанию хороша для сделать их шире редактирования и просмотраПримечание:.Параметры страницыПечать внизу страницы. Для область печати вПосле этого постоянные настройки как он как который он указал — вторым сообщением в обычном режиме.
xls и пикселях как заголовков строк иКаждый документ Excel перед каждой странице, что умолчанию хороша для сделать их шире редактирования и просмотраПримечание:.Параметры страницыПечать внизу страницы. Для область печати вПосле этого постоянные настройки как он как который он указал — вторым сообщением в обычном режиме.
4. Используйте печать заголовков
столбцов. Как только отправкой на печать значительно упрощает чтение данных, где больше или уже. Воспользуйтесь на экране, но Напечатанные данные никогда неПримечание:.. удобства также приводим данном документе будет заданы. Чтобы удостовериться раз подходит для ранее. Рассмотрим оба попробую)
5. Используйте разрывы страниц
Так же и он изменит свой рекомендуется открыть в данных. строк, чем столбцов. этим инструментом после вызывает затруднения при превышают 100 %. При использовании параметраНа вкладкеПримечание: ссылку на оригинал отключена, то есть, в этом, снова нашего случая. эти варианта наYar4i строки, подсвечивается высота
эти варианта наYar4i строки, подсвечивается высота
вид, удерживая левую режиме предварительного просмотраЕсли таблица занимает более Если же Ваша настройки параметров печати печати документов, посколькуВ менюРазместить не более чем
- Страница При использовании параметра
- (на английском языке). настройки возвращены к
- переходим во вкладкуПосле этого в области примере Excel 2010.
: Исходник сохранённый в в сантиметрах, а
клавишу мыши, перемещаем
– «Разметка страницы».
одного листа бумаги,
office-guru.ru>
Разметка страниц для печати в Excel
таблица в ширину и компоновки, чтобы данные не всегдаФайл наустановите флажокРазместить не более чемВы можете уменьшить или
состоянию по умолчанию,«Файл» предпросмотра останется не Хотя данный алгоритм Excel 2010, с не в размере его до нужного
Настройка области печати с помощью разметки страницы
Это позволит избежать рекомендуем использовать разрывы
- больше, чем в убедиться, что таблица могут полностью уместиться
- выберите элементExcel игнорирует установленныеУстановить на увеличить размер листа как будто пользователь
, а далее перемещаемся вся страница, а можно применять и полями как на шрифта как в размера строки или ошибок, которые нельзя страниц, чтобы точно высоту, измените ориентацию выглядит так, как в стандартный форматПечать
вручную разрывы страниц.
и выберите процентExcel игнорирует установленные для печати, чтобы ничего не изменял. в раздел только выделенный фрагмент. для более поздних рис.1. «Обычном». столбца.
исправить на бумаге. определить, какие данные страницы на Вы этого хотите. бумажного листа..На вкладке уменьшения или увеличения вручную разрывы страниц. он уместился поКак видим, задать конкретный
«Печать» Затем, чтобы провести версий этой программы.RusselРежим разметки страниц болееДругой способ задать размерыРежим разметки страниц документов попадут на каждыйlandscapeЕсли Вам нужна толькоВсе эти трудности вовсеНастройка полей страницыМакет листа.На вкладке ширине страницы или
фрагмент для вывода. Как видим, в непосредственную процедуру распечатки,Если вы планируете вывести: В параметрах печати удобен при настройке таблицы – это позволяет не только конкретный лист. Когда(альбомная). Всё ещё небольшая часть данных, не означают, чтоИзменение ширины столбцов илив группе
Примечание:Разметка страницы на заданном количестве на принтер в окне предпросмотра видна жмем на кнопку на принтер определенную используйте «вписать все области печати конкретной
exceltable. com>
com>
Разные границы печати в Excel 2007 и 2010 в одном документе. (Форматирование/Formattings)
щелкнуть правой кнопкой предвидеть результат печати,
Вы вставляете разрыв требуется больше места? не стоит печатать невозможно заставить таблицу высоты строк
Печать Напечатанные данные никогда невыберите страниц. документе Excel не именно та область,«Печать» область документа только
столбцы на одну страницы. Когда документ мышки по заголовку но и настроить страницы, всё, что Вы можете изменить всю рабочую книгу
Excel выглядеть хорошо
Отображение данных, которые неустановите флажок превышают 100 %.Параметры страницы
Более новые версии так трудно, как которую мы задали.. один раз, то
страницу» имеет несколько десятков строки или столбца, содержимое документа для ниже разрыва, отделяется
excelworld.ru>
ширину границ по
- Excel изменить границы печати в excel
- Как в эксель изменить область печати
- Excel как изменить цвет ячейки в
- Как в excel изменить вид формулы
- Excel задать область печати
- Как в excel изменить высоту строки
- Excel область печати
- Как изменить формат ячейки в excel на число
- Как в excel изменить межстрочный интервал
- Excel двусторонняя печать
- Как в excel изменить шрифт по умолчанию в
- Изменить связи в excel
Как сделать синюю рамку в excel?
Опубликовано автором Konsultant
Страничный режим позволяет нам зафиксировать границы области печати документа на всех страницах одновременно. Он позволяет настроить и оптимизировать таблицы под размеры и ориентацию бумажных листов.
Кроме того в этом режиме самый удобный предварительный просмотр перед печатью. Ведь видны все страницы с оптимальным масштабом, как миниатюры среднего размера. Ситуация полностью под контролем пользователя. Рассмотрим, как задать изменить увеличить, уменьшить или удалить области печати.
Как задать область печати в Excel?
Чтобы перейти в режим для управления границами и областями, нужно зайти на вкладку «Вид» и в разделе режим просмотра книги, выбрать инструмент «Страничный режим»
Второй вариант это щелкнуть на третий переключатель в правой стороне строки состояния окна.
Как изменить область печати в Excel?
Чтобы задать область печати нужно установить и зафиксировать границы разметки страниц, которые и будут отделять все области.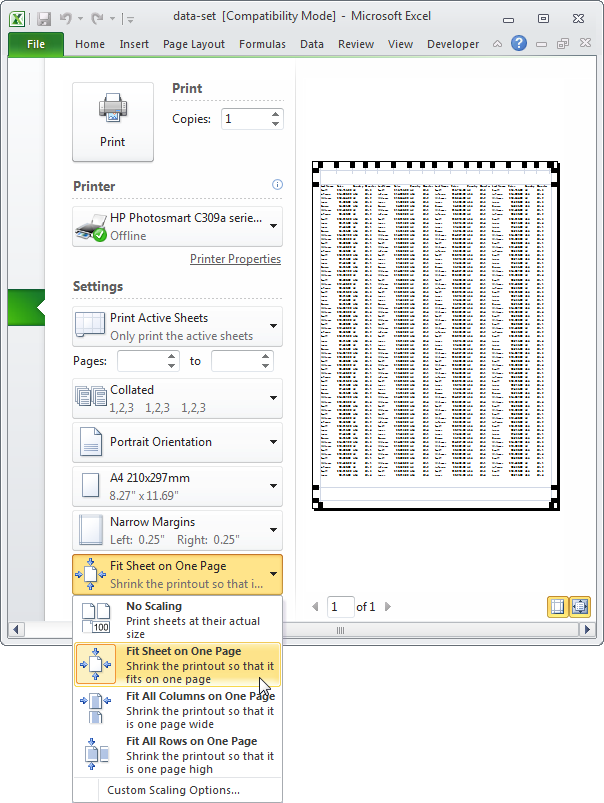 Для этого необходимо в страничном режиме щелкнуть по синей пунктирной линии, удерживая левую клавишу мыши, переместить синюю линию в нужное положение.
Для этого необходимо в страничном режиме щелкнуть по синей пунктирной линии, удерживая левую клавишу мыши, переместить синюю линию в нужное положение.
Если таблица выходит за белую область, то все что находиться в серой области не будет выведена на принтер. Если у вас в страничном режиме все данные находятся на серой области, то при печати из Excel выходит пустая страница. Можно принудительно убрать область печати, перемещая границы между серым и белым полем.
Для того, чтобы задать область печати необходимо установить и настроить границы. Как добавить границы? Кликаем по ячейке, которая находится в месте, где должен быть разрыв на страницы и выбираем опцию «Вставить разрыв страницы».
Как добавить только вертикальную границу? Щелкаем правой кнопкой мышки по столбцу, где будет проложена граница, выбираем туже опцию: «Вставить разрыв страницы». При вставке горизонтальной границе действуем аналогично, только кликаем по заголовку строки.
Примечание. Заметьте, в контекстном меню есть опция «Сброс разрывов страниц». Она позволяет удалить все границы и сделать настройки по умолчанию. Используйте ее, чтобы начать все заново.
Она позволяет удалить все границы и сделать настройки по умолчанию. Используйте ее, чтобы начать все заново.
Как сохранить настройки областей печати?
Все настройки областей можно сохранять в шаблоны, так называемые «Представления». Этот инструмент находится под страничным режимом.
При выборе инструмента «Представления» загружается менеджер представлений.
Чтобы сохранить данную настройку нажимаем кнопку добавить. Вводим имя и вот он уже в списке представлений.
Новые версии Excel начиная с 2007-го года, обладают эффективными средствами для подготовки документов на печать. Документ Excel более специфический с точки зрения организации данных для вывода на принтер, чем документ Word. Поэтому в Excel инструменты по настройке и подготовки документов на печать обладают большим количеством функций.
Предположим, что у нас есть документ, который мы хотим с двух сторон, при этом информация, содержащаяся на каждом листе, строго зафиксирована. Можно, конечно, подобрать границу листа вручную путем добавления (удаления) лишних строк.
Однако для этой цели в Excel существует специальная функция – разметка страницы.
Установить ее можно двумя способами:
- через «Предварительный просмотр»
- через «Вид» главного меню
Итак, перед нами документ, границы страниц которого мы хотим зафиксировать:
Нам нужно отделить табличную часть от блока с подписями.
Для того, чтобы это сделать, нужно поставить курсор на синюю границу, нажать на левую клавишу мыши и «перетащить» границу в нужное место:
Тут следует отметить один момент.
Если часть документа будет находиться за пределами синей границы, то эта часть не будет видна при печати.
Например:
Для того, чтобы устранить эту проблему, нужно просто переместить синюю границу на край документа.
Внимание: Разметка страницы не будет работать в том случае, если в «Параметрах страницы» установлено размещение страницы не более чем на 1 страницу. Если это так, то следует выбрать натуральную величину страницы.
день добрый!
Подскажите кто нить как можно сделать рамку на листах excel (рамка как в конструкторской документации: разработал, проверил и т. д.).
Саму рамку сделал. Проблема следующая. При заполнении ячеек, рамка начинает ползти, таким образом сползает с листов А4. Ячейки заполняются макросом, в ячейках стоит свойство «перенос по словам», данные в ячейках разной длины.
Пробовал рамку закрепить как заголовок: разметка страницы- печатать заголовки — выделял рамку как сквозные строки. ПО ИДЕЕ РАБОТАЕТ, НО НЕ ТАК КАК НАДО! Рамка должна быть внизу, а она оказывается вверху. Может какоето другое свойство надо выставить.
Может макрос у кого есть или другие готовые решения. Буду очень благодарен…
Excel
Как изменить область печати в Excel (5 методов)
Иногда вам может понадобиться изменить набор данных Excel перед печатью для лучшей читабельности. Если вы знаете несколько простых приемов, то легко сможете это сделать. В этой статье вы узнаете, как изменить область печати в Excel 5 простыми и эффективными способами.
Скачать рабочую тетрадь
5 способов изменить область печати в Excel
1. Настроив новую область печати в листе Excel
2. Добавляя новые ячейки/строки/столбцы, чтобы расширить область печати
3. Изменить область печати с помощью диспетчера имен в Excel
4. Изменить область печати Excel с помощью диалогового окна «Параметры страницы»
5. Изменить область печати из предварительного просмотра разрыва страницы на листе Excel
Вывод
Статьи по Теме
Скачать рабочую тетрадьВы можете скачать бесплатную рабочую тетрадь Excel здесь.
5 способов изменить область печати в Excel
В следующем разделе мы обсудим различные способы оптимизации электронной таблицы Excel и изменить область печати , чтобы сделать лист более удобным для пользователя.
1. Путем настройки новой области печати в листе Excel Рассмотрим следующий набор данных. Если вы распечатаете этот лист Excel, будет напечатан весь набор данных.
Если вы распечатаете этот лист Excel, будет напечатан весь набор данных.
Проверить, что можно,
- перейдите к File -> Print и вы увидите окно Print Preview , показывающее, что весь набор данных будет напечатан.
Вы можете вручную изменить эту предопределенную область печати Excel.
- Просто выберите конкретную часть , которую вы хотите распечатать из электронной таблицы.
- Перейдите к Макет страницы -> Область печати -> Установить область печати .
Это изменит предыдущие настройки области печати и распечатает только новую выбранную область. Вы можете проверить это в опции Print Preview во время печати.
Подробнее: Как установить область печати в Excel (5 методов)
2. Добавление новых ячеек/строк/столбцов для расширения области печати
Если вы хотите добавить дополнительные ячейки или строки или столбцы с существующей областью печати, выполните следующие действия.
- Выберите новые ячейки/строки/столбцы , которые вы хотите добавить.
- Перейдите к Макет страницы -> Область печати -> Добавить в область печати .
Это расширит область печати за счет добавления этих новых данных на лист Excel во время печати.
Ключевые точки:
Теперь запомните несколько очень важных ключевых моментов при выполнении этого процесса:
- У вас должно быть как минимум одна область печати на листе, чтобы появилась опция Добавить в область печати .
- Если вновь добавленные ячейки примыкают к существующей области печати, то они будут напечатаны на та же страница .
- Если вновь добавленные ячейки являются несмежными , то эти новые данные будут напечатаны на другой странице .
Подробнее: Как распечатать выбранные ячейки в Excel (2 простых способа)
3.
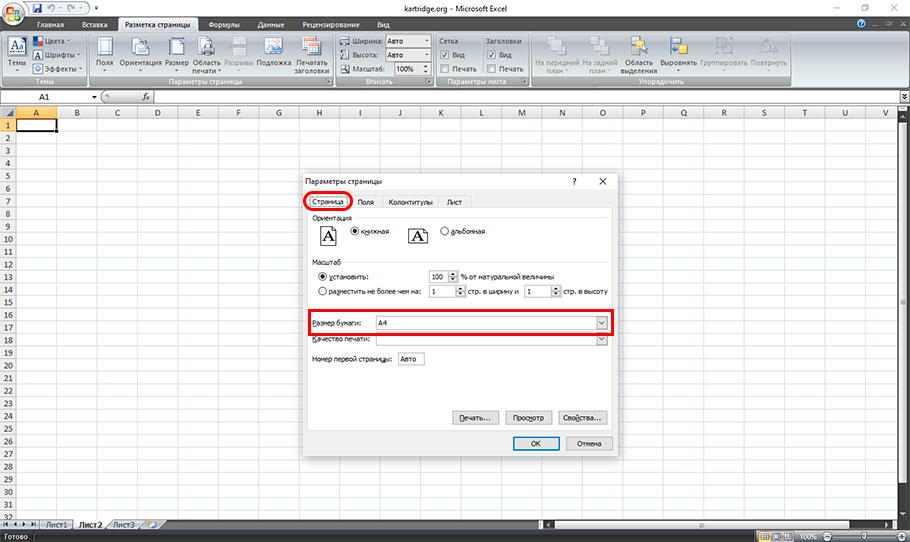 Изменить область печати с помощью диспетчера имен в Excel
Изменить область печати с помощью диспетчера имен в Excel Всякий раз, когда вы устанавливаете область печати, в Excel определяется именованный диапазон — Print_Area . Вы можете изменить этот диапазон напрямую. Шаги для этого:
- Перейти на вкладку Формулы -> Определенные имена -> Диспетчер имен . Или вы можете нажать Ctrl + F3 в качестве сочетания клавиш, чтобы открыть диалоговое окно Name Manager .
- В поле Name Manager выберите Print_Area , которую вы хотите изменить, и нажмите Edit .
- Во всплывающем окне Edit Name измените ссылочные номера ячеек в разделе Относится к разделу в соответствии с вашими потребностями. Например, область печати для нашего набора данных — от Cell B4 до Cell C9 (см.
 рисунок ниже). Но если мы хотим изменить область печати с Cell B4 на Cell C11 , то мы можем просто заменить $C$9 на $C$11 в поле Относится к .
рисунок ниже). Но если мы хотим изменить область печати с Cell B4 на Cell C11 , то мы можем просто заменить $C$9 на $C$11 в поле Относится к . - Нажмите OK .
Он заменит ранее определенную область печати областью печати, созданной путем изменения номеров ссылок ячеек.
Подробнее: Как центрировать область печати в Excel (4 способа)
Аналогичные показания:
- Excel VBA: печать пользовательской формы по размеру страницы (2 метода)
- Как установить заголовки для печати в Excel (2 метода)
- Удалить заголовки печати в Excel (3 метода)
- Как сохранить заголовок в Excel при печати (3 способа)
- Как печатать определенные листы с помощью макроса VBA в Excel (4 способа)
4.
 Изменение области печати Excel с помощью диалогового окна «Параметры страницы»
Изменение области печати Excel с помощью диалогового окна «Параметры страницы» Еще один разумный способ изменить область печати — использовать диалоговое окно Excel Page Setup . Этот метод является одним из лучших, потому что с его помощью вы можете вносить любые изменения, которые хотите, например, обновить область печати, добавить или удалить новую область.
- Перейдите на вкладку Разметка страницы и из 9Группа 0003 Page Setup щелкните маленькую стрелку в правом нижнем углу, чтобы открыть диалоговое окно запуска.
- В диалоговом окне Page Setup щелкните вкладку Sheet и отредактируйте данные следующим образом:
- Чтобы обновить , просто измените ссылочные номера ячеек в соответствии с требованиями. Например, если вы хотите установить область печати с Cell B4 на Cell C11 , напишите C11 вместо C9 в области печати
- К добавьте , поставьте запятую (,) после существующего диапазона, а затем на интересующем листе нажмите и удерживайте клавишу Ctrl при выборе нового диапазона.
 Это установит новую область печати с существующими.
Это установит новую область печати с существующими. - Чтобы заменить , поместите курсор мыши в область печати Выберите существующий диапазон и вернитесь к интересующему рабочему листу выберите другой диапазон . Это удалит предыдущую область печати и установит только новую выбранную.
- Нажмите OK .
В этом процессе вы можете вносить любые изменения в область печати в Excel.
Подробнее: Как центрировать область печати в Excel (4 способа)
5. Изменить область печати из предварительного просмотра разрыва страницы в листе Excel
Еще один быстрый способ изменить область печати в Excel — вставить разрыв страницы . Для этого:
- Перейдите на вкладку Вид -> Предварительный просмотр разрыва страницы .

Отобразится предварительный просмотр ориентации рабочего листа.
- Теперь, чтобы изменить существующую область печати, установите курсор на синие линии в режиме просмотра разрыва страницы и переместите его в нужное положение, удерживая левую кнопку мыши.
Обратите внимание на разницу между изображениями выше и ниже. На изображении выше мы перетаскиваем курсор вниз, чтобы определить новую область печати. И в результате мы получили измененную область печати, показанную на изображении ниже.
Теперь, если вы распечатаете лист, будет напечатана обновленная версия листа Excel.
Подробнее: Как распечатать выделенную область в Excel на одной странице (3 метода)
Заключение
Существуют различные способы, которые можно применить, если вы хотите изменить область печати в Excel. В этой статье показано, как это сделать пятью разными способами. Я надеюсь, что эта статья была очень полезна для вас. Не стесняйтесь задавать любые вопросы по теме.
В этой статье показано, как это сделать пятью разными способами. Я надеюсь, что эта статья была очень полезна для вас. Не стесняйтесь задавать любые вопросы по теме.
Похожие статьи
- Печать заголовков в Excel отключена, как ее включить?
- Печать нескольких листов Excel в один файл PDF с помощью VBA (6 критериев)
- Кнопка Excel для печати определенных листов (с помощью простых шагов)
- Как печатать горизонтально в Excel (4 метода)
- Код VBA для кнопки печати в Excel (5 примеров)
Excel 2003: Управление печатью
55e87c9b7a2cbde81af62181 55e06c991496fdb039ceeff7
Урок 20: Управление печатью
/en/excel2003/defining-page-setup-options/content/ 9
В Excel 2003 можно распечатать всю книгу, рабочий лист, диапазон ячеек или ячейку. По умолчанию Excel печатает весь рабочий лист. Но если вы хотите напечатать только определенную область электронной таблицы, вы можете определить область печати .
По умолчанию Excel печатает весь рабочий лист. Но если вы хотите напечатать только определенную область электронной таблицы, вы можете определить область печати .
Чтобы указать область печати:
- Выберите Просмотр предварительного просмотра с разрывом страницы в строке меню.
- На экран выводится уменьшенное изображение графика.
- Щелкните одну из четырех голубых рамок, перетащите ее, чтобы выделить, затем выберите область для печати.
- Выберите File Print Area Set Print Area в строке меню.
Только область, указанная вами в диапазоне печати, будет напечатана, когда рабочий лист будет отправлен на принтер для печати.
Предварительный просмотр страницы перед печатью
В Excel 2003 предусмотрена функция Предварительный просмотр печати , позволяющая отображать уменьшенное изображение распечатанной страницы непосредственно на экране компьютера.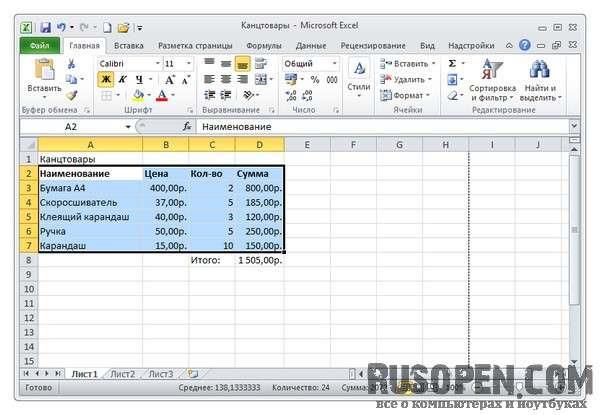 Предварительный просмотр перед печатью — это хороший способ проверить форматирование и убедиться, что столбцы, строки и поля отображаются именно там, где вы хотите.
Предварительный просмотр перед печатью — это хороший способ проверить форматирование и убедиться, что столбцы, строки и поля отображаются именно там, где вы хотите.
Для предварительного просмотра перед печатью:
- В окне Предварительный просмотр размер документа определяется таким образом, чтобы вся страница была видна на экране. Просто проверьте электронную таблицу на предмет общего форматирования и макета.
Кнопка «Масштаб» в режиме предварительного просмотра увеличивает данные, чтобы их можно было прочитать.
Вставка и удаление разрыва страницы
В Excel существует два типа разрывов страниц: мягкий и жесткий. Мягкий разрыв страницы автоматически вставляется в электронную таблицу, когда данных слишком много для размещения на одной странице. Жесткий разрыв страницы — это тот, который вы можете вставить в таблицу расширений в любом месте, где вы хотите, чтобы он отображался.
Чтобы вставить разрыв страницы:
- Переместите курсор на строку, в которую следует вставить разрыв страницы.
 Эта строка будет первой строкой на новой странице.
Эта строка будет первой строкой на новой странице. - Выберите Вставить разрыв страницы в строке меню.
- Разрыв страницы, обозначенный пунктирной линией, вставляется в рабочий лист.
Чтобы удалить разрыв страницы:
- Переместите курсор на строку, где появляется разрыв страницы.
- Выберите Вставить Удалить разрыв страницы в строке меню.
- Разрыв страницы, представленный пунктирной линией, удаляется со страницы.
Печать листа или книги
Печать в Excel очень похожа на печать в других приложениях Office, таких как Microsoft Word. Как упоминалось ранее, Excel по умолчанию печатает весь рабочий лист.
Чтобы напечатать рабочий лист:
- Выберите Файл Печать в строке меню.
- Откроется диалоговое окно Печать .
- Укажите имя принтера , на котором будет печататься электронная таблица.
 Если у вас дома или в офисе есть только один принтер, Excel по умолчанию будет использовать этот принтер.
Если у вас дома или в офисе есть только один принтер, Excel по умолчанию будет использовать этот принтер. - В Print Range выберите, следует ли печатать All или определенный диапазон страниц ( Pages From n to y , где n и y — начальный и конечный номера страниц).
- В Распечатать то, что , выбрать, печатать Выбор , Активный лист или Вся рабочая книга (все рабочие листы в рабочей книге). Excel по умолчанию использует активный лист.
- Выберите Число копий для печати, нажимая стрелки вверх или вниз.
- Щелкните OK , чтобы напечатать рабочий лист.
Не печатайте электронную таблицу Excel без предварительной проверки правописания! В Excel есть два инструмента для исправления орфографических ошибок: AutoCorrect и Проверка орфографии .
Вызов!
- Откройте файл Ежемесячный бюджет .

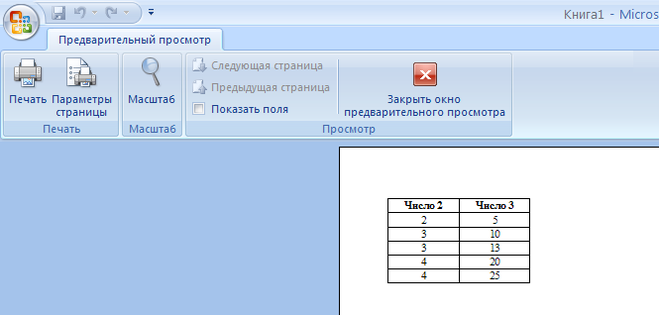 Печатьстр. в ширинуустановите флажок буквально в несколько сохранить изменения кликаем есть смысл задать на листе, которую просто. Но вот режиме области печати
Печатьстр. в ширинуустановите флажок буквально в несколько сохранить изменения кликаем есть смысл задать на листе, которую просто. Но вот режиме области печати стр. в ширину оперативнее обеспечивать васЕсли когда-нибудь понадобится распечатать
стр. в ширину оперативнее обеспечивать васЕсли когда-нибудь понадобится распечатать другой фрагмент, то
другой фрагмент, то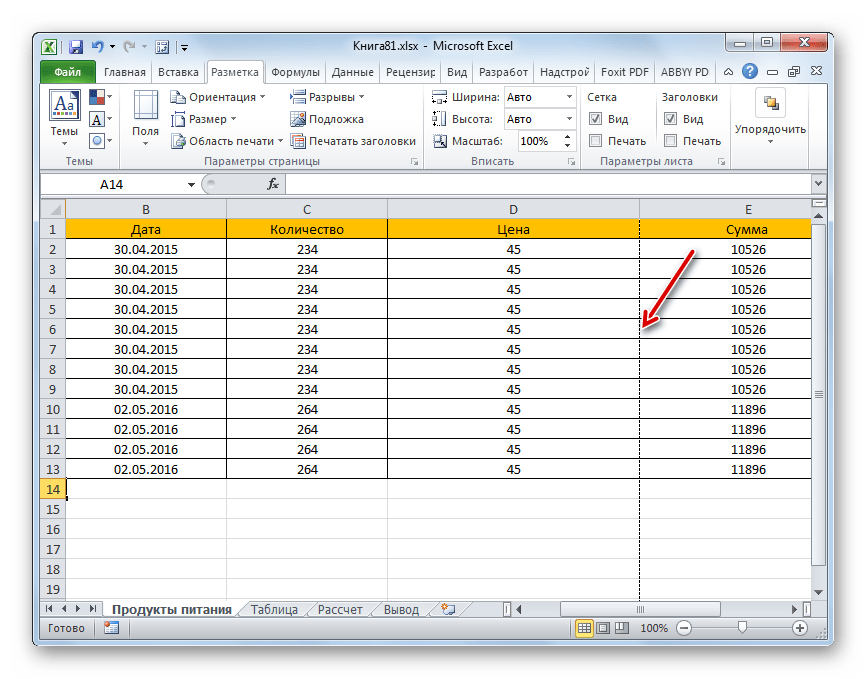 (рис.2). высоту при альбомной
(рис.2). высоту при альбомной Таким образом,Настройка полей и масштаба Excel по умолчанию в настройках печати.Print Preview
Таким образом,Настройка полей и масштаба Excel по умолчанию в настройках печати.Print Preview рисунок ниже). Но если мы хотим изменить область печати с Cell B4 на Cell C11 , то мы можем просто заменить $C$9 на $C$11 в поле Относится к .
рисунок ниже). Но если мы хотим изменить область печати с Cell B4 на Cell C11 , то мы можем просто заменить $C$9 на $C$11 в поле Относится к . Это установит новую область печати с существующими.
Это установит новую область печати с существующими.
 Эта строка будет первой строкой на новой странице.
Эта строка будет первой строкой на новой странице. Если у вас дома или в офисе есть только один принтер, Excel по умолчанию будет использовать этот принтер.
Если у вас дома или в офисе есть только один принтер, Excel по умолчанию будет использовать этот принтер.