Как приостановить слайд-шоу в PowerPoint
В идеальном мире докладчик Powerpoint мог бы проводить презентацию, которую они создали, просто показывая свои слайды и читая свои заметки.
Но у слушателей могут быть вопросы, что-то может пойти не так, и вы даже можете обнаружить, что вам нужно прояснить то, о чем вы раньше не думали.
Из-за этих потенциальных сбоев полезно знать, как приостановить слайд-шоу в Powerpoint.
Есть несколько разных способов приостановить презентацию Powerpoint, и метод, который вы используете, будет зависеть от того, как ваши слайды настроены для продвижения.
Как приостановить слайд-шоу Powerpoint в Powerpoint для Office 365
Действия, описанные в этой статье, были выполнены в версии приложения Microsoft Powerpoint для Office 365, но будут работать и в других версиях.
- Если слайд-шоу продвигается по щелчку мыши, вы можете нажать клавишу B на клавиатуре, чтобы отобразить черный экран, или вы можете нажать клавишу W, чтобы отобразить белый экран.

- Если у слайд-шоу есть тайминги, так что слайды автоматически продвигаются через несколько секунд, то вы можете щелкнуть слайд правой кнопкой мыши и выбрать параметр «Пауза». Когда вы закончите, щелкните правой кнопкой мыши еще раз и выберите вариант «Возобновить».
Вы можете переключаться между различными параметрами перехода, выбирая вкладку «Переходы» в верхней части окна, а затем выбирая параметр «При щелчке мышью» или «После» в разделе «Время» на ленте.
Если вы хотите применить один и тот же параметр перехода ко всем слайдам сразу, щелкните первый слайд в столбце в левой части окна, удерживайте нажатой клавишу Shift, затем щелкните последний слайд в столбце слева. сторона окна. Затем вы можете перейти на вкладку «Переходы» и выбрать вариант синхронизации для всех выбранных слайдов.
Вы можете начать презентацию в любое время, нажав клавишу F5 на клавиатуре, когда Powerpoint является активным окном.
Настройка и показ презентации
После того как слайды созданы, их нужно подготовить к демонстрации. Для установок показа следует использовать вкладкуПоказ слайдов.
Перемещение слайдов в режиме сортировщика слайдов Полноэкранный режим
Полноэкранный режим установлен по умолчанию в настройках показа слайдов, но если нужно изменить настройки (либо приходится пользоваться чужими настройками, в которых изменен режим показа), то изменения можно внести следующим образом.
1. Перейдите на вкладкуПоказ слайдови выберитеНастройка ► Настройка демонстрации.Откроется окно настройки презентации.
2. Установите переключатель
Оконный режим
1. На вкладкеПоказ слайдов выберитеНастройка►Настройка демонстрации.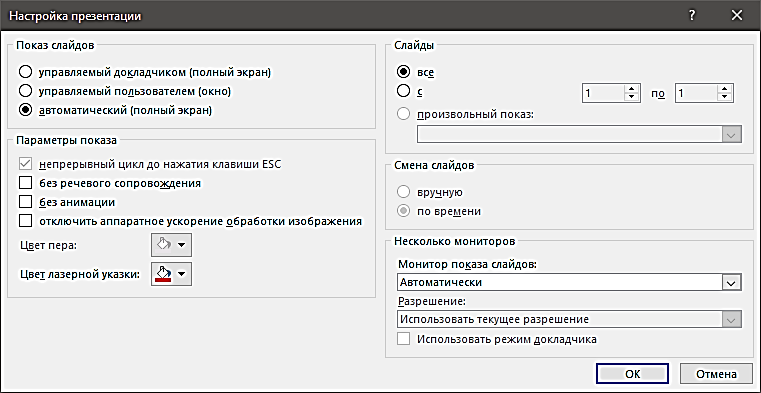
2. ПереключательПоказ слайдов установите в положениеуправляемый пользователем (окно).
3. Можно также включить или выключить показ полосы прокрутки экрана.
Автоматический режим
Для настройки автоматического режима сделайте следующее.
1. На вкладке Показ слайдов выберите Настройка ► Настройка демонстрации.
2. Переключатель Показ слайдов установите в положение автоматический (полный экран).
3. Для выхода из автоматического режима следует нажать клавишу Esc.
Скрытие отдельных слайдов
1. На панели слайдов, видимой в обычном режиме просмотра, выделите слайды, которые требуется скрыть.
2. Перейдите на вкладкуПоказ слайдов и выберитеНастройка ► Скрыть слайд.
3. На панели слайдов скрытые слайды будут отмечены специальным значком. При запуске презентации скрытые слайды отображаться не будут.
На панели слайдов скрытые слайды будут отмечены специальным значком. При запуске презентации скрытые слайды отображаться не будут.
Настройки экрана с комментариями для докладчика
Для настройки режима с комментариями для докладчика у пользователя должно быть не менее двух экранов (два монитора, монитор и проектор, монитор и ноутбук), подключенных к компьютеру и готовых к использованию.
1. Перейдите на вкладкуПоказ слайдов
2. В раскрывающемся спискеПоказывать презентацию навыберите экран, на котором будет показываться презентацию.
Настройка автоматического показа по времени
1. Перейдите на вкладку Показ слайдови выберите Настройка ► Настройка времени.
2. Приложение PowerPoint покажет презентацию в полноэкранном режиме, сверху отобразив панельРепетиция
3. Продолжайте чтение презентации в том же режиме, как при аудитории. Таймер будет отмечать время, уходящее на каждый слайд.
Продолжайте чтение презентации в том же режиме, как при аудитории. Таймер будет отмечать время, уходящее на каждый слайд.
4. Можно использовать кнопки:
· Пауза – для приостановки подсчета времени;
· Далее – для перехода к следующему слайду;
· Повторить – для обнуления времени показа текущего слайда.
5. После окончания показа нажмите клавишуEsc. PowerPoint выдаст сообщение с указанием общей продолжительности показа слайдов и спросит, нужно ли сохранять новое время показа.
6. ВыберитеДа, если требуется сохранить временные установки, иНет, если нужно отменить запись.
7. На вкладкеПоказ слайдовв группеНастройкаустановите флажокИспользовать записанные временадля показа презентации но времени.
Непрерывный показ
Чтобы настроить непрерывный показ слайдов, перейдите на вкладкуПоказ слайдов и выберитеНастройка ► Настройка демонстрации.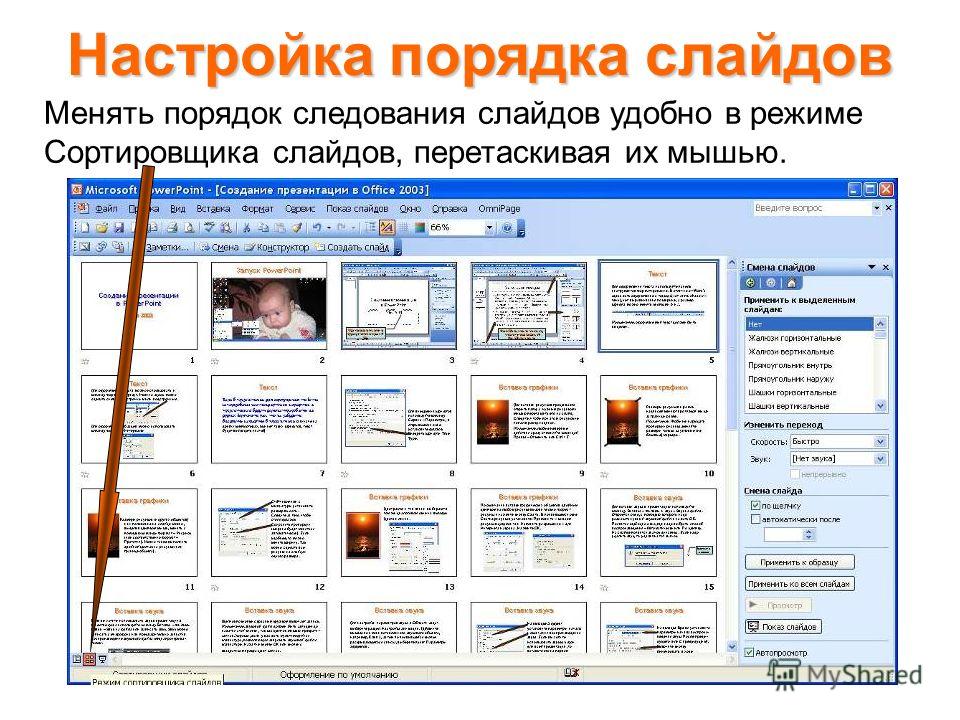 В открывшемся окне в областиПараметры показа установите флажок
В открывшемся окне в областиПараметры показа установите флажок
Показ случайных слайдов
1. На вкладке Показ слайдоввыберите Начать показ слайдов ► Произвольный показ.
2. В открывшемся меню выберите командуПроизвольный показ.Откроется одноименное окно.
3. Нажмите кнопку Создать. Откроется окно Задание произвольного показа.
4. В строкеИмя произвольного показавведите название показа.
5. В левой части окна выделите слайды для произвольного показа и нажмите кнопкуДобавить.Выделенные слайды будут перенесены в правую часть окна. При желании пользователь может изменить порядок слайдов, используя кнопки со стрелками.
6. После составления произвольного показа нажмите кнопкуОК.
7. Нажмите кнопкуЗакрытьдля возврата к обычному виду.
Практические примеры
Задание.
При помощи приложения PowerPoint 2007 создать домашнюю картинную галерею. Для удобства перемещения по галерее добавить управляющие кнопки и включить звуковое сопровождение демонстрации.
Для удобства работы некоторые виды презентаций можно снабдить управляющими кнопками. В процессе демонстрации они позволят осуществить возврат к предыдущему слайду, переход к следующему слайду, вызов дополнительных функций.
Читайте также:
Презентация в Powerpoint как сделать: инструкция
Понятие «презентация» звучит современно, модно и громко, но в действительности не предполагает ничего сложного.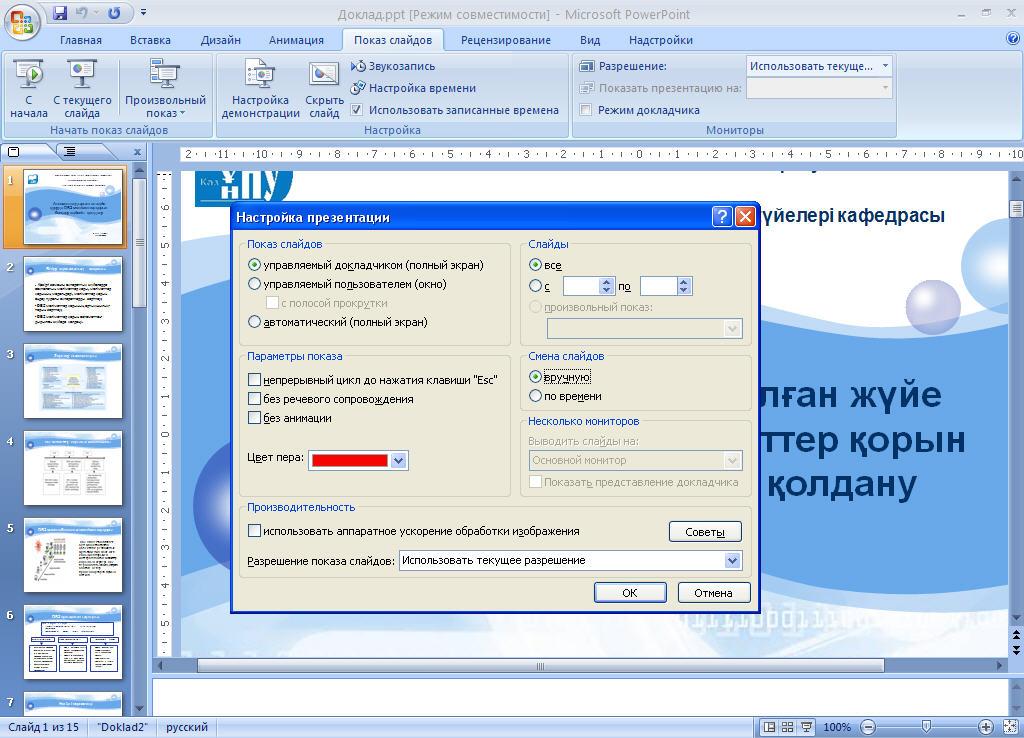 Чаще всего под этим словом подразумевается документ, представленный несколькими слайдами и наполненный полезной текстовой и графической информацией.
Чаще всего под этим словом подразумевается документ, представленный несколькими слайдами и наполненный полезной текстовой и графической информацией.
Данная статья является инструкцией и расскажет, как сделать презентацию в PowerPoint.
Основной целью такого представления информации является лаконичная и наглядная демонстрация результатов исследований и результатов другой важной работы. Сложности с созданием презентации могут возникнуть лишь у тех, кто ранее никогда не касался этого вопроса.
На самом деле задача эта достаточно простая и под силу даже начинающему пользователю ПК или смартфона. Делать презентации возможно, как на компьютере, так и на телефоне, пошаговая инструкция будет представлена ниже.
Содержание:
Обзор программы PowerPoint
PowerPoint – это программа для создания презентаций, разработанная Microsoft. Однако это не единственная ее способность и особенность.
При помощи PowerPoint возможно:
- Удивить слушателей и наблюдателей красиво и четко представленной информацией.

- Оформить уникальное и красочное сопровождение доклада, развернув его на весь экран и представив пользователям.
- При создании презентации использовать не только шаблоны, внесенные в программу разработчиками, но и использовать свои, авторские темы и дизайны.
- Максимально быстро и просто представлять текстовую информацию в виде диаграмм и графиков.
- Придавать слайдам необходимый масштаб, уменьшая и увеличивая желаемые участки.
- Добавлять в презентацию звуковые и визуальные эффекты, сопровождая повествование музыкой и анимацией.
- Быстро переключаться между слайдами самостоятельно или в автоматическом режиме.
Полезные ссылки: Чат-боты: что это такое простыми словами для чайников, Семантическое ядро сайта — инструкция по сбору, Геймификация в обучении: ТОП-9 сервисов для внедрения.
Составляющие презентации
Каждая презентация, созданная через PowerPoint состоит за ряда слайдов, их количество вы устанавливаете самостоятельно, в зависимости от объема представляемой информации.
Демонстрировать их можно с любого электронного носителя (телефон, планшетный компьютер, ноутбук) или же на бумаге после печати.
На слайдах презентации можно размещать информацию в виде:
- текста;
- графических изображений и фотографий;
- видео- и аудиофайлов;
- таблиц, графиков и диаграмм;
- других объектов.
Слайды в программе подлежат изменениям и настройке под индивидуальные требования. С ними можно осуществлять следующие действия:
- менять размер;
- вставлять звуковые и визуальные эффекты для большей презентабельности и зрелищности;
- делать разметку и по ней располагать объекты в нужном порядке;
- изменять оформление и дизайн.
В верхней панели управления PowerPoint вы найдете все основные команды, которые необходимы для работы с программой.
В левой части меню будут отображаться слайды, создаваемой вами презентации. Они представлены в виде миниатюрных моделей, благодаря чему ориентироваться и перемещаться по ним очень быстро и просто. Здесь же вы сможете менять слайды местами и перемещать их в любой участок презентации.
Здесь же вы сможете менять слайды местами и перемещать их в любой участок презентации.
Справа находится область задач, которая отображает действия, доступные для применения в процессе создания показа.
В нижней части экрана располагается область заметок. Здесь вы сможете указывать комментарии к каждому слайду, которые отображаются исключительно во время редактирования и создания презентации.
Как создать презентацию в PowerPoint за 10 шагов
Шаг №1. Запуск приложения и создание «пустой» презентации
Чтобы войти в PowerPoint, можно найти его в пусковом меню компьютера, пролистав вниз до нужной иконки или ввести в поисковой строке название программы.
Для того, чтобы приступить к созданию слайд-шоу, следует нажать на клавишу «Пустая презентация», которую вы увидите после открытия PowerPoint. При отсутствии ошибок в действиях перед вами развернется документ, представленный одним чистым листом.
Шаг №2. Добавление новых слайдов
Конечно же, презентация состоит из нескольких или даже десятков листов.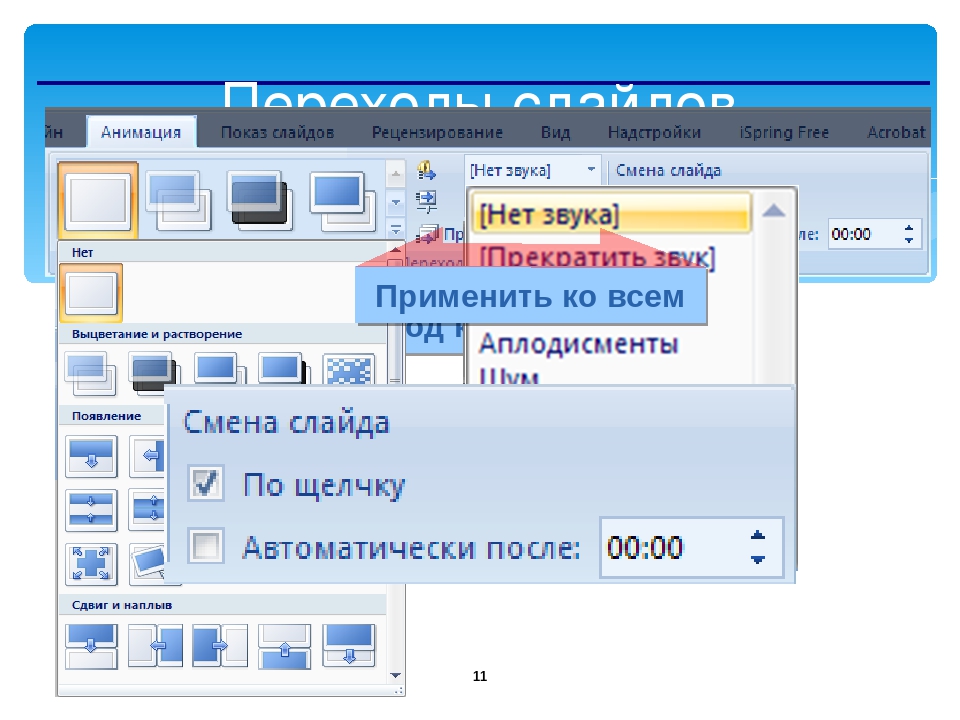 Чтобы увеличить их число зайдите в раздел под названием «Вставка» и выберите опцию «Создать слайд».
Чтобы увеличить их число зайдите в раздел под названием «Вставка» и выберите опцию «Создать слайд».
Новые странички и их нумерация будут представлены в левой части панели управления, где вы сможете менять их местами, о чем уже было сказано выше.
Внимание! Слайд возможно вставить и другим способом при помощи горячих клавиш. Комбинацией является сочетание Ctrl+M.
Шаг №3. Подбор темы, ее цвета и насыщенности
От дизайна слайд-шоу чуть ли не на 50% зависит его дальнейшего успеха. Благо приложение не ограничивает пользователей стандартными шаблонами и позволят пустить в ход фантазию.
Если вы желаете установить стандартное оформление, то войдите в раздел «Конструктор» и подберите одну из предложенных тем. Стоит отметить, что их там достаточно большое количество. Здесь же можно выбрать оттенок темы, сделав ее темнее или светлее.
Важно! Если вы будете представлять презентацию в печатном виде, то подходить к выбору цветов стоит внимательно и аккуратно. К примеру, слишком бледные, пастельные тона плохо и нечетко видны на листе бумаги, особенно если демонстрироваться они будут с удаленного расстояния.
К примеру, слишком бледные, пастельные тона плохо и нечетко видны на листе бумаги, особенно если демонстрироваться они будут с удаленного расстояния.
Шаг №4. Работа с текстом
Этот шаг ничем не отличается от написания, редактирования и форматирования текста в Word. Здесь следует выбрать нужный слайд и вписать в него то, о чем вы желаете поведать слушателям или просто вставить информацию, которая была заблаговременно подготовлена.
Программа автоматически производит проверку введенного теста на грамматические ошибки и опечатки, однако обнаруживает далеко не все из них. Поэтому желательно самостоятельно также следить за качеством написанной информации.
Слова с ошибками будут выделены волнистой линией красного цвета, чтобы их исправить, необходимо кликнуть в нужном участке правой кнопкой мыши и PowerPoint предложит возможные варианты исправления.
Внимание! Текст на слайде можно располагать не только в традиционном горизонтальном формате, но и размещать его под определенным углом и даже вертикально. Для того, чтобы его повернуть, выберите нужный блок и потяните его в нужную сторону за появившуюся стрелку.
Для того, чтобы его повернуть, выберите нужный блок и потяните его в нужную сторону за появившуюся стрелку.
Шаг №5. Добавление графических, аудио- и видеофайлов
Презентация – это не только голый текст, она должна делать информацию более наглядной и доступной, а потому обязательно понадобится медиа-контент.
Итак, чтобы создать фото презентацию, зайдите в раздел «Вставка» и выберите функцию «Рисунки». Кликните по нужной картинке, имеющейся на вашем устройстве, и она автоматически добавится на лист. На слайде вы сможете варьировать ее величину, местоположение и ориентацию.
Видео- и аудиофайлы добавляются в презентацию аналогичным образом. Только вместо инструменты «Рисунки», нужно будет выбрать «Мультимедиа/Звук/Видео».
Шаг №6. Вставка, заполнение и редактирование графиков и диаграмм
Эти элементы важны, когда необходимо продемонстрировать статистику, зависимость одного явления от другого, наглядно представить результаты расчетов и т.д.
Чтобы добавить в слайд-шоу диаграмму, нужно открыть знакомый уже раздел «Вставка» и кликнуть под одноименному инструменту. После этого следует ее выбрать. Диаграмма может быть линейной, радиальной, точечной, секторной и пр.
Затем перед вами появится таблица, в которой нужно дать название элементу и внести необходимые данные. После заполнения, ее следует закрыть, и диаграмма автоматически отобразится на выбранном слайде. Таким же образом можно вставить и график.
Шаг №7. Добавление таблиц
Их можно создавать прямо в приложении или переносить уже готовые варианты из программы Exсel. Второй вариант простой и не требует разбора, так как нужно лишь скопировать нужную таблицу и вставить на слайд.
Чтобы создать данный элемент «с нуля» нужно снова войти в раздел «Вставка». Здесь выберите пункт «Таблица» и впишите требуемое число столбцов и строчек.
После вставки элемента, у вас появится возможность редактирования. Можно будет менять месторасположение таблицы, высоту и ширину ее частей.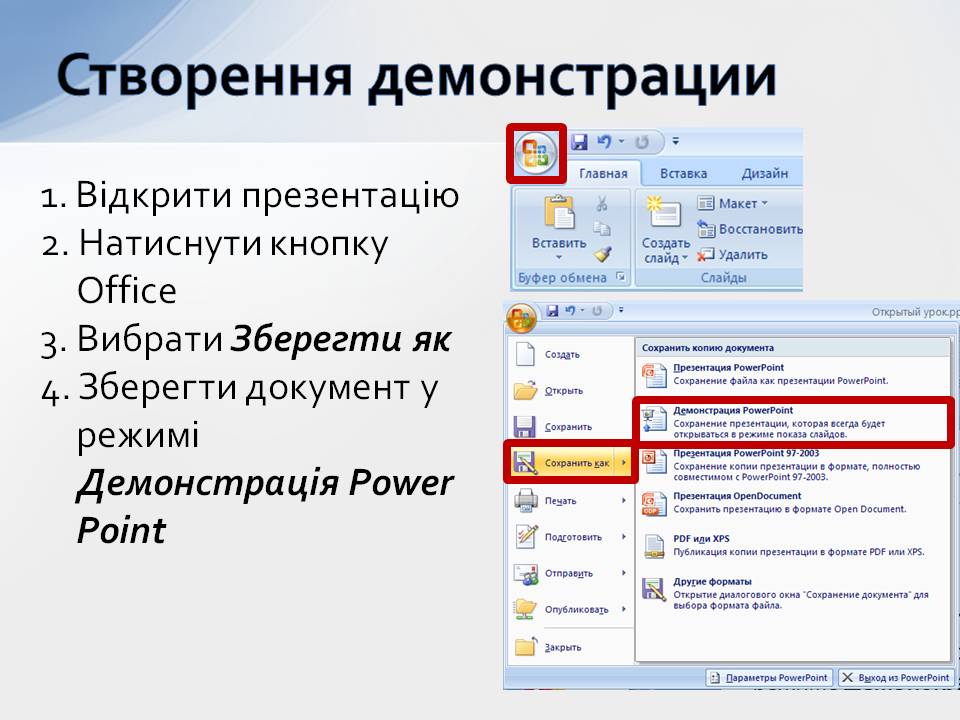
Заполнить ее можно двумя способами:
- Автоматически, путем вставки из нужного файла. Для этого можно использовать комбинацию клавиш Ctrl+V.
- Вручную, вписывая желаемый текст в поля.
Также программа позволяет пользователям изменять дизайн таблицы, меняя цвет, толщину и вид ее границ.
Шаг №8. Оформление переходов и анимации в презентации
Если вы будете представлять свою работу в печатном виде, то этот этап не имеет никакого значения и его можно пропустить.
В противном случае это важный элемент, который поможет персонализировать презентацию, сделать ее более яркой, живой и интересной.
Переход – это способ появления нового слайда. Чтобы его поменять, нужно выбрать определенную страницу презентации и перейти в одноименный раздел панели управления. Здесь вам откроются возможные варианты переходов, для выбора следует кликнуть по одному из них.
Его можно подобрать для каждого слайда по отдельности или применить сразу для всех листов.
Анимация – похожий инструмент, только используется для появления не слайдов, а его отдельных элементов (блок текста, изображение и т.д.). Устанавливается по аналогии с переходом.
Шаг №9. Запуск презентации
Когда вы посчитаете, что создание слайд-шоу завершено, можно попробовать запустить его показ. Сделать это можно через меню программы, нажав на кнопку «Сначала» или кликнув на клавишу F5, расположенную на клавиатуре вашего компьютера.
Просмотрев внимательно всю презентацию, вы сможете оценить ее внешний вид, достойность оформление и выявить наличие недоработок.
Шаг №10. Сохранение
После просмотра презентации и устранения найденных ошибок ее нужно сохранить на устройстве.
Достоинства и недостатки PowerPoint
Как и у любой другой программы у PowerPoint есть ряд плюсов и минусов, о которых и пойдут речь в этом разделе.
К основным преимуществам приложения можно отнести:
- Возможность не только создания «сухой» презентации, но и ее усовершенствование путем использования множества стандартных инструментов.

- Мастер автосодержания подскажет для чего предназначен конкретный блок на слайде и поможет его заполнить.
- Наличие большого количества шаблонов для оформления презентации позволит создать зрелищное слайд-шоу даже тем пользователям, кто абсолютно ничего не смыслит в графическом дизайне.
- Функции структурирования и сортировки слайдов помогут упорядочить страницы презентации в логической последовательности.
- Возможность добавления красивых эффектов при переходе от одного слайда к другому при помощи опции «Анимация». Она позволяет сделать презентацию более яркой, живой и приятной глазу.
- В слайд-шоу можно включать не только информацию текстового формата, но и музыкальный, а также видеоконтент.
Недостатки программы:
- Невозможность просматривать примечания в режиме запуска презентации.
- Сложность в открытии слайд-шоу, на которое установлен пароль.
- Не всегда качественное отображение анимационных эффектов.
- Нет функции сглаживания текста и графических изображений.

Заключение
PowerPoint – простое и комфортное в использование приложение, позволяющее создавать достойные презентации даже самым непродвинутым пользователям.
Огромное количество опций, интересных эффектов и дизайнов для оформления дают возможность быстро и качественно оформить оригинальное представление информации.
А благодаря данной инструкции вы теперь знаете, как сделать презентацию в PowerPoint, необходимую для выступления перед публикой и отчета о проделанной работе.
С уважением, Ирина Трофимова
специально для проекта proudalenku.ru
Как сделать презентацию на компьютере в Powerpoint
Многие люди не знают, как сделать презентацию. Существует два способа ее создания в Windows7:
- Запустить фотографии через стандартное слайд шоу.
- С помощью программы Microsoft Power Point.
Power Point лучше, благодаря большому набору инструментов и множеству функций. В статье описана пошаговая инструкция, как сделать презентацию на компьютере.
Также не забывайте о том, что вы с легкостью можете создать презентацию онлайн!
Содержимое статьи
Как сделать презентацию на компьютере со слайдами в Powerpoint
Для того чтобы сделать качественную презентацию на компьютере, нам понадобится программа Power Point. Она должна находиться в пакете Microsoft Office вместе с программой windows 10. При необходимости, ее можно скачать с интернета. Также нам понадобится текст и прочая необходимая для презентации информация (изображения и видео).
Для того чтобы сделать презентацию в Power Point, нам понадобятся слайды. Можно создать любое их количество. Но если вы хотите, чтобы ваша статья не была скучной, рекомендуется отобрать 10-15 слайдов, при наличии максимума таблиц, графиков и картинок, при минимуме текста.
Важно! Если мы хотим сделать нашу презентацию крутой, следует украсить ее.
Для начала тема. Она находится во вкладке «Дизайн». Выбранная вами тема изменит оформление всех слайдов.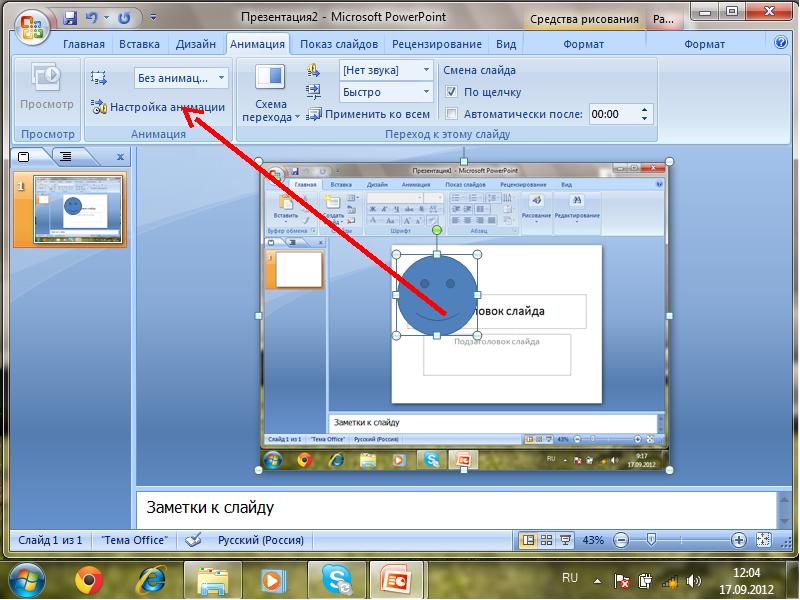 Но если вам нужно, чтобы тема присутствовала только на некоторых слайдах, можно нажать правую кнопку мыши и выбрать раздел «Применить только к выделенным слайдам». Таким образом, можно сделать разные темы для каждого слайда.
Но если вам нужно, чтобы тема присутствовала только на некоторых слайдах, можно нажать правую кнопку мыши и выбрать раздел «Применить только к выделенным слайдам». Таким образом, можно сделать разные темы для каждого слайда.
Чтобы сделать презентацию на ноутбуке, нам необходимы:
- Текст.
- Картинки.
- Графики таблицы.
- Видео.
- Анимации.
- Музыка.
Добавляем текст
Печатается или копируется с компьютера. Вы можете сделать гиперссылку в презентации. Для этого нужно:
- Выделить текст.
- Нажать правую кнопку мыши.
- Выбрать пункт «Гиперссылка».
- Внизу задать адрес необходимой интернет страницы.
Можно приступать к его обработке. Панель инструментов для работы с текстом похожа на стандартный Microsoft word. Вы можете:
- Выбрать необходимый размер текста.
- Задать ему определенный цвет.
- Выделить его жирным или полужирным, а также подчеркнуть.

- Поменять шрифт.
- Выровнять текст (по левому или правому краю, а также по центру).
- Создать списки (нумерованные или маркированные).
Внимание! Сделать обтекание текстом не получится. Но можно вставить текст в любое место на слайде.
Добавляем картинки
Теперь можно вставить изображение. Есть 2 способа:
- Выбрать в разделе «Вставка» картинку или рисунок.
- Можно добавить ее непосредственно на слайде. В поле «текст слайда», мы увидим шесть маленьких значков. Один из них – для вставки фото.
Мы можем менять размер картинки или ее расположение. Для этого необходимо использовать точки и квадратики вокруг. А еще можно поместить картинку на задний план, таким образом, напечатать текст поверх нее.
Для обоих способов нам откроется окно проводника, через которое мы можем найти необходимое нам фото на компьютере.
Внимание. Функции обтекания картинки текстом в Power Point пока нет.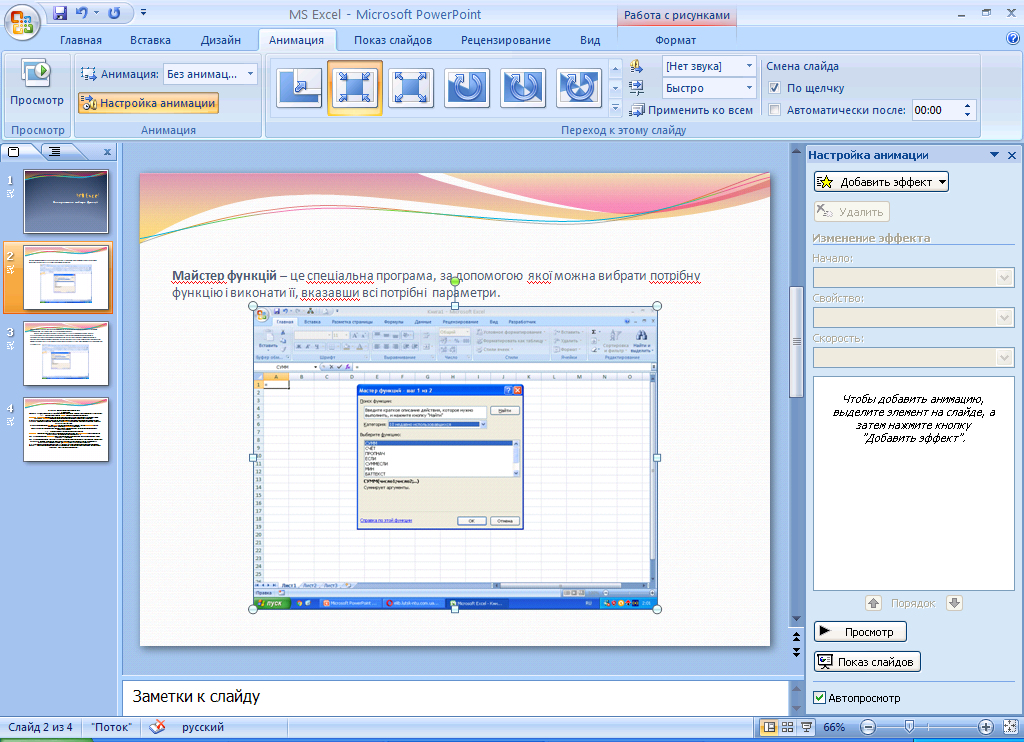 Возможно, она будет придумана в будущем. Но есть множество вариантов имитации. К примеру, вы можете сделать текст над объектом, справа и слева от него и под ним.
Возможно, она будет придумана в будущем. Но есть множество вариантов имитации. К примеру, вы можете сделать текст над объектом, справа и слева от него и под ним.
Добавляем графики, диаграммы и таблицы
Их также можно использовать в презентации. Таблицу можно скопировать с Microsoft Excel или нарисовать самостоятельно. В любом случае нам нужно перейти в раздел – вставить – вкладка – таблица.
Если вы выбрали Excel, таблица получится такой же, как и в Microsoft Excel.
Если вы решили нарисовать ее самостоятельно, задайте количество столбцов и строк. Вы можете менять размер таблицы и ячеек. Теперь следует заполнить ее нужной информацией.
Для того чтобы сделать диаграмму, нам нужно создать слайд и нажать на значок добавления диаграммы. У нас высветится окно для выбора ее типа. Самые распространенные:
- Круговая.
- Гистограмма.
- График.
После выбора нужной диаграммы у нас возникнет окно Excel.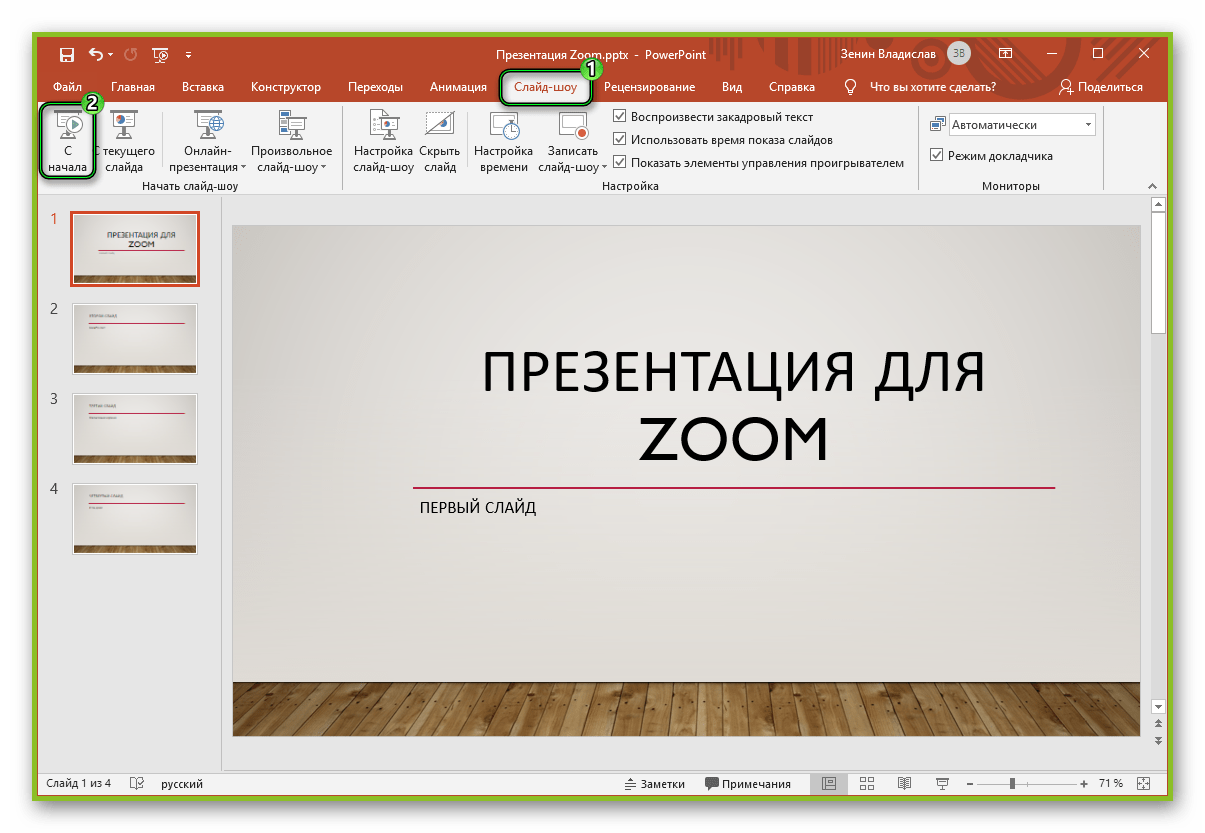 Нам нужно заполнить таблицу информацией. После этого у нас автоматически появляется диаграмма. Ничего рисовать не нужно.
Нам нужно заполнить таблицу информацией. После этого у нас автоматически появляется диаграмма. Ничего рисовать не нужно.
Как сделать фон в презентации в powerpoint
Для презентации нужен фон. Это заливка цветом вокруг текста. Важно, чтобы он был не очень ярким, дабы люди смогли видеть написанный текст. Цвет фона может быть любым. Просто выберите нужный в панели инструментов.
Для того чтобы сделать фон, нам нужно нажать правой кнопкой мыши на место в презентации, где нет текста. Выберите раздел «Формат фона». У вас высветится 4 варианта фона:
- Сплошная заливка. Фон будет одного цвета.
- Градиентная заливка. Фон будет состоять из нескольких цветов. Например, сверху синий, который будет постепенно менять яркость, переходя в красный. Вы сможете также задавать тип фона (изменение цвета сверху вниз, справа налево или с одного угла на другой). Также вы сможете задавать точки градиента. То есть установить, где именно будет синий или красный цвета.

- Рисунок или текстура. На фоне будут узоры. К примеру, капли воды или рыбки на песке.
- Узорная заливка. Фон будет в виде линий, точек или различных фигур. Их цвет вы сможете задать самостоятельно.
Самыми красивыми считаются варианты 2 и 3. Второй позволяет создать фон с несколькими цветами одновременно. Третий же – сделать красивые узоры на слайде.
Вы также можете использовать картинку в качестве фона для презентации. Для этого переходим в раздел 3 «Рисунок или текстура». Под функцией «Вставить из» будет кнопка «Файл». Нажмите на нее. Нам откроется проводник, где мы сможем выбрать фотографию.
Составляем план
Чтобы сделать красивую презентацию, нам нужен план. Приготовьте текст и фото заранее. Рекомендуется также сделать схему слайдов (что будет в начале, а что в конце). Благодаря плану, мы поймем, как правильно сделать презентацию.
Делаем титульный лист
Это будет основой презентации. Титульный лист должен быть максимально красивым и завлекать людей посмотреть дальше. Обратите внимание на следующие аспекты:
Обратите внимание на следующие аспекты:
- Цвет фона. Рекомендуется белый, но вы можете выбрать его по своему усмотрению. Самое главное – уделить внимание тексту, а не фону. Также рекомендуется воздержаться от звуковых эффектов.
- Размер текста должен быть крупным. Для заголовка подойдет 30 кегль. Для обычного текста – 22.
- Необходимо, чтобы титульная страница была в форме альбомного листа, то есть горизонтальной.
Титульный лист состоит из заголовка и подзаголовка. При необходимости можно добавить картинки или другие подзаголовки.
Что именно должно быть на титульном листе?
Если вы хотите, чтобы презентация была хорошей, следует сделать следующее:
- Название вашего проекта.
- Ваши инициалы. Фамилию, имя и должность.
- Коротко – цели вашего проекта. Значимость поставленной проблемы, а также результаты, которых необходимо достигнуть.
Для заголовка на титульном листе будет уместно применить объект «WordArt». Эти объекты позволяют сделать ваш текст красивее. Например, с цветным оттенком. Чтобы применить данную функцию, необходимо перейти во вкладку «Вставка» и выбрать большую букву «А» на панели инструментов. Теперь выбираем, какой именно объект мы хотим использовать.
Эти объекты позволяют сделать ваш текст красивее. Например, с цветным оттенком. Чтобы применить данную функцию, необходимо перейти во вкладку «Вставка» и выбрать большую букву «А» на панели инструментов. Теперь выбираем, какой именно объект мы хотим использовать.
Как сделать слайды для презентации
Чтобы создать новый слайд, нужно нажать правой кнопкой мыши по левому окну и выбрать пункт «Создать слайд». Другой способ – выбрать в панели инструментов нужную нам функцию. У нового слайда будет следующая структура:
- Заголовок сайда.
- Текст слайда.
В раздел «Текст слайда» можно написать текст, вставить таблицу, график или изображение.
Структуру слайда можно изменить. Для этого необходимо перейти в меню «Разметка слайда». Всего существует 9 вариантов структуры:
- Титульная страница. Самая первая станица презентации. Ее можно создавать повторно, если на презентации рассматриваются две отдельных темы.
- Заголовок и объект.
 Стандартный слайд с заголовком и текстом. Вместо текста могут быть график, диаграмма, изображение или таблица.
Стандартный слайд с заголовком и текстом. Вместо текста могут быть график, диаграмма, изображение или таблица. - Заголовок раздела. Если нам нужно только название раздела, без какой-либо информации.
- Два объекта. Подойдет, если необходимо, чтобы на слайде было два вида текста или два фото одновременно.
- Сравнение. По структуре похож на предыдущий. Но здесь еще появляется место, где можно написать результаты сравнения. Находятся они над изображениями или текстами с правой и с левой стороны.
- Только заголовок. Подойдет в качестве титульного слайда, если вам необходимо только название, без лишней информации.
- Пустой слайд. Делается, если вам необходимо отделить одну информацию от другой. На пустые слайды можно добавлять фоновое изображение. Текст же отсутствует.
- Объект с подписью. Состоит из трех частей. Слева находится заголовок текста и сам текст. Справа – необходимая нам картинка, таблица или график.
- Рисунок с подписью. На слайде будет находиться фото, а под ним – место для подписи.
 Подобные слайды не предусматривают наличие большого текста. Если вам нужно большое описание, лучше подойдет второй пункт. Для коротких же описаний рисунок с подписью будет незаменим.
Подобные слайды не предусматривают наличие большого текста. Если вам нужно большое описание, лучше подойдет второй пункт. Для коротких же описаний рисунок с подписью будет незаменим.
Как сделать видео презентацию (добавляем видео)
Для добавления видео нам нужно перейти в раздел «Вставка» и «Выбрать видео». Там будет выбор между вставкой видео из файла или с сайта. Выбираем необходимое. С помощью проводника находим видео на компьютере и вставляем его. Теперь нам придется немного подождать, поскольку видео загружаются достаточно долго.
Добавить видеоролик можно на каждом из слайдов.
Как сделать презентацию с музыкой?
В Power point можно также добавить звуковое или музыкальное сопровождение.
Чтобы сделать презентацию с музыкой, в разделе «Вставка» выбираем пункт «Звук». Затем подраздел «Звук из файла». Нам откроется проводник для выбора музыки на компьютере. Если вы хотите, чтобы звуковое сопровождение присутствовало на всех слайдах, выберите пункт «Воспроизведение», раздел «Начало», значение «Для всех слайдов».
Вы можете также установить необходимую громкость. Для этого нужно зайти во вкладку «Воспроизведение», раздел «Громкость».
Когда вы добавляете звуковое сопровождение, на слайдах появляется небольшой значок. Вы можете его убрать, поставив галочку рядом с пунктом «Скрывать при показе».
Используем анимацию, эффекты и переходы
Необходимы для украшения презентации. Спецэффекты подразумевают анимации – появления текста при переходе между слайдами. Для того чтобы создать анимацию в презентации, выберите нужный слайд, перейдите во вкладку «Анимация» и выберите нужный эффект появления. Вы можете задать длительность анимации, а также время ее появления.
Простая презентация со слайдами на компьютере (слайд-шоу)
Не обязательно создавать презентацию в программе Power Point. Если у вас ряд изображений, которые нужно показать, их можно просто запустить как слайд-шоу. Для этого придется зайти в папку, где находятся нужные нам изображения, и нажать клавишу F11. Или же выбрать меню «Показ слайдов», в нижней части экрана. Изображения будут меняться со щелчком мыши.
Или же выбрать меню «Показ слайдов», в нижней части экрана. Изображения будут меняться со щелчком мыши.
Недостатки данного способа:
- Невозможно задать время перехода с одного слайда на другой. Необходимо постоянно менять их вручную.
- Данным способом можно показывать только картинки, а не текст. Конечно, можно сделать скриншоты нужного нам текста.
- Невозможно задать фон, звуки, анимации.
- Невозможно менять размер нужного нам текста.
Слайд шоу работает только с картинками. Он не подойдет, если ваша презентация текстовая.
Как из презентации сделать видеоролик?
Презентацию можно превратить в видеоролик. Для этого нам понадобится:
- Звуковое сопровождение (музыка, или записанное текстовое сообщение).
- Анимация. Присутствует при смене слайдов.
- Время. Необходимо задать, через сколько времени поменяется слайд.
- Изображения. То, что вы хотите показать зрителям.
По своей сути, презентация, с перечисленными параметрами, уже считается видеороликом. Но ее можно полностью переделать в видеоролик. Есть два способа:
Но ее можно полностью переделать в видеоролик. Есть два способа:
- Сохранить презентацию в формате MP
- Сохранить при помощи файла демонстрации PowerPoint (PPSX). Если вы откроете такой файл, презентация будет отображаться в режиме слайд-шоу на весь экран.
Показываем презентацию
Когда вы сделали все необходимое, стоит проверить, как будет работать ваша презентация. Чтобы начать показ слайдов, нажмите клавишу F5. Теперь можно скидывать презентацию на флешку.
Вывод
Сделать работу в среде программы Microsoft Power Point очень просто. В результате у вас получится очень красивая презентация.
Как сделать презентацию в PowerPoint — пошаговая инструкция
Презентация — один из самых простых и наглядных способов донести до аудитории сложную информацию в удобном для понимания виде. Если мы говорим об электронной презентации PPTX, то последняя представлена особого типа интерактивным документом, созданным в Microsoft PowerPoint и содержащим набор слайдов, которые в свою очередь могут содержать текст, статическую и анимированную графику, мультимедийные файлы, таблицы и диаграммы, переходы и гиперссылки.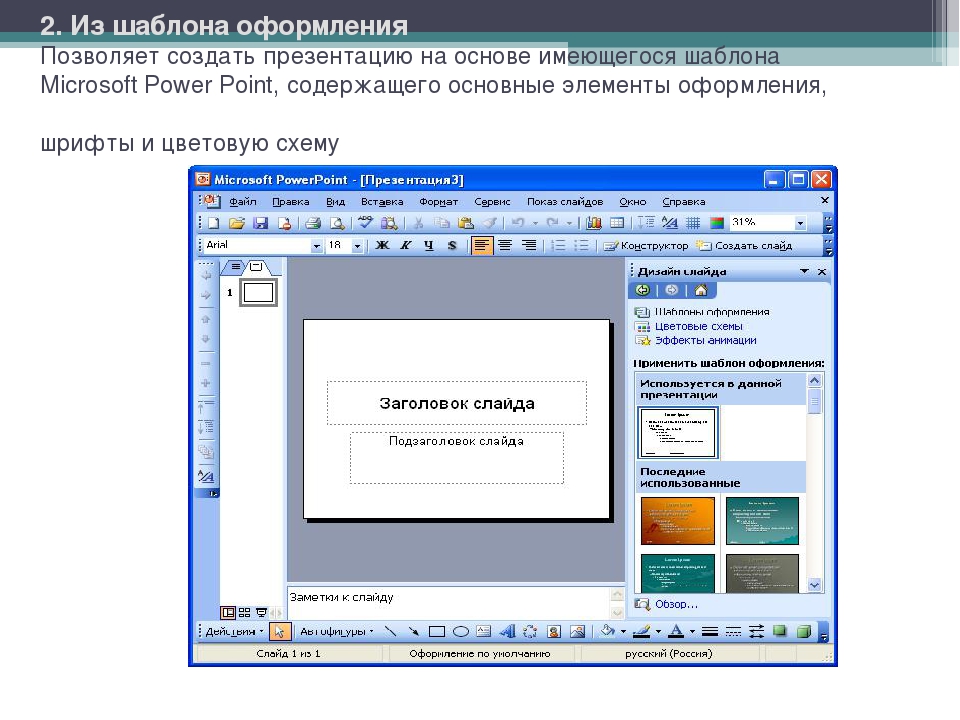
Технически создание презентаций не представляет особой сложности, сложным оно может показаться только тем, кто раньше никогда не имел дело с PowerPoint. Насколько всё просто, мы докажем на деле, представив вашему вниманию пошаговую инструкцию по созданию презентации в Power Point 2016 версии. Тема презентации — геохронологическая шкала, в которой мы будем использовать изображения основных геологических эр с краткими комментариями. Итак, приступим к созданию презентации в PowerPoint.
Подготовка материала
По умолчанию в PowerPoint используются слайды с соотношением 16:9 и размером 33,86×19,05 см, что соответствует примерно 1282×720 px, но в программе доступны и другие шаблоны слайдов, в том числе произвольные. Поэтому перед тем как вставлять графику в слайды, желательно ее подготовить, чтобы все картинки на слайдах выглядели одинаковыми и не нарушали гармонию. Мы будем использовать слайды формата 4:3, для чего подгоняем наши изображения под этот формат в графическом редакторе.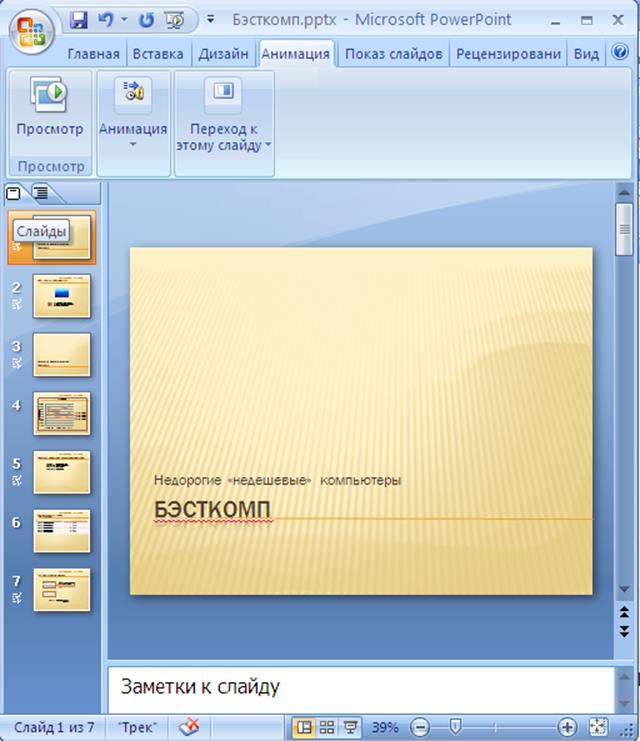 А вот и сама пошаговая инструкция по созданию презентации.
А вот и сама пошаговая инструкция по созданию презентации.
Шаг первый. Изменение формата слайда
- Открываем PowerPoint и видим, что программа предлагает выбрать шаблон, но, поскольку мы будем создавать презентацию с нуля, выбираем шаблон «Пустая презентация»;
- Программа тут же создаст слайд с соотношением сторон 16:9, нам же нужен формат 4:3. Переключаемся на панели инструментов на вкладку «Дизайн» и выбираем Размер слайда → Настроить размер слайдов;
- В выпадающем списке открывшегося окна выбираем формат 4:3, жмем «OK», а затем нажимаем «Развернуть».
Шаг второй. Оформляем титульный слайд
- Первый слайд содержит всего две строки «Заголовок слайда» и «Подзаголовок слайда». По сути, это текстовые поля, содержимое которых вы можете отредактировать, что мы и делаем, заменяя текст своим;
- Выделив текст мышкой, форматируем его согласно задуманному дизайну — меняем его размер, гарнитуру, цвет и так далее, а поскольку текст содержится в независимых полях, вы можете изменять их расположение на холсте.
 Обратите внимание на крестик в правом верхнем углу поля «Геохронологическая шкала», позволяющий перетаскивать блок по полю слайда;
Обратите внимание на крестик в правом верхнем углу поля «Геохронологическая шкала», позволяющий перетаскивать блок по полю слайда; - Белый слайд выглядит не очень привлекательным, поэтому тут же на вкладке «Дизайн» жмем «Формат фона» и подбираем подходящее цветовое оформление, например, градиент. Определившись с оформлением, жмем «Применить ко всем», если хотим, чтобы выбранный формат фона автоматически применялся ко всем новым слайдам. Закрываем меню «Формат фона» и переходим на вкладку «Главная».
Шаг третий. Создаем остальные слайды
- Переходим на вкладку «Главная», жмем «Создать слайд» и выбираем наиболее подходящий тип слайда. Поскольку мы будем размещать на слайде текст и изображение, выбираем тип «Заголовок и объект»;
- Все слайды кроме последнего у нас имеют один формат, поэтому жмем по новосозданному слайду правой кнопкой мыши и выбираем в меню «Дублировать слайд». Повторяем это действие столько, сколько нужно;
- На последнем этапе создаем еще один простой слайд с заголовком, который будет служить заключительной страницей.

Шаг четвертый. Добавляем на слайды изображения и текст
- Переходим ко второму слайду, удаляем заголовок, а на его место вставляем нужный текст, применяя к нему соответствующее форматирование;
- Текст слайда убираем, жмем по пиктограмме «Рисунки» и указываем путь к вставляемому в слайд изображению, а затем центрируем его. Для отделения картинки от текста можно вставить в слайд какой-нибудь элемент, например, прямой отрезок;
- Аналогичным образом оформляем другие слайды;
- В заключительный слайд на место заголовка вставляем подходящий по смыслу текст, например, «Конец урока».
Шаг пятый. Вставка гиперссылок
- При создании презентации вам может понадобиться оформить добавленный текст как гиперссылку. Для этого переключаемся на вкладку «Вставка», берем инструмент «Надпись», вставляем текстовое поле в любое место слайда, а в поле вписываем нужный текст;
- Отформатировав текст и выделив его мышкой, выбираем на вкладке «Вставка» инструмент «Гиперссылка» и прописываем в поле URL.

На этом этапе вы уже можете проверить результат вашей работы. Для этого переключитесь на вкладку «Слайд-шоу» и нажмите пиктограмму «С начала».
Презентация запустится, но для смены кадров вам нужно будет каждый раз нажимать клавишу «Ввод» или «Вперед», кроме того, кадры будут сменять друг друга мгновенно. Давайте немного оживим нашу презентацию, добавив между кадрами эффекты переходов.
Шаг шестой. Добавление переходов
- Переключаемся на вкладку «Переходы», выделяем первый слайд мышкой, зажимаем Shift и нажатием клавиши-стрелки «Вниз» выделяем все слайды;
- На вкладке «Переходы» подбираем эффект, который кажется нам более всего подходящим для презентации; Также вы можете выбрать свой эффект для каждого отдельного слайда. Обратите внимание, что для каждого эффекта перехода в блоке «Время показа слайдов» можно изменить длительность эффекта и включить для него звуковое сопровождение;
- Сохраняем файл, переключаемся на вкладку «Слайд-шоу» и запускаем воспроизведение презентации.

Шаг седьмой. Добавление интерактивных элементов
Продвинемся еще на один шаг вперед и добавим на слайды интерактивные элементы — кнопки «Назад» и «Вперед».
- Переходим к первому слайду, на вкладке «Вставка» жмем «Фигуры» и выбираем наиболее подходящий элемент, допустим, стрелку;
- Вставив стрелку в подходящее место, выделяем ее и видим, что на панели инструментов у нас активировалась кнопка «Действие»;
- Кликаем по ней и в открывшемся окошке выбираем действие «Следующий слайд»;
- Жмем «ОК» и копируем всё еще выделенную стрелку нажатием Ctrl + C, а затем вставляем ее с помощью Ctrl + V в то же место на других слайдах;
- Эту же стрелку вставляем в левую область слайда, поворачивая ее на вкладке «Формат» в обратную сторону, а затем в том же окошке «Действие» выставляем уже «Предыдущий слайд»;
- Скопировав отредактированный элемент, добавляем его на другие слайды и сохраняем готовую презентацию в формате PPTX.
 Если файл не требует последующего редактирования, следует выбрать формат PPSX. Если же презентацию предполагается просматривать или редактировать в программах типа OpenOffice, для сохранения необходимо выбрать формат ODP.
Если файл не требует последующего редактирования, следует выбрать формат PPSX. Если же презентацию предполагается просматривать или редактировать в программах типа OpenOffice, для сохранения необходимо выбрать формат ODP.
Что получилось в итоге
Посмотрите как выглядит презентация с анимацией, открыв файл по ссылке.
Скачайте файл презентации.
Что еще нужно знать
В этой пошаговой инструкции мы показали, как сделать презентацию в Power Point. Презентация очень простая, пусть даже с использованием изображений и интерактивных элементов. А так презентации могут быть куда боле сложными, например, содержать анимацию, когда на одном кадре в определенное время появляются те или иные элементы. А еще можно сделать так, чтобы слайды презентации сменяли друг друга автоматически, но это не всегда целесообразно, поскольку изучающему материал может понадобиться больше времени для ознакомления с конкретным слайдом.
Но самое главное в любой презентации — это последовательность изложения материала, хорошо отцентрированные элементы, лаконичность и продуманный дизайн.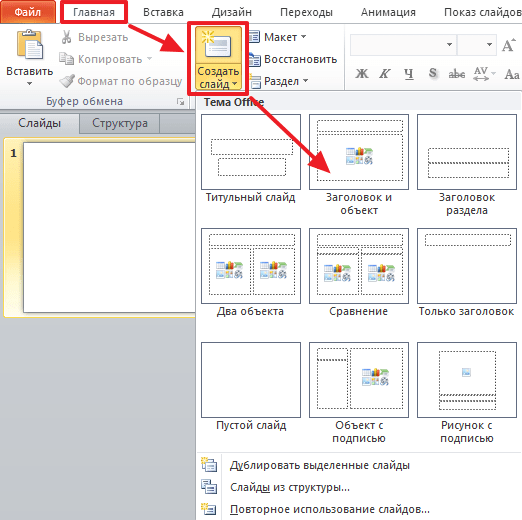 Стиль презентации должен соответствовать ее содержанию, то же самое касается использования шрифтов, фигур и интерактивных элементов. Например, в деловых презентациях использование вычурных и эксцентричных шрифтов будет совершенно неуместным, тогда как в рекламных презентациях они могут улучшить восприятие визуального ряда, если используемый шрифт «гармонирует» с рекламируемым товаром.
Стиль презентации должен соответствовать ее содержанию, то же самое касается использования шрифтов, фигур и интерактивных элементов. Например, в деловых презентациях использование вычурных и эксцентричных шрифтов будет совершенно неуместным, тогда как в рекламных презентациях они могут улучшить восприятие визуального ряда, если используемый шрифт «гармонирует» с рекламируемым товаром.
Создание автономной презентации — служба поддержки Office
Настройка автономной презентации
Чтобы настроить автоматический запуск презентации PowerPoint, выполните следующие действия:
На вкладке Слайд-шоу щелкните Настроить слайд-шоу .
org/ListItem»>Чтобы люди, просматривающие ваше слайд-шоу, могли управлять перемещением слайдов, выберите Представлено докладчиком (во весь экран) .
Чтобы представить слайд-шоу в окне, в котором контроль над перемещением слайдов недоступен для наблюдающих людей, выберите Просмотрено отдельным пользователем (окно) .
Чтобы зациклить слайд-шоу до тех пор, пока люди не будут смотреть, нажмите Esc, выберите Просмотрено в киоске (полноэкранный режим) .
Менее Показать тип , выберите один из следующих:
Время репетиции и записи слайдов
Если вы выберете следующие типы шоу: Представлено докладчиком (полноэкранный режим) и Просмотрено в киоске (полноэкранный режим), вам нужно будет репетировать и записывать время для эффектов и слайдов.
На вкладке Слайд-шоу щелкните Время репетиции .
Примечание: Таймер презентации запускается сразу после нажатия кнопки Время репетиции .
Появится панель инструментов Rehearsal , а в поле Slide Time начнется отсчет времени презентации.
Рисунок: Панель инструментов «Репетиция»
Далее (переход к следующему слайду)
Пауза
Время слайда
Повторить
Общее время презентации
org/ListItem»>Чтобы перейти к следующему слайду, щелкните Далее .
Чтобы временно остановить запись времени, нажмите Пауза .
Чтобы возобновить запись времени после паузы, нажмите Пауза .
Чтобы установить точную продолжительность отображения слайда, введите время в поле Slide Time .
Чтобы возобновить запись времени для текущего слайда, нажмите Повторить .

После того, как вы установите время для последнего слайда, в окне сообщения отобразится общее время презентации и вам будет предложено выполнить одно из следующих действий:
Чтобы сохранить записанное время слайдов, щелкните Да .
Чтобы отменить записанное время слайдов, щелкните Нет .
Сортировщик слайдов отображает время каждого слайда в презентации.
Во время презентации вы можете выполнить одно или несколько из следующих действий на панели инструментов Rehearsal :
Добавить комментарий или звук
Для записи закадрового текста вашему компьютеру требуются звуковая карта и микрофон, а также разъем для микрофона, если микрофон не является частью вашего компьютера.
На вкладке Slide Show в группе Set Up щелкните стрелку на кнопке Record Slide Show .
Выберите одно из следующего:
В диалоговом окне «Записать слайд-шоу » установите флажок « Закадровый текст и лазерная указка », а при необходимости установите или снимите флажок « Время слайдов и анимации ».
org/ListItem»>Чтобы приостановить повествование, в контекстном меню Запись в представлении Слайд-шоу щелкните Пауза . И чтобы возобновить повествование, щелкните Продолжить запись .
Чтобы завершить запись слайд-шоу, щелкните слайд правой кнопкой мыши и выберите Конец шоу .
org/ListItem»>
Щелкните Начать запись .
Советы:
Записанное время слайд-шоу автоматически сохраняется, и слайд-шоу отображается в режиме сортировщика слайдов с указанием времени под каждым слайдом.
Вы можете записать закадровый текст перед запуском презентации или вы можете записать его во время презентации и включить комментарии аудитории. Если вы не хотите повествования на протяжении всей презентации, вы можете записывать отдельные звуки или комментарии к выбранным слайдам или объектам. Дополнительные сведения см. В разделе Запись слайд-шоу с повествованием и временем слайдов.
Добавить навигацию
Если вы хотите, чтобы ваша аудитория могла свободно перемещаться по вашей автономной презентации, вы можете добавить гиперссылки или кнопки действий для обеспечения навигации.
Гиперссылки
Вы можете добавлять гиперссылки, которые переходят к настраиваемым показам, определенным слайдам в вашей презентации, различным презентациям, документам Microsoft Office Word, рабочим листам Microsoft Office Excel, местоположениям в Интернете или интрасети или адресам электронной почты.
 Вы можете создать гиперссылку из любого объекта, включая текст, фигуры, таблицы, графики и изображения.
Вы можете создать гиперссылку из любого объекта, включая текст, фигуры, таблицы, графики и изображения.Чтобы узнать, как добавить гиперссылку, см. Создание или редактирование гиперссылки.
Кнопки действий
PowerPoint включает готовые кнопки действий, которые можно добавить в презентацию и для которых можно определить гиперссылки. Кнопки действий содержат фигуры, например стрелки вправо и влево. Используйте их, когда хотите включить общепринятые символы для перехода к следующему, предыдущему, первому и последнему слайдам.В PowerPoint также есть кнопки действий для воспроизведения фильмов или звуков.
Добавить комментарий
Добавление повествования может помочь более четко представить информацию в вашей самостоятельной презентации.
Для записи повествования настольным компьютерам требуется звуковая карта, микрофон и разъем для микрофона. Для портативных компьютеров требуется только микрофон и разъем для микрофона. Вы можете записать повествование перед запуском презентации или вы можете записать его во время презентации и включить комментарии аудитории.Если вы не хотите повествования на протяжении всей презентации, вы можете записывать отдельные звуки или комментарии к выбранным слайдам или объектам.
Для портативных компьютеров требуется только микрофон и разъем для микрофона. Вы можете записать повествование перед запуском презентации или вы можете записать его во время презентации и включить комментарии аудитории.Если вы не хотите повествования на протяжении всей презентации, вы можете записывать отдельные звуки или комментарии к выбранным слайдам или объектам.
Время репетиции и записи слайдов
Примечание: Будьте готовы начать отсчет времени презентации сразу после выполнения первого шага этой процедуры.
На вкладке Slide Show в группе Set Up щелкните Rehearse Timings .
Появится панель инструментов Rehearsal , а в поле Slide Time начнется отсчет времени презентации.

Рисунок: Панель инструментов «Репетиция»
Далее (переход к следующему слайду)
Пауза
Время слайда
Повторить
Общее время презентации
Во время презентации выполните одно или несколько из следующих действий на панели инструментов Rehearsal :
Чтобы перейти к следующему слайду, щелкните Далее .
Чтобы временно остановить запись времени, нажмите Пауза .
Чтобы возобновить запись времени после паузы, нажмите Пауза .

Чтобы установить точную продолжительность отображения слайда, введите время в поле Slide Time .
Чтобы возобновить запись времени для текущего слайда, нажмите Повторить .
После того, как вы установите время для последнего слайда, в окне сообщения отобразится общее время презентации и вам будет предложено выполнить одно из следующих действий:
Чтобы сохранить записанное время слайдов, щелкните Да .
Чтобы отменить записанное время слайдов, щелкните Нет .

Сортировщик слайдов отображает время каждого слайда в презентации.
Настройка презентации для запуска в киоске
Настройка презентации для запуска в киоске позволяет контролировать, будет ли щелчок мыши в любом месте экрана перемещать слайд.Например, если вы хотите, чтобы ваша презентация просматривалась в определенном темпе, установите автоматическое время, а затем настройте презентацию для запуска в киоске. Чтобы предоставить пользователям дополнительный контроль, вы можете добавить к своим слайдам элементы навигации, такие как гиперссылки или кнопки действий.
На вкладке Slide Show в группе Set Up щелкните Set Up Slide Show .

В разделе Отобразите тип , щелкните Просмотрено в киоске (полноэкранный режим) .
Важно: Если вы настроили презентацию для показа в киоске, не забудьте также использовать автоматическое время или гиперссылки для навигации. В противном случае ваша автономная презентация не продвинется дальше первого слайда.
См. Также
Как создать временную шкалу в PowerPoint
В этой статье я научу вас, как создавать временную шкалу в PowerPoint.При представлении списка событий в последовательном или хронологическом порядке лучше всего использовать графическое представление, также известное как временная шкала.
Вы также можете использовать текст, конечно, но при представлении временной шкалы в PowerPoint предпочтительнее использовать визуальное представление, так как это упрощает отслеживание цепочки событий от начальной до конечной точки.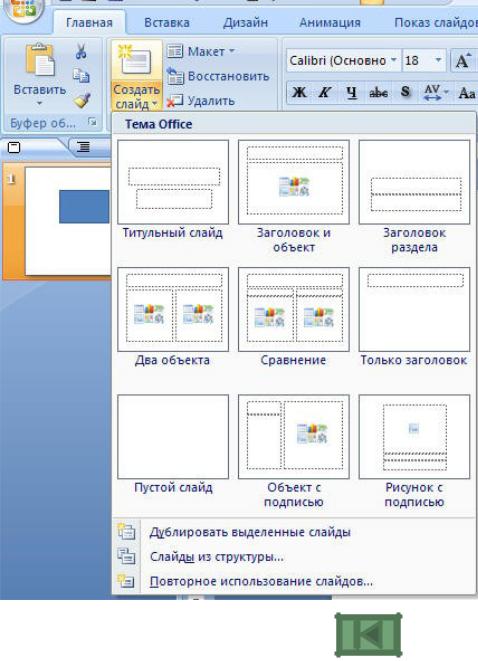
Следует ли использовать шкалы времени в презентациях?
Многие презентации PowerPoint могут выиграть от использования временных шкал.Вот несколько примеров:
- Если вы учитель истории, вы можете представить хронологию любого исторического события, которое вы обсуждаете в классе.
- Если вы руководитель проекта, вы можете представить график этапов, сроков и результатов для своего проекта.
- Для стартапов, ищущих финансирование от инвесторов, вы можете указать график своего продукта или проекта, чтобы потенциальные инвесторы могли понять, стоит ли сотрудничать с вашей компанией.
Временная шкала имеет множество применений, и, в конечном счете, решать, собираетесь ли вы использовать ее в своей презентации.
Теперь есть несколько способов создания временной шкалы в PowerPoint. Начнем с первого и самого простого метода.
Как использовать SmartArt для создания временной шкалы в PowerPoint
SmartArt отлично подходит для создания временной шкалы в PowerPoint, потому что всякий раз, когда вы добавляете новую точку на временной шкале, диаграмма автоматически настраивается и изменяется.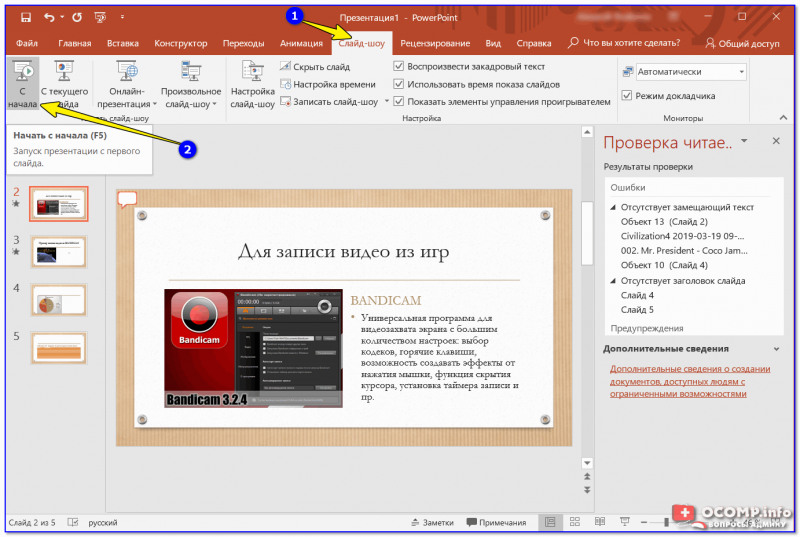 Это означает, что вам не нужно вручную перетаскивать временную шкалу и изменять ее размер. Честно говоря, это может занять очень много времени, особенно если вы прорабатываете много дат или этапов.
Это означает, что вам не нужно вручную перетаскивать временную шкалу и изменять ее размер. Честно говоря, это может занять очень много времени, особенно если вы прорабатываете много дат или этапов.
Итак, вот как использовать SmartArt для временных шкал:
- Перейти к Вставить > Иллюстрации > SmartArt .
- Появится диалоговое окно «Выберите графику SmartArt ». Обычно графика SmartArt, используемая для временных шкал, находится в процессе . Вы можете поэкспериментировать и просмотреть различные графики, чтобы увидеть, какая из них лучше всего соответствует вашим потребностям.
Ниже вы можете увидеть, что я щелкнул по графику Basic Timeline .Вы можете увидеть описание в правом нижнем углу снимка экрана, в котором PowerPoint дает вам описание того, для чего лучше всего использовать каждый графический элемент SmartArt.
- После того, как вы выбрали подходящую временную шкалу SmartArt, нажмите OK В моем примере я выбрал графику Basic Timeline . Вот как это выглядит на моем слайде.
- Вы можете просто щелкнуть поле [Текст] и начать вводить текст.В этом примере я решил написать вехи с 1 по 3 на шкале времени.
- Если вы хотите добавить больше вех или дат, вы можете сделать это, перейдя в Инструменты SmartArt > Дизайн , а затем нажав Добавить фигуру . Но прежде чем вы это сделаете, убедитесь, что вы выбрали или щелкнули одну из фигур, чтобы вы могли выбрать, хотите ли вы добавить дополнительную фигуру до или после фигуры, на которой вы щелкнули.

- Вот что происходит, когда я добавляю больше фигур на свою временную шкалу. Чтобы легко редактировать текст, я набираю в текстовой панели , а не на самой графике шкалы времени.
- Если вы хотите добавить маркер под каждой вехой, вы можете щелкнуть веху и затем перейти к Инструменты SmartArt > Дизайн > Добавьте Bullet .Обратите внимание: если вы не нажмете сначала на веху, кнопка Добавить маркер не будет активна.
- Если вы хотите настроить внешний вид временной шкалы, вы можете выполнить различные настройки на вкладках инструментов SmartArt Дизайн и Формат .
 Например, если вы хотите изменить направление стрелки, вы можете нажать кнопку Справа налево .Вот как это выглядит:
Например, если вы хотите изменить направление стрелки, вы можете нажать кнопку Справа налево .Вот как это выглядит:
Если вы хотите изменить макет, вы можете перейти в раздел Layouts на вкладке Design . Вот что я изменил на временной шкале графика SmartArt со стрелкой:
Как изменить макет графика на временной шкале в PowerPointЕсли вы хотите изменить цвета, перейдите к SmartArt Styles , затем нажмите Change Colors .
Как изменить цвета графики на временной шкале SmartArt в PowerPointВы можете легко изменить способ отображения графики на временной шкале.Но, в конце концов, многим людям, знакомым с графиком работы PowerPoint, он все равно покажется знакомым.
Не поймите меня неправильно, SmartArt — отличный инструмент для быстрого построения графиков. Однако, как я уже упоминал выше, оборотной стороной является то, что ваша презентация будет очень похожа на миллионы других временных шкал PowerPoint.
Как создать временные шкалы вручную в PowerPoint
Если вы заботитесь о хорошем дизайне и выделяетесь из толпы, вам следует подумать о создании временных шкал вручную.Это займет у вас немного больше времени, но если вы стремитесь произвести впечатление на аудиторию, это способ сделать это.
Вот несколько советов, которые помогут вам начать:
1. Вдохновение
В Интернете есть множество мест, где вы можете почерпнуть идеи о том, как создать красивую временную шкалу. Инфографика временной шкалы особенно полезна, потому что она часто создается креативными дизайнерами.
Вы можете зайти на Pinterest и просмотреть миллионы изображений, отправленных и опубликованных участниками.Вот что дал мне мой поиск по запросу «дизайн временной шкалы инфографики» на Pinterest.
Используйте Pinterest (и другие подобные сайты), чтобы получить идеи о том, как создать временную шкалу в PowerPoint2. Используйте шаблоны PowerPoint
Шаблоны великолепны, потому что они дают вам преимущество при создании великолепно выглядящих временных шкал. Теперь есть два вида шаблонов: бесплатные и платные.
Теперь есть два вида шаблонов: бесплатные и платные.
Большинство премиальных шаблонов включают пару слайдов, посвященных временной шкале. Вот пример премиум-шаблона на GraphicRiver.Самый продаваемый шаблон там называется Motagua, и вы можете видеть на скриншоте ниже, что их шаблон временной шкалы сильно отличается от графики PowerPoint SmartArt:
Используйте премиальные шаблоны PowerPoint, чтобы начать создавать красивые временные шкалы.Кроме того, вы можете проверить наши очень владейте 100% бесплатными и красивыми шаблонами здесь, в Templates от 24Slides. Вот несколько примеров:
Пакет шаблонов временной шкалы и дорожных карт
Временная шкала Шаблоны презентаций PowerPoint
3.Используйте векторную графику
Для визуально привлекательных временных шкал следует использовать векторную графику, так как они полностью масштабируемы и их размер можно изменять без пикселизации. Вот несколько сайтов, где вы можете скачать бесплатные векторы: Freepik, VectorStock и Vector4Free.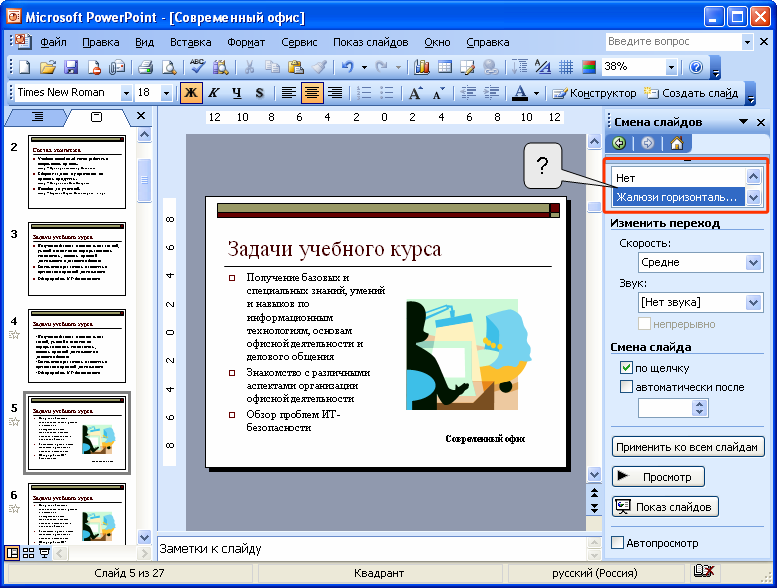
4. Используйте анимацию и переходы между слайдами
Не показывайте всю временную шкалу сразу. Вместо этого вы должны показать только первую точку, немного поговорить об этом, прежде чем переходить к следующей точке. Использование анимации поможет донести вашу точку зрения и сохранит интерес вашей аудитории.
Заключительные слова о том, как создать временную шкалу в PowerPoint
Временные шкалы — мощный способ передачи последовательной информации, такой как важные исторические даты или будущие вехи или сроки проекта. Если у вас мало времени и вам нужно быстро создать временную шкалу, графика PowerPoint SmartArt — это инструмент, который вы можете использовать, чтобы быстро создать красивую временную шкалу.
Однако, если у вас есть немного времени или средств на премиальные шаблоны PowerPoint, вы не ограничены использованием SmartArt.Имея воображение и немного вдохновения, вы можете создать потрясающие временные рамки, которые поразят всех в комнате.
Вы также можете найти это интересным: Как создать идеальную презентацию Pitch Deck
Как создать и заказать их с помощью Slide Master
Получите БЕСПЛАТНО Дисконтированный денежный поток (DCF) Видеоуроки серии
Master Финансовое моделирование , как оно выполняется в реальной жизни , с помощью нашего простого трехэтапного метода
БЕСПЛАТНЫЙ МГНОВЕННЫЙ ДОСТУПБесплатное видеоуроки DCF серии
Освоите финансовое моделирование, как оно выполняется в реальной жизни.
Оглавление:
- 2:56: Навигация по слайдам, вставка и удаление слайдов
- 9:38: Использование разделов в презентациях
- 15:02: Упражнение: определение порядка презентации и разделы ,
- , , 21:33: . Резюме и резюме.
. ПРИМЕЧАНИЕ. . В этом примере урока используются настраиваемые ярлыки, которые не встроены в PowerPoint. Чтобы все ярлыки работали правильно, вы должны следовать инструкциям в этом примере урока, где мы настраиваем интерфейс и панель быстрого доступа.
Чтобы все ярлыки работали правильно, вы должны следовать инструкциям в этом примере урока, где мы настраиваем интерфейс и панель быстрого доступа.
Введены ярлыки:
- PgUp / PgDn: Предыдущий / следующий слайд
- Главная: Перейти к первому слайду
- Конец: Перейти к последнему слайду
- Alt403, W, I: Вид сортировщика слайдов
- Alt, W, L: Нормальный вид
- Ctrl + K: Вставить гиперссылку
- Shift + щелчок: Выбрать несколько слайдов
- Ctrl + M: Вставить слайд
- Alt , H, I / Alt, N, SI: Вставить слайд и выбрать макет
- Del: Удалить слайд (должен быть поверх слайда, а не внутри слайда)
- Ctrl + Shift + D: Дублировать слайд
- Alt, H, T: Меню раздела
- Alt, H, T, A: Добавить раздел
- Alt, H, T, R: Переименовать раздел
- Alt, H, T, E : Удалить раздел
- Альтернативный, H, T, V: Удалить все Разделы
- Alt, H, T, O: Свернуть все разделы
- Alt, H, T, X: Развернуть все разделы
Разделы PowerPoint для организации: вставка, удаление и перемещение слайдов и разделов
Добро пожаловать на следующий урок третьего модуля курса PowerPoint. На этот раз мы продолжим наши усилия по изучению презентаций и слайдов на более высоком уровне, а также рассмотрим быстрое управление слайдами и навигацию по ним, а также использование функции под названием «Разделы», чтобы лучше организовать презентации в PowerPoint.
На этот раз мы продолжим наши усилия по изучению презентаций и слайдов на более высоком уровне, а также рассмотрим быстрое управление слайдами и навигацию по ним, а также использование функции под названием «Разделы», чтобы лучше организовать презентации в PowerPoint.
В качестве отправной точки для этого урока, если вы посмотрите на файл «До» для этого урока, вы увидите, что мы действительно начинаем с титульного слайда и слайда с оглавлением, но затем сразу переходим в раздел оценки. здесь.Здесь много пустых слайдов. Конечно, мы заполним их позже. Затем мы переходим к потенциальным стратегическим партнерам. Мы добавили сюда еще несколько слайдов для разных компаний, поэтому мы добавили несколько профилей.
Честно говоря, я бы добавил их все, но у меня просто не было времени закончить их перед записью этого набора видео. Но к концу, когда вы посмотрите готовую презентацию, все профили будут там.
[01:02]
А затем у нас есть раздел «Краткое содержание», а в конце — Приложение. А в самом конце у нас есть слайды с рекомендациями по процессу. И что еще хуже, не только все неорганизовано, но и в некоторых частях нам фактически не хватает слайдов разделителя разделов.
А в самом конце у нас есть слайды с рекомендациями по процессу. И что еще хуже, не только все неорганизовано, но и в некоторых частях нам фактически не хватает слайдов разделителя разделов.
Итак, нам не хватает нескольких слайдов, неправильный порядок, и не похоже, что есть действительно быстрый способ исправить это. Мы могли бы войти в режим сортировщика слайдов с помощью клавиш Alt, W, I, а затем войти и попытаться переставить слайды вручную. Но это своего рода громоздко, потому что мы должны выбрать все эти разделы и переместить их, надеясь, что они попадут в нужное место.При этом мы можем ошибаться.
Итак, вопрос здесь действительно сводится к следующему. Есть ли более быстрый способ перемещаться по слайдам, а затем перемещаться по целым разделам слайдов в презентации? А есть ли лучший способ организовать презентации? Те слайды разделителей разделов, которые у нас есть, и титульный слайд, безусловно, помогают, но что мы могли бы сделать кроме этого, чтобы презентации были относительно организованными?
[02:07]
И ответ — да. Вы можете использовать так называемые разделы, чтобы поддерживать порядок, а также эффективно или, по крайней мере, более эффективно перемещать слайды и разделы слайдов в PowerPoint. И есть также несколько более быстрых способов навигации.
Вы можете использовать так называемые разделы, чтобы поддерживать порядок, а также эффективно или, по крайней мере, более эффективно перемещать слайды и разделы слайдов в PowerPoint. И есть также несколько более быстрых способов навигации.
Итак, в этом уроке мы начнем с рассмотрения некоторых быстрых клавиш для навигации по слайдам, вставки слайдов и их удаления. Большинство из них вы уже видели, поэтому первая часть этого урока — это в основном повторение на тот случай, если вам нужно напомнить что-нибудь или вы не знаете, как использовать сочетания клавиш.Затем во второй части мы пройдем по разделам, а затем в заключительной части это снова будет ваше упражнение. И вам нужно будет войти в эту презентацию и исправить порядок, исправить слайды разделителя разделов, а затем добавить разделы, чтобы упростить организацию и перестановку.
[02:56]
Давайте сначала пройдемся по слайд-навигации. Как я уже сказал, многие из этих ярлыков, которые я показываю на экране, вы уже видели.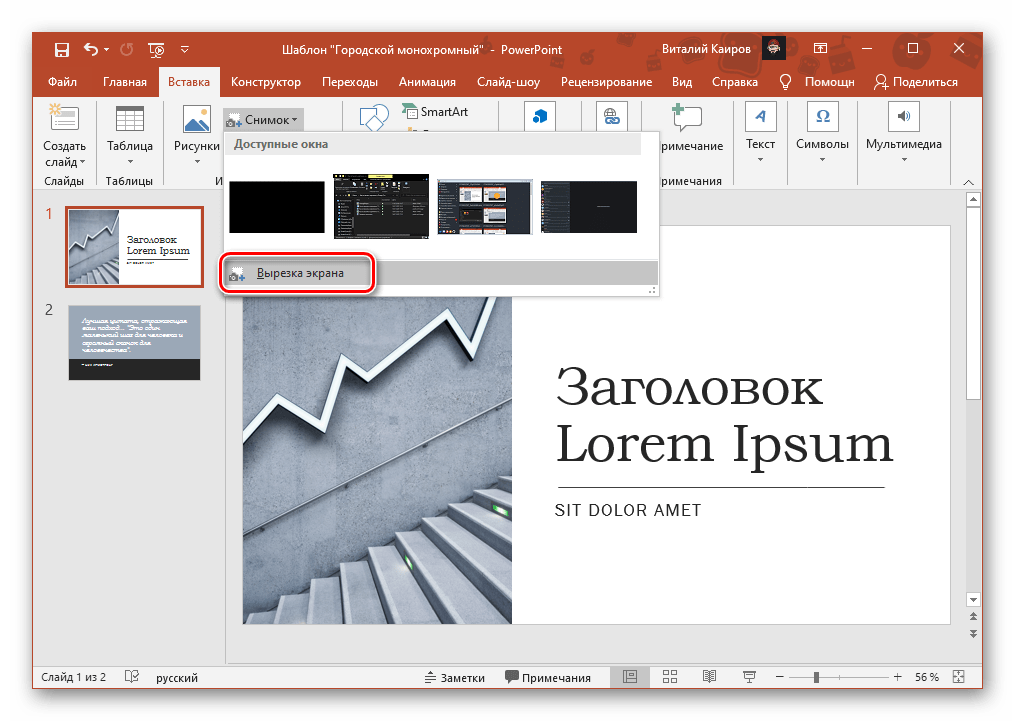 Итак, на базовом уровне, если вы хотите перемещаться по презентации, вы можете использовать клавишу PgUp для перехода на один слайд назад и клавишу PgDn для перехода на один слайд вперед.Вы можете использовать клавишу Home, чтобы перейти в самое начало, или клавишу End, чтобы перейти в самый конец. И вы уже видели эти ярлыки из других частей этого курса, из первых нескольких уроков, например, в первом и втором модулях. Но они по-прежнему очень полезны, независимо от того, насколько высоки ваши знания, потому что вы собираетесь их много использовать.
Итак, на базовом уровне, если вы хотите перемещаться по презентации, вы можете использовать клавишу PgUp для перехода на один слайд назад и клавишу PgDn для перехода на один слайд вперед.Вы можете использовать клавишу Home, чтобы перейти в самое начало, или клавишу End, чтобы перейти в самый конец. И вы уже видели эти ярлыки из других частей этого курса, из первых нескольких уроков, например, в первом и втором модулях. Но они по-прежнему очень полезны, независимо от того, насколько высоки ваши знания, потому что вы собираетесь их много использовать.
Теперь вы можете просто использовать клавиши со стрелками для перехода. Если вы находитесь на панели просмотра презентации, где вы видите все слайды, причина, по которой мне нравятся PgUp и PgDn, заключается в том, что даже если вы находитесь на слайде, если вы нажимаете PgUp и PgDn, вы фактически перемещаетесь по слайдам.А если вы находитесь на слайде и просто нажимаете клавиши со стрелками, вы просто собираетесь переместить фигуру, на которой вы находитесь, или текстовое поле, в котором вы находитесь.
[03:55]
Другие полезные моменты здесь включают вид сортировщика слайдов и обычный вид, а также методы выбора нескольких слайдов. Мы получаем много вопросов от студентов и профессионалов, которые спрашивают, есть ли способ перейти к конкретному слайду в PowerPoint, и мы отвечаем «нет». Удивительно, но на самом деле это невозможно сделать.
Самое близкое, что вы действительно можете сделать, — это перейти в представление сортировщика слайдов с помощью клавиш Alt, W, I, и вам все равно придется спускаться вниз и прокручивать вниз и выбирать слайд, на который вы хотите перейти. Но, по крайней мере, так это быстрее, чем просмотр слайдов в обычном режиме редактирования. Если вы вернетесь в обычный режим редактирования с помощью Alt, W, L, вы увидите, что это займет намного больше времени, потому что вам нужно прокрутить все здесь сбоку, чтобы добраться до того, к чему вы переходите.
Вы также можете попробовать добавить гиперссылки и использовать их для более быстрого перехода. Итак, если вы выделите все и нажмете Ctrl + K, вы можете войти и вставить закладку в другом месте презентации, а затем вы можете связать ее, перейдя в раздел «Места в этом документе» или просто щелкнув один из этих слайдов. И это был бы еще один способ перейти к слайдам, но мы не считаем его очень полезным.
Итак, если вы выделите все и нажмете Ctrl + K, вы можете войти и вставить закладку в другом месте презентации, а затем вы можете связать ее, перейдя в раздел «Места в этом документе» или просто щелкнув один из этих слайдов. И это был бы еще один способ перейти к слайдам, но мы не считаем его очень полезным.
[05:07]
Проблема в том, что вам все равно придется удалить все эти гиперссылки, когда вы распечатываете эту презентацию или когда собираетесь представить ее клиенту, своему управляющему директору или партнеру. , например.Так что мы не считаем их очень полезными. Сортировщик слайдов — это действительно самый быстрый способ быстро перемещаться.
Теперь, когда вы находитесь в этом представлении, вы можете выбрать несколько слайдов, удерживая клавишу Shift. Так что нажмите клавишу Shift и удерживайте ее, а затем вы можете просто щелкнуть мышью или просто использовать клавиши со стрелками и перемещаться таким образом. Просто выберите здесь несколько слайдов. И причина, по которой это полезно, заключается в том, что после того, как вы выбрали несколько слайдов, вы можете просто перетащить их, переместить все слайды и так эффективно перемещать их.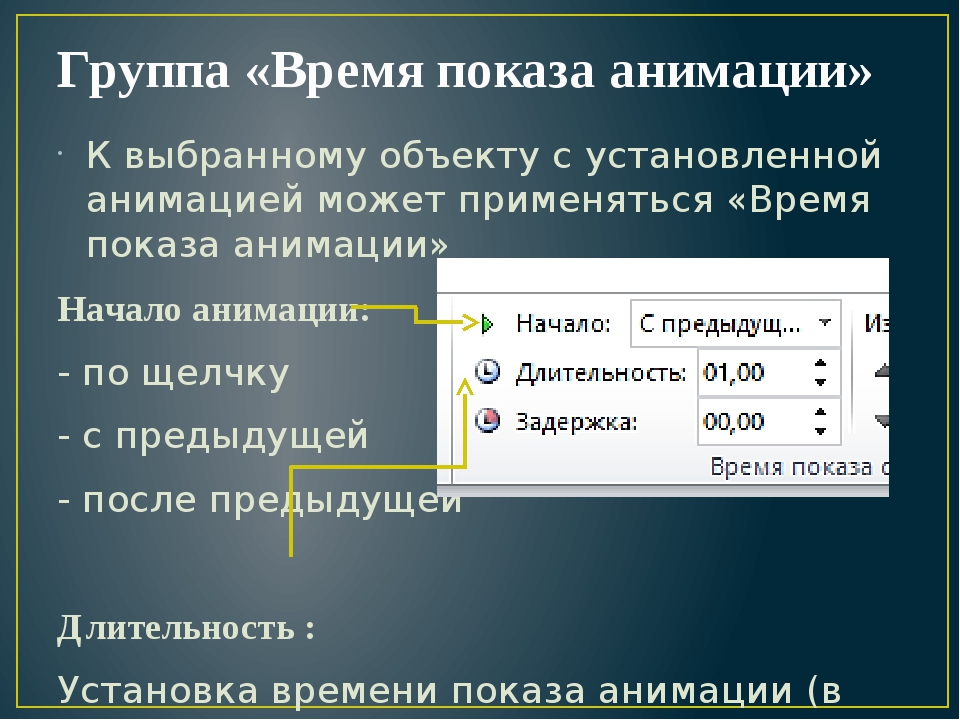 А затем, если вы хотите отменить это, просто нажмите Ctrl + Z, или мы могли бы просто переместить слайд заголовка Project Jaguar обратно сюда.
А затем, если вы хотите отменить это, просто нажмите Ctrl + Z, или мы могли бы просто переместить слайд заголовка Project Jaguar обратно сюда.
[05:57]
Итак, это несколько способов более быстрого перемещения и изменения положения слайдов. Другие ярлыки здесь предназначены для вставки и удаления слайдов. И опять же, мы уже прошли большинство из них. Я просто собираюсь быстро просмотреть некоторые из них для вашей справки. Обычно, когда вы делаете это, если вы на самом деле вставляете слайд, в который вы собираетесь внести много изменений и добавить много текста, вы хотите перейти в обычный режим редактирования, поэтому Alt, W , Л.
И когда вы пойдете туда и сделаете это, вы можете нажать Ctrl + M, чтобы вставить слайд, и это ярлык по умолчанию. По умолчанию вы получите слайд заголовка и содержимого, который встроен во все презентации PowerPoint. Таким образом, Ctrl + M всегда будет давать вам слайд с заголовком и содержимым, который обычно вам и нужен. Так что это неплохая альтернатива, а Ctrl + M — очень удобный ярлык для вставки слайдов.
[06:52]
Конечно, если вы хотите выбрать этот слайд, который хотите вставить, или хотите использовать для него другой макет, мы изучили некоторые из этих сочетаний клавиш в прошлый раз.Но вы можете увидеть здесь две ключевые: Alt, H, I или Alt, N, SI. Alt, N, SI — это те, о которых я говорил в последних нескольких видео, но Alt, H, I на самом деле немного быстрее набирает. Итак, Alt, H, I, а затем мы можем выбрать желаемый макет или Alt, N, SI, и мы можем сделать то же самое прямо здесь.
Итак, используя это, например, если мы хотим войти сюда и хотим сказать: «Это раздел оценки. Нам нужно вставить слайд с оценкой ». Давайте удалим этот слайд, нажав клавишу Delete, а затем просто скажем Alt, H, I, а затем мы можем сказать Заголовок раздела.Это то, что мы назвали здесь каждым слайдом разделителя разделов. И тогда мы можем сказать «Оценка» или что-то в этом роде.
Удалив слайды, как и следовало ожидать, вы можете использовать клавишу Delete. Единственное, с чем здесь нужно быть осторожным, это то, что вы должны находиться над панелью презентации. Поэтому, если вы просто перейдете на слайд и нажмете клавишу Delete, фигура или текстовое поле будут удалены.
Поэтому, если вы просто перейдете на слайд и нажмете клавишу Delete, фигура или текстовое поле будут удалены.
[08:02]
Итак, вам действительно нужно закончить эту панель, и вы должны выбрать слайд, который хотите удалить, и тогда он будет работать правильно.
И последнее, о чем я сейчас расскажу, это то, как дублировать слайды, что может быть очень удобно. С дублированием слайдов, опять же, есть несколько способов сделать это, но мы предпочитаем использовать сочетание клавиш Ctrl + Shift + D. Так что позвольте мне прокрутить вниз и показать вам, как это работает. Если вы перейдете на слайд и нажмете Ctrl + Shift + D, вы получите еще одну копию слайда прямо под ним.
И если бы вы хотели, вы могли бы использовать для этого сочетание клавиш Ctrl + D, потому что вы знаете, что Ctrl + D — это только обычные фигуры и текстовые поля, но еще раз преимущество в том, что с помощью Ctrl + Shift + D вы можно активировать из любого места.Поэтому, даже если вы выбрали здесь текстовое поле, если вы нажмете Ctrl + Shift + D, это не имеет значения. Он по-прежнему будет дублировать слайд, на котором вы сейчас находитесь, тогда как если вы нажмете Ctrl + D в этой ситуации, вы просто получите копии этого текстового поля. Вот почему мы предпочитаем Ctrl + Shift + D для дублирования слайдов.
Он по-прежнему будет дублировать слайд, на котором вы сейчас находитесь, тогда как если вы нажмете Ctrl + D в этой ситуации, вы просто получите копии этого текстового поля. Вот почему мы предпочитаем Ctrl + Shift + D для дублирования слайдов.
[09:05]
Я просто отменю это с помощью Ctrl + Z. На самом деле я просто удалю это с помощью клавиши Delete, потому что с тех пор я совершил несколько действий.
Вот и все, что я хотел рассказать о вставке и удалении слайдов. Опять же, вы уже знаете большинство из этих ярлыков. Изменить порядок слайдов очень просто. Просто возьмите мышь и перетащите слайд в нужное место. В режиме сортировщика слайдов, конечно, это намного проще, потому что вы можете нажать Shift и выбрать все эти слайды, а затем перемещать их таким образом или просто перемещать отдельные слайды. Итак, это несколько вариантов переупорядочивания слайдов.
Теперь следующий раздел этого урока, который я хочу углубить, — это использование разделов для организации слайдов. И я выложил все ярлыки для справки. Я думаю, что самый простой способ сделать это — просто показать вам, как они работают, и вы увидите, как на самом деле применять эти сочетания клавиш в процессе.
И я выложил все ярлыки для справки. Я думаю, что самый простой способ сделать это — просто показать вам, как они работают, и вы увидите, как на самом деле применять эти сочетания клавиш в процессе.
[09:56]
Давайте перейдем к началу с помощью клавиши «Домой», а затем, если вы нажмете Alt, H, T для раздела, а затем перейдем к «A» для добавления раздела. В нашей презентации сейчас нет разделов, поэтому единственный вариант — Добавить раздел. Теперь у нас есть раздел в самом верху под названием «Без названия», и, если вы заметили, он выделяет все в нашей презентации.Причина, по которой он выделяет все, заключается в том, что когда мы добавляем такой раздел, он превращает в раздел все, от слайда, на котором мы были, до самого конца презентации или до следующего раздела в нашей презентации.
Итак, как только у нас есть это, мы можем пойти и сделать несколько вещей. Мы могли бы нажать Alt, H, T, а затем R, чтобы переименовать раздел, и мы могли бы назвать его как-нибудь иначе, например, Введение. Это был бы один из вариантов. Alt, H, T, и мы можем удалить раздел, удалить все разделы, мы можем свернуть раздел с помощью Collapse All.Так что просто нажмите O, чтобы добраться до этого, и теперь вы можете увидеть преимущество.
[10:58]
Когда у нас есть несколько разделов, и мы хотим быстро переключаться между ними, мы можем развернуть и свернуть эти разделы, чтобы не загромождать панель презентаций всем остальным в нашей презентации. Теперь это бесполезно, потому что у нас есть только один раздел для всей презентации. Но мы можем щелкнуть по нему, чтобы развернуть и свернуть его, и сделать это индивидуально для таких разделов. Так что это не должно просто все расширяться и сжиматься.На самом деле мы можем сделать это индивидуально и для этих типов разделов.
Обычно не стоит идти в самое начало презентации и вставлять здесь раздел, поэтому я собираюсь перейти к Alt, H, T, а затем E для удаления раздела. И вы видите, что слайды не исчезают. Только организационный элемент раздела. Если вы нажмете клавишу End, чтобы перейти до конца, а затем немного прокрутите вверх, вы должны начать с задней части презентации и двигаться вперед при вставке разделов из-за того факта, о котором я только что упомянул.Когда вы вставляете один, все, от слайда, на котором вы находитесь, до конца презентации или следующего раздела, превратится в раздел.
[12:02]
Вот, например, если мы перейдем к Alt, H, T, а затем A для добавления раздела, эти последние пять слайдов теперь превращаются в раздел. И мы могли бы перейти к Alt, H, T, R, мы могли бы переименовать это, например, в Рекомендации процесса. А потом мы могли бы немного подняться и вот мы на самом деле сейчас в Приложении, поэтому можем нажать Alt, H, T, A, и теперь вы можете увидеть, как это работает.Он превращает все, от того места, где мы были до следующего раздела, в новый раздел. И теперь мы можем нажать Alt, H, T, R, чтобы переименовать его в Приложение. Итак, у нас это есть.
Часто намного проще сделать это в режиме сортировщика слайдов с помощью клавиш Alt, W, I, и вы можете увидеть, как это работает, здесь. И вы также можете понять, почему это более полезно делать здесь, потому что это дает вам лучший обзор, своего рода вид всей презентации с высоты птичьего полета.
[12:56]
Итак, вы можете просто выбрать здесь два слайда или просто выбрать слайд «Краткое резюме».Нажмите Alt, H, T, A, и теперь мы получаем этот безымянный раздел прямо здесь. Таким образом, это может быть более быстрый способ сделать это, особенно если в вашей презентации довольно много разделов с большим количеством слайдов.
Еще одно преимущество секций, которое я вам покажу, — это если вы войдете и, скажем, сверните все здесь. Если у вас есть настроенные разделы, и у вас все свернуто, или даже если вы этого не сделали. Даже если у вас открыт только один из них, и вы просто выбираете все, щелкнув заголовок раздела, вы можете очень легко перемещать его.Итак, мы можем перемещаться по Приложению и перемещать его сюда, и теперь оно находится над разделом без названия.
Мы можем переместить его сюда, ниже Рекомендаций по процессу. Или мы можем сразу же переместить его на исходное место. Таким образом, используя эти разделы, мы можем очень легко организовать презентацию, и если мы передумаем о том, где что-то должно быть расположено, и у нас есть настроенные разделы, это значительно упростит перемещение по всему.
[14:00]
Так работают разделы, и я думаю, вы уловили идею.У меня здесь есть сочетания клавиш, но на самом деле вам просто нужно запомнить сочетания клавиш Alt, H, T, и тогда все остальное станет интуитивно понятным, когда вы его нажмете. Как я уже сказал, вы хотите начать с конца презентации и по большей части двигаться вперед, потому что вставленный раздел применяется к концу слайдов или к следующему разделу. Обычно вы хотите сначала включить заголовок или слайды разделителя, чтобы отметить, где вы находитесь. Если вы этого не сделаете, будет сложнее понять, где вам на самом деле следует начинать вставлять разделы, поэтому обычно вам нужно сделать это в первую очередь.
А затем для добавления и изменения расположения разделов в большинстве случаев лучше работать в режиме сортировщика слайдов. Например, если у вас очень короткая презентация или в каждом из ваших разделов всего несколько слайдов, то, возможно, лучше сделать это в обычном режиме редактирования. Но по большей части мы рекомендуем для этого перейти в режим сортировщика слайдов.
[14:59]
Это все, что я хотел сказать о разделах. Итак, приступим к упражнению. Я также собираюсь вернуться сюда и удалить все эти разделы, которые я добавил, потому что я не хочу, чтобы у вас было это преимущество.Я хочу, чтобы вы начали с нуля с фактическим файлом Before, который у нас есть. Итак, я собираюсь удалить все разделы. Я просто щелкаю здесь правой кнопкой мыши. Мы могли бы перейти к Alt, H, T, но щелчок правой кнопкой мыши и использование мыши также подходят для чего-то вроде этого. Итак, удалите все разделы, и теперь все в порядке. Alt, W, L, чтобы вернуться в обычный режим редактирования.
Вот ваше упражнение. Я хочу, чтобы вы исправили эту сломанную презентацию. Неправильный порядок слайдов, отсутствуют разделы и некоторые слайды разделителя разделов.На шаге 1 вы должны добавить слайды разделителя разделов и попытаться сделать это эффективно. Затем, на шаге 2, вы можете добавить разделы, используя только что показанные мной ярлыки, и переименовать их в соответствии с требованиями. Затем на шаге 3 вы можете изменить порядок и использовать готовую презентацию, которая у нас есть, в качестве справочной информации.
[16:03]
Так что, если вы застряли, всегда сверяйтесь с нашей готовой презентацией здесь. Если вы войдете сюда и перейдете в режим сортировщика слайдов, вы увидите точный порядок всего.Например, здесь вы можете увидеть, что мы называем каждым слайдом и что мы называем слайдами разделителя разделов. Так что используйте это для справки. Поставьте видео прямо сейчас на паузу и попробуйте сами. Если вы застряли или хотите проверить свою работу, снимите видео с паузы, и мы вместе выполним это упражнение.
Хорошо, хорошо. Итак, как я уже говорил, мы собираемся начать с добавления недостающих слайдов разделителя разделов. Давайте перейдем к просмотру сортировщика слайдов с Alt, W, I. И первое, чего не хватает, — это то, что у нас нет ничего для слайда оценки прямо здесь.Есть несколько способов исправить это, но чтобы продемонстрировать один из новых ярлыков, которые мы здесь изучили, я собираюсь продублировать слайд. Итак, давайте перейдем к Краткому резюме, Ctrl + Shift + D, чтобы скопировать его, и у нас есть слайд Краткого резюме прямо здесь.
[17:03]
Давайте перетащим это вверх и поместим прямо сюда, и я могу просто дважды щелкнуть по нему, и теперь я могу изменить это на Jaguar Valuation. Итак, у нас это есть.
Если мы посмотрим и попытаемся увидеть, чего здесь на самом деле не хватает, похоже, что слайд «Потенциальные стратегические партнеры» тоже исчез.Итак, еще раз, давайте просто нажмите Ctrl + Shift + D, или мы могли бы просто нажать Ctrl + D в этом случае, продублировать слайд с кратким изложением, а затем переместить его прямо сюда. Так что у нас есть это для потенциальных стратегических партнеров.
У нас есть слайд разделителя исполнительного резюме, у нас есть первое приложение и есть первая рекомендация по процессу. Так что, похоже, все остальные действительно здесь. Я дважды щелкну по нему и переименую в «Потенциальные стратегические партнеры». Итак, у нас есть это. Несколько раз нажмите Esc и вернитесь в наш режим сортировщика слайдов.
[18:00]
В этом упражнении я сказал вам сначала добавить разделители секций, и мы уже сделали это. Итак, теперь мы должны перейти к шагу 2, добавив разделы и переименовав их соответствующим образом. Давайте поднимемся вверх и вспомним, что на самом деле мы хотим начать с конца, поэтому я перейду к слайду с рекомендациями по процессу, Alt, H, T, A, и назовем его Рекомендациями по процессу. Чтобы переименовать его, мы можем перейти к Alt, H, T, R, и я назову этот процесс Рекомендациями.Итак, у вас есть это.
А затем поднимемся вверх и нажмем «Приложение», и мы можем просто нажать Alt, H, T, A для добавления раздела и Alt, H, T, R для добавления. Итак, у нас есть это. Мы сделаем то же самое с резюме. Alt, H, T, A и Alt, H, T, R, и давайте назовем это резюме.
[18:56]
Затем мы перейдем к потенциальным стратегическим партнерам, Alt, H, T, A, а затем Alt, H, T, R, потенциальным стратегическим партнерам. Несколько раздражает то, что PowerPoint здесь всегда возвращает нас к началу, но все же, как правило, делать такие вещи в режиме сортировщика слайдов быстрее.
А затем перейдем к нашему разделу оценки, который является самым длинным разделом во всей презентации. Alt, H, T, A и Alt, H, T, R, и давайте назовем это оценкой. У вас есть это, а затем перейдем к последнему разделу. Убедитесь, что вы нажимаете на название раздела, когда делаете это. Если вы просто подойдете и попытаетесь щелкнуть по одному из слайдов, вы просто примените свои изменения к этому слайду.
Итак, вам действительно нужно щелкнуть имя раздела, чтобы выбрать его.Alt, H, T, R, и давайте назовем это Введение. Итак, у нас есть это. Давайте прокрутим вниз и убедимся, что мы действительно все запечатлели. Похоже, здесь собраны все основные разделы.
[19:58]
Итак, когда это сделано, давайте перейдем к шагу 3, изменим порядок и проследим за готовой презентацией, если нам понадобятся какие-либо указания. Это довольно просто, но мы начинаем с введения, затем с резюме, а затем с оценки. Затем у нас есть потенциальные стратегические партнеры, рекомендации по процессу и приложение в конце.
Так что здесь и сохраним введение. Еще я собираюсь свернуть все, чтобы упростить перестановку. Итак, Alt, H, T, O для свертывания всего, а затем давайте поднимемся и рассмотрим это краткое изложение. Используйте мышь и поместите ее сюда сразу после введения. Затем у нас будет отдел оценки. Тогда у нас появятся потенциальные стратегические партнеры. Затем обработайте рекомендации, возьмем мышь, щелкнем по ней, перетащим и переместим вверх. А потом приложите приложение в конце.
[20:51]
Чтобы проверить себя, мы можем нажать Alt, H, T, X для Expand All, и теперь мы видим наше Приложение в конце. Здесь мы видим наши рекомендации по процессу, наших потенциальных стратегических партнеров, весь наш раздел оценки, а затем наше резюме и введение. Если вы нажмете Alt, W, L, чтобы вернуться в обычный режим редактирования, у нас будет наше Введение, наше Краткое содержание. И неплохо было бы просто быстро просмотреть это, чтобы убедиться, что все настроено, и что вы ничего не пропустили, вы не сделали никаких ошибок при перемещении по слайдам в режиме сортировщика слайдов.Так что вроде здесь все разумно.
На этом мы закончили это упражнение и этот урок. Главный вопрос здесь в том, есть ли более быстрый способ перемещаться по слайдам, а также по слайдам и целым разделам слайдов? Так и есть. Вы можете использовать разделы, чтобы организовывать презентации и эффективно перемещать большие разделы. И есть несколько более быстрых клавиш для навигации по презентациям.
[21:54]
Вам известны клавиши PgUp, PgDn, Home и End, вид сортировщика слайдов и обычный вид, а также то, как выбирать несколько слайдов.Вы знаете сочетания клавиш для вставки и удаления слайдов и выбора макета или просто вставки слайда с макетом по умолчанию. А затем мы прошли через разделы. И вы узнали, как использовать меню разделов с клавишами Alt, H, T, чтобы вставлять разделы, переименовывать их, удалять их, сворачивать и развертывать их, и вы видели, как использовать их, чтобы исправить нашу презентацию здесь.
При добавлении разделов всегда нужно начинать с конца и двигаться вперед, сначала включить слайды разделителя заголовка или раздела и использовать вид сортировщика слайдов в большинстве случаев для добавления и изменения порядка разделов.А затем вы выполнили это упражнение, в котором исправили нашу сломанную презентацию.
На этом урок. Далее мы собираемся взглянуть на различные режимы просмотра в PowerPoint, и вы увидите некоторые варианты использования для режима чтения, режима слайд-шоу и других различных режимов, помимо тех, которые мы использовали. до сих пор нормальный режим редактирования и режим сортировщика слайдов.
[22:55]
И вы увидите, как вы можете использовать их для отслеживания и устранения проблем в ваших презентациях.
Как встроить видео в PowerPoint
Поднимите руку, если вы отключитесь, как только кто-то откроет презентацию PowerPoint во время встречи на работе. Все? Конечно. Хотя PowerPoint остается одним из самых простых способов создания презентаций, он также стал одной из самых страшных составляющих офисной жизни. К счастью, есть простой способ преодолеть смерть с помощью PowerPoint: встроенные видео.
Прежде чем мы углубимся, важно отметить, что презентация PowerPoint настолько хороша, насколько хорошо встроенное в нее видео.А если вам нужно создавать привлекательные, стильные и актуальные видео, вы можете сделать это за считанные минуты с помощью Biteable. Возьмите шаблон из нашей библиотеки, добавьте в него собственный текст, экспортируйте его и добавьте в свою презентацию PowerPoint. Еще лучше, если использовать Biteable-видео в качестве руководства на следующей рабочей встрече, может сделать презентации PowerPoint полностью устаревшими.
Почему видео такое особенное? По прогнозам, к 2021 году онлайн-видео будут составлять более 80% всего потребительского интернет-трафика, но только 4% докладчиков будут использовать видео во время своих презентаций.Учитывая, что 95% зрителей сохраняют информацию, когда смотрят ее через видео, а 10% читают текст, есть огромная возможность сделать ваши бизнес-презентации более быстрыми и увлекательными. Независимо от того, продаете ли вы идею, продукт или стратегию, вы гораздо эффективнее привлечете внимание аудитории с помощью видео. Попрощайтесь с опущенными веками. Вы входите в новую лигу презентаций PowerPoint.
Как вставить видео в PowerPoint
Процесс добавления видео в PowerPoint будет зависеть от того, с какой версией PowerPoint вы работаете.Если вы работаете на Mac или просто хотите встроить видео, которое можно воспроизводить без подключения к Интернету, загрузите видео, которое хотите встроить, в виде файла на свой рабочий стол. Затем выполните следующие действия.
Вставить видео из файла
1. Щелкните нужный слайд, затем выберите «Меню»> «Вставить».
2. В правом верхнем углу щелкните Видео> Фильм из файла.
3. Найдите видео, которое хотите добавить, и нажмите «Вставить».
4. Настройте параметры на панели инструментов «Формат видео» , чтобы убедиться, что оно воспроизводится так, как вы хотите. Например, выберите «Воспроизвести в полноэкранном режиме» или «Начать автоматически», чтобы ваше видео занимало центральное место при переключении на этот слайд.
5. Просмотрите презентацию , чтобы убедиться, что видео воспроизводится именно так, как вы хотите.
Смотреть в полноэкранном режиме
Вставить видео YouTube в PowerPoint
Опять же, процесс добавления видео с YouTube зависит от вашей операционной системы и версии PowerPoint. Эти шаги будут работать для встраивания видео YouTube в PowerPoint 2016, 2013 и 2010 с ПК.YouTube — единственный поддерживаемый сайт с потоковым видео, и, к сожалению, вы не можете встраивать видео YouTube в версии PowerPoint для Mac.
1. Найдите нужное видео на YouTube, нажмите кнопку «Поделиться» под видеокадром и выберите «Встроить ».
2. Скопируйте код для вставки. Убедитесь, что это правильный код — если он начинается с «http», это неправильный код, найдите кнопку с пометкой «Вставить». Для сценария «Встроить» он должен начинаться с «<ширина iframe».
3. Переключитесь в PowerPoint и выберите слайд, на который вы хотите добавить видео, на .
4. Щелкните «Вставить». Вы сможете вставлять в слайд разные объекты.
5. Щелкните Видео> Онлайн видео. Если вы работаете в PowerPoint 2010, выберите «Видео с веб-сайта».
6. Щелкните Вставить сюда код для вставки и вставьте код для вставки. В PowerPoint 2010 нажмите «Вставить видео с веб-сайта».”
7. Выберите видео и нажмите« Воспроизведение ».
8. Щелкните меню «Пуск», чтобы выбрать способ воспроизведения видео. Это важно, так как ваше видео не будет работать, если вы не выберете один из этих вариантов.
9. Будьте онлайн, нажав кнопку «Играть». Для работы вашего видео понадобится Интернет.
Создание видеороликов для добавления в следующую презентацию PowerPoint
Biteable упрощает создание видеороликов для PowerPoint.Это простое и дешевое решение для создания инфографики, пояснительных материалов или видеопрезентаций. Погрузитесь прямо сейчас и начните снимать видео бесплатно или ознакомьтесь с некоторыми шаблонами из нашей библиотеки.
Есть несколько рекомендаций по созданию видеороликов, пригодных для использования в Biteable, для презентаций.
Во-первых, будьте ясны со своим сценарием. Помните, что это видео заменяет маркеры. Не используйте слишком длинные слова или жаргон. Сделайте сообщение простым.
Выбирайте яркие цвета! Добавляя видео к презентации, вы хотите, чтобы оно действительно привлекло внимание аудитории. Отформатируйте текст, чтобы выделить одни строки отдельно от других.
Как правило, видео длительностью 30-60 секунд идеально подходит для презентации. Как только вы закончите настройку своего видео, вы можете опубликовать его на YouTube. Что бы вы ни делали, не забывайте получать от этого удовольствие, потому что, если вам не весело, скорее всего, ваша аудитория тоже не будет. Удачи!
Смотреть в полноэкранном режиме
Еженедельная доставка аналитических материалов по видеомаркетингу на ваш почтовый ящик.






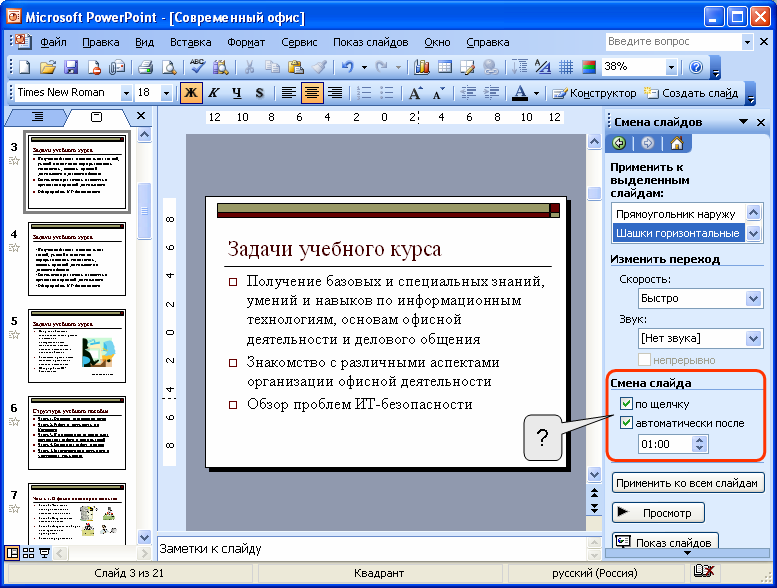 Стандартный слайд с заголовком и текстом. Вместо текста могут быть график, диаграмма, изображение или таблица.
Стандартный слайд с заголовком и текстом. Вместо текста могут быть график, диаграмма, изображение или таблица. Подобные слайды не предусматривают наличие большого текста. Если вам нужно большое описание, лучше подойдет второй пункт. Для коротких же описаний рисунок с подписью будет незаменим.
Подобные слайды не предусматривают наличие большого текста. Если вам нужно большое описание, лучше подойдет второй пункт. Для коротких же описаний рисунок с подписью будет незаменим. Обратите внимание на крестик в правом верхнем углу поля «Геохронологическая шкала», позволяющий перетаскивать блок по полю слайда;
Обратите внимание на крестик в правом верхнем углу поля «Геохронологическая шкала», позволяющий перетаскивать блок по полю слайда;


 Если файл не требует последующего редактирования, следует выбрать формат PPSX. Если же презентацию предполагается просматривать или редактировать в программах типа OpenOffice, для сохранения необходимо выбрать формат ODP.
Если файл не требует последующего редактирования, следует выбрать формат PPSX. Если же презентацию предполагается просматривать или редактировать в программах типа OpenOffice, для сохранения необходимо выбрать формат ODP.
 Вы можете создать гиперссылку из любого объекта, включая текст, фигуры, таблицы, графики и изображения.
Вы можете создать гиперссылку из любого объекта, включая текст, фигуры, таблицы, графики и изображения.



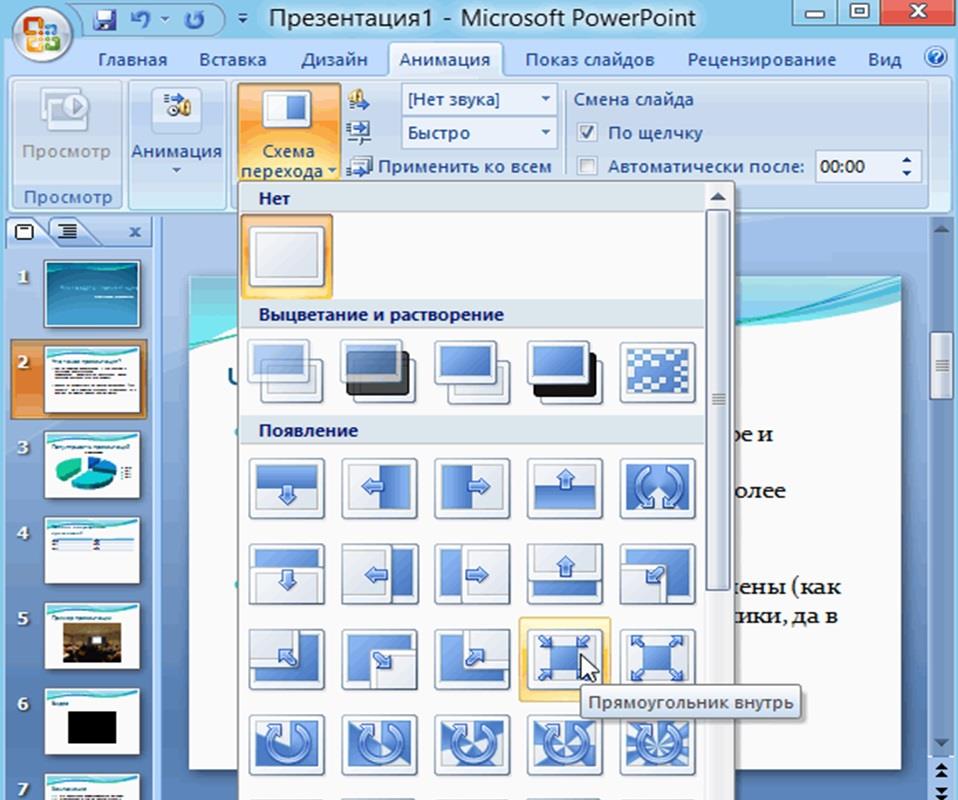
 Например, если вы хотите изменить направление стрелки, вы можете нажать кнопку Справа налево .Вот как это выглядит:
Например, если вы хотите изменить направление стрелки, вы можете нажать кнопку Справа налево .Вот как это выглядит: