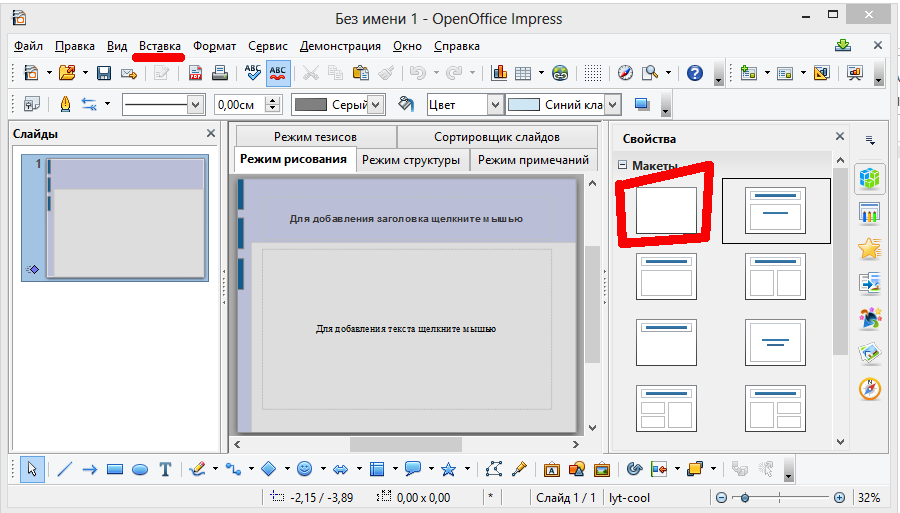3. Создание презентаций в OpenOffice Impress
Рассмотрим создание презентации в OpenOffice Impress пошагово
1. Выбрать приложение Impress и,с помощью Мастера Презентаций, создать Пустую презентацию.
Для этого выберите на каждом шагу мастера параметры, которые он Вам предлагает по
Умолчанию.
Рис. 17. Окно «Мастер презентаций», шаг 1
Рис. 18. Окно «Мастер презентаций», шаг 2
Рис. 19. Окно «Мастер презентаций», шаг 3
2. Включите линейки Вид – Линейка.
3. В настройках Сервис – Параметры – OpenOffice.org Impress в подпункте Сетка установить
флажок Привязывать к сетке и установить разрешение (шаг сетки) по горизонтали и по
вертикали
0,2см.
4. Для создания образца слайда вашей презентации вызовите Мастер Слайдов (меню Вид –
Мастер – Мастер слайдов) На этом этапе задаем общий стиль презентации.
5. Задайте параметры шрифта заголовка Вашей презентации (Times New Roman размер 32 или 36 пунктов).
6. Измените высоту области заголовка до 2 см.
7. С помощью инструмента рисования Прямоугольник нарисуйте прямоугольник длиной 27 см. и высотой в 1 шаг сетки (2мм) и расположите его сразу под областью заголовка (3 см от верхнего края кадра).
8. Вызовите контекстное меню нарисованной фигуры и уберите границы объекта с помощью
пункта Линия.
9. Вызовите контекстное меню нарисованной фигур и выберите пункт Область для выбора
способа
заливки.
10. Установите способ заливки Градиент (вариант Линейный: синий/белый) и настройте цветовой переход граничной линии. (от синего к белому под углом 90 градусов.)
11. В нижней части слайда расположена область даты, область нижнего колонтитула и область номера слайда. Уменьшите размер этих областей до 1 см, и задайте параметры шрифта текста Times New Roman размер 12.
12. Скопируйте верхнюю граничную линию и вставьте ее непосредственно над областью нижнего колонтитула. Таким образом мы отделяем рабочую зону презентации от остальных данных на слайде.
13. Для нижней граничной линии измените направление градиента на противоположное (от белого к синему) .
15. Задайте фон вашей презентации с помощью
вкладки Фон меню Формат – Страница.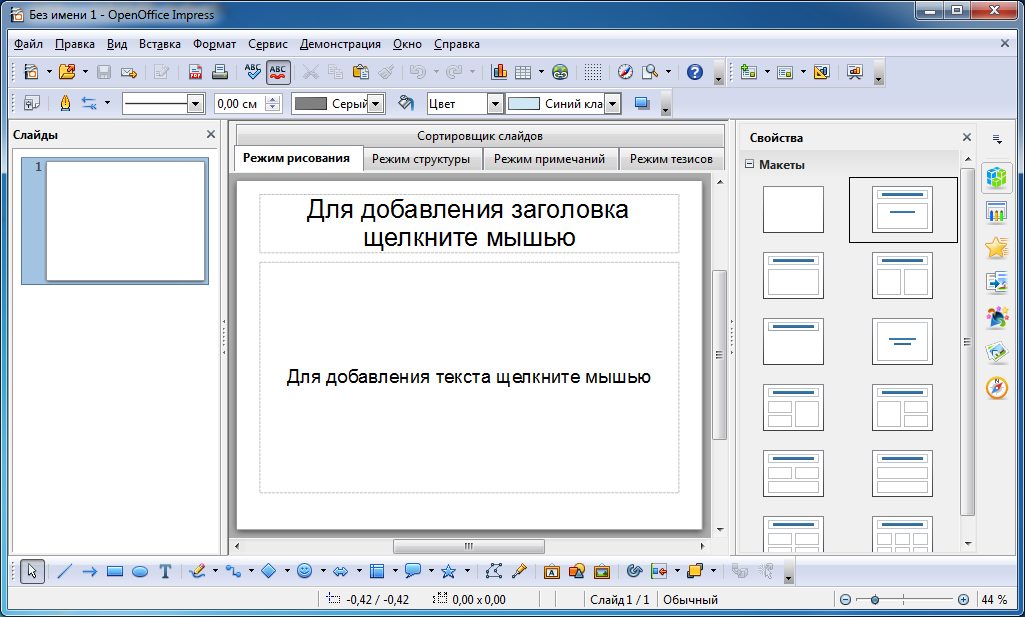 На
этом шаге создание стиля презентации
заканчивается, и можно перейти к
формированию ее
На
этом шаге создание стиля презентации
заканчивается, и можно перейти к
формированию ее
содержания
16. Закройте Мастер слайдов кнопкой Закрыть режим фона на панели инструментов Режим
фона или выполните команду Вид — Обычный
17. Настройте колонтитулы, дату и нумерацию слайдов с помощью окна Вид – Колонтитулы.
Колонтитулы не должны отображаться на первом слайде.
Рис. 20. Окно «Колонтитулы»
18. Задайте текст нижнего колонтитула и добавьте к нему рисунок,
19. В режиме структуры добавьте заголовки и текст на ваши слайды.
20. В режиме рисования добавьте графические объекты, таблицы и диаграммы.
21.
Настройте анимацию объектов слайда с
помощью вкладки Эффекты на
панели задач.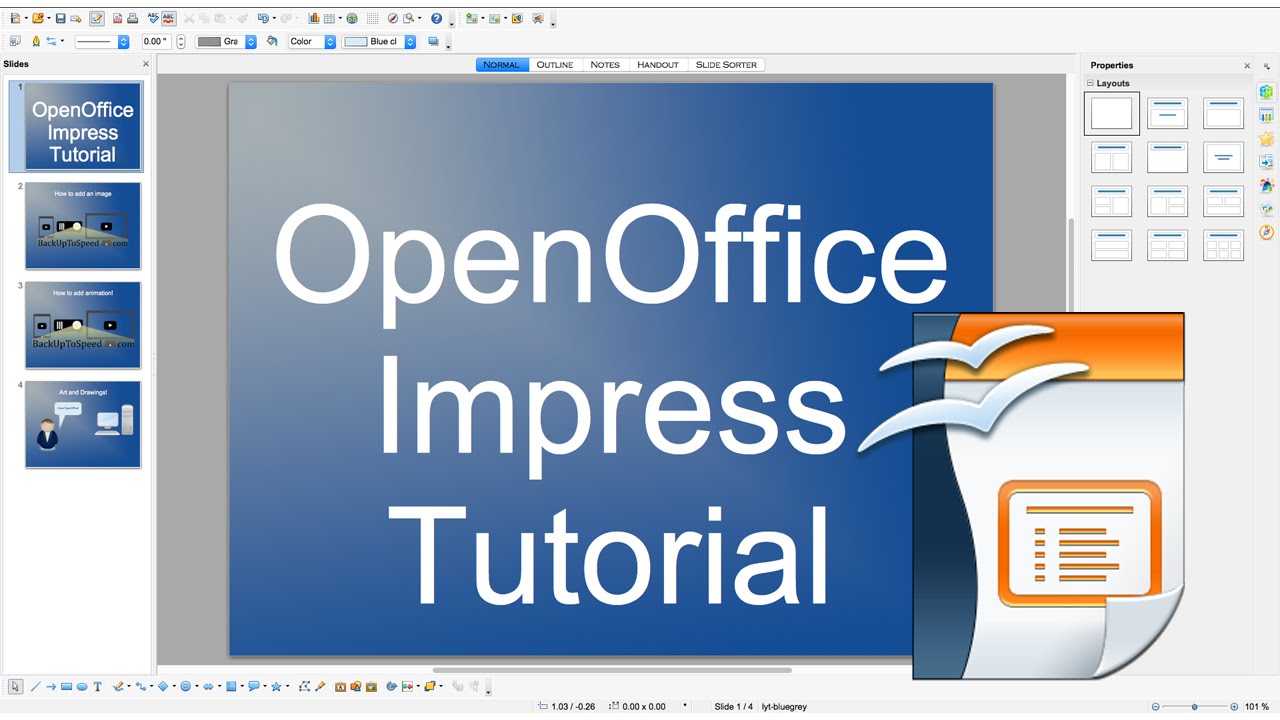 Все
Все
эффекты должны выполняться в автоматическом режиме, или после предыдущего, или вместе с ним со средней скоростью
22. Перейдите в режим Сортировщика слайдов.
23. Настройте эффекты смены слайдов презентации.
24. Настройте время смены слайдов в автоматическом режиме. Для этого выберите меню
Демонстрация – Показывать таймер
25. Прогоните презентацию в реальном режиме. Длительность каждого слайда запишется
автоматически. Для выхода из режима показа используйте клавишу Esc.
Создание презентаций в OpenOffice.org Impress | Методическая разработка по информатике и икт по теме:
В недавние времена лекцию, доклад или просто выступление можно было проиллюстрировать лишь с помощью мела и доски, заранее подготовленных плакатов, карт и схем, с помощью слайдов и диапроектора. Затем распространение получили проекторы, позволяющие использовать прозрачную пленку. Появление жидкокристаллических (LSD) мультимедийных проекторов позволило перейти к компьютерной подготовке и показу иллюстративного материала выступления — презентации.
Затем распространение получили проекторы, позволяющие использовать прозрачную пленку. Появление жидкокристаллических (LSD) мультимедийных проекторов позволило перейти к компьютерной подготовке и показу иллюстративного материала выступления — презентации.
Презентация – способ представления информации в наглядной и убедительной форме. (Примеры презентаций)
Компьютерная презентация – набор слайдов, которые могут включать в себя:
необходимое текстовое и звуковое наполнение,
различную графику в виде схем, фотографий, рисунков,
элементы мультипликации и видеоролики.
МУЛЬТИМЕДИА – это технология, обеспечивающая одновременную работу со звуком, видеороликами, анимациями, статическими изображениями и текстами в интерактивном (диалоговом) режиме.
Компьютерная презентация – мультимедийный продукт, представляющий собой последовательность выдержанных в одном графическом стиле слайдов, содержащих текст, рисунки, фотографии, анимацию, видео и звуковой ряд.
Существует несколько программ для создания мультимедийного продукта.
Impress – программа в составе OpenOffice.org позволяющая создавать презентации, включающие различные элементы: текст, маркированные и нумерованные списки, таблицы, диаграммы, и графические объекты. В Impress присутствуют различные эффекты анимации, включая эффекты входа и выхода. Есть возможность возможности вставки звука и видеоизображений, проигрываются все популярные форматы музыки и видео.
С помощью Impress текстовая и числовая информация легко превращается в слайды и диаграммы, пригодные для демонстрации перед аудиторией. Impress позволяет работать с презентациями, созданными в других приложениях. Impress совместим с форматом файла Microsoft PowerPoint, и может также сохранять вашу работу в многочисленных графических форматах, включая Macromedia Flash (SWF).
Созданные с помощью OpenOffice.org Impress компьютерные презентации могут быть использованы:
на уроках в процессе объяснения материала учителем или докладов учащихся,
в самостоятельной образовательной деятельности,
при выступлениях на конференциях и совещаниях,
в рекламе.
Создание мультимедийной презентации целесообразно начинать с разработки плана презентации, в котором необходимо определить примерное количество слайдов в презентации, их содержание и структуру.
ПЛАНИРОВАНИЕ ПРЕЗЕНТАЦИИ
Прежде, чем приступить к созданию презентации необходимо четко представлять:
Для какой аудитории предназначена презентация?
Каков предмет обсуждения?
Какова цель презентации?
Насколько детализирована должна быть презентация?
ТРЕБОВАНИЯ К МУЛЬТИМЕДИЙНЫМ ПРЕЗЕНТАЦИЯМ
Раздаточный материал
Требования | Примечания |
Основные слайды презентации | Титульный лист. Слайд с фотографией автора и контактной информацией (почта, телефон). Содержание с кнопками навигации. Основные пункты презентации. 5. Список источников 6. Разрешается объединять слайд № 1 и слайд №2. | Кнопки навигации нужны для быстроты перемещения внутри презентации. К любому слайду можно добраться в 2 щелчка. С подробным указанием исходных материалов (откуда взяли иллюстрации, звуки, тексты, ссылки). Кроме адресов из Интернета нужно ещё указывать и печатные издания. |
Оптимизация изображений | В презентации размещать только оптимизированные (сжатые) изображения. | Плохой считается презентация, которая долго загружается, имеет большой размер. |
Сохранение презентаций | Сохранять презентацию лучше как «Демонстрация» с расширением .odp, sxi (Impress также поддерживает форматы *.ppt, *.pps и *.pot) | Тогда в одном файле окажутся все приложения (музыка, ссылки, текстовые документы и. |
Воздействие цвета | Цвет влияет на восприятие взрослых и детей по-разному. Цвет может увеличить или уменьшить кажущиеся размеры объектов. На одном слайде рекомендуется использовать не более трех цветов: один для фона, один для заголовков, один для текста. Для фона и текста используйте контрастные цвета. Обратите особое внимание на цвет гиперссылок (до и после использования). |
Цвет фона | Для фона выбирайте более холодные тона (синий или зеленый). Пёстрый фон не применять. | Текст должен быть хорошо виден. |
Размещение изображений (фотографий) | Материалы располагаются на слайдах так, чтобы слева, справа, сверху, снизу от края слайда оставалось свободные поля. |
Единство стиля | Для лучшего восприятия старайтесь придерживаться единого формата слайдов (одинаковый тип шрифта, сходная цветовая гамма). |
Анимационные эффекты | Анимация не должна быть навязчивой. Не допускается использование побуквенной и аналогичной анимации текста, а также сопровождение появления текста звуковыми эффектами. Не рекомендуется применять эффекты анимации к заголовкам, особенно такие, как «Вращение», «Спираль» и т.п. В информационных слайдах анимация объектов допускается только в случае, если это необходимо для отражения изменений и если очередность появления анимированных объектов соответствует структуре сообщения. При использовании анимации следует помнить о недопустимости пересечения вновь появляющимся объектом элементов уже присутствующих на экране. | Исключения составляют динамические презентации. |
Использование списков | Списки использовать только там, где они нужны. Списки из большого числа пунктов не приветствуются. Возможно, использовать 3, 5, 7 пунктов. Большие списки и таблицы разбивать на 2 слайда. Чем проще, тем лучше. |
Содержание информации | При подготовке слайдов в обязательном порядке должны соблюдаться принятые правила орфографии, пунктуации, сокращений и правила оформления текста (отсутствие точки в заголовках и т.д.) | В презентациях точка в заголовках ставится. |
Расположение информации на странице | Проще считывать информацию расположенную горизонтально, а не вертикально. Наиболее важная информация должна располагаться в центре экрана. Форматировать текст по ширине. Не допускать «рваных» краёв текста. Уровень запоминания информации зависит от её расположения на экране.
| В левом верхнем углу слайда располагается самая важная информация. |
Шрифт | Текст должен быть хорошо виден. Размер шрифта не должен быть мелким. Самый «мелкий» для презентации — шрифт 22 пт. Отказаться от курсива. Использовать шрифты без засечек (их легче читать): Arial, Verdana. Больше «воздуха» между строк (межстрочный интервал полуторный). Желательно устанавливать единый стиль шрифта для всей презентации. |
Способы выделения информации | Следует использовать: рамки, границы, заливку, разные цвета шрифтов, штриховку, стрелки. Если хотите привлечь внимание к информации, используйте: рисунки, диаграммы, схемы. |
Объем информации | Не стоит заполнять один слайд слишком большим объемом информации: люди могут единовременно запомнить не более трех фактов, выводов, определений. Наибольшая эффективность достигается тогда, когда ключевые пункты отображаются по одному на каждом отдельном слайде. | Размещать много мелкого текста на слайде недопустимо. |
Разветвлённая навигация | Используйте навигацию для обеспечения интерактивности и нелинейной структуры презентации. | Навигация по презентации должна осуществляться за 3 щелчка. |
Звук | Музыка должна быть ненавязчивая. И её выбор оправдан. | Нельзя! Использовать стандартные звуки. Печатная машинка… |
Виды слайдов | Для обеспечения разнообразия следует использовать разные виды слайдов: с текстом; с таблицами; с диаграммами; с анимацией. |
Требования к завершающим слайдам презентации | Последний слайд копирует первый. |
Просмотр презентации «Ошибки в презентациях», обсуждение.
ИНТЕРФЕЙС ПРОГРАММЫ
Работа над презентацией осуществляется с использованием основного окна Impress.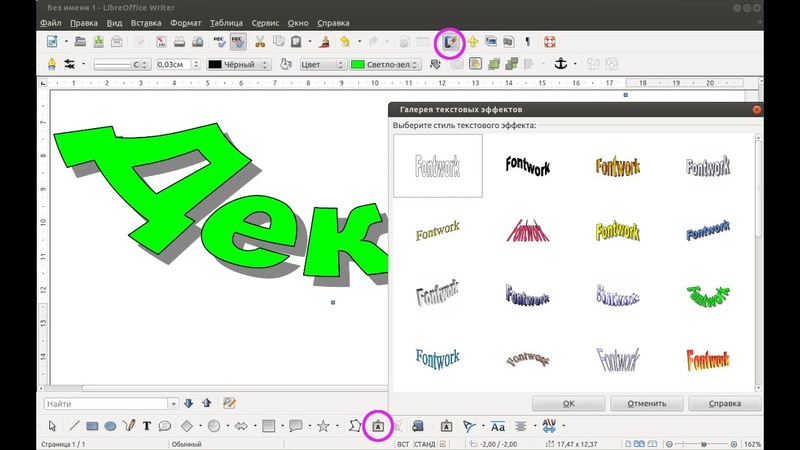 Рассмотрим назначение каждой части этого окна.
Рассмотрим назначение каждой части этого окна.
Основное окно Impress
Основное окно имеет три части:
1. Панель Слайды
2. Рабочее пространство
3. Панель Задачи
Панель Слайды позволяет Вам работать с отдельными слайдами.
Рабочее пространство – то, где делается большинство работы по созданию отдельных слайдов.
Панель Задачи имеет следующие разделы:
• Фоны страниц. Здесь Вы определяете Стиль оформления страницы, которую Вы будете использовать для вашей презентации. OpenOffice.org Impress содержит 33 подготовленных основных страниц. Одна из них чистая, а остальные имеют фон.
• Макеты. На вкладке Макеты вы можете выбрать один из представленных макетов разметки слайда и применить его к текущему слайду, выделенным или всем слайдам документа.
• Эффекты. Здесь перечислены различные анимационные эффекты для выбранных элементов слайда. Анимация может быть добавлена к слайду, и она также может быть изменена или удалена позднее.
• Смена слайда. Доступны 56 различных вариантов перехода между слайдами, включая Без переходов. Вы можете выбрать скорость перехода (низкая, средняя, высокая). Вы можете выбрать между автоматическим или ручным переходом.
ВЫБОР РАЗМЕТКИ СЛАЙДА
В правой части окна Impress Вы увидите панель Макеты. Каждый эскиз соответствует определённой разметке слайда. По щелчку на эскизе будет установлена соответствующая разметка слайда.
ВСТАВКА НОВЫХ СЛАЙДОВ
Новые слайды всегда вставляются после активного (выделенного) слайда. Порядок слайдов потом можно будет легко изменить.
1. Из меню выберите Вставить → Слайд. В рабочей области появится пустой слайд.
2. Выберите Формат → Макеты слайдов. В правой части рабочего пространства развернётся панель Макеты
3. Выберите требуемую разметку слайда.
4. Нажмите OK.
Вставить слайд можно также и с помощью панели инструментов. Эта панель позволяет быстро получить доступ к функциям, служащим для работы со слайдами.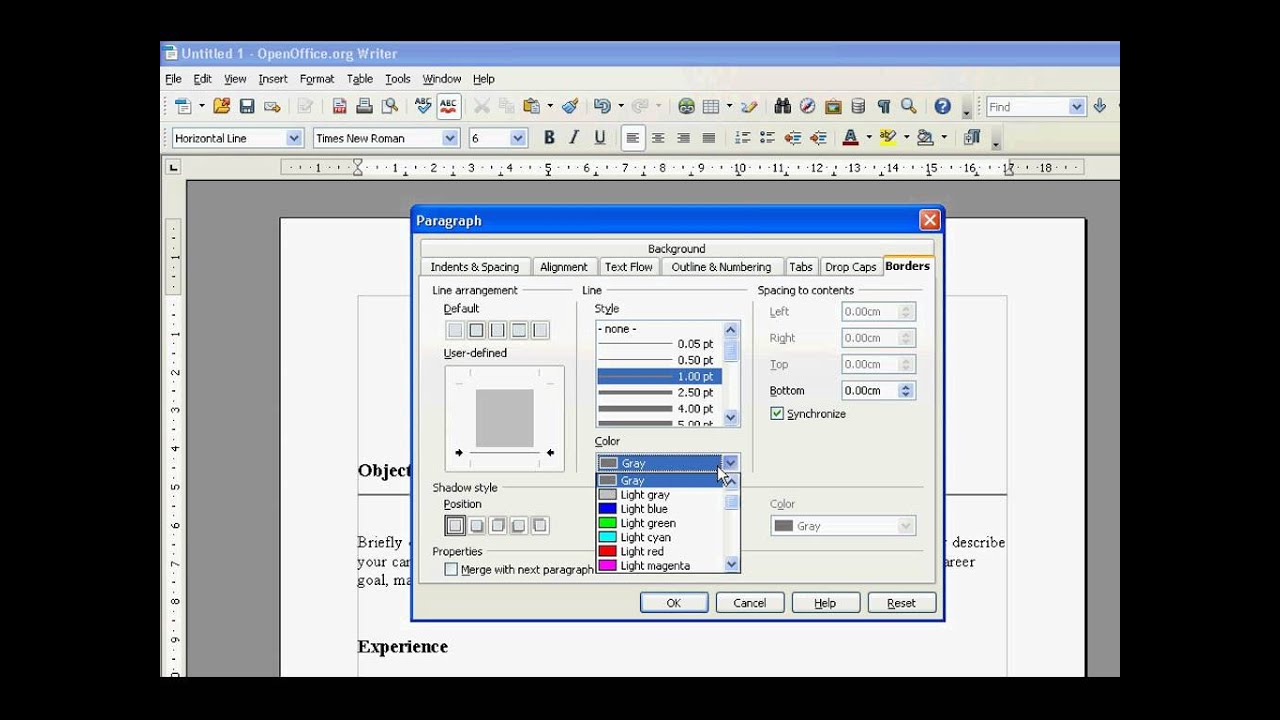 Если эта панель инструментов не отображается, выберите Вид → Панели инструментов → Презентация.
Если эта панель инструментов не отображается, выберите Вид → Панели инструментов → Презентация.
ИЗМЕНЕНИЕ СЛАЙДОВ
1. Выделите слайд, который хотите изменить, из списка слайдов, находящегося в левой части рабочей области.
2. В области задач можно выбрать любой макет для размещения объектов на слайде. Изменяйте слайд с помощью выбора другой разметки из панели Макеты, находящейся в правой части рабочей области или с помощью меню: Формат → Макеты слайдов
3. Цвет и заливку фона можно изменить для текущего слайда или для всех слайдов в документе. В качестве заливки фона можно использовать штриховку, градиент или растровое изображение.
УДАЛЕНИЕ СЛАЙДОВ
1. Щёлкните мышью на слайде, который вы хотите удалить.
2. Выберите Правка → Удалить слайд.
3. Слайд можно удалить, щёлкнув правой кнопкой мыши по его эскизу на панели Слайды в левой части рабочей области и выбрав из контекстного меню Удалить слайд.
ПЕРЕИМЕНОВАНИЕ СЛАЙДА
1. Щёлкните правой кнопкой мыши по эскизу слайда на панели в левой части рабочей области и выберите из контекстного меню Переименовать слайд. Появится диалоговое окно Переименовать слайд.
Щёлкните правой кнопкой мыши по эскизу слайда на панели в левой части рабочей области и выберите из контекстного меню Переименовать слайд. Появится диалоговое окно Переименовать слайд.
2. В поле Имя введите новое имя слайда и нажмите OK.
ИЗМЕНЕНИЕ ПОРЯДКА СЛЕДОВАНИЯ СЛАЙДОВ
Изменение порядка следования слайдов обычно осуществляется в режиме слайдов.
1. В рабочей области щёлкните на вкладке Режим слайдов.
2. Перетаскивайте слайды мышью. В месте, куда будет вставлен перетаскиваемый слайд, появится чёрная вертикальная линия.
3. Для того, чтобы выделить несколько слайдов, нажмите левую кнопку мыши и, не отпуская её, выделите группу слайдов, после чего можно перетаскивать всю выделенную группу слайдов. Выделить несколько слайдов можно также нажав на слайде левую кнопку мыши, и удерживая клавиши Ctrl или Shift выделять следующие слайды.
РЕЖИМЫ РАБОТЫ С ПРЕЗЕНТАЦИЕЙ
Область работы со слайдом расположена по центру рабочего пространства, по левую сторону от слайда расположены эскизы слайдов, по правую — панель задач. На рисунке на панели задач развёрнута панель Макеты.
На рисунке на панели задач развёрнута панель Макеты.
В Impress доступно пять режимов работы с презентацией. Каждый из них служит для решения определённого круга задач.
Режим рисования используется в большинстве случаев. Он служит для форматирования и разметки слайда, добавления текста, графики и эффектов анимации. Большинство глав этого руководства описывают процедуры создания и редактирования слайда именно в этом режиме.
Режим структуры служит для отображения общей структуры презентации и работы с целыми слайдами как с объектами. Этот режим предоставляет возможность переупорядочить слайды и добавить новые.
Режим примечаний позволяет добавить к каждому слайду примечание, на которое можно будет ссылаться при необходимости. Просто щёлкните мышью на словах «Для добавления примечания щёлкните мышью» и введите текст примечания. Можно изменить размер и местоположение поля примечания с помощью мыши, перетаскивая зелёные квадратики или само поле соответственно.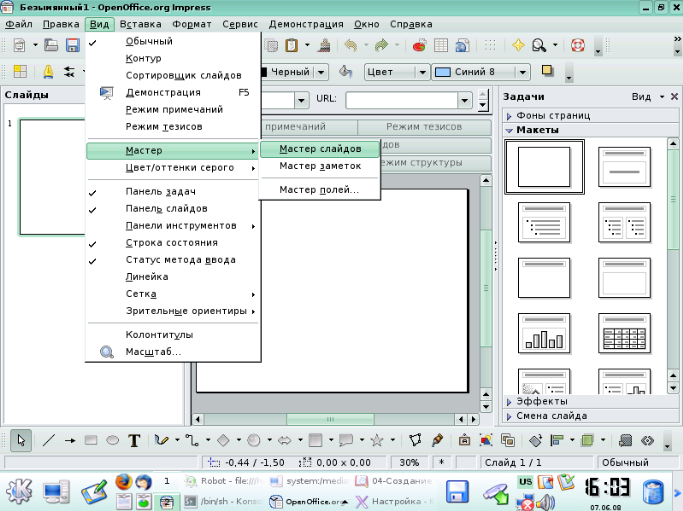
Режим тезисов представляет слайды в уменьшенном виде и располагает их в оптимальном для печати виде. Вы можете переупорядочить слайды с помощью обычного перетаскивания мышью.
Режим слайдов представляет слайды в уменьшенном виде, располагая их в обычном порядке. Этот режим используется для переупорядочения слайдов, демонстрации определённого фрагмента презентации или добавления переходов между слайдами.
Изменение режима работы с презентацией
Для изменения режима работы с презентацией, щёлкните мышью на одной из вкладок в верхней части рабочей области.
Подпанели боковых панелей Слайды и Задачи могут быть свёрнуты или развёрнуты щелчком на названиях их подпанелей.
Смена слайдов настраивается в меню Демонстрация → Смена слайда. Можно применить интересные эффекты, настроить презентацию так, чтобы слайды сменялись автоматически по времени.
Для привлечения внимания к отдельным объектам слайда имеется возможность настроить анимацию (команда меню Демонстрация → Эффекты).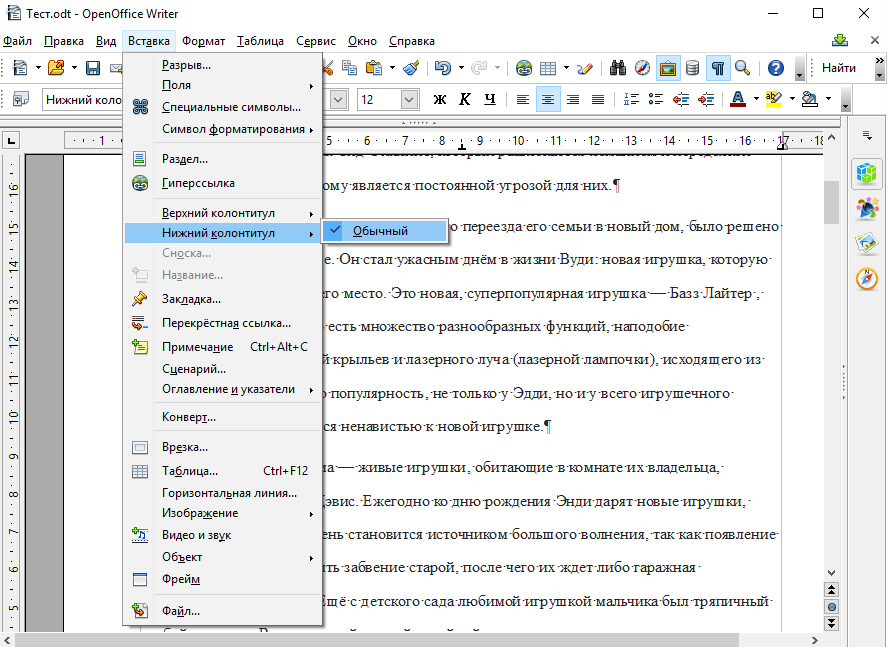 Все настройки можно выполнить через область задач.
Все настройки можно выполнить через область задач.
СОХРАНЕНИЕ ПРЕЗЕНТАЦИИ
Сохранение презентации: Файл → Сохранить (Сохранить как). По умолчанию документ сохраняется в формате .odp (формат OpenOffice.org.Impress). Для сохранения документа выбираем Файл → Сохранить как, затем указываем путь, то есть выбираем диск, папку.
Возможно сохранение файла и в других форматах. Например, для сохранения файла в формате MS Office PowerPoint необходимо выбрать команду в меню Файл→ Сохранить как и в списке форматов выбрать формат Microsoft PowerPoint (.ppt).
ДЕМОНСТРАЦИЯ ПРЕЗЕНТАЦИИ
Чтобы показать презентацию:
Выберите Демонстрация. Это меню содержит различные параметры настройки презентации, например, тип демонстрации, способ смены слайдов и так далее.
Закончив настройку, выберите Демонстрация → Демонстрация или нажмите клавишу [F5].
Чтобы просмотреть все слайды презентации, щелкайте по ним мышью или используйте клавиши навигации на клавиатуре.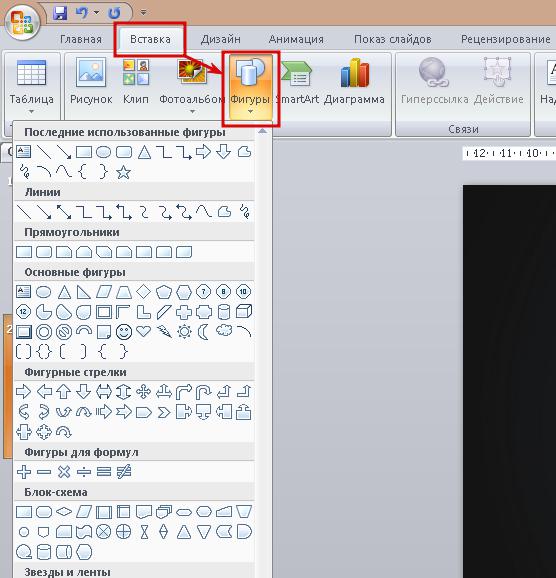
Когда вы закончите просмотр последнего слайда, появится сообщение: «Для выхода из презентации щёлкните мышью…». Щёлкните мышью или нажмите любую клавишу для завершения демонстрации.
Для завершения демонстрации в любое время, в том числе и в конце, нажмите клавишу Esc.
СОЗДАНИЕ ГИПЕРССЫЛОК
Интерактивная презентация – это презентация, при демонстрации которой имеется возможность изменять последовательность предъявления слайдов.
Существуют два различных способа создания переходов на слайды:
1) Создание гиперссылок на другие слайды (или, в общем случае, на другие документы или объекты).
2) Размещение на слайдах управляющих элементов (кнопок), при активизировании которых происходит переход на другой слайд.
Порядок создания гиперссылок
Выделите текст на любом слайде презентации и выберите Вставка → Гиперссылка.
Откроется окно Гиперссылка. В левой области окна расположены пиктограммы.
Интернет. Страница Интернет в диалоговом окне Гиперссылка используется для редактирования гиперссылок с адресами WWW или FTP.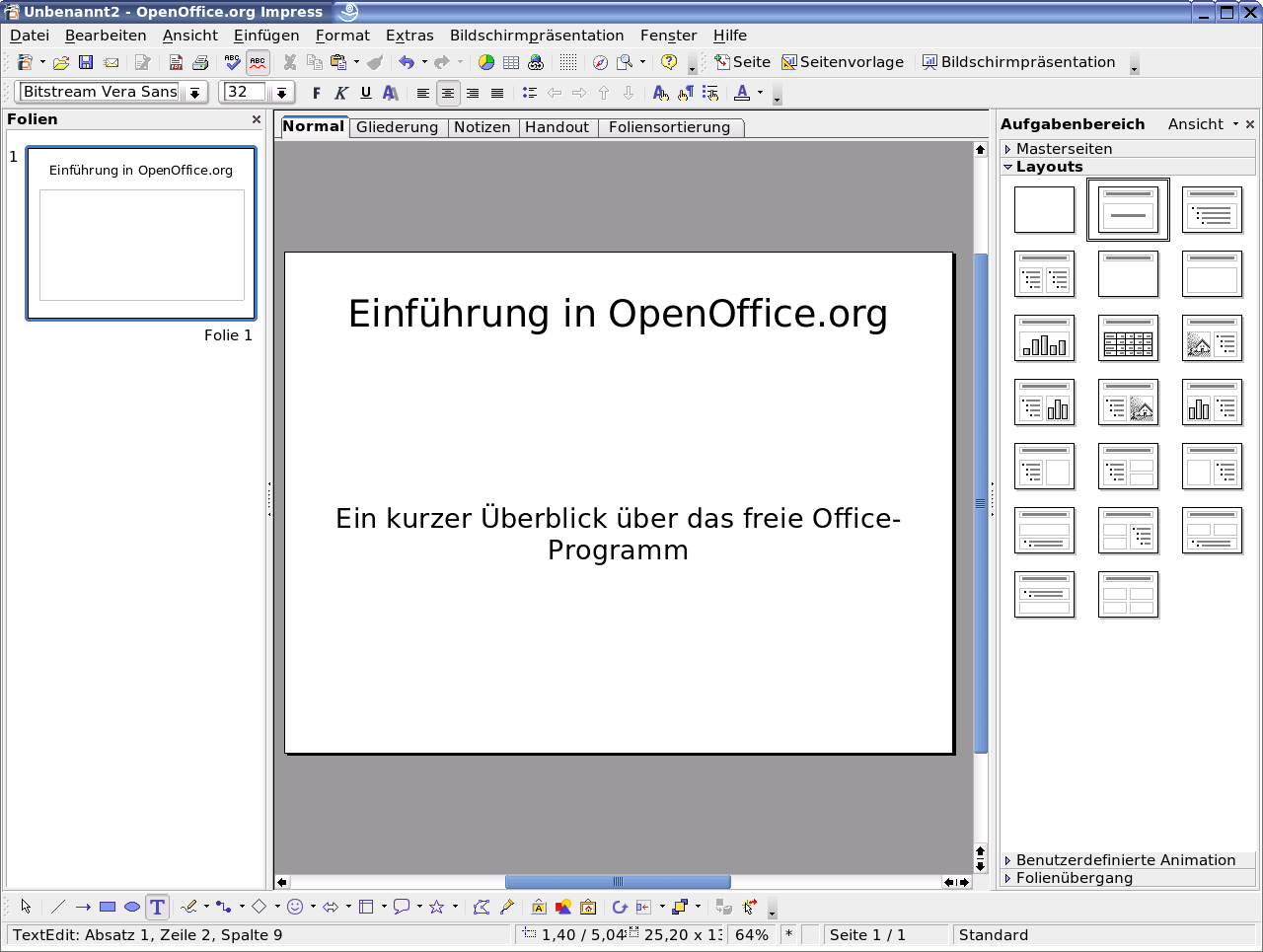
Почта и новости. На странице Почта и новости диалогового окна Гиперссылка можно создать гиперссылку для адресов электронной почты или новостей. При активизации ссылки на почту автоматически появляется окно создания сообщения.
Документ. Гиперссылки на любые документы или элементы документов можно редактировать на вкладке Документ диалогового окна Гиперссылка.
Создать документ. Вкладка Создать документ диалогового окна Гиперссылка служит для настройки гиперссылки на новый документ и одновременного создания этого документа.
Для создания гиперссылки на конкретный слайд в презентации выберите в левой панели окна Гиперссылка значок Документ. В строке Цель нажмите пиктограмму Документ.
Появится окно Ссылка на элемент в документе, в котором выберите Страница 2(под страницей понимается слайд номер 2), нажмите кнопки Применить и Закрыть.
Вы вернетесь в активное окно Гиперссылка. В окне Гиперссылка в поле Цель появится запись Страница 2. Нажмите кнопку Применить и закройте окно Гиперссылка. Вы создали гиперссылку на 2 слайд.
Вы создали гиперссылку на 2 слайд.
Для удаления гиперссылки необходимо очистить поле Цель в окне Гиперссылка и нажать кнопки Применить и Закрыть.
Как создать современную презентацию в Open Office Impress
Презентации используются повсеместно. Независимо от того, является ли цель поделиться личным опытом, рассказать историю или обучить аудиторию, презентации — лучший способ продвижения вперед. Современные презентации четко и эффективно доносят сообщение и помогают вам вовлечь аудиторию. Презентации используются практически во всех областях. От обучения, маркетинга, продаж, развития бизнеса до управления персоналом, здравоохранения или юриспруденции. Презентации помогают в развитии превосходного диапазона общения с аудиторией. Хорошая презентация ведет своих зрителей, как история. Важно составить сюжет презентации, чтобы аудитория не потеряла интерес к предмету.
В современных презентациях используются инновационные шаблоны с нестандартной структурой, чтобы предоставить зрителям невиданные ранее впечатления от презентации. Все мы в своей жизни смотрели несколько презентаций. Следует отметить, что цель вашей презентации — привлечь как можно больше внимания и заставить аудиторию отреагировать. Вы можете использовать дизайны SlideModel для быстрого создания профессиональных презентаций. В этом посте мы поговорим о том, как создавать потрясающие и современные презентации в Open Office Impress.
Все мы в своей жизни смотрели несколько презентаций. Следует отметить, что цель вашей презентации — привлечь как можно больше внимания и заставить аудиторию отреагировать. Вы можете использовать дизайны SlideModel для быстрого создания профессиональных презентаций. В этом посте мы поговорим о том, как создавать потрясающие и современные презентации в Open Office Impress.
Читайте: Как установить Microsoft Office на Ubuntu 22.04
Что такое Open Office Impress?
Open Office Impress — одно из многих популярных на рынке облегченных программ для презентаций. Это позволяет выступающим преобразовывать свои мысли в слайды. Программное обеспечение является бесплатным для использования и поставляется в комплекте с пакетом OpenOffice.
Open Office Impress можно использовать в личных, учебных и деловых целях. Вы можете создавать готовые слайды и включать такие компоненты, как таблицы, изображения, списки, диаграммы, картинки и другие наглядные пособия.
От предпринимателей часто требуется придумывать быстрые презентации. Open Office Impress может пригодиться практически для любых деловых или личных целей. Теперь, когда мы знаем об Open Office Impress, давайте двигаться дальше и узнаем, как создать презентацию.
Open Office Impress может пригодиться практически для любых деловых или личных целей. Теперь, когда мы знаем об Open Office Impress, давайте двигаться дальше и узнаем, как создать презентацию.
Пустой шаблон презентации:
Как только вы запустите Open Office Impress, вам будут представлены два основных варианта. Вы можете начать с нуля, щелкнув Пустая презентация, или выбрать готовый шаблон. Для тех, кто хочет создавать свои презентации с нуля, начать с опции «Пустая презентация» — это путь вперед. Вы можете спроектировать каждый визуальный элемент, определить и определить места для текстов, визуальных эффектов, анимации и многого другого.
Далее вам будет предложено выбрать фон для презентации. В Open Office Impress доступно несколько выходных носителей, а именно оригинал, бумага, слайд, экран и накладные расходы.
Когда вы дойдете до третьего этапа, вы сможете выбирать переходы между слайдами. Вы можете установить время слайдов, изменить скорость анимации и многое другое. Вы также можете контролировать и указывать продолжительность страницы, на сколько слайды должны приостанавливаться, назначать различную анимацию для разных визуальных элементов и т. д. Создание презентации на основе пустого шаблона — подходящий выбор для тех, у кого есть опыт создания привлекательных презентаций. Начать с нуля может быть сложно для тех, кто не умеет профессионально заниматься дизайном.
Вы также можете контролировать и указывать продолжительность страницы, на сколько слайды должны приостанавливаться, назначать различную анимацию для разных визуальных элементов и т. д. Создание презентации на основе пустого шаблона — подходящий выбор для тех, у кого есть опыт создания привлекательных презентаций. Начать с нуля может быть сложно для тех, кто не умеет профессионально заниматься дизайном.
Прочтите: Как использовать Microsoft Word в Ubuntu
Шаблон презентации:
Вы можете начать создание презентации, используя готовый к использованию шаблон PowerPoint. Допустим, вы создаете презентацию, чтобы представить маркетинговый план вашей компании в области кибертехнологий. Вместо того, чтобы придумывать дизайн с нуля, вы можете просто загрузить и использовать шаблон PowerPoint, посвященный кибертехнологиям. Готовые шаблоны упрощают жизнь. Их легко форматировать, они предлагают 100% настройку и обеспечивают премиальный дизайн шаблонов. Презентация может быть успешной только в том случае, если аудитория может относиться к ней. Прошли те времена, когда вы могли добиться своей аудитории с помощью обычных слайдов.
Прошли те времена, когда вы могли добиться своей аудитории с помощью обычных слайдов.
Современная аудитория требует персонализированных презентаций. Лучшая часть шаблона PowerPoint — это брендинг. Вы можете повысить целостность своей бизнес-презентации, включив в слайды рекомендации по брендингу. Это поможет вашей аудитории лучше настроиться на ваши слайды. Последовательность в дизайне обязательна, если вы хотите привлечь внимание аудитории на протяжении всей презентации. Шаблоны PowerPoint имеют постоянный дизайн с самого начала до конца слайда. Кроме того, последовательная схема дизайна позволяет вашей аудитории легко понять содержание и сделать выводы.
Диаграммы и графики:
Любая презентация неполноценна без иллюстраций. Люди часто загромождают свои презентации текстом, из-за чего аудитория не может переварить содержание. Использование диаграмм и графиков на слайдах может кардинально изменить цели вашей презентации. Когда у вас есть множество важной информации, которую нужно представить большой аудитории, всегда лучше использовать диаграммы, графики и инфографику. Open Office Impress предлагает превосходные диаграммы и графики. В опции AutoLayout вы можете найти различные диаграммы и графики, которые могут подойти для вашего конкретного бизнес-кейса. Диаграммы помогают вам представить данные в третьем измерении, а ваша аудитория может понять информацию с первого взгляда.
Open Office Impress предлагает превосходные диаграммы и графики. В опции AutoLayout вы можете найти различные диаграммы и графики, которые могут подойти для вашего конкретного бизнес-кейса. Диаграммы помогают вам представить данные в третьем измерении, а ваша аудитория может понять информацию с первого взгляда.
Вместо создания диаграмм или графиков с нуля вы можете включить в задание шаблон. Вы можете легко редактировать метрики, добавлять свои данные и обеспечивать многомерный вид данных. Open Office Impress поддерживает различные типы диаграмм, такие как гистограммы, круговые диаграммы, кольцевые диаграммы, гистограммы и т. д. Включение инфографики также является отличным вариантом, чтобы сделать ваши визуальные эффекты понятными. Инфографика помогает объединить числа и текст, при этом визуально привлекая внимание. Только тогда вы сможете избежать «смерти от PowerPoint» и сделать свою презентацию незабываемой для участников.
Open Office Impress также поддерживает встроенную анимацию, стили фона и диаграммы.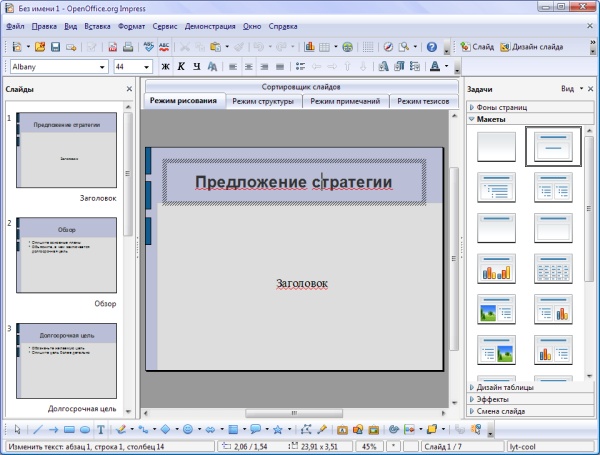 Если у вас есть готовый шаблон, вы можете создать презентацию за считанные минуты. Open Office Impress снижает сложность презентации и предлагает упрощенный подход к презентации.
Если у вас есть готовый шаблон, вы можете создать презентацию за считанные минуты. Open Office Impress снижает сложность презентации и предлагает упрощенный подход к презентации.
Если вам нравится контент, мы будем признательны за вашу поддержку, купив нам кофе. Большое спасибо за ваш визит и поддержку.
Как преобразовать презентацию OpenDocument в видео в OpenOffice
Вы можете преобразовать презентацию OpenDocument в видео в программном обеспечении Apache OpenOffice Impress. Но, поскольку он не предоставляет никакой встроенной функции для выполнения преобразования, вам придется использовать расширение.
Основные шаги по преобразованию ODP в видео включают:
- Загрузите и установите Apache OpenOffice.
- Добавить дополнительное расширение для OpenOffice.
- Открытие и преобразование ODP в видео в OpenOffice Impress.
Давайте подробнее об этих шагах!
Во-первых, загрузите Apache OpenOffice и установите его на свой компьютер.
Теперь расширение, необходимое для экспорта презентаций OpenDocument в видео, называется Конвертер видео Impress . Используя это расширение, вы можете преобразовать презентацию OpenDocument в видеофайл AVI. Это расширение можно загрузить с openoffice.org. После загрузки этого расширения конвертера видеопрезентаций для OpenOffice вы можете добавить его в программное обеспечение, выполнив следующие шаги:
- Запустите OpenOffice Impress, перейдите в меню

- Затем нажмите кнопку Добавить и укажите путь к загруженному файлу с расширением .oxt.
- Наконец, нажмите кнопку Принять , и это расширение для преобразования презентации в видео будет добавлено в OpenOffice Impress.
По завершении установки расширения в OpenOffice перезапустите приложение OpenOffice Impress. Просто нажмите на File > Open option и импортируйте в него файл презентации ODP. Вы можете отредактировать презентацию, если хотите, так как она предоставляет множество приятных функций для создания презентаций.
После этого перейдите в меню «Файл», и вы увидите новую опцию под названием «Экспортировать как видео ». Нажмите на эту опцию, и появится диалоговое окно
Export as AVI .Теперь вам нужно ввести количество секунд для продолжительности каждого слайда презентации в выходном видео и указать местоположение и имя выходного файла.
Наконец, нажмите кнопку «Выполнить », и импортированный файл ODP будет преобразован в видео AVI.
 Завершающий слайд. Обычно копия слайда № 2 с контактной информацией об авторе.
Завершающий слайд. Обычно копия слайда № 2 с контактной информацией об авторе.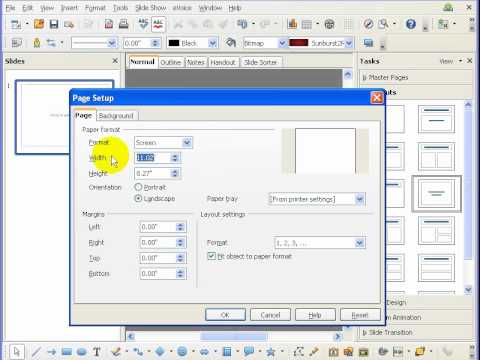 т.д.)
т.д.)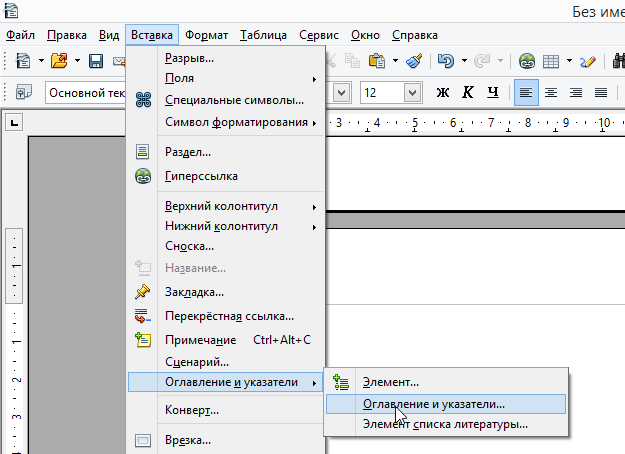


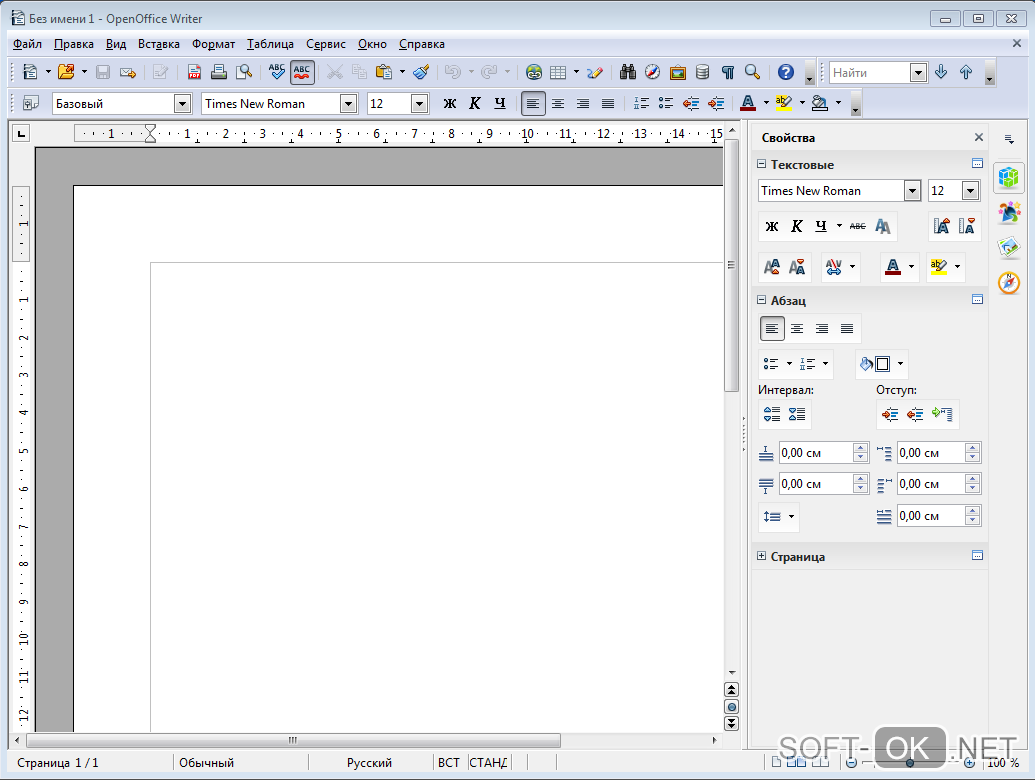
 Это расширит ее область применения. (Навигация это — переход на нужный раздел из оглавления).
Это расширит ее область применения. (Навигация это — переход на нужный раздел из оглавления).