Скрытые хитрости в приложении калькулятора на iPhone, узнайте их
Приложение калькулятора является одним из самых важных и наиболее часто используемых приложений на наших телефонах, но наши знания о его характеристиках и функциях не превышают нескольких, таких как простые вычисления, в этой статье мы упомянем вам некоторые тонкости в применении калькулятора. на iPhone.Вы можете знать некоторые из них, но напоминание о них будет вам полезно даже Используйте приложение-калькулятор профессионально и более эффективно.
Откройте научный калькулятор
Поверните iPhone в альбомную ориентацию, и калькулятор автоматически изменится со стандартного калькулятора для основных арифметических вычислений на научный калькулятор для экспоненциальных, логарифмических, тригонометрических функций и т. д.
Вы найдете более продвинутые параметры, такие как синус косинуса или косинуса, тригонометрия tan, квадратный корень v, натуральный логарифм ln и генератор псевдослучайных чисел Rand, наиболее полезные для науки, техники и продвинутой математики.
Очистите введенные вами числа
Если вы хотели ввести 523 вместо 532, опция «Встряхнуть, чтобы отменить» не устранит эту ошибку. Чтобы удалить номера по одному, просто проведите пальцем влево или вправо по номерам, и последний номер будет удален.
Вы также можете очистить все номера сразу, нажав кнопку C. Будет удалена только последняя запись, а не все предыдущие операции.
начать снова
Если вам нужно начать с нуля, нажмите клавишу «AC», что означает «Все очистить». И если вы не видите кнопку «AC», это потому, что она появляется только после того, как на экране есть вычисления, поэтому вам нужно сначала нажать «C», прежде чем на ее месте появится «AC».
Скопируйте и вставьте номера
На страницах справки Apple упоминается только один способ копирования и вставки чисел в калькулятор, но есть много разных способов сделать это. Если вы пытаетесь вставить число, вы не увидите опцию «Вставить», если у вас уже нет числа, сохраненного в буфере обмена.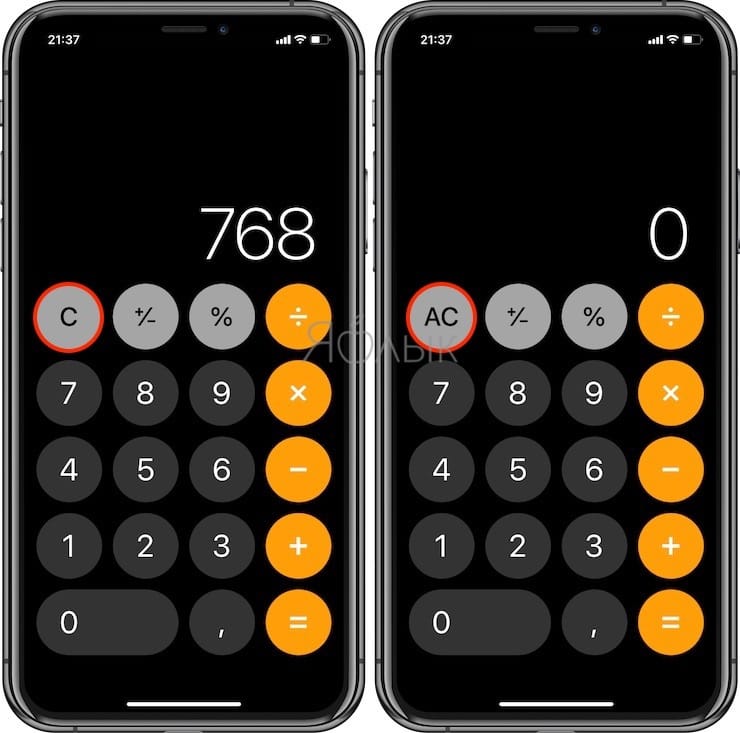
◉ Нажмите и удерживайте текущий отображаемый номер. Нажмите «Копировать» в меню, чтобы скопировать номер, или нажмите «Вставить», если у вас есть номер, сохраненный в буфере обмена.
◉ Дважды щелкните текущий отображаемый номер. Нажмите «Копировать» в меню, чтобы скопировать номер, или нажмите «Вставить», если у вас есть номер, сохраненный в буфере обмена.
◉ Коснитесь экрана тремя пальцами. Щелкните значок копирования, центральную кнопку, чтобы скопировать отображаемый в данный момент номер, или щелкните значок вставки справа от копии, если у вас есть номер, сохраненный в буфере обмена, который вы хотите использовать в учетной записи, iOS 13 и более поздних версиях. Только.
◉ Коснитесь экрана тремя пальцами. Это скопирует текущий отображаемый номер. Лучше всего это делать на пустом месте, чтобы случайно не нажать кнопку.
◉ Коснитесь экрана тремя пальцами, а затем разведите их в стороны. Обратное сжатие трех пальцев. При этом будет вставлен номер, отображаемый в данный момент, только для iOS 13 и более поздних версий.
Обратное сжатие трех пальцев. При этом будет вставлен номер, отображаемый в данный момент, только для iOS 13 и более поздних версий.
Скопируйте последний результат
Если вы находитесь в приложении «Калькулятор» и вам нужно скопировать текущий результат, вы можете использовать один из вариантов выше. И если вы больше не находитесь в приложении «Калькулятор», есть еще несколько способов сделать это.
◉ Откройте Центр управления, затем нажмите и удерживайте значок калькулятора.
◉ Нажмите и удерживайте приложение калькулятора на главном экране.
◉ Нажмите и удерживайте приложение калькулятора в библиотеке приложений.
◉ Нажмите и удерживайте приложение «Калькулятор» в поиске Spotlight.
◉ В любом случае вы увидите опцию «Копировать последний результат».
Посчитайте в поиске
С помощью поиска Spotlight вы можете выполнять расчеты прямо из него, а не открывать приложение калькулятора.
Чтобы открыть поиск, проведите вниз по домашнему экрану или в представлении дня, вы можете получить доступ к представлению дня, проведя пальцем вправо по экрану блокировки, первой странице на главном экране и даже в раскрывающемся центре уведомлений.
В поиске введите формулу или формулу. Прямо под полем поиска появится окно с результатом. Нажмите на нее, и вы попадете в калькулятор с результатом поиска.
Вы не сможете выполнять сложные вычисления, потому что клавиши привязывают вас к клавиатуре, но это можно решить, установив клавиатуру с дополнительными функциями калькулятора.
Пусть Siri посчитает за вас
Используете ли вы Type to Siri, Hey Siri или Siri Shortcut, вы можете попросить ее сделать математику за вас. Просто скажите что-нибудь вроде: «Сколько будет 74 умножить на 14?» или «Сколько будет 28 процентов от 225?» или «Что такое треть от 456?».
И если вы попытаетесь задать ей более сложные вопросы, Siri не будет использовать калькулятор, чтобы дать вам результаты. Он будет использовать WolframAlpha или Safari, чтобы предоставить вам решения или ссылки на возможные ответы.
В других случаях калькулятор может дать неправильный ответ, потому что плохо понимает задачу.
Переосмыслите, как вы используете кнопки
При использовании калькулятора большинство из нас вводит число, а затем нажимает символ, но это не единственный способ сделать это. Допустим, вы хотите преобразовать % в десятичную форму. Обычно вы вводите число, а затем нажимаете клавишу %. Вы можете сначала нажать и удерживать клавишу %, затем ввести число и отпустить клавишу %, чтобы получить тот же результат. Попробуйте использовать другие кнопки и значки, и в некоторых случаях вы обнаружите, что это работает быстрее.
Допустим, вы хотите преобразовать % в десятичную форму. Обычно вы вводите число, а затем нажимаете клавишу %. Вы можете сначала нажать и удерживать клавишу %, затем ввести число и отпустить клавишу %, чтобы получить тот же результат. Попробуйте использовать другие кнопки и значки, и в некоторых случаях вы обнаружите, что это работает быстрее.
Нажмите 2-ю кнопку, чтобы найти дополнительные параметры.
Это может быть полезно, так как не все опции помещаются на клавиатуре, вы можете нажать на кнопку «2nd», чтобы изменить функции некоторых других клавиш. Например, sin преобразуется в sin-1, ln в logY, eX в yX и т. д.
Генерация случайных чисел
В научном калькуляторе есть переключатель «СЛУЧАЙ», который представляет собой генератор случайных чисел, который при нажатии выдает число от нуля до единицы 0, а затем при нажатии равно, например, 1, а при нажатии равно выдает случайные числа 0.88 и так далее. Функция генерации случайных чисел используется во многих вопросах, таких как статистика, программирование и так далее.:max_bytes(150000):strip_icc()/002_how-to-use-the-iphone-calculator-4775726-48fc2e2e8ddd43a9b6089469afc7cc43.jpg)
Заставьте iPhone говорить цифры
Нажав и удерживая или дважды нажав текущий номер, затем выбрав «Произнести», каждый номер и символ будут произнесены отдельно по порядку. Если вы не видите эти параметры меню, включите их в меню «Настройки» -> «Универсальный доступ» -> «Разговорный контент» -> «Проговорить выбор», iOS 13 и более поздние версии.
Обратите внимание, что Apple могла изменить работу инструмента «Выбор заклинаний» в калькуляторе в iOS 16, поэтому вы можете не увидеть слово «Заклинание» в списке. Вы по-прежнему будете видеть «Говорить».
Изменение размера и затемнение цифр и текста
Если вы считаете, что цифры или кнопки в Калькуляторе плохо видны, вы можете сделать некоторые буквы заглавными или сделать их все заглавными.
Вы можете изменить размер текста с помощью параметра «Размер текста» в Центре управления как для калькулятора, так и для всей системы. Это проще автоматизировать, чтобы вам не приходилось делать это снова.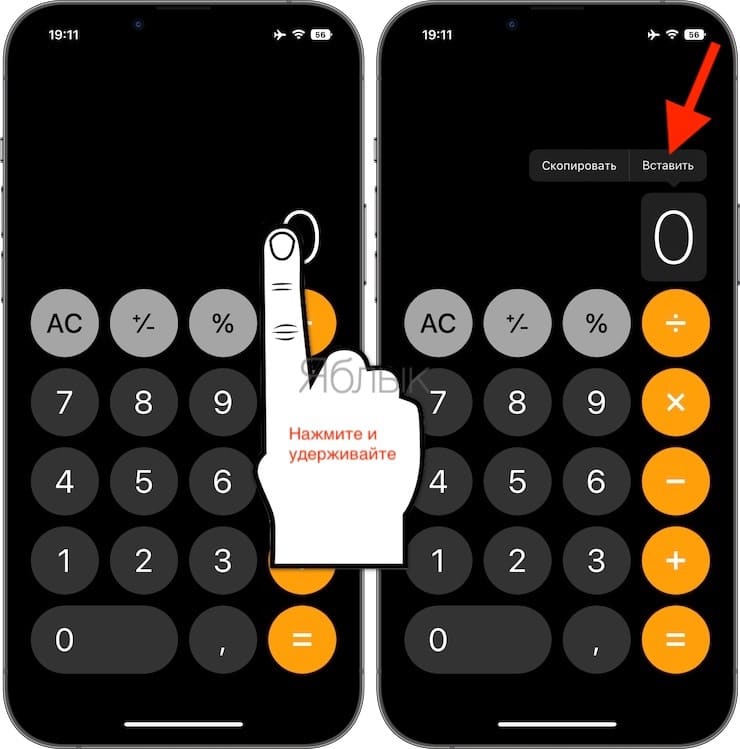 Для жирного текста нет кнопки центра управления, поэтому в этом случае лучше сделать ярлык.
Для жирного текста нет кнопки центра управления, поэтому в этом случае лучше сделать ярлык.
◉ В iOS 15 или более поздней версии перейдите в «Настройки» -> «Универсальный доступ» -> «Настройки для каждого приложения», затем выберите «Калькулятор».
◉ Вы можете изменить параметры жирного шрифта и более крупного текста в соответствии с вашими потребностями.
◉ Жирный шрифт будет влиять на введенные числа и результаты, а также на кнопки, но более крупный текст будет влиять только на введенные числа и результаты и только на маленькие числа, поскольку числа автоматически уменьшаются по мере того, как они становятся все длиннее и длиннее.
Изменить цвет калькулятора вручную
◉ Цвет калькулятора можно изменить, вы можете использовать классическую инверсию, цветовые фильтры или уменьшить белую точку через настройки специальных возможностей.
◉ Параметр «Классическая инверсия» изменяет тему на инвертированную цветовую схему.
◉ В меню «Цветовые фильтры» есть множество вариантов: от оттенков серого до красно-зеленого, зеленого, красного или сине-желтого, и вы даже можете раскрасить экран любым градиентом.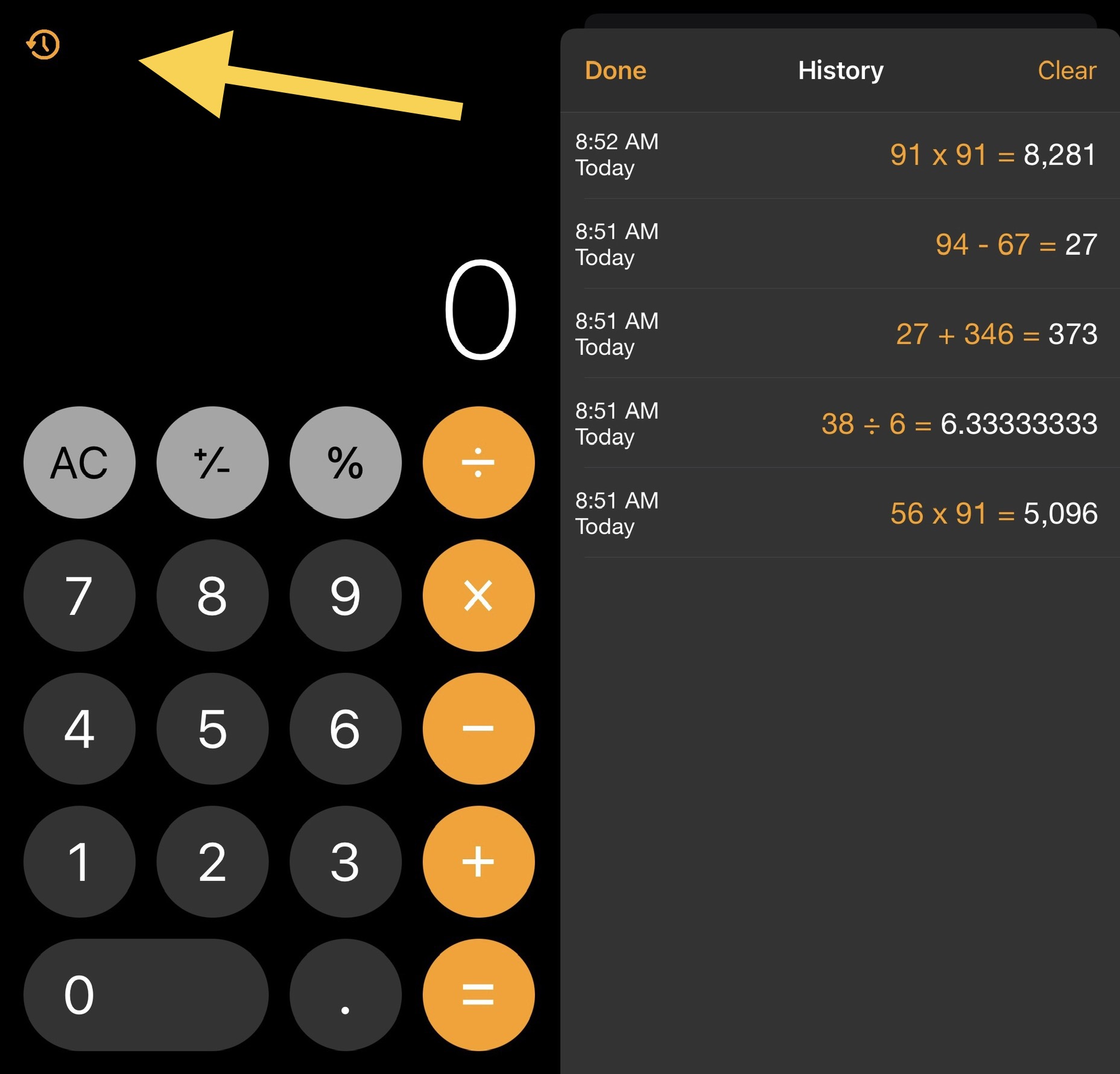
◉ Уменьшение точки белого только затемняет экран.
◉ Вы можете получить доступ к этим параметрам через настройки
◉ Специальные возможности -> Размер экрана и текста, iOS 13 и более поздние версии.
◉ Общие -> Специальные возможности -> Адаптация дисплея, iOS 12 и более ранние версии.
◉ Также работает функция «Фильтры масштабирования», которая позволяет выбрать инвертированный вид, оттенки серого, инвертированные оттенки серого и изображение при слабом освещении. Вы можете получить доступ к этим параметрам через настройки:
◉ Специальные возможности -> Масштаб -> Фильтры масштабирования на iOS 13 и более поздних версиях.
◉ Общие -> Специальные возможности -> Масштаб -> Фильтры масштабирования на iOS 12 и более ранних версиях.
◉ Чтобы сделать метод более полезным, добавьте его в «Ярлык специальных возможностей» через настройки «Специальные возможности».
◉ Затем дважды нажмите кнопку питания или кнопку «Домой», чтобы активировать цвета при использовании калькулятора, а затем сделайте это снова, когда вы выйдете из него.:format(webp)/cdn.vox-cdn.com/uploads/chorus_asset/file/22193828/IMG_0369.jpg)
◉ И вы можете добавить управление ярлыками специальных возможностей в Центр управления для быстрого переключения.
Автоматически менять цвет калькулятора
С помощью приложения «Ярлыки» вы можете создать автоматизированную задачу, которая меняет цвета калькулятора каждый раз, когда вы его открываете. Вы можете узнать, как создать ярлык и автоматическую задачу, просмотрев тег — Ярлыки.
Правда на этом хитрости и советы по использованию калькулятора не закончились, а то тема длинная и имеет некоторые ненужные нам сложности.
Вы знали все эти трюки? А каких хитростей вы не знали раньше? Напишите нам в комментариях.
المصدر:
ios.гаджетхаки
Статьи по теме
Теги:
ухищрения نصائح5 советов и хитростей для приложения iPhone Calculator
Помните те научные калькуляторы, которые вы использовали в школьные или студенческие годы? Это были спасатели, когда нужно было решать сложные математические уравнения.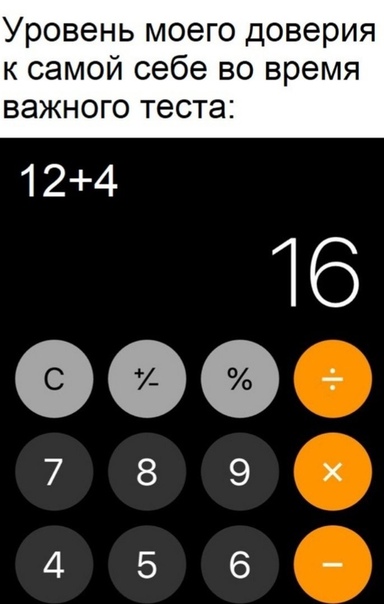 Не так ли? Таких калькуляторов постепенно стало меньше в эпоху смартфонов, которая стала обычным калькулятором в стандартных приложениях iPhone. Но что, если я скажу, что вы все еще можете получить этот научный калькулятор на вашем iPhone? Да, вы слышали это правильно!
Не так ли? Таких калькуляторов постепенно стало меньше в эпоху смартфонов, которая стала обычным калькулятором в стандартных приложениях iPhone. Но что, если я скажу, что вы все еще можете получить этот научный калькулятор на вашем iPhone? Да, вы слышали это правильно!
Сегодня я собираюсь показать вам некоторые из самых простых советов и приемов калькулятора iPhone, о которых вы не знаете! Конечно, ничего не скрыто, просто вы не пробовали несколько движений в своем приложении калькулятора. Итак, давайте посмотрим на них!
Эти приемы просты в применении, даже если вы не привыкли к приложению калькулятора на вашем iPhone. Ну вот!
Быстрый доступ:
- Удалить цифры в приложении iPhone Calculator
- Копирование или вставка чисел в приложении «Калькулятор»
- Скопируйте последний результат из Центра управления в iOS Calc App
- Получите доступ к Научному калькулятору на вашем iPhone
- Используйте поиск iPhone для мгновенного расчета
 Удалить цифры с проведением
Удалить цифры с проведениемПрямо при вводе большого числа часто наблюдается несоответствие цифр. Чтобы удалить конкретную цифру, вы нажимаете на нее и используете клавишу Backspace. Но это намного проще с проведением пальцем вправо или влево.
Просто проведите пальцем вправо или влево (какую бы цифру вы хотите удалить) от номера, и цифры будут удалены. Вот так просто удалить цифры одним движением.
Ну, большинство из вас, возможно, знают об этой функции, но мало кто новичок в iPhone, и они всегда охотятся за новыми вещами, которые можно сделать на iPhone. Это легко скопировать и вставить номер из других приложений и наоборот.
Длительно нажмите на введенный вами номер и нажмите на копировать / вставить в зависимости от того, что вы хотите. Вот и все, все сделано за доли секунды.
 Скопируйте последний результат из Центра управления в iOS Calc App
Скопируйте последний результат из Центра управления в iOS Calc AppКак часто вы закрываете свой калькулятор от последних приложений после того, как совершите идеальный расчет для своих длинных счетов? Ну, если вы это сделаете, это может стереть результат ваших расчетов. Чтобы избежать этого, вы можете легко скопировать последний результат на iPhone, работающий на iOS 13/12, с помощью этого простого трюка.
Проведите пальцем вверх (или пальцем вниз) и пройдите в центр управления, нажмите и удерживайте значок калькулятора в центре управления. Теперь он показывает вам последний результат, нажмите на него, чтобы скопировать, и все готово!
Изначально большинство пользователей не знали, что в его приложении для калькулятора iPhone есть научный калькулятор.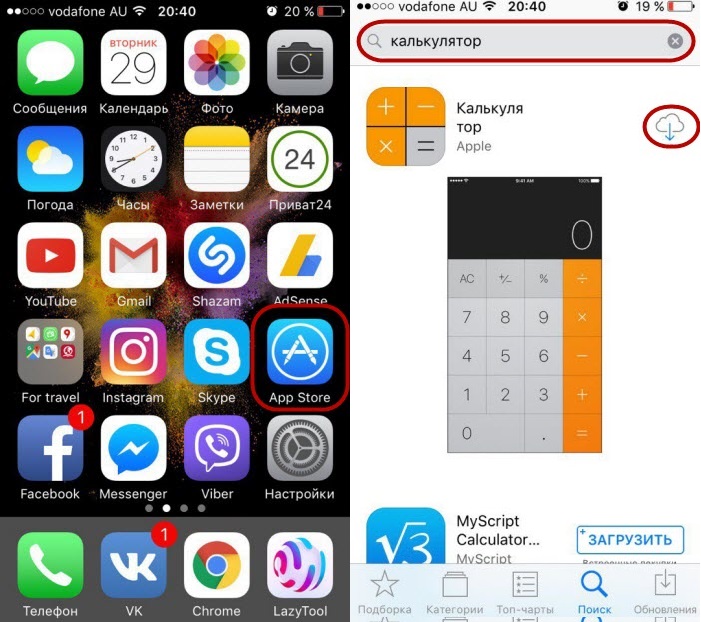 На самом деле, многие из вас, возможно, все еще задаются вопросом, как получить научный калькулятор на смартфоне под управлением iOS, не так ли? Ну, это довольно просто!
На самом деле, многие из вас, возможно, все еще задаются вопросом, как получить научный калькулятор на смартфоне под управлением iOS, не так ли? Ну, это довольно просто!
Просто переведите iPhone в альбомный режим, и теперь на экране появится научный калькулятор, а не обычный калькулятор.
Если он не появляется, то, вероятно, вам нужно отключить блокировку портретной ориентации из центра управления, а затем попытаться реализовать этот трюк! После этого все должно работать без сбоев.
Таким образом, теперь вы можете избавиться от тех приложений для калькулятора iPhone, которые вы использовали для научных расчетов, и избавиться от темной стороны, полагая, что в iPhone нет научного калькулятора.
Совет № 5. Используйте поиск iPhone для мгновенного расчетаХотя не многие предпочитают использовать опцию поиска iPhone для выполнения расчетов, но это удобный вариант, если вы не хотите открывать приложение калькулятора для небольших вычислений. Это экономит некоторое количество батареи, если вы не открываете приложение. Итак, вот как вы можете делать вычисления с помощью поиска iPhone на iOS 13/12!
Это экономит некоторое количество батареи, если вы не открываете приложение. Итак, вот как вы можете делать вычисления с помощью поиска iPhone на iOS 13/12!
Перейдите к поиску iPhone, проведя по экрану слева направо с главного экрана . На верхней панели вы можете увидеть опцию поиска. Теперь самое сложное, потому что вам нужно вводить числа и математические операции вручную. Скажем, например, «340X23», что равно 7820, появляется прямо под строкой поиска.
В этом случае используемым символом умножения является алфавит «X», а опции минус и деление уже доступны на самой клавиатуре. Конечно, это длительный процесс, но он может сэкономить много энергии, если вы регулярно делаете расчеты и не используете приложение калькулятор для этого.
Подводя итоги …Так что это были одни из лучших советов и хитростей iOS калькулятора, которые вы должны попробовать на своем iPhone. Если вы знаете какой-нибудь другой трюк, который вы знаете о приложении калькулятора, которого нет в нашем списке? Дайте нам знать в комментариях, и мы обязательно добавим его в наш список, если он работает точно!
Если вы знаете какой-нибудь другой трюк, который вы знаете о приложении калькулятора, которого нет в нашем списке? Дайте нам знать в комментариях, и мы обязательно добавим его в наш список, если он работает точно!
Похожие сообщения, которые вы должны прочитать сейчас!
- Как использовать приложение «Калькулятор» на Apple Watch
- Как использовать бумажную ленту в приложении Калькулятор на Mac
- Лучшие приложения калькулятор для iPad Pro
- Лучшие приложения Apple Watch Calculator
Вам понравились эти советы и рекомендации? Если да, поделитесь им со своими близкими из наших профилей в Facebook, Twitter и Instagram. Кроме того, не забудьте скачать наше приложение для iOS, чтобы получить последние советы и рекомендации по iOS под рукой!
8 секретов калькулятора iPhone, которые нужно знать
Многие недооценивают приложение «Калькулятор» для iPhone из-за его простого внешнего вида и интерфейса. Но знаете ли вы, что это нечто большее, чем простая арифметика?
Но знаете ли вы, что это нечто большее, чем простая арифметика?
Здесь мы рассмотрим некоторые скрытые функции в приложении «Калькулятор» по умолчанию, которые вы можете максимально использовать при выполнении расчетов.
1. Удалите последнюю введенную цифру
3 ИзображенияСенсорные экраны не являются самыми точными поверхностями для набора текста, тем более что вы не получаете тактильной обратной связи при каждом нажатии клавиши. Вот почему легко ошибиться при вводе цифр в приложении «Калькулятор» на iPhone.
Однако, если это произойдет, вам не придется перезапускать вычисления или вводить последнее число заново. Вместо этого вам просто нужно провести пальцем влево или вправо по номеру, и приложение удалит последнюю введенную вами цифру.
Вы также можете нажать C , чтобы очистить ввод, если вы находитесь в процессе вычисления и случайно ввели неправильное число. Это действие удалит последнее введенное вами число и выделит последнюю нажатую математическую функцию, чтобы избежать путаницы.
Не нажимайте C несколько раз или кнопку AC ; это сбросит калькулятор и удалит все введенные вами функции.
2. Скопируйте и вставьте номера
2 ИзображенияСуществует несколько способов скопировать текущее число на калькулятор. Самый простой способ — нажать и удерживать номер, чтобы появилась кнопка Копировать . Кроме того, вы можете дважды коснуться его, чтобы открыть ту же кнопку.
Вы также можете использовать коснитесь тремя пальцами на дисплее калькулятора, чтобы отобразить действия буфера обмена, в котором также будет отображаться кнопка Копировать . Или, если вам нравятся удобные жесты iPhone, вы можете сжать область дисплея калькулятора тремя пальцами, что скопирует отображаемое на нем число.
Если вы хотите вставить число в калькулятор, оно должно быть сначала в буфере обмена. Затем вы можете использовать методы касания и удержания, двойного касания или касания тремя пальцами, чтобы открыть кнопку вставки.
Последним элементом, который вы скопировали на свой iPhone, должен быть номер, чтобы Вставить появилась кнопка и чтобы сработало разведение тремя пальцами.
3. Скопируйте последний результат расчета
3 ИзображенияВы всегда можете скопировать текущее отображаемое число в приложении калькулятора, используя метод, описанный выше. Но что, если вам нужен последний результат вашего калькулятора, но вы уже закрыли приложение «Калькулятор» и забыли его скопировать?
Не беспокойтесь, потому что есть несколько способов скопировать результаты последних вычислений, не открывая приложение «Калькулятор». Все, что вам нужно, это провести пальцем вниз, чтобы открыть Центр управления вашего iPhone, нажать и удерживать значок калькулятора, и он откроет окно, показывающее последний результат с
Кнопка Копировать последний результат .
Просто нажмите эту кнопку, и вы должны иметь последний результат в буфере обмена. Если вы настроили Центр управления своего iPhone, а значка «Калькулятор» там нет, вы все равно можете использовать эту функцию. Просто найдите приложение «Калькулятор» на главном экране или в библиотеке приложений, нажмите и удерживайте его, чтобы открыть то же окно.
А если у вас так много приложений, что вы не можете найти приложение «Калькулятор», введите «Калькулятор» в поиске Spotlight, затем нажмите и удерживайте приложение «Калькулятор» в результатах, чтобы открыть окно «Последний результат».
4. Открытие научных функций
Калькулятор iPhone выглядит просто, когда вы запускаете его в портретном режиме. Но если вы хотите открыть более мощные функции, вам просто нужно отключить блокировку портретной ориентации телефона в приложении «Калькулятор», а затем перевернуть iPhone на бок.
После этого в телефоне появится несколько расширенных научных функций. И если некоторых функций, которые вам нужны, здесь нет, нажмите на 2-ю кнопку, чтобы открыть больше функций.
5. Выполняйте вычисления прямо из поиска
2 ИзображенияХотя логично открывать приложение «Калькулятор», когда вам нужно что-то вычислить, знаете ли вы, что есть более быстрый способ решения математических задач? Поиск Spotlight на вашем iPhone может ответить на математические вопросы — просто введите уравнение прямо в него.
Итак, если вам нужно быстро решить проблему, вы можете использовать поиск Spotlight. Вы можете даже найти его более полезным, чем приложение «Калькулятор», так как вы увидите результаты, не нажимая знак равенства. Это позволит вам увидеть введенные вами числа и функции, а также проверить, не допустили ли вы каких-либо ошибок при вводе.
6. Попросите Siri решить ваши математические задачи
2 ИзображенияЕсли вы что-то делаете руками, например держите рулетку, неудобно открывать приложение «Калькулятор» для выполнения каких-то расчетов. К счастью, Siri достаточно умна, чтобы сделать это за вас.
Итак, вместо того, чтобы руками искать ответы на свои математические задачи, вы можете просто сказать что-то вроде: «Эй, Сири, сколько будет 23,5 дюйма в сантиметрах?» или «Привет, Siri, сколько 7% от 339?».
7. Заставьте калькулятор диктовать ваши результаты
3 ИзображенияВы также можете заставить приложение «Калькулятор» диктовать свои результаты. Однако вам нужно сначала активировать функцию, которая заставляет ваш iPhone читать текст вслух. Вы можете сделать это, выбрав «Настройки» > «Доступность» > «Разговорный контент» > «Выбор речи» .
После активации выберите число на дисплее калькулятора и нажмите кнопку «Говорить», чтобы услышать результат. Это так просто!
8. Увеличьте размер шрифта в калькуляторе
4 ИзображенияХотя калькулятор уже имеет большой дисплей, этого может быть недостаточно, особенно если у вас плохое зрение. Итак, если вы хотите лучше видеть цифры, вы можете использовать настройки специальных возможностей вашего iPhone.
Перейдите к Настройки > Специальные возможности > Настройки для каждого приложения,
 Введите Calculator в поле поиска и нажмите на соответствующий результат.
Введите Calculator в поле поиска и нажмите на соответствующий результат.Когда вы вернетесь в Настройки каждого приложения , нажмите Калькулятор . В разделе Display & Text Size нажмите Bold Text и выберите On . Вернитесь к Настройки калькулятора для каждого приложения , затем нажмите Увеличить текст . Перетащите ползунок внизу вправо, чтобы увеличить размер шрифта. Теперь попробуйте использовать приложение «Калькулятор»; вы увидите большие цифры на его дисплее.
Вам почти не нужны сторонние калькуляторы
Приложение «Калькулятор» по умолчанию на вашем iPhone уже достаточно мощное для большинства ваших нужд — вам просто нужно знать его секреты, чтобы извлечь из него максимальную пользу.
К сожалению, в приложении нет истории, поэтому, если вам нужна запись ваших прошлых вычислений, вам придется использовать сторонний калькулятор из App Store.
4 простых и действенных совета по освоению калькулятора iPhone0136
К Курт Кнутссон, отчет CyberGuy | Fox News
В каждом из приложений Apple iPhone есть множество уникальных маленьких хитростей, и вам придется хорошенько поэкспериментировать с ними, чтобы понять, что спрятано. Тот, который вы, возможно, не ожидаете найти, на самом деле находится в приложении калькулятора.
Так что, если вы пытаетесь выяснить, какие чаевые дать официанту в ресторане, или просто подсчитываете, сколько денег вы потратили за последнюю неделю, эти советы наверняка сделают вашу жизнь проще.
ЗАМЕНА ПАРОЛЯ APPLE
Как удалить одну цифру более снова. Вместо этого просто проведите пальцем влево или вправо в верхней части дисплея, и последняя введенная вами цифра исчезнет.
Как пользоваться инженерным калькулятором
ЕСТЬ IPHONE? НЕ ЖДИТЕ ЕЩЕ СЕКУНДУ, ЧТОБЫ ОБНОВИТЬ ВАЖНЫЕ НАСТРОЙКИ КОНФИДЕНЦИАЛЬНОСТИ
Если вам нужно выполнить более сложные математические уравнения, такие как экспоненты, квадратные корни и т.
НАЖМИТЕ, ЧТОБЫ ПОЛУЧИТЬ БЮЛЛЕТЕНЬ KURT’S CYBERGUY С КРАТКИМИ СОВЕТАМИ, ТЕХНИЧЕСКИМИ ОБЗОРАМИ, ПРЕДУПРЕЖДЕНИЯМИ О БЕЗОПАСНОСТИ И ПРОСТЫМИ РЕКОМЕНДАЦИЯМИ, ЧТОБЫ СДЕЛАТЬ ВАС УМНЕЕ
Как копировать и вставлять из в приложении калькулятора
Если вам нужно быстро ввести результаты вашего калькулятора в другое приложение, вам не обязательно запоминать само число. Просто дважды коснитесь номера, чтобы скопировать его, а затем вставьте в нужное место.
КАК НАЙТИ ПОТЕРЯННЫЙ IPHONE
Как использовать поиск Spotlight для быстрого расчета
Функции калькулятора также встроены в функцию поиска Spotlight на вашем iPhone. Так что, если вам не хочется заходить в приложение-калькулятор, вам это и не нужно.