Как создать презентацию на Mac
Среди программ, которые можно использовать для создания презентации на Mac, — PowerPoint и Keynote. В данном случае мы собираемся узнать, как создать презентацию в PowerPoint на mac. Существует несколько способов создания презентации на Mac, которые включают использование Microsoft PowerPoint, keynote, Google docs и конвертирование в файл PowerPoint (ppt или .pptx).
Как создать презентацию в PowerPoint на Mac?
В этой статье мы будем использовать Keynote на Mac для создания презентации, а затем экспортируем ее в PowerPoint.
Шаг 1. Запустите Keynote.
Нажмите на значок Keynote на панели запуска, чтобы открыть его. Появится окно с различными шаблонами тем презентаций. Если оно не появилось, нажмите клавишу опций и в меню «Файл» выберите «Новый», чтобы открыть новый шаблон презентации.
Шаг 2. Выберите тему презентации.
Перейдите к навигации в выборе темы и выберите тип презентации, которую необходимо сделать, затем дважды щелкните по ней, чтобы открыть.
Шаг 3. Измените макет.
Чтобы перейти на другой макет, нажмите на кнопку «Макет», после чего выберите нужный макет.
Шаг 4. Добавьте содержание.
Существует ряд действий, которые могут потребоваться вам при создании презентации и которые включают в себя добавление содержания.
- Чтобы добавить слайд, нажмите на «Добавить слайд» на панели инструментов, а затем выберите макет.
- Чтобы добавить текст, на слайде есть текст-заполнитель, на который нужно дважды щелкнуть и ввести текст, чтобы заменить его своим.
- Чтобы добавить изображение, перетащите или скопируйте и вставьте изображение на слайд со своего компьютера или веб-страницы.
Шаг 5. Сохраните файл.
После того, как содержимое слайда будет добавлено, и презентация будет готова, вы можете нажать кнопку «Сохранить» и ввести название файла. Затем нужно выбрать место для сохранения файла и нажать «Сохранить».
Шаг 6. Экспорт в PowerPoint.
Всегда важно попробовать выступить с презентацией самостоятельно, прежде чем представлять ее другим людям, чтобы ознакомиться с ней и внести необходимые изменения.
- Шаг 1. Чтобы экспортировать файл, вы можете нажать на «Поделиться» в меню, а затем выбрать «Экспорт».
- Шаг 2. Выберите «PPT» в меню, а затем нажмите «Далее».
- Шаг 3. Перейдите в папку, в которой необходимо сохранить свой файл, и при необходимости измените название.
- Шаг 4. Нажмите на «Экспорт». И последнее, но не менее важное: вы можете открыть экспортированный файл PowerPoint, чтобы удостовериться в содержимом.
Лучшая программа для работы с PDF на Mac.
Wondershare PDFelement — Редактор PDF-файлов — это лучший редактор PDF, который можно назвать универсальным. Он обладает мощными функциями, позволяющими редактировать текст и изображения PDF, конвертировать документы в различные форматы, а также создавать заполняемые формы, защищать документы и делиться ими. Это стало одним из наиболее часто используемых и предпочтительных программных средств для документов, благодаря своим расширенным функциям, гибким ценам и отличной производительности. PDFelement предлагает полный контроль над вашей работой по редактированию и модификации с помощью своих инструментов, не забывая при этом о простом в использовании интерфейсе. Ниже приведены некоторые популярные функции PDFelement.
PDFelement предлагает полный контроль над вашей работой по редактированию и модификации с помощью своих инструментов, не забывая при этом о простом в использовании интерфейсе. Ниже приведены некоторые популярные функции PDFelement.
Скачать Бесплатно Скачать Бесплатно КУПИТЬ СЕЙЧАС КУПИТЬ СЕЙЧАС
• Редактирование PDF.
Запустите PDFelement на вашем компьютере Mac, нажмите «Открыть файл» и найдите файл, который необходимо редактировать. Затем вы можете выбрать опцию «Редактировать», чтобы добавить текст, водяной знак, изменить шрифт или фон, добавить номера страниц и многое другое.
• Конвертирование PDF.
Запустите PDFelement на вашем компьютере Mac и импортируйте PDF-документ в эту программу. Вы можете нажать «Файл» > «Экспортировать в», затем выбрать формат, в который нужно конвертировать файл, например, excel, word и изображение, и, наконец, нажать «Сохранить».
• Создание PDF-форм.
Откройте программу PDFelement и нажмите «Файл» > «Создать», а затем выберите опцию «Пустой документ».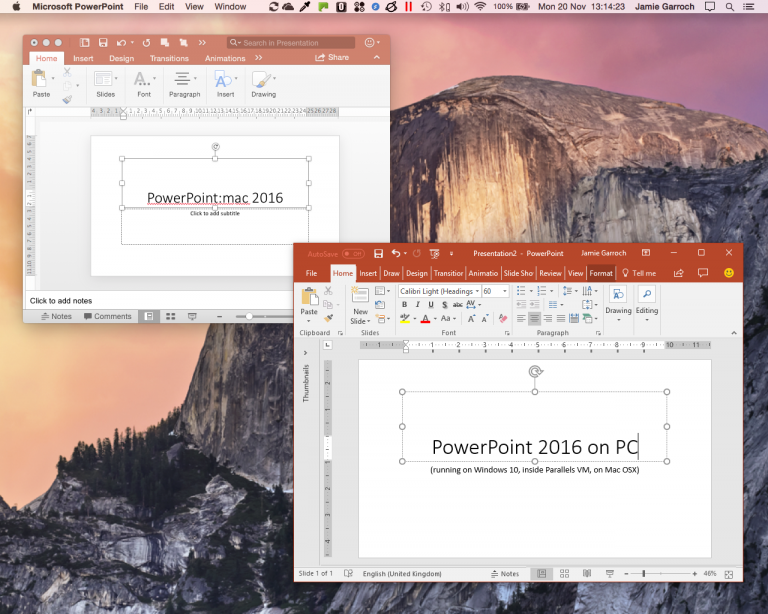
Теперь нажмите на «Форма» в левой колонке, выберите один из отображаемых элементов и переместите курсор в пустую область документа, чтобы добавить его.
После этого можно задать свойства формы, дважды щелкнув на ней, чтобы выровнять, изменить, отрегулировать размер или удалить. После создания форм можно ввести текстовое содержимое. Чтобы открыть созданные поля, вы можете дважды щелкнуть по ним, а затем открыть окно свойств, чтобы задать вычисление, параметры или внешний вид. Наконец, вы можете нажать кнопку «Сохранить», чтобы закончить работу.
Справка по PowerPoint для Mac
Ищете информацию, которая здесь не указана? Воспользуйтесь полем поиска в правом верхнем углу этого окна.
Активация Office для Mac
Автоматическая проверка обновлений Office
Основные сведения о PowerPoint
|
Краткое руководство по началу работы с PowerPoint для Mac Новые возможности Microsoft 365 Сочетания клавиш в PowerPoint для Mac Сравнение возможностей PowerPoint на разных платформах |
Статьи справки
|
Добавление видеофайла в презентацию Добавление аудиофайла в презентацию Печать слайдов и раздаточных материалов PowerPoint Изменение и удаление эффектов анимации Образцы слайдов Вставка рисунков Использование шаблонов Применение и изменение макетов слайдов Настройка образца слайдов |
Изменение ориентации страницы в презентации PowerPoint Создание и использование собственного шаблона презентации Создание собственной темы в PowerPoint Графические элементы SmartArt Сжатие изображения Обрезка рисунка Добавление прозрачного изображения (подложки) на слайды |
|
Дополнительные ресурсы
|
Известные проблемы Форумы сообщества PowerPoint для Mac Как оставить отзыв по Microsoft Office? Справочная служба |
Как делать слайды на MacBook? Давай выясним! – AirDroid
Хотите знать , как делать слайды на MacBook ? Что ж, это довольно легко сделать, потому что Apple запустила собственный инструмент для создания презентаций, который может создавать слайды всего за несколько кликов.
Ключевой доклад.
В этом руководстве я расскажу, что такое Keynote, каковы его функции/преимущества и как его можно использовать. В качестве бонуса я также расскажу, как сделать презентацию этих слайдов эффектной и запоминающейся. Итак, оставайтесь до конца.
- 1. Что такое приложение Keynote?
- 2. Как сделать слайд-шоу на вашем Mac с Keynote?
- 3. Полезные советы по созданию набора слайдов на Mac
- 4. Используйте дополнительное программное обеспечение для улучшения презентаций с набором слайдов
- 5. Существует ли альтернативное программное обеспечение Keynote для создания набора слайдов?
- 6. Keynote или PowerPoint: какой из них подходит именно вам?
- 7. Заключительные мысли
Keynote — это собственное приложение Apple, которое люди могут использовать для создания высококачественных презентаций.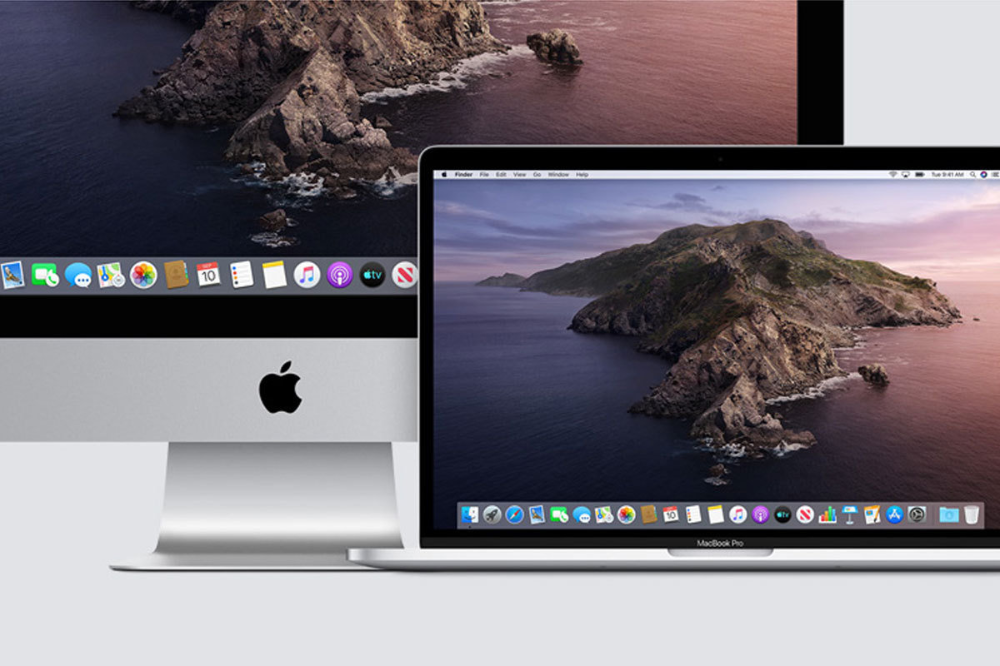 Это точно так же, как Microsoft PowerPoint, но многие называют его лучшим.
Это точно так же, как Microsoft PowerPoint, но многие называют его лучшим.
Вы узнаете почему, прочитав о его особенностях и преимуществах!
Функции, доступные с Keynote:
Основные функции, которыми пользователи Apple могут наслаждаться, используя Keynote для создания слайдов на своем Mac:
- В Keynote перечислены более 700 форм дизайна Apple.
- Благодаря функциям LateX и MathML вы можете легко добавлять сложные уравнения к слайдам.
- Вы также можете писать в Keynote с помощью Scribble или Apple Pencil. Приложение автоматически преобразует ваши письменные строки в предложения.
- Инструмент Instant Alpha в Keynote позволяет людям удалять ненужные объекты с изображения.
- Также есть темный режим, который докладчики используют, чтобы сделать акцент на слайде.
- Apple также добавила режим чтения. Когда вы активируете его, вы можете легко прокручивать и читать все, не нажимая случайно на какие-либо важные данные или диаграммы, которые могут их изменить.

В чем преимущество Apple Keynote?
Ключевые преимущества Keynote:
- Приложение предлагает пользователям очаровательные фоны для добавления к слайдам.
- При использовании Keynote вы можете использовать эффекты движения в заголовке или заключительных заявлениях слайдов.
- Это также позволяет пользователям редактировать звук на слайде, чтобы сделать презентацию более информативной и точной.
- Он также позволяет пользователям добавлять живые видеопотоки, чтобы сделать презентацию более интересной. Кроме того, вы также можете добавлять в слайды видео с YouTube и Vimeo.
- Даже если вы не в сети, вы все равно можете редактировать слайды Keynote.
Вот пошаговое руководство по созданию слайд-шоу с помощью приложения Keynote для Mac:
Шаг 1: Сначала откройте App Store и введите там Keynote. Откройте его и нажмите «Получить», чтобы загрузить его.
Шаг 2: Запустите Keynote на вашем Mac и затем нажмите «Файл» на панели. Затем нажмите «Новый документ» и выберите тему. Каждая тема имеет свой собственный макет и стиль. Выберите тот, который соответствует теме вашего выступления. Если вы хотите изменить макет слайда, перейдите к «Формат» в строке меню, а затем нажмите «Макет слайда». Выберите тот, который, по вашему мнению, будет выглядеть лучше всего.
Шаг 3: Затем введите текст или добавьте изображения на слайды.
- Чтобы добавить текст на слайд Keynote, просто дважды щелкните его.
- Чтобы добавить изображения/видео/аудио, перетащите их на слайд.
- Чтобы добавить новый слайд, щелкните значок плюса (+) на панели инструментов.
Шаг 4: Когда вы закончите, сохраните слайды презентации. Для этого нажмите «Файл» на панели, а затем выберите «Сохранить» или «Экспортировать в». Затем введите имя презентации и выберите, где вы хотите ее сохранить. Вот как можно использовать MacBook Air Keynote для создания слайдов.
Затем введите имя презентации и выберите, где вы хотите ее сохранить. Вот как можно использовать MacBook Air Keynote для создания слайдов.
Пришло время дать несколько советов!
Часть 3. Полезные советы по созданию набора слайдов на MacНабор слайдов или набор презентаций должны быть увлекательными, если вы хотите произвести впечатление на аудиторию. Для этого я собрал несколько полезных советов, которые будут работать для каждого типа слайдов:
Сначала подумайте, что вы будете писать
Лучше сначала записать все идеи и информацию на отдельной странице или документ о том, что вы должны включить в набор слайдов. Вы также должны подумать о том, какую умопомрачительную информацию или историю вы должны добавить в начале, чтобы привлечь внимание аудитории.
Это не только сэкономит ваше время, но и поможет вам провести первоклассную презентацию.
Небольшая настройка тем
Темы Keynote действительно впечатляют, но чтобы сделать их более удивительными, их нужно немного отредактировать.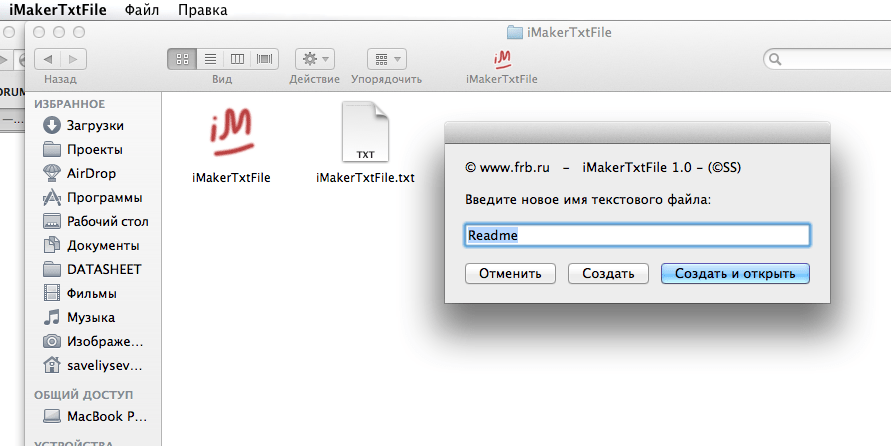 Вы должны изменить цветовой контраст, добавить эффекты движения и немного изменить общий макет.
Вы должны изменить цветовой контраст, добавить эффекты движения и немного изменить общий макет.
Кроме того, если вы планируете использовать темный текст, выберите светлый фон. Если вы хотите использовать светлый текст, выберите темный фон.
Еще одна причина для настройки тем заключается в том, что многие люди используют тему как есть. Таким образом, есть большая вероятность, что ваша аудитория уже видела шаблон и может счесть его скучным.
Итак, чтобы выделиться; сделать некоторые настройки!
Выбирайте шрифты с умом
Хорошая презентация — это то, насколько хорошо все выглядит. Поскольку в них преобладают слова или буквы, шрифты следует выбирать с осторожностью. Не выбирайте Times New Roman, Comic Sans и другие обычные шрифты. Выбирайте те, которые выглядят элегантно и мало используются, например, Helvetica.
Кроме того, я предлагаю вам сохранить размер шрифта 30 пикселей, чтобы слова были видны всем.
Добавить первоклассные медиафайлы
Один из лучших способов создать первоклассную презентацию — добавить высококачественные медиафайлы, такие как изображения, гифки, диаграммы, видео и т. д. Используйте их с умом, и это, несомненно, принесет пользу. вся презентация веселая.
д. Используйте их с умом, и это, несомненно, принесет пользу. вся презентация веселая.
Будьте лаконичны
Раньше люди добавляли слишком много данных и информации на слайд, чтобы сделать его более информативным. Эта тенденция закончилась. Теперь вам нужно быть точным и использовать как можно меньше слов. Причина?
Чтобы лучше взаимодействовать с аудиторией, так как люди обычно пропускают абзацы информации.
А теперь позвольте мне рассказать вам об идеальном способе сделать презентацию слайдов эффектной.
Часть 4. Использование вспомогательного программного обеспечения для повышения качества презентаций с набором слайдовПрезентации выглядят красиво и достойны просмотра только тогда, когда они отображаются на большом экране, таком как телевизор. Поэтому, если вы также хотите произвести впечатление с помощью информации, которую вы добавили на слайды, я предлагаю вам отразить ее на экране телевизора.
Для этого нет лучшего программного обеспечения, чем AirDroid Cast.
AirDroid Cast и AirDroid Cast Web
AirDroid Cast — приложение для зеркального отображения экрана, позволяющее обмениваться экранами разных устройств. Но поскольку презентации выглядят лучше на большом экране телевизора, я буду обсуждать, как вы можете легко отразить презентацию, сохраненную на вашем Mac, на экране телевизора.
Чтобы поделиться экраном с телевизором, AirDroid Cast запустил веб-сайт AirDroid Cast. Вы можете легко выполнять как локальную, так и удаленную трансляцию с помощью этого приложения. Оба имеют свой собственный набор функций.
Как локальная, так и удаленная трансляция позволяют использовать неограниченный объем данных в одной и той же сети Wi-Fi или в другой сети. Кроме того, они не показывают водяных знаков на телевизоре. Кроме того, звук односторонний.
Итак, если зрители физически присутствуют или просматривают его удаленно, AirDroid Cast все равно их «удивит». Давайте посмотрим подробнее.
Когда вам нужно использовать AirDroid Cast при создании презентации?
AirDroid Cast понадобится вам, когда придет время проводить презентацию. Презентации проводятся на разных экранах с помощью разных инструментов, но они имеют привычку прерываться. И давайте признаем это; никто не хочет, чтобы их устройство было отключено во время презентации.
Презентации проводятся на разных экранах с помощью разных инструментов, но они имеют привычку прерываться. И давайте признаем это; никто не хочет, чтобы их устройство было отключено во время презентации.
Здесь на помощь приходит AirDroid Cast.
Это приложение для зеркального отображения экрана настолько мощное, что вы можете легко поделиться экраном с телевизором без каких-либо проблем или хлопот. Соединение останется сильным, и вы сможете закончить свои презентации (а также можете получить аплодисменты).
Как транслировать свою презентацию с Mac на телевизор с помощью AirDroid Cast?
Существует два способа транслировать презентацию с Mac на телевизор при использовании AirDroid Cast. Это:
- Использование локальной сети
- Использование удаленного вещания
Использование локальной сети
Для отображения зеркала через локальную сеть выполните следующие действия:
Шаг 1: Сначала убедитесь, что ваш Mac и телевизор подключены к тому же Wi-Fi/интернету. Затем откройте браузеры на обоих. Если вы не можете найти браузер на своем телевизоре, вы можете перейти в магазин каналов, нажав кнопку «Домой» и скачав его оттуда. Когда вы сделаете это, перейдите на официальный сайт AirDroid Cast на своем Mac и загрузите приложение для дублирования экрана.
Затем откройте браузеры на обоих. Если вы не можете найти браузер на своем телевизоре, вы можете перейти в магазин каналов, нажав кнопку «Домой» и скачав его оттуда. Когда вы сделаете это, перейдите на официальный сайт AirDroid Cast на своем Mac и загрузите приложение для дублирования экрана.
Попробуйте бесплатно
Шаг 2: В браузере телевизора откройте AirDroid Web Cast. Когда вы откроете его, вы увидите QR-код и девятизначный код посередине.
Шаг 3: Откройте приложение AirDroid Cast на Mac и нажмите «Cast to Now». Затем введите девятизначный код, чтобы установить соединение с телевизором. Вот и все.
Экран Mac будет транслироваться в прямом эфире на ваш телевизор. Затем вы можете открыть слайд-колоду на своем Mac, и она будет отображаться на большом экране телевизора.
Использование удаленной трансляции
Удаленная трансляция — это второй способ зеркального отображения экрана Mac на телевизоре.
Шаг 1: Сначала загрузите AirDroid Cast на свой Mac. После загрузки установите приложение дублирования экрана, а затем откройте его. Вверху вы увидите значок Профиль/Учетная запись. Нажмите здесь. AirDroid Cast попросит вас зарегистрироваться. Введите свой адрес электронной почты и пароль и убедитесь, что вы помните оба.
После загрузки установите приложение дублирования экрана, а затем откройте его. Вверху вы увидите значок Профиль/Учетная запись. Нажмите здесь. AirDroid Cast попросит вас зарегистрироваться. Введите свой адрес электронной почты и пароль и убедитесь, что вы помните оба.
AirDroid отправит вам электронное письмо с подтверждением. Введите проверочный код, после чего регистрация будет завершена.
Шаг 2: После регистрации вам нужно будет выполнить обновление для удаленного доступа. После обновления вернитесь к основному интерфейсу на вашем Mac.
Шаг 3: На телевизоре откройте AirDroid Cast Web. Затем введите код, показанный на экране телевизора, и начните трансляцию.
Затем вы можете открыть файл презентации, и он будет показан на экране телевизора. Я уверен, что людям это понравится, потому что AirDroid также поддерживает высокое разрешение. Кроме того, кто бы не хотел увидеть презентацию на экране телевизора?
Итак, используйте AirDroid Cast.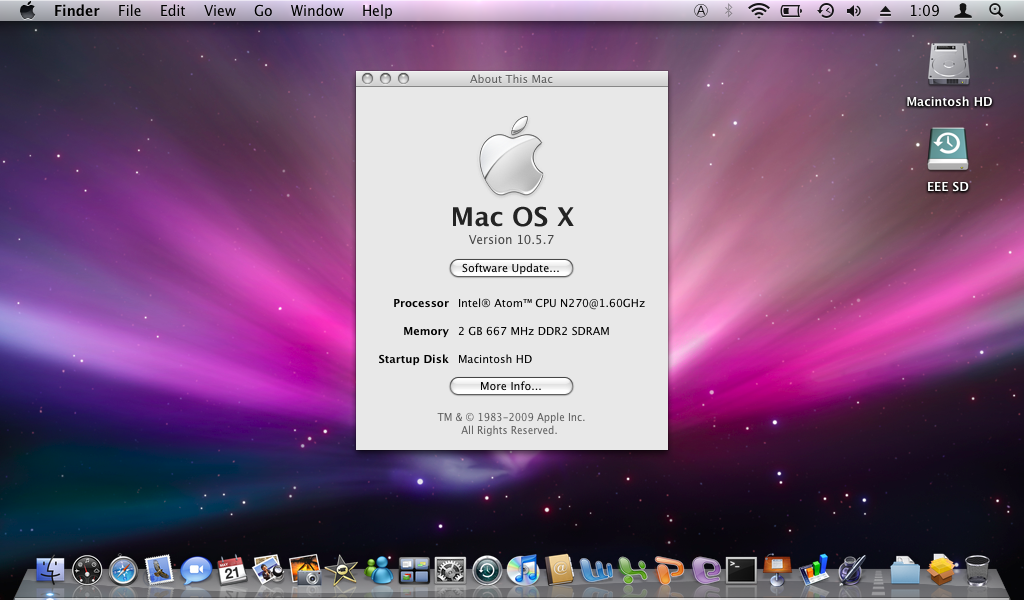
Когда вы используете это приложение для зеркального отображения экрана, вы будете поражены тем, насколько оно действительно мощное. Это сформирует прочное соединение между обоими устройствами, которое не будет прервано или нарушено. На экране телевизора также не будет водяного знака AirDroid, и вы сможете провести презентацию без каких-либо проблем и хлопот.
Это не так.
AirDroid Cast также обеспечивает лучшее качество видео и звука (в отличие от других приложений дублирования экрана). Независимо от того, как долго длится презентация, AirDroid Cast будет поддерживать ее качество на самом высоком уровне. Удаленная трансляция, совместимость с сервисом AirPlay и управление устройствами также помогут вам в проведении презентации.
Когда слайды закончились, вы можете завершить соединение одним щелчком мыши. Это так просто. Так что выбирайте AirDroid Cast и наслаждайтесь лучшей презентацией в своей жизни!
Часть 5: Существует ли альтернативное программное обеспечение для презентации Keynote для создания презентации? Keynote обычно используется пользователями Apple для проведения презентаций. Но есть и несколько альтернатив, которые они могут выбрать.
Но есть и несколько альтернатив, которые они могут выбрать.
Вы можете попробовать следующее:
- Prezi
- Google Slides
- Visme
- Powtoon
Но лучшей альтернативой Keynote является Microsoft PowerPoint.
Миллионы людей уже используют его из-за того, насколько легко использовать первоклассные шаблоны.
Позвольте мне теперь сравнить Keynote с PowerPoint.
Часть 6: Keynote или PowerPoint: какой из них подходит именно вам?Keynote и PowerPoint для некоторых могут быть одинаковыми, но у них есть 4 заметных отличия. Они находятся в:
1. Функции
В Keynote есть некоторые дополнительные функции, такие как расширенные эффекты прозрачности, Magic Move, синхронизация устройств Apple и т. д. Однако в PowerPoint есть расширенные возможности редактирования слайдов и улучшенная графическая библиотека.
2. Шаблоны и темы
Шаблоны и темы
У обоих создателей презентаций есть отличные шаблоны и темы, но у Keynote есть небольшое преимущество перед PowerPoint из-за более разнообразного дизайна, который к тому же лучше выглядит.
В Keynote представлено более 700 дизайнерских форм. Кроме того, они лучше классифицированы и также имеют варианты использования.
3. Хранилище
Экспорт файлов слайдов/презентаций упрощается при использовании Keynote. Приложение поддерживает хранилище iCloud, Google Диск и многие другие платформы хранения.
4. Цена
Программа Keynote бесплатна для всех устройств iOS и Mac, а Microsoft взимает плату в размере 6,99 долларов США в месяц за использование PowerPoint. Однако вы по-прежнему можете использовать бесплатную пробную версию (но с ограниченными возможностями).
Итак, из вышеперечисленных пунктов видно, что Keynote немного лучше, чем PowerPoint.
Часть 7: Заключительные мыслиИтак, как делать слайды на MacBook?
Ну, вы можете использовать Keynote для Mac. Это первый выбор пользователей Apple из-за его первоклассных функций и больших преимуществ. Но даже если вы сделаете впечатляющие слайды презентации, они не будут впечатляющими, если вы не используете для их отображения большой экран телевизора.
Это первый выбор пользователей Apple из-за его первоклассных функций и больших преимуществ. Но даже если вы сделаете впечатляющие слайды презентации, они не будут впечатляющими, если вы не используете для их отображения большой экран телевизора.
Для этого необходимо использовать качественное программное обеспечение, а именно AirDroid Cast.
Это приложение для зеркального отображения экрана, которое вы можете выбрать для плавного отображения слайдов презентации на телевизоре. Его очень легко использовать, так как вы можете поделиться экраном своего Mac, выполнив три простых шага, которые в общей сложности займут не более трех минут.
Скачайте AirDroid Cast и сделайте свою презентацию незабываемой!
Сделайте потрясающую видеопрезентацию на устройствах Mac _
Качественная видеопрезентация стоит вашего времени, поскольку она максимизирует влияние ваших идей и дает идеальный результат, который хорошо отвечает вашим потребностям. Конечно, даже если вы осознали важность видеопрезентации, все еще остается проблема создания потрясающей видеопрезентации. Для этого вам понадобится программа для создания видеопрезентаций. Здесь мы перечислили 7 лучших создателей видеопрезентаций для Mac.
Для этого вам понадобится программа для создания видеопрезентаций. Здесь мы перечислили 7 лучших создателей видеопрезентаций для Mac.
> Часть 1: 7 лучших программ для создания видеопрезентаций для Mac
> Часть 2: Фантастическая презентация от Focusky
Программное обеспечение для нелинейных презентаций становится все более популярным. Одним из лидеров программного обеспечения в этой отрасли является Focusky. Это дает вам возможность панорамировать и масштабировать от одной точки пути к другой, создавая впечатление перехода к новому слайду до конца. По сравнению с линейной презентацией, презентация Focusky позволяет аудитории понять взаимосвязь ваших точек зрения, отображая визуальные связи между идеями. Кроме того, вы можете опубликовать эту презентацию в виде видео, чтобы создать динамическую видеопрезентацию, доступную на многих видео-сайтах.
Начните создавать анимированные презентации с помощью Focusky
2.
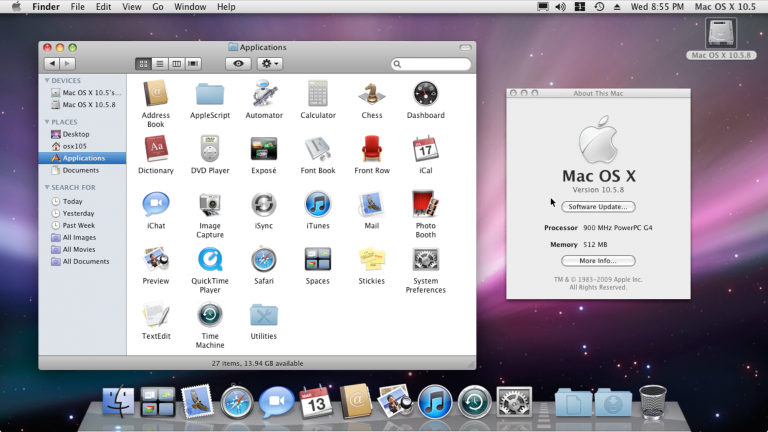 PhotoPeach
PhotoPeach Программа VideoScribe позволяет легко создавать потрясающие видеопрезентации на различных устройствах Mac. Получите творческий поток на чистом холсте, который позволяет добавлять тексты и изображения. Огромная библиотека бесплатных изображений и саундтреков избавит вас от многих проблем. Настройте анимацию этих элементов, чтобы превратить их в увлекательное видео.
Скачать/Дополнительная информация
3. Moovly
Moovly утверждает, что дает возможность каждому создавать потрясающие видеопрезентации, делая их интуитивно понятными. Простой в использовании интерфейс позволяет избежать проблем с перетасовкой документов технической поддержки. Он полностью основан на облаке, поэтому вы можете начать создавать презентацию в любом работающем браузере на любом устройстве, таком как Mac, с активным подключением к Интернету.
Скачать/Дополнительная информация
4.
 Animoto
Animoto Как и Moovly, Animoto предоставляет облачный сервис для создания видео. Вы можете сделать потрясающую видеопрезентацию на Mac из фотографий, видеоклипов и музыки. С помощью блоков коллажей можно отображать сразу несколько изображений. Попробуйте рассказать историю лучше, записав короткие фрагменты закадрового голоса и вставив их в презентацию.
Скачать/Дополнительная информация
5. Animaker
С помощью этого средства создания видеопрезентаций вы можете использовать готовый шаблон для упрощения создания. У вас также есть возможность объединить волнение мультяшных персонажей и визуальную привлекательность типографики, придав презентации крутой стиль. Многие инфографики помогут вам рассказать удивительные истории данных, чтобы произвести впечатление на любую аудиторию.
Загрузить/Дополнительная информация
6. iSkysoft Являясь профессиональным производителем видеопрезентаций для пользователей Windows и Mac, iSkysoft позволяет создавать фантастические слайд-шоу из ваших видео и фотографий.

