Mail.Ru — бесплатная почта — почта, поиск в Интернете, новости, игры
Mail.Ru — бесплатная почта, вход в почтовый ящик, mail.Ru Агент. Поиск, Новости, Мой мир.
Здесь перечислены всего лишь некоторые возможности, которые предоставляет нам русскоязычный интернет-портал, у которого ежемесячная аудитория составляет 54,9 миллиона человек. Теперь и мы будем среди них.
Почта Mail. Ru — крупнейшая бесплатная почта, быстрый и удобный интерфейс, надежная защита от спама и вирусов.
Внизу страницы, можно посмотреть видео.
Первые шаги при регистрации
Давайте разберёмся с регистрацией на Mail. Ru.
Несмотря на то, что это не является сложной проблемой, большинство пользователей уже имеют не по одному, а по несколько почтовых ящиков, встречаются пользователи, которым не понятно как зарегистрироваться на Mail. Ru
Ru
Вот это сейчас, мы с вами и проделаем. Открываем новую вкладку и набираем в браузере комбинацию букв mail. ru
Можем нажимать слово «Регистрация» в верхней правой части открывшегося окна или «Регистрация в почте», которая находится с левой стороны. Не важно в каком месте нажмём, потому что результат будет одинаковым.
Введите свои данные
Нажимаем левой клавишей мыши один раз. Далее будет происходить регистрация нового почтового ящика. Нам нужно заполнить все поля. Ваши данные могут быть реальными или же выдуманными.
Никто не может заставить писать именно то, что является стопроцентно достоверным. И никто это не будет проверять.
Заполнение регистрационной анкеты
Указываем своё имя, потом фамилию. Если поле заполнено, то появляется зелёная галочка указывающая на правильно заполненное поле. Значит, смело двигаемся дальше.
Выбираете день рождения и месяц в котором вы родились, а потом выбираете год из предложенного списка, который открывается при нажатии.
Почтовый ящик
Обратите внимание, что поле, где указываем город — не обязательно заполнять. То есть вы можете не указывать город. Выбираем пол.
Слава тебе Господи, что у нас нет ещё среднего пола. Но это я… — отвлёкся от темы.
Следующее поле — это почтовый ящик. Тут есть 4 варианта
- @mail. ru,
- @bk. ru,
- @inbox. ru,
- @list. ru.
Придумайте имя для ящика
Мы остановим свой выбор на @mail. ru. Вы должны придумать ящик с таким именем чтобы он был лёгким в запоминании, чтобы можно было его написать и диктовать без особых проблем.
Ведь когда вам придётся кому-то диктовать свой почтовый ящик в Mail. Ru, вам нужно диктовать именно так — idhelp@mail. ru
Регистрация нового почтового ящика
Следующим шагом, является строка, в которой мы должны вводить придуманный пароль. Кстати, о том как придумать пароль, можно прочитать и посмотреть в одной из моих статей с сопровождением видео.
Введите пароль
Необходимо вводить пароль, который будет надёжным, о чём будет свидетельствовать надпись об сложности пароля.
В моём случае уровень сложности — средний, хотя я ввёл 20 символов. Однако, стоит признать что это был пароль из 2 знаков. Это — 10 единиц и 10 раз буква А латинская. Поэтому и результат такой слабенький.
Потом нам предстоит повторить пароль. Вот здесь многие допускают одну и ту же ошибку, которая состоит в том, что пользователь копирует придуманный пароль и потом вставляет в свободное поле где нужно его повторить.
Можно конечно копировать и вставить, но лучше всего, если вы введёте повторно пароль. Таким образом, вы точно его не забудете. Задача заключается в том, чтобы пароли совпали. Если вы забудете пароль, с помощью мобильного телефона вы сможете восстановить его.
Укажите номер телефона
Если укажете свой номер, то в течение минуты вам придёт сообщение с кодом подтверждения.
Если же вы не хотите, в силу каких-то причин, указывать свой мобильный номер — ничего страшного в этом не будет и вам никто голову не снесёт.
Зачем указывать номер телефона?
Потом поймёте, что лучше свой номер указывать, потому что очень часто, после того как вы меняете пароль — вы его забываете. А чтобы потом восстанавливать все данные, мобильный телефон окажет вам незабываемую услугу.
В этой статье мы нажмём — У меня нет мобильного телефона. Тогда с нас требуют дополнительный e-mail. Предположим что у нас нет дополнительного e-mail и мы никогда с этим не сталкивались. Вот теперь мы нажимаем «Зарегистрироваться».
Введите код на картинке
Потом вводим код на картинке (так называемая — капча). Если вам плохо видно, вы нажимаете «не вижу код» и этот код меняется. Эту операцию можно проделать ровно столько раз, сколько вы хотите.
Символы нужно вводить именно те: если они большие — значит большие, если они маленькие — тогда вводим именно маленькие.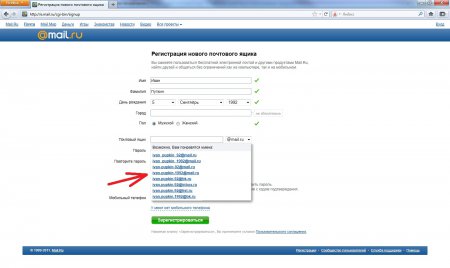 В завершении, нажимаем «Готово».
В завершении, нажимаем «Готово».
Загрузка фотографий и создание подписи
Сразу появится предложение с вашей подписью. То есть, когда будете отправлять письмо, в самом конце письма будет написано именно это. При желании подпись можно изменить или вообще убрать.
Загружаем своё фото с компьютера, либо можете сделать снимок, если у вас есть камера. Я вставлю свой логотип, который у меня заранее подготовлен. Можно выбрать любое изображение или рисунок.
Но если вы будете общаться со своими родными и друзьями, то лучше чтобы там была ваша фотография.
Далее нажимаем Загрузить фото, выбираем нужное нам изображение, потом Открыть.
Здесь предлагают нам отредактировать фотографию, после чего нужно нажать Сохранить.
Выберите тему, которая вам по душе
На следующем этапе, мы можем выбирать любую тему из предложенных.
Каждый из вас решит: хочет ли он менять или нет. Я останавливаюсь на
После этого мы попадаем в свой новенький почтовый ящик и замечаем сразу же три входящих письма. Для того чтобы открыть письмо, мы просто кликаем на него.
Здесь нас приветствуют и здесь же указан наш почтовый адрес. Также его видно в правой части на самом верху окна.
На этом пока остановимся, а в следующих уроках будем разбираться с тем как писать письмо, как добавлять контакты, как скачать музыку, удалять редактировать материалы и многое другое.
Выбор всегда за тобой!
Я ЗНАЮ — ТЫ МОЖЕШЬ!
Письма, написанные от руки, теперь уже выглядят как поздравления из прошлого века.
(Торнтон Найвен Уайлдер)
ВОЗМОЖНО, ВАМ ПОНРАВИТСЯ!
Случайная статья
Терминал (terminal) 18 мая 2022
Совместимый (compatible) 09 мая 2022
Взлом страницы (профиля) в социальных сетях 28 декабря 2015
Модем (modem) 28 июля 2022
Как придумать пароль? 26 января 2016
Почта @вашсайт.ru — База знаний uCoz
Чтобы создать красивую почту для вашего домена, вида «имя@вашсайт.ru», воспользуйтесь одной из следующих инструкций:
- Mail.ru для бизнеса;
- Подключаем почту Mail.ru вручную;
- Яндекс.Почта для доменов;
- Gmail.
Mail.ru для бизнеса
Важно! К сожалению, Mail.Ru для бизнеса пока не поддерживает подключение доменов, находящихся в зоне .рф.
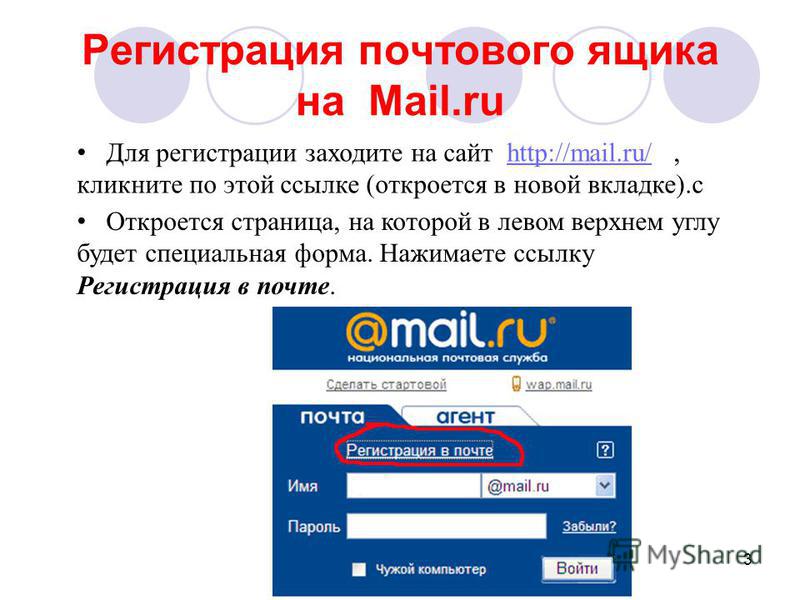 Перейдите в раздел «Настройки» — Общие настройки и выберите пункт «Управление доменами»:
Перейдите в раздел «Настройки» — Общие настройки и выберите пункт «Управление доменами»:На открывшейся странице выберите пункт «Управление почтой»:
Далее нам нужно наш домен добавить в майл.ру, жмем пункт «Выберите проект» — Подключить новый проект:
Управлять почтой можно будет после того, как сервис biz.mail.ru обработает МХ-данные. МХ-записи настраиваются автоматически. Если этого не произошло, напоминаем про специальные инструкции по их настройке:
- Настроить MX запись;
- Управление DNS-записями.
Подключаем почту Mail.ru вручную
Шаг 1. Подключение
Переходим по адресу https://biz.mail.ru/mail/ , вводим своё доменное имя, затем нажимаем на кнопку «Подключить»;
* Если вы не авторизованы, то вам выдастся сообщение о авторизации либо регистрации.
Шаг 2. Подтверждение прав на управление доменом
Теперь нам необходимо подтвердить свои права на домен.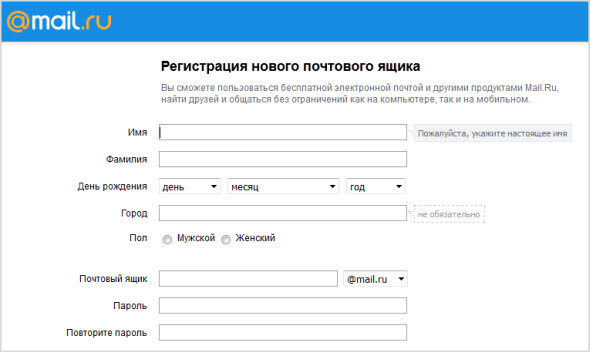 Мы рекомендуем выбрать способ подтверждение «HTML-файл».
Мы рекомендуем выбрать способ подтверждение «HTML-файл».
Нажав по ссылке названия файла, который нам предлагают создать он автоматически загрузится на ваш компьютер и вам будет достаточно загрузить файл в корень файлового менеджера и нажать кнопку «Подтвердить«.
После того, как мы подтвердили свои права на домен, нам необходимо произвести предпоследний шаг – настроить MX запись.
Шаг 3. Настройка MX-записи
Чтобы настроить MX-запись:
1. Перейдите на панель управления сайтом, перейдя по ссылке http://адрес_сайта/admin;
2. На открывшейся странице перейдите по ссылке «Управление доменами»;
3. Перейдите в раздел «Редактировать записи в РЕЖИМЕ ЭКСПЕРТА»;
Если вы когда-нибудь настраивали MX-записи, то вам необходимо удалить ВСЕ ранее настроенные MX-записи. Для этого сотрите все значения во всех полях у записей типа MX и нажмите «Сохранить»;
В разделе «Изменяемые записи» в первой пустой строке укажите следующие параметры:
— Поддомен: @
— Тип: MX
— Значение: 10 emx. mail.ru.
mail.ru.
Нажмите кнопку «Сохранить».
Обратите внимание, проверка MX-записи занимает несколько часов, по завершении проверки вам на электронный адрес будет отправлено письмо с результатами. Статус проверки вы также может просмотреть в «Личном кабинете» на проекте «Mail.Ru для бизнеса».
Шаг 4. Настройка SPF-записи
Чтобы настроить SPF-запись:
1. Перейдите на панель управления сайтом, перейдя по ссылке http://адрес_сайта/admin;
2. На открывшейся странице перейдите по ссылке «Управление доменами»;
3. Перейдите в раздел «Редактировать записи в РЕЖИМЕ ЭКСПЕРТА»;
В разделе «Изменяемые записи» в первой пустой строке укажите следующие параметры:
— Поддомен: @
— Тип: TXT
— Значение: «v=spf1 redirect=_spf.mail.ru» (в кавычках!)
Нажмите кнопку «Сохранить».
После в кабинете вашего домена в https://biz.mail.ru/domains/ в разделе Состояние сервера жмем кнопку «Проверить сейчас«.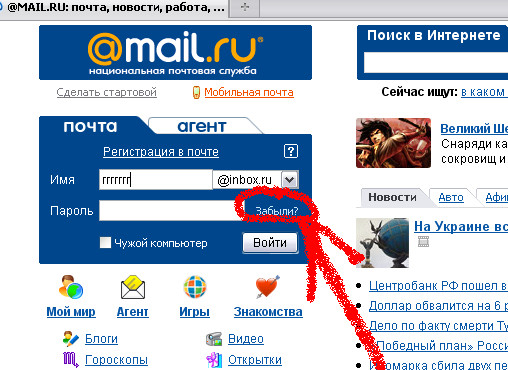
Если вы все правильно прописали, вы увидите ответ:
Поздравляем, мы успешно настроили почту mail.ru вручную добавив все необходимые записи для своего домена.
Как создать свой первый почтовый ящик в mail.ru ?
Перейдите в раздел «Пользователи«, далее нажмите кнопку «Добавить«, после придумайте логин для почтового ящика (только английские буквы), придумайте пароль и нажмите кнопку «Создать
«.После проделанных настроек вы получите первый почтовый ящик, который вы создали в рамках домена на Mail.ru.
Нажав по созданному почтовому ящику вы сможете им управлять:
- Сменить пароль.
- Проверить последнюю активность.
- Нажав на кнопку «Редактировать«, сможете заполнить данные пользователя Ф.И.О и другие данные.
- Заблокировать или удалить созданного пользователя / почтовый ящик.
Вот так легко настраивается почта от Mail.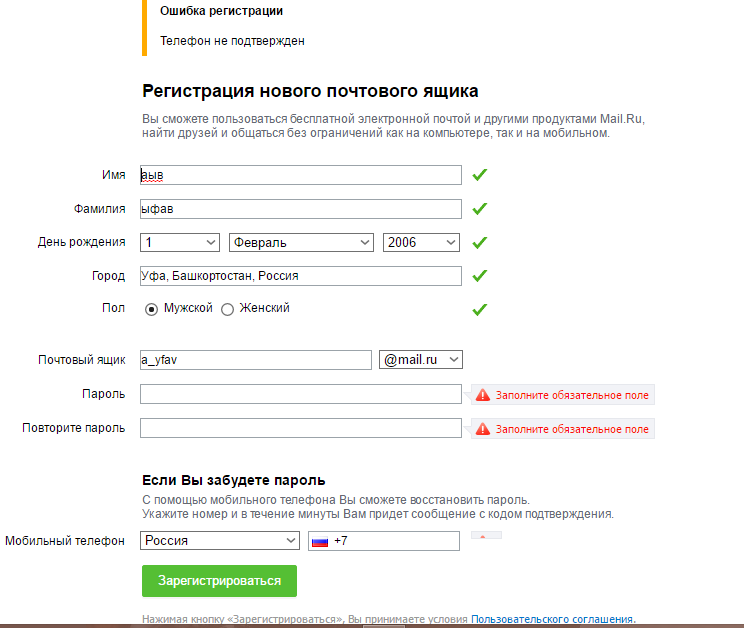 ru.
ru.
Gmail
Почтовый сервис Google Mail (GMail) также позволяет владельцам личных доменов создать собственную почту.
Перейдите в панель управления сайтом и в разделе «Настройки» — Общие настройки и выберите пункт «Управление доменами»:
Напротив строки с доменом кликните по ссылке «[ Редактировать записи домена в ПРОСТОМ РЕЖИМЕ ]»:
Выберите «Google Mail (GMail)» и нажмите на кнопку «Сохранить»:
Далее перейдите в сервис Google Apps и нажмите на кнопку «Начать здесь»:
Для продолжения работы вам необходимо пройти регистрацию. Следуйте инструкции на сайте:
В поле название организации впишите ваш домен и отметьте в поле количества сотрудников пункт «Только вы», что только вы собираетесь использовать приобретенное ранее доменное имя:
Предоставили контактную информацию и жмем кнопку «Далее».
После у вас запросят, есть ли у вас личный домен для вашей организации:
жмем по кнопке «Да, у меня есть домен, который можно использовать».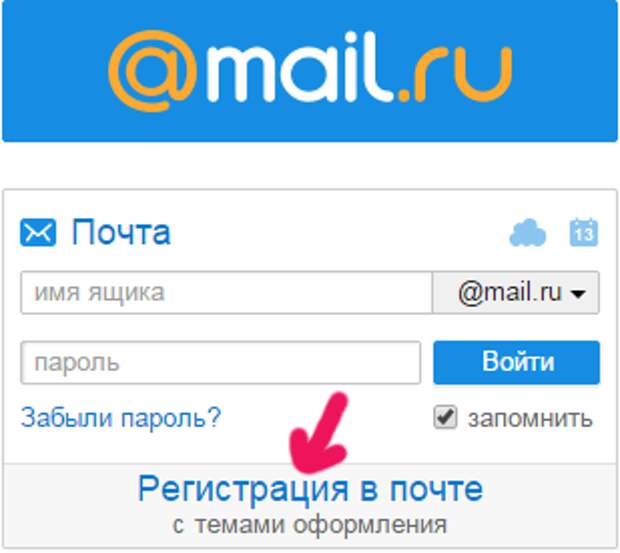 Указываем наше доменное имя и жмем кнопку далее:
Указываем наше доменное имя и жмем кнопку далее:
После у нас спрашивается «Использовать этот домен для настройки аккаунта?», соглашаемся и жмем кнопку «Далее»:
Далее создаем наши данные для входа в почту (в поле имя пользователя введите логин для вашей доменной почты, например admin или что-то другое и придумайте пароль):
Регистрация завершена, после осталось оплатить по тарифам бизнес почты от Google:
и можно пользоваться всеми преимуществами корпоративной почты. Google предоставляет 14 дней пробного периода, но по сути при пробном периоде, вы не можете зайти в свою доменную почту пока не оплатите по тарифу.
Выбор бесплатных сервисов, которые предоставляют возможность пользоваться доменной почтой бесплатно, достаточно огромен, у вас есть с чего выбирать и не обязательно пользоваться платным сервисом.
Яндекс.Почта для доменов
Выполните вход в ваш аккаунт Яндекс или создайте новый при необходимости. Перейдите на сайт Яндекс. Почта для домена и с выпадающего меню выберите пункт «Новая организация», далее вводим название вашего домена, после нажмите на кнопку «Подключить»:
Почта для домена и с выпадающего меню выберите пункт «Новая организация», далее вводим название вашего домена, после нажмите на кнопку «Подключить»:
Далее вам нужно подтвердить владение доменом, переходим по ссылке https://connect.yandex.ru/portal/services/webmaster и жмем по ссылке «Подтвердить домен»:
После выбираем удобный вам способ подтверждения прав на домен. Более удобно подтвердить все с помощью файла, создаем как рекомендуется и загружаем в корень файлового менеджера сайта. Легче всего данный файл создать в текстовом редакторе (блокноте Notepad).
После манипуляций описанных выше, выполните добавление MX-записи как описано ниже, это обязательный шаг в настройке почты от яндекса для домена.
Добавление MX записей для Яндекс Коннект
Обязательным шагом для корректной работы доменной почты для своего домена в Яндекс Коннект, вам нужно прописать MX запись, о том как это правильно сделать, можно прочитать в нашей инструкции по добавлению DNS-записей. При добавлении записей используйте следующие данные:
При добавлении записей используйте следующие данные:
| Задача | Поддомен | Тип записи | Значение записи |
| Настроить MX-записи | @ | MX | 10 mx.yandex.net. |
После как загрузите файл для подтверждения прав на домен в файловый менеджер и добавите MX-записи, нажмите по кнопке «Проверить».
Как видим выполняется проверка, если вы все правильно настроили, по истечению нескольких минут мы увидим следующее:
как видим, домен подтвержден успешно и настроен правильно.
Далее мы можем вернуться в админку Яндекс Коннект, в списке подключенных доменов выбрать свой домен (организацию):
После приступаем к созданию первого сотрудника для нашей почты для домена (жмем по пункту «Добавить сотрудника»):
Приступаем к заполнению личных данных для нового сотрудника:
заполняем все поля как положено как показано на скриншоте выше (это мой пример), вы заполняйте своей информацией.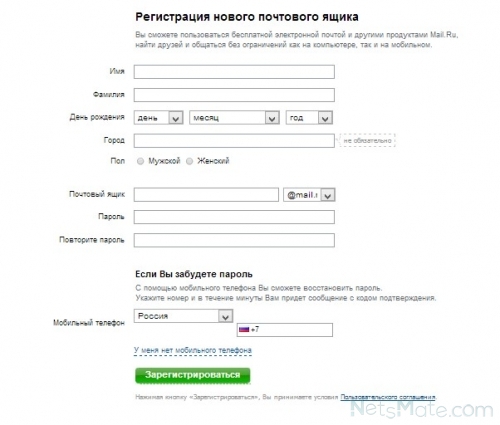
Если все поля заполнили, жмите по кнопке добавить в самом низу.
Практически все готово, сотрудник создан и почтовый ящик вы свой уже имеете ([email protected]), нам осталось нашего первого сотрудника которым являетесь вы, сделать администратором домена, делаем как показано на скриншоте ниже:
Все готово, теперь вы можете перейти в созданный почтовый ящик:
в поле пароль ввести тот пароль который вы создавали при добавлении первого сотрудника. После нажатия на кнопку «Войти», жмем на кнопку «Завершить регистрацию»:
далее нам придется еще раз заполнить личные данные, по которым вас будет идентифицировать Яндекс.
Вот таким способом, вы сможете добавлять новую почту для вашего домена с помощью Яндекс Коннект.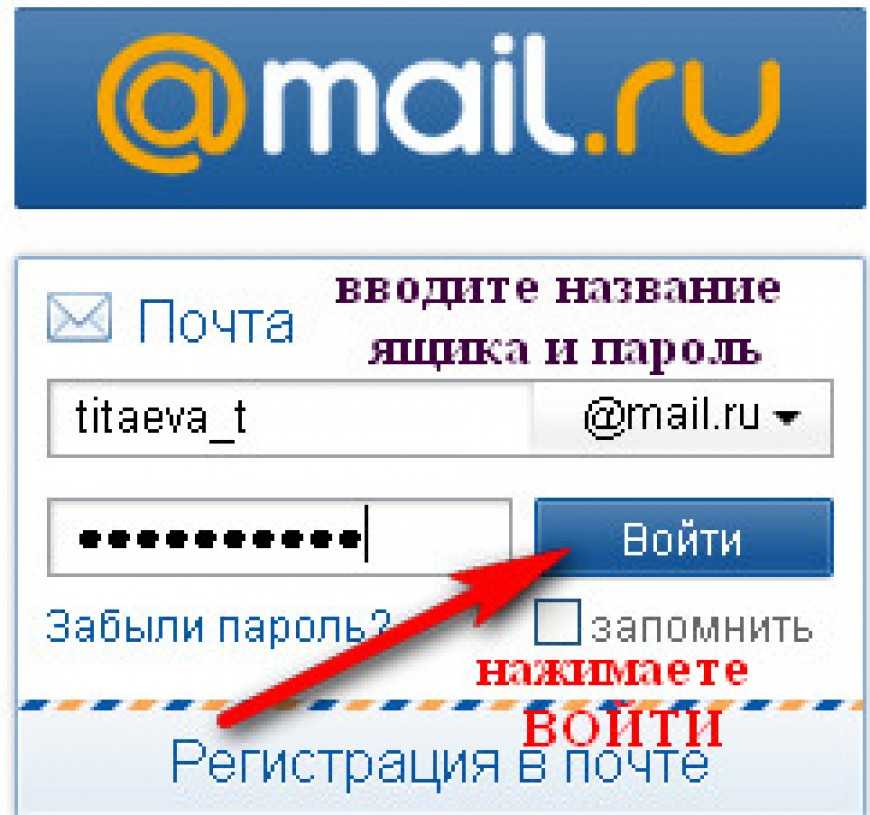 Вам всегда придется создавать нового сотрудника и создавать ему логин и пароль, после, при необходимости, кому создавали почту (просто выдавайте email и созданный пароль).
Вам всегда придется создавать нового сотрудника и создавать ему логин и пароль, после, при необходимости, кому создавали почту (просто выдавайте email и созданный пароль).
Mail.Ru для UA — почтовый клиент для всех почтовых ящиков — Бесплатное скачивание и обзоры программ
Mail.Ru для UA обеспечивает доступ по всему миру к Mail.Ru, Mail.Ru, Gmail и другим почтовым сервисам через защищенное соединение. Нет необходимости в VPN или других приложениях для геоблокировки.
Быстрое и простое в использовании почтовое приложение, которое поддерживает несколько почтовых ящиков Mail.Ru, Gmail, Yahoo!, AOL, iCloud, Hotmail, Outlook, GMX и любые другие почтовые ящики с поддержкой IMAP или POP3!
Отправка и получение почты. Делитесь фотографиями и документами. Узнавайте о новых сообщениях практически мгновенно благодаря push-уведомлениям. Настройте время, папки и службы, для которых вы хотите получать уведомления. Персонализированный спам-фильтр защитит вас от назойливой массовой рассылки.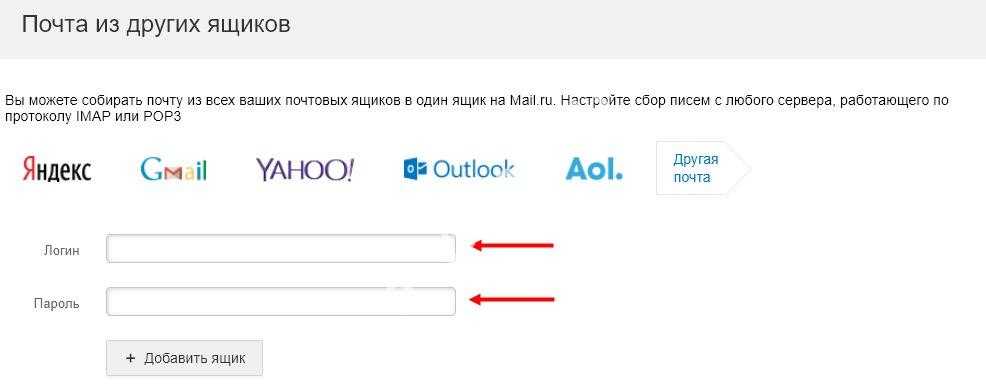 Оставайтесь всегда на связи с приложением Почта Mail.Ru!
Оставайтесь всегда на связи с приложением Почта Mail.Ru!
Кстати, разработчики не могут отвечать на комментарии в App Store. Поэтому просьбы, жалобы и предложения присылайте через раздел «Отзывы» приложения или на почту [email protected]. Мы всегда ответим на ваше письмо!
— Поддержка нескольких учетных записей. Добавьте все свои почтовые ящики и легко переключайтесь между ними. Теперь переключаться между рабочими и личными учетными записями электронной почты так же просто, как переключаться между папками в одном почтовом ящике.
— Полная синхронизация. Неважно, используете ли вы свой компьютер или мобильное устройство для чтения, пометки или перемещения электронной почты. Все ваши изменения будут сохраняться на сервере и синхронизироваться между устройствами.
— Адресная книга Mail.Ru. Когда вы составляете электронное письмо, ваш список контактов и предложения автозаполнения будут включать адреса электронной почты из вашей локальной адресной книги, а также с сервера.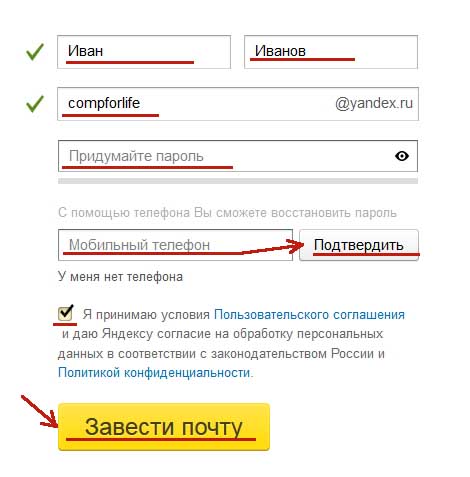 Адреса электронной почты, на которые вы пишете чаще всего, будут отображаться на отдельной вкладке в вашем списке контактов для быстрого и удобного доступа.
Адреса электронной почты, на которые вы пишете чаще всего, будут отображаться на отдельной вкладке в вашем списке контактов для быстрого и удобного доступа.
— Полный поиск почты. Используйте поиск, чтобы быстро найти любую электронную почту в вашем почтовом ящике. Фильтры помогут вам уточнить поиск и быстрее найти то, что вы ищете.
— Push-уведомления о новой почте. Вы узнаете о новом сообщении почти мгновенно, если ваше устройство iOS подключено к сети.
— Фильтрация уведомлений. Установите время, когда вы хотите получать уведомления; выбирать определенные службы и папки; или создайте собственный фильтр, чтобы получать только нужные вам уведомления!
— Кэширование почты. Ваша почта хранится в памяти вашего телефона и будет доступна в автономном режиме. Читайте сообщения и просматривайте вложения в автобусе или на даче.
— Персонализированный спам-фильтр. Получаете ли вы сообщения от сервисов, на которые вы не подписывались или от которых не можете отказаться? Нажмите кнопку «Спам», и вся последующая почта, полученная отправителем, будет автоматически помещаться в папку «Спам». И вы сможете читать только те сообщения, которые важны для вас.
И вы сможете читать только те сообщения, которые важны для вас.
— Аватары в вашем списке сообщений (можно отключить на iPhone и iPod). Фотографии в вашем списке сообщений облегчают навигацию.
— Быстрые действия. Проведите пальцем по электронному письму справа налево, чтобы открыть меню действий электронной почты. Не открывая сообщение, вы можете пометить его как прочитанное или пометить, переместить или удалить.
— Темы электронной почты. Просматривайте всю переписку по электронной почте на одном экране!
— версия для iPad. Два режима отображения (портретный и альбомный) делают приложение удобным в использовании независимо от того, как вы держите планшет.
— Приложение Mail.Ru for UA использует AdChoices. Подробнее можно узнать здесь https://m.facebook.com/ads/ad_choices
Как получить мейл ру аккаунт без номера телефона?
Вячеслав общий 0 Комментариев
youtube.com/embed/VIjI_8MRWuA?enablejsapi=1?start=2&feature=oembed» frameborder=»0″ allow=»accelerometer; autoplay; clipboard-write; encrypted-media; gyroscope; picture-in-picture» allowfullscreen=»»>В России mail.ru — одна из самых популярных площадок по предоставлению электронных адресов. С ним может конкурировать только глобальный гигант Gmail. Создать аккаунт mail ru без номера телефона легко, только если вам нужен один почтовый ящик.
Но иногда пользователи хотят получить много профилей. Это может понадобиться для регистрации на некоторых сайтах, для разделения личной и деловой переписки, для отправки нескольких писем.
В этой статье мы обсудим как стандартную регистрацию почтового ящика, так и регистрацию с использованием специальных сервисов.
- Зайдите на официальный сайт источника и нажмите на кнопку «Создать письмо», которая находится слева, или на «Зарегистрироваться» в правом верхнем углу.
- Вы будете перенаправлены на страницу заполнения персональных данных: имя и фамилия, дата рождения, пол, логин, пароль, электронная почта/мобильный телефон.

- После заполнения всей необходимой информации просто нажмите «Зарегистрироваться».
Эта схема кажется простой как раз-два-три. Единственная проблема заключается в том, что вы можете использовать его только для получения ограниченного количества профилей. Если вам нужно много электронных почтовых ящиков, этот способ вам не подойдет. В какой-то момент служба потребует от вас ввести свой телефон.
Итак, возникает вопрос: «Как обойти смс-подтверждение?». Если вам нужно создать более одного адреса , рекомендую использовать надежное решение, которое описано ниже.
Покупка виртуального номера для создания аккаунта майл ру без номера телефона Существуют специальные сервисы, предоставляющие виртуальные симки для приема СМС на временной основе. Такой источник может помочь вам создать несколько профилей без каких-либо ограничений.
Вот почему я рекомендую использовать sms-man.com. Здесь регистрация электронного адреса обойдется вам от 0,05 доллара, что намного дешевле, чем на других сайтах. Эта компания задействует множество процессинговых центров в разных странах, что позволяет предлагать виртуальные SIM-карты из многих стран. Таким образом, клиенты могут легко получить профиль практически в любой социальной сети или мессенджере.
Итак, вам нужно сделать 4 простых шага:
- Зарегистрироваться на sms-man.com.
- Внесите депозит любым удобным способом.


