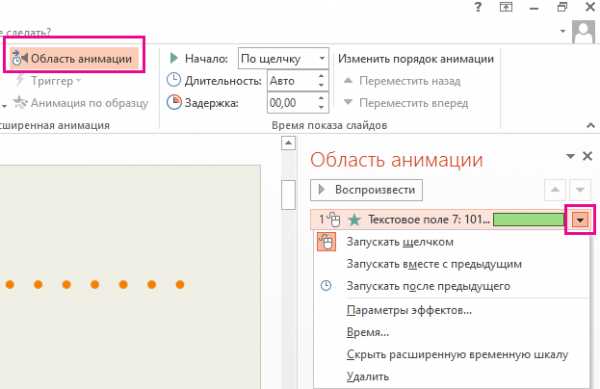Как добавить в презентацию слайд 🚩 слайд в powerpoint 🚩 Программное обеспечение
Автор КакПросто!
PowerPoint – самый популярный инструмент создания презентаций. Данная программа обладает обширным набором инструментов для создания качественных слайдов и показа презентационных материалов. Приложение имеет интуитивно понятный интерфейс, что дает возможность быстро освоиться с настройками программы.

Статьи по теме:
Вам понадобится
- — установленный пакет Microsoft Office.
Инструкция
Откройте программу Microsoft PowerPoint. Она входит в обязательный пакет установки Microsoft Office и после инсталляции доступна через меню «Пуск». Перейдите во «Все программы» — Microsoft Office – PowerPoint. В Windows 8 для перехода к приложению вы можете воспользоваться интерфейсом Metro, кликнув в левом нижнем углу рабочего стола и введя в появившемся окне поиска PowerPoint.
После запуска приложения вы увидите титульный слайд, который будет обложкой для вашей презентации. Отредактируйте его в соответствии с вашими потребностями, введя текст в специальное поле.
Для создания второго и последующего слайдов воспользуйтесь кнопкой «Создать слайд» в левой части окна программы. Кнопка располагается во вкладке «Главная» верхней панели инструментов PowerPoint. Для выбора макета слайда при его создании кликните по треугольной стрелке, которая отображается прямо под кнопкой «Создать слайд». Выберите необходимый макет слайда и кликните по нему левой клавишей мыши.
Созданный слайд появится сразу после титульного и будет содержать поля для ввода заголовка и текста. Чтобы изменить данный макет, перейдите на вкладку «Главная» и щелкните пункт «Макет» раздела «Слайды» верхней панели. Затем выберите подходящий для размещения ваших материалов макет и введите нужный текст.
Снова щелкните по кнопке «Создать слайд». Будет создана новая страница, которая будет иметь такой же макет, как и слайд, который вы создали до этого.
Чтобы создать слайд между двумя уже имеющимися, щелкните по тому месту левой панели, на которое вы хотите его добавить. После этого нажмите «Создать слайд». Вы также можете перемещать созданные листы простым перетаскиванием мышью, меняя их порядок.
Полезный совет
Создать новую страницу можно кликнув правой клавишей по слайду, за которым вы хотите вставить новую страницу, а затем в появившемся контекстном меню выбрать команду «Создать».
www.kakprosto.ru
Как создать презентацию в PowerPoint: пошаговая инструкция
Презентация — это отличный способ сделать свой доклад более понятным и интересным публике. Сейчас презентации создают в основном в программе PowerPoint, которая идет в комплекте офисных программ от Microsoft. В этой статье вы можете ознакомиться с небольшой пошаговой инструкцией по созданию презентаций в программе Microsoft PowerPoint. Статья будет актуальна для PowerPoint 2007, 2010, 2013 и 2016.
Шаг 1. Запускаем PowerPoint.
Для того чтобы начать создание презентации, достаточно просто запустить программу PowerPoint. Это можно сделать с помощью ярлыка на рабочем столе.
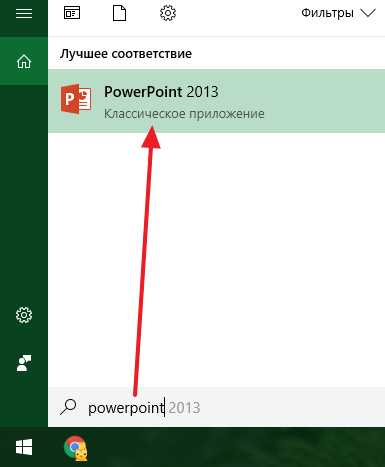
Если же на вашем рабочем столе нет ярлыка PowerPoint, то вы можете запустить эту программу с помощью поиска в меню «Пуск». Для этого откройте меню «Пуск» и введите в поиск «PowerPoint».
Шаг № 2. Выбираем дизайн будущей презентации.
После того, как PowerPoint запущен можно сразу приступать к созданию презентации. Лучше всего начать с дизайна, для этого перейдите на вкладку «Дизайн». На этой вкладке вы увидите большой список готовых дизайнов презентации. Выберите один из доступных вариантов.
Справа от списка готовых дизайнов, есть кнопки «Цвета», «Шрифты», «Эффекты» и «Стили фона». С помощью этих кнопок можно подогнать выбранный дизайн под ваши требования. Вы можете изменить цвет и шрифт текста, цвет фона презентации, а также добавить дополнительные эффекты.
Если готовых дизайнов вам недостаточно, то вы можете поискать в интернете другие шаблоны для презентаций PowerPoint.
Шаг № 3. Создание слайдов.
После выбора дизайна, можно начинать создавать слайды будущей презентации. Делается это при помощи кнопки «Создать слайд», которая находится на вкладке «Главная». Нажмите на стрелку вниз, под кнопкой «Создать слайд», так чтобы открылось меню с доступными слайдами.
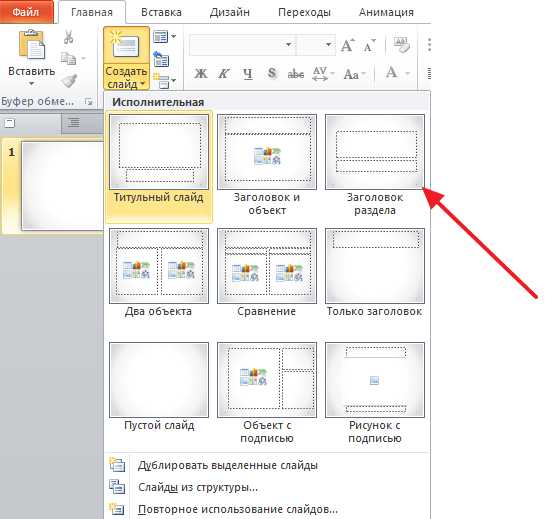
В открывшемся меню вы увидите слайды нескольких типов. Это «Титульный слайд, слайд «Заголовок и объект», слайд «Заголовок раздела», слайд «Два объекта» и т.д. Выберите подходящий вам тип слайда и кликните по нему мышкой. Для примера мы создадим слайд «Заголовок и объект». В результате появится новый слайд с заголовком в верхней части слайда и пустым полем внизу.
Шаг № 4. Заполнение созданных слайдов.
После создания слайда его можно заполнить информацией. Для начала можно изменить заголовок слайда, для этого кликаем два раза мышкой по надписи «Заголовок слайда» и вводим другой текст.
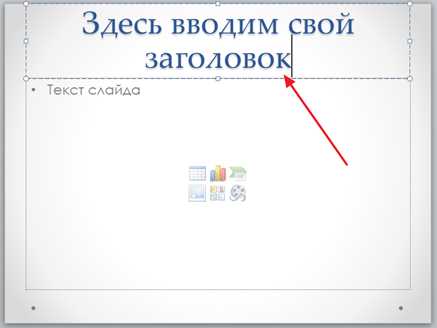
После того, как заголовок введен, можно заполнять пустое поле под заголовком. Если под заголовком должен быть текст, то просто кликаем по пустому полю и вводим нужный текст.

Если же под заголовком должна быть какая-то другая информация, например, видео или картинка, то для этого нужно воспользоваться кнопками, которые находится посередине этого поля. Здесь доступно шесть кнопок для вставки таблиц, диаграмм, рисунков SmartArt, фотографий, картинок из библиотеки PowerPoint и видео.
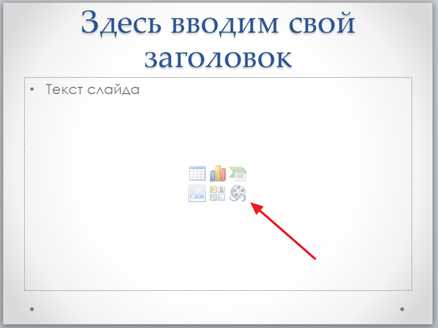
При создании презентаций в PowerPoint чаще всего вставляют фотографии, поэтому рассмотрим именно этот вариант. Для того чтобы вставить фотографию из файла нужно нажать на кнопку с изображением фотографии. После этого появится окно для выбора фотографии. Выбираем нужную фотографию и нажимаем на кнопку «Вставить».

После этого выбранная вами фотография появится под заголовком слайда.

Таким образом вы создали презентацию PowerPoint из одного слайда. Для того чтобы добавить еще один слайд вернитесь на вкладку «Главная», снова нажмите на кнопку «Создать слайд» и добавьте в презентацию еще один слайд. После этого можно будет заполнить информацией еще один слайд. Повторяйте эту процедуру пока презентация не будет готова.
Шаг № 5. Предварительный просмотр презентации.
Для того чтобы оценить созданную презентацию перейдите на вкладку «Показ слайдов» и нажмите там на кнопку «С начала». После этого презентация откроется на весь экран, и вы сможете увидеть, как это будет выглядит в законченном виде.
Также можно нажать на кнопку «С текущего слайда». В этом случае воспроизведение презентации начнется не с начала, а с того кадра, на котором вы остановились при работе с презентацией.
Шаг № 6. Сохранение презентации.
После того как презентация создана, ее нужно сохранить. Для этого нужно открыть меню «Файл» и выбрать вариант «Сохранить как».
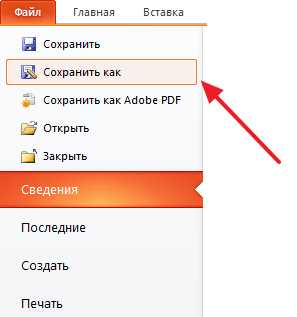
В результате откроется окно для сохранения файла. В этом окне нужно выбрать папку и нажать на кнопку «Сохранить». Таким образом вы получите файл презентации PowerPoint в формате PPTX, который потом можно будет открыть и продолжить создание презентации.
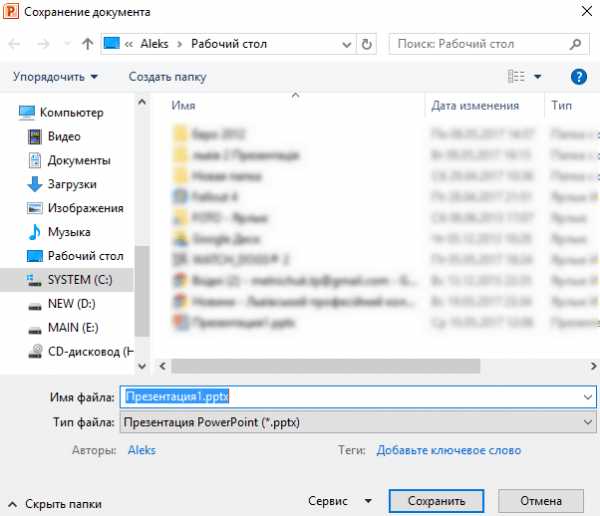
Если ваша презентация уже готова к показу, то ее нужно дополнительно сохранить в другом формате. Для этого нужно точно также использовать меню «Файл – Сохранить как», но перед сохранением изменить формат на «Демонстрация PowerPoint».
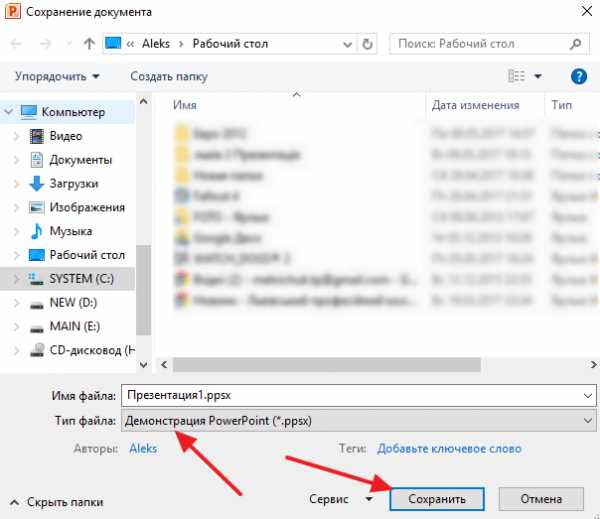
После такого сохранения вы получите файл в формате PPSX. Преимуществом данного формата является то, что презентация начинает воспроизводиться сразу после его открытия, при этом интерфейс программы PowerPoint даже не появляется. Но, файлы в формате PPSX нельзя редактировать, поэтому презентацию обязательно нужно сохранять и в формате PPTX и в PPSX.
comp-security.net
Как создать новый слайд в Powerpoint

В комплект PowerPoint входит набор так называемых «образцов слайдов», то есть пустых макетов, содержащих текстовые блоки, фоновый рисунок и т.п. Образцы помогают сократить срок разработки слайд-шоу и стандартизировать процесс оформления слайдов, а также мгновенно изменить любой слайд уже имеющейся у вас презентации.
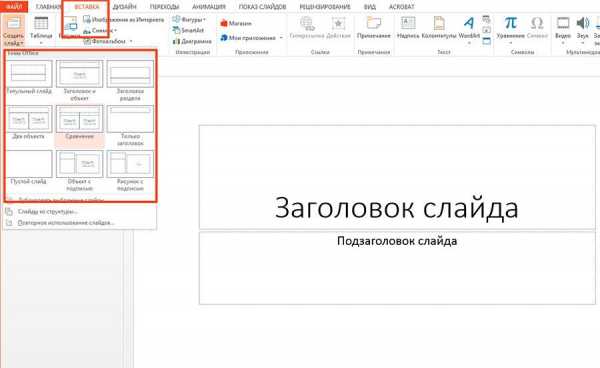
Однако стандартный набор образцов довольно ограничен, ну и кроме того, выполняет скорее справочную функцию. Если вы хотите немного отредактировать образцы слайдов под себя или добавить новые, имеющие иную компоновку блоков и элементов, я расскажу вам, как это сделать.
Создаем собственный образец слайда для презентации
Перейдем на вкладку «Вид» и в группе «Режимы образцов» найдем кнопку «Образец слайдов».
Обратите внимание — при её нажатии вы перейдете в режим редактирования образцов, и чтобы вернуться к редактированию презентации, вам будет необходимо сперва выйти из него.
Редактируем образцы слайдов
Обычно презентация состоит из типовых слайдов: титульный лист, лист подраздела, основной слайд. Настроив эти образцы до начала работы, вы сможете с экономить время непосредственно во время работы, так как вам не придется для каждого нового слайда заново создавать его форматирование и оформление.

В левой части окна редактора размещен список стандартных слайдов по умолчанию. Самым первым из них идет хорошо знакомый нам слайд «образец заголовка», который мы видим всегда при создании новой презентации.
Если взять меня — не припомню такого, чтобы, начиная создание нового слайд-шоу, я бы не выделял заголовок этого слайда жирным, и не выравнивал его по высоте. Тоже самое делаю со слайдами подразделов.
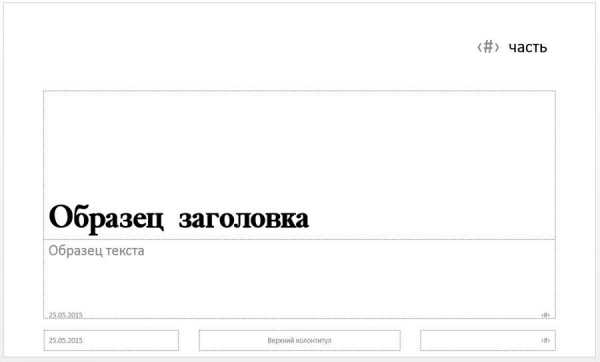
Используем образцы слайдов
После закрытия редактора образцов, все внесенные изменения сразу же вступят в действие, но (обращаю внимание) в пределах этой презентации. В любой момент вы можете воспользоваться ими («Вставка» — > «Создать слайд» -> выбрать образец), или же вернуться в редактор и внести необходимые изменения.
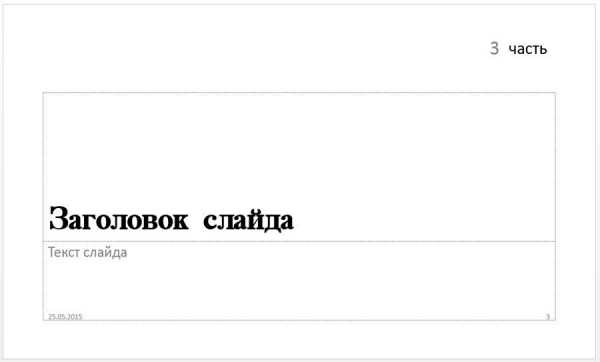
Как уже было отмечено, все изменения для образцов действуют только в пределах текущей презентации и не распространяются на другие, последующие. Однако, если вам не хочется каждый раз переделывать все с нуля и формировать для каждого слайд-шоу новый набор образцов, просто сохраните свою текущую презентацию как шаблон, и пользуйтесь её стилями и образцами в любой момент.
officeassist.ru
Добавление, перемещение, дублирование и удаление слайдов в PowerPoint
Добавление слайдов
-
Выберите слайд, за которым вы хотите вставить новый.
-
Выберите Главная > Создать слайд.
- Выберите макет.
-
Выделите надпись и введите текст.
Удаление слайдов
-
Для одного слайда: щелкните слайд правой кнопкой мыши в области эскизов слева и выберите пункт Удалить слайд.
-
Для нескольких слайдов: удерживая нажатой клавишу CTRL, выберите слайды в области эскизов слева. Отпустите клавишу CTRL. Затем щелкните правой кнопкой мыши выделенные слайды и выберите пункт Удалить слайд.
-
Для последовательности слайдов: удерживая нажатой клавишу SHIFT, выберите первый и последний слайд в области эскизов слева. Отпустите клавишу SHIFT. Затем щелкните правой кнопкой мыши выделенные слайды и выберите пункт Удалить слайд.
Дублирование слайда
В области эскизов слева щелкните правой кнопкой мыши эскиз слайда, который нужно продублировать, и выберите команду Дублировать слайд. Дубликат вставляется непосредственно после исходного слайда.
Изменение порядка слайдов
В левой области выберите эскиз слайда, который требуется переместить, и перетащите его в нужное место.
Чтобы выделить нескольких слайдов, удерживайте нажатой клавишу CTRL и щелкните в области слева каждый слайд, который нужно переместить. Отпустите клавишу CTRL и перетащите выделенные слайды группой в новое место.
См. также
Общие сведения о макетах слайдов
Использование книжной ориентации слайдов в презентации
Повторное использование (импорт) слайдов из другой презентации
Основные задачи по созданию презентаций PowerPoint
Добавление нового слайда
-
В обычном режиме в области эскизов слайдов слева щелкните слайд, за которым требуется вставить новый.
-
На вкладке Главная щелкните стрелку на кнопке Создать слайд.
-
В коллекции щелкните макет, который вы хотите использовать для нового слайда.
-
Добавляется новый слайд, и вы можете начать добавлять содержимое, щелкая внутри заполнителей.
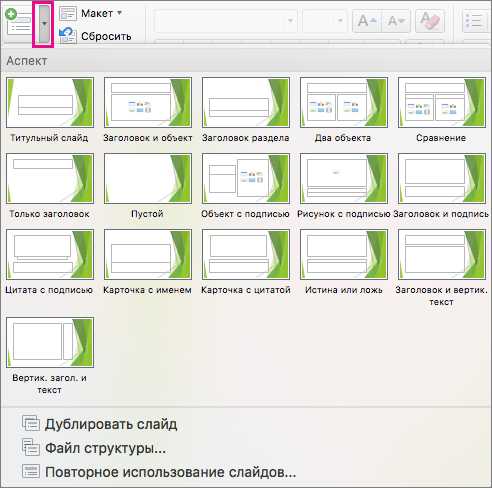
Изменение порядка слайдов
В левой области выберите эскиз слайда, который требуется переместить, и перетащите его в нужное место.
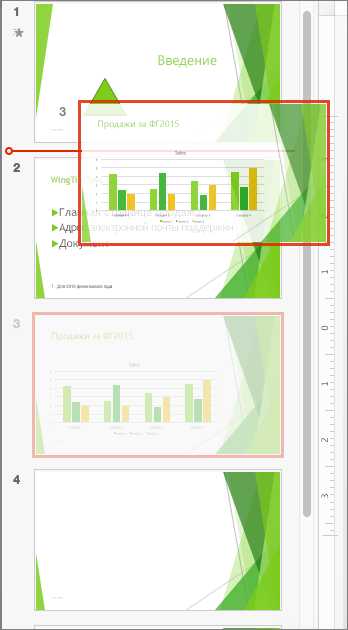
Совет: Чтобы выбрать несколько слайдов, щелкните каждый слайд, который требуется переместить, удерживая нажатой клавишу COMMAND, и перетащите группу слайдов в новое место.
Удаление слайда
Нажмите клавишу CONTROL и, удерживая ее, в области слева щелкните эскиз слайда, который вы хотите удалить, или щелкните его правой кнопкой мыши, а затем выберите команду Удалить слайд.
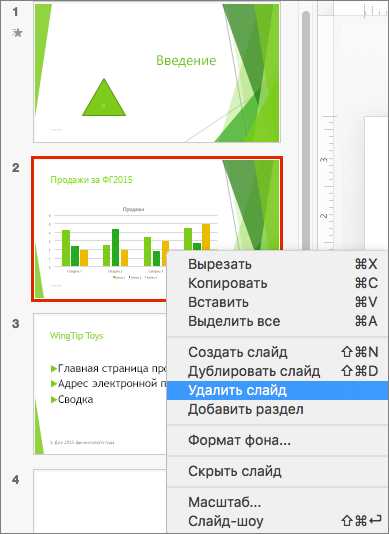
Также вы можете щелкнуть слайд, а затем нажать клавишу DELETE.
Дублирование слайда
Нажмите клавишу CONTROL и, удерживая ее, в области слева щелкните эскиз слайда, который вы хотите дублировать, а затем выберите команду Дублировать слайд.
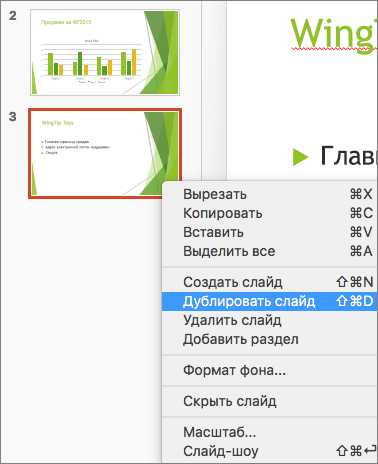
(Чтобы добавить слайд из другой презентации, см. статью Повторное использование (импорт) слайдов из другой презентации.)
Вы также можете просмотреть все слайды сразу и изменить их порядок в режиме сортировщика слайдов. Подробнее об этом см. в статье Переключение между различными режимами PowerPoint.
См. также
Использование разделов в презентации PowerPoint для Mac
Создание и изменение макетов слайдов в PowerPoint для Mac
Создание презентации
Создание простой презентации за четыре действия в PowerPoint для Mac
Добавление нового слайда
-
В области эскизов слайдов слева щелкните слайд, за которым требуется вставить новый.
-
На вкладке Главная нажмите кнопку Новый слайд.
-
В диалоговом окне Создать слайд выберите макет, который вы хотите использовать для нового слайда.
Дополнительные сведения о макетах слайдов.
-
Нажмите кнопку Добавить слайд.
Добавится новый слайд, и вы сможете начать добавлять содержимое, щелкая внутри заполнителей.
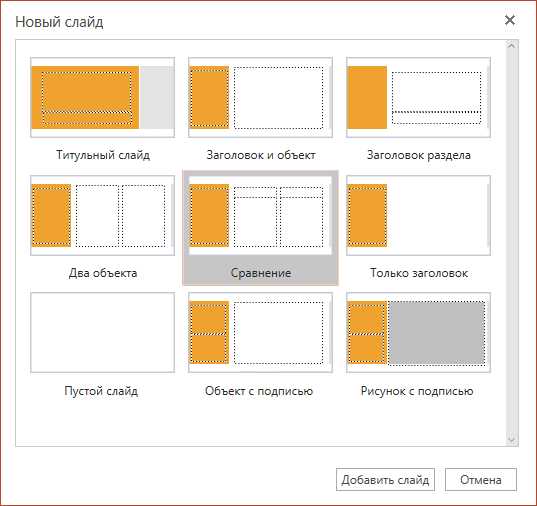
Изменение порядка слайдов
В левой области выберите эскиз слайда, который требуется переместить, и перетащите его в нужное место.
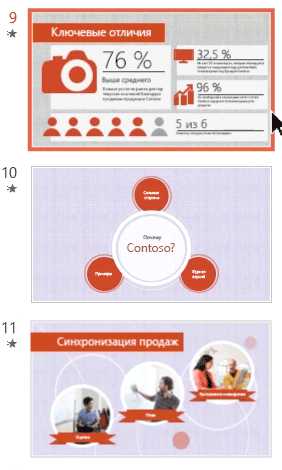
Совет: Чтобы выбрать несколько слайдов, щелкните каждый слайд, который требуется переместить, удерживая нажатой клавишу CTRL, и перетащите группу слайдов в новое место.
Удаление слайда
В области слева щелкните правой кнопкой мыши эскиз слайда, который нужно удалить (для выбора нескольких слайдов нажмите и удерживайте клавишу CTRL, чтобы выбрать несколько идущих подряд слайдов, нажмите и удерживайте клавишу SHIFT), и щелкните пункт Удалить слайд.
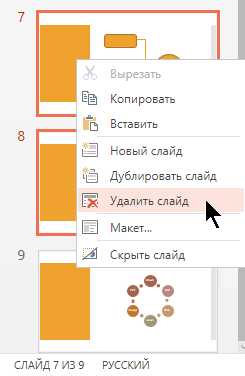
Дублирование слайда
В области слева щелкните правой кнопкой мыши эскиз слайда, который нужно продублировать, и выберите команду Дублировать слайд.
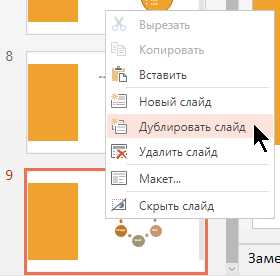
См. также
Выбор макета для слайдов
support.office.com
Создание составного слайда — PowerPoint
Примечание: Мы стараемся как можно оперативнее обеспечивать вас актуальными справочными материалами на вашем языке. Эта страница переведена автоматически, поэтому ее текст может содержать неточности и грамматические ошибки. Для нас важно, чтобы эта статья была вам полезна. Просим вас уделить пару секунд и сообщить, помогла ли она вам, с помощью кнопок внизу страницы. Для удобства также приводим ссылку на оригинал (на английском языке).
Если вы не хотите сразу же показывать все элементы слайда PowerPoint, вы можете создать составной слайд. Такой тип слайдов позволяет использовать привлекающие внимание переходы и лучше управлять ходом презентации. Для создания составного слайда в PowerPoint добавьте эффект анимации к каждой части слайда.
В этой статье
Добавление анимации к составному слайду
-
Выделите текст или объект, который должен отображаться первым.
-
На вкладке Анимация нажмите кнопку Добавить анимацию.
-
Щелкните один из указанных эффектов входа или выберите команду Дополнительные эффекты входа, чтобы просмотреть дополнительные варианты.
Совет: Вы также можете щелкнуть один из значков эффектов входа на вкладке Анимация.
-
Выполните эти действия для каждого объекта в порядке их появления.
Примечание: По умолчанию эффекты входа воспроизводятся в PowerPoint в том порядке, в котором вы их добавили. Когда составной слайд появится в слайд-шоу, щелкните его, чтобы показать первый объект с эффектом входа. При каждом щелчке будет отображаться следующий объект.
К началу страницы
Обновление анимации
Вы можете просмотреть или изменить порядок отображения объектов на составных слайдах. Для обновления параметров используйте область анимации.
-
На вкладке Анимация щелкните Область анимации. Справа от слайда откроется область анимации.
-
Выберите один из объектов на слайде.
-
Чтобы изменить порядок анимации, нажимайте стрелки вверх или вниз в верхней части области анимации.
Совет: Вы можете также перетащить объект, чтобы изменить порядок.
-
Чтобы обновить параметры эффекта, щелкните стрелку рядом со значком.

Совет: Для доступа к меню Параметры эффектов вы также можете щелкнуть объект правой кнопкой мыши.
К началу страницы
См. также
Видео: создание первой презентации PowerPoint
Применение эффекта анимации к тексту или объектам
support.office.com
Создание презентации в PowerPoint с четырьмя простыми шагами
-
На вкладке конструктор выберите нужную тему.
Чтобы просмотреть другие темы, разверните коллекцию тем .
-
На вкладке Главная нажмите кнопку Новый слайд.
Чтобы выбрать макет, щелкните стрелку рядом с полем Создать слайд и выберите нужный вариант.
-
На вкладке Переходы выберите эффект перехода.
Для просмотра дополнительных переходов разверните коллекции переходов.
-
На вкладке Переходы нажмите кнопку Применить ко всем.
Теперь вы настроили презентацию с помощью соответствующей темы и стиля перехода. Затем добавьте слайды и заполните их текстом и визуальными элементами, которые необходимы для вашего сообщения.
-
На вкладке конструктор выберите нужную тему.
Чтобы просмотреть другие темы, наведите указатель мыши на тему и выберите .
-
На вкладке Главная выберите команду Создать слайд.
Чтобы выбрать макет, щелкните стрелку рядом с полем Создать слайд и выберите нужный вариант.
-
На вкладке Переходы выберите эффект перехода.
Чтобы просмотреть другие эффекты, наведите указатель мыши на переход и нажмите кнопку .
-
На вкладке Переходы нажмите кнопку Применить ко всем.
Теперь вы настроили презентацию с помощью соответствующей темы и стиля перехода. Затем добавьте слайды и заполните их текстом и визуальными элементами, которые необходимы для вашего сообщения.
-
На вкладке конструктор выберите нужную тему.
Чтобы просмотреть другие темы, разверните коллекцию тем .
-
На вкладке Главная нажмите кнопку Новый слайд.
Чтобы выбрать другой макет слайда, нажмите кнопку Макет , чтобы просмотреть коллекцию параметров, а затем выберите нужный макет слайда.
-
На вкладке переходы выберите нужный вариант перехода.
Для просмотра дополнительных переходов разверните коллекцию переходов .
-
На вкладке переходы в группе время показа слайдов нажмите кнопку Применить ко всем.
Теперь вы настроили презентацию с помощью соответствующей темы и стиля перехода. Затем добавьте слайды и заполните их текстом и визуальными элементами, которые необходимы для вашего сообщения.
support.office.com
Как создать слайд?
Иногда хочется сделать своему другу или любимому человеку оригинальный подарок. Таковым вполне может стать красивое слайд-шоу из ваших любимых фотографий, да еще и с музыкальным сопровождением. Давайте разберемся, как создать слайд-шоу с помощью несложных программ.
Как создать слайд в PowerPoint
В пакете Microsoft Office, который установлен, пожалуй, на каждом Windows-компьютере, содержится программа для создания презентаций PowerPoint, которая, помимо своей основной направленности, позволяет сделать слайд-шоу и положить его на музыку. Итак, как же это сделать?
- Открываем программу.
- Создаем фон для слайдов – он может быть единым для всех, а может – уникальным для каждого. Выбираем вкладку «Дизайн» главного меню, в появившемся меню «Стили фона» выбираем понравившийся фон из готовых шаблонов или создаем собственный с помощью вкладки меню «Стили фона» – «Формат фона».
- На слайде при открытии программы по умолчанию вы увидите два поля «Заголовок слайда» и «Подзаголовок слайда». Если вы не собираетесь создавать подписи на фото, из которых будет состоять слайды, можно удалить оба поля.
- Ищем первое необходимое фото, щелкаем по нему и нажимаем Ctrl+C, переносим курсор на слайд, нажимаем Ctrl+V. Располагаем и форматируем снимок на свое усмотрение.
- Чтобы создать новый слайд, переходим во вкладку «Главная», кликаем по кнопке «Создать слайд». В выпавшем меню будут представлены макеты слайдов (с заголовками, подзаголовками и без них), выбираем понравившийся. Переносим на него следующий снимок слайд-шоу.
- Повторяем пункт 5, пока не разместим нужное количество фотографий.
- Добавляем музыку. Щелкаем по вкладке «Переходы», выбираем «Звук» и в выпавшем меню либо подбираем звук из предлагаемых программой, либо загружаем свою красивую композицию.
- В общем-то, слайд-шоу готово, однако стоит заметить, что с помощью меню «Переходы», вы можете не только создать слайды с музыкой, но и добавить различных эффектов, сопровождающих смену слайдов, и задать временной порядок смены слайдов.
- Для то
elhow.ru