VirtualDub — как вырезать часть видео
Продолжим знакомство с видеоредактором VirtualDub, в предыдущей статье мы познакомились с ее интерфейсом (ссылка на статью есть в конце этой страницы).
Рассмотрим некоторые операции, которые можно легко сделать с помощью данной программы.
Часто нам необходимо вырезать какие-то ненужные части видео. Это может быть реклама, заставки, титры в скачанном фильме. Или это снятое на видеокамеру видео, из которого нужно удалить какой-то неудачный или лишний фрагмент. Примеров можно приводить много, такая ситуация бывает часто.
Смысл в том, что видео не хочется перекодировать, нужно просто укоротить. VirtualDub в этом случае очень ценен, поскольку позволяет сохранить отредактированное видео без перекодировки, а, значит, без потери качества.
Чтобы загрузить видео, в верхнем меню выбираем Файл — Открыть видео файл (File — Open video file) или нажимаем на клавиатуре Ctrl+O. Видео загружается и отображается в обоих окнах программы.
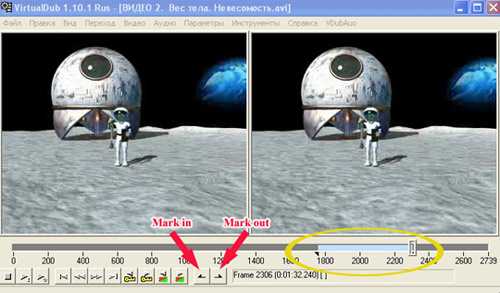
Для того, чтобы выбрать фрагмент, перемещаемся по полосе прокрутки с помощью ползунка или с помощью клавиатуры. Способы перемещения по видео мы рассмотрели ранее (подробнее…)
Когда вы нашли нужный кадр, нужно поставить начальный маркер выделения. Для этого нужно выбрать один из способов:
Нажать на панели под полосой прокрутки предпоследнюю кнопку (на картинке выше — Mark in).
Нажать на клавиатуре клавишу Home.
В верхнем меню выбрать Правка — Устновить начало выделения (Edit — Set selection start).
Кадр выделится маленьким треугольничком внизу. Далее перемещаемся по полосе прокрутки до конца фрагмента, который вы хотите выделить. Найдя нужный кадр, ставим конечный маркер одним из способов:
Нажать на панели последнюю кнопку (на картинке — Mark out
).Нажать на клавиатуре End.
Меню Правка — Установить конец выделения (Edit — Set selection end).
На полосе прокрутки появится второй треугольник, а полоска между ними станет голубого цвета (на картинке выше обозначена желтым овалом).
Если вы хотите изменить положение маркеров, просто передвиньте ползунок в новое положение и нажмите соответствующий маркер — выделение изменится.
Если вы хотите снять выделение, нажмите Ctrl+D или выберите в меню Правка — Очистить (Edit — Clear selection).
Для удаления выделенного фрагмента нужно нажать на клавиатуре Delete или выбрать в меню Правка — Удалить (Edit — Delete).
Выделенный фрагмент удалится из видео. Обратите внимание, что изменилось общее число кадров на полосе прокрутки, т.е. видео стало короче, так вы можете контролировать длительность.
После этого переходите к выделению и удалению следующих ненужных фрагментов видео.
Когда вы удалите все лишние части фильма с полосы прокрутки, его нужно сохранить. Напоминаю, что исходное видео останется неизменным.
Сохранение видео
Итак, приступаем к сохранению фильма. Сначала проверяем вкладку меню Аудио: выбираем Исходное аудио (Source audio) и ниже Прямопотоковое копирование (Direct stream copy). Если вы хотите сохранить видео без звука, выбирайте Без аудио.
Затем заходим в меню Видео (Video), и выбираем Прямопотоковое копирование (Direct stream copy). Еще раз напоминаю, что в этом случае фильм сохранится без перекодирования, в том формате, в котором был.
После этого идем в меню Файл — Сохранить как AVI (File — Save as AVI) или нажимаем на клавиатуре F7. В открывшемся окне даем новое имя сохраняемому видео, выбираем папку для сохранения и нажимаем Сохранить.
Появляется окошко, в котором отражается процесс работы программы, частота, длительность, размер видео, время обработки. Обычно прямопотоковое копирование проходит очень быстро, поскольку перекодирования нет.
После окончания процесса в выбранной папке вы найдете сохраненный с вашими изменениями фильм.
Таким же образом можно разрезать видео на две части. Вы загружаете видео, выделяете вторую часть, удаляете и сохраняете оставшуюся первую часть под новым именем. Затем опять загружаете исходное видео, выделяете и удаляете первую часть и сохраняете вторую под новым именем.
Так можно разделить фильм на сколько угодно частей, например, концерт поделить на отрельные композиции. Поскольку мы не перекодируем видео, качество его не изменяется.
Примечание. При просмотре сохраненного фильма вы можете обнаружить, что какой-то кусочек, обычно, мизерный, остался неудаленным, хотя вы точно помните, что выделяли его. Это происходит, если ваше видео сжато кодеком с межкадровым сжатием (например, DivX/Xvid, VP6, Indeo).
При прямопотоковом копировании вырезка идет по ключевым кадрам, а не по тем, которые вы выделили.
Часто эта неточность бывает незаметна. Но если вас не устраивает результат, придется сохранять видео с перекодировкой, тогда вырезка будет точно по выделенным кадрам.
Если же вы хотите избежать перекодирования, можно попробовать изменить выделение, сделав его по ключевым кадрам.
Есть еще возможность: в последних версиях Virtual Dub появилась полезная функция Умный рендеринг (Smart Rendering). Этот режим можно выбрать в меню Видео — поставить галочку.
Обратите внимание, что функция активна только если выбран Режим полной обработки (Full processing mod), а не Прямопотоковое копирование.
Принцип действия этой функции: разные части видео при сохранении обрабатываются по-разному, с кодировкой или без нее. Если возможно, программа выбирает для данного фрагмента прямопотоковое копирование ( Direct stream copy), т.е. без перекодирования.
Если же на данном участке проблема с ключевыми кадрами, то включается Режим полной обработки, используется кодек, заданный в настройках этого режима (естественно, он должен быть такой же, как у исходного видео). Фрагмент кодируется до следующего ключевого кадра, и опять включается прямопотоковое копирование.
О программе VirtualDub, скачать VirtualDub
Способы сохранения видео в VirtualDub
Правила монтажа видео
Форма подписки
для получения видеоуроков
и полезных материалов
по работе с видео
video-sam.ru
Как обрезать края видео в virtualdub?

Когда появляется желание немного подправить видео, убрать полосу сбоку после перевода видео с видеокассеты или убрать субтитры вставленные на черном фоне в картинку фильма после перекодировки, сразу появляется проблема в выборе необходимой программы. В этой статье мы рассмотрим, как обрезать края видео в virtualdub.
Существует много программ, которые позволяют осуществить редактирование видеофайлов. Большинство из них стоят немалых денег и приобретать программу ради такой несложной задачи желания нет. Среди бесплатных программ, позволяющих обрезать края видео, особое место занимает программа virtualdub. Одним из ее недостатков является ограниченное число форматов видео, с которыми программа virtualdub может работать, и возможность сохранить обрабатываемый видеофайл только в формате AVI.
Несмотря на незначительный размер Virtualdub, функциональностью ее не обделили, и она поможет нам еще разобраться в таких вопросах, как:
Увеличить яркость видео
Редактировать avi
Сжатие видео
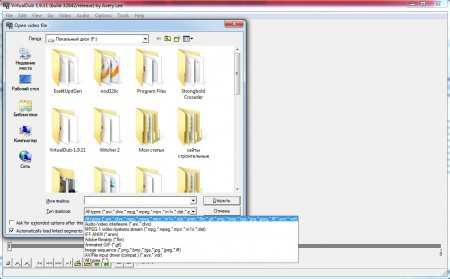
При этом работа с virtualdub требует наличие некоего опыта работы с подобными программами. В интернете можно найти какие-то уроки virtualdub, написанные пользователями самостоятельно. Virtualdub инструкция идет комплектно с программой на английском языке.
Virtualdub скачать бесплатно можно на многих сайтах, а также на официальном сайте программы virtualdub.org. Скачать virtualdub на русском бесплатно можно только на сторонних ресурсах. Предоставляется для скачивания программа в запакованном архиватором виде и не требует установки, т.е. является версией portable virtualdub. В нашем случае virtualdub
И так, нас интересует обрезка видео. Рассмотрим на примере обрезания черной полосы сверху и снизу кадра. Virtualdub руководство, полученное в итоге, поможет новичкам немного разобраться в данной программе.
Откроем видеофайл простым перетаскиванием в рабочую область программы или через меню.

В результате удаления этих черных полос, нам необходимо будет изменить размер видео картинки. Меняться будет только высота картинки, ширина остается прежней, для этого посмотрим информацию о файле и узнаем его характеристики. Заходим в меню «File» и выбираем «File Information…».
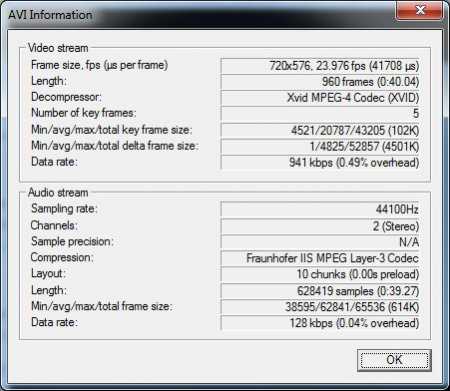
Ширина картинки нашего видео файла 720 пикселей. Теперь применим необходимый нам фильтр. Заходим в меню «Video» и выбираем «Filters…»
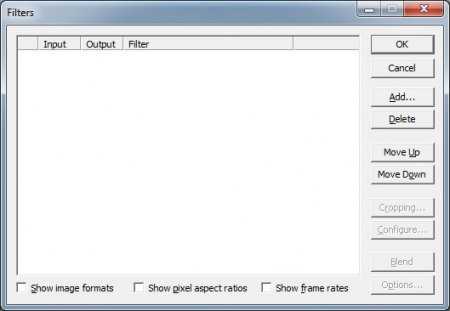
Теперь необходимо добавить необходимый нам фильтр. Нажимаем «Add…» и находим в списке фильтр «perspective».
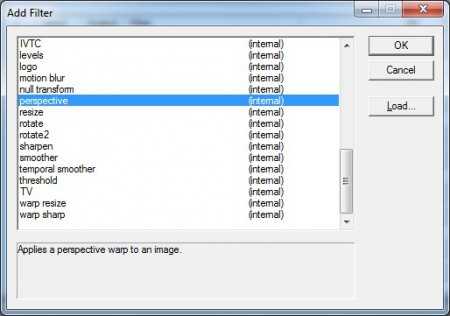
Теперь нам предстоит настроить выбранный фильтр для получения необходимого нам результата.
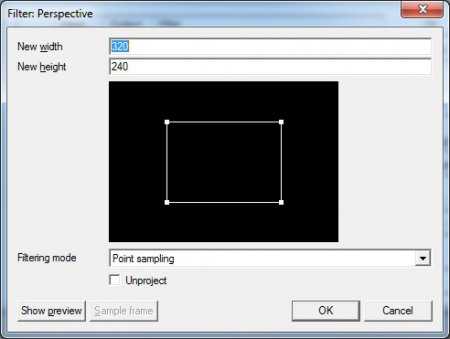
Для начала установим текущий размер картинки и посмотрим на результат. В данный момент у нас в окошке редактирования не видна картинка. Нужно ее выбрать. Нажимаем «Show preview», передвигаем ползунок, пока не попадется подходящая нам картинка.

Нажимаем «Sample frame» и закрываем окно пред просмотра. Теперь у нас есть выбранный кадр из фильма для обработки.
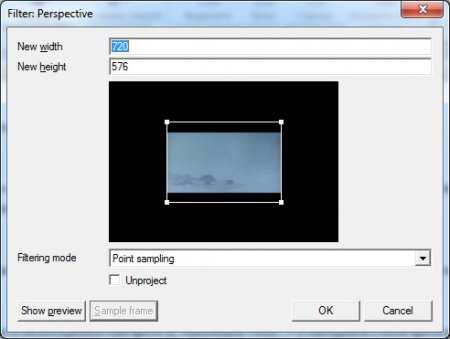
Вокруг выбранного кадра есть рамка с активными углами. Перетаскивая эти активные квадратики нам нужно обвести ту часть кадра, которую мы хотим оставить. Все делается на глаз, но результат применения фильтра можно сразу посмотреть в картинке после обработки в окне основной программы. Выбираем метод обработки изображения
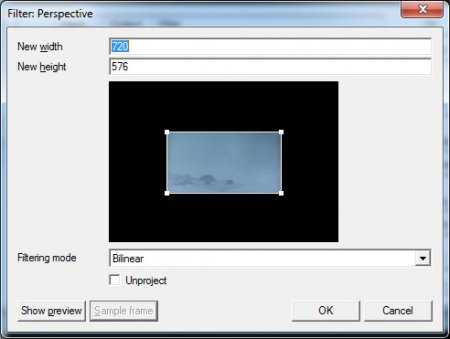

Так можно выполнить различные деформации изображения, немного поэкспериментировав, Вы убедитесь в этом сами.
Нас же интересует полное отсечение ненужных областей. Поставив галочку напротив «Unprodject» мы это в итоге и получим.

Теперь необходимая нам область картинки растягивается на весь указанный нами размер картинки. Осталось дело за малым, нужно указать правильный размер картинки. Предположим, что размер изображения должен быть стандартным и удовлетворять отношениям сторон 4:3 или 16:9. Пробуем отношение сторон 16:9. Ширина нашей картинки 720 пикселей. В данной пропорции отношение сторон должно быть равно 16/9=1,7(7). Высота должна быть 720/1,7(7)=405. Количество пикселей должно быть четным, поэтому необходимый нам размер картинки будет следующим 720:406.

Как видно, картинка получилась нужного нам размера. Сохранить без перекодировки результат нашей работы невозможно. Нам понадобятся кодеки для virtualdub, так как своих внутренних программа не имеет. Здесь нам поможет пакет бесплатных кодеков K-Lite_Codec_Pack. Кодирование видео в virtualdub в данной статье рассматриваться не будет. Вы можете посмотреть пример кодирования, выбрав подходящую статью в списке ниже.
В программе VirtualDub при добавлении какого либо фильтра становится доступной функция обрезки кадров, позволяющая совершенно просто без каких либо расчетов отсечь часть кадра с любого края картинки. После добавления видео файла в программу VirtualDub можно сразу приступать к обрезке кадра.
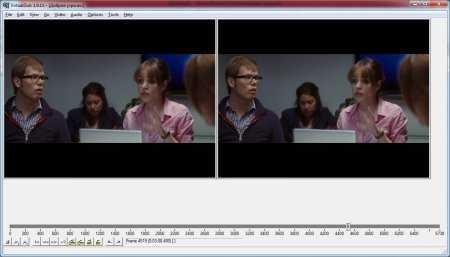
Заходим в меню «Video» и выбираем «Filters…». В списке фильтров выбираем фильтр «Null transform», который не производит совершенно никакой обработки видео, но зато позволяет использовать функцию обрезки кадров.
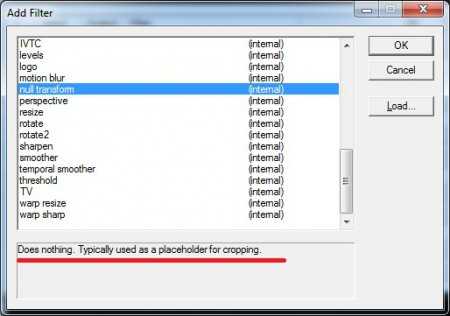
Теперь нам стала доступна функция «Cropping» урезающая кадр.
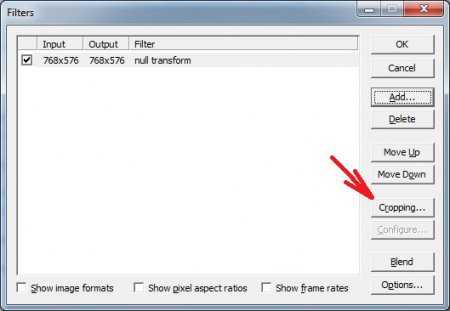
Попробуем убрать черные полосы с кадра фильма. Нажимаем «Cropping» и произведем настройку данного фильтра. Передвигаем ползунок внизу, выбирая наиболее подходящий кадр для настройки обрезки кадра.
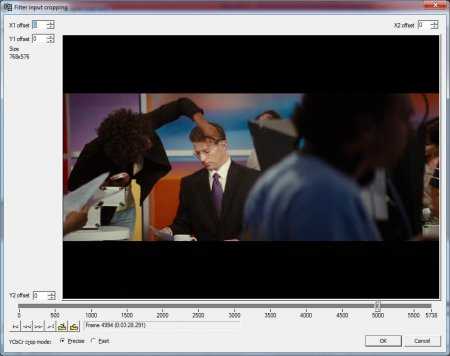
В полях, отвечающих за каждую сторону кадра, вводим число пикселей, которое нужно отсечь, либо нажимаем мышкой на стрелочки возле этих областей, постепенно меняя количество пикселей обрезки. После отсечения ненужных частей кадра, смотрим получившийся размер кадра. Каждая сторона кадра должна иметь четное число пикселей. При необходимости нужно подкорректировать соответствующую область обрезки.
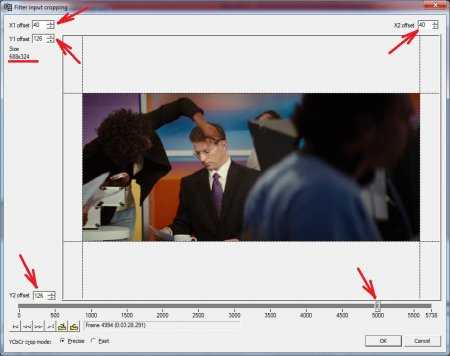
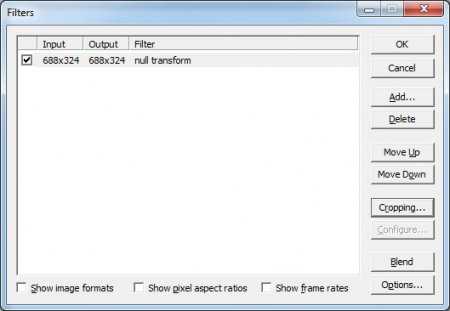
Все настроено и результат сразу виден.
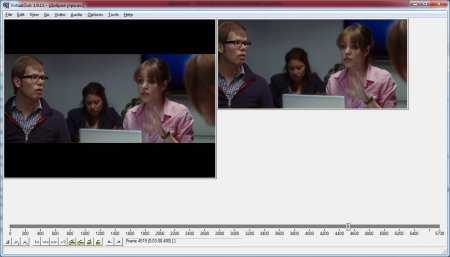
Теперь необходимо настроить кодирование видео и сохранить полученный результат.
Так же статьи на сайте chajnikam.ru:
Как выбрать пк?
Как преобразовать видео в avi программой Wondershare video converter?
Как кодировать видео в avi программой Total Video Converter?
Как сжать видео?
chajnikam.ru
Как резать видео в virtualdub
Часто возникает необходимость вырезать кусок из видео или обрезать лишнее без всякой лишней обработки, да ёще чтобы это было максимально быстро и качественно. Для видео файлов с расширением (*avi) есть решение такой проблемы, программа VirtualDub. И в этой статье я расскажу как резать видео в VirtualDub.
Открываем файл (*avi) в VirtualDub, для этого достаточно перетащить файл прямо в окно программы.
Далее выделяем ту часть которую планируется вырезать, для этого в начале вырезаемого фрагмента нажимаем клавишу «Home», а в конце вырезаемого фрагмента «End» (можно воспользоваться кнопками которые выделены на скриншоте).

Выделение фрагмента в VirtualDub
После выделения фрагмента его можно удалить, нажав клавишу «DELETE», а можно и отдельно от всего сохранить, нажав File -> Save as AVI.

Сохранение выделенного фрагмента
Таким образом можно вырезать ненужные кусочки в вашем видео, или разделить видео на несколько частей.
Далее уже редактированную порезку нужно сохранить, и для того чтобы качество оставалось точно таким же как у исходника нужно выбрать прямопотоковое копирование.
Открываем меню Video и выставляем Direct stream copy.

Direct stream copy video
Тоже самое в Audio, выставляем Direct stream copy.
Direct stream copy audio
Эти параметры позволят сохранить видео без перекодирования, что значит без потери качества.
Не забудьте убрать оставшееся выделение, иначе сохранится только выделенный кусок, для этого нужно нажать сочетание клавиш «ctrl+d».
Ну и в самом конце жмём File -> Save as AVI и у вашего видео нет ненужных кусков.
recandplay.ru
как обрезать видео в virtualdub Видео
4 г. назад
Обучающий ролик о том, как обрезать видео [фильм]. Посмотрев данное видео, Вы поймете, как обрезать видео…
7 г. назад
http://uevgenii.ru Как обрезать ваше видео в программе VirtualDub http://uevgenii.ru.
2 г. назад
В этом видео я расскажу как можно вырезать часть (Сэмпл) из видео формата AVI с помощью бесплатной программы…
5 г. назад
Как вырезать фрагмент из видео в программе VirtualDub без потери качества с исходным размером? Как порезать…
5 г. назад
В этом ролике показанно как за 3 минуты вырезать участок видео программой VirtualDub. virtualdub Сайт программы http://www….
3 г. назад
Как быстро и бесплатно с помощью программы VitualDub обрезать видео. Скачать программу и кодеки,а так же прочит…
8 г. назад
VirtualDub 1.8.1 Rus http://narod.ru/disk/23711394000/VirtualDubMod%201.8.1%20Rus.exe.html.
3 г. назад
КАК НАРЕЗАТЬ видео на части в VirtualDub!? Ответ. В этом уроке я расскажу как можно нарезать видео в программе…
6 г. назад
Работа в VirtualDubобучение по конвертации видео в VirtualDub) Рассмотрим функционал данной программы. Ставьте…
2 г. назад
Как #склеить #видео #virtualdub Подписывайтесь на канал! Кто хочет помочь развитию канала, ): сбербанк visa карта…
6 г. назад
Интернет и программы для всех — http://vellisa.ru/ Многие видео файлы имеют в своем составе много аудио дорожек с…
4 г. назад
Как ускорить или замедлить видео в VirtualDub Посмотрев данный ролик, вы узнаете, как ускорить или замедлить…
7 г. назад
Собственно, как следует из названия, рассмотрим отдельную обработку видео и звука из одного и того же файла,…
6 г. назад
Дополнительная информация + другие видеоуроки по программе. https://sites.google.com/site/schastevmire/
7 г. назад
http://www.teachvideo.ru/course/355 — еще больше обучающих роликов о видео ответят на ваши вопросы на нашем сайте бесплатно!…
2 г. назад
Подписка! Лайки!
6 г. назад
Для сжатия и кодирования видеофайлов в формат AVI не нужны громоздкие и дорогие программы. Вполне достаточно…
7 г. назад
Сайт со ссылками упоминаемыми в видео и дополнительная информация + другие видеоуроки по программе. https://sites…
videohot.ru
Разрезаем и склеиваем видео файлы в VirtualDub
Бесплатная программа VirtualDub предназначена для захвата, редактирования и монтажа видео. По умолчанию программа VirtualDub работает с файлами формата AVI, другие форматы подключаются к программе с помощью расширений (плагинов).
У программы есть несколько модификаций, в частности VirtualDubMod с расширенными возможностями. На приведенных в статье примерах, будет показана работа в этих двух программах. Все совершенные действия в этих программах выполняются одинаково.
Программа VirtualDub не требует установки на компьютер и запускается из папки.
В Интернете есть множество вариантов для скачивания программы, выбирайте программу с русским языком, с уже установленными в программу плагинами.
Теперь рассмотрим такой вопрос — как пользоваться VirtualDub? В этой статье будут даны ответы на такие вопросы: как склеить видео файлы в один файл, как разрезать видео файл на несколько частей, как добавить субтитры к видео файлу, как добавить аудио дорожку в видео файл, как удалить аудио дорожку из видео файла.
Эта статья — своеобразная инструкция по работе в программе VirtualDub.
Как соединить видео файлы в один видео файл
С помощью программы VirtualDubMod вы можете соединить несколько видео файлов в один видео файл. На этом примере, я использую фильм, который состоит из двух видео файлов с расширением «.avi» и эти части не являются сериями фильма. Раньше, часто такие фильмы были записаны на несколько CD дисков.
Для этого, открываете программу VirtualDubMod, в меню «Файл» => «Открыть видеофайл…». В окне Проводника выделяете видео файл, к которому вы будете присоединять другую часть этого фильма, а затем нажимаете на кнопку «ОК».
В меню «Видео» отмечаете пункт «Прямопотоковое копирование». По умолчанию, при запуске программы всегда активирован пункт Режим полной обработки».
Если использовать этот режим весь процесс кодирования займет очень много времени, а размер конечного файла увеличится в сотни раз. На вашем компьютере, в этом случае, может даже не хватит свободного места на жестком диске для конечного файла.
При «Прямопотоковом копировании» не происходит перекодировка видео файла и не ухудшается качество видео, что, обычно, происходит при режиме полной обработки.
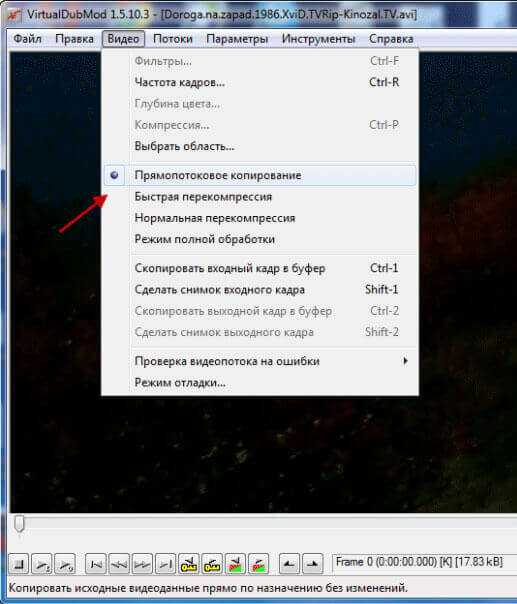
В меню «Файл» нажимаете на пункт «Добавить AVI сегмент…». В окне Проводника выделяете второй видео файл, а потом нажимаете на кнопку «Открыть».
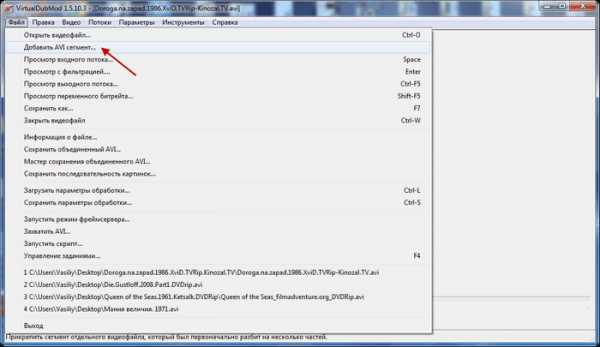
Далее снова входите в меню «Файл», а в контекстном меню нажимаете на пункт «Сохранить как…».
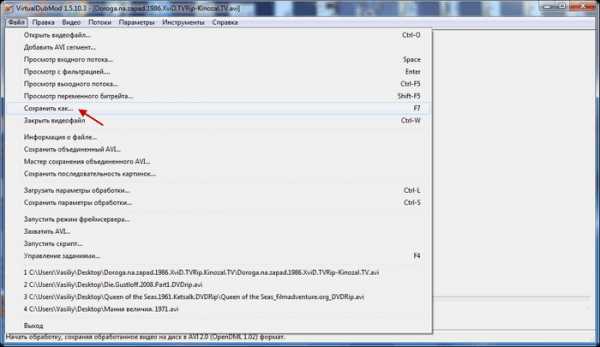
В открывшемся окне выбираете имя файла (можно выбрать любое имя, а потом переименовать этот файл), а затем нажимаете на кнопку «Сохранить».
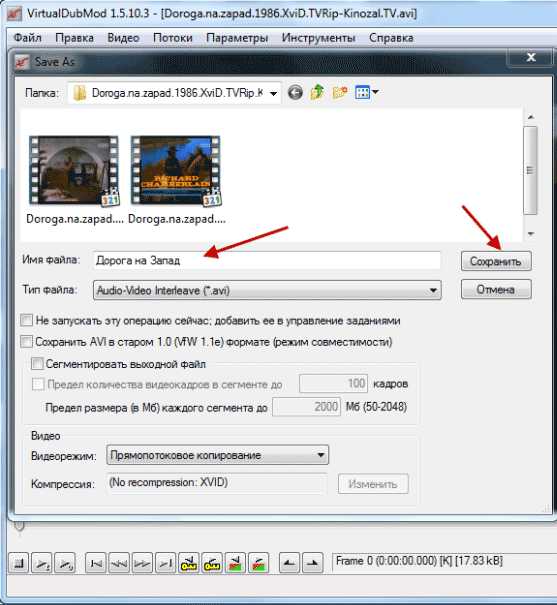
В новом окне вы видите процесс обработки видео файлов.

В результате, через некоторое время, вы получаете фильм, состоящий из одного видео файла. При сравнении первоначального видео файла и соединенного видео файла вы увидите, что качество видео осталось практически без изменений.

Если необходимо склеить несколько видео файлов, то тогда сначала склеиваете первый видео файл со вторым, а затем к склеенному видео файлу добавляете третий видео файл. Следующие видео файлы добавляете к склеенному видео файлу таким же образом.
Как разрезать видео файл на несколько частей
Для нарезки видео файла на на несколько частей, открываете программу VirtualDubMod, в меню «Файл» => «Открыть видеофайл…».
Добавляете видео файл в программу, выбрав его для этого в окне Проводника. В меню Видео выбираете пункт «Прямопотоковое копирование».
Нажимая и удерживая нажатой на клавиатуре кнопку «Shift», передвигаете ползунок по шкале, в нужное вам место, для разделения видео файла. При нажатии на начальную метку ключевого кадра (справа или слева), выбираете нужное место в фильме. Затем отпускаете кнопку на клавиатуре.
Теперь необходимо записать номер кадра файла и нажать на начальную метку выделения (расположена слева). Далее перемещаете ползунок до конца шкалы и нажимаете на конечную метку выделения (расположена справа).
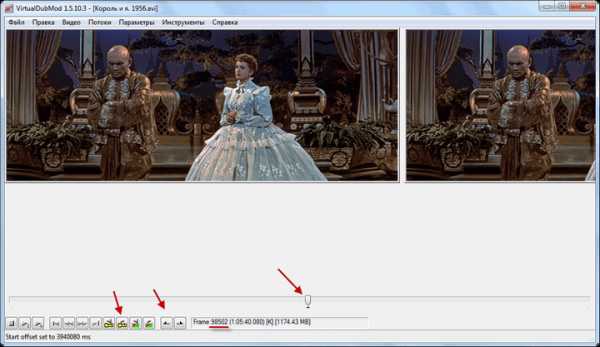
Этот фрагмент на шкале будет выделен синим цветом. После этого нажимаете на клавиатуре на кнопку «Delete».
Далее входите меню «Файл» => «Сохранить как…», а в окне «Save As» даете имя файлу, а потом нажимаете на кнопку «Сохранить». После обработки у вас получился видео файл с началом фильма.
Для того, чтобы получить вторую половину фильма, в меню «Файл» => «Открыть видеофайл…» открываете исходный видео файл в программе VirtualDubMod, выбрав его в окне Проводника.
В меню «Видео» нажимаете на пункт «Прямопотоковое копирование». В меню «Правка» нажимаете на пункт «Перейти…». В окне «Переход к кадру» вводите номер ключевого кадра, который вы записали ранее, а потом нажимаете на кнопку «ОК».
Затем ставите конечную метку выделения (она расположена справа) и передвигаете ползунок по шкале к самому началу шкалы. Там ставите начальную метку выделения (она расположена слева).
Фрагмент будет выделен на шкале синим цветом. Далее нажимаете на клавиатуре на кнопку «Delete». Затем входите в меню «Файл, а затем сохраняете видео файл, так, как было описано ранее.
В итоге вы разделили фильм на два видео файла. Подобным образом вы можете разрезать видео файл на необходимое количество фрагментов или вырезать из видео файла фрагменты любого размера.
Как добавить субтитры в видео файл
После того, как вы открыли программу VirtualDub, в меню «Файл» => «Открыть видеофайл…», в окне Проводника выбираете видео файл, к которому вы будете добавлять субтитры.
В меню «Видео» нажимаете на пункт «Фильтры…» (этот пункт активен только, если включен «Режим полной обработки»). В открывшемся окне нажимаете на кнопку «Добавить…».

В новом окне «Добавление фильтра» находите и выделяете фильтр «TextSub», который поддерживает разные виды субтитров. После этого, нажимаете на кнопку «ОК».
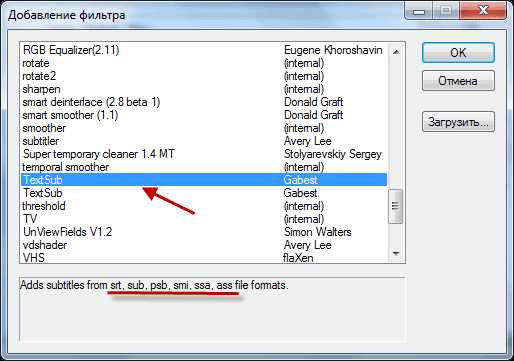
В окне «Фильтры» нажимаете на кнопку «ОК».
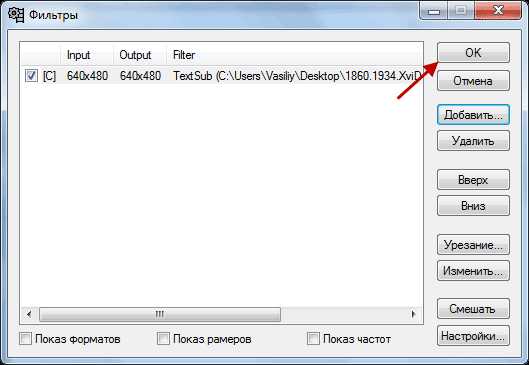
Если вы, сейчас, перейдете к сохранению файла, то конечный видео файл получится гигантского размера.
Для того, чтобы этого избежать, вам необходимо войти в меню «Видео», а там нажать на пункт «Компрессия…». В окне «Выбор вида компрессии» выбираете кодек (обычно это Xvid или DivX), а потом нажимаете на кнопку «ОК».
Вам также может быть интересно:
Если вам нужно изменить качество выходного видео файла, то тогда нажимаете на кнопку «Изменить».

В новом окне «Xvid Configuration» при передвижении ползунка можно попытаться улучшить качество конечного видео файла.
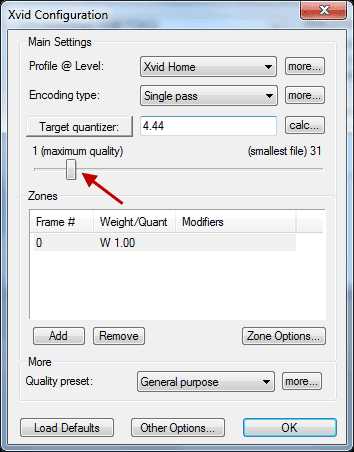
В меню «Файл» нажимаете на пункт «Сохранить как AVI…». В окне Проводника выбираете место сохранения видео файла и его имя. Начинается процесс обработки видео.
После завершения обработки вы получаете видео файл со встроенными субтитрами. Качество видео файла после обработки, будет несколько хуже, чем у первоначального видео файла.
Как добавить аудио дорожку в видео файл
Открываете программу VirtualDubMod, в меню «Файл» => «Открыть видеофайл…», добавляете видео файл в программу, выбрав его в окне Проводника.
В меню «Видео» выбираете пункт «Прямопотоковое копирование». Затем в меню «Потоки» нажимаете на пункт «Потоки», в окне «Доступные потоки» нажимаете на кнопку «Добавить».
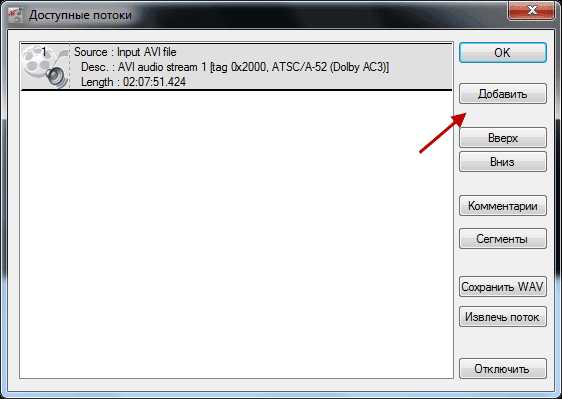
В окне Проводника выделяете звуковой файл, а потом нажимаете на кнопку «Открыть». В окно «Доступные потоки» добавился новый звуковой файл, после этого нажимаете на кнопку «ОК».
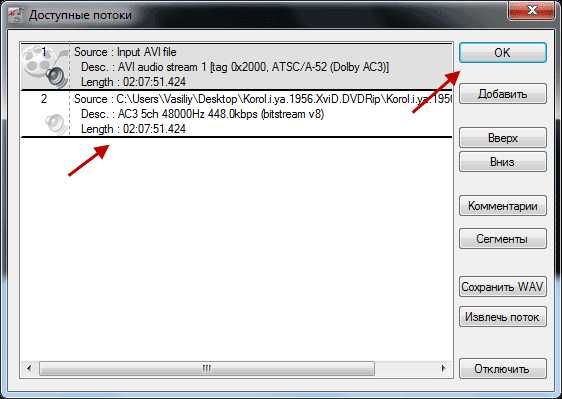
Далее в меню «Файл» нажимаете на пункт «Сохранить как…», а в окне «Save As» вводите имя файла, а затем нажимаете на кнопку «Сохранить». После завершения обработки видео файла, у вас будет фильм с двумя звуковыми дорожками.
Добавление аудиодорожки к видеофайлу в VirtualDubMod (видео)
Как удалить аудио дорожку из видео файла
После открытия программы VirtualDubMod, в меню «Файл» => «Открыть видеофайл…» добавляете видео файл в программу, выделив его в окне Проводника, а затем нажав на кнопку «Открыть».
В меню «Видео» активируете пункт «Прямопотоковое копирование». Далее в меню «Потоки» нажимаете на пункт «Потоки», в окне «Доступные потоки» нажимаете на кнопку «Добавить».
В окне «Доступные потоки» выделяете аудио файл, который вам необходимо отключить, а затем нажимаете на кнопку «Отключить».
После этого нажимаете на кнопку «ОК». Далее заходите в меню «Файл» => «Сохранить как…». Выбираете место сохранения видео файла, а потом нажимаете на кнопку «Сохранить».
После обработки, вы получаете видео файл без удаленной звуковой дорожки. Таким способом можно отключать лишние звуковые дорожки (в некоторых фильмах таких дорожек бывает несколько), и экономить довольно много места на жестком диске своего компьютера.
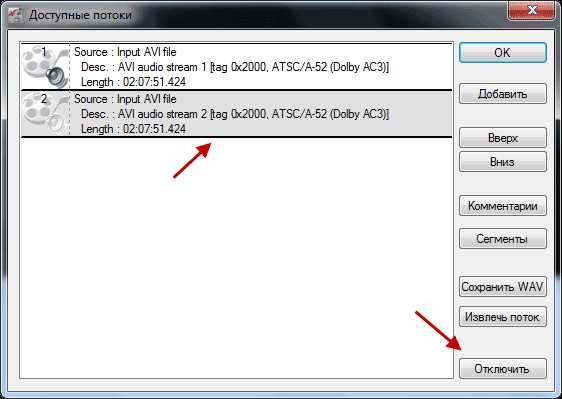
Теперь вы знаете, как работать с программой VirtualDubMod.
Выводы статьи
Бесплатная программа VirtualDub позволяет выполнять множество операций с видео файлами – разрезать видео файл на несколько частей, склеивать видео файлы, добавлять в видео файл субтитры, добавлять в видео файл аудио дорожку, удалять из видео файла аудио дорожку. Это лишь малая часть возможностей маленькой, но мощной программы.
Удаление аудиодорожки из видеофайла в VirtualDubMod (видео)
Похожие публикации:
vellisa.ru
Как обрезать края видео в virtualdub? / Программное обеспечение / magSpace.ru

Когда появляется желание немного подправить видео, убрать полосу сбоку после перевода видео с видеокассеты или убрать субтитры вставленные на черном фоне в картинку фильма после перекодировки, сразу появляется проблема в выборе необходимой программы.
Существует много программ, которые позволяют осуществить редактирование видеофайлов. Большинство из них стоят немалых денег и приобретать программу ради такой несложной задачи желания нет. Среди бесплатных программ, позволяющих обрезать видео, особое место занимает программа virtualdub. Одним из ее недостатков является ограниченное число форматов видео, с которыми программа virtualdub может работать, и возможность сохранить обрабатываемый видеофайл только в формате AVI.
Несмотря на незначительный размер Virtualdub, функциональностью ее не обделили, и она поможет нам еще разобраться в таких вопросах, как:
Редактировать avi
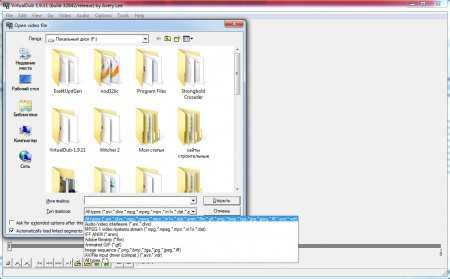
При этом работа с virtualdub требует наличие некоего опыта работы с подобными программами. В интернете можно найти какие-то уроки virtualdub, написанные пользователями самостоятельно. Virtualdub инструкция идет комплектно с программой на английском языке.
Virtualdub скачать бесплатно можно на многих сайтах, а также на официальном сайте программы virtualdub.org. Скачать virtualdub на русском бесплатно можно только на сторонних ресурсах. Предоставляется для скачивания программа в запакованном архиватором виде и не требует установки, т.е. является версией portable virtualdub. В нашем случае virtualdub идеальная программа для обрезки фильмов.
И так, нас интересует обрезка видео. Рассмотрим на примере обрезания черной полосы сверху и снизу кадра. Virtualdub руководство, полученное в итоге, поможет новичкам немного разобраться в данной программе.
Откроем видеофайл простым перетаскиванием в рабочую область программы или через меню.

В результате удаления этих черных полос, нам необходимо будет изменить размер видео картинки. Меняться будет только высота картинки, ширина остается прежней, для этого посмотрим информацию о файле и узнаем его характеристики. Заходим в меню «File» и выбираем «File Information…».
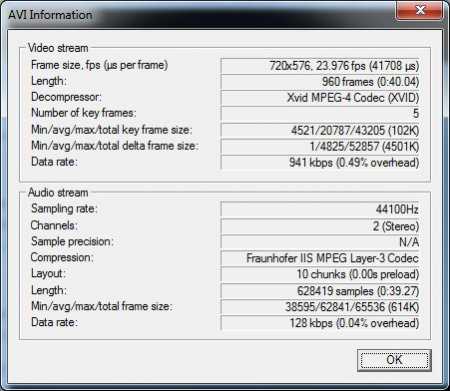
Ширина картинки нашего видео файла 720 пикселей. Теперь применим необходимый нам фильтр. Заходим в меню «Video» и выбираем «Filters…»
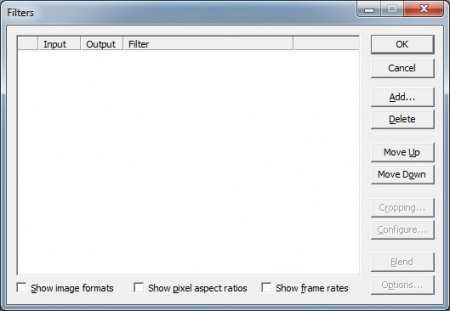
Теперь необходимо добавить необходимый нам фильтр. Нажимаем «Add…» и находим в списке фильтр «perspective».

Теперь нам предстоит настроить выбранный фильтр для получения необходимого нам результата.
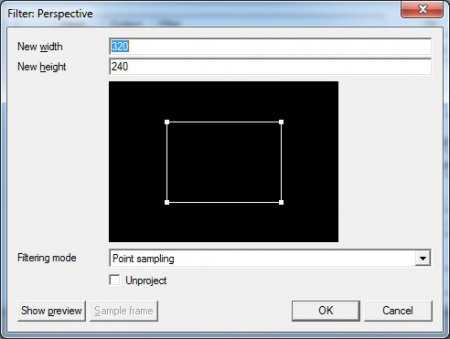
Для начала установим текущий размер картинки и посмотрим на результат. В данный момент у нас в окошке редактирования не видна картинка. Нужно ее выбрать. Нажимаем «Show preview», передвигаем ползунок, пока не попадется подходящая нам картинка.

Нажимаем «Sample frame» и закрываем окно пред просмотра. Теперь у нас есть выбранный кадр из фильма для обработки.
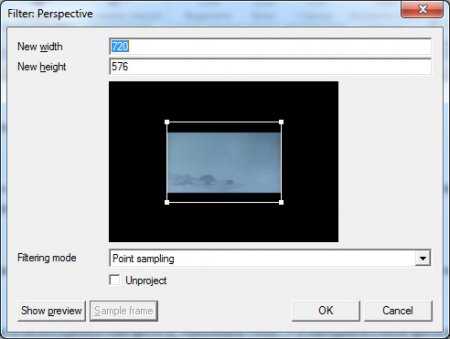
Вокруг выбранного кадра есть рамка с активными углами. Перетаскивая эти активные квадратики нам нужно обвести ту часть кадра, которую мы хотим оставить. Все делается на глаз, но результат применения фильтра можно сразу посмотреть в картинке после обработки в окне основной программы. Выбираем метод обработки изображения «Filtering mode». В нашем случае «Bilinear» вполне достаточно. Есть еще такая галочка «Unprodject». Если ее не установить, то изображение будет сжато относительно исходного размера пропорционально выделенной области.
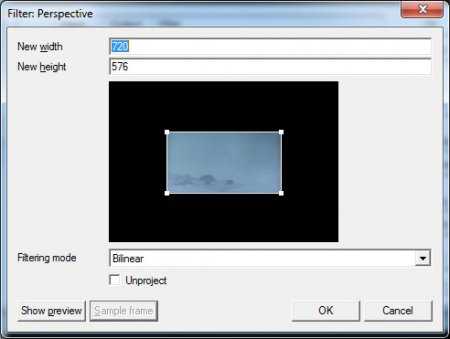

Так можно выполнить различные деформации изображения, немного поэкспериментировав, Вы убедитесь в этом сами.
Нас же интересует полное отсечение ненужных областей. Поставив галочку напротив «Unprodject» мы это в итоге и получим.

Теперь необходимая нам область картинки растягивается на весь указанный нами размер картинки. Осталось дело за малым, нужно указать правильный размер картинки.
Предположим, что размер изображения должен быть стандартным и удовлетворять отношениям сторон 4:3 или 16:9. Пробуем отношение сторон 16:9. Ширина нашей картинки 720 пикселей. В данной пропорции отношение сторон должно быть равно 16/9=1,7(7). Высота должна быть 720/1,7(7)=405. Количество пикселей должно быть четным, поэтому необходимый нам размер картинки будет следующим 720:406.

Как видно, картинка получилась нужного нам размера. Сохранить без перекодировки результат нашей работы невозможно. Нам понадобятся кодеки для virtualdub, так как своих внутренних программа не имеет. Здесь нам поможет пакет бесплатных кодеков K-Lite_Codec_Pack. Кодирование видео в virtualdub в данной статье рассматриваться не будет.
В программе VirtualDub при добавлении какого либо фильтра становится доступной функция обрезки кадров, позволяющая совершенно просто без каких либо расчетов отсечь часть кадра с любого края картинки. После добавления видео файла в программу VirtualDub можно сразу приступать к обрезке кадра.
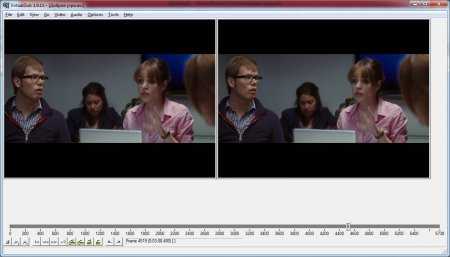
Заходим в меню «Video» и выбираем «Filters…». В списке фильтров выбираем фильтр «Null transform», который не производит совершенно никакой обработки видео, но зато позволяет использовать функцию обрезки кадров.
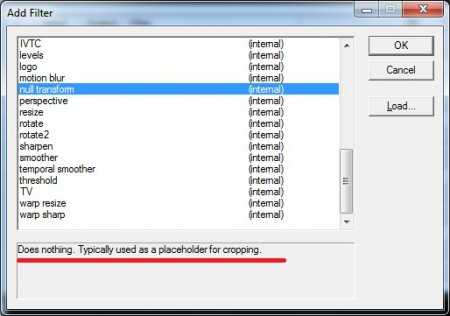
Теперь нам стала доступна функция «Cropping» урезающая кадр.
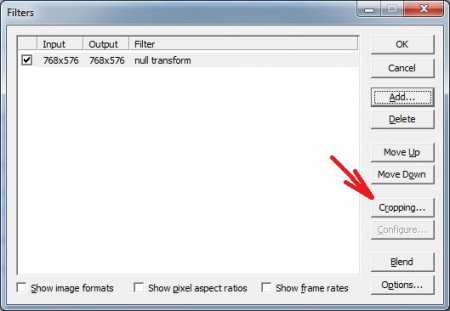
Попробуем убрать черные полосы с кадра фильма. Нажимаем «Cropping» и произведем настройку данного фильтра. Передвигаем ползунок внизу, выбирая наиболее подходящий кадр для настройки обрезки кадра.

В полях, отвечающих за каждую сторону кадра, вводим число пикселей, которое нужно отсечь, либо нажимаем мышкой на стрелочки возле этих областей, постепенно меняя количество пикселей обрезки. После отсечения ненужных частей кадра, смотрим получившийся размер кадра. Каждая сторона кадра должна иметь четное число пикселей. При необходимости нужно подкорректировать соответствующую область обрезки.
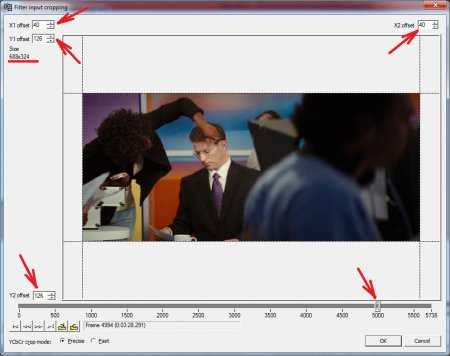
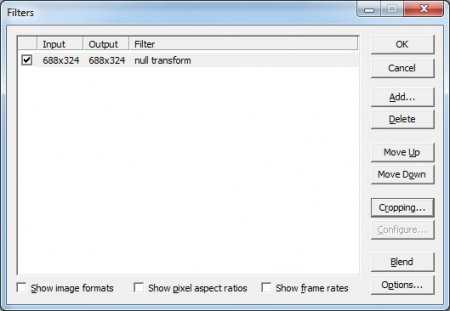
Все настроено и результат сразу виден.
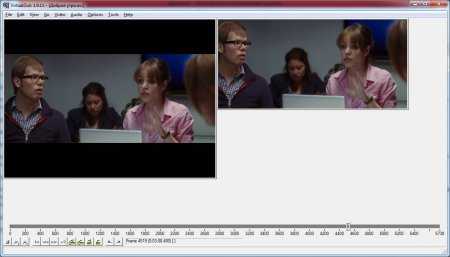
Теперь необходимо настроить кодирование видео и сохранить полученный результат.
Источникmagspace.ru
Как обрезать кадр видео
Обзоры / Полезные сервисы и программыПродолжаем развивать тему, затронутую в уроке 4. Если не читали его, то сделать это можно тут.
Мы остановились на том, что произвели стабилизацию видео и увидели некоторые нюансы стабилизации. Сейчас продолжим причесывать тестовое видео.
Открываем видео в ПО.
И хотим обрезать в кадре черные полосы, которые иногда возникают со всех сторон. Для этого идем в панель фильтров и применяем фильтр «Null transform». В результате применения фильтра не происходит совсем ничего – и это правильно.
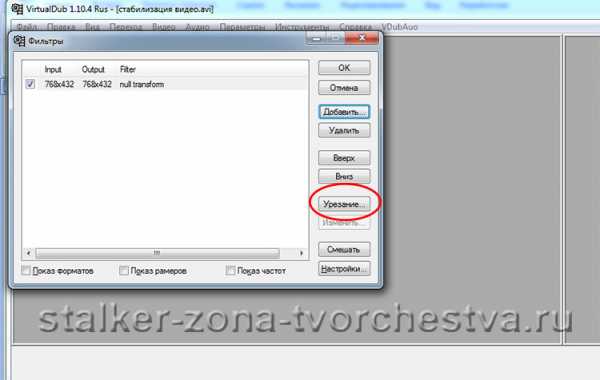
Данное действие делает активной кнопку «Урезание». Нажимаем на нее и открывается окно:

Теперь изменяя параметры «X1 offset», «X2 offset», «Y1 offset», «Y2 offset» обрезаем края кадра видео. Для определения величины обрезки можно просматривать видео прямо в этом окне и корректировать настройки. На иллюстрации выше показано изменение двух из четырех параметров. Я решил обрезать не только черные полосы, но и капот автомобиля в котором был расположен видеорегистратор (результат смотрим ниже). В одном месте слишком сильно дергается камера и несколько кадров капот виден, этого можно было бы избежать очень тонкой настройкой стабилизации, но подгонка параметров заняла бы не один час.
После всех настроек закрываем все окна и довольные сохраняем видео.
Для сравнения оригинального видео и после всех обработок я привожу оба видео рядом.
Ввиду своей простоты урок получился очень коротким.
В следующем уроке мы рассмотрим шумоочистку видео или как ее еще называют – шумодав.
Если у Вас возникнут вопросы – пишите мне в личку. Если есть замечания к уроку или дополнения – пишите в личку и я внесу дополнения в статью с указанием на Вас или мы откроем на форуме новую ветку с обсуждением.
Sugrob.
stalker-zona-tvorchestva.ru