Как в Фотошопе вернуть панель инструментов
Введение. Для чего нужна панель инструментов?
Чтобы наиболее понятно объяснить для чего нужна панель инструментов, мы проведём некую аналогию с бытовой жизнью. Представим, что вам нужно собрать небольшой шкаф для вещей. Все полки и двери разобраны, но у вас имеется куча винтиков, саморезов для его установки. Однако, у вас нет ни одной отвёртки либо другого конструктивного прибора. Естественно никаких действий вы не сможете выполнить со своим будущим шкафом. Так и в программе Adobe Photoshop: изображение будет представителем мебели, саморезы, шпунтики и винтики представляют собой встроенные функции Фотошопа, а область инструментов (расположена, кстати, слева) для работы с фотографиями будет отвёрткой. Без неё вы никаким образом не сможете обработать фотографию так, как надо.

Вернуть инструментальную панель очень просто
Конечно, отсутствие такой функции на рабочей области не значит, что не сможете пользоваться пунктами этой панели. Для каждого из них назначена горячая клавиша. Это значит, что при нажатии определённых кнопок будет открываться соответствующий прибор. Но выучить их все достаточно сложно, да и выбор этих параметров невелик. Ведь каждый пункт панели инструментов имеет подпункты, которые горячими клавишами не выберешь. Например, «Ластик», при нажатии на него правой кнопкой мыши, даёт пользователю выбор (каким именно ластиком вы хотите воспользоваться). Надеемся, что теперь вы понимаете, насколько важно расположить в рабочей области эту замечательную функциональную полку.
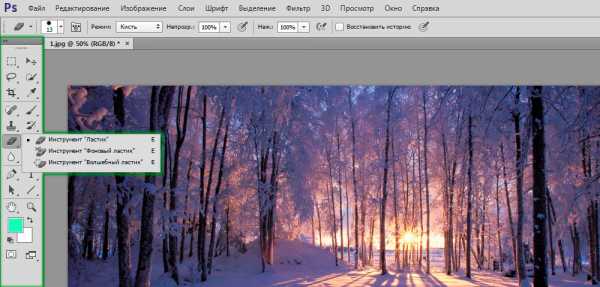
Стандартное расположение элементов интерфейса
Как в Фотошопе вернуть панель инструментов?
Предположим, что она у вас исчезла. Не важно каким образом, главное, что её больше нет. Не стоит разочаровываться, ведь у вас получится вернуть их в Фотошопе всего в два шага! Не будем тянуть резину, а сразу приступим к этим действиям:
- На верхней области меню выбираем «Окно».
- Внизу появившегося окна поставьте галочку возле слова «Инструменты».
Вот и всё, теперь область функций снова будет верно вам служить и помогать в обработке фотографий и других изображений.
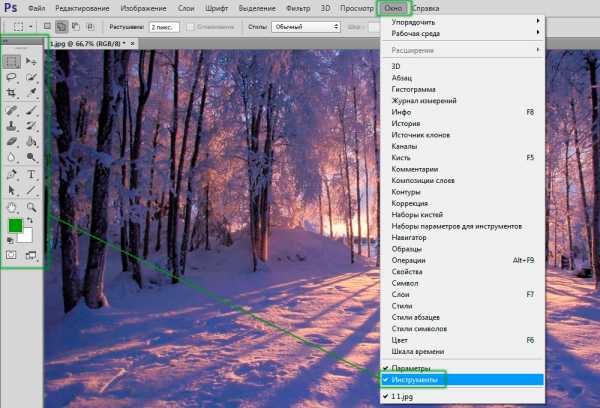
Включить и выключить панель можно в меню «Окно»
Как убрать инструменты?
Как бы парадоксально ни звучало, но вам может понадобится не как вернуть панель в Фотошопе, а как её убрать. Это делается тоже легко, тем более потом у вас получится её вернуть согласно предыдущей инструкции из двух шагов. Что же делать?
- Зайдите в пункт «Окно» из верхнего основного меню Adobe Photoshop.
- Уберите галочку с пункта «Инструменты».
- Если этот способ вам не по душе, то вы можете левой кнопкой мыши передвинуть существующую панель инструментов от края экрана в любое положение, а затем нажать на появившийся крестик в правом верхнем углу панели приборов для редактирования.
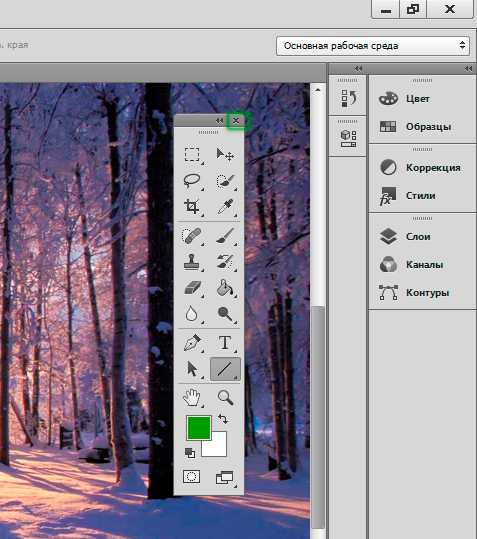
Еще один вариант
Небольшие итоги
Сегодня мы с вами полностью решили вопрос с панелью инструментов в программном обеспечении Adobe Photoshop: возвращение этой области, её удаление, а также значение этой функции приложения. Теперь вы сможете без проблем решить текущую проблему даже своих друзьям или родственникам. Главное, чтобы потом вас не представили каким-нибудь крутым программистом. Иначе будет вас преследовать такая ноша, как «у меня сломалось это, мне нужно установить это, а как сделать это» и тому подобное. Расскажите в комментариях какую-нибудь подобную историю, случившуюся с вами или с одним из ваших знакомых. Хорошего настроения, друзья!
nastroyvse.ru
Как открыть панель инструментов в фотошопе — настройки photoshop cs6
Общие
Перейти в настройки можно через Edit > Preferences > General (Редактировать — Настройки — Основные), или Ctrl+K. Если у вас MacOS: Photoshop > Preferences > General, или Cmd+K.
Интерполяция изображений (Image Interpolation)
По умолчанию, интерполяция стоит как Bicubik (best for smooth gradients). Вам необходимо изменить ее на Bicubik Sharper (best for reduction).
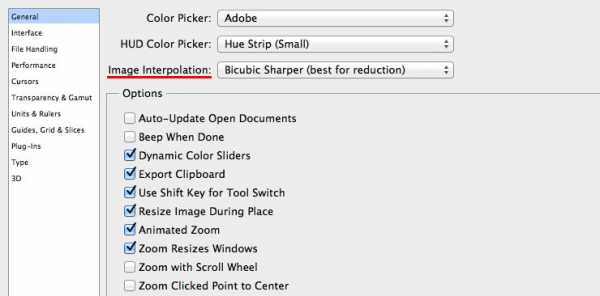
Рассказывать, что такое интерполяция я не стану, об этом вы можете прочитать в Википедии. Однако, стоит заметить, что этот параметр сильно влияет на качество оптимизируемых изображений.
Экспорт в буфер обмена (Export Clipboard)

Суть работы данного параметра в следующем: При создании макета, вы можете скопировать его в буфер обмена и вставить в любую другую программу. С одной стороны удобно. Но, как известно, размер изображений может варьироваться до бесконечности…
Переключение инструментов при помощи клавиши Shift (Use Shift Key For Tool Switch)
Если включить данную опцию, то листать инструменты определенной категории можно при помощи Shift + горячая клавиша инструмента.

Если же опцию выключить, перемещение между инструментами определенной категории осуществляется несколькими нажатиями на одну и ту же горячую клавишу.
ZOOM
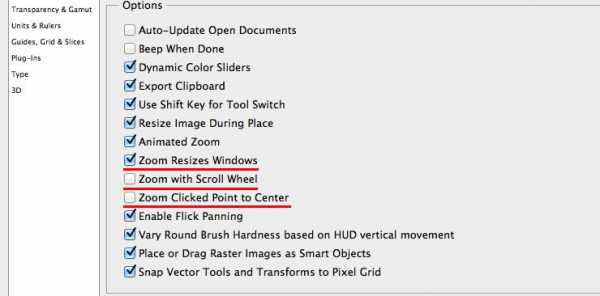
Если вы хотите изменять масштаб при помощи колесика мыши — поставьте галочку на против Zoom with scroll wheel. Галочка напротив параметра Zoom resizes windows позволит автоматически изменять размеры окна при изменении масштаба. Zoom clicked point to center — параметр, который отвечает за центрирование изображения в том месте, в котором вы нажали инструментом Zoom tool.
LiveInternetLiveInternet
- Жж (6)
- Фильтры (114)
- Вставляем пресеты в фильтра (2)
- Патчим плагин прогой FMPatcher (1)
- Как сохранить плагины при переустан (1)
- Ключи для плагинов (4)
- Не работает кнопка Import (2)
- Подборка фильтров (6)
- Установка и работа плагинов (50)
- Corel psp (124)
- Видеокурс Евгения Галкина. (14)
- Уроки JASC PAINT SHOP PRO (7)
- Папки для Corel+Градиенты (6)
- Уроки для Corel (35)
- Уроки коллажа (50)
- Установка Corel psp (1)
- Вяжем (220)
- Вязание крючком (42)
- Вяжем носки ,следики (21)
- Вяжем детям (16)
- Вяжем мужчинам (8)
- Вяжем пальцами (1)
- Вязание мехом (15)
- Вязание спицами (131)
- Вязаная обувь (10)
- Девушки (79)
- Девушки в шляпе+гламур (22)
- Девушки Jpg+3D+с цветами (19)
- Девушки Востока+Африканки (20)
- Девушки разные (46)
- Декор (39)
- Заготовки для работ (10)
- Для меня (245)
- Дача+огород+сад (56)
- Розыск посылок (12)
- Фотокнига+Копирайт (4)
- Заработок в интернете (7)
- Кино (15)
- Магия и Ритуалы (22)
- Поздравления друзей (13)
- Работы друзей (32)
- Советы+дом (38)
- Стиль бохо (28)
- Здоровье (163)
- Народная медицина (10)
- Зрение (5)
- Йога (4)
- Интересно (29)
- Клипарт (493)
- Альбомы на Яндексе (3)
- 9 мая+23 февраля (1)
- Завитушки,Уголки (8)
- Tubes (12)
- Ангелы +Морской (7)
- Бродилка по клипарту и декору (2)
- Вазы ,Кувшины,Графины (6)
- Валентинки +Книги+Окна (10)
- Векторный (23)
- Винтаж (12)
- Города (15)
- Дети (11)
- Животные+Красочные персонажи (6)
- Карнавал+Части тела (3)
- Маски (47)
- Надписи (21)
- Новогодний (28)
- Осенний+Натюрморты (2)
- Пейзажи (38)
- Разный (15)
- Религия+Пасхальный (15)
- Сердечки+Сказка+Пары (7)
- Скрап-набор (32)
- Сюрреализм,Фэнтази (36)
- Цветы (22)
- Комп (70)
- Безопасность (8)
- Кодаки для плеера (2)
- Не выключается компьютер (2)
- Увеличить шрифт в браузере (1)
- Убираем рекламу и радио (1)
- Как восстановить данные с жесткого диска (1)
- Как удалить BAIDU и др. программы (3)
- Скриншот экрана (3)
- Чистильщики (5)
- Красота (93)
- Дамская комната (58)
- Худеем (5)
- Кулинария (61)
- Выпечка (24)
- Заготовки (4)
- Закуски (7)
- Напитки (10)
- Салаты (6)
- Ли,ру (138)
- Схемы мои (8)
- Помощь блоггерам+ Начинающим на Ли.ру (6)
- Настройка дневника в ограничении доступа (2)
- Сохраняем гифку из ОК (1)
- Пост доступен на странице сообщения (1)
- Вставить открытку в сообщение на Ли.ру (1)
- Если вас не пускают на Ли.ру (2)
- Почтовые уведомления +настройки в почте (3)
- Вставить видео на Ли.ру (3)
- Вставляем музыку в свой текст (3)
- Делаем окошко для кодов (3)
- Делаем схему для Ли.ру (18)
- Защита от спама в комментариях (1)
- Как ответить сразу на много комментариев (1)
- (2)
- Кликабельные картинки (1)
- Кнопочки для переходов (3)
- Коды для Мейл и Ли.ру+Возврат записей (2)
- Не приходят сообщения на Ли.ру (4)
- Отдельный домен для дневника на Лиру (1)
- Отключить Ли.ру+Отписаться от почтовых уведомлений (2)
- Распределение постов по рубрикам (2)
- Схемы (40)
- Убрать текст под Cut (1)
- Удаляем свой коммент в чужом дневнике (1)
- Мастер класс (143)
- Валяние (2)
- Декупаж (7)
- Переделки (8)
- Ткачество (5)
- Украшения (3)
- Умелец (30)
- Мои работы (379)
- Работы в Корел (73)
- Работы в Эдиторе (2)
- Сюрреалистические коллажи (29)
- Музыка (320)
- Обрезка музыки (1)
- Делаем плейлист (1)
- Вставляем в дневник MP3-плеер (1)
- Делаем плеер (10)
- Плейкасты (43)
- (6)
- Флеш-плееры (7)
- Программы (136)
- Ключи (2)
- Программа для создания флешек Sothink SWF (2)
- Портативные программы (1)
- Gimp (Гимп) (7)
- Aleo Flash Intro Banner Maker (31)
- Skype (Скайп) (3)
- Делаем видео (17)
- Перевод Gif в Avi формат (2)
- Программа Unchecky — убийца галочек (1)
- (2)
- Создаем анимацию (40)
- Уменьшить вес картинки (3)
- Разное (208)
- Художники (157)
- Юмор (20)
- Яндекс диск (3)
- Банеры (1)
- Винтажные открытки (3)
- Генераторы (8)
- Радикал и другие хостинги (2)
- Статуэтки (5)
- Фото проффесионалов (3)
- Рамки (55)
- Делаем рамочки (30)
- рамка с плеером (2)
- Рамки винтажные (4)
- Рамки разные (31)
- Рамки с прокруткой (5)
- Уроки (308)
- Видео уроки (22)
- уроки Дэйва Хилла (2)
- Коллажи с уроками (46)
- Уроки Ledy Angel (6)
- Уроки Алёна-48 (18)
- Уроки анимации (164)
- Уроки Галины Бухариной (13)
- Уроки Елены Галкиной (4)
- Фото манипуляция (3)
- Флешки (82)
- Уроки по флешкам (32)
- Флеш материал (42)
- Флэшка и как вставить ее в картинку (2)
- ЯП файлы для флешек (1)
- Фоны (117)
- Абстрактные (4)
- фуксии (2)
- Бродилка ао фонам (1)
- Градиенты (1)
- зеленые (2)
- золотистые (2)
- Кружево (1)
- Обводка (5)
- серебристые (3)
- Текстуры (35)
- Фоны анимированные (2)
- Фоны зимние (5)
- Фоны осень (2)
- Фоны природа (3)
- Фоны сказочные (2)
- Фоны цветочные (4)
- Фотошоп (274)
- Фотошоп CS5 (2)
- Редактируем документы (1)
- Уроки с экшенам (1)
- Делаем и сохраняем выделения в альфа каналах (2)
- Светящиеся линии пером (1)
- Как вернуть стандартные настройки ф.ш (3)
- Открываем Tubes в фотошопе (4)
- Реставрация старых фото (1)
- Ретушь лица (3)
- Установка и применение паттерна (1)
- Фотошоп подсказки (33)
- Шаблоны (2)
- Экшены (5)
- Вырезаем волосы в Ф.ш (2)
- Делаем градиент (2)
- Делаем шаблон для фото (1)
- Для начинающих фотошоперов (1)
- Замена цвета одежды (1)
- Кисти для ф.ш (7)
- Фотошоп CS 6 (9)
- Паттерны и стили (3)
- Сохранить рабочую среду (1)
- Сочетание цветов (4)
- Фотошоп CC 14.1.2 (1)
- Фракталы,Футажи (17)
- Шрифты (5)
- Шьём (47)
- Шьём обувь (17)
- Шьём одежду (7)
- Оверлог (2)
- Шьём сумку (7)
- Шьём шапку+варежки (10)
- Эпиграф (24)
- Делаем рубрики (3)
- Кнопка Всегда под рукой (2)
- Мои рубрики и метки (1)
Как настроить фотошоп Cs6 — правильно
Перед началом использования фотошоп, для корректной работы его нужно правильно настроить. Не беспокойтесь, если что-то будет не понятно, просто следуйте нижеуказанным инструкциям. Мы разберем каждый пункт настроек отдельно. Затем когда вы разберетесь с каждым пунктом и усвоите процесс его действия, то самостоятельно поймете какие настройки лучше подходят для вас.

И так, для начала зайдем в настройки Редактирование → Установки → Основные
Считаю не нужной функцию экспорт буфера обмена, только место забирает. Поэтому советую вам снять галочку на против этого пункта. Остальное все нормально, смело идем дальше!
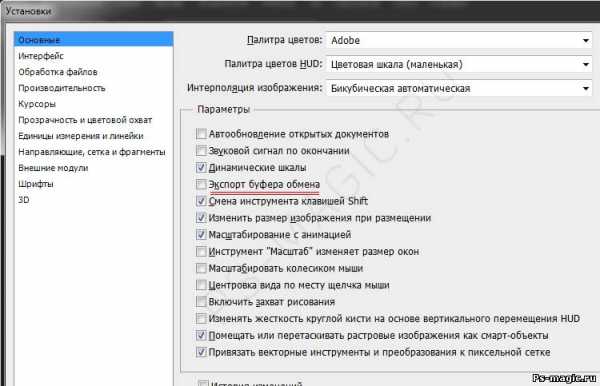
На данном этапе можно все оставить по умолчанию, но все же хочу отметить некоторые пункты. Первое: можно изменить цветовую схему интерфейса по вкусу (я использую самую темную, если вы заметили). Второе: Можно поставить галочку Показать каналы в цвете, эта функция может вам помочь разобраться как работают rgb каналы. Третье: Можно изменить язык интерфейса, более подробно об этом я показывал в видеоуроке ( Как изменить язык интерфейса Photoshop Cs6 ). Идем дальше.
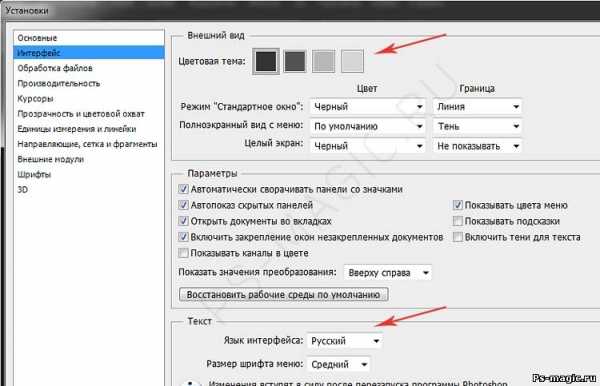
Обработка файлов
Первым делом снимаем галочку на против «Выводить предупреждение перед сохранением файлов в формате TIFF», оно выводит предупреждение о том, что количество слоев увеличивает размер выходного файла. Также м можно отменить максимизацию совместимости файлов PSD и PSB изменив пункт на «Никогда».
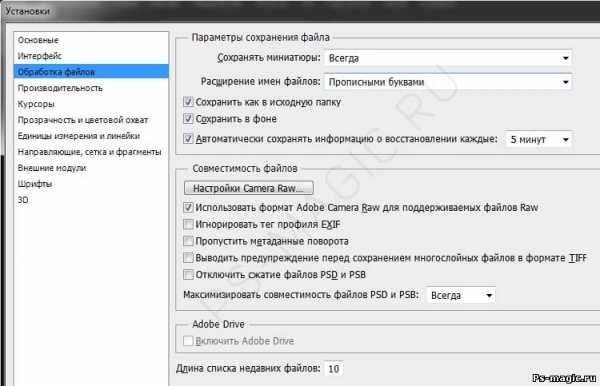
Производительность
Это один из немаловажных настроек фотошопа, который много что решает)
- Использование памяти
Тут все напрямую зависит от вашей оперативной памяти. В среднем если не использовать другие программы при работе в фотошоп,, то следует отделить 70-80%, как видите я отделил чуть более 80%, и photoshop совсем справляется.
- История и кэширование
На данном этапе, настоятельно советую изменить пункт история действий. Этот параметр очень важен для всех, он отвечает за количество шагов в истории. То есть, за то сколько раз вы сможете нажать отмену действий Ctrl + Z. Для полноценной работы 500 думаю в полне достаточно, но не учтите максимум можно только 1000. Чем больше история действий, тем больше требуется оперативной памяти.
- Рабочие диски
О том как работает и важен этот параметр я рассказывать не буду, слишком долго. Скажу лишь, что это влияет на скорость работы. Для этих целей укажите желательно отдельный диск, где нет ОС. Для выполнения большинства задач вполне достаточно +20gb.
- Настройки графического процессора
Вы должны обязательно установить галочку напротив «OpenCL». Эта функция не является обязательной для полноценной работы, она делает более гладкой навигацию и редактирование файлов (вроде визуализации, эффектов). У меня к сожалению, видеокарта не позволяет использовать данную возможность, о чем я очень сожалею.
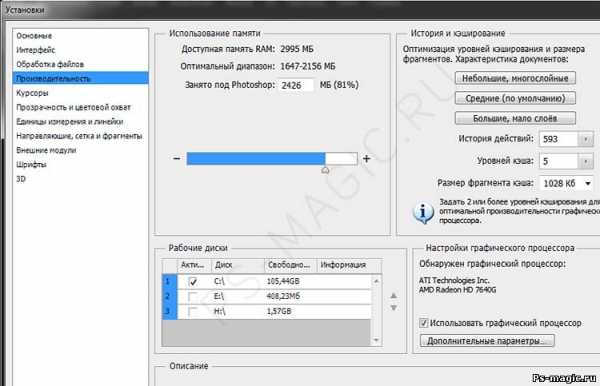
Курсоры
- Кисти для рисования
Установите полноразмерный кончик кисти. Советую поставить галочку напротив показывать перекрестие на кончике кисте чисто для удобства.
- Другие курсоры
Оставьте как есть «Стандартный». Для точного вывода курсора используйте Caps lock.

Прозрачность и цветовой охват
Можно оставить по умолчанию, жизненно необходимых пунктов тут нет.
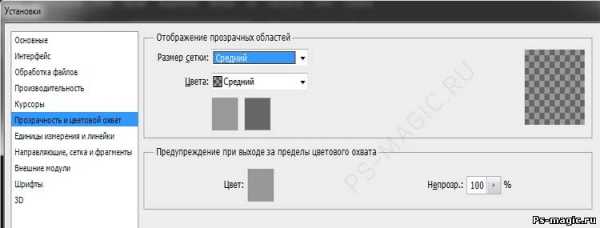
Единицы измерения и линейки
- Единицы измерения
Так как я в основном использую фотошоп для веб, то линейка отображается у меня в пикселях. Если же вы работает в другом направлении, то можете выбрать подходящий формат линейки из выпадающего списка.
Ничего менять не нужно, можно оставить как есть.
- Разрешения по умолчанию для новых документов
Разрешение для печати вполне нормально, поэтому оставим как есть. Разрешение для вывода на экран можно поднять до 80 п/д если вы работаете с веб изображениями.
- Размер пункта/пики
Оставим как есть, вполне достаточно
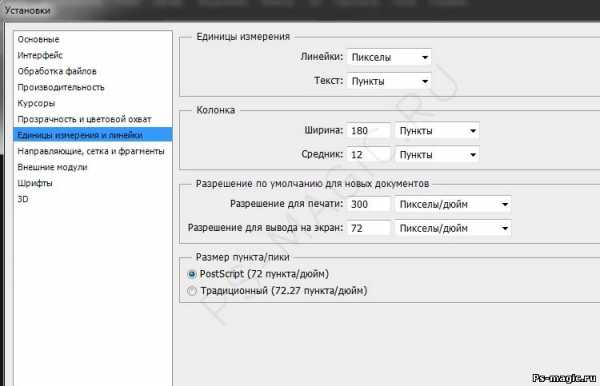
Направляющие, сетка и фрагменты
Здесь можете оставить настройки по умолчанию
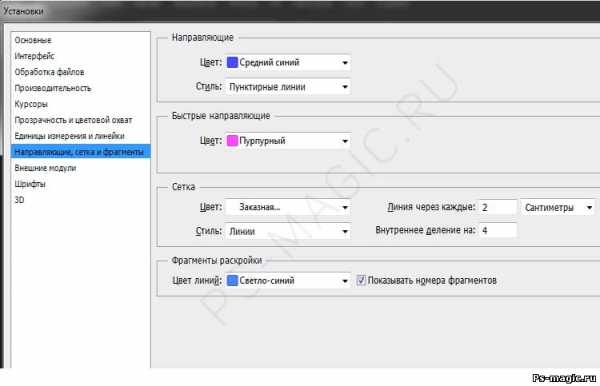
Внешние модули
Единственное что тут можно сделать для ускорения работы, это указать еще одну папку для внешних модулей. Как это может мне помочь? Очень просто. По умолчанию все плагины устанавливаются в системную папку plugins, и чем больше там новых плагинов тем медленней загрузка фотошоп. Указав новое место для плагинов, фотошоп будет их подгружать по мере активации, что соответственно ускоряет загрузку программы.

Шрифты
Здесь можете оставить настройки по умолчанию
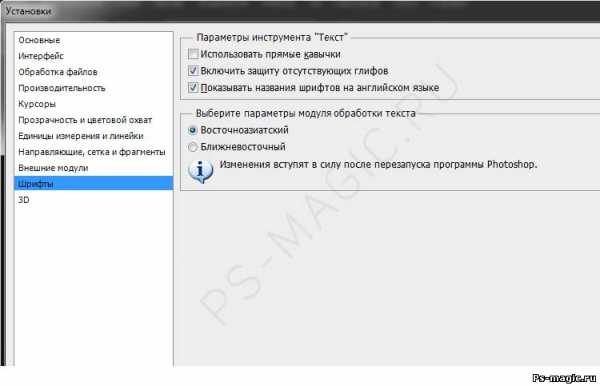
iclubspb.ru
панель инструментов, что она из себя представляет
Photoshop — панель инструменты. Инструмент Масштаб.
Photoshop — использование инструментов
Не знаю смогу ли я рассказать вам в своих статьях о всех инструментах photoshop подробно. О некоторых инструментах, об основных, мы конечно же поговорим более подробно в следующих статьях.
Постепенно из маленьких статей должен получится полноценный раздел по изучению основ этой замечательной программы.
Выбор и использование инструментов из панели инструментов.
Инструменты — это длинная узкая панель у левого края рабочей области, на которой расположены инструменты для выделения, рисования и редактирования, элементы управления для выбора основного и фонового цветов, а также для просмотра изображений.
Начнем с использования инструмента Масштаб, который имеется во многих других программах корпорации Adobe, включая Illustrator, InDesign и Acrobat. Выглядит он как увеличительное стекло.
Щелкните мышью по кнопке с двойной стрелкой прямо над панелью Инструменты, чтобы панель отобразилась в виде двух колонок. Вновь щелкните по стрелке, чтобы вернуться в режим одной колонки — это позволяет использовать экранное пространство более эффективно.
Проверьте строку состояния в нижней части рабочей области, если у вас Windows, или окна изображения, если у вас OS X, и обратите внимание на процентные значения слева. Они отображают текущий уровень увеличения изображения, масштаб.
Должен быть открыт файл изображения.
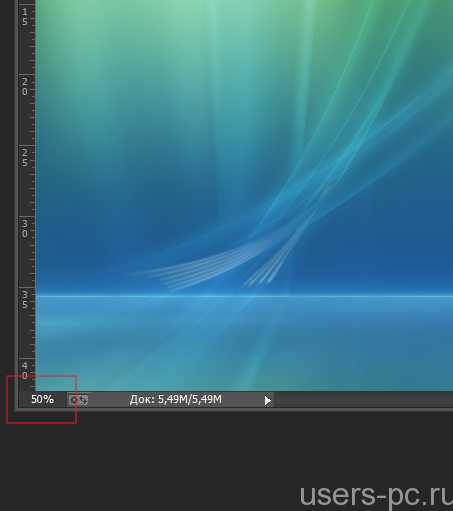
Установите указатель мыши поверх панели Инструменты и удерживайте поверх кнопки с увеличительным стеклом до тех пор, пока не появится подсказка. Подсказка содержит название инструмента Масштаб и клавишу быстрого доступа к нему на клавиатуре (Z).

Щелкните мышью по инструменту Масштаб, чтоб его выбрать или нажмите клавишу Z, что тоже выберет этот инструмент.
Переведите указатель мыши на открытое изображение. Теперь указатель мыши выглядит как миниатюрная лупа со знаком «плюс» в центре стекла.
Щелкните мышью в любом месте окна изображения.
Изображение увеличится на предустановленное число процентов, прежнее значение масштаба в строке состояния при этом изменится. Позиция, по которой вы щелкнули инструментом Масштаб, будет находиться в центре увеличенного изображения. Если вы опять щелкнете мышью, масштаб изменится с заданным шагом еще раз.
Максимальное значение увеличения изображения— 3200%.
Нажмите и удерживайте клавишу Alt, если у вас Windows, или Option, если у вас OSX, чтобы в центре указателя инструмента Масштаб появился знак «минус», а затем щелкните в любой позиции изображения. Так же с нажатой клавишей Alt или Option покрутите колесико мыши, в перд и назад.
Отпустите клавишу
Вы увидите, что изображение уменьшается и увеличивается, в зависимости от ваших манипуляций.
Так же есть и другие способы увеличения и уменьшения масштаба изображения.
Например если зажать клавишу Ctrl и нажимать «+» или «—» изображение начнет увеличиваться или уменьшаться, соответственно.
Еще если выбран инструмент Масштаб, вы можете установить режим Увеличение или Уменьшение на панели параметров. Также можно выбрать команду меню Просмотр =» Увеличить или Просмотр => Уменьшить или ввести уровень масштабирования в строке состояния и нажать клавишу Enter.
Вот способ еще. Установите на панели параметров флажок Масштабирование перетаскиванием,
а затем, нажав и удерживая левую кнопку кнопку мыши в любой позиции изображения, перетащите указатель мыши вправо. Изображение увеличится. Для уменьшения масштаба передвиньте указатель влево.
Забегая вперед, скажу, о еще одном инструменте изменения масштаба открытого изображения.
Открыть это окно можно пройдя в основное верхнее меню, пункт Окно.
Поставьте галочку рядом с пунктом Navigator — Навигатор.
Откроется дополнительная панель в которой можно наглядно изменять, масштабировать, изображение.

Бесплатный курс по секретам редактирования фото в фотошоп.
На сегодня все. Всем удачи.
Поделиться:
propk.ru
Панель инструментов в Фотошопе | Как создать сайт
Панель инструментов в Фотошопе
Продолжаем знакомиться с элементами интерфейса Фотошопа и сегодня поговорим о панелях в Фотошоп.
Мы очень часто используем панели, работая в программе Photoshop. Например, когда мы добавляем, удаляем, выбираем и располагаем в определенной последовательности слои в нашем документе, мы работаем с панелью «Слои». Также при работе с этой панелью мы добавляем слои-маски и различные эффекты. Когда мы создаем корректирующие слои и впоследствии работаем с ними, мы используем панели «Коррекция» и «Свойства».
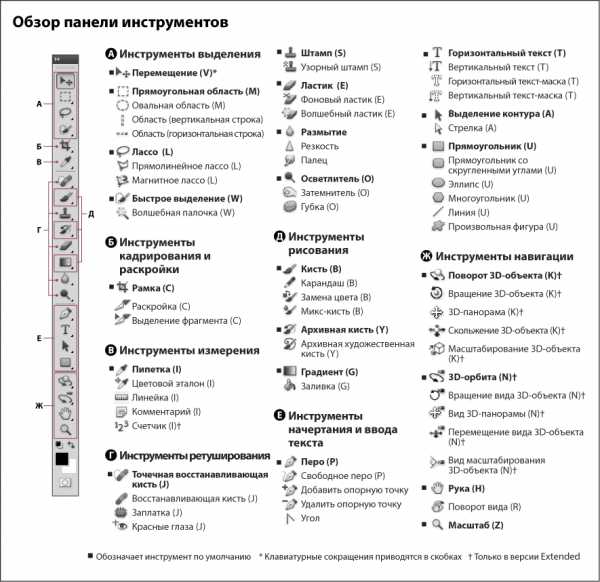
Мы можем выбирать цвета с помощью панелей «Цвет» и «Образцы», работать с отдельными цветовыми каналами, применяя панель «Каналы», возвращаться к предыдущему действию в нашей работе с помощью панели «История» и многое другое. Наличие такого огромного числа панелей может привести к замешательству при работе с программой Photoshop, особенно если вы — новичок в этой области, вот почему так важно знать — как управлять панелями и как располагать их на экране.
Сброс настроек и перезагрузка параметра «Основная рабочая среда»
Прежде чем мы начнем изучать панели, давайте убедимся, что на наших экранах одни и те же панели отражены в одинаковых местах. Для этого мы должны быть уверены, что у нас установлена стандартная рабочая среда программы. В других уроках мы разбирали, что такое рабочая среда программы. По существу — это способ программы запомнить, какие панели следует разместить на экране и где они должны быть расположены.
Программа работает с несколькими встроенными рабочими средами, из которых мы можем выбирать нужные и даже создавать по своему усмотрению собственные. В настоящий момент, если вы посмотрите в правый верхний угол интерфейса программы, то увидите окошко выбора параметра «Рабочая среда».
Само словосочетание «Рабочая среда» (Workspace) нигде не указано, но умолчанию там должен быть установлен параметр «Основная рабочая среда» (Essentials). Если установлен другой параметр, нажмите на окошко и из появившегося списка выберите верхний — «Основная рабочая среда»:
В окне параметров должна быть выбрана «Основная рабочая среда»
Затем, давайте сбросим все настройки и перезагрузим параметр «Основная рабочая среда», чтобы все панели встали на свои первоначальные позиции. Скорее всего, они и так расположены на своих исходных местах, если вы еще не работали с интерфейсом, но чтобы быть полностью в этом уверенным, нажмите на слово «»Основная рабочая среда» в окошке параметров и выберите пункт «Сбросить Основная рабочая среда» (Reset Essentials) в нижней части списка:
Сбрасываем все настройки и перезагружаем параметр «Основная рабочая среда»
Столбцы с панелями
Теперь, когда мы с вами убедились, что видим одни и те же панели, давайте изучим, как ими управлять и как их упорядочивать. Панели программы Photoshop размещены по столбцам с правой стороны экрана. По умолчанию, представлены два столбца с панелями — основной столбец справа и второстепенный, более узкий — слева (на рисунке, представленном ниже, оба столбца выделены):
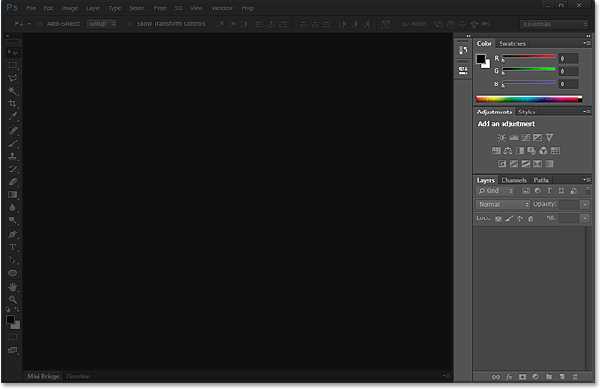
Панели расположены в два столбца по правому краю интерфейса программы
Давайте подробнее рассмотрим основной столбец с панелями. По умолчанию, программа Photoshop располагает в нем три панели — панель «Цвет» (Color) (в верхней части столбца), панель «Коррекция» (Adjustments) (в середине) и панель «Слои» (Layers) (в нижней части столбца). Как же нам узнать, что мы работаем именно с панелями «Цвет», «Коррекция» и «Слои»? Мы поймем это исходя из вкладки с заголовком, которую имеет каждая панель в верхней части:
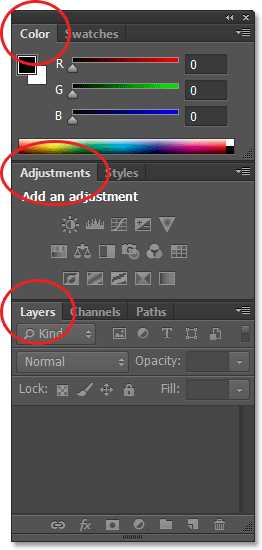
Три панели — «Цвет», «Коррекция» и «Слои» — открыты в основном столбце панелей
Группы панелей
Возможно, вы заметили, что хотя открыты только три панели, в действительности, в основном столбце расположено больше панелей. Мы отчетливо можем видеть и другие вкладки с заголовками различных панелей. Например, на верхней панели «Цвет» в правой части имеется заголовок «Образцы» (Swatches), на панели «Коррекция» — заголовок «Стили» (Styles), а на панели «Слои» имеется два других заголовка — «Каналы» (Channels) и «Контуры» (Paths). В чем же дело?
Поскольку при работе в Photoshop постоянно приходится иметь дело с многочисленными панелями, компания Adobe в свое время должна была найти способ избежать чрезмерного загромождения экрана. Было предложено решение — объединить, «смонтировать» две и более панели в отдельные группы панелей. Таким образом, несколько панелей могут занять по площади место одной панели!
Как это работает? Давайте опять посмотрим на одну из панелей, открытых у нас в данный момент, — на панель «Цвет». Мы знаем, что это панель «Цвет», потому что на заголовке панели в верхней части написано «Цвет». Рядом имеется еще одна вкладка с заголовком «Образцы».
Это дополнительный заголовок для панели, которая объединена с панелью «Цвет» в одну группу, но в данный момент спрятана за панелью «Цвет». Только одна панель может быть активна за раз в группе, и мы всегда сможем определить, какая это панель, так как заголовки других, неактивных, панелей затемнены и имеют серый цвет.
Для переключения между панелями в группе нужно просто нажать на их вкладки с заголовками. В моем случае, активна панель «Цвет», но если я нажму на вкладку с заголовком «Образцы» — активной станет панель «Образцы», выйдя на передний план. Панель «Цвет» спрячется за панелью «Образцы», но я с легкостью смогу в любое время сделать ее активной вновь, нажав на соответствующий заголовок:
Для переключения с панели «Цвет» на панель «Образцы» нажимаем на заголовок
Я сделаю то же самое с панелью «Коррекция», которая в данный момент активна в отдельной группе. Я могу видеть, что панель «Стили» находится в той же группе за панелью «Коррекция». Для того чтобы переключиться на панель «Стили», я нажму на ее заголовок. Это действие приведет к тому, что панель «Стили» станет активной, а панель «Коррекция» спрячется за ней. Когда мне нужно будет сделать панель «Коррекция» вновь активной, я просто нажму на ее заголовок:
Переключаемся между панелями «Коррекция» и «Стили», нажимая на их заголовки
Изменение порядка расположения панелей в группе
Обратите внимание, что панель «Коррекция» расположена в группе первой, а панель «Стили» — второй. Определенной причины в том, почему панель «Коррекция» стоит на первом месте, нет, и в действительности, поменять порядок расположения панелей — легко. Все, что нам требуется, — нажать на вкладку с заголовком нужной панели и, удерживая кнопку мыши нажатой, переместить вкладку влево или вправо. В моем случае, я выбрал панель «Коррекция», нажав на нее, и не отпуская кнопки мыши, переместил панель вправо по другую сторону от панели «Стили»:
Нажимаем на вкладку с заголовком панели «Коррекция» и перемещаем ее
После перемещения вкладки с заголовком панели в нужное место, я отпускаю кнопку мыши, и панель встает на новую позицию. Теперь заголовок «Стили» идет в группе панелей первым, а заголовок «Коррекция» — вторым:
Порядок расположения заголовков с легкостью изменился
Перемещение панелей между группами
А что, если вместо того, чтобы просто изменить порядок расположения заголовков внутри одной группы, я захочу переместить панель в другую группу? Давайте предположим, например, что я хочу переместить панель «Стили» в одну группу с панелями «Цвет» и «Образцы». Для того чтобы это сделать, мне нужно просто нажать на вкладку с заголовком «Стили» и, опять удерживая кнопку мыши нажатой, начать перемещать вкладку наверх в новую группу панелей до тех пор, пока вокруг новой группы не появится голубая подсвечивающая рамка:

Голубая подсвечивающая рамка появляется вокруг группы панелей, к которым я хочу добавить новую панель
Голубая рамка сигнализирует о том, что я могу отпустить кнопку мыши, после чего программа объединит панель «Стили» с группой, содержащей панели «Цвет» и «Образцы». Обратите внимание, что панель «Коррекция» теперь расположена одна в отдельной группе, которая, тем не менее, представляет собой группу, несмотря на то, что в ней присутствует только одна панель (в конце концов, мы в любой момент можем добавить в эту группу другие панели):
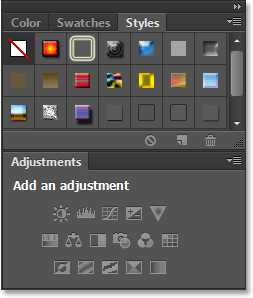
В программе Photoshop перемещать панели из группы в группу очень просто
Создание новых групп панелей
Как мы с вами уже отметили, панель «Коррекция» состоит теперь в отдельной группе. В действительности, мы можем создать новую группу из любой панели. Предположим, что я хочу поместить панель «Цвет», которая в данный момент входит в группу с панелями «Образцы» и «Стили», в отдельную группу, и я также хочу расположить эту новую группу как раз над панелью «Коррекция». Для того чтобы это сделать, я нажму на вкладку с заголовком «Цвет» и, удерживая кнопку мыши нажатой, начну перемещать вкладку по направлению к панели «Коррекция» до тех пор, пока между двумя существующими панелями не появится голубой подсвечивающий прямоугольник. Важно отметить, что на этот раз мы ждем появления подсвечивающего прямоугольника, а не пограничной рамки:
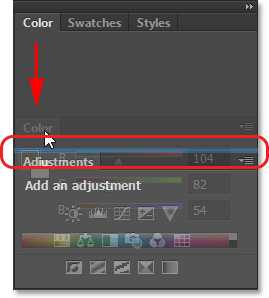
Голубой подсвечивающий прямоугольник появляется между двумя группами панелей
После появления подсвечивающего прямоугольника я отпущу кнопку мыши, и программа Photoshop поместит панель «Цвет» в отдельную группу между двумя другими группами:
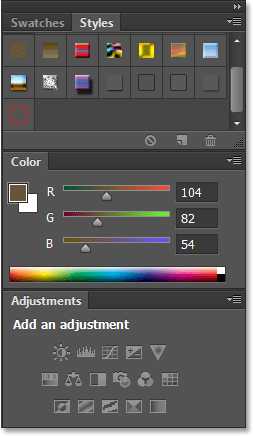
Для панели «Цвет» была создана новая группа
Минимизация размера групп панелей
Мы можем временно свернуть группы панелей, чтобы освободить больше места для содержимого панелей в других группах. Чтобы временно свернуть группу, дважды щелкните кнопкой мыши по любой вкладке с заголовком в этой группе. Пока группа свернута, все, что вы в ней видите, — перечень вкладок с заголовками панелей. В моем случае, я дважды щелкнул кнопкой мыши по вкладке «Образцы», чтобы свернуть группу, в которую она входит:
Дважды щелкните кнопкой мыши по любой вкладке с заголовком, чтобы свернуть группу панелей
Чтобы опять отразить все содержимое группы, нажмите на вкладку с заголовком панели один раз, что я и сделал в моем примере с вкладкой «Образцы». Двойной щелчок кнопки мыши сворачивает содержимое группы, одинарный щелчок — отражает все содержимое группы:
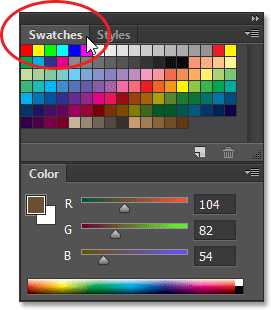
Щелкните кнопкой мыши по любой вкладке с заголовком один раз, чтобы развернуть группу панелей
Закрытие отдельной панели
Если вам больше не требуется отдельная панель в группе и вы хотите ее закрыть, нажмите на вкладку с заголовком этой панели, чтобы сделать ее активной, а затем щелкните по значку меню, расположенному в правом верхнем углу панели. В моем случае я нажимаю на значок меню панели «Цвет»:
Каждая панель имеет собственное меню, которое можно вызвать, нажав на соответствующий значок меню
Из появившегося меню выбираем команду «Закрыть» (Close):
Из списка команд меню панели «Цвет» выбираем «Закрыть»
Это действие приведет к закрытию одной определенной панели, в то время как другие панели в группе останутся открыты. В моем случае панель «Образцы» осталась открытой, а панель «Цвет» закрылась:
Панель «Цвет» закрылась, а панель «Образцы» осталась открытой
Закрытие группы панелей
Если вы хотите закрыть группу панелей целиком, нажмите на тот же значок меню в правом верхнем углу:
Снова нажимаем на значок меню
На этот раз, для закрытия всей группы панелей целиком из появившегося списка команд меню выберите команду «Закрыть группу вкладок» (Close Tab Group):
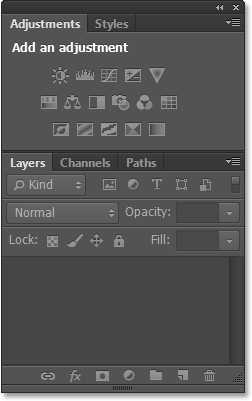
Выбираем команду «Закрыть группу вкладок»
И теперь исчезла целая группа панелей (панель «Цвет» и «Образцы»):
Столбец панелей после закрытия группы, содержащей панели «Цвет» и «Образцы»
Открытие панелей с помощью раздела «Окно»
Для повторного открытия панели после ее закрытия или для открытия любых других панелей программы, перейдите в раздел «Окно» (Window) в строке меню в верхней части экрана:
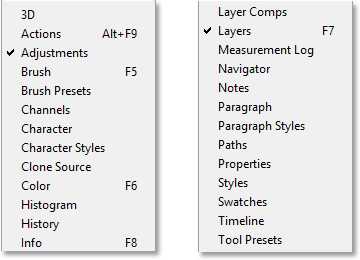
В строке меню выбираем раздел «Окно»
Это действие приведет к открытию раздела меню, где среди прочих пунктов, можно увидеть полный перечень панелей, доступных для нас в программе Photoshop. Галочка рядом с названием панели означает, что данная панель открыта и размещена на экране:
Для просмотра полного списка панелей перейдите в раздел «Окно»
Для того чтобы открыть панель, которая еще не отражена на экране (рядом с которой нет галочки), просто нажмите на ее название в списке панелей. Я заново открою панель «Цвет», нажав на нее:
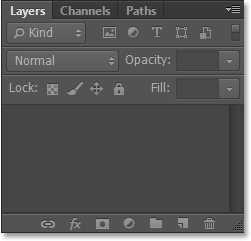
Выбираем панель «Цвет» в разделе «Окно «
И теперь панель «Цвет» заново появилась в основном столбце панелей. Обратите внимание, что панель «Образцы» также появилась на экране. Это произошло потому, что перед закрытием панель «Цвет» была объединена в одну группу с панелью «Образцы», и программа Photoshop запомнила этот момент. Программа также запомнила, что группа панелей «Цвет» и «Образцы» была расположена прямо над группой панелей «Коррекция» и «Стили». Запоминая расположение панелей, программа значительно облегчает нашу работу:
Панель «Цвет» (и панель «Образцы») заново отражена на экране
Примечание о галочке
Прежде чем мы продолжим, я добавлю небольшое, но важное примечание — когда мы просматриваем полный перечень панелей в разделе меню «Окно», галочка рядом с названием отдельной панели означает не только то, что она открыта, но и также то, что она в текущий момент активна в своей группе. Другие панели могут быть также открыты в группе, но если они не активны (их содержимое спрятано за активной панелью), они не будут иметь галочку рядом со своим названием. Например, если мы посмотрим на панель «Слои», то увидим, что она сгруппирована с двумя другими панелями «Каналы» (Channels) и «Контуры» (Paths). Но в текущий момент активна в группе панель «Слои»:
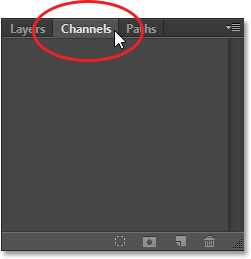
Панель «Слои» и расположенные за ней панели «Каналы» и «Контуры»
Если мы посмотрим на перечень панелей в разделе меню «Окно», то увидим, что панель «Слои», конечно, имеет галочку рядом со своим названием. Однако, несмотря на то, что панели «Каналы» и «Контуры» также открыты на экране, рядом с их названиями галочек нет, так как они в текущий момент не являются активными панелями:
Только панель «Слои» имеет рядом со своим названием галочку (в отличие от панелей «Каналы» и «Контуры»)
Я нажму на вкладку панели с заголовком «Каналы», чтобы сделать ее активной в группе, в результате чего панель «Слои» отойдет на задний план вместе с панелью «Контуры»:
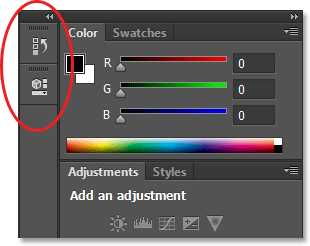
Переключаемся на панель «Каналы»
И теперь, если мы снова посмотрим на перечень панелей в разделе «Окно», то увидим, что около панели «Каналы» появилась галочка. Панель «Слои» все еще открыта (если бы я ее закрыл так, как мы с вами проходили ранее, то она исчезла бы с экрана полностью), но поскольку она больше не является активной панелью в группе, галочки возле ее названия нет. И конечно, около названия «Контуры» галочки тоже нет. Иногда эта галочка может сбить нас с толку. Наличие галочки означает, что панель открыта и активна, отсутствие галочки — что панель может быть закрыта (на экране она нигде не отражена) или просто неактивна и спрятана за активной панелью в своей группе:
Теперь галочка стоит рядом с названием панели «Каналы», а около названия «Слои» ее больше нет
Второстепенный столбец с панелями
До сих пор мы с вами рассматривали только основной столбец с панелями, однако слева от основного столбца расположен также второстепенный столбец. На первый взгляд, этот столбец кажется немного странным, поскольку, по умолчанию, панели в этом столбце представлены в виде иконок:
Второй столбец с панелями расположен слева от основного столбца
Изначально в этом втором столбце расположены две панели — панель «История» (History) в верхней части и панель «Свойства» (Properties) под ней. Возможно, вы с раздражением подумаете: «И как же нам разобраться, что это за панели, глядя на непонятные иконки?»
Во-первых, если у вас в разделе «Установки» отмечен галочкой параметр «Показывать подсказки» (Show Tool Tips) (по умолчанию, он отмечен), как только вы наведете курсор мыши на каждую иконку, названия панелей появятся на экране.
Во-вторых, и это намного удобнее, можно навести курсор мыши на левый край столбца, и он превратится в двунаправленную стрелку. После появления стрелки нажмите на край столбца и, удерживая кнопку мыши нажатой, потяните край влево, чтобы изменить размер панели.
По мере перемещения края около иконок возникнут названия панелей, что будет намного полезнее для нас. Как только вы добавите достаточно места для того, чтобы названия панелей вошли, отпустите кнопку мыши:
Измените ширину второго столбца с панелями, чтобы около иконок отобразить названия панелей
Разворачивание и свертывание панелей
Второстепенный столбец особенно подходит для расположения на нем панелей, которые нам нужны открытыми не все время, а периодически. Способ отображения панелей в виде иконок хорош тем, что в таком виде панели не занимают много места на экране, и мы можем получить быстрый доступ к ним. Если мы нажмем на иконку панели (или на ее название), программа Photoshop временно развернет панель до ее полного размера, и мы сможем поработать с ней. В моем случае, я разверну панель «История», нажав на ее иконку/название:
Нажимаем на иконку/название панели «История», чтобы развернуть ее до полного размера
Чтобы свернуть панель обратно до вида иконки, мы можем либо еще раз нажать на ее иконку/название, либо кликнуть на значок маленькой двойной стрелки:
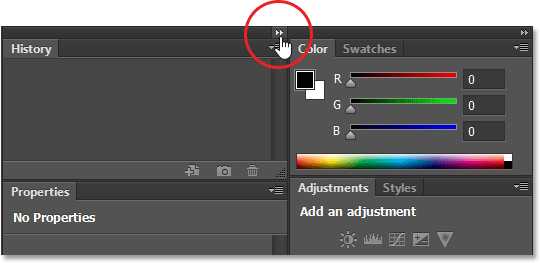
Нажимаем на значок маленькой двойной стрелки, чтобы свернуть панель
Мы можем развернуть все панели во втором столбце одновременно, нажав на значок двойной стрелки меньшего размера в верхнем правом углу столбца:
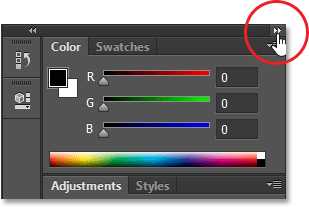
Нажимаем на значок двойной стрелки, чтобы развернуть все панели во втором столбце
Чтобы свернуть все панели во втором столбце за один раз, нажмите на тот же значок:
Чтобы свернуть все панели, нажимаем на тот же значок двойной стрелки
Если вам нужно еще больше свободного места на экране, вы можете также свернуть и основной столбец с панелями. Для этого найдите похожую двойную стрелку в правом верхнем углу основного столбца и нажмите на нее для сворачивания столбца:
Сворачиваем основной столбец с панелями
Это действие приведет к тому, что все панели отобразятся в виде иконок с названиями:
Основной столбец после первоначального сворачивания панелей
Для того чтобы свернуть все панели еще больше — до вида одних иконок, наведите курсор мыши на линию, разделяющую основной и второстепенный столбец. Когда ваш курсор превратится в двунаправленную стрелку, нажмите на разделительную линию и перетащите ее вправо до тех пор, пока видимыми не останутся только иконки панелей. При работе со столбцами, где все панели представлены только в виде иконок, на экране освобождается много свободного места, однако, чтобы работа была эффективной, необходимо хорошо помнить названия всех иконок. Я бы не рекомендовал вам такой способ отображения панелей, но это только мое мнение:
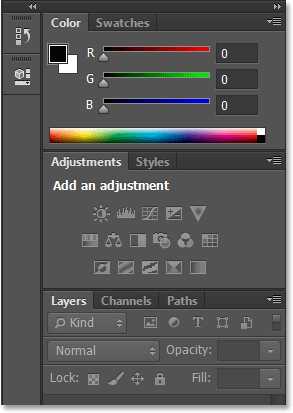
Теперь все панели в обоих столбцах представлены в виде иконок
Чтобы быстро развернуть основной столбец с панелями до полного размера, снова нажмите на значок двойной стрелки в правом верхнем углу:
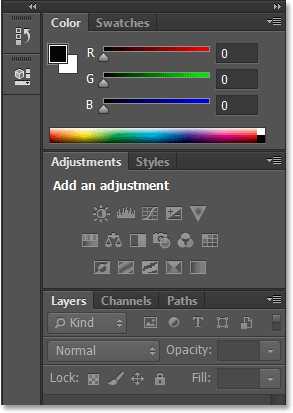
Нажимаем на двойную стрелку, чтобы развернуть основной столбец с панелями до полного размера
И теперь основной столбец представлен в первоначальном развернутом виде, каким я его обычно и оставляю:
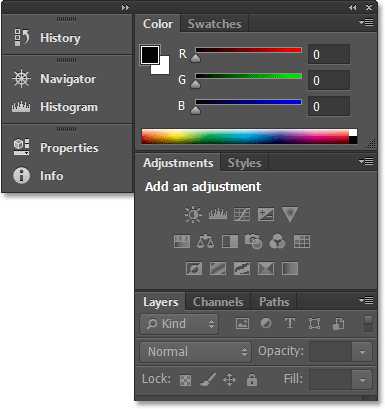
Основной столбец теперь представлен в первоначальном развернутом виде
Перемещение панелей между столбцами
Мы можем перемещать панели из одного столбца в другой с той же легкостью, что и между группами. В моем случае, я открыл еще несколько панелей («Гистограмма» (Histogram), «Инфо» (Info) и «Навигатор» (Navigator)), выбрав их в разделе меню «Окно». Программа разместила панели во второстепенном столбце, наряду с панелями «История» и «Свойства», которые были в столбце изначально:
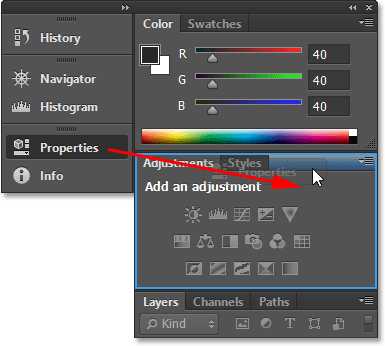
Три новых панели были добавлены во второй столбец
Предположим, что я хочу сгруппировать панель «Свойства», которая расположена во второстепенном столбце, с панелью «Коррекция» в основном столбце. Чтобы это сделать, необходимо всего лишь нажать на заголовок панели «Свойства» и, удерживая нажатой кнопку мыши, начать перемещать панель в основной столбец к панели «Коррекция» до тех пор, пока не появится знакомая нам голубая подсвечивающая рамка:
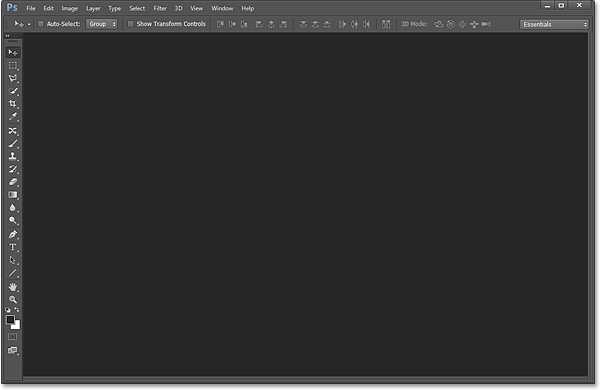
Перемещаем панель «Свойства» в группу с панелью «Коррекция»
Я отпущу кнопку мыши, и программа поместит панель «Свойства» в новую группу в новом столбце. Мы можем сделать то же самое и в обратном направлении, нажав на панель и переместив ее из основного во второстепенный столбец:
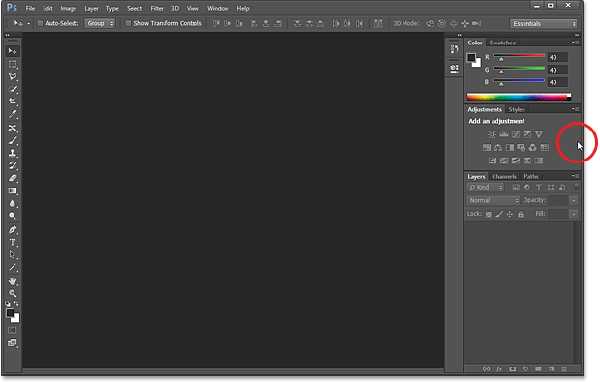
Панель «Свойства» теперь сгруппирована с панелями «Коррекция» и «Стили»
Если вы нашли ошибку, пожалуйста, выделите фрагмент текста и нажмите Ctrl+Enter.
Поделиться
Твитнуть
Поделиться
Также читайте
webdiz.com.ua
Панель инструментов фотошопа
Мы уже подробно рассмотрели половину панелей, из которых состоит программа фотошоп. Из всех панелей, наиболее часто используемая (даже у самого начинающего пользователя) называется Панель инструментов. На ней располагаются все инструменты программы фотошоп.
Инструментов так много, что разработчикам пришлось схожие по функционалу сгруппировать в наборы. Если бы они этого не сделали, то панель, наверное, раздулась в 10 раз больше своих размеров. Обратите внимание, что почти у каждой иконочки есть маленькая черная стрелочка в нижнем правом углу. Она то и говорит о том, что инструмент содержит раскрывающийся список своих собратьев. Одинокие только Перемещение, Масштаб и Индикатор основного и фонового цветов.
Я постарался более наглядно донести вам содержание Панели инструментов, поэтому нарисовал вот такую картинку со всеми раскрывающимися наборами:
Нажмите, чтобы увеличить
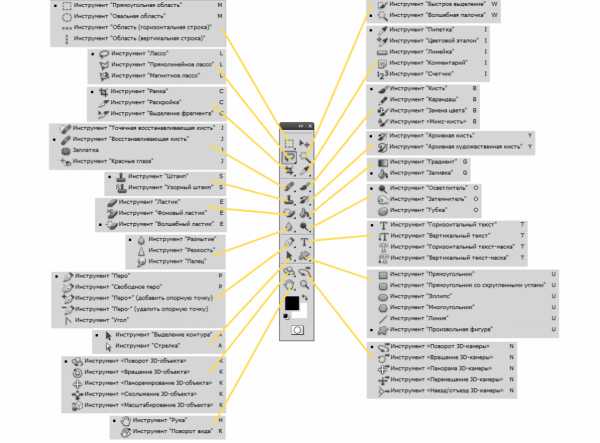
После того, как вы отобразите скрытые инструменты под одной из кнопок, вы увидите сочетания клавиш для каждого из них, указанные справа от их названий. (Подробнее о клавишах в фотошопе в статье Настройка клавиатурных сокращений). Эти сочетания клавиш экономят ваше время, так как позволяют быстро переключаться, например с Кисти на Ластик.
Чтобы получить быстрое напоминание о том, что делает каждый из них, установите указатель мыши на его иконку на пару секунд и вы увидите всплывающую подсказку, содержащую название и сочетание клавиш (мышь при этом не следует перемещать, иначе подсказка закроется).
»Совет»
Чтобы получить доступ к инструменту, скрытому в одной из групп, удерживайте клавишу Shift при нажатии на сочетания клавиш, и вы по кругу будете перебирать инструменты соответствующей группы.
Например, чтобы выбрать Овальная область, несколько раз нажмите сочетание клавиш Shift+M, пока этот инструмент не отобразится на панели.
Совет
Если вам необходимо временно поменять местами инструменты для быстрого редактирования, можно использовать следующую функцию.
Нажмите и удерживайте клавишу нужного инструмента, чтобы выбрать его, а затем выполните редактирование. Как только клавиша будет отпущена, вы вернетесь обратно к инструменту, который использовали ранее.
Например, если вы рисуете с помощью кисти и вдруг сделали ошибку, нажмите и удерживайте клавишу E, чтобы выбрать Ластик, и исправьте ошибку. Отпустив клавишу E, вы вернетесь к использованию кисти.
По умолчанию, эта панель находится в левой части экрана, но ее можно перетащить, куда вам захочется, удерживая кнопку мыши на двойном ряду точек в ее верхней части и одновременно перемещая мышь.
Изначально панель состоит из одной колонки, но можно разделить ее на две, щелкнув мышью по кнопке с изображением крошечных треугольников (ищите их в верхней части на темно-серой полоске). Чтобы переключиться обратно в режим с одной колонкой, щелкните по ним еще раз.
Обзор всех инструментов и что они делают вы найдете в главе посвященной инструментам.
Заметили ошибку в тексте — выделите ее и нажмите Ctrl + Enter. Спасибо!
psand.ru
Photoshop CS, панель инструментов
На рисунке ниже, представлены инструменты графического редактора Photoshop CS5 с их модификаторами. Инструменты разделены на логические группы горизонтальными линиями. Большинство этих инструментов и их модификаторов входят в старые версии данной программы. Каждая новая версия фотошопа дополняется новыми инструментами и/или модификаторами, а также могут совершенствоваться некоторые «старые» инструменты. Все инструменты с их модификаторами в данном цикле рассматривать не будем, поговорим лишь об основных инструментах Photoshop и их модификаторах, которые наиболее часто применяются для редактирования фотографий.
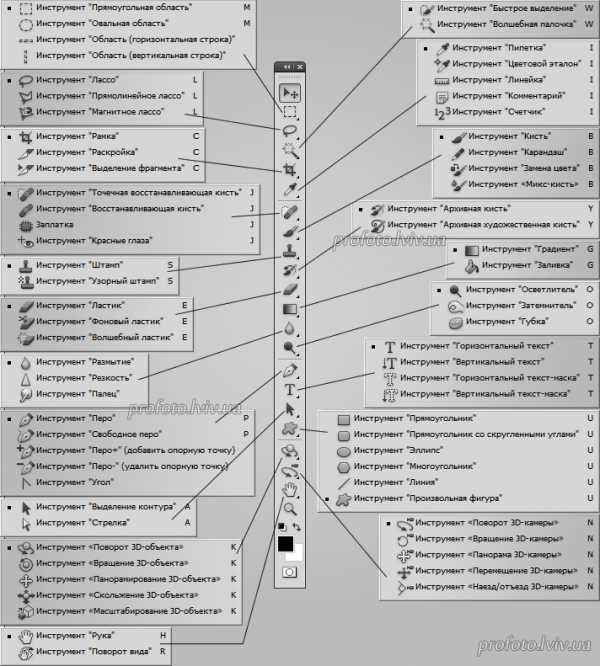
Настройка панели инструментов
Панель инструментов — это главная панель в данном графическом редакторе. Почти каждый шаг обработки не обходится без того или иного инструмента из этой панели. Панель может быть прикреплена к правой/левой границе рабочего стола фотошопа. А также её можно откреплять от границы, и расположить в любом месте рабочего стола графического редактора, см. скриншоты ниже.
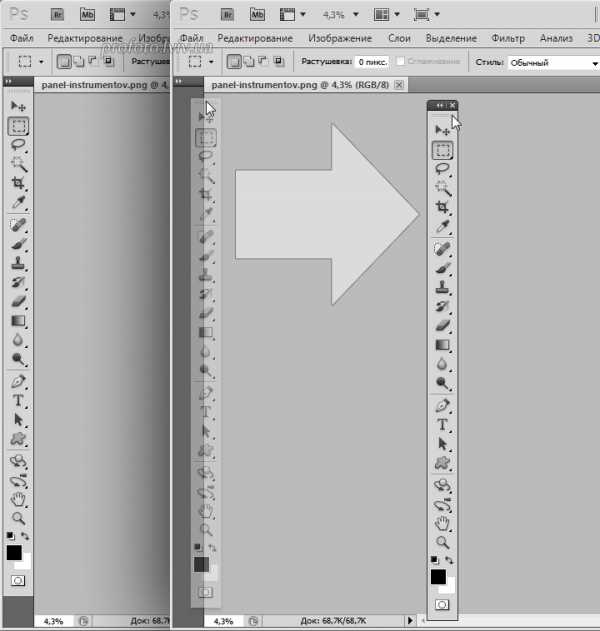
Для того, чтобы переместить панель инструментов в другое место, подведите курсор в верхнюю часть панели, прижмите левую клавишу мышки, удерживая клавишу нажатой, переместите панель в выбранную вами зону рабочего стола редактора, см. скриншот выше, или прикрепите панель к противоположной границе рабочего стола, см. скриншот ниже.
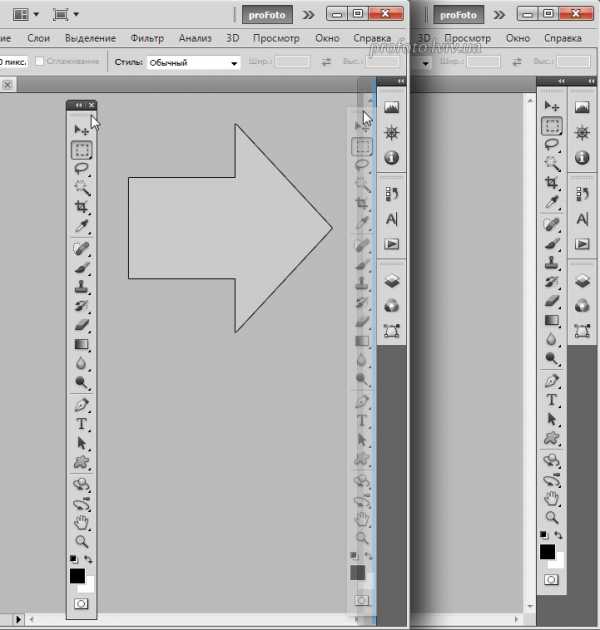
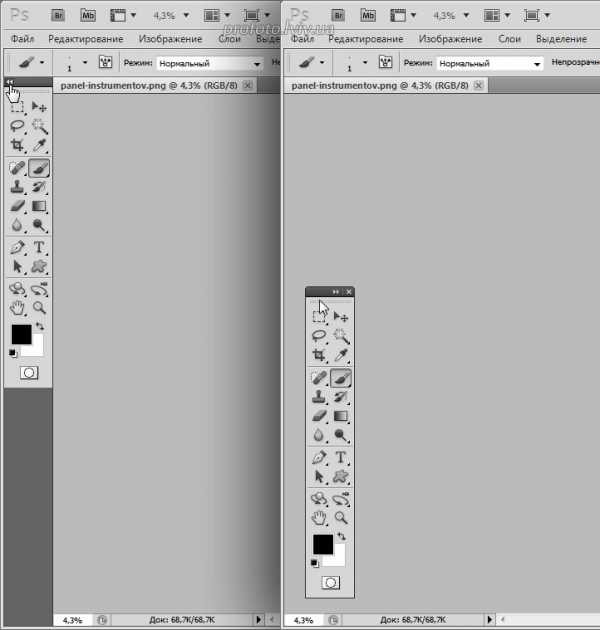
Чтобы изменить вид панели инструментов, подведите курсор в верхнюю часть панели, и кликните по стрелкам, панель станет немного короче и шире, см. скриншот выше. Для перемещения панели, прижмите левую клавишу мышки, удерживая клавишу нажатой, переместите панель в выбранную вами зону рабочего стола, см. видеоролик ниже.
Когда такие манипуляции с панелью инструментов могут пригодится? Например, у вас небольшой монитор, но нужно открыть обрабатываемый файл на весь рабочий стол, чтобы можно было увеличить файл к тому или иному пику оптимального процента масштабирования.
Панель инструментов и вовсе можно закрыть, нажав на крестик в шапке панели, или убрать галочку напротив пункта «Инструменты» в меню «Окно».
Для вызова панели инструментов, можно использовать горячие клавиши, предварительно указав комбинацию в установках «Клавиатурные сокращения». Войти в меню настроек клавиатурных сокращений можно с помощью меню «Редактирование», или набрав комбинацию клавиш «Alt+Shift+Ctrl+K». В установках «Клавиатурные сокращения» выбираете пункт «Окно», и уже в нем редактируете пункт «Инструменты».
С панелью инструментов разобрались, в следующей статье приступим к детальному рассмотрению некоторых инструментов этой панели. Начнем наше знакомство с инструментами Photoshop, с инструментов и модификаторов первой логической группы — «Перемещение» и «Прямоугольная область».
На этом пока все, спасибо за внимание.
Еще по данной теме:
| Инструмент — Быстрое выделение | |
| Инструмент Фотошоп «Лассо» | |
| Инструмент — Рамка (Раскройка) |
profoto.lviv.ua
Управление панелями в Photoshop CS6
Другие панели также могут быть открыты в группе, но если они не активны (т.е. вложены в за активную панель), галочки рядом с их названием не будет. Например, если мы посмотрим на
панель слоёв, то увидим, что с ней сгруппированы две другие панели — «Каналы» и «Контуры», но галка имеется только у названия панели слоёв. Я показал это на рисунке:
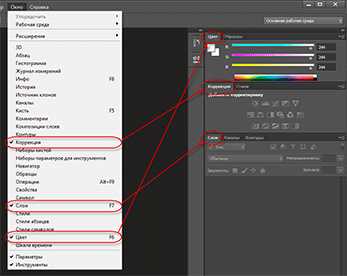
Для примера, я сделал активной панель каналов. Теперь, если мы посмотрим на список во вкладке меню «Окно», то увидим, что «каналы» имеют галку, а «Слои» — нет:
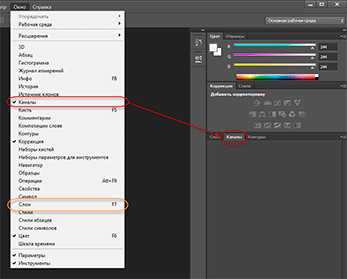
Вторичная колонка
До сих пор мы говорили о главном столбце панелей, но, кроме этой колонки, в Photohop имеется и другая колонка, расположенная справа от неё. Это вторая колонка может показаться немного непонятной, т.к. в ней отображены только значки:
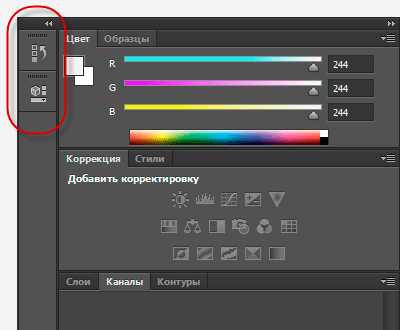
Две панели, которые изначально имеются во второй колонке, это «История» (History), расположенная вверху, и «Свойства» (Properties), находящаяся под ней. Названия панелей на значках, конечно, не указаны, но мы можем их узнать, если наведём на значок курсор мыши.
Но можно сделать и по другому. Наведите курсор мыши на левый край колонки, при этом курсор превратится в двойную стрелку, затем зажмите левую клавишу мыши и протащите курсор влево. При перетаскивании будет увеличиваться ширина столбца, и вы увидите имена панели, появляющиеся рядом с иконами:
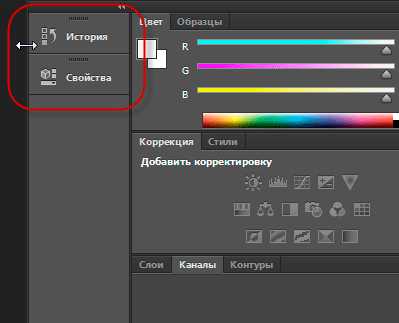
Развертывание и свертывание панелей из вторичного столбца
Во вторичном столбце целесообразно размещать такие панели, которые нам нужны, но при этом не обязательно держать их открытыми постоянно. Сворачивание таких панелей в режим пиктограммы позволяет экономить ценное рабочее пространство экрана. Если мы нажмем на значок панели (или ее название), Photoshop временно развернёт панель до полного размера. Здесь, я нажимаю на значок «Истории»:
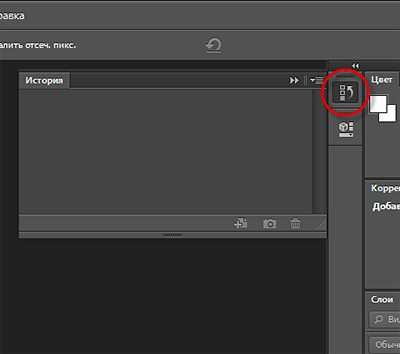
Чтобы свернуть панель, следует кликнуть по значку из двойных треугольничков в её верхней правой части. Кроме того, панель можно растянуть/сжать по высоте, для этого надо навести курсор на её нижнюю часть, при этом он примет вид обоюдной стрелки,и протащить курсор вниз или вверх:
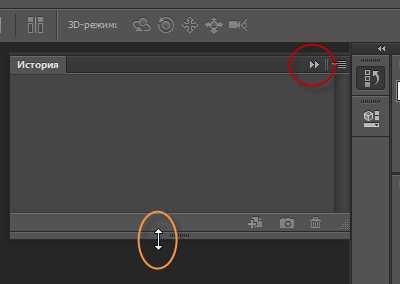
Мы можем развернуть сразу все панели из второй колонки, нажав значок с двойной стрелкой в правом верхнем углу этой колонки:
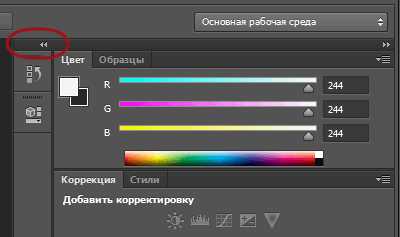
Чтобы свернуть сразу все панели, снова нажмите на этот же значок.
Если вам нужно еще больше места на экране, вы можете свернуть и основную колонку. Для этого надо кликнуть по такому же значку с двойной стрелкой в правом верхнем углу основной колонки:

Это действие свернёт панели в режим пиктограмм:
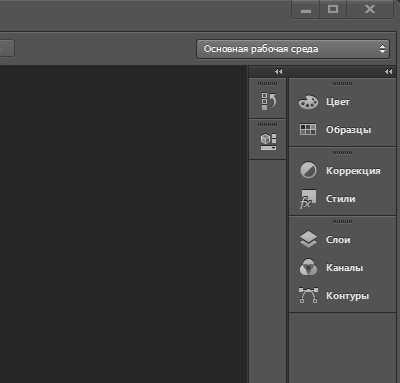
Но мы можем свернуть панель еще больше до режима значков. Для этого наведите курсор мыши на разделительную линию между основной и второстепенной колонкой, при этом курсор изменится на двойную стрелку. Затем нажмите на левую клавишу мыши и протащите курсор вправо, до тех пор, пока не останутся видны только иконки:
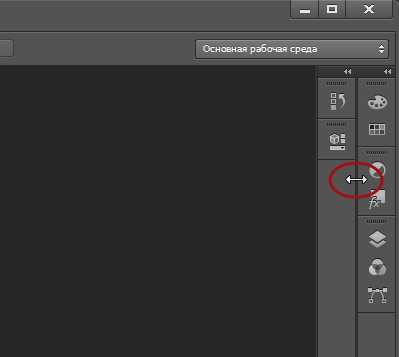
Чтобы раскрыть основную колонку до обычного состояния, кликните по значку двойной стрелки в правом верхнем углу:
Перемещение панелей между колонками
Давайте вернёмся к дефолтному состоянию колонок.
Кроме перемещения по колонкам, мы можем перемещать панели из одной колонки в другую. Сейчас я открыл через вкладку главного меню «Окно» еще три панели (Гистограммы, Навигатор и Инфо). Photoshop автоматически поместил их во второстепенной колонке, кроме того, там находятся «История» и «Свойства», открытые изначально:
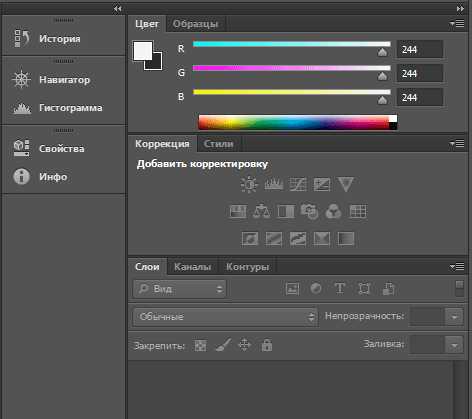
Скажем, я хочу панель свойств из второй колонки сгруппировать с панелью коррекции в основной колонке. Для этого нужно всего лишь нажать на значок/вкладку «Свойства» и перетащить в группу с «Коррекцией» в область вкладок вверху, пока группа не выделится синей рамкой:
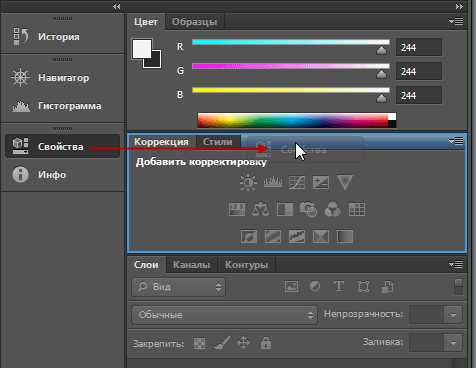
Теперь отпускаем клавишу мыши, и «Свойства» оказываются в одной группе с «Коррекцией»:

Аналогичное действие мы можем применит и в обратном направлении.
Скрыть все панели на экране
Кроме всего прочего, имеется пара удобных сочетаний горячих клавиш для временно скрытия всех панелей на экране. Однократное нажатие клавиши клавиатуры Tab скроет все панели справа, также инструментальную панель в левой части экрана и, кроме того, панель параметров в верхней части. В общем, нажатие на Tab скроет все, кроме строки меню. Повторное нажатие Tab вернёт всё обратно.
Чтобы скрыть только панели справа, один раз нажмите комбинацию Shift+Tab. Повторное нажатие Shift+Tab вернёт их обратно.
И одна очень полезная фишка. В то время, как правые панели скрыты с помощью Shift+Tab, если вы переместите курсор мыши в правую части экрана, панели временно появятся. При перемещении курсора от правой части экрана панели исчезнут.
rugraphics.ru