Как сделать коллаж в Photoshop (пошаговое руководство!)
К настоящему моменту большинство из нас знакомы с разнообразием приложений для создания коллажей в Интернете и на своих смартфонах.
Но вы когда-нибудь задумывались, как сделать коллаж в Photoshop? Это проще, чем вы думаете, и мы покажем вам, как это сделать.
Шаг 1 Выбор фотографий
После выбора темы вашего проекта, вам нужно выбрать картинки, которые вы включите в негоДвойной щелчок на значке Photoshop на рабочем столе, чтобы открыть Photoshop.
Зачастую пяти-семи фотографий будет достаточно. Но вы всегда можете добавить больше, если захотите.
Ваша цель – рассказать с помощью фотографий историю, которую вы не смогли бы показать с помощью одного снимка. Слишком малое количество фотографий не передаст достаточно чувств. В то же время, слишком большое количество изображений приведет к путанице.
Тщательный выбор фотографий – ключ к созданию гармоничного визуального ряда. Используйте широкие, средние и крупные планы. Такое сочетание дает зрителю различные точки зрения на вашу тему.
Такое сочетание дает зрителю различные точки зрения на вашу тему.
Но помните, что это не жесткое и быстрое правило. Вы всегда можете нарушить его, пока вы поддерживаете свою тему.
Для иллюстрации деталей этого проекта я выбрал серию фотографий с рынка Муанг Май в Таиланде.
В моей папке было 24 фотографии, и я сократил свой выбор до 13. После этого я отбросил еще больше, пока не выбрал шесть. В моей коллекции есть фотографии с широким, средним и крупным планом, а также некоторые вертикальные и горизонтальные изображения.
При выборе фотографий ищите изображения с похожими цветами и формами. Эти общие элементы помогут придать вашему фотоколлажу для Photoshop большую целостность.
На данном этапе вам не нужно выбирать окончательные изображения. Наличие восьми, десяти или более изображений обеспечит вам определенную гибкость при создании макета.
В то же время не выбирайте слишком много, так как это может затормозить ваш прогресс.
Шаг 2 Изменение размера фотографий
Сейчас вам нужно изменить размер фотографий.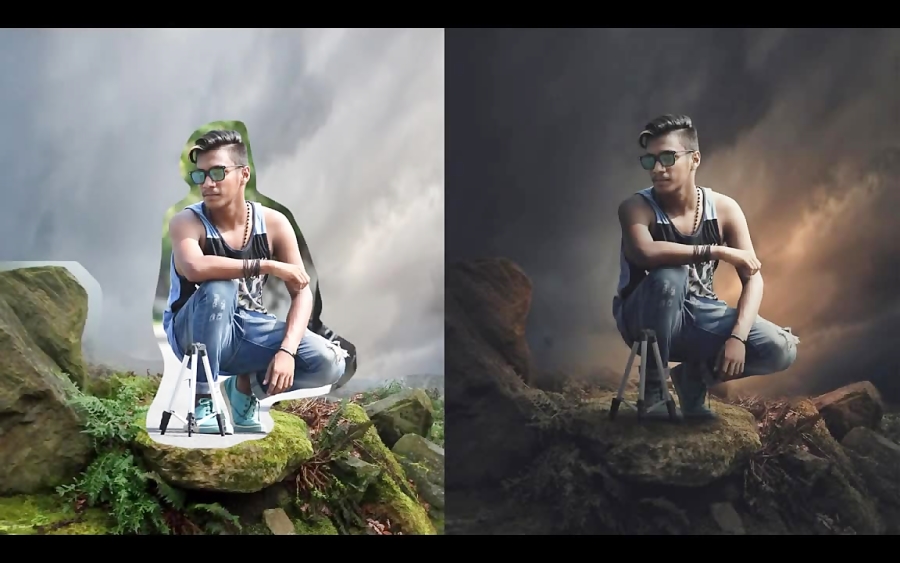 Использование их в полном разрешении не является необходимым и, возможно, замедлит работу вашего компьютера.
Использование их в полном разрешении не является необходимым и, возможно, замедлит работу вашего компьютера.
Подумайте о том, как вы будете демонстрировать готовый фотоколлаж. Если вы собираетесь распечатать его, чтобы повесить на стену или положить в альбом, ваши фотографии должны быть большими.
Если вы собираетесь поделиться своим коллажем только в социальных сетях, вы можете сделать файлы меньше. Для печати установите разрешение 300 PPI. Для использования только на мониторе установите разрешение на 72 PPI.
Решите, каких размеров вы хотите напечатать свой фотоколлаж, и рассчитайте размер для изображений. Затем сделайте их на 30% больше. Если вы сделаете их больше, чем нужно, это даст вам возможность изменить их размер позже, если это потребуется.
Я установил размер фотографий в 700 пикселей по длинной стороне, что составляет 247 мм при 72 PPI.
Шаг 3 Создание нового файла в Photoshop
Откройте панель “Новый документ” в Photoshop и выберите предустановку или создайте собственный документ.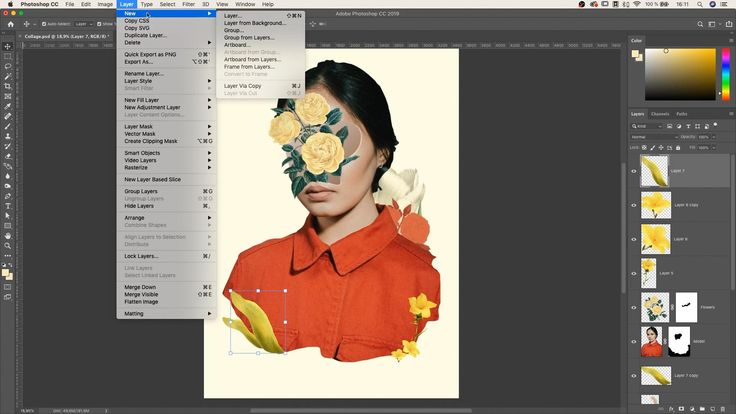 Вам не нужно быть точным, так как вы всегда можете обрезать его или добавить размер холста позже.
Вам не нужно быть точным, так как вы всегда можете обрезать его или добавить размер холста позже.
Самое главное – создать новый документ с правильным разрешением. Он должен иметь те же размеры, которые вы использовали при изменении размера фотографий в шаге 2.
Для своего документа я выбрал горизонтальный формат A4 с разрешением 72 PPI. Он подойдет для использования на веб-сайте.
Шаг 4 Добавление фотографий в новый файл
Существует множество способов добавления фотографий в документ. Я считаю, что лучший способ – это открыть папку, в которой они находятся, и перетащить их на холст документа.
Делая это, вы автоматически превращаете их в Photoshop умные объекты.
Изменение размера смарт-объекта является неразрушающим. Вы также можете перекосить, повернуть, деформировать или применить любое преобразование без ухудшения качества. Помните, что перед выполнением любого пиксельного редактирования смарт-объектов их необходимо растеризовать.
Если вы хотите что-то клонировать, осветлить, выжечь или нанести кисть, вам нужно щелкнуть правой кнопкой мыши на слое и выбрать пункт Rasterize Layer.
Сначала лучше завершить редактирование фотографий, прежде чем изменять их размер и импортировать.
Чтобы было легче увидеть размещаемые фотографии, скройте те, которые вы еще не поставили на место.
Включайте каждый новый слой по мере добавления его в макет.
Шаг 5 Размещение фотографий на холсте для коллажа
Выберите инструмент перемещения, затем щелкните и перетащите фотографии в нужное место. Возможно, вам придется поэкспериментировать, чтобы добиться желаемого результата. Вы можете переставить перекрывающиеся фотографии, чтобы они располагались так, как вам нужно.
Когда один файл находится под другим, и вы хотите видеть его сверху, щелкните его слой в панели слоев. Затем вы можете перетащить слой вверх. Расположите его выше по порядку, чем фотографию, которая его перекрывала.
Размещение и расположение фотографий может отнимать много времени. Чтобы поэкспериментировать с различными вариантами компоновки, создайте новую группу с фотографиями на панели слоев.
Для этого нажмите значок “Создать новую группу” в нижней части панели слоев. Назовите свою группу. Затем выделите все слои с фотографиями и перетащите их в созданную папку.
Сейчас вы можете продублировать папку, что приведет к копированию всех слоев: щелкните правой кнопкой мыши на значке группы и выберите Duplicate Group. Сверните одну из групп и скройте ее из вида, а затем снова начните переставлять фотографии.
Вы можете дублировать группу столько раз, сколько захотите. Их сворачивание и скрытие от глаз облегчает управление новой группой.
Настраивайте позиции и размеры изображений каждого из них, пока не будете довольны новым изображением.
Kevin Landwer-JohanШаг 6 Добавление границ к фотографиям
Возможно, вам стоит попробовать добавление границ к фотографиям. Это сделает ваш коллаж похожим на распечатанные фотографии старого образца.
Выделите одну из своих фотографий, на значке fx в нижней части панели слоев выберите “Обводка”. В открывшемся окне Стиль слоя настройте размер, положение, непрозрачность и цвет.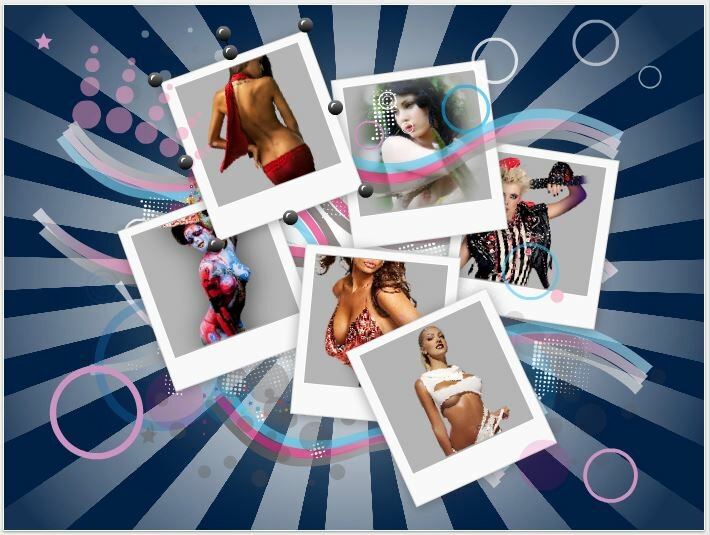
Для этой версии коллажа в Photoshop я сделала границы белыми и шириной 25 пикселей при 100% непрозрачности. Затем я расположил их по внешнему краю фотографии.
Вы можете добавить границы к каждой фотографии отдельно, если хотите сделать их уникальными для каждой фотографии.
Если вы хотите, чтобы границы были одинаковыми, щелкните правой кнопкой мыши на слое, где вы добавили обводку, и выберите “Копировать стиль слоя”.
Сейчас выберите все остальные слои с фотографиями, щелкните правой кнопкой мыши и выберите “Вставить стиль слоя”. Вы можете добавить обводку, созданную на первом слое, к каждой из своих фотографий.
Шаг 7 Настройка цвета фонового слоя
На данном этапе вы можете быть довольны тем, как выглядит вашмонтаж. Но, возможно, вы захотите поэкспериментировать и еще немного подкорректировать свой фотоколлаж.
Нажмите на слой фонового изображения и попробуйте изменить цвет или добавить градиент. Фон должен поддерживать, а не подавлять ваши фотографии.
Выберите цвет, который выделяется на вашем фотоколлаже, и сделайте его своим новым цветом фона.
Вы также можете оставить фон белым или добавить белую рамку вокруг изображений.
Заключение
Использование Photoshop для создания фотоколлажа поначалу может показаться сложной задачей. Но как только вы узнаете подробности этого процесса, вы увидите, что шаги довольно просты и понятны.
Чем Photoshop отличается от любого другого приложения для создания коллажей, так это тем, что его можно бесконечно настраивать. Вы можете создавать всевозможные варианты коллажей и не беспокоиться о том, что где-то еще увидите другую версию. Так что попробуйте!
Если вы чувствуете себя более смелым, вы можете попробовать поэкспериментировать с цифровыми коллажами, следуя этой простой инструкции по Photoshop!
Вам также может быть интересно
Как сделать коллаж из фотографий в Фотошопе
Коллажи из фотографий применяются повсеместно и зачастую выглядят достаточно привлекательно, если, конечно, они сделаны профессионально и креативно.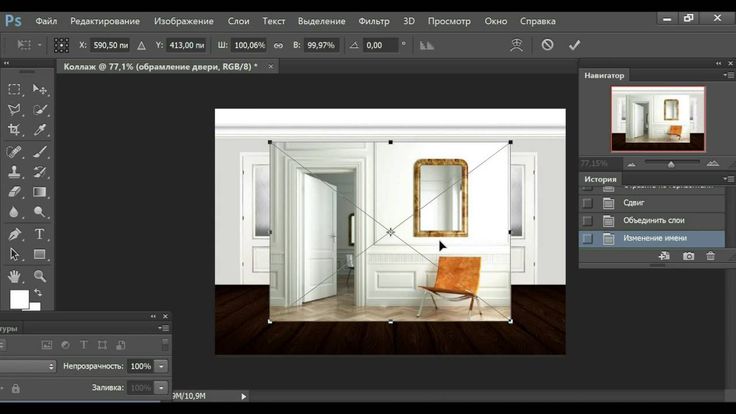
Составление коллажей – занятие интересное и увлекательное. Подбор фото, расположение их на холсте, оформление…
Этим можно заниматься почти в любом редакторе и Фотошоп не исключение.
Сегодняшний урок будет состоять из двух частей. В первой мы составим классический коллаж из набора снимков, а во второй освоим прием создания коллажа из одной фотографии.
Прежде, чем сделать фотоколлаж в Фотошопе, необходимо подобрать снимки, которые будут соответствовать критериям. В нашем случае это будет тематика пейзажей Петербурга. Фото должны быть похожи по освещению (день-ночь), времени года и тематике (здания-памятники-люди-ландшафт).
Для фона выберем картинку, которая также соответствует тематике.
Для составления коллажа возьмем несколько снимков с пейзажами Санкт-Петербурга. Из соображений личного удобства их лучше поместить в отдельную папку.
Приступим к созданию коллажа.
Открываем фоновое изображение в Фотошопе.
Затем открываем папку со снимками, выделяем все и перетаскиваем их в рабочую область.
Далее снимаем видимость со всех слоев, кроме самого нижнего. Это касается только фото, которые были добавлены, но не фонового изображения.
Переходим на нижний слой с фотографией, и дважды кликаем по нему. Откроется окно настройки стилей.
Здесь нам необходимо настроить обводку и тень. Обводка станет рамкой для наших фото, а тень позволит отделить снимки один от другого.
Настройки обводки: цвет белый, размер – «на глаз», положение – внутри.
Настройки тени не являются константой. Нам нужно лишь задать этот стиль, а впоследствии параметры можно будет отрегулировать. Основной момент – непрозрачность. Это значение выставляем в 100%. Смещение – 0.
Нажимаем ОК.
Перемещаем снимок. Для этого нажмем сочетание клавиш CTRL+T и перетянем фото и, по необходимости, поворачиваем.
Первый снимок оформлен. Теперь нужно перенести стили на следующий.
Зажимаем ALT, подводим курсор к слову «Эффекты», нажимаем ЛКМ и перетягиваем на следующий (верхний) слой.
Включаем видимость для следующего снимка и помещаем его в нужное место при помощи свободного трансформирования (CTRL+T).
Далее по алгоритму. Перетягиваем стили с зажатой клавишей ALT, включаем видимость, перемещаем. По завершению увидимся.
На этом составление коллажа можно было бы считать оконченным, но , если Вы решили расположить на холсте меньшее количество снимков, и фоновое изображение открыто на большой площади, то его (фон) нужно размыть.
Переходим на слой с фоном, идем в меню «Фильтр – Размытие – Размытие по Гауссу». Размываем.
Коллаж готов.
Вторая часть урока будет немного интереснее. Сейчас создадим коллаж из одного (!) снимка.
Для начала подберем подходящее фото. Желательно чтобы на нем было как можно меньше неинформативных участков (большая площадь травы или песка, например, то есть без людей, машин, заданий и пр.). Чем больше фрагментов Вы планируете разместить, тем больше должно быть мелких объектов.
Такое вполне сгодится.
Вначале необходимо создать копию фонового слоя, нажав сочетание клавиш CTRL+J.
Затем создать еще один пустой слой,
выбрать инструмент «Заливка»
и залить его белым цветом.
Полученный слой поместить между слоями с изображением. С фона снять видимость.
Теперь создадим первый фрагмент.
Переходим на верхний слой и выбираем инструмент «Прямоугольник».
Рисуем фрагмент.
Далее перемещаем слой с прямоугольником под слой с изображением.
Зажимаем клавишу ALT и кликаем по границе между верхним слоем и слоем с прямоугольником (курсор при наведении должен поменять форму). Создастся обтравочная маска.
Затем, находясь на прямоугольнике (инструмент «Прямоугольник» при этом должен быть активирован) идем на верхнюю панель настроек и настраиваем штрих.
Цвет белый, сплошная линия. Размер подбираем ползунком. Это будет рамка фотографии.
Далее дважды кликаем по слою с прямоугольником. В открывшемся окне настроек стилей выбираем «Тень» и настраиваем ее.
Непрозрачность выставляем на 100%, Смещение – 0. Остальные параметры (Размер и Размах) – «на глаз». Тень должна быть немного гипертрофированной.
После того, как стиль настроен, нажимаем ОК. Затем зажимаем CTRL и кликаем по верхнему слою, тем самым выделяя и его (два слоя теперь выделены), и нажимаем CTRL+G, объединяя их в группу.
Первый базовый фрагмент готов.
Давайте потренируемся в его перемещении.
Для перемещения фрагмента достаточно переместить прямоугольник.
Открываем созданную группу, переходим на слой с прямоугольником и нажимаем CTRL+T.
При помощи этой рамки можно не только перемещать фрагмент по холсту, но и вращать. Размеры менять не рекомендуется. Если это сделать, то придется заново настраивать тень и рамку.
Следующие фрагменты создаются очень просто. Закрываем группу (чтобы не мешалась) и создаем ее копию сочетанием клавиш CTRL+J.
Далее все по шаблону. Открываем группу, переходим на слой с прямоугольником, нажимаем CTRL+T и двигаем (поворачиваем).
Все полученные группы в палитре слоев можно «перемешивать».
Такие коллажи лучше смотрятся на темном фоне. Такой фон можно создать, залив (см. выше) белый фоновый слой темным цветом, либо поместить над ним картинку с другим фоном.
Для достижения более приемлемого результата можно немного уменьшить размер или размах тени в стилях каждого прямоугольника по отдельности.
Небольшое дополнение. Придадим нашему коллажу немного реалистичности.
Создадим новый слой поверх всех, нажмем SHIFT+F5 и зальем его 50% серого.
Затем перейдем в меню «Фильтр – Шум – Добавить шум». Настроим фильтр на такое же примерно зерно:
Затем сменим режим наложения для этого слоя на «Мягкий свет» и поиграем с непрозрачностью.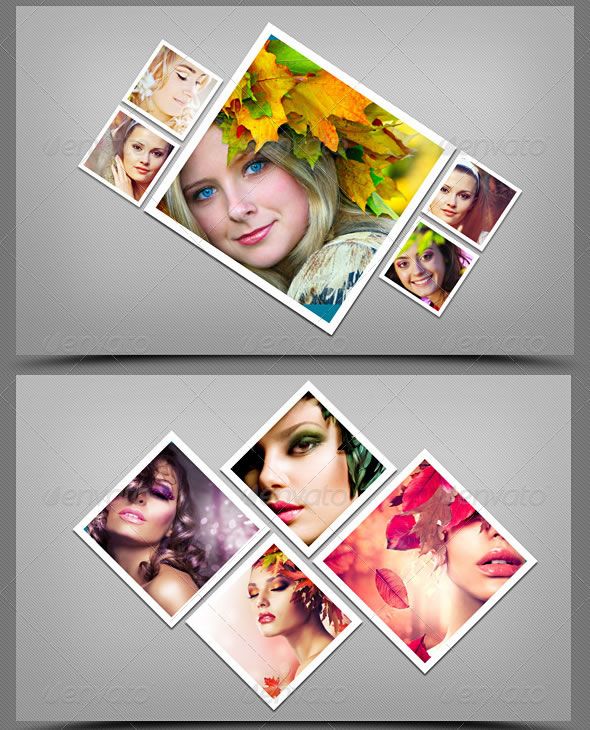
Результат нашего урока:
Интересный прием, не правда ли? С его помощью можно создать коллажи в Фотошопе, которые будут выглядеть весьма интересно и необычно.
Урок окончен. Творите, создавайте коллажи, удачи в Вашем творчестве!
Как создать фотоколлаж на память в Photoshop
Узнайте, как создать привлекательный коллаж с помощью моего шаблона фотоколлажа на памятьКоллажи — это один из самых простых и эффективных способов объединить несколько фотографий в один красивый фрагмент. искусство. Демонстрируете ли вы свои любимые воспоминания с близкими или хотите выделить определенный случай, событие или тему, коллаж может упростить представление ваших любимых фотографий в привлекательном виде.
Шаблон фотоколлажа «Моя память» был разработан, чтобы помочь вам создать собственное произведение искусства. С помощью этого шаблона вы можете создать простой и быстрый коллаж или более сложный. Выбор ваш.
С чего начать:
Шаг 1. Выберите свои фотографии
Выберите свои фотографии
- Создайте временную папку на рабочем столе и дайте ей имя вашего коллажа.
- Выберите тему для своего коллажа.
- Выберите фотографии, которые вы хотите использовать в своем коллаже, а также любую цифровую бумагу для вырезок или элементы, которые вы хотите использовать, если таковые имеются. Выберите фотографии, которые расскажут вашу историю. Разнообразие изображений, таких как крупные планы и детализированные снимки, добавят разнообразия в ваш коллаж. Поместите копию всего, что вы хотите использовать в своем коллаже, в эту временную папку.
Шаг 2. Заполнение масок шаблона
Шаблон можно заполнить с помощью обтравочных масок или функции перетаскивания (доступно для Photoshop Elements версии 11 и выше).
Использование обтравочных масок:
- На панели слоев откройте строку 1, щелкнув стрелку вниз.
- На панели слоев щелкните строку 1, пробел 1, чтобы активировать слой.

- В строке меню: «Файл» > «Поместить связанную» (Photoshop) и «Файл» > «Поместить» (Photoshop Elements) и перейдите к созданной временной папке. Нажмите на изображение, чтобы выбрать его. Нажмите «Поместить».
- В документе щелкните размещенное изображение, чтобы переместить его в нужное положение (в верхней части строки 1, пробел 1).
- На панели слоев наведите указатель мыши между размещенным изображением и маской строки 1, пробел 1. Нажмите клавишу Alt (Cmd на Mac) и щелкните левой кнопкой мыши. Это прикрепит ваше изображение к маске.
- Если вы хотите изменить положение изображения, щелкните изображение в документе, чтобы изменить его положение.
- Продолжайте использовать этот метод, пока все маски не будут заполнены.
- Когда вы закончите, в верхней строке меню щелкните Файл > Сохранить как. Дайте коллажу имя и сохраните его в формате JPG. Щелкните Сохранить. Я предлагаю также сохранить его как файл PSD или TIFF, чтобы сохранить слои, чтобы вы могли внести изменения позже, если хотите.

- Перейдите к временной папке и удалите ее.
Если вам нужна помощь в понимании обтравочных масок, мой учебник «Как использовать обтравочные маски в Photoshop и Photoshop Elements» должен помочь.
Использование функции перетаскивания:
Функция перетаскивания доступна только для Photoshop Elements версии 11 и выше. Использование этой функции позволит вам так быстро заполнить шаблон! Этот YouTube покажет вам, как в полной мере использовать функцию перетаскивания.
ДОПОЛНИТЕЛЬНЫЙ СОВЕТ:
Если вы хотите, чтобы некоторые фотографии в вашем коллаже были крупнее других, это легко сделать. В этом видео показано, как легко изменить размер обтравочной маски в шаблоне.
В этом видео показано, как легко изменить размер обтравочной маски в шаблоне.
Последнее замечание:
Если вам нравится идея вести фотожурнал, но проекты, в которых вам нужно делать фотографии каждый день или даже раз в неделю, кажутся вам слишком сложными, подумайте о ежемесячном обзоре. Коллаж с использованием фотошаблона Memory Collage. Вы можете легко создать страницу в месяц, а в конце года поместить их в книгу, чтобы ее напечатали в вашей любимой типографии. Бесценное сокровище без стресса! Я создал ежемесячные наборы цифровых изображений, чтобы помочь.
Найдите шаблон фотоколлажа памяти и пакеты цифрового искусства в Karen Schulz Designs
Как создать фотоколлаж в Photoshop
Если вы хотите узнать, как сделать фотоколлаж в Photoshop , то вы находитесь в правильном месте.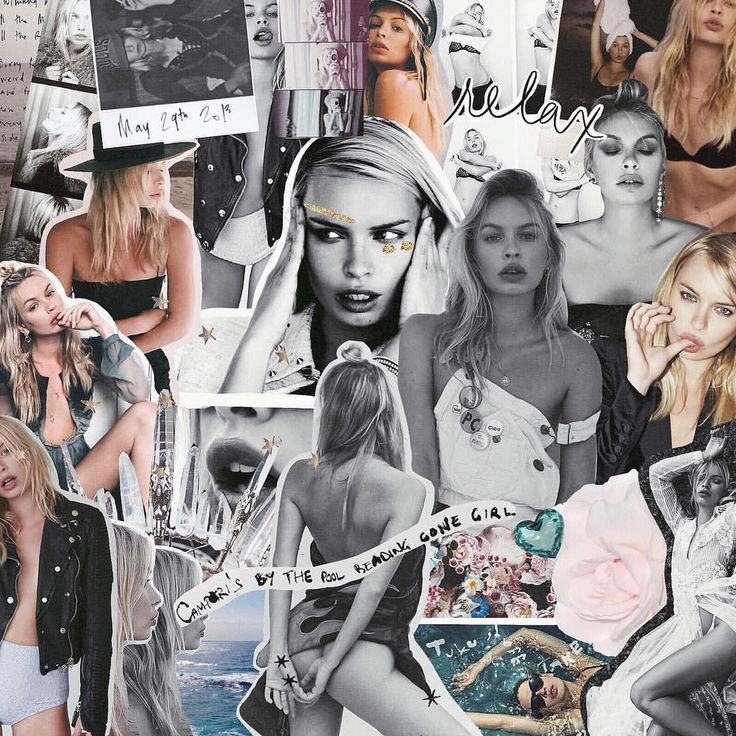 место. Отдельные фотографии запечатлевают отдельные моменты времени, а фотоколлаж может рассказать целую историю, запечатлев заветный семейный праздник.
место. Отдельные фотографии запечатлевают отдельные моменты времени, а фотоколлаж может рассказать целую историю, запечатлев заветный семейный праздник.
На рынке есть приложения для создания коллажей, но Photoshop CC даст вам еще больше контроля. Это позволяет вам завершить весь процесс, используя только одно приложение. Photoshop — одно из наиболее часто используемых приложений для такого рода работ.
В этом уроке Photoshop я объясню два метода создания фотоколлажей.
Что такое фотоколлаж? Слово «коллаж» происходит от французского слова «coller», что означает «склеивать» или «склеивать»; Фотоколлаж — это набор фотографий, которые объединены в одну фотографию. Традиционное искусство включало вырезание изображений в приятные формы или обрезку определенных изображений для размещения, но цифровая обработка фотографий открывает много новых возможностей, включая смешивание изображений для создания плавного реалистичного изображения.
Чтобы сделать коллаж запоминающимся, используемые изображения должны быть каким-то образом связаны друг с другом и, вместе взятые, рассказывать историю. Распространены семейно-исторические коллажи, изображающие различные этапы жизни семьи по мере взросления детей. Что-нибудь памятное или особенное может быть использовано в качестве предмета коллажа. Чтобы быть интересными, фотографии должны быть подобраны так, чтобы они производили максимальное впечатление, а общий эффект должен отражать личность и вызывать настроение.
Существуют разные способы создания фотоколлажа, в этой статье я объясню два способа.
Способ 1. Использование обтравочной маски Идея этого метода заключается в создании черного прямоугольника или круглых фигур, которые покрывают весь холст, а затем копировании каждой фигуры в отдельный слой. Открыв нужные фотографии в отдельных слоях, расположите слои таким образом, чтобы слой с черной фигурой был ниже слоя с фотографией. Затем преобразуйте каждый фотослой в обтравочную маску , чтобы фотография над черным магазином отображалась только внутри черной фигуры. Следующий пример систематически иллюстрирует этот метод.
Затем преобразуйте каждый фотослой в обтравочную маску , чтобы фотография над черным магазином отображалась только внутри черной фигуры. Следующий пример систематически иллюстрирует этот метод.
Шаг 1
Откройте новый документ нужного размера и разрешения или выберите один из таможенных документов в левом окне.
Файл > создать или использовать сочетание клавиш (Ctrl + N)
Этап 2
Нарисуй свой храм
Вид>Новая направляющая или Вид>Новый макет направляющей
Вы можете отображать и скрывать руководство, выбрав «Просмотр»> «Показать»> «Руководство» или используя сочетание клавиш (Ctrl + 😉
Этап 3
Выберите верхний левый квадрат с помощью инструмента выделения и скопируйте его
Правка>Копировать или использовать сочетание клавиш (Ctrl + C)
Этап 4
Вставьте скопированное выделение в новый слой
Правка>Пропустить или использовать сочетание клавиш (Ctrl + V)
Этап 5
Повторите копирование и вставку для других прямоугольных фигур.
Шаг 6
Сделайте круговое выделение слоя с храмом, скопируйте и вставьте, как указано выше
Слои показаны ниже
Шаг 7
Открыть файлы фотографий, которые будут включены в фотоколлаж
Файл>Открыть или использовать ярлык (Ctrl + O)
Этап 8
Все фотографии будут открываться в отдельных документах. Нам нужно скопировать каждый из них и вставить в основной документ как слои.
Щелкните первый документ, выберите все (Ctrl + A), скопируйте выделенное (Ctrl + C) и щелкните основной документ и вставьте его (Ctrl + V)
Шаг 9
Повторите для других фотографий
Шаг 10
Переместите и расположите слои так, чтобы слой с фотографией находился поверх слоя с черной фигурой. Макет будет таким, как показано ниже.
Шаг 11
Щелкните правой кнопкой мыши верхний слой фотографии и преобразуйте его в обтравочную маску.
Шаг 12
Щелкните верхний слой с фотографией и используйте свободную трансформацию (Ctrl + T), чтобы изменить размер и переместить его внутри фигуры. Не забудьте использовать клавишу Shift, чтобы сохранить соотношение сторон фотографии.
Шаг 13
Повторите шаг 12 для остальных фотографий.
Шаг 14
Для создания рамки вокруг каждой фотографии. Нажмите на слой с черной фигурой и добавьте стиль слоя: Обводка.
Настройка цвета и размера границы
Шаг 15
Повторите для всех остальных слоев с черными фигурами. Кроме того, вы можете скопировать и вставить стиль слоя. Щелкните правой кнопкой мыши значок штриха и выберите стиль слоя «Копировать», затем щелкните другой слой и снова щелкните правой кнопкой мыши, затем выберите стиль слоя «Вставить».
Окончательное фото коллажа показано ниже
Фото Эхаба Амина
Другой пример также показан ниже.
Фото Эхаба Амина
Метод 2: Использование специального прошедшего времениЭтот метод зависит от использования маски слоя для показа фотографии в определенной выбранной области. Я буду использовать некоторые шаги из первого метода.
#1
Нарисуйте храм [Выполните шаги 1 и 2 из метода 1]
#2
Откройте файлы фотографий, которые будут включены в фотоколлаж [выполните шаг 7 из метода 1]
#3
Скопируйте фотографию, которую хотите вставить (Ctrl + C)
#4
С помощью инструмента выделения выберите область, в которую вы хотите поместить скопированную фотографию.
#5
Теперь воспользуемся командой «вставить в». Эта команда вставит фотографию в выделение, создав маску слоя.
Редактировать>специальное прошлое>вставить или использовать сочетание клавиш (Alt + Shift + Ctrl + V)
#5
Используйте свободную трансформацию (Ctrl + T), чтобы изменить размер и переместить фотографию в пределах выделения.![]() Не забудьте использовать клавишу Shift, чтобы сохранить то же соотношение сторон фотографии.
Не забудьте использовать клавишу Shift, чтобы сохранить то же соотношение сторон фотографии.
#6
Повторите вышеуказанные шаги для остальных фотографий.
#7
Для создания рамки вокруг каждой фотографии. [Выполните шаги 14, 15 из метода 1]
#8 окончательное расположение слоев будет выглядеть следующим образом:
Окончательный колледж показан ниже
Фото Эхаба Амина
Другой пример также показан ниже.
Фото Эхаба Амина
Концепции фотоколлажа можно использовать для создания художественной фотографии, вот пример
Фото Эхаба Амина
Вы ищете ресурсы для редактирования фотографий или услуги по редактированию?
Некоторые фотографы изо всех сил пытаются изучить и освоить программное обеспечение для редактирования, такое как Lightroom или Photoshop, они обнаружили, что процесс редактирования занимает слишком много времени.

