Моделирование персонажа в Blender
Данная серия уроков научит Вас основам моделирования персонажей в Blender. В этом уроке (часть №1) показано детальное пошаговое моделирование лица женщины.
Настройка фонового изображения
Скачайте изображение лица женщины. С помощью любого графического редактора создайте из него два отдельных изображения: фас и профиль. Запустите Blender, удалите камеру и лампу из Вашей сцены.
Сейчас необходимо установить изображение на видах спереди и сбоку. Перейдите на вид спереди (NumPad1):
Нажмите клавишу N чтобы открыть панель свойств. Установите параметр Clip как показано на рисунке:
Отметьте пункт Background Images и нажмите кнопки Add Image – Open.
Найдите изображение лица женщины (фас) и загрузите его в качестве фона:
Затем нажмите All Views и выберите пункт Front, чтобы данное изображение отображалось лишь на виде спереди.
Проделайте такие же действия, только для вида сбоку: Ctrl + NumPad3 – Изображение лица женщины (профиль) – All Views – Left:
Начинаем моделирование лица
Перейдите на вид спереди, выделите куб и переключитесь в режим редактирования:
С помощью клавиши A выделите все вершины куба и удалите их (X):
Удалив все вершины, Вы заметите оранжевую точку в центре куба (его центр). Перейдите на вкладку модификаторов и добавьте модификатор Mirror:
Переключитесь в режим отображения Wireframe:
Оставьте настройки модификатора Mirror по умолчанию. Теперь можно приступать к моделированию.
Приблизьте камеру к правому глазу и с зажатой клавишей Ctrl кликайте вокруг глаза, чтобы придать ему форму как на изображении ниже:
С зажатой клавишей Shift выделите первую и последнюю вершины и соедините их между собой с помощью клавиши F:
Теперь нужно экструдировать ребра вокруг глаза. Включите режим выделения ребер:
Включите режим выделения ребер:
Выделите все ребра (A или Shift + ПКМ):
Нажмите кнопку E (экструдирование), затем S (масштабирование) и с помощью мышки вытяните сетку немного наружу:
После этого снова вернитесь в режим выделения вершин:
Расположите внешние вершины так, как показано на изображении (расстояние между соседними вершинами должно быть одинаковым).
Выделив два правых верхних ребра проэкструдируте их как показано на изображении:
В режиме выделения вершин выровняйте их по центру:
Выделите все вершины и перейдите на вид слева:
Чтобы видеть одновременно фас и профиль, разделите окно 3D-вида на две части и выберите в каждой из них требуемый вид.
Выделите две крайние вершины и сместите их назад, опираясь на правое изображение (профиль):
Выделите следующие 4 вершины и также повторяйте форму глаза исходя из правого изображения:
Тоже самое проделайте с центральными вершинами.
 Повторите с их помощью форму носа.
Повторите с их помощью форму носа.Чтобы оценить результат работы, переключитесь на режим отображения Solid и перейди в перспективный вид (NumPad5).
Создание носа и губ
Экструдируйте нижнюю часть глаза в сторону к области носа:
Затем выделите следующие два ребра и экструдируйте их вниз к губам. Не забывайте ориентироваться на вид слева и подгонять вершины в соответствии с изображением.
Выделите верхние три ребра и подразделите их с помощью кнопки Subdivide
Таким же способом подразделите остальные части меша:
Выставите вершины находясь на виде спереди как показано на рисунке:
Чтобы соединить две соседние вершины выделите их и нажмите Alt + M – At Center.
Перейдите в режим перспективы (NumPad5) и добейтесь реалистичной глубины лица редактируя имеющиеся вершины или добавив новые:
Выделите два ребра по центру носа и проэкструдируйте их дважды вниз как показано на рисунке:
На виде спереди соедините соответствующие вершины вместе:
Повторите с помощью новых вершин форму носа, опираясь на изображение слева:
Проэкструдируте немного вниз два ребра верхней губы, чтобы создать для них тонкий контур:
Продолжая экструдирование создайте часть лица между носом и верхней губой как показано ниже:
Теперь создайте область кончика носа.

Соедините вместе указные вершины:
Разделите выделенное ребро пополам (W – Subdivide):
Проэкструдируте два выделенных ребра вниз к области ноздри:
Соедините указанные вершины вместе:
Для большей детализации необходимо большее количество ребер. Выделите указанные 4 ребра и подразделите их один раз (W – Subdivide):
После разделения ребер расположите новые вершины в соответствии с формой носа:
Выберите инструмент нож (K) и с его помощью разрежьте указанные ребра (левой кнопкой мышки указываете нужные ребра, Enter – подтверждаете разрез):
Снова повторите форму носа исходя из фонового изображения:
Снова выберите инструмент нож и разрежьте указанные на изображении ребра. В результате получится треугольная грань, но мы еще вернемся к ней позже. Подтвердите разрез нажав клавишу Enter.
Отрегулируйте вершины так, чтобы они соответствовали форме носа.

Перейдите в режим перспективы и создайте еще один разрез с помощью инструмента нож для большей детализации меша:
Затем еще один разрез, чтобы добавить дополнительные детали в области ноздри:
Теперь создайте три ребра в нижней части носа как показано на изображении:
Отрегулируйте вершины, чтобы создать правильную форму ноздри. Затем переключитесь в режим выделения граней и выделите ноздрю:
Проэкструдируйте ее внутрь, чтобы создать углубление:
Добавление модификатора Subdivision Surface
Мы завершили создание носа и контура верхней губы и теперь можно перейти в объектный режим.
Добавьте для лица модификатор Subdivision Surface:
Установите значение View равным 2, чтобы увидеть результат работы:
Чем выше Вы выставите значение View, тем слаженнее будет лицо:
После проверки сглаженности меша установите значение View равным 0.
Первая стадия создания лица завершена! В следующей части мы завершим моделирование оставшейся его части.

источник урока
Моделирование персонажа в Blender (часть 3)
В третей части серии уроков по моделированию персонажа в Blender мы приступим к созданию тела девушки. В конце второй части я написал, что в третей мы приступим к созданию волос, но автор данной серии решила поступить иначе 🙂
Установка фонового изображения
Нажмите N, чтобы открыть панель свойств. Отметьте пункт Background Image и загрузите изображение female-front (вид спереди):
Таким же способом загрузите изображение female-side (вид сбоку):
Создание торса
Удалите все из Вашей сцены и расположите 3D-курсор в центре оси координат:
Добавьте в сцену цилиндр (Add > Mesh > Cylinder). Количество вершин установите равным 8:
Измените масштаб цилиндра так, чтобы он соответствовал ширине торса:
Перейдите в режим редактирования (Tab) и режим Wireframe (Z):
Подгоните вершины цилиндра в соответствии с изображением:
Перейдите в режим выделения граней, выделите половину цилиндра и удалите ее.

Также, удалите верхнюю и нижнюю грань цилиндра:
В режиме выделения ребер выделите все вертикальные ребра и подразделите их 3 раза:
Перейдите в режим выделения вершин и расположите вершины в соответствии с изображением:
Добавьте модификатор Mirror:
Выделите все верхние ребра и подразделите их еще один раз (W – Subdivide) для большей детализации:
Снова подгоните вновь созданные вершины под форму тела:
Создание ног
В режиме редактирования добавьте в сцену еще один цилиндр (Add > Mesh > Cylinder):
Расположите его в нужном месте и отрегулируйте положение вершин:
Подразделите ребра цилиндра 3 раза:
Повторите форму ноги на обоих видах:
Для большей детализации подразделите ногу еще раз:
Создание рук
Снова добавьте цилиндр, и расположите его в там месте, где должна быть рука:
Точно также, как и в случае с ногой, подразделите меш для большей детализации и повторите форму руки:
Создание ступни
Добавьте в сцену куб, расположите его в месте ступни и уменьшите его размер:
Придайте кубу грубую форму ступни (далее мы будем создавать дополнительные ребра, для большей детализации):
Выделите указанные ребра и подразделите их дважды:
Повторите форму ступни на обоих видах:
Выделите все боковые ребра и подразделите их один раз:
Выделите средние крайние ребра и подразделите их один раз:
Отрегулируйте форму меша, чтобы она соответствовала ступни:
Выделите указанные вершины и подразделите их 3 раза:
Выделите указанные вершины и подразделите их 1 раза:
На данном этапе измените немного переднюю часть, как показано на изображении:
Выделите ребра вокруг пятки и подразделите их один раз:
Создайте 3 ребра с помощью инструмента нож (K):
Выделите указанные вершины и подразделите их 1 раза:
Избавьтесь от треугольных граней с обеих сторон:
Разделите пополам заднюю часть ступни с помощью инструмента нож:
Снова отрегулируйте вершины на обоих видах для достижения максимального соответствия:
В режиме выделения граней выделите две указанные грани:
Проэкструдируйте (E) заднюю часть пятки немного назад, а затем немного уменьшите размер проэкструдированых граней:
Теперь приступим к созданию пальцев.
 Снова подразделите ребра, как показано на изображении:
Снова подразделите ребра, как показано на изображении:Отрегулируйте меш, как показано на изображении:
Создайте дополнительные ребра с помощью инструмента нож и удалите треугольные грани:
После удаления треугольных граней, отредактируйте форму меша в соответствии с фоновым изображением:
Перейдите в режим выделения граней, выделите передние грани и удалите их (X):
Создаем пальцы
Добавьте в сцену цилиндр (8 вершин):
Уменьшите его размер и расположите в месте большого пальца:
С помощью инструмента нож добавьте два ребра:
Проэкструдируйте переднюю форму пальца и придайте ей соответствующий вид:
Для большей детализации подразделите палец один раз:
С помощью Shift + D создайте 4 копии пальца, отрегулируйте их размер и расположите в нужных местах:
Теперь необходимо соединить пальцы с ногой. Выделяйте по две соседние вершины и соединяйте их между собой при помощи Alt + M – At Center:
В случае с двумя соседними пальцами выделяйте сразу по 3 вершины:
В результате у Вас должна получится вот такая нога:
На этом данный урок завершен, а в следующем мы продолжим моделирование персонажа.
источник урока
Моделирование персонажа в Blender (часть 2)
Во второй части серии уроков по моделированию персонажа мы закончим создание головы женщины. Если Вы не выполняли первую часть данного урока, то она находится здесь.
Финальный результат
Создание губ
Продолжим с создания нижней губы. Перейдите в режим выделения ребер и выделите боковое ребро верхней губы:
Проэкструдируйте ребро 6 раз по линии губ, чтобы повторить их контур.
Отрегулируйте вершины нижней губы в соответствии со вторым изображением:
Выделите 5 ребер верхней губы как показано на изображении:
Проэкструдируйте данные ребра вниз:
Отрегулируйте вершины на обоих изображениях:
Выделите указанные вершины и подразделите их (W – Subdivide – Number of Cuts = 2):
Перейдите в перспективный режим (NumPad5) и подкорректируйте верхнюю губу:
Таким же способом создайте нижнюю губу:
Проэкструдируйте ребра еще раз внутрь рта:
Выделите 4 ребра нижней губы:
Подразделите их (W – Subdivide – Number of Cuts = 2):
Переключитесь в режим выделения вершин и создайте форму нижней губе основываясь на виде слева:
Создание скул
Выделите две вершины слева от глаза и проэкструдируйте их 6 раз до затылка:
Перейдите на вид сверху (NumPad7) и создайте округлую форму как показано на рисунке:
Создание челюсти
Выделите ребро возле уха и проэкструдируйте его 7 раз в направлении к подбородку:
После, отрегулируйте вершины на обеих изображениях:
Создание шеи
Перейдите в режим отображения перспективы (NumPad5), выделите 3 ребра на затылке и проэкструдируйте их вниз 6 раз:
Повторите форму затылка и шеи:
Выделите 3 ребра внизу шеи и проэкструдируйте их вперед 4 раза:
Перейдите в режим перспективы и придайте шее округлую форму:
Также отрегулируйте вершины по обеим изображениям:
Создание головы
Выделите 3 ребра на задней стороне черепа:
Проэкструдируйте ребра 9 раз опираясь на фоновое изображение:
Заполняем пробелы
Первым делом заполним пробел между подбородком и нижней губой. Добавьте два дополнительных ребра на краю подбородка (Ctrl + R):
Добавьте два дополнительных ребра на краю подбородка (Ctrl + R):
Выделяйте по два противоположных ребра и создавайте между ними грань (F):
Выделите 4 ребра на щеке и проэкструдируйте их один раз:
После экструдирования соедините крайние вершины с соседними (Alt + M):
Выделите указанные 5 ребер и подразделите их (Number of Cuts = 3):
Проэкструдируйте один раз уголок рта и соедините соответствующие вершины (Alt + M):
Еще раз проэкструдируйте и соедините:
На виде слева отрегулируйте вершины в соответствии с изображением:
Продолжая экструдирование и соединение соответствующих вершин завершите моделирование щеки:
Выделите указанные два ребра и подразделите их (Number of Cuts = 2):
Выделяйте по два ребра и соединяйте их с помощью клавиши F:
Перейдите в режим перспективы, выделите указанные ребра и подразделите их один раз:
Снова соединяйте соседние ребра при помощи клавиши F:
Для глаз создайте две UV-сферы и расположите их в нужных местах:
Создание уха
Ухо мы будем создавать из отдельного объекта, а потом соединять все вместе.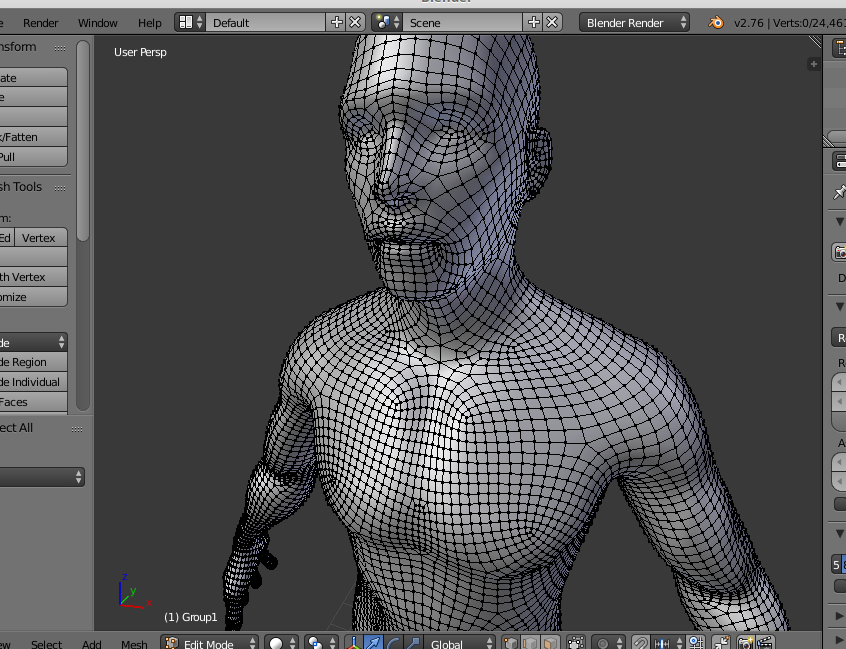 Перейдите в объектный режим и создайте плоскость:
Перейдите в объектный режим и создайте плоскость:
Расположите плоскость возле области уха:
Перейдите в режим редактирования, режим выделения вершин и начните повторять форму уха:
Проэкструдируйте ребро плоскости 11 раз:
Повторите форму уха, опираясь на оба изображения:
Выделите внешнюю грань и проэкструдируйте ее немного в сторону, чтобы придать глубину уху:
Точно также проэкструдируйте внутреннюю его часть:
Выделите указанное ребро и проэкструдируйте его 5 раз как показано на рисунке:
Подразделите выделенные вершины:
Выделите другое ребро и проэкструдируйте его 3 раза:
Теперь соедините обе части вместе (Alt + M):
Выделите указанное ребро и продолжите его экструдирование как показано ниже:
Соедините выделенные вершины как показано на рисунке:
Выделите 3 указанные ребра в режиме выделения ребер:
Проэкструдируйте их вверх 5 раз:
Соедините два края вместе:
Выделите внутреннюю часть уха как показано на изображении и нажмите Alt + F:
Создание граней таким способом создает не нужные ребра. Выделите их и удалите нажав X – Dissolve:
Выделите их и удалите нажав X – Dissolve:
Создайте новые ребра с помощью инструмента Нож (K):
Выделите второе незаполненное отверстие уха и создайте грань с помощью клавиши F:
С помощью инструмента нож создайте дополнительные ребра:
Выделив последнее отверстие в ухе нажмите E, потом S и сведите их в центр. По завершению нажмите Enter:
Соединяем голову и ухо
Перейдите в объектный режим и выделите с зажатой клавишей Shift голову и ухо:
Нажмите Ctrl + J, чтобы объединить оба эти объекта в один:
Расположите ухо на голове:
Перейдите в режим редактирования, режим выделения граней, выделите указанные 4 грани и удалите их X – Delete:
Нажмите на иконку глаза на панели модификаторе Mirror, чтобы скрыть из вида результат его работы:
В режиме выделения ребер выделите внешнюю грань уха, проэкструдируйте ее дважды назад и немного сузьте:
Перейдите на вид справа и с помощью инструмента нож (K) создайте указанные на изображении грани:
Выделите указанные ребра и удалите их (X – Dissolve):
Теперь с помощью инструмента нож создайте новые ребра, чтобы в итоге все грани были четырехугольными:
Продолжите создавать дополнительные ребра как показано на рисунке:
В отверстии на голове сейчас 16 вершин, а на краю уха 20. Необходимо уменьшить количество вершин на ухе объединяя их вместе с помощью Alt + M.
Необходимо уменьшить количество вершин на ухе объединяя их вместе с помощью Alt + M.
Выделите лишние вершины и соедините их вместе:
После соединения у нас снова появились треугольные грани. Выделите ненужные ребра и нажмите X – Dissolve:
Теперь все готово для соединения вершин вместе. Выбирайте соответствующие вершины и соединяйте их с соседними при помощи Alt + M.
По завершению снова включите отображение работы модификатора Mirror.
На этом моделирование головы завершено! В следующей части мы приступим к созданию волос. Надеюсь урок Вам понравился.
источник урока
Создание персонажей в Blender и Unity / Хабр
Визуально персонажи 3D-игр имитируются с помощью использования моделей, текстур и анимаций.
В прошлом для применения одинаковых анимаций персонажи должны были иметь полностью идентичные скелеты. Это ограничивало разнообразие персонажей, потому что их рост и пропорции тоже должны были быть одинаковыми. Например, в старых играх FIFA все игроки имели одинаковые размеры, потому что создание отдельного скелета и набора анимаций превратилось бы в настоящий кошмар.
Например, в старых играх FIFA все игроки имели одинаковые размеры, потому что создание отдельного скелета и набора анимаций превратилось бы в настоящий кошмар.
К счастью для разработчиков игр, сегодня большинство движков имеет систему, позволяющую многократно использовать анимации при условии совместимости скелетной иерархии. Такая система позволяет использовать одинаковые анимации для персонажей всех форм и размеров. В Unity эта система называется Mecanim. Она обеспечивает удобную настройку анимаций, смешивание между ними и перенос гуманоидных анимаций между моделями.
Возможность многократного применения анимаций позволяет использовать анимации из Asset store и с таких вебсайтов, как mixamo.com, для ваших собственных персонажей. Это экономит кучу времени!
В этом туториале вы узнаете, как подготовить гуманоидную модель в Blender и как перенести её в Unity. В частности, вы научитесь следующему:
- Создавать арматуру (скелет) персонажа и выполнять её риггинг (привязку скелета к мешу)
- Модифицировать персонаж добавлением аксессуаров и объектов
- Экспортировать модель в FBX
- Импортировать модели Blender
- Создавать и настраивать гуманоидный аватар
- Прикреплять к персонажу объекты
- Анимировать гуманоида в Unity
Приступаем к работе
Для прохождения этого туториала вам необходимо следующее:
Скачайте исходные материалы и куда-нибудь их распакуйте.

Откройте папку заготовки (starter) проекта и перейдите в папку Assets\RW\Models. Откройте в Blender файл CuteCharacter.blend.
В файле содержатся следующие данные:
- Низкополигональная модель гуманоидного персонажа.
- Материал CuteCharacter.
- Ссылка на текстуру CuteBase, содержащуюся в одной папке с моделью.
Открыв файл, вы должны увидеть слева модель персонажа:
Заметьте, что она отзеркалена по оси X, это сильно упростит весь процесс работы. Справа показано простое изображение загруженной текстуры:
Первый шаг к анимированию этого персонажа — выполнение риггинга.
Создаём риг персонажа
Риггинг — это создание арматуры, скелета модели. У арматуры есть несколько соединённых костей, к которым можно прикрепить вершины, чтобы они двигались при перемещении кости.
Переместите мышь в окно 3D View, чтобы переключить на него фокус. Затем добавьте новую арматуру — удерживайте Shift и нажмите A, чтобы открыть Add Menu. Выберите Armature > Single Bone.
Мы создали арматуру и её самую первую кость, которую также называют корневой костью (root bone). Не снимая выделения с арматуры, найдите в разделе Display вкладки Properties флажок X-Ray и поставьте его.
Теперь арматура будет видна сквозь персонажа. Это упростит создание скелета.
Прежде чем приступать к созданию полной структуры, важно понять, как её нужно настроить для совместимости с Humanoid Avatar движка Unity.
Из-за особенностей привязки костей к собственной системе Unity некоторые ключевые кости являются обязательными.
Unity ожидает наличия минимум 15 костей, а именно:
- Hips (root bone) — таз
- Lower spine — нижняя часть позвоночника
- Upper spine — верхняя часть позвоночника
- Neck — шея
- Head — голова
- Two upper arms — два плеча
- Two lower arms — два предплечья
- Two hands — две кисти
- Two upper legs — два бедра
- Two lower legs — две голени
Создаваемый нами риг будет содержать все вышеперечисленные кости, а также несколько дополнительных для повышения стабильности при анимировании.
Убедитесь, что арматура всё ещё выделена и нажмите на Tab, чтобы перейти в режим Edit. Выберите корневую кость, нажав на неё правой клавишей мыши.
Примечание: в Blender для выбора объектов используется правая клавиша мыши. Нажатие левой клавиши мыши изменяет позицию 3D-курсора — небольшого жёлтого круга с красно-белым кольцом вокруг. При перемещении 3D-курсора все новые объекты создаются в его новой позиции, а для нашего туториала это не требуется. Для сброса позиции 3D-курсора можно нажать Shift + S, откроется меню Snap Menu, после чего выбрать Cursor to Center.
Откройте вкладку Bone на панели Properties справа, чтобы можно было быстро вносить изменения, и переименуйте корневую кость в Hips, введя имя в поле ввода названия и нажав Enter.
Позвоночник
Настало время создавать структуру костей!
Выберите нижнюю сферу кости Hips и нажмите по порядку G, Z, 0.5 и Enter, чтобы переместить её туда, где должен быть пупок.
Теперь выберите верхнюю сферу и нажмите G, Z, 0.1 и Enter, чтобы немного переместить её вверх.
Примечание: если вам плохо видно происходящее, то можно приближаться и отдаляться при помощи колеса мыши.
Чтобы создать несколько костей позвоночника, нам нужно подразделить кость Hips на три части. Выберите кость Hips, нажмите W, чтобы открыть меню Specials и выберите Subdivide. По умолчанию эта операция разделяет кость на две части, поэтому измените значение Number of Cuts в нижней части панели Tool слева на 2.
Примечание: если вы не видите ползунок Number of Cuts, то переместите курсор мыши под текст Subdivide Multi внизу слева и прокрутите вверх, чтобы сделать его видимым.
После разделения позвоночника новые кости называются Hips.001 и Hips.002. Это плохой способ наименования костей; переименуйте кости, по очереди выделив их и изменив имя в правой панели Bone.
Назовите верхнюю Chest, а среднюю LowerSpine.
Ноги
Теперь перейдём к костям ног. Дублируйте кость Hips, выбрав её и нажав Shift + D, а затем для подтверждения нажмите правую клавиши мыши.
Если посмотреть на панель Bone справа, то можно увидеть, что выбрана кость с именем Hips.001. Переименуйте её в UpperLeg.L. L означает left, «левая». Так мы будем понимать, с какой мы стороны костей и это поможет нам в дальнейшем при отзеркаливании.
Поверните кость UpperLeg.L по оси Y, нажав R, Y, 180 и Enter.
Теперь переместите на место по горизонтали, нажав G, X, .23 и Enter. Затем нажмите G, Z, -.2 и Enter, чтобы переместить её вертикально.
Примечание: на картинке выше показан режим wireframe, чтобы подчеркнуть, где находится кость. Включить или отключить этот режим можно нажатием на Z.
Выберите нижнюю сферу (также называемую коннектором) и переместите её вниз, нажав G, Z, -.3 и Enter.
Чтобы ногу можно было сгибать, её необходимо разделить. Выберите кость UpperLeg.L, нажмите W и выберите Subdivide для разделения ноги на две части. В результате у нас получится две кости ноги; назовите нижнюю LowerLeg.L.
Последняя часть ног — это ступни. Переключитесь на вид сбоку, нажав 3 на алфавитно-цифровом блоке (Numpad), после чего нажмите на клавишу «точка» (.), чтобы сфокусироваться на голени.
Примечание: если на клавиатуре нет алфавитно-цифрового блока, то переключаться между видами можно нажатием на кнопку View в нижней части экрана.
Немного отдалите окно просмотра, чтобы видеть большую часть голени.
Теперь выберите нижний коннектор и чтобы создать стопу, экструдируйте его, нажав E, Y, -.18 и Enter.
Переименуйте созданную кость в Foot.L в панели Bone.
Теперь неплохо было бы сохранить файл. Нажмите CTRL + S и щёлкните левой клавишей мыши на появившемся имени файла. Периодически сохраняйте свою работу, Blender — достаточно стабильное приложение, но иногда может «крашиться».
Вернитесь в вид спереди, нажав 1 на алфавитно-цифровом блоке. Прежде чем переходить к голове, нам нужно сделать кость таза родительской для ноги. К счастью, сделать это довольно просто!
Выберите UpperLeg.L и найдите в разделе Relations панели Bone раскрывающийся список Parent. Нажмите на него и выберите Hips.
Тело
Приступим к голове! Выберите коннектор в верхней части кости Chest, нажмите E, Z, .055 и Enter. Это будет кость шеи, так что назовите её в панели Bone Neck.
Чтобы добавить кость головы, не снимайте выделение с верхнего коннектора и нажмите E, Z, .95 и Enter.
Назовите созданную кость Head.
Далее приступим к коннектору левого плеча. Выберите верхний коннектор кости Chest и нажмите E, X, .08 и Enter, чтобы добавить новую кость. Немного переместите её вниз, выбрав правый коннектор и нажав G, Z, -.09 и Enter.
Назовите эту кость ShoulderConnector.L. Эта кость будет прикреплять плечо к грудине. Для протокола: это ни в коем случае не анатомически корректно, но нам это и не требуется.
Снова выберите самый правый коннектор и нажмите E, X, .85 и Enter. Так мы создадим одну большую кость, которую нужно будет разделить, чтобы создать оставшиеся кости с левой стороны.
Выберите созданную кость, нажмите W и выберите Subdivide. Измените количество разрезов внизу слева на 3, чтобы получить четыре части.
Назовите эти кости следующим образом, начиная слева направо:
- Shoulder.L
- UpperArm.L
- LowerArm.L
- Hand.L
На первый взгляд текущее расположение этих костей выглядит неплохо, но из-за того, как расположен коннектор между частями руки (его можно назвать локтем), рука не сможет правильно сгибаться. Нажмите Z, чтобы перейти в режим wireframe, и посмотрите сами:
Красная линия обозначает, где локоть находится сейчас, а белая — точку сгиба руки на меше. Чтобы исправить это, выберите LowerArm.L и переместите её вправо, нажав G, X, .09 и Enter.
Пока мы работаем только с левой частью. Но как насчёт правой?
Не знаю, как вы, а я воспользовался бы любой возможностью упростить свою работу. Поэтому следующим шагом будет зеркальное отражение костей слева направо нажатием всего нескольких клавиш.
Отзеркаливание
С версии 2.79 в Blender есть удобная новая функция для быстрого отзеркаливания костей арматуры всего за несколько простых шагов! До появления этой функции приходилось дублировать, отзеркаливать вручную, изменять названия и задавать роли костей. Если вам когда-нибудь доводилось это делать, то вы знаете, как это долго.
Для начала снимите выделение со всех костей, нажав A, чтобы не осталось оранжевых контуров выделений.
Далее выберем кости только с левой стороны (левая сторона персонажа находится справа от вас), удерживая Shift и щёлкая правой клавишей мыши каждую кость. Не забудьте о ступне!
Выбрав эти кости, нажмите W и выберите Symmetrize.
И этого достаточно, чтобы получить идеальную зеркальную версию выбранных костей:
Кроме того, в конце названий костей будет вместо .L буква .R, обозначающая их позицию.
Сохраните файл и приготовьтесь к риггингу.
Рисование весов
Рисование весов (Weight painting) — это процесс привязки костей к 3D-мешу. Каждая кость прикрепляется к группе вершин с определённой величиной веса.
Вес определяет «жёсткость» перетягивания вершин за костью.
Выполнение этой задачи вручную может занять много времени, потому что придётся самостоятельно рисовать вес каждой отдельной кости. К счастью, Blender может взять на себя основную часть рутинной работы, автоматически нарисовав веса в зависимости от близости костей к вершинам.
Нажмите Tab, чтобы переключиться в Object mode. Сначала выберите модель, затем удерживайте Shift и нажмите ПКМ на арматуре, чтобы выбрать и её тоже.
Теперь нажмите CTRL + P, чтобы открыть меню Parent и выберите With Automatic Weights, чтобы сделать модель родителем арматуры и выполнить автоматическое рисование весов.
Визуально разница может быть незаметна, но теперь кости присоединены к мешу.
Прежде чем приступать к проверке, убедитесь, что Pivot Point находится в режиме Median Point, проверив нижнюю панель:
Включите режим Median Point, если там всё ещё выбран режим 3D Cursor.
А теперь начинается интересное! Переключитесь в режим Pose, выберите кость и поверните её, нажав R и перемещая курсор мыши. Проделайте это с каждой костью в центральной и левой части модели, чтобы убедиться, что все веса назначены верно.
Повертите окно обзора в разные стороны и проверьте вращение под другими углами, нажав колесо мыши и перемещая мышь в разные стороны.
Проверив все кости, вы можете заметить, что глаза не двигаются вместе с головой, что выглядит немного странно, если не сказать больше:
Чтобы прикрепить глаза к голове, нам придётся всё-таки самим назначить веса. Не выходите из режима Pose арматуры, удерживайте Shift и нажмите ПКМ на модели, чтобы тоже выбрать её. Теперь перейдите в режим Weight Paint. Мы готовы к рисованию весов.
В этом режиме можно выбирать кости, удерживая CTRL и щёлкая ПКМ на кости. Выберите кость Head и поверните её назад, нажав R, X, -90 и Enter.
Чтобы прикрепить глаза к кости Head, выберите кисть Add в разделе Brush панели Tool слева.
Нажмите Z, чтобы переключиться в режим wireframe и поверните окно обзора так, чтобы хотя бы один из глаз больше не находился на передней части головы. Теперь выполните раскраску вершин глаз, чтобы увеличить вес, пока глаза не перестанут висеть в воздухе.
Вес можно увидеть визуально по цвету на меше; значения изменяются от 0 (тёмно-синий) до 1 (ярко-красный). Чтобы проверить результаты, вернитесь в вид спереди, нажав numpad 1 и Alt (или Option) + R для сброса поворота кости Head.
Теперь глаза правильно прикреплены к голове.
Примечание: показанный выше поворот выполнен вращением трекбола. Этот режим вращения можно активировать повторным нажатием R после начала поворота.
Завершив базовое рисование весов, можно приступить к деталям.
Добавление аксессуаров
Аксессуары в этом контексте — это объекты, прикрепляемые к персонажу, но не являющиеся частью его тела. В этом разделе мы рассмотрим два способа прикрепления объектов: к самой модели и как отдельного многоразового объекта, прикрепляемого к кости.
Первый способ можно использовать для шляп, второй — для оружия, которое держит персонаж.
Сначала мы нажмём Z, чтобы выйти из режима wireframe и нажмём A, а затем Alt (или Option) + R, чтобы сбросить поворот всех костей.
Редактирование персонажа
Первый способ добавления деталей к персонажу проще, но накладывает определённые ограничения. При работе с самой моделью, которая зеркально отражена, вся добавляемая геометрия будет копироваться из левой стороны в правую, и наоборот. Поэтому на одну из сторон невозможно добавить что-нибудь уникальное. Поскольку геометрия является частью этой конкретной модели, её также нельзя заново использовать для других персонажей. Такой способ идеален для любой ситуации, в которой подобные ограничения не являются проблемой.
Если вы повторяли за мной действия туториала, то сейчас находитесь в в режиме Weight Paint. И это хорошо, потому что после добавления шляпы нам нужно снова заняться рисованием весов. Нажмите Tab, чтобы перейти в режим Edit mode и начните с переключения режима выделения на Vertex, нажав CTRL + Tab и выбрав в меню Vertex.
Теперь выберите ПКМ любую вершину в верхней части головы, находящуюся выше красной линии (которая является используемым для текстурирования UV-швом). Нажмите CTRL + L для выбора всех присоединённых вершин, так мы выберем всю модель. Теперь выберите UV delimiter, выбрав в нижней левой панели >UVs.
Теперь будет выбрана только верхняя часть головы.
Выберите также edge loop под ней, удерживая Shift и Alt (или Option), а затем нажав ПКМ на любой из первых горизонтальных рёбер ниже.
Теперь дублируйте выбранные грани, нажав Shift + D, а затем Enter. Немного переместите дублированные грани, нажав G, Z и 0.01.
Затем отмасштабируйте всё выделенное, нажав S, 1.05 и Enter.
Так мы немного сместим шляпу с головы, чтобы избежать Z-конфликта граней.
Шляпа пока похожа на висящий в воздухе кусок тела, поэтому чтобы прикрепить её к телу, сделаем следующее:
- Выберите только нижний ряд «шляпы»: нажмите A, чтобы отменить выбор всего, а затем удерживайте Alt (или Option) и нажмите ПКМ на одном из нижних рёбер.
- Сделайте их плоскими, нажав S, Z и 0.
- Нажмите E для экструдирования и Enter для подтверждения.
- Нажмите S, чтобы начать масштабирование и перемещайте курсор к модели, пока рёбра не окажутся внутри головы. Поверните окно просмотра, чтобы это было проще увидеть. Нажмите Enter, чтобы подтвердить масштабирование.
Это придаст шляпе немного глубины, чтобы она хорошо выглядела со всех сторон и в ней не было дыр. Однако шляпа из человеческой кожи — это не совсем то, чего бы нам хотелось. Для изменения цвета нам нужно сначала развернуть её UV-координаты, чтобы они красиво лежали на текстуре.
Выберите всю шляпу, выбрав любую её вершину и нажав CTRL + L. В этот раз измените ограничитель на Normal, чтобы выбрать все соединённые вершины.
Для нашей шляпы мы выполним одну из простейших в мире развёрток: из вида. Нажмите numpad 1, чтобы перейти в вид спереди, затем нажмите U, чтобы открыть меню Unwrap и выберите Project From View.
Если вы посмотрите на правую сторону окна Blender, в которой показана текстура, то заметите, что туда добавилось несколько вершин, похожих на половину шляпы:
Можно выбрать все вершины, переместив курсор мыши на текстуру и нажав A. Действия в Blender чувствительны к контексту и зависят от расположения курсора, поэтому пусть он пока находится внутри этой области текстуры.
Теперь нажмите G, чтобы переместить UV на синее пятно, подтвердите перемещение нажатием Enter, а затем отмасштабируйте выбранное, чтобы оно уместилось в пределах синей области: нажмите S и подтвердите клавишей Enter.
Если теперь посмотреть на персонажа, то можно увидеть, что его шляпа стала синей.
Можно изменить изображение текстуры, чтобы сделать любой другой цвет.
Теперь снова переместите курсор влево, рядом с моделью и нажмите Tab, чтобы вернуться в режим Weight Paint. Немного поверните кость Head, чтобы проверить, прикреплена ли шляпа.
Похоже, нам повезло! Поскольку вершины шляпы близко к кости Head, они добавились автоматически. Если бы этого не случилось, то нам пришлось бы раскрашивать шляпу вручную, как мы это делали с глазами.
Теперь мы рассмотрим создание и прикрепление отдельного объекта.
Прикрепление объектов
В этом разделе мы создадим небольшой посох, который будет оружием в руках персонажа. Вместо него можно легко представить меч, топор или даже магический жезл, но в этом туториале мы не будем рассматривать создание сложного оружия.
Перейдите в режим Object mode и нажмите Shift + A, чтобы открыть меню Add. Выберите Mesh > Cylinder, чтобы добавить в сцену новый цилиндр.
Предлагаемый по умолчанию цилиндр слишком велик, поэтому настроим его параметры в нижнем левом углу: изменим Radius на 0.04, а Depth на 1.2.
Благодаря этому цилиндр станет тоньше и короче.
Сделаем цилиндр гладким, нажав на кнопку Smooth в разделе Shading панели Tool Shelf слева.
Пока нашему цилиндру не назначено никакого материала. Чтобы назначить материал, откройте вкладку Material в панели Properties справа и выберите CuteMaterial из раскрывающегося списка рядом с кнопкой New.
Чтобы превратить цилиндр в коричневый посох, нам для начала потребуется выполнить UV-развёртку. Нажмите Tab, чтобы перейти в режим Edit mode, нажмите U, чтобы открыть меню Unwrap, и выберите Project From View.
Переместите курсор мыши на текстуру справа, нажмите G, чтобы переместить UV на коричневый кусок текстуры. Подтвердите перемещение клавишей Enter и уменьшите масштаб нажав S и переместив мышь так, чтобы UV поместились внутри этого куска.
Теперь посох стал коричневым. Не волнуйтесь о неправильном расположении, скоро мы им займёмся.
Откройте вкладку Constraints панели Properties. Добавьте новое ограничение (constraint), нажав на раскрывающийся список Add Object Constraint и выбрав Child Of.
Constraints используются для ограничения позиции, поворота и масштаба объекта. В нашем случае я сделал цилиндр дочерним объектом кости руки персонажа. Благодаря этому при создании анимаций объект будет постоянно прикреплён к руке. Это очень упрощает предварительный просмотр анимации и позволяет ограничить пересечения объекта с телом.
Задать ограничение очень просто. Нажмите на раскрывающийся список Target и выберите Armature. Теперь нажмите на раскрывающийся список Vertex Group и выберите Hand.R.
После этого вы заметите, что посох мгновенно прикрепился к правой руке персонажа. Однако его позиция и поворот не совсем верны. Поверните посох по оси Z на 90 градусов, нажав R, X, 90 и Enter. Теперь переместите его немного вперёд, нажав G, Y, -0.4 и Enter. Так намного лучше!
Пришла пора испытать посох. Вернитесь в режим Object mode, нажав Tab, выберите арматуру и переключитесь в режим Pose mode с помощью раскрывающегося списка в нижней части экрана. Поверните окно просмотра так, чтобы чётко видеть посох, выберите UpperArm.R и немного поверните её, нажав R и перемещая мышь. Посох будет следовать за рукой, как будто персонаж его держит.
Персонаж и его аксессуары готовы. Сохраните файл, наша работа здесь закончена.
Теперь мы займёмся экспортом модели и арматуры в Unity.
Экспорт в другие форматы
Примечание: если вам не интересно экспортировать модели в другие форматы, чтобы делиться ими с людьми, то можете пропустить этот раздел. Просто сохраните файл и закройте Blender.
Unity вполне хорошо работает с форматом .blend приложения Blender, если Blender установлен в системе. Однако при передаче моделей другим людям лучше использовать форматы наподобие .FBX или .OBJ, не требующие никакого стороннего ПО. Именно по этой причине в большинстве наших туториалов используются файлы моделей в .FBX, а не исходные .blend.
Экспортировать в FBX из Blender очень просто. Для начала выберите в верхнем меню File > Export > FBX (.fbx).
Вы увидите режим экспорта. В отличие от большинства приложений, Blender не открывает отдельное окно, а вместо этого заменяет содержимое всего окна.
Можно выбрать место сохранения файла, выбрав папку слева или введя местоположение в поле сверху. Параметры экспорта указаны в нижнем левом углу окна:
Эти параметры экспорта по умолчанию подходят для Unity, но существует вероятность того, что в более сложных сценах они могут создать хаос, потому что экспортируют всё, даже источники освещения и камеры. Чтобы экспорт был чистым, внесите следующие изменения:
Снимите выделение с Camera, Lamp и Other. Это можно сделать, удерживая Shift и нажимая на опции, которые нужно отключить.
Если выбраны только такие опции, то никакие нежелательные объекты не экспортируются. Теперь поставьте флажок !EXPERIMENTAL! Apply Transform под этими опциями. Он применит позицию, поворот и масштаб всех объектов. Это означает, что неоднообразные значения будут сброшены; например, если поворот имел значения (X:23, Y:125, Z:7), то он будет сброшен на (X:0, Y:0, Z:0).
Переключитесь на вкладку Geometries, нажав на кнопку Geometries, и снимите флажок Use Modifiers Render Setting. Это позволит сохранить высокое количество полигонов внутри для рендеринга в Blender, но оставит его низким внутри Unity.
Далее откройте вкладку Armatures, поставьте флажок Only Deform Bones и снимите Add Leaf Bones. Это не позволит приложению Blender добавлять к арматуре лишние кости. Leaf bones необходимы только для совместимости с Maya. Non-deform bones, например, контролирующие кости, необходимы только в ПО моделирования для выполнения точной настройки; в таких игровых движках, как Unity, они бесполезны.
Опции Animation по умолчанию настроены правильно, так что менять их не нужно.
Настроив всё это, было бы слишком скучно каждый раз заниматься этим каждый раз при экспорте файла. И тут нам помогут пресеты. Мы можем сохранить все эти параметры во внутренние опции Blender для использования в будущем.
Для этого нажмите на кнопку + рядом с раскрывающимся списком Operator Presets, введите в текстовое поле название пресета и нажмите на кнопку OK. В этом туториале мы назовём его Unity FBX.
Если открыть теперь раскрывающийся список Operator Presets, то можно выбрать только что созданный пресет:
После этого параметры мгновенно будут применены. Пресеты работают для всех файлов, поэтому теперь вы можете запросто экспортировать любой файл Blender в FBX для использования в Unity.
Последний шаг — собственно сам экспорт. В этом туториале файл .blend используется в Unity для анимирования, поэтому сохраните файл FBX в любое место, выбрав папку слева и нажав кнопку Export FBX в правом верхнем углу.
Сохраните файл и закройте Blender. Наконец настало время перейти в Unity и воспользоваться нашей моделью.
Настройка гуманоида
Откройте заготовку проекта в Unity и посмотрите на окно Project.
Вот краткое описание папок:
- Animation Controllers: используется для вставки контроллера анимации персонажа.
- Animations: содержит простую анимацию ожидания.
- Models: здесь мы редактировали и сохранили персонажа. Также в этой папке находится модель додзё и несколько текстур.
- Music: простая китайская мелодия, соответствующая стилю додзё.
- Scenes: сцена Dojo.
Если сцена Dojo ещё не открыта, то откройте её из папки Scenes. Сцена представляет собой внутренности додзё с Audio Source, воспроизводящим фоновую музыку.
Разобравшись с этим, давайте приступим к использованию персонажа!
Привязка аватара
Для начала выберите модель CuteCharacter из папки Models и откройте в Inspector вкладку Rig. Откройте раскрывающееся меню Animation Type и выберите Humanoid.
Так мы сообщим, что персонаж является гуманоидом, чтобы Unity могла использовать его соответствующим образом. Теперь нажмите Apply, чтобы сохранить эти параметры.
После краткого повторного импорта вы заметите, что появилась кнопка Configure…. Нажмите на неё, чтобы приступить к связыванию костей с системой Mecanim движка Unity’.
Посмотрите на окно Scene и поверните окно так, чтобы персонаж смотрел на вас. Заметьте зелёные кости; их использует движок Unity. При нажатии на любую из них будет выбрана соответствующая кость и в Hierarchy, и в Inspector.
Использование движком Unity костей напоминает работу кукловода. Вместо непосредственного использования файлов анимации для обновления костей в каждом кадре он считывает значения и применяет их к каждому гуманоиду на основании его определения Avatar. Это обеспечивает гибкость при работе с разными формами тел. Возьмём для примера персонажа, с которым мы работали — его пропорции нереалистичны, но это не имеет значения, ведь его скелет имеет необходимые кости: позвоночник, руки, ноги и т.д. Некоторые из костей могут быть короче, чем у большинства людей, но они всё-таки присутствуют.
Теперь посмотрим на Inspector: вы видите фигуру человека с разбросанными по ней зелёными и серыми кругами. Все сплошные круги необходимы для работы системы Avatar. Если какие-то из них отсутствуют, то они становятся красными, и вы не сможете правильно анимировать персонажа.
Пунктирные круги — это дополнительные кости для более сложных ригов. Все серые части отсутствуют, но необязательны. Например, у нашего персонажа нет пальцев.
Ниже представлено полное описание костей, и именно здесь нужно связывать части тела с костями. Если какой-то из кругов красный, то нужно назначить (или переназначить) кость. Созданный нами скелет полностью отвечал требованиям уже при импорте в Unity, поэтому никаких настроек не требуется. Ура!
Нажмите на кнопку Apply в нижнем правом углу и щёлкните кнопку Muscles & Settings в верхней части Inspector. Это позволит просматривать и настраивать виртуальные мышцы.
Вы увидите три раздела:
- Muscle Group Preview
- Per-Muscle Settings
- Additional Settings
В первом есть несколько ползунков, которые можно двигать вправо-влево, чтобы проверить правильность привязки мышц. Поэкспериментируйте с ними и проверьте, что они делают. Учтите, что мышцы пальцев никак не учитываются, потому что у персонажа нет пальцев. После каждого теста нажимайте кнопку Reset All, чтобы сбрасывать все ползунки превью.
Раздел Per-Muscle Settings содержит подразделы, которые можно разворачивать нажатием на стрелки. В каждом из них есть отдельные превью. Эти подразделы позволяют указать минимальные и максимальные углы, чтобы избежать наложений в вашей модели.
Разверните раздел Left Arm и попробуйте перетаскивать ползунок Arm Down-Up. Заметьте, что происходит при минимальном значении:
Примечание: если персонаж слишком тёмный, чтобы создавать силуэт, то можно отключить в окне Scene освещение сцены, нажав на небольшой значок солнца в верхней части.
Рука движется через тело персонажа. Плохо!
Чтобы исправить это, переместите ползунок превью в наименьшее значение и измените minimum angle раздела Arm Down-Up на -20.
Сделайте то же самое для Right Arm > Arm Down-Up.
На этом мы закончим настройку мышц. Можно настроить и другие мышцы, чтобы предотвратить наложение, но в этом туториале мы остановимся на перемещении рук вверх-вниз.
Нажмите кнопку Apply в нижнем правом углу для сохранения изображений в Avatar и нажмите Done, чтобы закрыть режим привязки.
Теперь настало время добавить персонаж в сцену и дать ему воспроизводимую анимацию.
Использование персонажа
Чтобы добавить персонажа, перетащите модель CuteCharacter из папки Models в Hierarchy.
Задайте для CuteCharacter поворот (X:0, Y:180, Z:0), чтобы он смотрел в камеру.
Создайте новый контроллер анимаций, нажав правой клавишей на папке RW\Animation Controllers и выбрав Create > Animation Controller.
Назовите его CharacterController и дважды нажмите на него, чтобы открыть окно Animator. Теперь перетащите анимацию Idle из папки RW\Animations на сетку Animator, чтобы сделать её анимацией по умолчанию.
Далее выберите CuteCharacter в Hierarchy и нажмите на кнопку-селектор рядом с полем Controller. Выберите в окне выбора CharacterController.
Наконец, раскройте CuteCharacter в Hierarchy и перетащите Cylinder на Hand_R, чтобы сделать его дочерним элементом. Это ограничение добавления отдельного объекта, о котором я говорил выше. Если этого не сделать, то оружие будет просто плавать вокруг персонажа.
Вот и всё! Нажмите на кнопку Play, чтобы увидеть персонажа в действии.
Теперь снова нажмите на кнопку Play, чтобы остановить сцену, и нажмите CTRL + S, чтобы сохранить изменения.
Куда двигаться дальше?
Поздравляю, вы выполнили туториал. Готовый проект можно скачать отсюда.
В этом туториале вы научились следующему:
- Создавать арматуру (скелет) персонажа и выполнять её риггинг
- Модифицировать персонажа с помощью аксессуаров и объектов
- Экспортировать в FBX
- Импортировать модели Blender
- Создавать и настраивать гуманоидный аватар
- Прикреплять объекты к персонажу
- Анимировать гуманоида в Unity
Чтобы воспользоваться полученными знаниями, можете самостоятельно создать несколько аксессуаров и придать им разные цвета или палитру. Если вы знаете моделирование, то можете создать персонажа с нуля и выполнить его риггинг.
Чтобы узнать больше о Blender, изучите следующие туториалы:
Чтобы больше узнать о системах Mecanim и Avatar, прочитайте этот пост разработчиков Unity.
Анимация персонажей в Blender 3D — это просто / Хабр
Мир open source не стоит на месте и постоянно развивается. Про Blender 3D написано уже много статей, но помимо Blender, существует еще много полезных и бесплатных программ. Одна из них, это MakeHuman. На Хабре упоминания о ней имеются, но какой либо информации по ней нет. Предлагаю вам заглянуть под кат и посмотреть, что анимация персонажей в связке MakeHuman+Blender3D, это действительно просто. Осторожно, много картинок.
Т.к. сегодняшняя тема связана именно с созданием анимации, то начнем с небольшой подготовки. Скачаем MakeHuman. На сегодняшний день, актуальная версия 1.0.2. Распакуем архив в любую папку. Далее, скачиваем Blender tools с этой же страницы и распаковываем содержимое архива. В данном архиве, содержится четыре папки: mhx_importer, makewalk, maketarget, makeclothes. Все эти папки необходимо скопировать туда, где Blender сможет их найти. В зависимости от операционной системы, эти папки следующие:
- Windows 7,8: C:\Users\%username%\AppData\Roaming\Blender Foundation\Blender\2.6x\scripts\addons
- Windows XP: C:\Documents and Settings\%username%\Application Data\Blender Foundation\Blender\2.6x\scripts\addons
- Vista: C:\Program Files\Blender Foundation\Blender\%blenderversion%\scripts\addons (this is valid at least for blender 2.69)
- Linux: /home/$user/.blender/$version/scripts/addons
Запустим Blender и перейдем в настройки (Ctrl+Alt+U).
В дополнениях, у вас должен появиться пункт MakeHuman, при выборе которого вы увидите три дополнения, которые необходимо активировать проставив галочки.
Также необходимо активировать дополнение Import-Export Make Human:
И Rigify:
Последнее, что необходимо сделать в настройках, это поставить галочку возле Auto Run Python Scripts (необходимо для работы скрипта импорта).
Сохраняем настройки нажав Save User Settings.
Моделирование персонажа
Запустим makehuman:
Сразу скажу, что русский язык включается в настройках.
MakeHuman, это генератор персонажей мужского и женского пола. По пиктограммам и надписям, думаю понятно, какой ползунок за какую часть человеческого тела отвечает.
Во вкладке «Моделирование» персонажа можно состарить, изменить цвет кожи, сделать ему длинные руки, ноги и т.д.
Во вкладке «Геометрии» персонажа можно одеть, добавить ему волосы, зубы, брови, веки, язык и другие необходимые органы (если требуется).
Для примера, я сделал вот такого симпатичного молодого человека.
Теперь, необходимо добавить ему кости для анимации.
Переходим во вкладку Поза-Анимировать и выбираем любые понравившееся кости. Я выбрал кости «Basic».
Далее, экспортируем нашего персонажа в формат понятный Blender`у. Файл->Экспорт, выбираем всё как на скриншоте:
По середине окна, есть кнопка с тремя точками, которая позволяет выбрать папку для сохранения и имя файла. Сохраняем нашего персонажа и переходим в Blender.
В Blender, удаляем всё со сцены и идем в меню File-Import->MakeHuman:
Ищем сохраненный ранее файл и выбираем его.
В принципе, персонаж со всеми костями и манипуляторами готов. Можно подвигать частями тела и уже делать анимацию в ручную. Но это не наш метод и мы пойдем дальше.
Blender поддерживает формат анимации bvh. Данную анимацию, в основном, получают с помощью Motion Capture. В интернете много файлов с готовой анимацией. Мы возьмем анимацию отсюда . Скачиваем архив Zip file for BVH directories 01-09 (45 MB). и распаковываем.
Убеждаемся, что в Blender выбран наш персонаж и в так называемом «T» окне, выбираем вкладку Misc и нажимаем кнопку Load And Retarget.
В открывшемся окне выбора файла, выбираем любой понравившийся нам файл с анимацией bvh, который мы скачали ранее.
И теперь можно насладиться нашей анимацией, нажав кнопку Play.
1. MakeHuman при экспорте сохраняет файл персонажа в файл с расширением mhx и рядом создает папку textures которой лежат текстуры глаз, кожи и т.д. Вы всегда можете дорисовать что-то своё. Например татуировки или шрамы. UV развертку он тоже создает самостоятельно.
2. После того как вы накопите у себя много файлов с анимациями bhv, становится трудно ориентироваться в них всех. Естественно, вам хочется иметь какой-то предпросмоторщик. И он есть. Называется bvhacker, является бесплатной и open source программой и живет здесь. Так же, с помощью него можно исправлять и корректировать анимацию.
На этом на сегодня всё, надеюсь информация будет кому-то полезной.
В следующей статье расскажу о том, как создать анимацию, используя камеру и motion capture в blender.
Создаём фигуру человека в программе Blender3D
Здравствуйте дорогие друзья! Эту статью я делаю для любителей трёхмерного моделирования и проектирования. Я бы хотела показать как можно довольно несложно, с помощью некоторых модификаторов создать в трёхмерном редакторе фигуру человека. На примере танцующей балерины.При определённой сноровке такой объект можно создать за пару часов.
В этой статье я покажу как спроектировать туловище человека — женщины в позе танца, а в следующей голову и лицо.
Давайте приступим.
Мы будем использовать опенсорсную программу Blender3D. Вот такой результат мы должны получить в конце уроков.
Так выглядит программа Blender при запуске. Чтобы убрать картинку в центре щёлкаем левой кнопкой мыши в любом месте экрана.Затем выделяем все объекты на сцене нажатием кнопки A, и нажимаем delete. Удаляем эти объекты и переводим редактор 3D вида в режим 4х проекций View → ToggleQuadView.
Нажатием клавиши N открываем панель свойств.Добавляем на сцену новый объект — плоскость.
Add → Mesh → Plane
Вращается окно 3d вида когда нажимаем на колёсико мыши (либо среднюю кнопку) и тянем. Если при этом удерживать клавишу shift, то окно 3D вида не вращается, а перемещается за мышкой.Видите: окно 3D вида в режиме перспективной проекции.
То есть объект показан так, как бы его воспринимал человеческий глаз. Это удобно при визуализации сцены в виде картинки, но не удобно при проектировании. Так что переключаемся в ортогональную проекцию View → View Persp/Ortho. Сейчас нам нужно сделать заготовку из простых линий, обозначающих расположение рук, ног, головы и туловища. Для этого щёлкаем по плоскости правой кнопкой мыши и заходим в режим её редактирование Object Mode → Edit Mode. Теперь нам нужно превратить эту плоскость в одну начальную точку, от которой начнём всё рисовать. Нажимаем клавишу A, все точки выделяются. Нажимаем сочетание клавиш Alt+M → At Center. Точки слились в одну центральную. Нажимаем E и от точки тянется линия. Нажимаем Z линия позиционируется ровно по оси Z. По щелчку левой мыши точка останавливается. Затем можно задать точные координаты этой точки, например 3. Повторяем так и строим 3 линии — скелет для ноги.Верхний отрезок — бедро, средний — голень, нижний — стопа.
Нужна вторая такая же нога, но согнутая в танце. Нажимаем на верхнюю точку правой кнопкой мыши, чтобы выделить её. Нажимаем сочетание клавиш Shift+S → Cursor to Selected. Курсор программы, выглядящий как круг с палочками перемещается на эту точку. На этот курсор много что завязано. Например, новые объекты добавляются на сцену ровно в том месте, где находится этот курсор. Либо относительно него можно делать преобразования объекта: вращение, растяжение и перемещение. Сейчас нам это и нужно. Нажимаем на эту кнопку (на нижней панели): Pivot center for rotation/scalling. Это точка, означающая центр вращения объекта. 3D курор нам нужно сделать центром вращения объекта. Значит, выбираем 3D курсор. Нажатием кнопки А выделяем все точки ноги, нажимаем Shift+D, она дублируется и следует за курсором. Чтобы вернуть копию на место щелкаем правой кнопкой мыши. Затем выбираем кнопку вращение и вращаем вторую ногу. Мы можем задать точный угол вращения. Точно так же действуем с половиной ноги, создаем новую точку вращения, вращаем ногу от колена. Таким же образом чертим всё туловище. Получается силуэт танцующей балерины из линий и точек. Не забываем сохранять проект File → Save и указываем местоположение и название файла.Следующим шагом мы должны придать объём этим линиям, чтобы фигурка приобрела человеческие формы.
Для этого нужно применить модификатор. Идём в редактор свойств и находим кнопку c гаечным ключом «Modifiers».
Нажимаем Add Modifier → Skin. Сразу вокруг линии образовался прямоугольник. Модификатор не подействовал на весь объект, потому, что он не представляет из себя одно неразрывное целое. Отменим пока что действие модификатора, нажав на крестик. Зайдём в режим редактирования. Когда мы скопировали вторую ногу, то мы не присоединили её к первой. Нужно, чтобы была только одна общая для двух ног точка. А их сейчас две, наложенные друг на друга. Чтобы слить их в одну, нажатием клавиши А выделяем все точки объекта и нажимаем кнопку Remove Doubles. Так все точки с одинаковыми координатами сольются. Применяем ещё раз модификатор и видим, что теперь изменился весь объект. Применяем еще один модификатор — Subdivision surface. Он сглаживает прямоугольники на заданное количество разбиений полигонов и они становятся больше похожими на цилиндры. У нас установлено одно деление. Затем мы идем в режим редактирования объекта. Нам не видно линий. Чтобы видеть их нажимаем на кнопку Limit selection to Visible. Так получается прозрачность. Далее мы выделяем все точки и нажимаем Ctrl+A, и тянем курсор мыши. Видим, что фигура приобретает ещё больший объём. Чтобы прекратить растягивание нажимаем левую кнопку мыши.Так же можно действовать с каждой отдельной точкой. Придаём фигуре, нужный человеческий облик, работая над каждым узлом.
Можно создавать дополнительные точки-узлы, для удобства. Выделяем линию и нажимаем кнопку Subdivide. Линия подразделяется на две. И со средней точкой можно работать, придавая фигуре в этом месте нужный объём. Результат у меня получился такой. Чтобы модификаторы вступили в силу нажимаем на них кнопку Apply. И фигура в режиме редактирования состоит уже не из линий а из полигонов. Но как мы можем заметить, модификаторы действуют не идеально и кое-где на фигуре добавляются лишние точки, а потому линии не симметричные. На нашем объекте это только в трёх местах, так что мы можем подправить вручную.Посмотрите там, где шея. По бокам от центра линии ровные, а центральная уже изгибается за счет того, что созданы две лишние точки.
Их нужно удалить. Выбираем кнопку «Vertex select». Щёлкаем правой кнопкой мыши по каждой точке с зажатой клавишей shift, затем нажимаем delete → vertex. Теперь нужно провести правильные линии между точками. Выделяем две точки, которые нужно соединить отрезком и нажимаем F. Появляется соединительная линия. Также с другими двумя точками. Теперь нужен полигон, объединяющий 4 точки. Но нам мешают две линии. Нажимаем кнопку «Edge select», выделяем ненужные грани и нажимаем delete → Edges. Переключаемся в режим выбора точек (кнопка «Vertex select»). Щёлкаем по 4 точкам, зажимая клавишу Shift и нажимаем F. Появился полигон. Также действуем с остальными 4мя точками.Можно подвигать точки фигуры, чтобы они образовали не искривлённые линии. Для этого щёлкаем правой кнопкой мыши на точке и тянем за стрелочку модификатора перемещения.
Переключение между модификаторами перемещения, вращения и растягивания происходит при нажатии на одной из трёх кнопок на нижней панели. Повторяем те же действия в двух других проблемных местах.Мы сделали переднюю половину тела такой, какая нас устраивает.
Но задняя осталась прежней. Сейчас фигура обладает двусторонней симметрией. Так что мы можем удалить заднюю половину, заменить её копией передней. Включаем режим прозрачности. Нажимаем кнопку B, появляются белые линии. Зажав левую кнопку мыши, растягиваем прямоугольник выделения так, чтобы в него попали точки задней половины тела, которую нужно удалить. В режиме прозрачности выделяются все точки, попавшие в область, даже скрытые за пределами видимости. Удаляем точки, нажав delete.Выходим из режима редактирования, выделяем фигуру. Нажимаем Shift+S → Cursor to center. То есть курсор устанавливаем в начало координат. Нажимаем Origin → Origin to 3D cursor.
Так мы точно устанавливаем центр преобразования фигуры в начале координат.Идем в список модификаторов, выбираем Mirror.
Устанавливаем галочку по оси Y. Убеждаемся что стоит галочка Merge, что означает, что все общие точки половинок сольются и объединятся. Жмём кнопку Apply. Мы получили двусторонне симметричную фигуру, с подправленными передней и задней стороной.Но у женщины грудь не плоская. И икры со ступнями у человека выглядят иначе чем веретено. Давайте подправим это.
Переключаемся в режим редактирования объекта. Чтобы сделать грудь, нам нужно добавить несколько линий и точек. Воспользуемся инструментом нож. Резать будем в проекции front, то есть передняя сторона. Нажмём два раза клавишу A, когда курсор находится в области проекции front. При этом все точки сначала выделятся, затем выделение снимется. Так программа поймет, что мы работаем в этой проекции. Нужно убедиться, что отключён режим прозрачности. Выбираем инструмент нож и проводим нужные линии на объекте щелкая левой кнопкой мыши в тех местах, где нужно сформировать точку.
Когда поставили последнюю точку и нужно завершить действие инструмента ножа нажимаем клавишу Enter. Если нажать правую кнопку мыши, то вся прочерченная линия исчезнет — это отбой. Проводим две линии вдоль туловища с передней стороны. Затем ещё две вертикальные линии. Далее переключаемся в проекцию Back — спина. И прочерчиваем такие же вертикальные линии вдоль туловища на спине. Выделяем две точки на спине и слегка тянем их по оси y — это лопатки. Затем впереди выбираем точки и оттягиваем их сильнее — это будет грудь. Как-то так. Теперь ноги — они слишком радиально-симметричные. У человека передняя часть голени — кость более ровная, а задняя — мышца образует рельеф.Поработаем над ногой. Переключаемся в режим прозрачности. Выделяем попеременно слои точек и с помощью манипуляторов двигаем их по оси x или z как нужно. Для выделения используем кнопку B — прямоугольное или с — круглое. Чтобы регулировать размер круглого выделения крутим колёсико мыши в разные стороны.
Вот как-то так. Идеально я не делаю, а примерно, чтобы был понятен смысл. Теперь нужно так же поработать над второй ногой. Следующий шаг — нам нужно сделать платье. Давайте сгладим фигурку. Для этого нужно быть в режиме отображения объекта. Щёлкаем правой кнопкой мыши по фигурке, и на панели с модификаторами выбираем модификатор Subdivision surface. Все линии фигурки подразделились на одно деление и сгладились. Пока мы не применили модификатор, в режиме редактирования объект такой же угловатый. Мы нажимаем кнопку Apply и действие модификатора вступает в силу. Тогда и в режиме редактирования объект будет гладким. Теперь нужно сделать платье. Для этого переходим в режим прозрачности и выделяем точки нижней части туловища. Нажимаем кнопку P → selection. Нижняя часть туловища перешла в отдельный объект. Далее начертим линию выреза платья. В районе шеи и плеч мы с помощью инструмента ножа чертим дополнительные линии. Переключаемся в режим отображения полигонов и выделяем все полигоны платья. Нажимаем кнопку P → Selection. Платье тоже выделилось в отдельный объект.Выходим из режима редактирования.
Теперь раскрасим фигуру.
Выделяем объект-платье. В редакторе свойств находим кнопку- шарик «Material» и нажимаем её.
Ниже нажимаем кнопку Add new. Мы создали новый материал для платья. Во вкладке diffuse выбираем цвет материала. Пусть будет платье у нас красное. Точно так же создаём новый материал для туловища. Щёлкаем по ногам, выбираем цвет — розовато-желтоватый, неяркий, как кожа. Щёлкаем по верхней части туловища. Материал у нас уже создан, нужно просто в списке его выбрать. Затем в режиме редактирования ног выбираем полигоны, чтобы сделать как-бы купальник. Добавляем в объект ещё один материал, выбираем красный и нажимаем кнопку Assign (применить). Выходим из режима редактирования. Выделяем объект-платье. Теперь нужно ему придать объём. Платье не должно быть слито с телом, оно как-бы на чуть-чуть отходит от него. Применим модификатор Solidify. Offset ставим 1, а Thickness 0.05, Inner 0.5. Видим, что платье приобрело небольшой объём. То что нужно! Нажимаем кнопку Apply. Идём в режим редактирования платья. По низу идут полигоны. Мы их все выделяем — сделаем юбку. Нажимаем Extrude Region, чтобы эти полигоны вытянулись и выбираем кнопку scale на нижней панели (изменение размеров). Вытягиваем как нам нужно юбку используя манипуляторы рядом с выделенными полигонами. Ставим галочки по всем осям, чтобы изменения были симметричными. Затем выбираем кнопочку со стрелкой на нижней панели — перемещение. И с помощью манипуляторов, сменивших квадраты на конце на стрелочки оттягиваем юбку вниз.Теперь можно юбку сделать немного гофрированной. Выделяем нужные точки и приподнимаем их над всеми остальными.
Все! Все объекты можно слить в один. Для этого выходим из режима редактирования, щёлкаем по-очереди по трем разделенным частям туловища с защатой кнопкой Shift и нажимаем Ctrl+J, затем идём в режим редактирования, выделяем все точки нажатием кнопки А, нажимаем Remove Doubles (удалить двойные точки). Объект стал цельным. Туловище не идеальное. Над ним можно еще поработать, но в этом видео показан сам принцип, так что такого нам будет достаточно. В следующей статье мы сделаем балерине человеческое лицо.Добавление объектов в сцену в Blender
- Веб-дизайн и разработка
- Добавление объектов в сцену в Blender
Автор Джейсон ван Гамстер
Чтобы добавить новый объект в вашу сцену в Blender, наведите курсор мыши над 3D-видом и используйте горячую клавишу Shift + A. В появившемся меню выберите тип примитива, который вы хотите поместить в сцену. У вас есть следующие варианты:
Сетка: Сетки — это объекты на основе многоугольника, состоящие из вершин, ребер и граней.Это наиболее распространенный тип объектов моделирования, используемых в Blender.
Кривая: Кривые — это объекты, состоящие из изогнутых или прямых линий, которыми вы управляете с помощью набора из контрольных точек . Контрольные точки похожи на вершины, но вы можете редактировать их несколькими способами, при этом вершины редактировать нельзя. Blender имеет две основные формы кривых: кривые Безье и кривые NURBS (неоднородный реляционный B-сплайн). Вы также можете использовать кривые как пути для управления другими объектами.
Поверхность: Поверхность похожа на сетку, но вместо того, чтобы состоять из вершин, ребер и граней, поверхности в Blender определяются набором кривых NURBS и их контрольных точек.
Metaball: Metaball объекты — это уникальные примитивы, обладающие прохладной способностью плавиться друг с другом и создавать более крупную структуру. Они удобны для различных эффектов, связанных с массами пятен, такими как облака или вода, а также для быстрых, грубых, похожих на глину моделей.
Текст: Текстовый объект позволяет вводить текст в вашу 3D-сцену и манипулировать им, как и другими 3D-объектами.
Арматура: Арматура представляет собой скелетоподобную структуру, состоящую из связанных костей. Вы можете использовать кости в каркасе для деформации других объектов. Кости особенно полезны для создания марионеточных элементов управления, необходимых для анимации персонажей.
Решетка: Как и объекты арматуры, вы можете использовать решетки для деформации других объектов.Они часто используются в моделировании и анимации, чтобы непостоянно сжимать, растягивать и скручивать модели. В последнее время решетки все реже используются в Blender, потому что пользователи получили возможность деформировать объекты с помощью кривых и сеток, но они все еще очень полезны.
Пусто: Невоспетый герой объектов Blender, пустота не отображается в готовых рендерах. Их основная цель — просто служить в качестве ориентира, размера и ориентации в трехмерном пространстве. Однако эта основная цель позволяет им работать как очень мощные средства управления.
Speaker: Если вы используете Blender для создания среды реального времени, такой как видеоигра, вы можете использовать объект динамика в своей сцене, чтобы дать игрокам захватывающий опыт с трехмерным звуком.
Камера: Как и в реальных камерах, объекты камеры определяют местоположение и перспективу, с которой вы визуализируете сцену.
Лампа: Лампа необходима для освещения сцены.Как и в физическом мире, если у вас нет света, вы ничего не видите.
Силовое поле: Проще говоря, силовое поле — это Пустота, которая действует как источник некоторой физической силы, такой как ветер или магнетизм. Силовые поля используются в основном с интегрированным физическим моделированием Blender.
Экземпляр группы: Группа — это набор объектов, которые вы определяете как связанные друг с другом каким-либо образом.Объекты в группе не обязательно должны быть одного типа. Группы удобны для организации, а также для добавления наборов объектов из внешних файлов.
При добавлении новых объектов помните, находитесь ли вы в режиме объекта или в режиме редактирования. Если вы добавляете в режиме редактирования, ваши возможности добавления ограничиваются типом редактируемого объекта. То есть, если вы находитесь в режиме редактирования сетки, вы можете добавлять только новые примитивы сетки. Кроме того, данные вашего нового объекта объединяются с объектом, который вы редактируете.Если вы не хотите, чтобы данные объекта объединялись, убедитесь, что вы вернулись в режим объекта, прежде чем добавлять что-либо новое.
Об авторе книги
Джейсон ван Гамстер, автор всех предыдущих изданий Blender Для чайников, использовал Blender в анимации, видео и цифровом дизайне более 20 лет. Сертифицированный тренер Blender Foundation, он обучал многих студентов и является ведущим модератором BlenderArtists.org, крупнейший сайт сообщества Blender.
Действия— Руководство Blender
При анимации объектов и свойств в Blender, Действия записывают и содержат данные. Как и все остальное в Blender, Действия представляют собой блоки данных.
Действия.
Итак, когда вы анимируете объект, изменяя его местоположение с помощью ключевых кадров, анимация сохраняется в Action.
У каждого свойства есть канал, на который оно записано, например, Куб.location.x записывается в Location Channel X Location.
Свойства X location и Y location могут быть общими для нескольких объектов,
если все объекты имеют свойства X location и Y location под ними.
Графический редактор. Каждый канал имеет F-кривую, представленную линиями между ключевыми кадрами.
- Действия
Записывать и содержать данные анимации.
- Группы
Группы каналов.
- Каналы
Свойства записи.
- F-образные кривые
F-кривые используются для интерполировать разницу между ключевыми кадрами.
- Ключевые кадры
Ключевые кадры используются для установить значения свойств, привязанных к моменту времени.
Работа с действиями
Меню блока данных действия.
Когда вы впервые анимируете объект, добавляя ключевые кадры, Blender создает действие Action для записи данных.
Действиями можно управлять с помощью меню блока данных Действия в заголовке редактора действий Dope Sheet, или область боковой панели редактора NLA.
Если вы выполняете несколько действий для одного и того же объекта, нажимайте кнопку щита для каждого действия. Это даст действиям Fake User и заставит Blender сохранять несвязанные действия.
Объекты могут использовать только одно действие Action за раз для редактирования. Редактор NLA используется для объединения нескольких действий вместе.
Выпечка
Номер ссылки
- Редактор
3D вид
- Режим
Режимы объекта и позы
- Меню
Окончательное движение объектов или костей зависит не только от анимации с ключевыми кадрами, но также и для любых активных модификаторов F-кривой, драйверов и ограничений. Для каждого кадра всех кадров сцены инструмент Bake Action вычисляет финальная анимация выбранных объектов или костей со всеми этими модификаторы, драйверы и ограничения применяются, а также ключевые кадры результата.
Это может быть полезно для добавления отклонения к циклическому действию, например, циклу ходьбы, или для создания анимации по ключевым кадрам, созданной из драйверов или ограничений.
FaceBuilder для Blender | KeenTools
FaceBuilder надстройка для Blender может помочь с построением 3D-моделей человеческих лиц и голов с использованием пары фотографий. С FaceBuilder вам не нужно быть опытным 3D-моделистом, чтобы создать качественную 3D-модель с чистой топологией.
Скачать последнюю версию
15-дневная бесплатная полнофункциональная пробная версия активируется автоматически после установки! Если понравится — получите лицензию.
Более раннюю и ночную версии можно скачать здесь.
FaceBuilder считывает информацию, хранящуюся на ваших фотографиях, и использует ее для автоматической настройки виртуальных камер. Вы все равно можете настроить его вручную, если данные не хранятся на фотографиях, но вы это знаете. Более того, теперь вы можете использовать вместе фотографии любых размеров!
Если вам нужно максимальное качество и точность — вам нужны фотографии с нейтральным выражением лица, но не беспокойтесь, если вы не можете их получить — теперь FaceBuilder поддерживает выражения лица FaceTracker, поэтому вы все равно можете получить достойные результаты даже без -Нейтральные фото!
В нашей постоянно растущей статистической модели уже есть данные о людях самого широкого возрастного диапазона из большинства мест на Земле, поэтому вы не должны столкнуться с какими-либо проблемами при моделировании людей из любой части мира!
Чем больше у вас фотографий, тем лучше качество вы получите.Но иногда все, что у вас есть, — это всего лишь одна фотография или кадр из отснятого материала, и вам все равно нужно выполнить свою работу. Итак, мы позаботились о вас — вы будете удивлены, когда вас может достать всего одно изображение!
Вы можете включать и выключать различные части 3D-модели, настраивая ее под свои нужды. Форма не изменяется, поэтому, если вы решите поменять что-то обратно, когда модель будет готова — она ничего не сломает!
Получить лицензию
— Лицензия с привязкой к узлу, которая может использоваться только на машине, на которой она была активирована
— Может быть приобретена только физическим лицом
— Приоритетная поддержка
149 долларов в год
, которая только 12 долларов в месяц
— Лицензия, которая может использоваться на неограниченном количестве машин: одна лицензия на одну машину за раз
— Работает с сервером лицензий
— Может быть приобретена компанией или частным лицом
— Приоритетная поддержка
399 долларов в год
всего за 33 доллара в месяц
— лицензия с блокировкой узлов, которую можно использовать только на машине, на которой она была активирована
— может приобрести компания или частное лицо
— приоритетная поддержка
299 долларов в год
всего за 25 долларов в месяц
Все наши лицензии могут быть использованы для коммерческой работы.
Все результаты вашей работы с нашими плагинами принадлежат вам, без каких-либо условий.
Лицензии действительны в течение одного года с даты активации. Если вы решите не обновлять свои лицензии, вы все равно можете открывать старые проекты и экспортировать результаты своей работы, единственное ограничение — это внесение новых изменений.
По вопросам корпоративных цен обращайтесь!
Последние работы пользователя
Чтобы увидеть свои работы, отметьте здесь @keentools в Instagram
Системные требования
— Официальная 64-битная версия Blender (2.80 и новее) загружено с Blender.org
— достойный графический процессор, который может работать в 3D-режиме в Blender
— 64-битная версия Windows, Linux или macOS
Справочные ресурсы
Подробное письменное руководство можно найти на нашем носителе страница.
Видео-уроки на многих языках можно найти на YouTube, мы можем порекомендовать это.
Официальное видео-руководство по установке находится здесь.
Ресурсы и примеры проектов вы можете найти на нашей странице с примерами.
Часто задаваемые вопросы
— Как установить надстройку FaceBuilder в Blender?
Пожалуйста, посмотрите это видео. Кроме того, вот подробное письменное руководство.
Вкратце: вы можете сделать это, если зайдете в настройки Blender, найдете раздел «Надстройки», там есть кнопка «Установить…», которую вам нужно нажать, и выберите ZIP-файл для загрузки надстройки. Обратите внимание, что некоторые операционные системы и веб-браузеры автоматически распаковывают загруженные файлы — чтобы избежать этого, не щелкайте файл в списке загрузок вашего веб-браузера, просто перейдите в Blender и найдите файл надстройки в папке загрузок. .Если вы пользователь macOS, вы скачаете файл DMG (Apple Disk Image), его нужно сначала смонтировать (двойной щелчок), ZIP-файл надстройки находится внутри.— Как удалить FaceBuilder из Blender?
Вам нужно открыть панель настроек надстроек, найти FaceBuilder, нажать кнопку «удалить» и перезапустить Blender.
— Как обновить надстройку FaceBuilder?
Для обновления надстройки ее необходимо переустановить. Перед установкой новой базовой библиотеки вам необходимо перезапустить Blender.Рекомендуемый процесс будет выглядеть следующим образом: удалите старую надстройку, перезапустите Blender, установите новую версию надстройки, а затем установите новую базовую библиотеку. Мы устраним это препятствие в будущих выпусках!
— Я установил его, но нигде не вижу / не работает
Во-первых, всегда полезно ознакомиться с инструкциями по установке в нашем руководстве.
В любом случае, если вы что-то установили, и это не работает, лучше сначала удалить это и перезапустить Blender.Затем убедитесь, что вы устанавливаете zip-файл надстройки на странице надстроек Blender, а затем устанавливаете библиотеку KeenTools Core на установленную страницу настроек FaceBuilder.— Я скачал файл DMG, где ZIP-файл?
Если дважды щелкнуть DMG-файл, он будет смонтирован как диск, на котором можно найти ZIP-файл надстройки. Вы можете использовать этот ZIP-файл в любой ОС, но DMG из коробки работают только в macOS. DMG загружаются только в macOS.
— Я не вижу фотографий или черного экрана после переключения в режим вывода.
Похоже, ваш графический процессор (видеоадаптер) не полностью поддерживается Blender, поэтому он не может работать в режиме 3D. Вы можете задать свой вопрос сообществу Blender или попробовать машину с лучшим графическим процессором.
— Надстройка исчезла после перезапуска Blender
Во-первых, попробуйте нажать клавишу «N» в окне просмотра — вы должны увидеть панель инструментов, скользящую в правой части окна просмотра.Если вкладки FaceBuilder нет, откройте настройки Blender и попробуйте поискать FaceBuilder в списке надстроек (раздел «Надстройки» можно выбрать в левом столбце). Если FaceBuilder отсутствует, значит, он был удален — проверьте, не удалило ли его антивирусное программное обеспечение. Если это так — добавьте каталог дополнений Blender в белый список и снова установите FaceBuilder.
— Я получаю ошибку «[Errno 9] Bad file descriptor» при попытке установить надстройку
Похоже, что zip-файл надстройки поврежден, загрузите его снова и проверьте, нет ли антивирусное программное обеспечение, которое блокирует или изменяет дополнительный пакет.
— Я установил Blender из репозитория Linux, надстройка не работает
К сожалению, вам необходимо загрузить официальную версию Blender с веб-сайта Blender.org, поскольку пользовательские сборки часто полагаются на неподдерживаемые версии Python.
— Я вижу ошибку, которая здесь не описана, что мне делать?
Если сообщение об ошибке принадлежит FaceBuilder, попробуйте следовать инструкциям, включенным в сообщение об ошибке, это должно помочь.Если это не помогает, попробуйте удалить и снова установить надстройку (не забудьте перезапустить Blender после удаления надстройки) . Если ошибка принадлежит Blender, рекомендуется поискать похожие ошибки в вашей любимой поисковой системе в Интернете, вы также можете поискать ответы в сообществе Blender. Если ничего не помогает, напишите нам, мы будем рады помочь!
— Могу ли я использовать FaceBuilder с Blender 2.79 или старше?
К сожалению, нет. FaceBuilder работает только с Blender 2.80 и новее.
— Могу ли я использовать свою собственную 3D-модель?
На данный момент нет, но мы планируем добавить это в будущем.
— Как анимировать голову?
На данный момент вам необходимо вручную прикрепить буровую к 3D модели головы. В будущем мы планируем сделать это доступным «из коробки».
— Использует ли FaceBuilder фотографии для формирования модели?
Нет. FaceBuilder полагается на настройки камеры и положение всех контактов на всех фотографиях.Фотографии показываются вам как ссылки.
— Могу ли я продавать модели, созданные с помощью FaceBuilder?
Да! Все, что вы создаете с помощью наших плагинов и надстроек, принадлежит вам.
— Нужна ли мне лицензия на FaceBuilder for Blender?
Не для самого надстройки FaceBuilder, а для библиотеки KeenTools Core. Вы можете использовать его без лицензии в течение 15 дней после первого запуска без ограничений и ограничений. После этого вам понадобится лицензия, которую вы можете получить здесь.
— У меня есть лицензия на FaceBuilder в Nuke, нужна ли мне еще одна лицензия для FaceBuilder в Blender?
Нет! Все наши лицензии работают на всех хостах.
— Является ли KeenTools FaceBuilder открытым исходным кодом? Где репозиторий?
Надстройка представляет собой адаптер с открытым исходным кодом для базовой библиотеки KeenTools, его репозиторий Git можно найти здесь.
Как создать 3D-аватар вручную в Blender
Написано Дэвидом Конвеем о взрывной утке.ком
MakeHuman — отличный инструмент для быстрого создания моделей персонажей-гуманоидов. Тем не менее, у него есть свои ограничения. В настоящее время выбор прически и одежды крайне ограничен, он не может создавать негуманоидных аватаров, и даже его «прокси» слишком высокополигональны для мобильных игр. Прежде чем я открыл для себя MakeHuman, я научился создавать модели персонажей с нуля в Blender. Это умение, которое позволяет мне восполнить недостатки MakeHuman. В этом посте я дам краткий обзор процесса создания модели персонажа вручную и дам ссылки на руководства по Blender на различных этапах.
Концепт-арт
Для начала вам понадобится концепт-арт персонажа, которого вы собираетесь моделировать. Концепт-арт — это больше, чем просто несколько быстрых набросков, когда дело доходит до 3D-моделирования. Вам понадобятся фотографии персонажей под разными углами, расположенные рядом: как минимум, снимок спереди и снимок сбоку. Для следующего шага кадрам потребуются глаза, носы, одежда и т. Д., Чтобы все было идеально выстроено в линию.
Создание базовой модели
Когда у вас появится концепт-арт, вам нужно будет импортировать его в программу 3D-моделирования и «отследить» его версию с низкой детализацией.Это не окончательная версия, поэтому не волнуйтесь, если она не идеальна. Учебник для Blender
Лепка
На этапе лепки вы создаете очень детализированную версию модели вашего персонажа. Это тоже не последняя модель, но сделайте вид, что это так. (Эта модель с высокой детализацией будет слишком высокополигональной для большинства игровых движков.) Вы будете использовать ее для создания карты нормалей (файл PNG, который позволяет нам обмануть 3D-движки и заставить их выглядеть низкополигональными сетками как будто они хай-поли) для окончательной модели.В Blender это включает инструменты скульптинга. Учебник
Retopologizing
Retopologizing — это создание новой низкополигональной версии вашего меша на основе высокополигональной версии. Эта низкополигональная сетка / будет / будет последней версией, той, которую вы используете в своей игре. Учебник
Создание карты нормалей
Ваш новый ретопологизированный низкополигональный меш будет использовать карту нормалей, что сделает его в основном похожим на высокополигональную версию, но будет работать лучше.Вам потребуются новые низкополигональные и высокополигональные версии вашего меша для создания карты нормалей. Учебник
Создание / применение / анимация буровой установки
Риг — это своего рода виртуальный скелет, проходящий через вашу сетку. Каждая кость в скелете перемещает часть вашей модели персонажа. Анимируя скелет, вы анимируете сетку. Простой учебник, расширенный учебник
Экспорт окончательного результата
Когда вы обновили сетку, нанесли ее на карту и анимировали, пора экспортировать.Вы выберете формат 3D-файла в соответствии с вашими потребностями: 3D-движок, в котором вы собираетесь использовать сетку, и тип устройства, на котором будет работать программное обеспечение. (Например, MD5 не очень подходит для мобильных устройств на момент написания из-за высоких затрат процессора на скелетную анимацию.)
Blender — устрашающий инструмент, но с правильными инструкциями все становится на свои места. В заключение, когда ничего не помогает, спросите эксперта. Доброжелательные люди на канале #blender на Freenode.net абсолютно фантастичны и помогли тысячам сориентироваться в обучении Blender.
Создание законченной анимации персонажа в Blender Online Class
Обзор Стенограммы Файлы упражнений Просмотр в автономном режиме
Детали курса
Благодаря бесплатному набору инструментов профессионального уровня, Blender дает 3D-художникам возможность анимировать и рассказывать истории, о которых они только мечтали в прошлом.В этом курсе научитесь использовать Blender, чтобы вдохнуть жизнь в персонажа и рассказать историю с анимацией и диалогами. Цель курса — объединить видеоотсылки с принципами анимации персонажей, чтобы создать ходящего, говорящего анимированного человека: Артура, недовольного офисного работника и неудачливого музыканта. Узнайте, как использовать инструменты анимации в Blender, работать с диалоговой дорожкой, а также конкретизировать и осветить сцену. Ваш гид, Дэвид Андраде, дает советы, которые помогут вам представить внутреннюю жизнь вашего собственного персонажа, а также обзор процесса пост-обработки для рендеринга финального видео.
Инструктор
Дэвид Андраде
Пожалуйста, напишите мне с вопросами или мыслями -> [email protected]
Дэвид Андраде — отмеченный наградами аниматор в индустрии анимации, визуальных эффектов и игр.Он работал над такими фильмами, как R.I.P.D. и Перси Джексон, такие игры, как «Трансформеры», и даже совместное производство мультсериала «Рэй и Кловис». Он активный бегун, бывший мастер боевых искусств кунг-фу, и любит теряться во время длительных погружений с аквалангом (и ему есть что рассказать). Он выпускник Университета Тампы и выпускник первого класса Animation Mentor. В 2013 году он стал соучредителем Theory Animation, чтобы аниматоры со всего мира могли вместе создавать замечательные истории.
Как импортировать модели Blender в Unity — ваше универсальное руководство — GameDev Academy
В идеальном мире экспорт моделей из Blender в Unity для ваших игр 3D / виртуальной реальности должен быть плавным и простым процессом.Если быть более точным, это не должно требовать никаких мыслей или чего-либо еще.
Поначалу кажется, что это так. Вы перетаскиваете файл .blend в Unity, и модель появляется! Но, как люди быстро понимают, когда они проходят процесс, дьявол кроется в деталях!
Это руководство было создано, чтобы избавить вас от лишних хлопот при импорте простых моделей Blender в Unity, чтобы вы хотя бы знали, что работает точно и почему!
Не упустите возможность! Предложение заканчивается в- Доступ ко всем 200+ курсам
- Новые курсы добавляются ежемесячно
- Отменить в любое время
- Сертификаты об окончании
1.Различия в координатах
Первое, что нужно иметь в виду, это то, что есть два основных различия между системой координат Unity и Blender.
- Blender использует правостороннюю систему координат , тогда как Unity использует левостороннюю систему координат (см. Иллюстрацию ниже).
- В Blender ось Z направлена вверх, а в Unity ось Y направлена вверх.
Изображение предоставлено: Primalshell, лицензия CC BY-SA 3.0
2. Настройки модели Blender
Допустим, вы создали красивое низкополигональное дерево в Blender, например:
Базовый контрольный список перед попыткой импорта:
- Удалите камеру и лампу Blender по умолчанию . Мы не используем Blender для создания визуализированной сцены, мы просто заботимся о модели, поэтому, если вы действительно не делаете другие вещи с вашим файлом Blender, вы можете удалить эти элементы. Не забудьте также назвать свою модель.
- Применить преобразования. На панели Transforms значения для Rotation должны показывать 0, а для Scale 1 по всем осям. Нажмите Control + A > Rotation & Scale .
Почему это? В Unity вы хотите иметь возможность применять преобразования к своим моделям. Если они уже идут со странными числами, это может сбить с толку.
- Установите исходную точку в значимое положение . Это может не относиться ко всем случаям, но, например, если в Unity у вас будет пол по Y = 0 (Y в вертикальной координате), а ваша модель Blender (в данном случае дерево) будет располагаться на уровне земли как Что ж, будет намного проще, если вы установите начало координат в Blender на основу вашей модели.
Чтобы изменить начало координат в Blender, выберите инструмент Cursor и щелкните там, где вы хотите его разместить. Чтобы быть более точным, откройте окно View и вручную установите положение 3D-курсора.
Чтобы установить начало координат модели для 3D-курсора: выберите модель, затем перейдите к Object> Set Origin> Origin to 3D Cursor .
Почему это? Если вы установите начало координат, чтобы сказать середину модели, когда вы импортируете ее в Unity и перетащите их на свой ландшафт / пол, середина модели будет на Y = 0, поэтому вам, возможно, придется перетащить модель вверх каждый раз.
- Следите за преобразованием местоположения в Blender . Когда вы помещаете свою модель в Unity, вы, скорее всего, будете перемещать ее, поэтому вам не нужно устанавливать преобразование местоположения в Blender на 0, поскольку это мало что делает. Однако, если у вас действительно большое число, модель также будет отображаться далеко в Unity, так что следите за ней, и установка значения 0 не повредит.
- Сделать нормали направленными наружу . Иногда при импорте модели в Unity некоторые грани кажутся невидимыми.Это вызвано тем, что нормали этих граней направлены внутрь. Если у вас возникла эта проблема, попробуйте следующее:
Что такое нормальный ? В сетке каждая грань имеет один вектор, перпендикулярный лицу. Этот вектор называется нормальным и указывает только на одну сторону лица. Нормали используются для рендеринга.
В вашей модели все нормали всегда должны указывать на наружу . Для этого перейдите в режим редактирования, выберите все грани, перейдите в меню Mesh> Normals> Recalculate Outside .
Что, если мне нужно показать обе стороны плоскости? Как стена, разделяющая две комнаты, например, . В этих случаях вы должны использовать, например, форму кубической сетки или дублировать грань (вы можете выдавить грань и немного переместить ее на другую сторону), вы должны никогда не иметь одной грани, на которую будут смотреть с обеих сторон. .
А как насчет отбраковки задней поверхности? Unity поддерживает только односторонний рендеринг для каждой грани, поэтому включение / отключение отбраковки обратной стороны в Blender не имеет значения.Отсечение обратной стороны — это когда вы явно указываете своей программе, что должна отображаться только одна сторона лица.
3. Импорт файлов .blend и импорт файлов .fbx
У вас есть два основных варианта импорта файла Blender в Unity. Здесь нет правильного ответа, так как разные рабочие процессы и случаи могут найти один подход лучше, чем другой:
- Импорт файла .blend непосредственно в Unity
- Экспорт файла .fbx из Blender, а затем импорт этого файла в Unity
При импорте файла.blend файла в Unity, то, что действительно происходит за кулисами, — это то, что Unity вызывает сценарии экспорта Blender для создания файла .fbx, а затем импортирует этот файл в Unity.
На первый взгляд кажется, что оба пути должны быть на 100% эквивалентны. Однако это не так!
3.1. Импорт файла blend в Unity
Просто перетащите файл .blend в место внутри папки Assets в проекте Unity. Вы можете разместить файл там разными способами:
- Поместите его туда с помощью проводника
- Перетащите его на вкладку «Проект»
- Сохраните там свой проект Blender
После этого просто перетащите файл актив в вашу сцену.Файл, который нужно захватить, представляет собой голубую рамку.
Если вы щелкнете по вновь созданному объекту и посмотрите на панель преобразования, вы увидите, что масштаб равен 1, а к оси X применен поворот «почти» -90.
Ось X будет противоположно тому, что было в Blender. Какое бы значение X ни было положительным в Blender, оно будет отрицательным в Unity. Обычно это не имеет значения, так как модель выглядит точно так же. Когда модель находится в Unity, вы можете сразу перемещать и вращать ее.
Если вы хотите, чтобы координата X совпадала, в Unity вы должны применить поворот на 180 градусов по оси Y.В этом случае ось Z по-прежнему не будет совпадать, учитывая разные системы координат, используемые в каждой программе (единственный способ сопоставления всех осей — это «зеркальное отражение» модели, для которого вы можете легко присвоить ей масштаб до -1 в X или Z в Unity).
3.2. Импорт файла fbx в Unity
Чтобы экспортировать файл fbx, перейдите в Файл> Экспорт> FBX (.fbx) .
Чтобы убедиться, что мы не экспортируем ничего лишнего (камеру, источники света и т. Д.), Выберите только Mesh в типах объектов.Если у вас есть риг для модели персонажа, не забудьте также выбрать Armature (выберите несколько, удерживая Shift ).