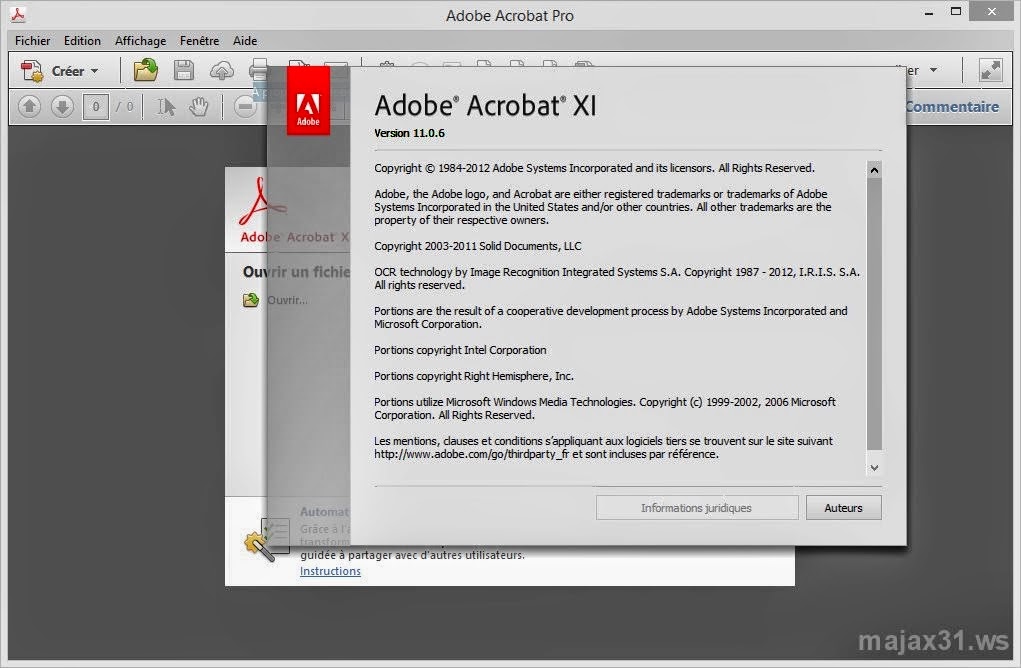Для чего нужна программа Adobe Acrobat, и как ею пользоваться
|
Одним из наиболее удобных инструментов для работы с файлами в формате PDF является производительный Adobe Acrobat DC. Программа имеет множество функций, с помощью которых можно работать с электронной документацией, переводить ее в нужные форматы и даже совместно редактировать файлы. Обладая мощным функционалом, Adobe Acrobat вызывает множество вопросов по поводу его применения даже у опытных пользователей из-за множества использующихся компонентов. Компания SoftMagazin предлагает дать ответы на вопросы, которые наиболее часто возникают у владельцев Acrobat DC, и разобраться в тонкостях использования программы. |
|
Для чего нужен Adobe Acrobat Reader DC
Для чего нужен Адобе Акробат Ридер, ответить совсем несложно, так как это на сегодняшний день наиболее универсальное решение для редактирования и конвертации PDF-файлов в удобный формат и дальнейшей работы с ними. Предприятия, которым важны комфортные условия работы сотрудников, хорошо знают, Адоб Акробат, для чего нужен он в первую очередь, и почему стоит приобрести подписку на него. Во-первых, для того, чтобы команда могла работать, даже за пределами офиса с удобной программой. Благодаря подключению к облачному сервису Document Cloud пользователи могут подключаться к Acrobat DC с мобильных, планшетов и домашних ПК. Более того, документ будет открываться именно на том месте, где вы закончили редактировать, даже если пользователь зашел с другого устройства. |
|
Adobe Acrobat DC: как пользоваться
Чтобы успешно работать с PDF-файлами в офисе и дома, нужно знать, как редактировать документ в Adobe Acrobat и, прежде всего, как изменить текст в Adobe Acrobat. Если вы устанавливаете софт в первый раз и не знаете, как редактировать в Adobe Acrobat, прочитайте предварительно инструкцию к нему и проконсультируйтесь у специалистов, работающих с данной программой. Adobe Acrobat для редактирования файлов дает возможность создавать PDF-файлы из множества форматов, хранить их в различных вариациях и импортировать в другое место. Файлы PDF можно объединять в один, вращать, менять размер, обрезать или разделять при помощи панели инструментов. |
|
|
|
Как редактировать текст в Адобе АкробатБлагодаря наглядному интерфейсу, у пользователей не должно возникнуть вопроса, как в Адобе Акробат изменить текст. Если же некоторые затруднения имеются, предлагаем воспользоваться нашей рекомендацией:
Поработав хотя бы один раз в Adobe Acrobat Reader DC, как редактировать текст уже не будет представляться сложной задачей. |
Как отредактировать PDF файл в Adobe AcrobatРазобравшись, в Adobe Acrobat, как редактировать текст, у пользователя наиболее часто возникают вопросы, как открыть Adobe Acrobat Document после закрытия программы и как редактировать PDF файл в Adobe Acrobat. Практически все PDF-документы в сети – это файлы, имеющие формат Adobe Portable. Поэтому открыть Adobe Acrobat Document, прежде всего, можно «родной» программой Adobe Acrobat, а также другим софтом, предназначенным для преобразования документом подобного вида.
Для редактирования PDF-файла, нужно открыть документ нужного расширения, выбрать на панели инструментов функцию «Редактировать PDF» и менять его. Вы можете отредактировать документацию по страницам, задать нужный шрифт, преобразовывать текст в разные списки, менять размеры текстового поля и многое другое. Аdobe Аcrobat для редактирования PDF – это производительный инструмент, необходимый компаниям, которые идут в ногу со временем и ценят каждую минуту времени. |
|
|
|
Adobe Acrobat Reader для Windows 10Адобе Акробат для Виндовс 10 – лучшее решение для редактирования файлов Adobe Portable в новой операционной системе. Профессиональный инструмент Adobe Acrobat для Windows 10 отлично подходит как для решения повседневных задач при работе с файлами PDF, так и для выполнения индивидуальных требований организаций. Загрузив программу Adobe Acrobat DC на домашний ПК, мобильный или планшет с новой ОС, Вы сможете продуктивно работать с электронной документацией, даже не находясь на рабочем месте.
Adobe Acrobat Pro для Windows 10 предоставляет еще больше возможностей для редактирования PDF благодаря расширенному функционалу. Вы можете создать защищенный от изменений документ в профессиональной версии программы, а также выполнить экспорт отредактированных файлов в популярные форматы Office. |
|
Adobe Acrobat PRO для Mac OS X — функциональный инструмент для эффективной работы, благодаря поддержке сенсорных устройств и возможности создания документов высочайшего качества. Программа может воспроизводить текст файлов вслух на устройствах Mac. Для корпоративных пользователей будет весьма полезна возможность создания технических документов в формате PDF в таких программах, как Visio, Autodesk AutoCAD или Project в операционных системах Windows и Mac.
Для тех, кто не устанавливал ранее Аdobe Аcrobat XI PRO, как пользоваться следующей его версией Adobe Acrobat DC в операционных системах Windows 10 и Mac OS X может оказаться затруднительным. Не стоит беспокоиться по этому поводу, так как программа имеет простой интерфейс и удобное меню, так что разобраться с ней сможет даже начинающий пользователь. |
Как из Adobe Acrobat перевести в Word
Откройте нужный файл в программе, выберите на панели управления функцию «Экспортировать в PDF» и укажите тип формата «Word». Нажмите на кнопку «Экспорт» и сохраните файл под нужным названием в папке.
Как поменять высоту шрифта в Adobe Acrobat
Чтобы изменить размер шрифта, нужно выбрать инструмент «Редактировать». Предварительно открыв документ, выберите в меню «Редактировать» файл PDF, например, и, выделив текст, измените шрифт, его размеры, интервалы и другие свойства.
|
|
|
Adobe Acrobat Reader DC, как убрать комментарии
Комментарии к документу можно удалить несколькими способами. Если требуется убрать отдельный комментарий, просто выделите его и нажмите на ПК кнопку «Delete». Когда к документу добавлены несколько комментариев, можно убрать их в списке, выбрав в параметрах функцию «Удалить».
Когда к документу добавлены несколько комментариев, можно убрать их в списке, выбрав в параметрах функцию «Удалить».
Как удалить строку в редакторе Adobe Acrobat
Чтобы удалить ненужную строку выберите на панели управления «Параметры» и функцию «Удалить». Более простой способ – это выделить текст и нажать кнопку «Delete» — информация будет удалена из документа.
|
|
|
Как в Адобе Акробат добавить страницу
В меню «Инструменты» выберите пункт «Страницы» и выделите в диалоговом окне действие «Вставить страницы». Не забудьте указать страницу, до или после которой нужно добавить еще одну. Если нужно вставить страницу из другого PDF-документа, просто скопируйте содержимое и в дополнительных параметрах вставки укажите «Вставить из буфера обмена».
Как удалить страницу в Адобе Акробат
Откройте файл и выберите нужную страницу или несколько подряд. На панели управления, возле стрелок с прокруткой документа появится номер страницы. Перейдя в пункт «Страницы», останется выбрать действие «Удалить».
На панели управления, возле стрелок с прокруткой документа появится номер страницы. Перейдя в пункт «Страницы», останется выбрать действие «Удалить».
|
|
|
Как изменить размер страницы в Adobe Acrobat
При редактировании документа не забывайте о том, что размер документа и формат бумаги — это разные вещи. Для изменения формата нужно будет зайти в меню «Принтер» и в свойствах файла указать размеры PDF-документа. Для изменения размера полей редактируемой страницы в программе следует выбрать пункт «Формы» и там зайти в настройку «Редактировать».
Как в Adobe Acrobat разделить страницы
Откройте документ в программе и в пункте меню выберите «Систематизировать страницы», а затем «Разделить документ». В настройках можно будет указать максимальное количество страниц, размер файла и месторасположение документов.
|
|
|
Как пронумеровать страницы в Adobe Acrobat
Если вы нажмете кнопку «Пронумеровать страницы» в Adobe, то будут указаны номера только на миниатюрах страниц. Чтобы действительно указать страницы в документе, нужно в «Параметры» выделить «Ярлыки страниц» и выбрать нужный диапазон. Можно начать раздел с начала либо продолжить номера из предыдущего файла.
Как скопировать текст в Adobe Acrobat
Выделив фрагмент или целый текст из PDF-файла на странице, при помощи функции «Выделение» укажите в меню редактирования «Копировать» или «Копировать, сохранив форматирование».Adobe Acrobat Professional — купить лицензию
Для чего нужна программа Adobe Acrobat, и как ею пользоваться
Одним из самых популярных форматов документов является PDF. Объекты такого типа не открываются стандартными средствами операционной системы, их создание, просмотр и редактирование доступно при использовании специального софта.
Объекты такого типа не открываются стандартными средствами операционной системы, их создание, просмотр и редактирование доступно при использовании специального софта.
Adobe Acrobat – универсальный продукт для работы с PDF, и это не просто читалка, а многофункциональное программное решение. Какие функции выполняет ПО, как с ним работать, используя предлагаемый инструментарий, а также как удалить, мы и рассмотрим.
Для чего нужен Adobe Acrobat Reader DC
Не все знают, что это за программа, даже несмотря на её популярность. Обычно юзеры знакомятся с софтом, уже сталкиваясь с PDF. Продукт от Adobe предлагает пользователям не только просматривать документы, но и печатать, подписывать и добавлять в них комментарии. В расширенном варианте софта, доступном по подписке, предлагаются возможности создания, преобразования и редактирования объектов, а также обеспечивается защита данных с помощью пароля. Подходит программа для любых операционных систем.
Хотя Acrobat Reader работает только с PDF, её востребованность обеспечивается популярностью и широкими возможностями работы с форматом.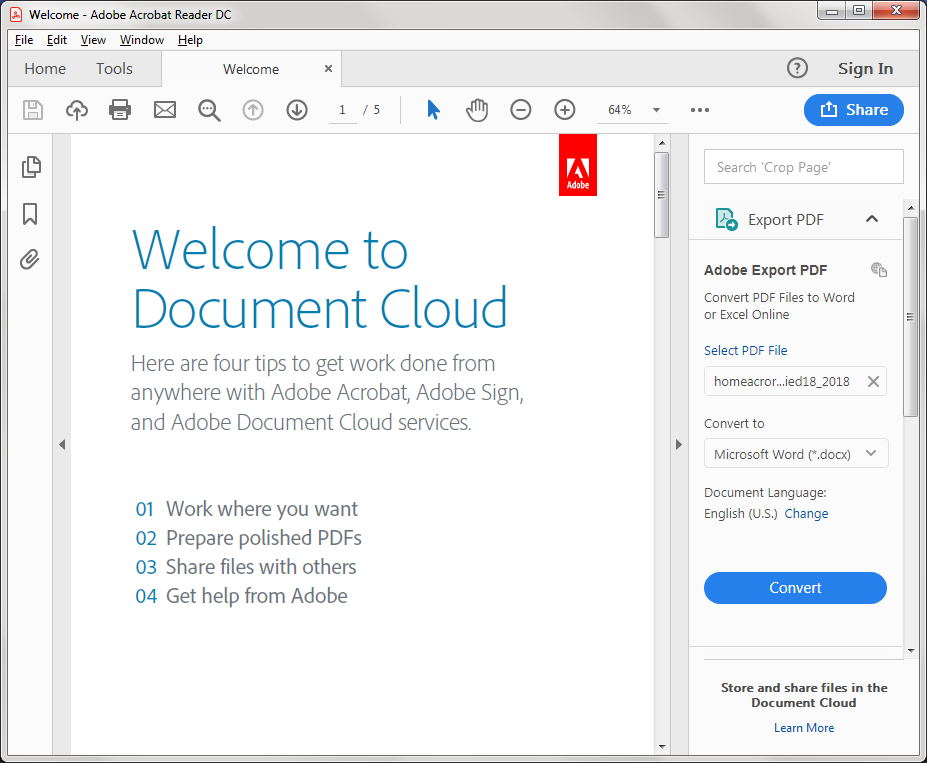 Ответ на вопрос, зачем нужен Acrobat Reader DC, очевиден – для чтения, создания и редактирования документации формата PDF. Но и на этом не заканчивается удобство работы с Acrobat Reader. Подключение в расширенной версии софта к облачному сервису Document Cloud открывает доступ к Acrobat Reader DC с других устройств, в том числе мобильных. Документ откроется там же, где вы завершили с ним работу даже при условии открытия с иного девайса. Хранение возможно также в облачных хранилищах Box, Dropbox, Microsoft OneDrive и Google Drive.
Ответ на вопрос, зачем нужен Acrobat Reader DC, очевиден – для чтения, создания и редактирования документации формата PDF. Но и на этом не заканчивается удобство работы с Acrobat Reader. Подключение в расширенной версии софта к облачному сервису Document Cloud открывает доступ к Acrobat Reader DC с других устройств, в том числе мобильных. Документ откроется там же, где вы завершили с ним работу даже при условии открытия с иного девайса. Хранение возможно также в облачных хранилищах Box, Dropbox, Microsoft OneDrive и Google Drive.
Adobe Acrobat DC: как настроить и пользоваться
Настройка Adobe Acrobat
Для начала рассмотрим, что может потребоваться настроить Acrobat Readerе для комфортной работы.
Как отключить обновление Adobe
В продуктах компании предусмотрено автоматическое обновление, при этом пользовательский интерфейс не включает параметры управления опцией. Если вы по каким-либо причинам не желаете обновлять софт, отключить опцию можно следующим способом:
- Переходим к оснастке Windows «Службы», например, используя консоль «Выполнить» (Win+R) и команду services.
 msc.
msc. - В списке служб находим Adobe Acrobat Update Service, двойным щелчком по службе открываем свойства (или ПКМ – «Свойства»).
- В открывшемся окне на вкладке «Общие» напротив строки «Тип запуска» выставляем «Отключена».
- Ниже жмём «Остановить», после чего в строке «Состояние» появится статус «Остановлена».
- Применяем настройки и закрываем окно. Обновления больше не будут выполняться, пока служба не будет подключена.
Как поменять язык в Adobe Acrobat Pro
Если программа запустилась с английским интерфейсом (вы не выбрали русский при инсталляции или случайно изменили настройки), а с английским вы не дружны, его можно легко поменять:
- Идём в раздел «Edit» («Редактирование»).
- Выбираем «Preferences» («Установки»).
- В перечне категорий настроек находим «Language» («Язык») и в пункте «Application Language» («Язык приложения») в развёртывающемся списке выбираем «Choose at application startup» («Выбрать при запуске программы»).

- Нажимаем «Ок» для сохранения внесённых изменений.
- Закрываем программу, после чего при следующем старте будет предложено выбрать язык. Выбрав русский, кликаем «Ок». Adobe Acrobat запустится с русским интерфейсом. Аналогичным методом можно перейти и с русского на английский.
Как включить горячие клавиши для выбора инструментов
Чтобы активировать возможность использования одиночных клавиатурных сокращений выполняем следующие действия:
- Идём в раздел «Редактирование» (здесь можно настроить основные функции).
- Переходим в «Установки» (Ctrl+K), затем в категорию «Основные».
- Отмечаем галочкой «Выбирать инструменты нажатием клавиш».
Теперь одиночные клавиши будут выполнять определённые функции.
Как открыть документ
Начать работу с PDF легко. Для этого следует перейти в меню «Файл» и выбрать опцию «Открыть» (Ctrl+O), после чего в открывшемся проводнике найти объект и нажать соответствующую кнопку.
Кроме того, объекты PDF открываются сразу программой из Проводника Windows, если Acrobat Reader установить на компьютер. В том случае, когда установлено несколько приложений для просмотра элементов с этим расширением, но требуется открыть объект именно в Acrobat Reader, нужно нажать на нём ПКМ – «Открыть с помощью…», затем выбрать ПО из предложенных или нажать «Выбрать другое приложение» и указать Acrobat Reader. Если всегда требуется открывать элементы этого типа с помощью указанного софта, отмечаем галочкой соответствующий пункт.
В том случае, когда установлено несколько приложений для просмотра элементов с этим расширением, но требуется открыть объект именно в Acrobat Reader, нужно нажать на нём ПКМ – «Открыть с помощью…», затем выбрать ПО из предложенных или нажать «Выбрать другое приложение» и указать Acrobat Reader. Если всегда требуется открывать элементы этого типа с помощью указанного софта, отмечаем галочкой соответствующий пункт.
Как сделать закладку
Добавление закладки осуществляется только в том случае, если такая возможность предусмотрена параметрами защиты. Создать можно следующим образом:
- На панели навигации в левой части интерфейса нажимаем на значок в виде флажка, чтобы перейти к опции «Закладки».
- Отмечаем область курсором (фрагмент текста, изображение или его часть). Метку новой закладки, которой становится выделенная область, впоследствии можно отредактировать.
- Нажимаем ПКМ – «Добавить закладку» (можно также нажать Ctrl+B или значок «Новая закладка» на вкладке «Закладки», или «Инструменты» – «Редактировать PDF» – «Ещё» – «Добавить закладку»).

- На вкладке «Закладки» слева в меню навигации появится новая закладка, даём ей название (можно будет менять).
- Важные пометки можно отмечать стилем или цветом, для чего нажимаем ПКМ – «Свойства».
- Жмём на существующей закладке, куда требуется поместить новую.
Как редактировать текст в Adobe Acrobat
Окно редактирования текста в Adobe Acrobat
Работать в Acrobat Reader DC несложно, но ввиду большого количества возможностей программы начинающий пользователь может не сразу сориентироваться среди имеющихся опций. Редактировать текст получится только в версии Pro.
В этом деле новичку поможет небольшая инструкция:
- Чтобы отредактировать содержимое, переходим в «Инструменты» – «Редактировать PDF» – «Редактировать», в результате чего содержимое разделится на блоки. Кликом левой кнопки мыши по блоку можно править текст, удалить фрагмент или добавить в него информацию. Текстовые блоки можно перетаскивать, поворачивать, изменять их размеры и другие свойства.
 В правой части будет доступна информационная панель, отображающая параметры (размер шрифта, отступы, цвет и т. д.).
В правой части будет доступна информационная панель, отображающая параметры (размер шрифта, отступы, цвет и т. д.). - Чтобы копировать текст, выделяем его весь или только фрагмент с помощью опции «Выделение», указываем «Копировать» или «Копировать, сохранив форматирование».
- Для удаления текста или его части, выделяем, нажимаем ПКМ – «Удалить» или Del.
- Для создания пустого блока, который можно будет затем заполнить, используется кнопка «Добавить текст». Жмём по ней левой кнопкой мыши и выделяем область листа, которую требуется заполнить. Аналогично добавляются и картинки (кнопка «Добавить изображение»). Загрузив фото или картинку, её можно отразить зеркально, по вертикали, горизонтали, обрезать, повернуть и т. д. Эти опции доступны на панели справа в блоке «Объекты».
- Создать или отредактировать ссылку, ведущую на сайт в интернете или на страничку в PDF, а также открывающую файл на компьютере, можно с помощью кнопки «Связать» («Связать» – «Добавить/редактировать веб-ссылку или ссылку на документ»).

Как поменять шрифт в Adobe Acrobat
Задаём установки в Adobe Acrobat Pro следующим образом:
- Идём в раздел «Редактирование» – «Установки» (Ctrl+K).
- В категории «Редактирование контента» в блоке «Параметры шрифта» выбираем в раскрывающемся списке резервный шрифт для редактирования и шрифт по умолчанию для добавленного текста, меняем размер, если требуется и применяем настройки.
Если вы нашли на просторах сети шрифт, отсутствующий в Adobe Acrobat Pro и хотите использовать его при создании документации, его можно добавить следующим образом:
- Открываем архив с загруженным шрифтом, извлекаем элемент или папку целиком.
- Разархивированный файл с расширением «.ttf» перемещаем в системную папку Windows со шрифтами (Fonts), объект установится самостоятельно.
- Теперь в папке можно наблюдать новый шрифт, в программе он будет доступен после её перезапуска.
Как в Adobe Acrobat редактировать страницы
В приложении позволяет и постранично отредактировать PDF.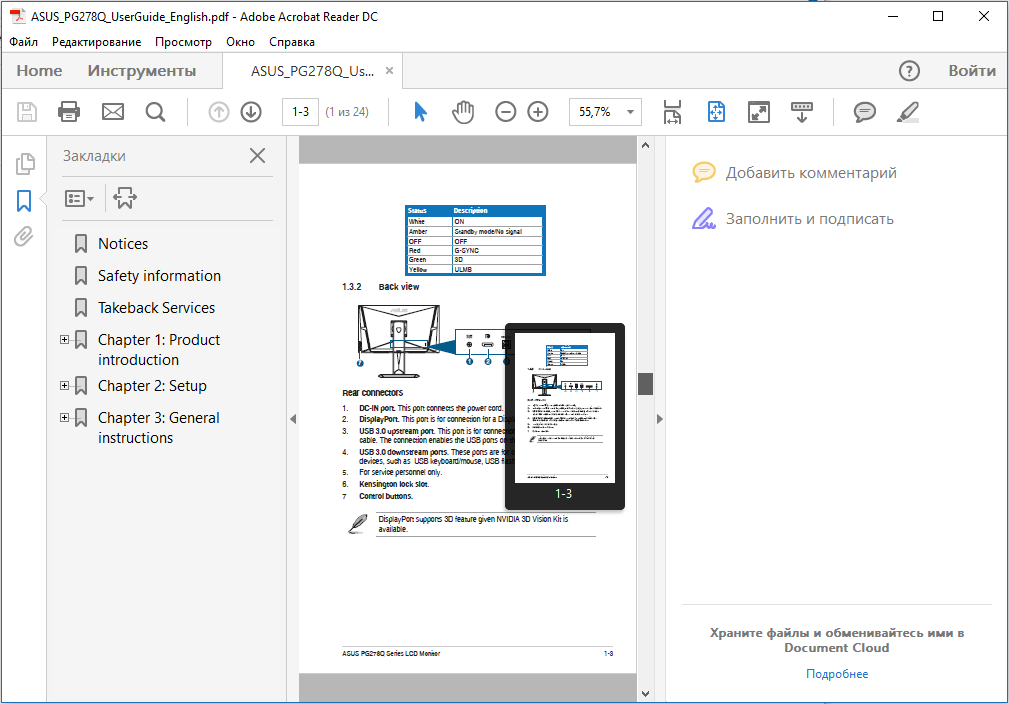 Рассмотрим основные возможности работы с документацией.
Рассмотрим основные возможности работы с документацией.
Как добавить страницу
В меню «Инструменты» нажимаем «Систематизировать страницы». Того же эффекта можно добиться путём открытия пункта из меню в правой части окна. Жмём три точки, далее «Вставка» и в диалоговом окне совершаем необходимое действие. В окне «Вставить страницы» выставляем параметры (обязательно указываем страницы, между которыми вставляем ещё одну) и жмём «Ок». При необходимости вставки из другого документа копируем данные и в дополнительных параметрах вставки выбираем «Вставить из буфера обмена».
Как удалить страницу
В меню «Инструменты» идём в подраздел «Систематизировать страницы», этот же пункт можно найти в меню навигации справа, выделяем одну страничку или несколько (удерживая Ctrl), жмём значок удаления и подтверждаем действие.
Как пронумеровать страницы
При нажатии кнопки «Пронумеровать страницы» нумерация будет доступна не только для миниатюр. Для указания в PDF в параметрах выбираем «Ярлыки страниц» и указываем диапазон. Начинать раздел можно сначала или продолжить нумерацию из предыдущего файла.
Начинать раздел можно сначала или продолжить нумерацию из предыдущего файла.
Как разделить страницы
Для разделения из меню идём в подраздел «Систематизировать страницы», затем «Разделить документ». Настройки позволяют указать максимальное число листов, размер файла и местоположение.
Как обрезать страницу
Под изменением размера может подразумеваться выбор формата для печати и фактическое изменение размера полей. Так, при необходимости изменения формата бумаги (для распечатывания документа) переходим в меню «Печать» и указываем нужный размер.
Изменить размер страницы в приложении, обрезав её, можно следующим образом:
- Идём в «Инструменты» – «Редактировать PDF».
- На дополнительной панели инструментов жмём «Кадрирование страниц».
- С помощью мыши тащим прямоугольник, используем угловые маркеры для получения необходимого размера.
- Двойным щелчком мыши внутри прямоугольника кадрирования открываем диалоговое окно «Установить поля страницы», указывающее границы размеров и странички, которые подвергаются кадрированию.
 Для изменения заданной области выделяем новую и жмём кнопку «Ок».
Для изменения заданной области выделяем новую и жмём кнопку «Ок». - Для применения настроек и для других листов выставляем диапазон или выбираем «Все» в блоке «Диапазон страниц». Жмём «Ок» для обрезки.
Как сжать PDF-файл
Бесплатный PDF онлайн конвертер
Инструментарий ПО позволяет не только конвертировать документ в формат объекта Word или Excel, для чего нужно нажать «Файл» – «Сохранить как другой» и выбрать предпочитаемый формат, после чего указать папку для размещения элемента. Инструментами софта можно также уменьшить размер PDF, что может потребоваться в некоторых случаях.
Как сжать PDF в программе:
- Жмём «Файл» на главной панели, далее «Сохранить как другой» – «Файл PDF уменьшенного размера».
- В открывшемся окне указываем требуемые параметры и уровень защиты, жмём «Ок».
- После окончания процесса преобразования документа выбираем путь для его сохранения.
Как удалить программу полностью
Вкладка «Программы и компоненты» в панели управления
Деинсталлировать софт, который больше не нужен, можно разными способами, при этом делать это нужно правильно, чтобы вместе с приложением были удалены также связанные с ним элементы.
Рассмотрим, как удалить Adobe Acrobat Reader DC полностью встроенными средствами ОС Windows. Удаление продукта осуществляется так же, как и в случае с прочим софтом:
- Идём в Панель управления, переходим к разделу «Программы и компоненты».
- Выбираем софт из списка, жмём ПКМ и «Удалить».
- Подтверждаем действие, после чего процесс деинсталляции выполнится автоматически.
Для Windows 10 эту же процедуру можно проделать также, используя «Параметры» (Win+I) – «Система» – «Приложения и возможности».
Альтернативный вариант удаления софта со всеми его «хвостами» предполагает использование сторонних утилит. Отличным решением является Revo Uninstaller. Инструмент удалит ПО и все его следы на компьютере, включая системный реестр. Следуя подсказкам мастера удаления, с задачей справится даже начинающий пользователь.
Как Редактировать PDF Файл в Adobe Reader (Адобе Ридер)
Работая с файлами формата PDF, вы должны помнить о том, что в ваших возможностях не только просмотр, но и редактирование таких компонентов. Главная задача, которая стоит перед пользователем – найти достойную программу, которая стала бы решением и позволила бы реализовать любую поставленную задачу. Продукт Adobe Acrobat Reader – это уникальное решение с обширным функционалом, которое позволяет делать практически всё, что может потребоваться при работе с форматом PDF. Далее я расскажу вам о том, как редактировать PDF файл в Adobe Reader.
Главная задача, которая стоит перед пользователем – найти достойную программу, которая стала бы решением и позволила бы реализовать любую поставленную задачу. Продукт Adobe Acrobat Reader – это уникальное решение с обширным функционалом, которое позволяет делать практически всё, что может потребоваться при работе с форматом PDF. Далее я расскажу вам о том, как редактировать PDF файл в Adobe Reader.
Как редактировать файлы формата PDF в Adobe Reader
После того, как вы выполните установку софта, вам потребуется следовать простой инструкции:
- Запустите программу на своём компьютере стандартным способом.
- В появившемся окне вы сразу окажетесь во вкладке «Главная». Именно здесь и будет начинаться вся процедура.
- Чтобы добиться желаемого результата, потребуется открыть тот файл, который вас интересует. Нажмите на кнопку «Мой компьютер» в меню слева, после чего воспользуйтесь проводником и найдите желаемый компонент. Откройте его, чтобы документ стал доступен для редактирования.

- Кликните на вкладку под названием «Инструменты».
Обратите внимание! В качестве альтернативы вы можете кликнуть по кнопке «Редактировать PDF» в правой части окна.
- Перед вами появится панель с инструментами, где отображено всё то, что доступно пользователям для дальнейшего редактирования файла. Чтобы воспользоваться каким-либо компонентом, нужно всего лишь кликнуть по нему.
Рассмотрение ключевых инструментов
Среди всего, что предлагается, есть то, что доступно только в платной версии, а также есть то, что можно использовать и в случае с бесплатным вариантом софта. Вот описание полезных компонентов:
- «Добавить комментарий». С помощью такого инструмента вы сможете реализовать текстовую работу. Всё, что требуется лично от вас – выбрать тип текста, который вас интересует, а затем кликнуть мышкой в том месте, где он должен находиться. Вводите нужную информацию и сохраняйте результат.

- «Штамп». Название соответствует сути данного инструмента. В документе добавится штамп с указанной вами информацией. Есть возможность выбора нужного шаблона.
- «Сертификаты». Функция нужна для того, чтобы успешно добавлять к документу цифровую подпись. Кликните на «Поставить цифровую подпись», а затем, удерживая ЛКМ, выберите ту область, где она должна находиться. Напоследок укажите образец из указанного хранилища.
- «Измерение». Используя инструмент, вы добавляете в документ размерные линии. Удобно на случай, если вы работаете с чертежами и эскизами. Всё, что нужно – выбрать «Измерение», а затем указать тип привязки и при помощи зажатой ЛКМ установить его в необходимом месте. В итоге будет отображен линейный размер, а также периметр, площадь.
Обратите внимание! Описана лишь малая часть всего того, что в действительности доступно. В ходе изучения функционала вы сможете в этом убедиться, применяя десятки других полезных опций.
Дополнительная информация
Программой предусмотрены инструменты для редактирования текста открытого документа. Чтобы добиться желаемого результата, нужно:
- Выделить фрагмент.
- Кликнуть по нему ПКМ.
- Выбрать желаемое действие.
При этом удалять какие-то части текста или же заменять их другим содержимым нельзя, о чём нужно предварительно помнить.
Заключение
Теперь вы знаете, какие существуют методы редактирования файла PDF. Используя Adobe Acrobat Reader, у вас будет множество возможностей, которые позволят довести документ до желаемого состояния. Надеюсь, что данная статья была вам полезна и теперь вы знаете, как редактировать PDF файл в Adobe Reader.
Вконтакте
Google+
Что такое Adobe Reader: обзор программы
Стандартные средства Windows не позволяют открыть файлы формата PDF.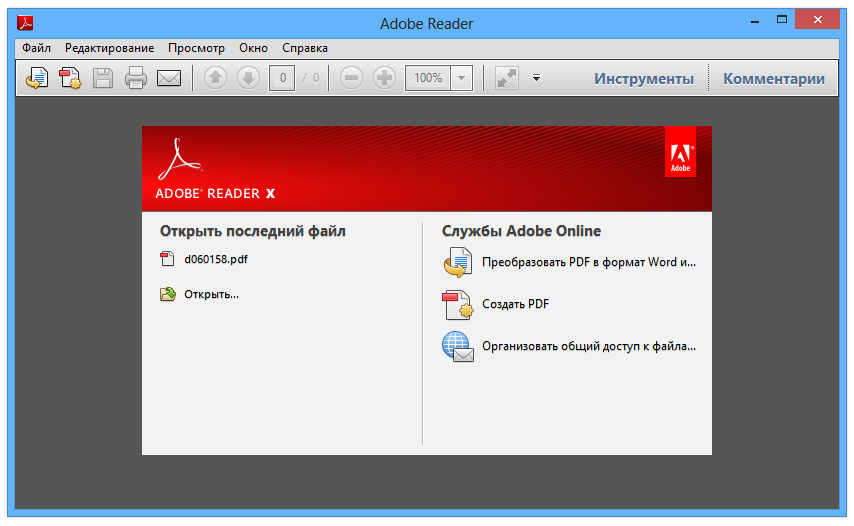 Для того, чтобы прочитать такой файл вам следует скачать и установить стороннее приложение. Самой популярной программой для чтения ПДФ-документов на сегодняшний день является Адобе Ридер.
Для того, чтобы прочитать такой файл вам следует скачать и установить стороннее приложение. Самой популярной программой для чтения ПДФ-документов на сегодняшний день является Адобе Ридер.
Acrobat Reader DC создан фирмой Adobe, которая известна такими продуктами для работы с графикой, как Photoshop и Premiere Pro. Именно эта фирма и разработала формат PDF в далеком 1993 году. Адобе Ридер является бесплатной, но часть дополнительных функций открывается путем приобретения платной подписки на сайте разработчика.
Урок: Как открыть ПДФ-файл в Adobe Reader
Советуем посмотреть: Другие программы для открытия файлов PDF
Программа обладает приятным и удобным интерфейсом, позволяющим быстро перемещаться между различными разделами документа.
Чтение файлов
Адобе Ридер, как и любой другой подобный инструмент, может открывать файлы формата ПДФ. Но в дополнение к этому он обладает удобными средствами для просмотра документа: вы можете изменить масштаб, развернуть документ, использовать меню закладок для быстрого перемещения по файлу, изменить формат отображения документа (например, отобразить документ в две колонки) и т. п.
п.
Также доступен поиск слов и фраз по документу.
Копирование текста и изображений из документа
Вы можете скопировать текст или изображение из PDF, после чего использовать скопированное в других программах. Например, переслать другу или вставить в свою презентацию.
Добавление комментариев и штампов
Адобе Ридер позволяет добавлять комментарии к тексту документа, а также проставлять штампы на его страницах. Внешний вид штампа и его содержание можно изменить.
Сканирование изображений в формат ПДФ и редактирование
Адобе Ридер может отсканировать изображение со сканера или сохраненное на компьютере, превратив его в страницу PDF-документа. Также вы можете отредактировать файл, добавив, удалив или изменив его содержимое. Недостатком является тот факт, что эти функции не доступны без покупки платной подписки. Для сравнения — в программе PDF XChange Viewer вы можете распознать текст или отредактировать исходное содержимое ПДФ абсолютно бесплатно.![]()
Конвертация PDF в TXT, Excel и Word форматы
Вы можете сохранить ПДФ-документ как файл другого формата. Поддерживаемые форматы сохранения: txt, Excel и Word. Это позволяет преобразовать документ для открытия его в других программах.
Достоинства
- Удобный и гибкий интерфейс, позволяющий настроить просмотр документа так, как вам нравится;
- Наличие дополнительных функций;
- Русифицированный интерфейс.
Недостатки
- Ряд возможностей, таких как сканирование документов, требует платной подписки.
Если вам нужна быстрая и удобная программа для чтения PDF-файлов, то Adobe Acrobat Reader DC станет лучшим решением. Для сканирования изображений и других действий с ПДФ лучше использовать другие бесплатные приложения, так как эти функции в Adobe Acrobat Reader DC являются платными.
Скачать Adobe Acrobat Reader бесплатно DC
Загрузить последнюю версию программы с официального сайта
Поделиться программой в социальных сетях:
Adobe Acrobat Reader DC
Рейтинг:
3. 55 из 5
(11 голосов)
55 из 5
(11 голосов)
Система: Windows 7, 8, 8.1, 10, XP, Vista
Категория: Просмотрщики PDF файловРазработчик: Adobe Systems Incorporated
Стоимость: Бесплатно
Размер: 37 MB
Язык: Русский
Версия: 2018.009.20044
Adobe Reader — лучшее решение для чтения PDF-файлов с приятным интерфейсом, гибкими настройками и рядом дополнительных функций, благодаря которым программа и стала столь популярной.
Вся Acrobat’ская рать…
Возможности пакета Adobe Acrobat не безграничны, зато среди дополнительных модулей к этой программе вы сможете найти средства для решения почти любых задач в издательской сфере.
Adobe Acrobat и Переносимый формат документов (Portable Document Format, PDF) изменили мир издательских технологий. Но без поддержки сотен сторонних разработчиков Acrobat не обладал бы и малой толикой той мощи и полезности, которые свойственны ему сейчас.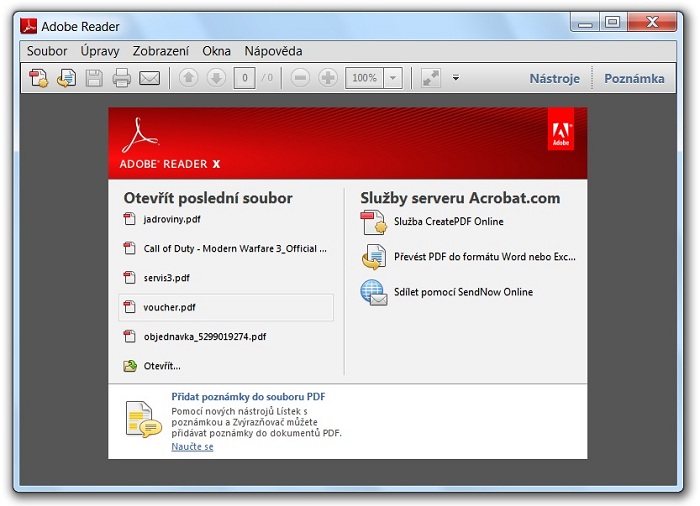 Если вы используете PDF для допечатной подготовки, издания документов или размещения публикаций в Web, то, скорее всего, вам будет интересно узнать подробнее о специализированных программах, которые могут сделать вашу работу более быстрой, простой и гибкой.
Если вы используете PDF для допечатной подготовки, издания документов или размещения публикаций в Web, то, скорее всего, вам будет интересно узнать подробнее о специализированных программах, которые могут сделать вашу работу более быстрой, простой и гибкой.
Причины успеха
В 1993 году компания Adobe представила Acrobat — приложение, поддерживающее единый формат, в котором сохраняется форматирование текста и графики исходного документа, причем его можно читать как на Macintosh, так и на PC с Windows. Этот формат — PDF — позволял людям обмениваться информацией и документами без необходимости придерживаться какой-либо определенной платформы.
Технология Acrobat включает в себя Distiller — приложение, которое превращает файлы в формат PDF; Reader, отображающий файлы PDF; и ключевую часть Acrobat (ранее известную под названием Exchange), которая создает простые файлы PDF из приложений и позволяет добавлять кнопки навигации, а также ссылки в файл PDF.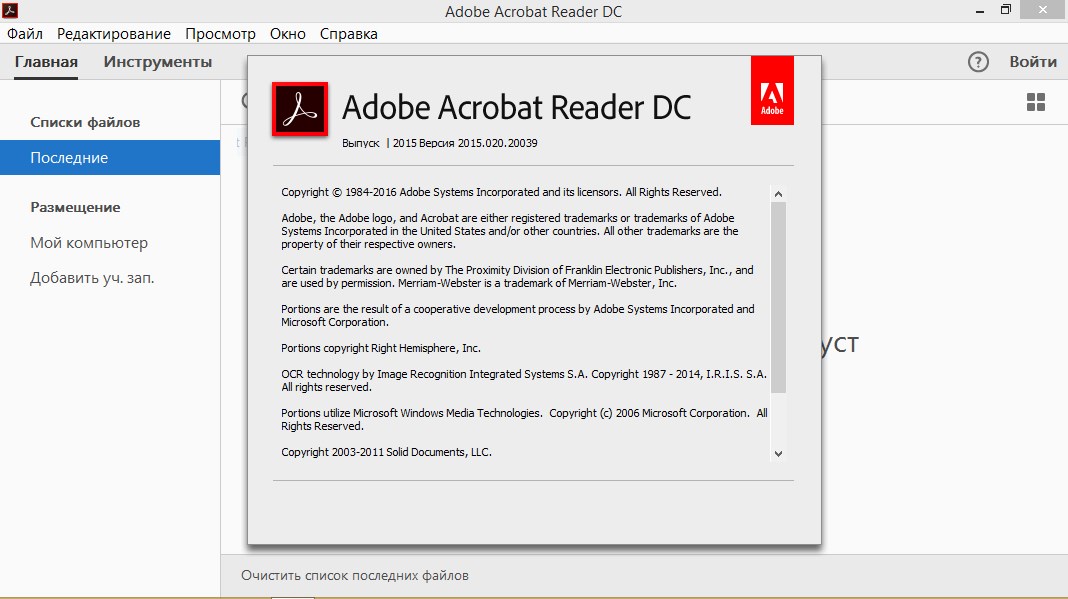 В полный пакет Acrobat входит также Adobe PDF-Writer — «виртуальный принтер», генерирующий из файлов приложений файлы PDF во многом таким же способом, каким драйвер печати PostScript создает файлы формата, пригодного для вывода на принтер PostScript.
В полный пакет Acrobat входит также Adobe PDF-Writer — «виртуальный принтер», генерирующий из файлов приложений файлы PDF во многом таким же способом, каким драйвер печати PostScript создает файлы формата, пригодного для вывода на принтер PostScript.
Файлы PDF сохраняют форматирование информации независимо от того, куда или как они передаются: кегли шрифтов, цвет, графику и расположение элементов макета — то, что не всегда возможно в других издательских программах. Acrobat может также сохранять информацию о шрифтах, «встраивая» (embedding) шрифт, используемый в документе. Файлы PDF обычно меньше, чем исходные файлы — особенно файлы изображений и макеты.
Все это означает, что PDF является идеальным решением для обмена файлами документов по сетям или через Internet.
Acrobat и его наследники
Acrobat прекрасно подходит для допечатной подготовки и Web-издательства, но есть некоторые важные вещи, которые он делать не может. Например, в ранних вариантах PDF поддержка цвета была недостаточной. Только в самых последних версиях Acrobat и PDF поддерживается управление цветом, но даже в них не реализован треппинг цветов. И забудьте о цветовых градиентах — тех самых боксах, в которых один цвет плавно переходит в другой. Хотя программы рисования уже многие годы обладают способностью создания переходов, в файлах PDF градиенты не выглядят такими плавными, как в собственных файлах приложений.
Только в самых последних версиях Acrobat и PDF поддерживается управление цветом, но даже в них не реализован треппинг цветов. И забудьте о цветовых градиентах — тех самых боксах, в которых один цвет плавно переходит в другой. Хотя программы рисования уже многие годы обладают способностью создания переходов, в файлах PDF градиенты не выглядят такими плавными, как в собственных файлах приложений.
Есть и более общее ограничение: сам Acrobat не позволяет выполнять значительного редактирования документов. Вы можете изменить текст при помощи инструмента TouchUp Text, но этот процесс медленный и неудобный. Acrobat Exchange позволяет вам удалять графические объекты или даже изменять их размеры, но и его возможности ограничены.
Однако в Adobe с самого начала осознавали, что не смогут сделать все, и компания поступила мудро, раскрыв программную архитектуру и позволив другим разрабатывать дополнительные модули — выполняющие специфические задачи дополнения к базовым приложениям Acrobat.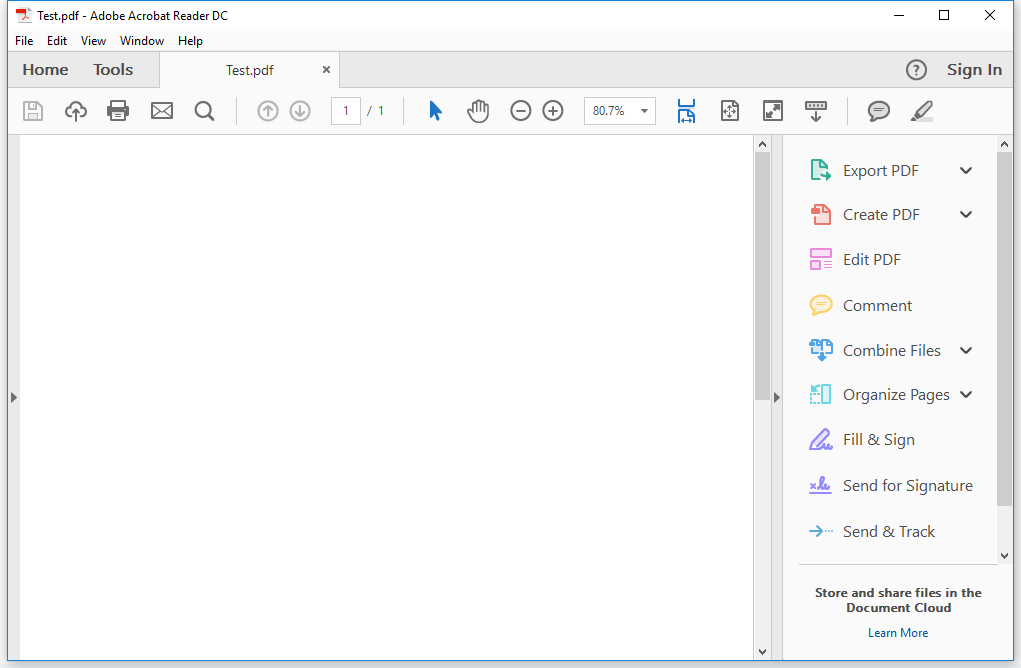 Некоторые из них, такие как PitStop (компании Enfocus Software), устраняют основные ограничения в редактировании или поддержке цветов, в то время как другие расширяют возможности Acrobat в совершенно новых областях. Например, Ari’s Power Bundle (компании Dionis) содержит ряд утилит, подобных экранной линейке и Link Checker, проверяющему правильность ссылок в документе PDF.
Некоторые из них, такие как PitStop (компании Enfocus Software), устраняют основные ограничения в редактировании или поддержке цветов, в то время как другие расширяют возможности Acrobat в совершенно новых областях. Например, Ari’s Power Bundle (компании Dionis) содержит ряд утилит, подобных экранной линейке и Link Checker, проверяющему правильность ссылок в документе PDF.
Такая стратегия открывает широчайшие возможности для небольших компаний, которые могут сфокусироваться на каком-то одном рынке и его специфических потребностях, например, на допечатной подготовке, управлении документами или издательстве для Web.
Тем временем компания Adobe обновляла Acrobat, выпуская его новые версии (сейчас это версия 4) и реализовывая в нем многие функции, созданные разработчиками дополнительных модулей, существенно расширяющие возможности Acrobat в редактировании, управлении документами, издательстве и многих других областях.
Типы дополнительных модулей
Дополнительные модули могут расширять возможности как самого Acrobat, так и других приложений, таких как Adobe PageMaker, Adobe Photoshop или даже Microsoft Word. Модули расширяют функциональность основной программы, облегчая создание, редактирование или использование файлов PDF.
Модули расширяют функциональность основной программы, облегчая создание, редактирование или использование файлов PDF.
Для Adobe Acrobat созданы сотни дополнительных модулей. Мы организовали их в семь категорий и привели несколько примеров в каждой категории (более полный список поставщиков и их продуктов приводится во врезке «Adobe Acrobat InProduction»). Имейте в виду, что категории могут перекрываться, поскольку некоторые дополнительные модули обладают возможностями, попадающими в более чем одну категорию.
Дополнительные модули для чтения, такие как поиск на страницах, печать выбранного диапазона страниц, нахождение закладок (Bookmarks) улучшают функциональность Reader или иным способом расширяют возможности использования файлов PDF по их первоначальному назначению: передаче информации.
Собственный дополнительный модуль компании Adobe — Acrobat Access 4.0 — помогает пользователям с ослабленным зрением читать документы в Acrobat 4. 0 или Acrobat Reader 4.0, представляя текст в отдельном окне, в котором поддерживаются приложения синтеза речи для Windows. Bookmark Find (Computerstream) добавляет кнопку к инструментальной панели; щелчок по ней вызывает окно диалога, которое позволяет вам выполнять поиск закладок Acrobat по именам. Title Plug-in компании Computerstream отображает информацию поля Title из окна диалога Document Info, а также полное имя файла в полосе заголовка окна Acrobat. А PubSTec PrintPage вставляет в инструментальную панель кнопку для печати текущей страницы файла в Acrobat Exchange.
0 или Acrobat Reader 4.0, представляя текст в отдельном окне, в котором поддерживаются приложения синтеза речи для Windows. Bookmark Find (Computerstream) добавляет кнопку к инструментальной панели; щелчок по ней вызывает окно диалога, которое позволяет вам выполнять поиск закладок Acrobat по именам. Title Plug-in компании Computerstream отображает информацию поля Title из окна диалога Document Info, а также полное имя файла в полосе заголовка окна Acrobat. А PubSTec PrintPage вставляет в инструментальную панель кнопку для печати текущей страницы файла в Acrobat Exchange.
Дополнительные модули для управления файлами отслеживают изменения и использование файлов PDF и библиотек в локальной сети. Например, Approvelt (Silanis Technology) позволяет подписывать и авторизовывать документы или формы PDF электронным способом. View Info (Merlin Open Systems) запрещает читателям модифицировать данные в полях; если же вы зарегистрируете View Info в Acrobat Exchange, то сможете вносить изменения в информационные поля. Пакет Options той же компании задает опции открытия и защиты, а также общие информационные поля для всех файлов PDF в выбранном каталоге или папке.
Пакет Options той же компании задает опции открытия и защиты, а также общие информационные поля для всех файлов PDF в выбранном каталоге или папке.
PDF Protector (Computerstream) применяет и отменяет стандартные функции безопасности Acrobat, кроме того, он может добавлять водяные знаки. SECURE-it (Datanet) защищает файлы PDF с помощью серийных номеров, ограничивая доступ и использование этих файлов.
Управление документами также означает расширение возможности использования Acrobat как носителя для обмена документами между членами рабочей группы. Re:mark (Infodata), который работает только с Acrobat 3, позволяет аннотировать файлы PDF и распространять среди членов одной команды. ARTS PDF Workshop (A Round Table Solution) собирает информацию о документах PDF, такую как заголовок, предмет, автор, ключевые слова и количество страниц, в электронную таблицу.
Дополнительные модули для редактирования файлов расширяют возможности по работе с текстом или графикой в файлах PDF. PitStop (Enfocus Software) перекрывает возможности Acrobat Exchange по редактированию текста и графики и позволяет изменять блоки текста, шрифты, а также добавлять новые изображения.
PitStop (Enfocus Software) перекрывает возможности Acrobat Exchange по редактированию текста и графики и позволяет изменять блоки текста, шрифты, а также добавлять новые изображения.
Mapsoft Impress (Mapsoft Computer Services) добавляет текст к заданному диапазону страниц либо в качестве водяных знаков, либо в виде верхних или нижних колонтитулов.
Некоторые продукты позволяют слегка изменять технологию работы Acrobat — вместо редактирования содержимого файла PDF они изменяют динамические атрибуты. Link Touchup (StarSphere) изменяет атрибуты ссылок, такие как Line Color (Цвет линии), Line Style (Стиль линии) и Line Width (Ширина линии). PDFCount (4Translation) рассчитывает количество слов и символов в файле PDF. Ari’s Power Bundle (Dionis) позволяет редактировать сами ссылки. Вы даже можете выбирать и редактировать более одной ссылки за одну операцию. CloneLink (PDF Solutions) ускоряет редактирование документа PDF, позволяя выбирать свойства для одной ссылки, а затем применять их ко всем другим ссылкам в том же файле.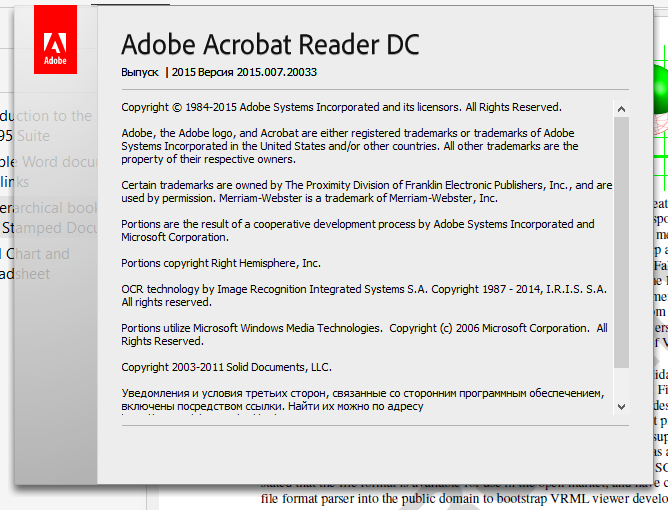
Допечатные дополнительные модули для Acrobat или других приложений позволяют выполнять спуск полос, треппинг, управление цветом, замену изображений OPI и другие подобные задачи. Например, Enfocus EyeDropper (Enfocus Software) отображает цветовую информацию из файла PDF, включая цветовое пространство, параметры запечатывания красок и данные цветоделения; это обеспечивает более жесткий контроль над цветом в технологических процессах допечатной подготовки.
OPI Doctor (Lantana Research Software) упрощает замену файлов изображений в технологическом процессе OPI, используя большее количество информации для обеспечения более надежной замены. Кроме того, модуль позволяет извлекать изображения для дальнейшего редактирования или преобразования файла PDF для другой информационной среды.
PDF Imposer (Computerstream) — это утилита спуска полос для Acrobat Exchange. In-RIP Trapping (Майкл Джан и Agfa), обеспечивающая контроль треппинга из Acrobat Exchange. Еще один дополнительный модуль для спуска полос — PDFOrganizer (HSH Group), который выполняет спуск полос несколько иначе: он создает полную «печатную форму» в еще одном, большем файле PDF. А модуль pdfOutput Pro (callas software) делает цветоделение на любое PostScript-устройство.
Еще один дополнительный модуль для спуска полос — PDFOrganizer (HSH Group), который выполняет спуск полос несколько иначе: он создает полную «печатную форму» в еще одном, большем файле PDF. А модуль pdfOutput Pro (callas software) делает цветоделение на любое PostScript-устройство.
Дополнительные модули для автоматизации технологического процесса ускоряют стандартные процедуры, такие как генерация, спуск полос или преобразование между форматами. Некоторые из этих модулей работают по принципу горячих папок: для генерации, спуска полос или растрирования файла достаточно просто перетащить его в соответствующую горячую папку, а все остальное автоматически сделает программа. В Crackerjack (Lantana Research Software) для каждой горячей папки задаются собственные параметры и выводное устройство. Вы просто перетаскиваете файлы в нужную папку, а утилита Pilot из Crackerjack автоматически запускает соответствующий модуль. Crackerjack обеспечивает больший контроль над опциями печати и вывода для фотонаборных автоматов, цветопробных устройств, систем прямого вывода форм и цифровых печатных машин. Кроме того, Crackerjack обеспечивает цветоделение — функцию, которая выходит за рамки стандартных возможностей Acrobat.
На этот модуль похож EZ-PDF (Acquired Knowledge), который автоматизирует генерацию файлов PDF, создавая настольный принтер EZ-PDF для каждого необходимого вам типа PDF. Вы можете сконфигурировать каждый принтер определенным набором параметров Acrobat, соответствующим назначению файла.
Compose (Infodata) позволяет выполнять пакетную обработку большого количества файлов; кроме простой печати их через PDF Writer или Acrobat Distiller, Compose также делает разбивку на страницы и форматирование документов нескольких различных стандартных форматов.
Некоторые инструменты автоматизации проще. PDF-Blit (AcroForms) создает файлы PDF из любого текстового редактора на Macintosh. Модуль конвертирует шрифт и форматы страницы, а также теги HTML.
Компания A Round Table Solutions предлагает дополнительные модули для автоматизации простых, но занимающих значительное время, задач: ARTS Import обрабатывает «пакеты» изображений и переводит их в PDF, а ARTS ThumbOpt создает наброски файлов PDF в Windows.
И, наконец, собственный дополнительный модуль Adobe — Web Capture — конвертирует страницы Web и целые узлы Web в файлы PDF, сохраняя внутренние ссылки.
Дополнительные модули для экстракции извлекают данные из формата PDF. Несколько программ конвертируют файлы PDF в HTML, упрощая подготовку страниц Web. Gemini (Iceni Technology) извлекает изображения и текст в форматы JPEG, BMP, RTF и HTML, а таблицы трансформирует в форматы SYLK (база данных), RTF или HTML. Модуль Custom PDF Solutions (BCL Computers) извлекает текст и таблицы из файлов и загружает их в текстовый редактор для последующей обработки.
Существует несколько программ экстракции, ориентированных только на графику: так, Picture Extraction Plug-In (Iceni Technology) извлекает изображения из PDF файлов в форматы JPEG, progressive JPEG, TIFF или EPS; эффективность программы повышается за счет применения принципа горячих папок.
Издательские дополнительные модули помогают размещать файлы PDF в Web или создавать группы, либо библиотеки файлов PDF на дисках CD-ROM, а также расширяют сферу использования файлов PDF и информации. Эта категория довольно широка; некоторые продукты из нее обладают функциями, подходящими для других категорий, таких как автоматизация технологического процесса и допечатная подготовка.
ARTS Joust (A Round Table Solutions) позволяет пересылать текущий документ одному или нескольким людям. Coptech Librarian (Coptech West) содержит окно для упрощения поиска и облегчает чтение библиотек PDF на дисках CD-ROM.
PDFfusion (CDC Solutions) создает настраиваемые файлы PDF по требованию, обеспечивая внедрение PDF в технологические процессы печати переменных данных. Face It! (NetFormation) объединяет файлы PDF с графикой и файл Acrobat Forms Data Format (Формат данных для форм) для динамической генерации файлов на печать.
AdLib (AdLib Publishing Systems) автоматизирует создание библиотек на CD-ROM из файлов PDF. В дополнение к тому, что он использует Acrobat Distiller для конвертирования файлов в PDF, модуль создает библиотеки, формируя связи между главами и книгами. На завершающем шаге модуль автоматизирует запись библиотеки на CD-ROM или размещение ее на сервере Web.
DoxOrder (Fox Media) — это дополнительный модуль для создания электронных каталогов или документов с базами данных для обработки заказов. Щелкните по номеру продукта в файле PDF — и модуль передаст запрос в базу данных, вызовет новое окно для выбора количества заказываемого продукта и добавит заказ в электронную «корзинку для покупок».
Дополнительные модули для навигации расширяют функциональность, добавляя навигационные кнопки и ссылки, либо проверяют и отслеживают навигационные элементы, добавленные в файлы PDF. PlaceHolder (Digital Applications) запоминает последнюю страницу, отображенную в файле PDF, и возвращается к ней при повторном открытии документа.
PubSTec PDFNavigator (PubSTec) позволяет создавать плавающие инструментальные панели и пользовательские команды навигации. А модуль ShowMe (Brook House) создает из выбранного текста поименованные ссылки.
Путешествие в terra incognita
Выше была описана лишь малая часть из постоянно растущего набора инструментов, расширяющих возможности Acrobat. На самом деле таких программ очень много, и некоторые из них могут делать значительно больше вещей, чем те, о которых мы рассказали.
Если у вас есть задачи, которые вы любите выполнять — или вынуждены часто делать — с файлами PDF или пакетом Acrobat, посетите PDFzone.com и поищите там дополнительную информацию. Кроме того, загляните на узел Adobe.com — эта компания постоянно расширяет возможности Acrobat.
Скотт Бьюри — писатель и преподаватель из Каната (шт. Онтарио). Он активно занимается издательскими технологиями с 1986 года.
Enfocus PitStop
Утилита Action List Control Panel дает пользователям возможность создавать собственные сценарии для проверки страниц или целых документов.
PitStop обеспечивает пользователям гибкий контроль над цветом и цветовым пространством. В Spot Color Picker отображаются все смесевые цвета документа, а также палитры с удобным доступом для раскраски текста и графики.
Preflight Control Panel предоставляет пользователям мгновенный доступ к библиотеке профилей, а также позволяет редактировать существующие и создавать новые профили.
Adobe Acrobat InProduction
В истории Adobe уже были случаи, когда возможности наиболее удачных дополнительных модулей реализовывались в последующих версиях Acrobat или выпускались собственные дополнительные модули, устраняющие слабости или упущения основной программы. Хотя в Acrobat были существенно улучшены функции допечатной подготовки, программа по-прежнему не обладает всеми необходимыми функциями, либо выполняет их не самым эффективным способом — это касается цветоделения, управления цветом, замены изображений по технологии Открытого допечатного интерфейса (Open Prepress Interface, OPI), спуска полос и треппинга.
Некоторые из этих функций, такие как интеграция со страницами Web, защита, редактирование текста и графики, а также управление цветом, уже были реализованы разработчиками Adobe в последней версии Acrobat; о некоторых отсутствующих функциях позаботились создатели дополнительных модулей.
Теперь Adobe представила Acrobat InProduction, который должен решить проблемы внедрения технологического процесса на основе PDF. InProduction представляет собой собрание из пяти инструментов для работы с файлами PDF. Вместо того чтобы заставлять вас работать с отдельными приложениями, инструменты InProduction вызываются непосредственно из Acrobat. В пакет входят следующие инструменты:
PREFLIGHT — проверяет файлы на наличие ошибок PostScript и других технологических проблем, которые могут помешать правильному выполнению задания, таких как отсутствующие шрифты или графические файлы. Функция Preflight пакета InProduction позволяет создавать, редактировать, совместно и повторно использовать профили (общие параметры обработки задания) и даже исправлять некоторые простые ошибки.
SEPARATOR — выводит файлы для четырехцветной печати и контроля цвета; обеспечивает предварительный просмотр, а также перевод смесевых цветов в триадные, и наоборот.
TRIM/BLEED — задает и контролирует область изображения, размеры листа, обрезные и фальцовочные метки. Эта часть программы также позволяет задавать «боксы объектов», которые помогают размещать страницы PDF или изображения в других приложениях.
COLOR CONVERTER — конвертирует цвета LAB или RGB в цветовое пространство CMYK с помощью профилей ICC.
ADOBE IN-RIP TRAPPING — позволяет задавать параметры треппинга цветов для страниц и файлов для их последующего вывода на PostScript 3 RIP, поддерживающий технологию Adobe in-RIP Trapping.
Все вместе эти функции решают одну из самых сложных групп проблем, с которой сталкивались профессионалы в области допечатной подготовки, работавшие с Acrobat. Однако, с помощью Acrobat по-прежнему нет возможности сохранять плавные цветовые переходы.
Но InProduction позволяет операторам допечатной подготовки выполнить большинство операций в рамках технологического процесса PDF. И, что более важно, он дает им возможность работать с продуктами Adobe, начиная от верстки полос (InDesign) и заканчивая допечатной подготовкой (цветоделение, управление цветом, OPI, спуск полос, разделение или сборка печатных форм и треппинг), а также выводом на RIP.
Acrobat InProduction 1.0 выпущен в версии для Macintosh; ориентировочная розничная цена — 899 долл. К моменту сдачи публикации в печать компания Adobe еще не объявила о выпуске Windows-версии.
Прекращена работа программы Adobe Acrobat Reader DC в Windows: что делать?
Всё чаще пользователи операционной системы Windows жалуются на внезапный вылет программы Adobe Acrobat Reader DC. Ошибка начала вылетать у всех и в один день. Если обновления не устанавливались, а антивирус не обновлялся, сопутствующих недочетов не выявлено, в чём же тогда проблема?
Некоторые считаю, что решить данную проблему возможно с помощью переустановки или перехода на более новую версию, другие утверждают, что это не выход, ведь для установки ПО требуются права администратора. Сами Adobe официально объявили о прекращении работы приложения ещё 7 апреля 2020 года и предложили клиентам перейти на свежие поддержки. Если Вам надоели уведомления о нескончаемых вылетах Acrobat Reader DC во время открытия ПДФ-файлов, есть несколько подходящих решений, рассмотрим каждый из них.
- 1 способ
Запустите программу.
Для автоматического обновления этого продукта до последней вышедшей версии, клиенту необходимо выбрать «Помощь»- «Проверить наличие обновлений». Чётко следуйте инструкциям, указанным в открытом окне. Придерживайтесь установленного порядка. Если и после обновления ничего не изменилось, перейдите к следующему шагу. - 2 способ.
Закройте все фоновые вкладки и программы.
Откройте необходимое Вам приложение.
Выберите окно «Помощь»- «Устранение неполадок во время установки Acrobat. Выполните все экранные указания.
Перезапустите свой компьютер после повторной установки.
Если не помогает и это, переходите к следующим действиям. - 3 способ
Перейдите ко вкладке «Редактировать»- «Параметры» (или «Настройки», тапните пару раз и перейдите к пункту «Безопасность (дополнительно)», находящийся в разделе слева «Категории».
Перед Вами появится панель Sandbox Protections, выберем режим «Защищенный просмотр» и пункт «Выключено».
Нажмите «Окей» и перезапустите приложение. - 4 способ
Зажмите клавиши «Windows»+ «R», чтобы открыть командное окно «Выполнить». Здесь пользователю необходимо ввести код от разработчика- acrodisti. Перезагрузите программу.Если Acrobat ещё не активирован, появится диалоговое окно о том, что нужно войти в систему. Завершите процедуру входа кнопкой «Войти сейчас».
Как только войдете, приложение активируется и клиент сможет продолжить работу. - 5 способ
Выйдите из учётной записи Виндовс и войдите снова. Создайте или используйте уже существующую учётную запись пользователя. Запустите Reader и проверьте приложение на исправность.
Заключение
Не стесняйтесь отсылать в Adobe уведомления об аварийном прекращении работы. Проектно-техническая группа данной организации изучает все выявленные неполадки и старается разобраться с ними как можно скорее.
Adobe Acrobat Reader DC: часто задаваемые вопросы
Acrobat Reader DC работает с сервисами Adobe Document Cloud, чтобы вывести лучшую в мире программу просмотра PDF на совершенно новый уровень. Благодаря интуитивно понятному интерфейсу Acrobat Reader DC предоставляет новые мощные функции, которые помогут вам выполнять работу из любого места на любом устройстве. Недавно расширенное домашнее представление помогает вам получать доступ к документам и управлять ими, отслеживать тот, которым вы поделились с другими, и обеспечивает видимость документов, которыми вы поделились, чтобы просматривать, проверять или подписывать вместе с подробной информацией о задаче.
Делайте больше с мобильными приложениями Adobe Acrobat:
- Делайте больше с PDF-файлами из любого места с помощью мобильного приложения Adobe Acrobat Reader для Android или iOS.
- Используйте Adobe Scan для захвата и преобразования документов и досок в высококачественные файлы PDF с помощью искусственного интеллекта и автоматического распознавания текста. Доступно для iOS и Android.
- Используйте новый инструмент «Заполнить и подписать» в программном обеспечении для настольных ПК, чтобы быстро заполнять формы PDF с помощью интеллектуального автозаполнения.
Зарегистрируйтесь для получения бесплатных сервисов Adobe Document Cloud по номеру:
- Хранение файлов и доступ к ним в Adobe Document Cloud с 2 ГБ бесплатного хранилища.
- Получите мгновенный доступ к последним файлам на настольных компьютерах, в Интернете и на мобильных устройствах.
- Синхронизируйте свою коллекцию автозаполнения Fill & Sign на настольных компьютерах, в Интернете и на устройствах iPad.
- Отправляйте и отслеживайте свой файл с помощью уведомлений в реальном времени. Знайте момент открытия, загрузки или публикации документа.
Приобретите подписку на Adobe Acrobat PDF Pack, чтобы получить доступ к дополнительным функциям в Reader на настольном компьютере, в мобильном приложении Acrobat Reader и в веб-браузере.
- Преобразование документов и изображений в высококачественные файлы Adobe PDF.
- Измените порядок страниц или объедините PDF-файлы в один файл, который легко читать, перемещаться и делиться.
- Превратите PDF-файлы в редактируемые файлы Microsoft Word, Excel, PowerPoint или RTF.
- Объединяйте несколько файлов в один PDF-файл.
- Получайте подписи от других с помощью полной службы электронной подписи.
- Отправляйте PDF-файлы другим пользователям для просмотра и совместной работы в режиме реального времени, даже с людьми, у которых нет Acrobat. Держите всех в курсе с помощью установленных сроков и напоминаний.
- Отправляйте, отслеживайте и подтверждайте доставку документов в электронном виде вместо использования факсов или ночных служб.
- Отслеживание доступно на мобильных устройствах: отправляйте и отслеживайте файлы с уведомлениями в реальном времени. Знайте момент открытия, загрузки или публикации документа.
- Храните файлы и получайте доступ к ним в Интернете с объемом памяти 20 ГБ.
Чтобы получить доступ только к отдельным инструментам, приобретите подписку на Adobe Acrobat Export PDF.
Новые и улучшенные функции обычно выпускаются ежеквартально. Чтобы узнать, что нового, прочтите «Что нового и измененного в Acrobat Reader DC».
Что такое Adobe Acrobat? Что нужно знать об Acrobat!
Что такое Adobe Acrobat , что может вас заинтересовать? Adobe Acrobat — одно из приложений PDF, впервые разработанных компанией Adobe Systems.Это программное обеспечение позволяет просматривать PDF-файлы в автономном режиме и в Интернете. Он также позволяет с легкостью создавать, редактировать, управлять и распечатывать файлы PDF. В этой статье я дам вам полное объяснение того, что такое Adobe Acrobat. Однако некоторых пользователей пугает высокая цена Adobe Acrobat, поэтому, прежде чем я представлю Adobe Acrobat, я хотел бы порекомендовать вам более дешевую альтернативу — PDFelement.
Хотя приложения Adobe Acrobat — отличные инструменты для работы с PDF, они стоят дорого. Если у вас ограниченный бюджет и вам нужен универсальный инструмент, который может создавать, редактировать, комментировать, конвертировать и распечатывать файлы PDF, тогда загрузите PDFelement.
Кроме того, PDFelement имеет удобный интерфейс, не требующий специальных знаний. Он также удобен и может похвастаться отличной производительностью. А теперь давайте обсудим особенности этой умопомрачительной программы.
Полное сравнение PDFelement и Acrobat >>
Что такое Adobe Acrobat
Adobe Acrobat — это полезное программное обеспечение для работы с PDF, которое необходимо установить на свое устройство. Но сначала это программное обеспечение совместимо с вашим компьютером или телефоном.Adobe Acrobat — это кроссплатформенный продукт, поддерживающий телефоны Windows, Mac, Linux, Android и телефоны Windows. Это позволяет просматривать файлы PDF и управлять ими как на телефоне, так и на ПК. Если быть точным, он поддерживает Windows: 10, 8, 7, XP и Server. Для Mac он поддерживает macOS X 10.6, 10,7, 10,8, 10,9, 10,10.
Adobe Acrobat — это полезное программное обеспечение для работы с PDF, которое необходимо установить на свое устройство. Но сначала это программное обеспечение совместимо с вашим компьютером или телефоном. Adobe Acrobat — это кроссплатформенный продукт, поддерживающий телефоны Windows, Mac, Linux, Android и телефоны Windows.Это позволяет просматривать файлы PDF и управлять ими как на телефоне, так и на ПК. Если быть точным, он поддерживает Windows: 10, 8, 7, XP и Server. Для Mac он поддерживает macOS X 10.6, 10,7, 10,8, 10,9, 10,10.
История версий Adobe Acrobat
Adobe Acrobat был впервые выпущен в 1993 году как Adobe Acrobat Reader 1.0, это программное обеспечение было вполне доступным — 50 долларов. Хотя это программное обеспечение могло создавать PDF-файлы и позволяло выполнять поиск по текстам, были жалобы на его низкую производительность.Системы Adobe работали над этой проблемой и обновили ее до версии 2.0, 3.0, 4.0 5.0 и к тому времени, когда она была 6.0, она была переименована в Adobe Reader в июле 2003 года. Несмотря на улучшения, пользователи также критиковали программное обеспечение не так хорошо, и они сказали он все еще был медленным, а его плагины были безответственными. Чтобы улучшить качество и производительность программного обеспечения, системы Adobe обновили его до Adobe Acrobat XI в 2012 году. Оно включает такие функции, как редактирование, удобный пользовательский интерфейс и проблемы совместимости.После этого они перешли с Acrobat Standard на Acrobat Pro, а теперь на Acrobat Suite. Чтобы получить полное руководство и разработки, нам нужно сравнить эти версии в таблице.
Лучшая бесплатная программа для чтения PDF
Лучшая бесплатная программа для чтения PDF-файлов может помочь с редактированием, аннотированием и обеспечением безопасности файлов PDF.
Лучшие бесплатные программы для чтения PDF
В наши дни документы PDF используются повсеместно. Это потому, что их можно открыть в любой системе открытия, их легко прикрепить к электронному письму или веб-сайту, а также у них есть то преимущество, что их нелегко изменить.И поэтому все используют их на работе, в школах и даже для цифровых копий руководств по периферийным устройствам и устройствам.
Хотя просто открыть PDF-файл как файл, доступный только для чтения, очень просто — вы можете просто сделать это в своем любимом веб-браузере — для редактирования, изменения или преобразования одного из них потребуется специальная программа для чтения PDF-файлов. К счастью, лучшие бесплатные программы для чтения PDF-файлов так же эффективны, как и их платные аналоги, и они не будут стоить вам ни копейки и не заставят вас подписаться на ежемесячную подписку.
Чтобы помочь вам найти лучшее, что вам нужно, мы выделили пять лучших бесплатных программ для чтения PDF-файлов для Windows и Mac.Они помогут вам выполнить сложные задачи, такие как подписание или редактирование документов, объединение PDF-файлов или преобразование между форматами документов. Для большей гибкости ознакомьтесь с нашим руководством по лучшим бесплатным редакторам PDF, которые делают редактирование PDF таким же простым, как настройка документа Word.
- Хотите, чтобы ваша компания или услуги были рассмотрены в этом руководстве покупателя? Отправьте свой запрос по адресу [email protected], указав URL-адрес руководства по покупке в строке темы.
Обзор лучших бесплатных программ для чтения PDF
- Adobe Acrobat Reader DC
- Foxit Reader
- Slim PDF
- Nitro Reader
- Expert PDF Reader
Лучший редактор PDF прямо сейчас есть: Adobe Acrobat Pro DC
Необходимо редактировать PDF-файл, а не просто просматривать его? Это не бесплатно, но для достижения профессиональных результатов Adobe Acrobat Pro DC — это инструмент для вас.Это дает вам полную свободу создавать PDF-файлы с нуля и без проблем редактировать существующие документы на компьютере или мобильном устройстве.
1. Adobe Acrobat Reader DC
Понятный интерфейс и все инструменты, которые могут понадобиться в PDF-ридере
Технические характеристики
Операционная система: Windows, macOS, Android
Причины для покупки
+ Работает с облачными хранилищами + Легко обрабатывает большие PDF-файлы + Вкладка для нескольких документов
Причины, которых следует избегать
-Относительно большой
Бесплатная программа для чтения PDF от Adobe — не самая легкая загрузка, но это программное обеспечение многое делает хорошо.Если вы уже используете другие продукты Adobe, вы можете подключить Acrobat Reader DC к облаку хранения Adobe. Кроме того, вы можете сохранять PDF-файлы или открывать их из облачных сервисов, включая Dropbox, Microsoft OneDrive и Box.
Что действительно отличает этот бесплатный PDF-ридер, так это то, что он может одновременно открывать несколько больших файлов. Это означает, что вы можете читать и комментировать толстые документы в этой программе, не беспокоясь о том, что она вас не выдержит. Макет упорядочивает отдельные документы в виде вкладок, поэтому он очень похож на просмотр PDF-файлов в веб-браузере.
Acrobat Reader DC включает в себя практически все инструменты для аннотаций, которые вам могут понадобиться, что делает его лучшим бесплатным средством чтения PDF-файлов. Он позволяет выделять текст, добавлять комментарии, а также заполнять и подписывать формы. Есть даже режим преобразования текста в речь, который будет читать документы за вас вслух.
(Изображение предоставлено Foxit Software)2. Foxit Reader
Намного больше, чем просто бесплатная программа для чтения PDF-файлов
Почему вам не нужен Adobe Reader (и что использовать вместо него)
Adobe Reader не просто лишний.Инструмент PDF уже давно является приложением, которое вам не нужно в вашей системе. Adobe Reader имеет определенную репутацию от тяжелого и медлительного до длинной серии недостатков безопасности. Для многих пользователей Adobe Reader — просто перебор для чтения PDF-документов.
Итак, вопрос, нужен ли вам Adobe Reader? Или есть лучшие альтернативы Adobe Reader для чтения PDF-файлов?
Что такое Adobe Reader?
Adobe Acrobat Reader — одна из самых популярных программ для чтения PDF-файлов.Он поставляется в двух основных вариантах: Free и Premium . Бесплатная версия позволяет просматривать, печатать и комментировать PDF-файлы, а расширенная версия включает инструменты для редактирования, сканирования, цифровой подписи и преобразования файлов, а также другие опции.
Для большинства людей расширенные параметры, доступные в Adobe Acrobat Pro (премиум-версия), являются излишними.Если вы просто время от времени читаете PDF-файл или распечатываете документ или форму, ваш обычный веб-браузер может позаботиться о бизнесе.
Безопасно ли Adobe Acrobat Reader?
У Adobe Reader тоже есть история уязвимостей.Инциденты безопасности в 2006, 2009, 2013 и 2016 годах требовали серьезных и немедленных исправлений для удаления критических уязвимостей. Большинство уязвимостей проистекают из уязвимостей JavaScript в Adobe Reader, что позволяет злоумышленнику использовать программу для получения доступа к главному компьютеру.
Итак, безопасен ли Adobe Reader? Если вы будете обновлять Adobe Reader, то будьте в безопасности.Adobe выпускает обновления для своих приложений в первый вторник каждого месяца (в рамках вторника исправлений, который наблюдают многие технологические компании). Изучение примечаний к патчу показывает, что критические обновления получает не только Adobe Reader; для всех продуктов Adobe время от времени требуется значительное обновление.
Одна вещь, которую вы можете сделать для повышения своей безопасности, — это изменить настройки Adobe Reader JavaScript.
- Зайдите в Edit> Preferences.
- Выберите JavaScript из Категории .
- В окне JavaScript Security отредактируйте параметры управления JavaScript.
Если вы хотите полностью отключить JavaScript, снимите флажок Включить Acrobat JavaScript .
Как открывать PDF-файлы в вашем браузере
Adobe Acrobat Reader позволяет просматривать и распечатывать PDF-файлы.Но ваш браузер может делать то же самое, и вам не нужно загружать и устанавливать дополнительную программу.
Google Chrome
Google Chrome имеет встроенную программу просмотра PDF.Он входит в состав Google Chrome с 2010 года. Он позволяет очень быстро открывать онлайн-файлы PDF, загружая их прямо в ваш браузер. К сожалению, программа просмотра PDF в Chrome не имеет многих функций. Или, скорее, его практически нет, если только поворот ваших PDF-файлов не является абсолютной необходимостью.
10 мощных инструментов Chrome для всех ваших нужд PDFЕсли вы пользователь Chrome, есть несколько весьма полезных расширений и приложений.От просмотра и редактирования до объединения и разделения — здесь есть инструмент PDF почти для всего, что вам нужно.
Однако это быстро. Кроме того, Google Chrome в настоящее время является самым популярным браузером в мире, так что вполне вероятно, что он у вас уже установлен.
Google Chrome также может работать как локальная программа просмотра PDF по умолчанию. Щелкните правой кнопкой мыши PDF-файл и выберите Свойства . Выберите Изменить , а затем Google Chrome . Затем выберите Применить .
Обратите внимание, что этот процесс одинаков для Firefox, Microsoft Edge или любого другого средства просмотра PDF, которое вы хотите использовать по умолчанию.
Включение нового Google PDF Reader
Как назло, когда я обновлял эту статью, Google утащил обновление для программы просмотра PDF Chrome.Вы можете включить обновление Chrome PDF reader на странице Chrome Flags, где находится список экспериментальных функций браузера. Некоторые из этих функций находятся в активной разработке, другие же приходят и уходят.
Введите chrome: // flags в адресную строку Chrome, найдите # pdf-viewer-update, и переключитесь на Enabled .Вам придется перезапустить браузер перед загрузкой нового PDF-ридера.
Так что нового? Обновление PDF-ридера направлено на то, чтобы довести PDF-ридер Chrome до того же стандарта, что и Mozilla Firefox, добавив поддержку контуров документов и новых элементов управления просмотром.
Mozilla Firefox
Как и Google Chrome, Firefox имеет встроенную программу просмотра PDF-файлов.Фактически, Mozilla включает в себя программу просмотра PDF с Firefox 19 — теперь мы используем Firefox 83. Кто сказал, что Mozilla не является инновационной ?! Программа просмотра PDF в Firefox также имеет несколько удобных функций. Например, если у вас есть PDF-файл с интерактивными полями, например в форме, вы можете использовать встроенное средство просмотра PDF-файлов для их заполнения.
PDF-файл Firefox.js browser viewer — один из лучших вариантов.
Microsoft Edge
Собственный браузер Windows 10, Microsoft Edge, также включает встроенную программу чтения PDF-файлов.
Программа чтения PDF-файлов Microsoft Edge включает параметры для рисования и рисования в PDF-файле с помощью меню «Рисование», а также параметры для выделения и цвета текста с помощью меню «Выделение».Также есть возможность прочитать PDF-файл вслух. Вы можете использовать программу чтения PDF-файлов Microsoft Edge для заполнения основных форм, хотя формы JavaScript не поддерживаются на момент написания.
Что случилось с Microsoft Reader?
Microsoft Reader больше не поддерживается и, как таковой, не включен в вашу установку Windows 10.Вы по-прежнему можете загрузить и использовать Reader через Microsoft Store.
macOS, Linux, iOS и Android
Другие операционные системы также не требуют Adobe Acrobat Reader.Пользователи macOS имеют предварительную версию, а дистрибутивы Linux поставляются в комплекте с Okular или Evince, в зависимости от среды. Android имеет встроенную программу просмотра PDF, как и iOS.
Хотя Adobe Reader доступен для всех этих операционных систем, на самом деле нет причин использовать его.Хотя бы потому, что для каждой ОС доступны лучшие бесплатные варианты PDF.
Лучшие альтернативы Adobe Reader
Если вы читаете достаточно и хотите попробовать новую программу для чтения PDF-файлов, попробуйте лучшие программы для чтения PDF-файлов и электронных книг для Windows.Параметры в этом списке представляют собой одни из лучших доступных альтернатив Adobe Reader со многими вариантами, включая функциональность, аналогичную Adobe Acrobat Pro.
Или, если вы предпочитаете что-то более легкое, рассмотрите эти очень легкие альтернативы Adobe Reader.Они обеспечивают функциональность PDF в меньшем корпусе, занимая меньше системных ресурсов, чем основная альтернатива.
Какая ваша любимая программа для просмотра PDF-файлов?
Вы прочитали, почему вам больше не нужен Adobe Reader.Между интернет-браузерами со встроенными программами просмотра PDF и бесплатными альтернативами для чтения PDF вы хорошо защищены. Поскольку большинство PDF-файлов — это просто документы, предназначенные для просмотра в определенном формате (в конце концов, именно это и делают PDF-файлы), большинство альтернативных программ просмотра PDF в этом списке предоставят такие же, если не лучшие возможности.
Как продолжить чтение файлов PDF с того места, на котором вы остановилисьХотите продолжить чтение PDF-файлов с того места, где они остановились? Мы покажем вам, как включить эту функцию в различных программах для чтения PDF-файлов.
Об авторе Гэвин Филлипс (Опубликовано 695 статей)Гэвин — младший редактор отдела Windows and Technology Explained, регулярный участник Really Useful Podcast и редактор дочернего сайта MakeUseOf, посвященного криптографии, Blocks Decoded.У него есть степень бакалавра (с отличием) в области современного письма с использованием методов цифрового искусства, разграбленных на холмах Девона, а также более десяти лет профессионального писательского опыта. Он любит много пить чая, настольные игры и футбол.
Больше От Гэвина ФиллипсаПодпишитесь на нашу рассылку новостей
Подпишитесь на нашу рассылку, чтобы получать технические советы, обзоры, бесплатные электронные книги и эксклюзивные предложения!
Еще один шаг…!
Подтвердите свой адрес электронной почты в только что отправленном вам электронном письме.
Загрузите последнюю версию Acrobat Reader бесплатно на английском языке на CCM
10/10
Наиболее предпочтительное программное обеспечение для чтения и печати любых файлов PDF. Он также позволяет открывать файлы PDF в Интернете.
Ратнендра Ашок- Посты
- 601
- Дата регистрации
- Среда, 28 ноября 2018 г.
- Статус
- Член
- Последний визит
- 4 июня 2020
Acrobat Reader — классическая программа Adobe, которая позволяет читать и печатать документы в формате PDF.PDF-файлы идеальны для нескольких типов проектов, гарантируют защиту информации исходного файла, включая текст, рисунки, цвет изображения, фотографии и т. Д.
Основные характеристики
Acrobat Reader бесплатен?
Acrobat Reader — это бесплатная версия этой программы — она позволяет читать PDF-файлы, но не редактировать их.Платная версия существует и называется просто Adobe Acrobat. Платная версия имеет следующие дополнительные возможности:- Аннотировать PDF-файлы
- Работайте с другими и делитесь файлами PDF
- Работа со сканированными документами
Нужно ли мне это?
Это зависит от используемой вами системы. Например, если вы используете Windows, она вам понадобится для чтения файлов PDF. Mac поставляется с программой предварительного просмотра, которая читает файлы PDF.Хотя есть альтернативы, Acrobat Reader, пожалуй, самый простой, если все, что вам нужно сделать, это просмотреть PDF-файлы.
Adobe Acrobat Reader DC 2021 (бесплатная загрузка)
Что такое Adobe Reader? Adobe Acrobat Reader DC — одно из самых популярных приложений от компании Adobe. Он позволяет легко открывать и читать любой PDF-файл на вашем компьютере или других мобильных устройствах. Таким образом, вы можете использовать это программное обеспечение для удовлетворения своих повседневных потребностей и бизнес-целей прямо сейчас. Вы можете скачать это программное обеспечение бесплатно без дополнительных затрат!
Преимущества использования Adobe Acrobat Reader DC
1.Совместим с любой операционной системой.
Это программное обеспечение совместимо с любыми операционными системами ваших устройств, включая Windows, iOS, а также Android. Это означает, что вы можете легко открыть Free Adobe Acrobat Reader с любого из своих мобильных устройств.
Эта функция может повысить общую гибкость, предлагаемую этим мощным программным обеспечением для чтения PDF-файлов для всех клиентов.
2. Позволяет быстро распечатать любые файлы PDF.
Если вам нужно распечатать какие-либо документы из файлов PDF, теперь вы можете использовать официальный Adobe Reader.Это приложение можно сразу же подключить и интегрировать с вашим принтером.
Таким образом, вам не придется выполнять сложные процедуры печати важных документов.
3. Легко делитесь своими PDF-файлами и документами.
Adobe представила новую функцию под названием Adobe Document Cloud. Эта функция удобна, чтобы помочь вам легко поделиться всеми своими файлами PDF и отчетами с другими людьми.
Вы можете использовать облачную систему хранения от компании Adobe, чтобы легко обмениваться документами на мобильных устройствах, таких как компьютеры, ноутбуки, смартфоны и многие другие устройства.
4. Вы можете получить доступ ко всем формам и мультимедийным файлам в ваших PDF-документах.
Adobe Acrobat Reader DC утверждает, что является единственной программой просмотра PDF, которая может взаимодействовать с любым содержимым PDF. Вы сможете получить доступ ко всем формам, а также к мультимедийным файлам, которые находятся внутри вашего PDF-файла.
Таким образом, вы можете повысить продуктивность своей работы, используя эту надежную программу просмотра PDF-файлов.
Недостатки Acrobat Adobe Reader
1. Вы не можете редактировать документы PDF.
Это единственный недостаток данной программы. Это программное обеспечение специально создано для того, чтобы помочь всем людям легко читать или распечатывать любые файлы PDF. Если вам нужно отредактировать PDF-файлы или документы, загрузите другое отличное программное обеспечение под названием Adobe Reader PRO.
Сводка
Adobe Acrobat Reader DC предлагает множество других функций.
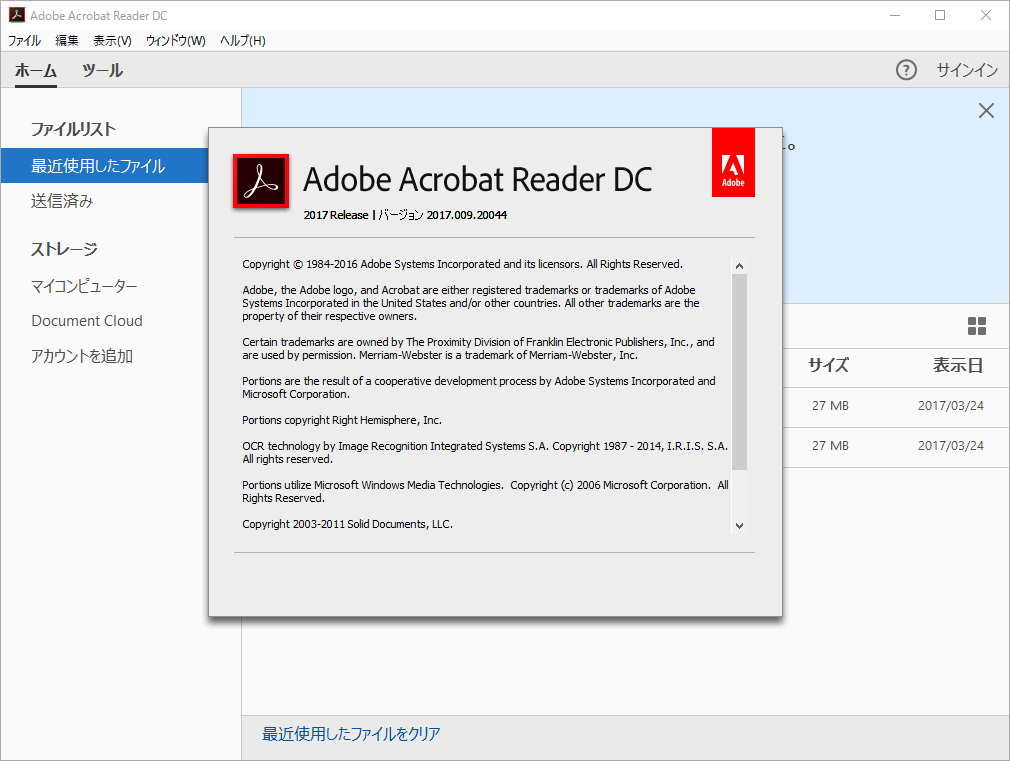
 Принципы использования программы просты, после установки нужно открыть Acrobat DC и начать работу, выбрав на панели инструментов нужную функцию.
Принципы использования программы просты, после установки нужно открыть Acrobat DC и начать работу, выбрав на панели инструментов нужную функцию.



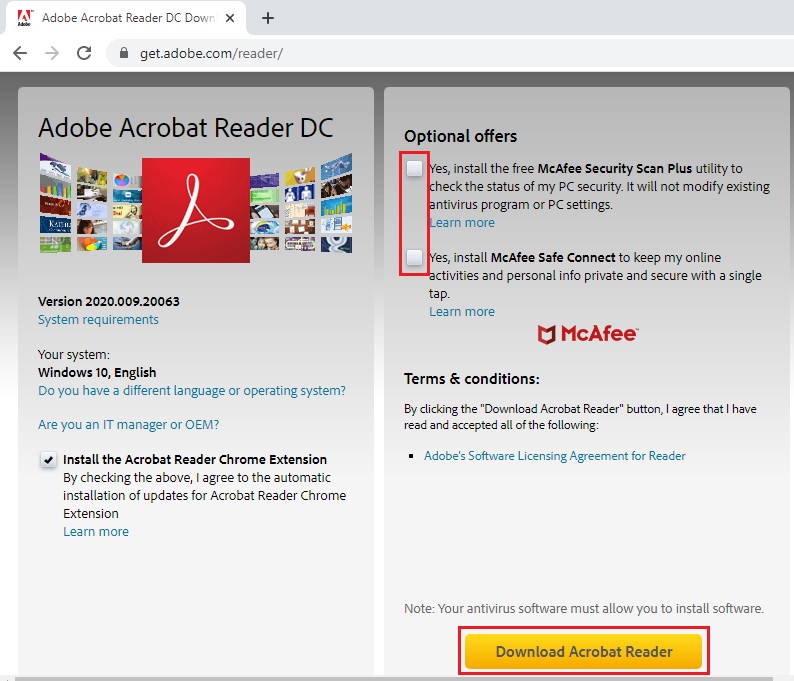
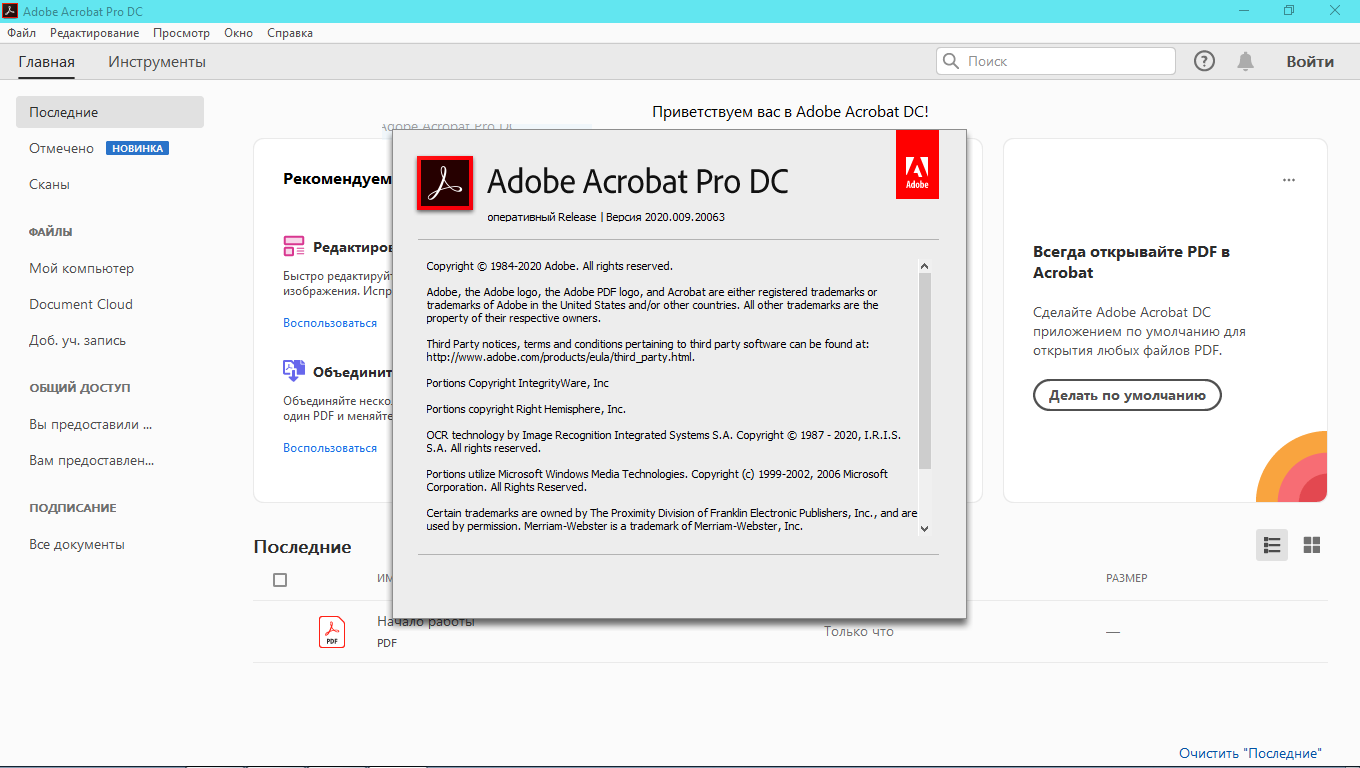 msc.
msc.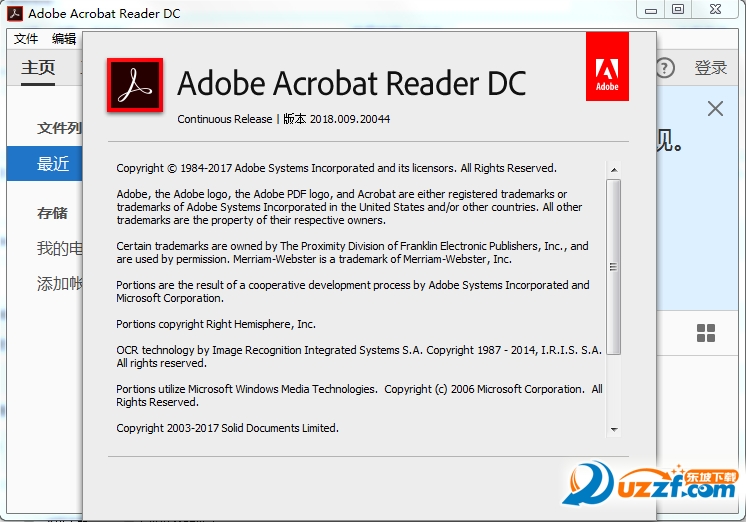

 В правой части будет доступна информационная панель, отображающая параметры (размер шрифта, отступы, цвет и т. д.).
В правой части будет доступна информационная панель, отображающая параметры (размер шрифта, отступы, цвет и т. д.).
 Для изменения заданной области выделяем новую и жмём кнопку «Ок».
Для изменения заданной области выделяем новую и жмём кнопку «Ок».