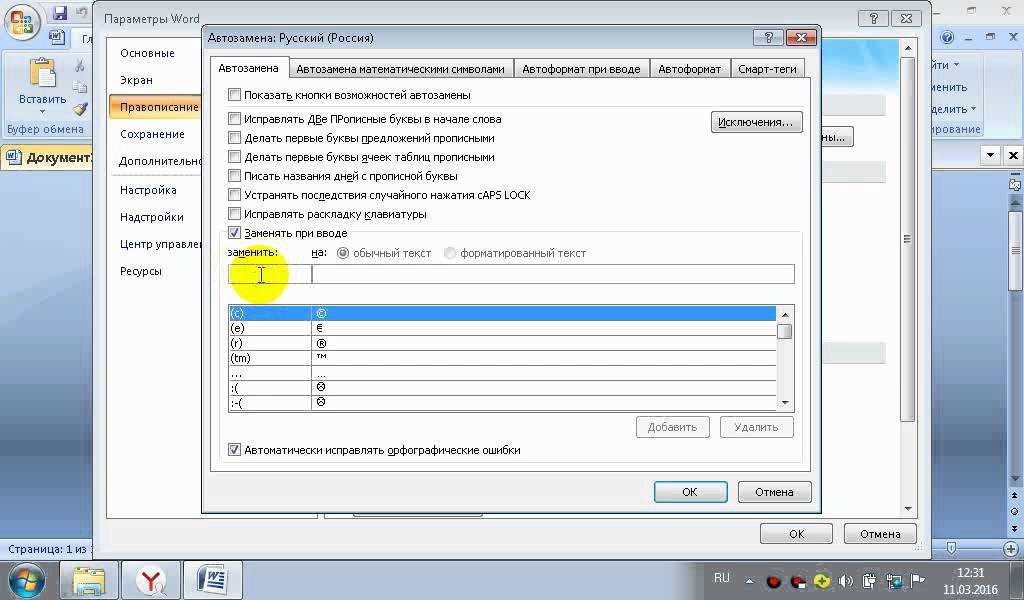Как использовать AutoText в Microsoft Word
AutoText — это простой способ ускорить создание документа в Microsoft Word. Он позволяет автоматически вставлять предопределенный текст в ваши документы, например, даты, приветствия и т. Д.
Использование существующих записях автотекста Word
Word содержит множество предопределенных записей AutoText. Вы можете просмотреть их, выполнив следующие действия:
Word 2003
- Нажмите Вставить в меню.
- Поместите указатель мыши на Авто текст, Вторичное выдвижное меню откроется со списком категорий автотекста, например Предупреждающая линия, закрытие, Верхний / нижний колонтитул и другие.
- Наведите указатель мыши на одну из категорий AutoText, чтобы открыть третье меню выпадающего меню, отображающее конкретный текст, который будет вставлен при нажатии на него.
Word 2007
Сначала вам нужно добавить Авто текст на Панель быстрого доступа расположенный в верхнем левом углу окна Word.
- Нажмите стрелка вниз в конце Панель быстрого доступа в левом верхнем углу окна Word.
- Нажмите Дополнительные команды.
- Нажмите раскрывающийся список с надписью Выберите команды из и выберите
- Прокрутите список вниз и выберите Авто текст.
- Нажмите Добавить >> двигаться Авто текст в правую панель.
- Нажмите Хорошо.
Теперь нажмите Авто текст в Панель быстрого доступа для списка предопределенных записей AutoText.
Word 2010 и более поздние версии
- Нажмите Вставить Вкладка.
- в Текст раздел ленты, нажмите Быстрые детали.
- Наведите указатель мыши на Авто текст в меню. Появится вторичное меню, в котором перечислены предопределенные записи AutoText.

Определение собственных записей автотекста
Вы также можете добавить свои собственные записи автотекста в свои шаблоны Word.
Word 2003
- Нажмите Вставить в верхнем меню.
- Поместите указатель мыши на Авто текст, Во вторичном меню нажмите Авто текст. Это открывает Автозамена диалогового окна на Авто текст Вкладка.
- Введите текст, который вы хотите использовать в качестве автотекста, в поле с надписью Введите записи автотекста здесь.
- Нажмите добавлять.
- Нажмите Хорошо.
Word 2007
- Выберите текст, который вы хотите добавить в свою галерею автотекста.
- Нажмите Авто текст вы добавили в Панель быстрого доступа (см. инструкции выше).
- Нажмите Сохранить выделение в галерее автотекста в нижней части Авто текст меню.

- Заполните поля в Создать новый строительный блок диалоговое окно.
- Нажмите Хорошо.
Word 2010 и более поздние версии
Записи автотекста называются
Выполните следующие шаги, чтобы создать запись автотекста:
- Выберите текст, который вы хотите добавить в свою галерею автотекста.
- Нажмите Вставить Вкладка.
- в Текст группе, нажмите Быстрые детали кнопка.
- Поместите указатель мыши на Авто текст, Во всплывающем меню, нажмите Сохранить выделение в галерее автотекста в нижней части меню.
- Заполните поля в Создать новый строительный блок диалогового окна (см. ниже).
- Нажмите Хорошо.
Поля в Создать новый строительный блок диалоговое окно:
- название-Выбранный текст
- Галерея-Устанавливается на Авто текст
- категория—генеральный по умолчанию, хотя вы можете создать свой собственный
- Описание-Добавить текст здесь, чтобы определить запись
- Сохранить в— шаблон, в который вы хотите сохранить запись; по умолчанию используется Нормальный
- Опции-Выберете, чтобы вы автоматически добавляли Автотекст в своем собственном абзаце или между разрывами страниц, предоставляя ему свою собственную страницу
Вы также можете добавить сочетания клавиш в записи автотекста.
Как создать и использовать автотекст в Microsoft Word
Категория Ms Office советы | August 03, 2021 10:10
Текстовые процессоры прошли долгий путь с начала 1980-х годов, когда Microsoft впервые выпустила Microsoft Word для MS-DOS. Его новаторская особенность заключалась в том, что он был разработан для использования с мышью. Сегодняшние версии Microsoft Word включать в себя функции, о которых пользователи даже не догадывались тогда, в том числе использование возможности AutoText в Microsoft Word, чтобы создавать контент быстрее и с меньшим количеством ошибок.
Если вы часто используете Word, скорее всего, вы часто используете фразы, блоки текста или изображения. Функции автозамены и автотекста Word созданы, чтобы помочь вам быстро вставлять эти повторяющиеся записи, экономя ваше время. Примерами могут быть добавление вашей подписи в конце письма или вставка шаблонных формулировок в такие документы, как контракты или запросы предложений.
Оглавление
Разница между автозаменой и автотекстом
В Microsoft Word функция автозамены позволяет создавать многократно используемые фрагменты текста — до 255 символов. Затем эти фрагменты будут доступны не только в Word, но и во всех ваших приложениях Office, например
Затем эти фрагменты будут доступны не только в Word, но и во всех ваших приложениях Office, например
Перспективы и Силовая установка, слишком.
С другой стороны, автотекст намного надежнее. Он предназначен для управления гораздо более крупными блоками текста. Записи автотекста, которые вы создаете, сохраняются с вашим шаблоном Word и нет доступны в других приложениях Office, которые вы используете. Как автозамена, так и автотекст доступны в настольной и онлайн-версиях Microsoft Word.
Как создать и использовать автозамену
Чтобы настроить и использовать запись автозамены, откройте документ с текстом, который нужно преобразовать в фрагмент многократного использования. В приведенном ниже примере мы настраиваем автозамену для вставки короткого блока текста при вводе -123.
- Выберите до 255 символов текста, который вы хотите использовать повторно, набрав короткую серию символов.
- Перейти к Файл > Опции > Проверка и выберите Параметры автозамены кнопка.

- Убедитесь, что Заменять текст при вводе флажок установлен.
- Далее в Заменять В разделе введите символы, которые нужно заменить блоком текста, выбранным на шаге 1. В данном случае мы используем символы -123. Текст, выбранный на шаге 1, появится под С.
- Наконец, выберите Добавлять, потом хорошо, а потом хорошо опять таки.
Использование записи автозамены
Теперь, чтобы использовать запись автозамены, которую вы создали, выполнив описанные выше действия, просто введите -123 в документ Word, и эти символы будут заменены блоком текста, выбранным на шаге 1.
Как создать и использовать автотекст
Если вы хотите автоматически вставлять блоки текста длиной более 255 символов или содержащие изображения, используйте автотекст вместо автозамены.
Создание новой записи автотекста
Опять же, начните с открытия документа, в котором есть текст, который вы хотите преобразовать в фрагмент многократного использования.
- Выделите блок текста, включая изображения, который вы хотите преобразовать в запись автотекста.
- нажимать Alt+F3. Это запустит Создать новый стандартный блок диалоговое окно, в котором у вас будет несколько вариантов.
- Заполните информацию, обязательно включив уникальное имя и описание.
- Выбирать хорошо.
Использование записи автотекста Microsoft Word
Теперь, чтобы использовать только что созданную запись автотекста, выполните следующие действия.
- Выберите Вставлять вкладка на панели инструментов.
- Выбирать Быстрые детали а потом Авто текст.
- Выберите нужную запись автотекста, и она будет вставлена в ваш документ Word.
Использование записи автотекста через автозамену
Кроме того, вы можете вставить созданную вами запись автотекста, введя имя записи. Этот метод в основном использует функцию автозамены. Например, используя запись автотекста выше, вы можете начать вводить «Использование гибких платформ», и вы увидите всплывающую подсказку, которая гласит: «(Нажмите ENTER, чтобы вставить)».
Этот метод в основном использует функцию автозамены. Например, используя запись автотекста выше, вы можете начать вводить «Использование гибких платформ», и вы увидите всплывающую подсказку, которая гласит: «(Нажмите ENTER, чтобы вставить)».
Когда вы нажимаете Войти, в ваш документ будет вставлен полный блок автотекста.
Если вы не видите всплывающую подсказку «(Нажмите ENTER, чтобы вставить)», вам необходимо включить Показать предложения автозаполнения. Вы можете сделать это, перейдя в Файл > Опции > Передовой и установите флажок рядом с Показать предложения автозаполнения.
Добавление записи автотекста на панель быстрого доступа
Если вы хотите сократить количество действий, которые необходимо предпринять для вставки автотекста Microsoft Word, вы можете добавить запись на панель быстрого доступа.
- Выберите Панель быстрого доступа стрелка раскрывающегося списка и выберите Больше команд.

- в Выберите команды из раскрывающийся список, выберите Все команды.
- Найти Авто текст в списке слева и выберите Добавлять кнопку, чтобы добавить его в список справа.
- Выбирать хорошо.
- Теперь вы увидите, что на панель быстрого доступа добавлена кнопка автотекста.
- Чтобы вставить запись автотекста, нажмите кнопку автотекста, а затем выберите запись автотекста, которую вы хотите вставить в документ.
Использование записи автотекста с помощью ярлыка
Другой способ вставить запись автотекста — создать сочетание клавиш.
- Щелкните правой кнопкой мыши в любом месте на ленте панели инструментов и выберите Настроить ленту…
- Выберите Настроить в нижней части диалогового окна.
- В списке категорий слева выберите Строительные блоки.

- в Строительные блоки В списке справа выберите строительный блок, для которого вы хотите создать сочетание клавиш.
- Поместите курсор в Нажмите новую комбинацию клавиш и введите нужное сочетание клавиш. В приведенном ниже примере мы используем Alt+Ctrl+Сдвиг+L как сочетание клавиш.
- Выберите Назначать кнопка.
- Выбирать Закрывать а потом хорошо.
- Теперь, когда вы вернулись в документ Word, вы можете использовать только что созданное сочетание клавиш для вставки записи автотекста.
Будьте умнее и быстрее с помощью освоенных вами приемов
Даже если вы не особо разбираетесь в деталях, из приведенных выше советов будет казаться, что вы такие! Если вы воспользуетесь этими функциями, вы сэкономите время и сделаете меньше ошибок при создании документа Word. Если хотите, сделайте еще один шаг и создать макросы в Word за любую серию действий, которые вы совершаете неоднократно.
слов; Экономьте время благодаря многократному использованию текста в Microsoft Word
Советы и рекомендации по Microsoft Word
Вы устали от повторного ввода одних и тех же блоков текста в Word? Как легко добавить часто используемый текст или графику в документы Word? В этом посте и видео мы рассмотрим, как сэкономить время, создавая повторяющиеся записи в Microsoft Word, работая с автотекстом.
В Word можно использовать галерею экспресс-элементов для создания, хранения и повторного использования фрагментов содержимого, включая автотекст, свойства документа (такие как заголовок и автор) и поля. Эти многократно используемые блоки контента также называются строительными блоками. Примеры включают адрес или логотип вашей организации, стандартные абзацы для контрактов и блоки подписи для юридических документов. В этом обучении мы сосредоточимся на автотексте, который является распространенным типом строительного блока, в котором хранятся текст и графика.
Эти многократно используемые блоки контента также называются строительными блоками. Примеры включают адрес или логотип вашей организации, стандартные абзацы для контрактов и блоки подписи для юридических документов. В этом обучении мы сосредоточимся на автотексте, который является распространенным типом строительного блока, в котором хранятся текст и графика.
Создание записей автотекста Word
Чтобы создать запись автотекста Word:
- Откройте документ, содержащий текст или графику, которые вы хотите использовать в других документах Word. В моем примере я хочу сохранить адрес и логотип вымышленного города Колумбайн-Хиллз.
- Выберите фразу, предложение или другую часть, которую вы хотите сохранить в качестве многоразовых быстрых частей. Ваша запись может включать форматирование, текст и изображения.
- Перейдите на вкладку «Вставка» и в группе «Текст» выберите «Экспресс-блоки».
- Выбрать автотекст. Или, что еще проще, нажмите [Alt] + F3.
 Поскольку записи автотекста являются стандартными блоками, отображается диалоговое окно «Создать новый стандартный блок».
Поскольку записи автотекста являются стандартными блоками, отображается диалоговое окно «Создать новый стандартный блок». - Введите уникальное имя для записи автотекста. Это может быть обычное слово или фраза или пользовательский ярлык.
Если вы хотите использовать ярлыки для воспроизведения этой записи, выберите короткое имя из одного слова. Хотя вы можете использовать даже одну букву или цифру для имени записи, имя, состоящее из 4 и более символов, вызовет функцию автозаполнения, которая введет запись автотекста в ваш документ, просто набрав несколько символов. Я покажу вам, как это сделать, когда мы продолжим.
Чтобы автозаполнение работало лучше, сделайте начало имени записи автотекста отличным от других записей автотекста. Если какое-либо из имен похоже, вам придется ввести больше символов. - В моем примере я использовал CHAddress для адреса Columbine Hills. Более короткое имя, такое как CHAdd, также подойдет. Это будет добавлено в галерею автотекста. Галерея Quick Parts также будет работать.

- При желании добавьте эту запись в новую или другую категорию. Мы сохраним это в целом, хотя вы можете создавать категории для организации, такие как «Контракты», «Клиенты» или «Маркетинг».
- Добавьте краткое описание, которое будет всплывать при наведении курсора на доступные записи автотекста. В моем примере я буду использовать логотип и адрес Columbine Hills.
- Выберите Сохранить в. Вы можете сохранить в обычном шаблоне или в файле Normal.dotm, в котором хранятся ваши настройки, такие как изменения макета, макросы и другие параметры, характерные для вас, или в файле Building Blocks.dotx.
Совет: Выберите Normal.dotm, если вы хотите воспроизвести записи автотекста, введя ярлык или аббревиатуру (см. ниже). Если вы создаете записи автотекста, которыми хотите поделиться с другими людьми в вашей организации, выберите вместо этого файл Building Blocks, который можно скопировать на другой компьютер, не делясь другими вашими пользовательскими настройками.
- Нажмите OK для завершения.
Использование записей автотекста
Теперь давайте посмотрим, как легко добавить записи автотекста в документ Word.
Как использовать запись автотекста:
- Переместитесь в место, куда вы хотите добавить содержимое автотекста.
- Используйте один из следующих 4 способов добавления записи:
- Вставка > Экспресс-блоки > Автотекст . Выберите свою запись из списка.
- Введите созданную сокращенную запись, например CHАдрес. Не вводите пробелы и знаки препинания. Если ваша запись автотекста содержит не менее 4 символов и включено автозаполнение (см. ниже), Word отображает предложение автозаполнения, которое вы можете выбрать для вставки записи автотекста.
- Введите сокращение и нажмите функциональную клавишу F3 независимо от того, видите ли вы приглашение автозаполнения.
- Добавить автотекст на панель быстрого доступа.
 ( Конкретные шаги по работе с панелью быстрого доступа показаны в временном коде 5:53 в приведенном выше видео ).
( Конкретные шаги по работе с панелью быстрого доступа показаны в временном коде 5:53 в приведенном выше видео ).
Существует метод 5 th , доступный при настройке ленты, но он более сложен, чем вам может понадобиться.
Если функция автозаполнения не работает, ваша запись содержит менее 4 символов, она не была сохранена в файле Normal.dotm или функция автозаполнения не включена.
Чтобы убедиться, что автозаполнение включено:
- Выберите Файл > Параметры > Дополнительно .
- Перейти к Опции редактирования раздела.
- Нажмите/включите Показать предложения автозаполнения.
Редактирование записей автотекста Word
Что делать, если вам нужно изменить запись автотекста, которую вы создали?
Чтобы изменить содержимое записи автотекста:
- Выберите новый или измененный текст или графику.

- Повторите шаги, которые вы использовали ранее, чтобы создать запись автотекста и использовать то же имя .
- Word предложит вам переопределить запись стандартного блока. Это не изменяет никаких документов, содержащих содержимое предыдущей записи автотекста.
Как можно изменить свойства существующей записи автотекста, например имя или описание?
Чтобы переименовать, обновить или удалить запись автотекста Word:
- На вкладке Вставка в группе Текст нажмите Экспресс-блоки , а затем нажмите Организовать строительные блоки .
- Щелкните имя стандартного блока, который вы хотите переименовать, а затем нажмите Изменить свойства .
- В В диалоговом окне Modify Building Block введите новое имя записи и нажмите OK .
- Когда вас спросят, хотите ли вы переопределить запись стандартного блока, нажмите Да .

Вы также можете удалить запись автотекста из этого места.
Сохранение вашей работыКогда вы закроете Word, вы, скорее всего, увидите включенную опцию, предлагающую сохранить обычный шаблон или шаблон стандартных блоков. Если вы видите это, просто нажмите «Сохранить».
Записи автотекста в Microsoft Word — отличный способ сэкономить время и уменьшить количество ошибок при добавлении текста и содержимого в ваши документы. Как вы будете использовать функцию Word AutoText? Узнайте больше о том, как сэкономить время на редактировании и форматировании документов Word, по адресу: TheSoftwarePro.com/Word.
© Дон Бьорк, MCT, MOSM, CSP®, The Software Pro®
Сертифицированный инструктор Microsoft, спикер продуктивности, сертифицированный говорящий специалист
Сочетания клавиш Word, советы и рекомендации по Word
Дон Бьоркhttps://www.TheSoftwarePro.com
Дон Бьорк является специалистом по программному обеспечению® и сертифицированным тренером Microsoft (MCT), а также сертифицированным специалистом по разговорной речи (CSP), сертифицированным специалистом по Microsoft Office (MOSM) и Сертифицированный виртуальный ведущий (CVP). Дон делится умными и простыми способами эффективного использования программного обеспечения благодаря своей работе в качестве докладчика по продуктивности, тренера по программному обеспечению, виртуального докладчика и автора сотен учебных курсов и видеороликов.
Дон делится умными и простыми способами эффективного использования программного обеспечения благодаря своей работе в качестве докладчика по продуктивности, тренера по программному обеспечению, виртуального докладчика и автора сотен учебных курсов и видеороликов.
Похожие сообщения
Электронная почта:
Категории
КатегорииВыберите категориюСоветы и рекомендации по Adobe AcrobatВещи гиковСоветы и рекомендации по GoogleИзображения и графикаСочетания клавишСоветы и рекомендации по Microsoft AccessСертифицированный тренер MicrosoftСоветы и рекомендации по Microsoft ExcelСоветы и рекомендации по Microsoft OfficeMicrosoft OneNote Советы и рекомендацииСоветы и рекомендации по Microsoft OutlookСоветы и рекомендации по WindowsКомандыСофт по PowerPointСоветы и советы по Microsoft PowerPoint ПодсказкиMicrosoft Word Tips & TricksПрезентацииОбучение работе с программным обеспечениемВиртуальное обучение- Ваша корзина пуста.

Использование автотекста для вставки стандартного текста в документ
- Главная
- Бесплатные ресурсы
- Автотекст для вставки стандартного текста
Предоставлено Молли Пелл, старшим системным аналитиком
Часто документы требуют стандартного текста и/или изображений, например заявления об отказе от ответственности, условия лицензии, линии подписи и т. д. В течение многих лет я был виновен в одно из худших нарушений Word: я находил последний документ, над которым работал, скопируйте нужный мне текст и вставьте его в новый документ. Это не только неэффективно, но и совершенно опасно, так как спешащие люди могут забудьте заменить текст, относящийся к документу (например, имя получателя), когда копирование в новый документ.
Лучшим способом является создание записей автотекста для такого стандартного шаблонного текста.
Word поставляется со списком стандартных записей автотекста (ссылочные строки,
приветствия и др. ). Кроме того, вы можете добавить свои собственные записи, следуя
выполните следующие действия:
). Кроме того, вы можете добавить свои собственные записи, следуя
выполните следующие действия:
- Выделите текст, который вы хотите добавить в качестве записи, в том числе знаки абзаца. Убедитесь, что текст не содержит текст, специфичный для документа. Однако он может содержать изображения и ссылки на поля.
- В меню Word выберите «Вставка» > «Автотекст» > «Создать» (или используйте Alt+F3 как ярлык).
- Когда появится форма «Создать автотекст», введите имя, которое вы хотите использовать для записи автотекста, и нажмите OK. Убедитесь, что имя содержит более четырех символов, если вы хотите, чтобы Word отображал автозаполнение предложения (см. ниже).
Существует несколько вариантов вставки автотекста. Ниже приведены три методы, которые я считаю самыми простыми:
- Предложения автозаполнения: Просто начните вводить имя записи автотекста. После
четыре символа, Word предлагает всплывающее окно с предложением, нажмите Enter или F3, чтобы вставить автотекст: Если предложения автозаполнения не отображаются, выберите «Вставка» > «Автотекст» > «Автотекст» и сделайте
убедитесь, что отмечен флажок Показать предложения автозаполнения.

- Вставить автотекст: В меню Word выберите «Вставка» > «Автотекст» > «Автотекст». Найдите свою запись в списке и нажмите «Вставить»:
- Панель инструментов автотекста: Показать панель инструментов автотекста, открыв Сервис > Настройка и включение панели инструментов автотекста. Если вы хотите добавить запись, отпустите вниз Все записи и найдите нужный элемент. Ваши записи классифицируется по стилю первого абзаца в автотексте (в общем нормальный).
При создании и использовании Автотекста необходимо учитывать следующее:
- После создания вы не можете редактировать записи автотекста. Вместо этого замените существующую запись следующей действия, описанные выше в разделе «Создание записей автотекста». Дайте новой записи то же имя, что и исходное, а старое перезаписывается.
- Чтобы переименовать автотекст
записей, откройте «Инструменты» > «Шаблоны и надстройки». Щелкните Органайзер и используйте
параметр «Переименовать» на вкладке «Автотекст».



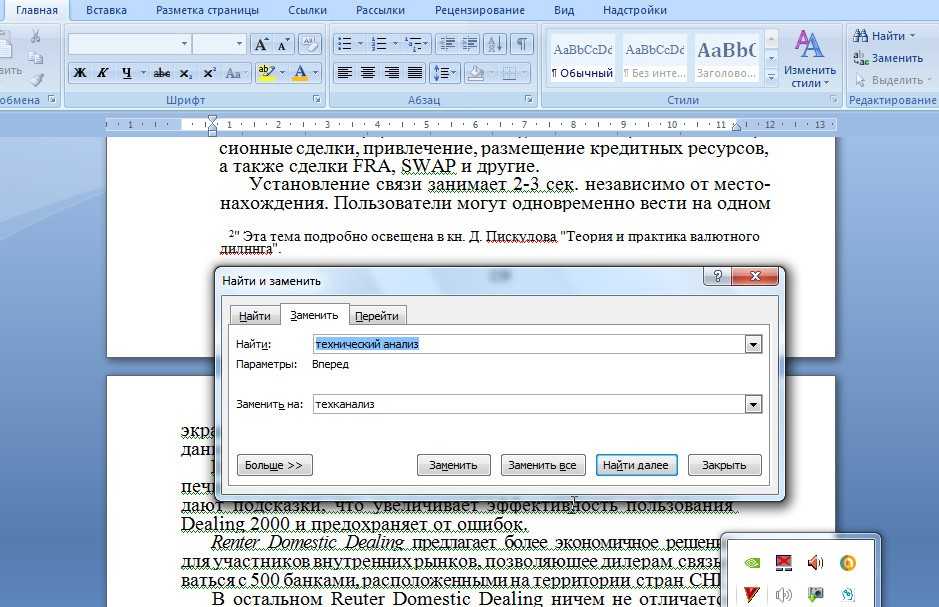

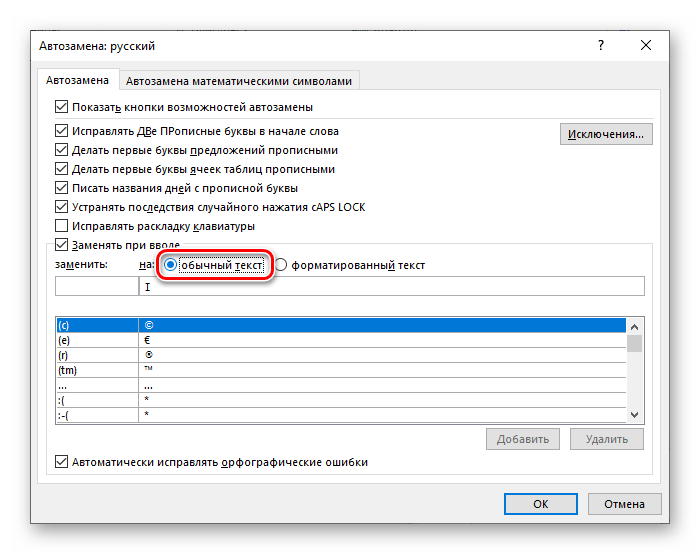
 Поскольку записи автотекста являются стандартными блоками, отображается диалоговое окно «Создать новый стандартный блок».
Поскольку записи автотекста являются стандартными блоками, отображается диалоговое окно «Создать новый стандартный блок».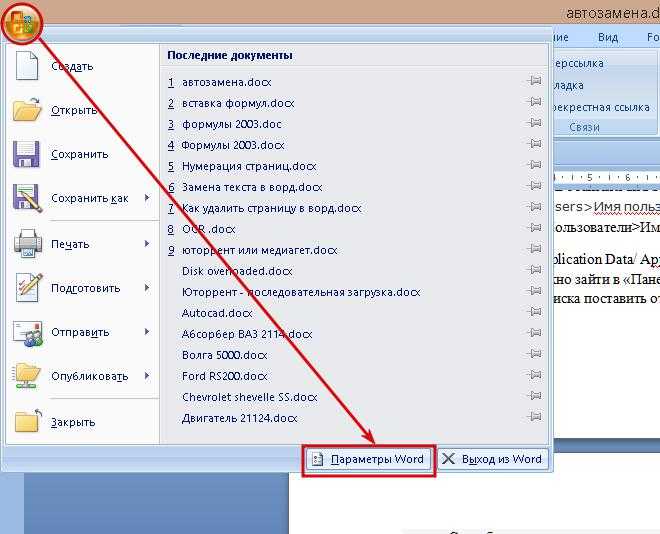

 ( Конкретные шаги по работе с панелью быстрого доступа показаны в временном коде 5:53 в приведенном выше видео ).
( Конкретные шаги по работе с панелью быстрого доступа показаны в временном коде 5:53 в приведенном выше видео ).