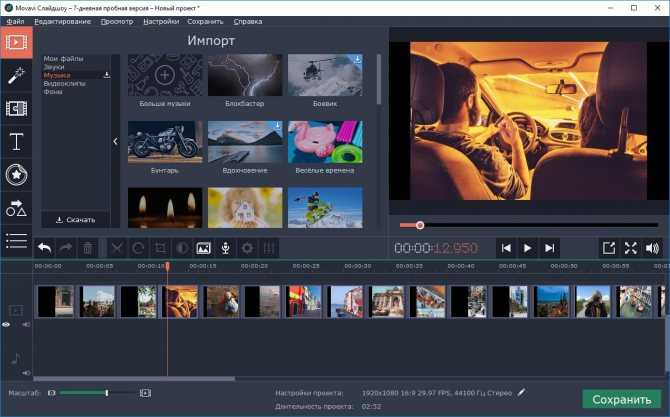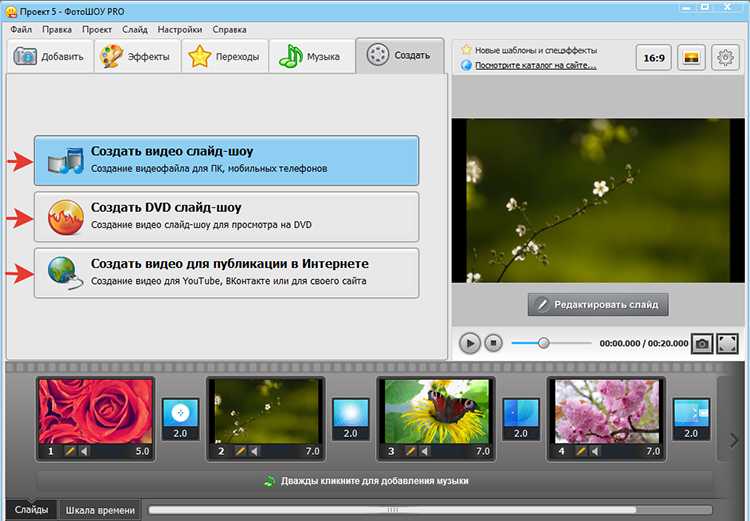Как из видео сделать фото, плееры и программы для создания скриншота из видео
Используем Windows Media Player
В Windows Media возможность вырезки кадра из видеоролика отсутствует. В этом случае можно использовать встроенную в Windows возможность создания скриншотов. Чтобы вырезать кадр необходим:
- Запустить фильм и ролик в проигрывателе
- Развернуть на весь экран и во время воспроизведения нажать на паузу
- Затем нажимаем на клавишу PrintScr на клавиатуре, чтобы сделать скрин экрана
- Можно закрывать плеер и открывать встроенную программу Paint. Обычно она располагается в меню Пуск – Стандартные. Либо можно воспользоваться функцией поиска.
- Затем нажимаем комбинацию Ctrl+V, чтобы вставить кадр в приложение.
- Теперь осталось только сохранить скриншот.

Стоит отметить, что в Windows 10 существует инструмент
Использование media Player Classic
Media player classic – очень простой, но в тоже время популярный плеер. Несмотря на скудный интерфейс имеет огромное количество функций, в том числе умеет вырезать кадры из видео. Для этого нужно:
- Запустить воспроизведение ролика и остановить на нужном моменте.
- После, переходим в меню Файл и ищем пункт «Сохранить изображение»
- В следующем окне, можно выбрать имя, формат, а также место сохранения будущего изображения.
Заметим, что для этой функции существуют горячие клавиши – Alt+I.
Вырезать кадр в KMPlayer
В этом приложении есть несколько вариантов, для сохранения скриншота видео.
В всплывающем меню выбираем вариант сохранения интересующей нас информации.
Нас интересуют три варианта:
- Копирование кадра в буфер – можно вызывать комбинацией Ctrl+Alt+C или Ctrl+C. Просто копирует открытый в данный момент кадр в буфер.
- Быстрый захват – горячие клавиши Ctrl+Alt+A или Ctrl+A. Создается скриншот и автоматически сохраняется в папке по умолчанию. Найти ее можно в Моих документах, в папке KMPlayer – Capture.
- Захват исходного кадра – комбинация Ctrl+E или Ctrl+Alt+E.
 В этом случае программа предложит выбрать место сохранения изображения.
В этом случае программа предложит выбрать место сохранения изображения.
Также нам предоставляют возможность установить изображение в качестве обоев рабочего стола. Для этого достаточно выбрать пункт «Сделать рисунком рабочего стола». При установке можно выбрать стандартные варианты размещения обоев.
VLC плеер
Чтобы сохранить кадр, необходимо запустить воспроизведение, поймать нужный момент и нажать паузу. Переходим в меню Видео – Сделать снимок.
Можно использовать комбинацию горячих клавиш Shift + S. При необходимости ее можно изменить.
Чтобы это сделать заходим в меню Инструменты, а затем кликаем на пункт Настройки. Открываем закладку Горячие клавиши и в разделе Действия ищем фразу Сделать стоп-кадр.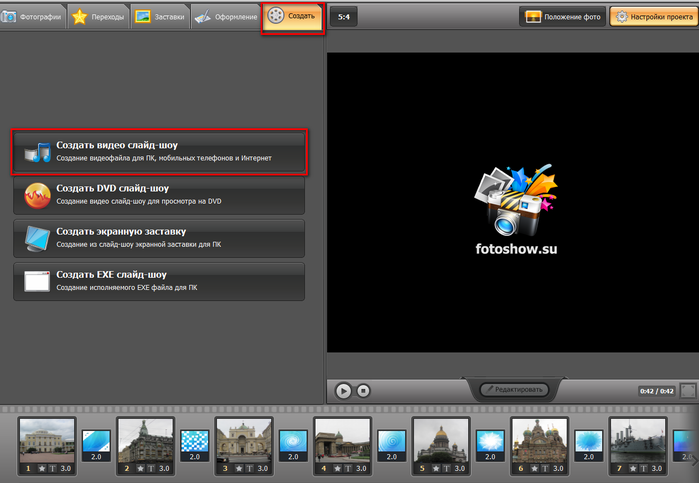 В правой части таблицы настроек можно изменить сочетание, после чего нажать Сохранить.
В правой части таблицы настроек можно изменить сочетание, после чего нажать Сохранить.
Место сохранения снимков по умолчанию расположено в Моих Документах, в папке Изображения. При необходимости его можно изменить. Для этого снова открываем Настройки, и переходим к закладке Видео. Нас интересует раздел Видео-снимки, где можно изменить каталог сохранения.
GOM Player
Процедура в GOM Player мало чем отличается от вышеописанных. Запускаем ролик и ставим на паузу в необходимом месте. Нажимаем правой кнопкой мыши в окне воспроизведения и в меню выбираем «Видео».
Во всплывающем меню выбираем « Снимок Экрана». Тоже самое можно было сделать, нажав комбинацию Ctrl+G.
После этого откроется окно с настройками скриншота. Тут можно установить качество и формат снимка, а также выбрать место сохранения.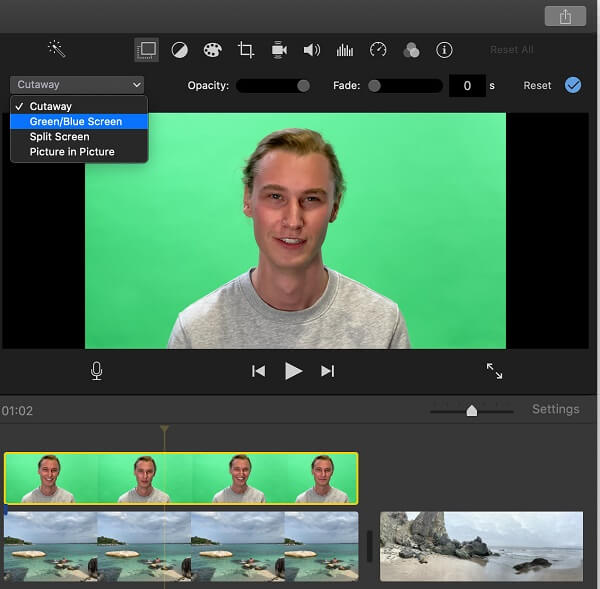 Кроме этого существует еще две комбинации:
Кроме этого существует еще две комбинации:
- Скопировать в буфер обмена – Ctrl+C
- Скопировать и сохранить в папку по умолчанию – Ctrl+E.
BSPlayer
Действуем аналогично предыдущим способам. В окне воспроизведения с остановленным видео нажимаем правой кнопкой мыши и в контекстном меню ищем «Захват кадра».
Когда откроется подменю – выбираем необходимый параметр.
Параметры можно измени, если перейти в настройки плеера (Опции – Настройки). В правой части ищем пункт Захват кадров и эскизов.
Тут можно поменять все настройки сохранения кадра – формат, размер, имя и место сохранения.
Light Alloy
Ранее достаточно популярный, а теперь сдавший свои позиции Light Alloy также умеет делать скрины видеоролика. Чтобы это сделать достаточно нажать F12 при просмотре.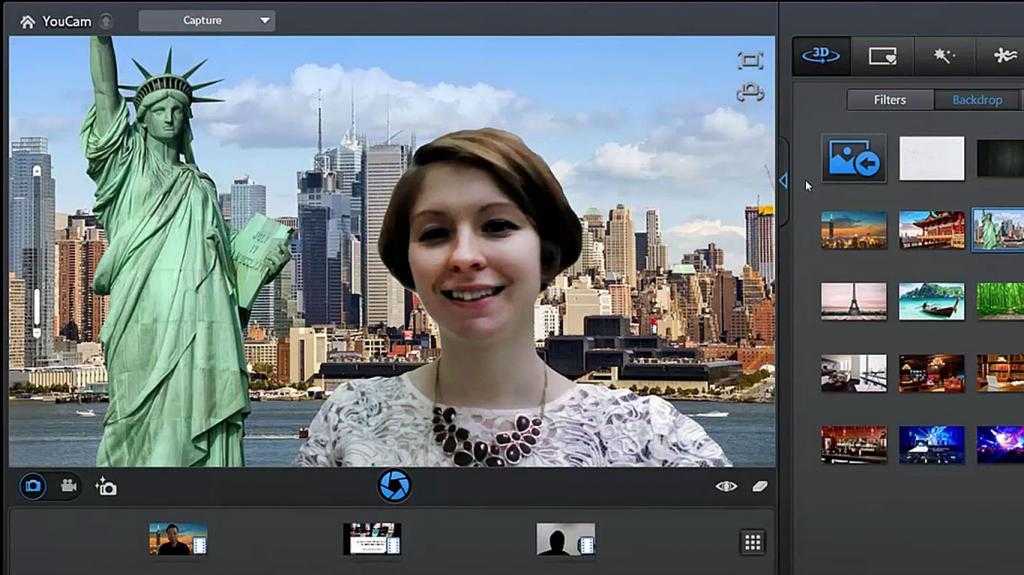
Изменение настроек можно произвести в разделе «Видео», зайдя в настройки программы. Тут можно указать формат, имя и место сохранения вырезанных кадров.
Daum PotPlayer
Для этого плеера процедура следующая:
- Запускаем воспроизведение и нажимаем паузу на необходимом моменте.
- Нажимаем правую кнопку мыши в момент воспроизведения и в контекстном меню наводим курсор на раздел «Видео»
- В всплывающем меню выбираем «Запись видео
- Теперь задаем настройки устанавливая галочки напротив необходимых пунктов.
Процедуру можно упростить, активировав возможность создания быстрых скриншотов. Переходим в Настройки и последовательно нажимаем Стандартные настройки – оборудование – Снимок Экрана – Параметры снимка.
Устанавливаем галочку «Включить быстрый снимок»
Теперь во время просмотра достаточно нажать кнопку К, которая откроет меню сохранения снимка, где можно задать необходимые параметры.
Кроме этого можно использовать кнопку на панели, которая позволит сохранить текущий кадр.
Используем программу movavi
Movavi – это уже не плеер, а полноценная программа для редактирования видеоматериала. Сделать скриншот в этом приложении также не составит проблемы.
- Качаем и устанавливаем приложение
- Перетаскиваем нужный ролик в программу, или нажимаем Добавить файл, а затем добавить видео. В окне выбираем видеоролик.
- Справа от видео расположена кнопка редактировать, которую и следует нажать.
Теперь перемещаем ползунок по материалу, пока не выберем подходящий кадр. В левой части, под окном просмотра расположен значок, нажатие которого сделает снимок текущего кадра. Попутно можно задать формат и место сохранения.
Тут перечислены не все приложения, которые могут делать снимки экрана. Кроме различных видеоплееров, которые содержать функцию вырезки кадров, можно использовать программы для монтажа видео.
Для примера можно привести
Касательно более «мощных» программ, можно отметить Adobe Premier. Профессиональное ПО для обработки видеозаписей.
Стоит отметить, то в отличие от плееров программы монтажа создают скришоты видео практически одинаково. Зачастую рядом с окном просмотра расположен знак фотоаппарата. По его нажатию и происходит сохранение кадра.
Редактирование фотографий и видео в Windows
Windows 11 Windows 10 Еще…Меньше
Независимо от того, хотите ли вы применить изменения, влияющие на качество, качество и внешний вид вашей фотографии, или вы хотите добавить информацию поверх фотографий, приложение «Фотографии» в Windows предоставляет вам все виды вариантов, чтобы ваши фотографии и видео выглядели наилучшим образом.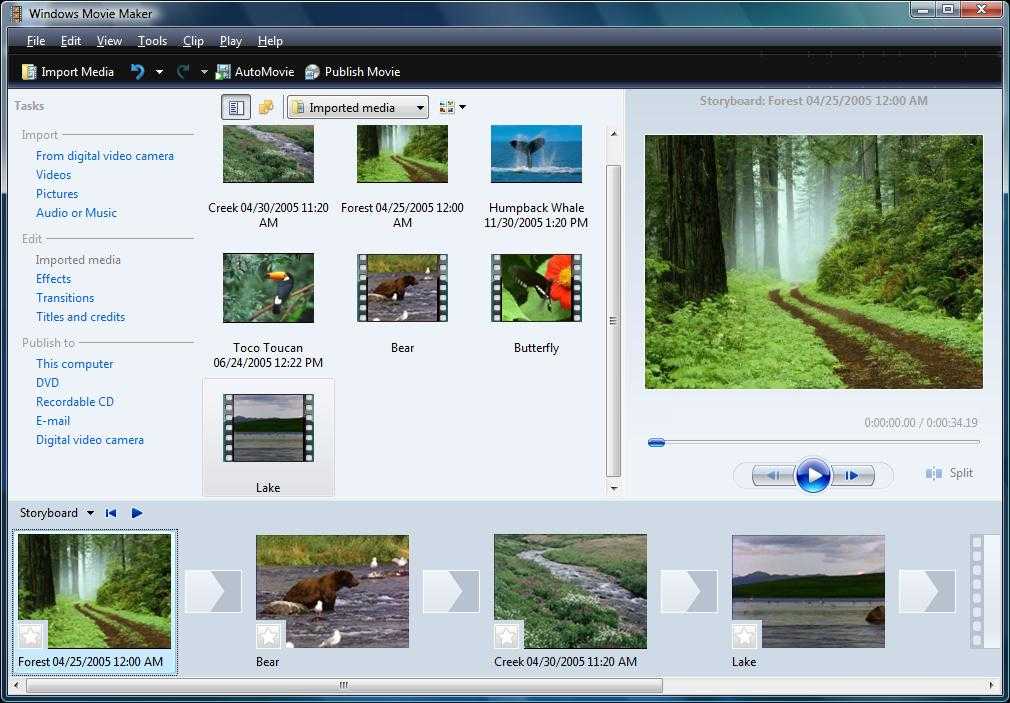
Изменение фотографии
С помощью приложения «Фотографии» вы можете легко обрезать, поворачивать, настраивать внешний вид, добавлять фильтр, а также писать или рисовать на фотографии, чтобы общаться и предоставлять контекст.
В поле поиска на панели задач введите Фотографии. В списке выберите Фотографии. Затем выберите фотографию, которую вы хотите изменить.
-
Выберите Изменить изображение (CTRL+E)в верхней части экрана.
-

-
Используйте эти функции, чтобы настроить свет, цвет, внешний вид и ощущение фотографии.
Совет: Чтобы отменить все изменения, примененные к фотографии, нажмите кнопку Сбросить в левой верхней части экрана.
Что делает каждая функция
Обрезка, переворачивание или поворот фотографий для обрезки нежелательных частей вручную или использования предустановленных пропорций. Вы также можете повернуть фотографию влево и вправо на 90 градусов или на добавочные градусы или повернуть изображение на 180 градусов.
При просмотре изображения выберите Изменить изображение в верхней части экрана.
Выберите Обрезка , а затем на панели инструментов в нижней части выберите один из вариантов:
Поворот по часовой стрелке или против часовой стрелки
-
Используйте предустановленную пропорцию
org/ListItem»>
Вертикальное или горизонтальное
Свободное вращение фотографии с помощью ползунка
Настройте свет и цвет, чтобы задать настроение и качество фотографий.
-
Выберите Изменить изображение в верхней части экрана.
-
Выберите Настройка , а затем на панели настройки справа настройте ползунки света и цвета.

-
Вы можете щелкнуть и удерживать пробел, чтобы просмотреть исходную фотографию.
Используйте фильтры, чтобы уточнить тон изображений или добавить специальные эффекты для преобразования фотографий одним щелчком мыши. Чтобы приступить к работе, откройте фотографию.
-
Выберите Изменить изображение в верхней части экрана.
-
Выберите Фильтр, а затем на панели Фильтр справа выберите один из пятнадцати доступных фильтров.
 Не беспокойтесь, если вы не хотите применять какие-либо фильтры— у вас всегда есть вариант «Исходный «.
Не беспокойтесь, если вы не хотите применять какие-либо фильтры— у вас всегда есть вариант «Исходный «. -
Вы можете щелкнуть и удерживать пробел, чтобы просмотреть исходную фотографию.
Фотографии разметки. Иногда в истории есть больше, чем то, что фотографии могут передать сами по себе. Добавьте личный штрих к любимым моментам, рисуя на своих фотографиях.
Чтобы приступить к работе, откройте фотографию или видео, которые вы хотите отметить.
- org/ListItem»>
-
Выберите Разметка , а затем на панели инструментов выберите один из трех инструментов рисования (2 доступных ручки и один маркер).
-
Выберите тип линии (обычная линия, линия с одной стрелкой, линия с двойной стрелкой) и цвет и размер из параметров пера.
-
Идите вперед и рисуйте прямо на своем изображении, и не беспокойтесь, если вы испортите — вы всегда можете стереть маркировку, которую вам не нравится, с помощью средства Ластика .
 Или очистите весь рисунок, выбрав Очистить все росчерки рукописного ввода рядом с инструментом Ластик.
Или очистите весь рисунок, выбрав Очистить все росчерки рукописного ввода рядом с инструментом Ластик.
Выберите Изменить изображение в верхней части экрана.
Изменение фотографии
С помощью приложения «Фотографии» можно легко обрезать, поворачивать, автоматически улучшать фотографии, а также применять к ним фильтры.
В поле поиска на панели задач введите фотографии. В списке выберите Фотографии. Затем выберите фотографию, которую вы хотите изменить.
-
Выберите Изменить & Создать в верхней части экрана.
org/ListItem»>
-
Используйте эти функции для изменения освещения, цвета, четкости и удаления эффекта красных глаз.
Выберите Редактировать, а затем — Обрезать и повернуть, Фильтры или Корректировать.
Совет: Чтобы внести незначительные изменения или изменить ошибки, выберите Изменить & Создать > Изменить > Корректировки. Затем выберите Красный глаз или Исправление пятна.
Для получения дополнительных возможностей выберите Изменить & Создать, а затем выберите Добавить трехмерные эффекты или Изменить с помощью Paint 3D.
Проявляйте фантазию, изменяя свои фотографии и видеоролики
В некоторых случаях существует более к фотографиям и видео можно добавить что-то особенное.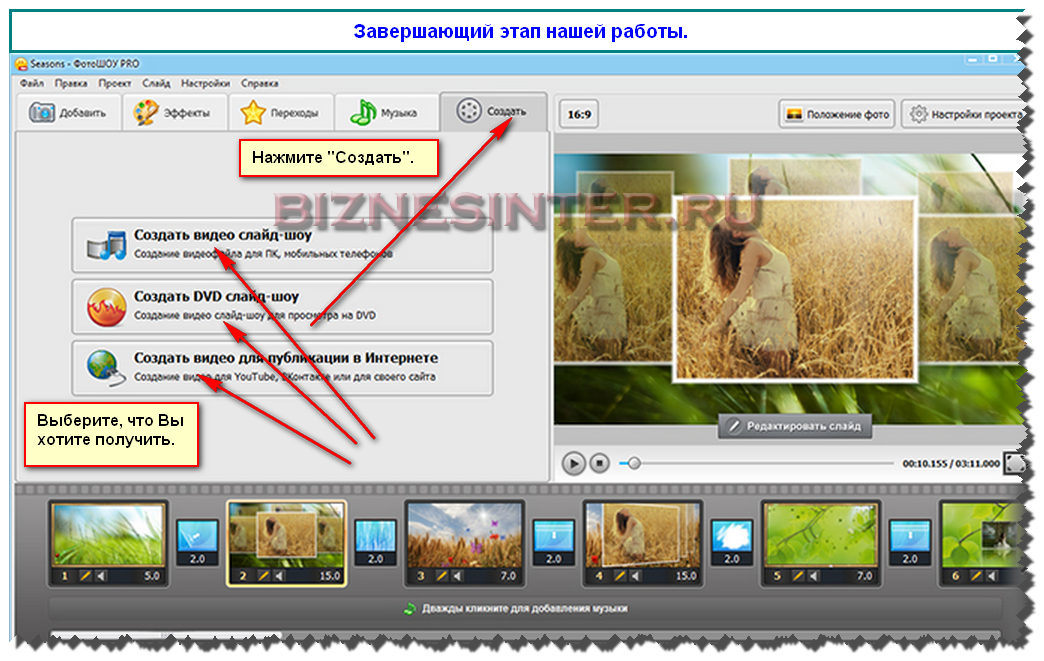 Сделайте их более личными, рисуя на них что-то новое.
Сделайте их более личными, рисуя на них что-то новое.
Сначала откройте фотографию или видео, которые вы хотите улучшить.
-
Выберите Изменить & Создать в верхней части экрана.
-
Выберите Рисование, а затем на панели инструментов выберите один из трех инструментов для рисования.
-
Выберите выбранный инструмент во второй раз, чтобы просмотреть параметры цвета и размера.

-
Нарисуйте что-нибудь прямо на изображении. Если вы сделали что-то не так, не волнуйтесь — всегда можно стереть нарисованные элементы, которые вам не нравятся, с помощью инструментаЛастик. Или очистите весь рисунок, выбрав Очистить все росчерки рукописного ввода.
Для получения дополнительных вариантов выберите Изменить & Создать, а затем выберите Добавить трехмерные эффекты или Изменить с помощью Paint 3D.
Делитесь своими творениями
Если вы довольны своим рисунком, поделитесь им! Чтобы поделиться неподвижным измененным изображением или анимированным рисунком, выберитеПоделиться.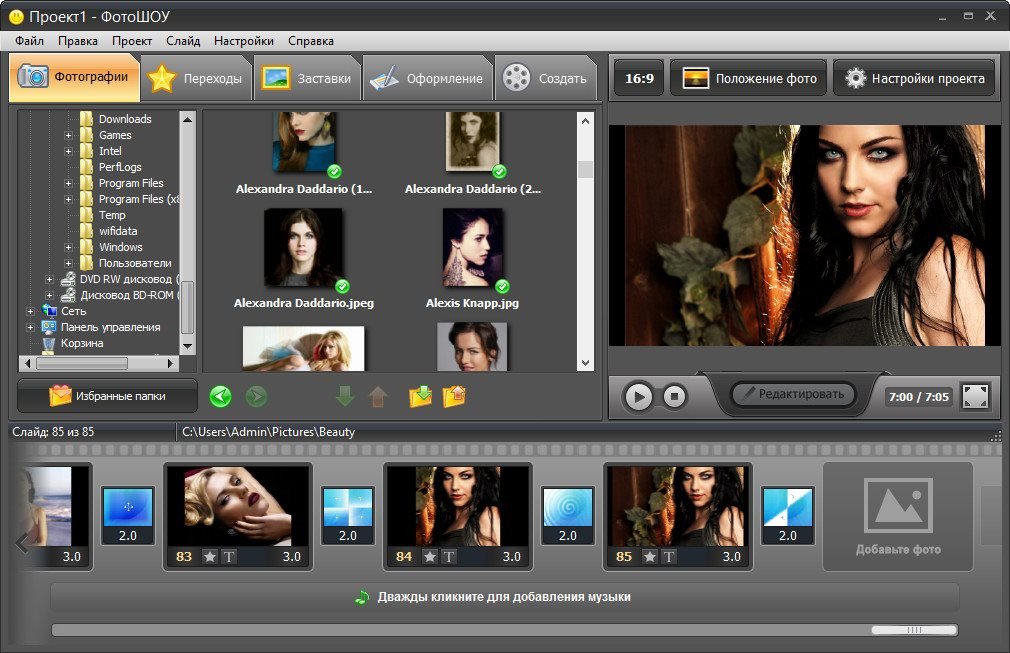
Дополнительные сведения об изменении видео см. в разделе Создание видео.
См. также
Удаление фона фотографии с помощью Paint 3D
Группировка фотографий по лицам
Просмотр всех фотографий
Редактировать фото и видео в Windows
Windows 11 Windows 10 Больше…Меньше
Независимо от того, хотите ли вы применить изменения, которые влияют на качество, ощущение и внешний вид вашей фотографии, или вы хотите добавить информацию поверх своих фотографий, приложение «Фотографии» в Windows предоставляет вам всевозможные варианты для того, чтобы ваши фотографии и видео выглядели наилучшим образом. .
Редактировать фото
С помощью приложения «Фотографии» вы можете легко обрезать, поворачивать, настраивать внешний вид, добавлять фильтры, а также писать или рисовать на фотографии, чтобы общаться и создавать контекст.
В поле поиска на панели задач введите Photos . Из списка выберите Фото . Затем выберите фотографию, которую хотите изменить.
Выберите Редактировать изображение ( Ctrl + E ) в верхней части экрана.
Выберите либо Кадрирование , Настройка , Фильтр или Разметка для начала редактирования.
Используйте эти функции для настройки света, цвета, внешнего вида и восприятия вашей фотографии.

Совет: Чтобы отменить все изменения, примененные к вашей фотографии, выберите Сброс в левом верхнем углу экрана.
Что делает каждая функция
Обрезайте, переворачивайте или поворачивайте фотографии , чтобы вручную обрезать ненужные части или использовать предустановленные соотношения сторон. Вы также можете повернуть фотографию влево и вправо на 90 градусов или с шагом в градусе или перевернуть изображение на 180 градусов.
При просмотре изображения выберите Редактировать изображение в верхней части экрана.
org/ListItem»>Повернуть по часовой или против часовой стрелки
Использовать предустановленное соотношение сторон
Перевернуть изображение по вертикали или горизонтали
Свободно поворачивайте фото с помощью ползунка
Выберите Обрезать , а затем на панели инструментов внизу выберите параметр:
Настройте свет и цвет , чтобы настроить настроение и качество фотографий.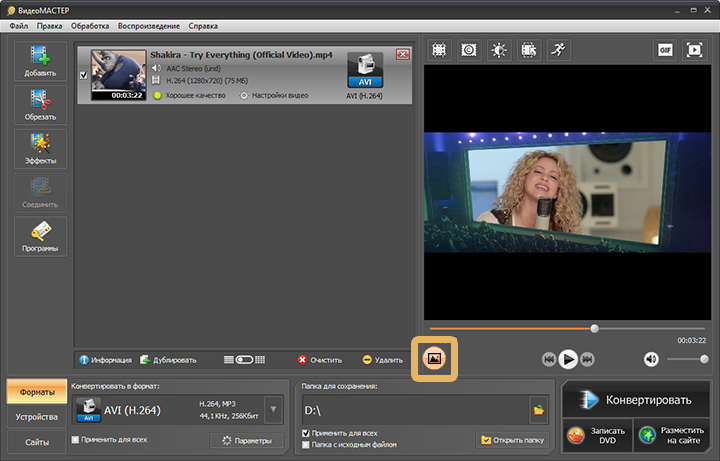
Выберите Редактировать изображение в верхней части экрана.
Выберите Настройка , а затем на панели настройки справа отрегулируйте ползунки света и цвета.
Вы можете нажать и удерживать или нажать клавишу пробела для просмотра исходной фотографии.
Используйте фильтры , чтобы улучшить тон изображений или добавить специальные эффекты для преобразования фотографий одним щелчком мыши.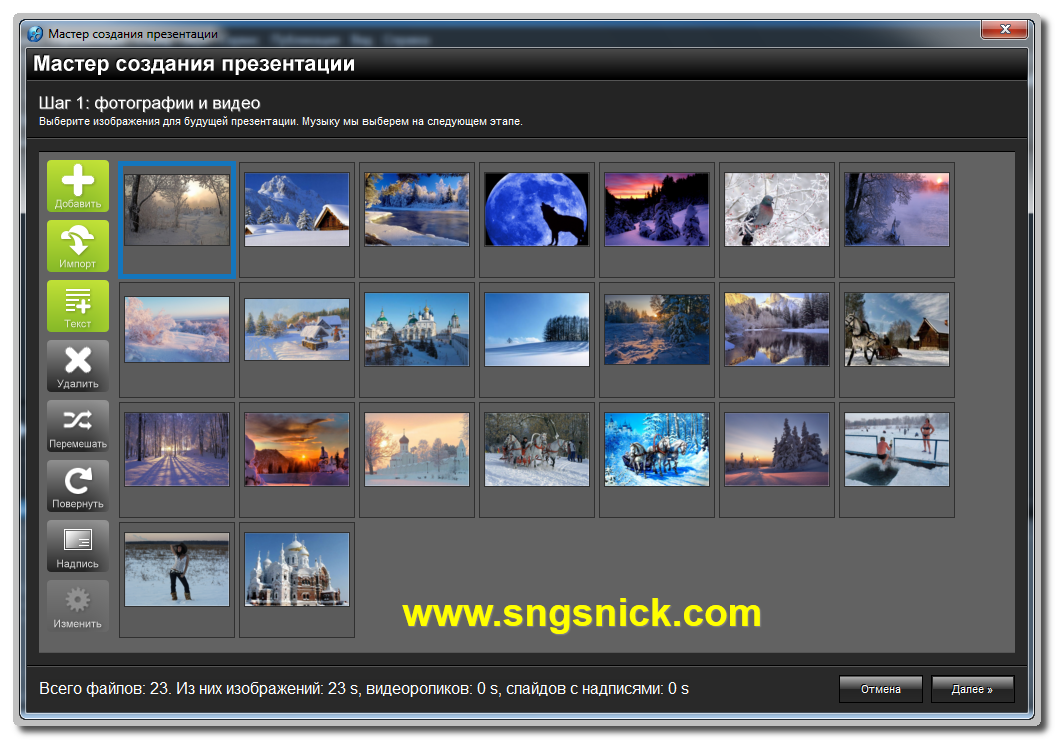 Для начала откройте фотографию.
Для начала откройте фотографию.
Выберите Редактировать изображение в верхней части экрана.
Выберите Фильтр , а затем на панели «Фильтр» справа выберите один из пятнадцати доступных фильтров. Не беспокойтесь, если вы не хотите применять какие-либо фильтры — у вас всегда есть опция Original .
Вы можете нажать и удерживать или нажать клавишу пробела для просмотра исходной фотографии.
Разметка фото . Иногда в истории есть нечто большее, чем то, что фотографии могут передать сами по себе. Добавьте индивидуальности любимым моментам, нарисовав свои фотографии.
Иногда в истории есть нечто большее, чем то, что фотографии могут передать сами по себе. Добавьте индивидуальности любимым моментам, нарисовав свои фотографии.
Для начала откройте фото или видео, которое хотите разметить.
Выберите Редактировать изображение в верхней части экрана.
Выберите Разметка , а затем на панели инструментов выберите один из трех инструментов рисования (2 доступных пера и один маркер).
Выберите тип линии (простая линия, линия с одинарной стрелкой, линия с двойной стрелкой), а также цвет и размер в параметрах пера.

Продолжайте рисовать прямо на своем изображении, и не беспокойтесь, если вы что-то испортите — вы всегда можете стереть маркировку, которая вам не нравится, с помощью инструмента Eraser . Или очистите весь рисунок, выбрав Удалите все рукописные штрихи рядом с инструментом «Ластик».
Редактировать фото
С помощью приложения «Фотографии» вы можете легко обрезать, поворачивать, добавлять фильтры и автоматически улучшать свои фотографии.
В поле поиска на панели задач введите фотографии. Из списка выберите Фото . Затем выберите фотографию, которую хотите изменить.
Выберите Редактировать и создать в верхней части экрана.
Выберите Редактировать, и затем выберите Обрезать и повернуть , Фильтры или Настройки .
Используйте эти функции для настройки света, цвета, четкости и устранения эффекта красных глаз.
Совет: Чтобы внести небольшие изменения или исправить дефекты, выберите Редактировать и создать > Редактировать > Коррекция. Затем выберите Red Eye или Spot fix .
Затем выберите Red Eye или Spot fix .
Для получения дополнительных возможностей для творчества выберите «Редактировать и создать», , а затем выберите «Добавить 3D-эффекты» или «Редактировать с помощью Paint 3D» .
Проявите творческий подход к своим фото и видео
Иногда история представляет собой нечто большее, чем то, что фотографии и видео могут передать сами по себе. Добавьте индивидуальности любимым моментам, нарисовав свои фото и видео.
Для начала откройте фото или видео, которое хотите улучшить.
Выберите Редактировать и создать в верхней части экрана.

Выберите Draw , а затем на панели инструментов выберите один из трех инструментов рисования.
Выберите выбранный инструмент еще раз, чтобы увидеть параметры цвета и размера.
Продолжайте рисовать прямо на изображении, и не беспокойтесь, если вы что-то испортите — вы всегда можете стереть метки, которые вам не нравятся, с помощью инструмента Ластик . Или очистите весь рисунок, выбрав Очистить все мазки .
Для получения дополнительных возможностей для творчества выберите Редактировать и создать , а затем выберите Добавить 3D-эффекты или Редактировать с помощью Paint 3D .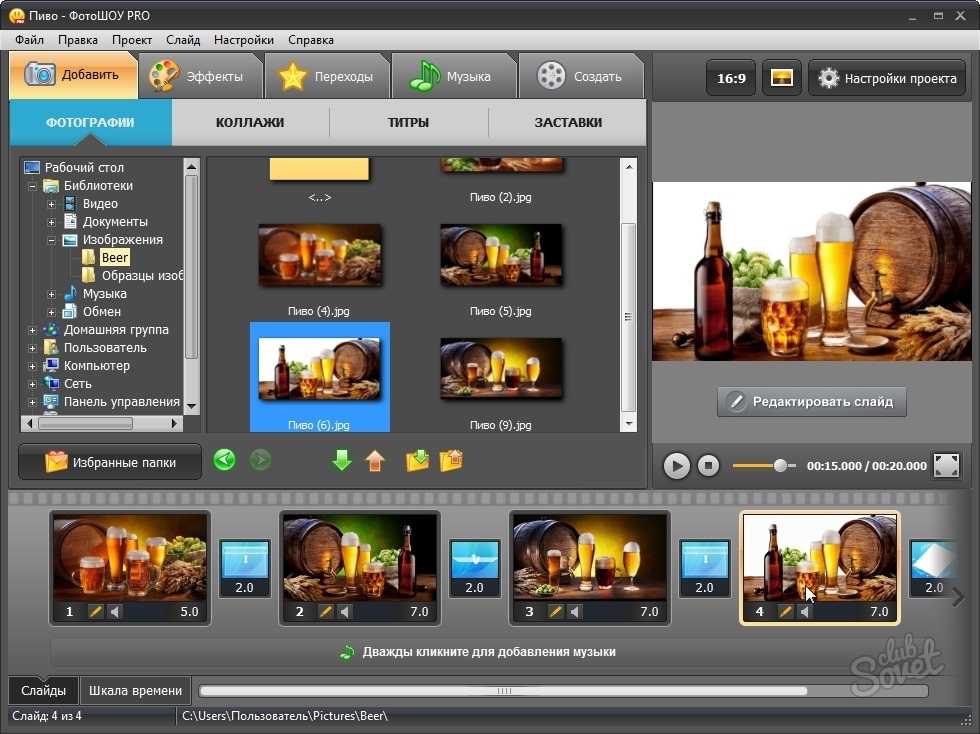
Поделитесь своими творениями
Когда вы довольны своим рисунком, поделитесь им! Чтобы поделиться неподвижным изображением вашего нового изображения или анимированным воспроизведением вашего рисунка, когда ваше творение открыто, выберите Поделиться .
Дополнительные сведения о видео см. в разделе Создание видео.
См. также
Удаление фона с фотографии с помощью Paint 3D
Группировать фотографии по лицам
Посмотреть все ваши фотографии
Лучшие приложения для редактирования фотографий
К настоящему моменту стало ясно, что создание отличного визуального контента имеет решающее значение для маркетологов, особенно в социальных сетях.
По состоянию на 2017 год, Instagram удвоил свою ежемесячную базу активных пользователей за последние два года, что означает, что в 2018 году на лотов больше человек просматривают и делятся фотографиями. Кроме того, вероятность публикации визуального контента в социальных сетях в 40 раз выше. чем другие типы.
Другими словами, людям нравится, когда им показывают, а не рассказывают, и, в свою очередь, они делятся.
По этой причине маркетологам важно знать, как создавать привлекательные фотографии для социальных сетей и блогов своего бизнеса. И хотя стоит потратить время и деньги на программное обеспечение для редактирования фотографий на вашем компьютере, многие из нас используют свои телефоны для съемки фотографий и могут редактировать их, не загружая их на рабочий стол. Это особенно верно, когда вы публикуете в режиме реального времени, например, на мероприятии.
К счастью, существует множество отличных недорогих и бесплатных приложений для редактирования фотографий для мобильных устройств — некоторые из них даже стоят всего несколько долларов.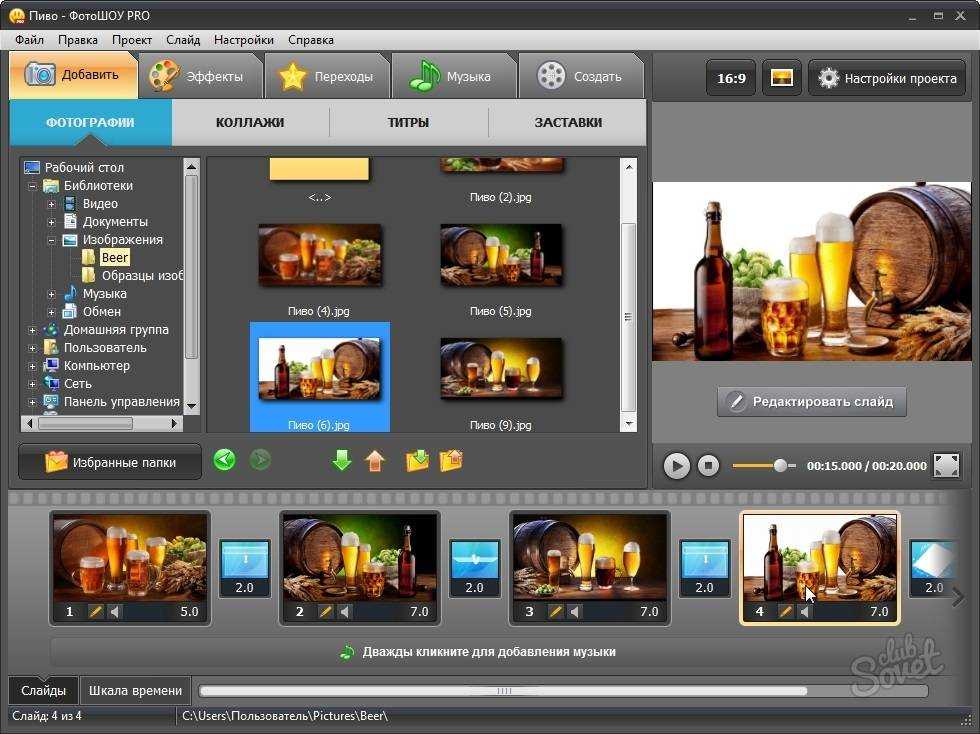 Но какие приложения лучше?
Но какие приложения лучше?
Ознакомьтесь с нашим кратким списком из 12 приложений ниже, упорядоченных по приложениям, совместимым как с iOS, так и с Android, приложениям, предлагаемым только для iPhone, и приложениям, предназначенным для редактирования фотографий, ориентированных на лица.
Лучшие приложения для редактирования фотографий
- Afterlight
- Кулачок VSCO
- Фотошоп Экспресс
- мгновенная скорость
- СКРВТ
- Живой коллаж
- Instasize
- Гурман
- Камера+
- Смеси
- Просветить
- Facetune
- Редактор макияжа Visage
Лучшие приложения для редактирования фотографий для Android
1. Afterlight
0,99 $ | iOS | Андроид | Windows
Было время, когда я немного старомоден в редактировании фотографий.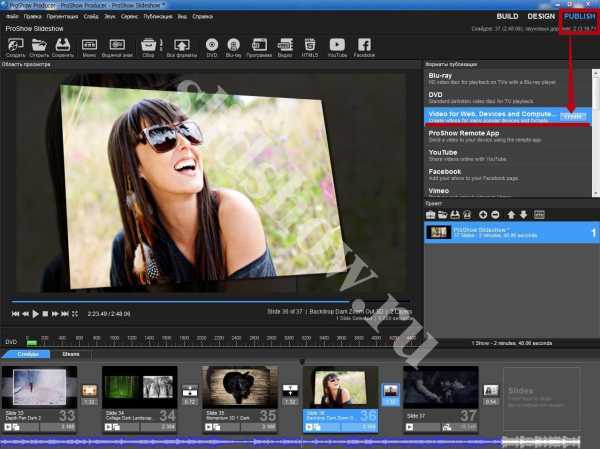 Я рассчитывал только на инструменты Instagram, иногда комбинируя их с функцией «улучшения» в приложении «Фотографии» на моем телефоне. Затем я узнал о Afterlight — довольно примитивном инструменте, но в нем есть все функции, необходимые для базового редактирования фотографий.
Я рассчитывал только на инструменты Instagram, иногда комбинируя их с функцией «улучшения» в приложении «Фотографии» на моем телефоне. Затем я узнал о Afterlight — довольно примитивном инструменте, но в нем есть все функции, необходимые для базового редактирования фотографий.
От управления цветовыми тонами до регулировки экспозиции и яркости, поворота и выравнивания фотографии — в нем есть все, что вам нужно для исправления освещения или цвета. Он также содержит 74 фильтра, в том числе функцию Fusion, которая позволяет смешивать инструменты, фильтры и текстуры для создания собственного образа. В рамки? У Afterlight есть колоссальные 128 на выбор, которые идеально сочетаются с Instagram.
Моими любимыми инструментами, однако, должны быть инструменты для яркости и теней. Для некоторых изображений лучше уменьшить количество теней и увеличить яркость, чтобы они выглядели более чистыми и свежими. Но переворачивание их вокруг может также создать более загадочное ночное ощущение — это то, что я сделал с этой фотографией елочных украшений.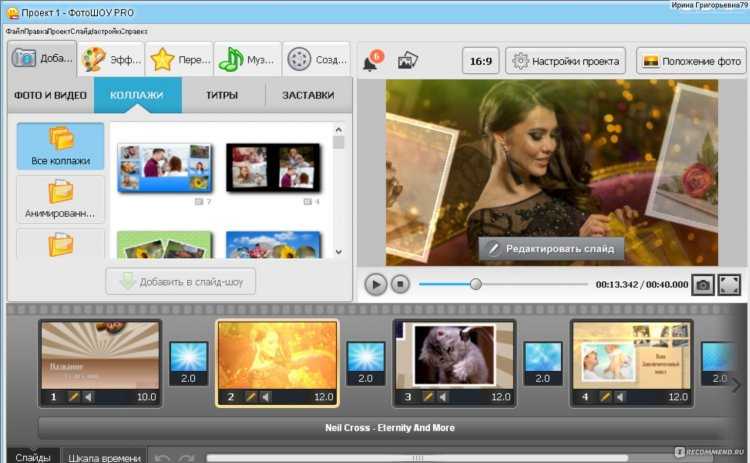
2. Камера VSCO
Бесплатно | iOS | Android
За последние несколько лет VSCO Cam стал очень популярным приложением для редактирования фотографий на мобильных устройствах. Хотя он может похвастаться более широким набором инструментов для редактирования, чем большинство других приложений для редактирования, его главная претензия на известность — это фильтры.
Эти фильтры имеют более мягкий и аутентичный вид, напоминающий настоящий фильм, по сравнению с перенасыщенным видом многих фильтров Instagram. Кроме того, это отлично подходит, когда вам нужно отредактировать фотографию на лету. Просто загрузите фотографию в VSCO Cam, наложите один из замечательных фильтров — я использовал C1 ниже — и на этом закончите. (Также можно приобрести и другие фильтры.)
3. Photoshop Express
Бесплатно | iOS | Android
Хотите верьте, хотите нет, но Adobe Photoshop предназначен не только для вашего компьютера. Adobe Photoshop Express кладет большую часть того, что людям нравится в популярной программе Adobe для редактирования фотографий, в их карманах, включая параметры освещения, цвета и резкости..png)
Photoshop Express особенно удобен для создания фотоколлажей — разработчики приложения, вероятно, выделили его для мобильных пользователей, которые хотят поделиться сразу несколькими фотографиями на Facebook или Instagram. Настройка приложения «Украшение» позволяет даже аннотировать фотографию цифровыми наклейками перед ее сохранением и публикацией непосредственно в социальных сетях.
Хотя этот фоторедактор обеспечивает легкий доступ к лучшим функциям Photoshop, имейте в виду, что он имеет естественные ограничения мобильного приложения. В частности, вы можете загружать только файлы JPG размером менее 16 мегапикселей (MP).
Тем не менее, то, что он делает на меньшей платформе, по-прежнему очень впечатляет. Вам также следует попробовать аналогичные приложения Adobe для редактирования фотографий, такие как Adobe Lightroom и Adobe Capture.
Вот как Photoshop Express помогает выбирать разные ориентации коллажа для нескольких фотографий:
4. Snapseed
Бесплатно | iOS | Android
Snapseed — еще одно приложение, которое отлично подходит для базовых улучшений изображений. В нем есть все классические инструменты настройки, такие как настройка, обрезка и выпрямление. Кроме того, его инструмент повышения резкости — один из лучших, которые мы видели — он действительно улучшает детализацию фотографии, не делая ее зернистой, как многие другие средства повышения резкости фотографий.
В нем есть все классические инструменты настройки, такие как настройка, обрезка и выпрямление. Кроме того, его инструмент повышения резкости — один из лучших, которые мы видели — он действительно улучшает детализацию фотографии, не делая ее зернистой, как многие другие средства повышения резкости фотографий.
Но что делает этот инструмент особенно уникальным, так это инструмент «Выборочная настройка». Это позволяет вам точно определить область на фотографии и настроить яркость, контрастность и насыщенность этой отдельной точки. Поэтому, если вы хотите, чтобы зрители сосредоточились на определенной части вашей фотографии, например, на бутоне в центре растения, вы можете сделать бутоны более яркими.
Нужна дополнительная помощь по Snapseed? Google, создатель приложения, создал специальную страницу поддержки с советами и инструкциями.
5. SKRWT
0,99 $ | iOS | Android
Вы когда-нибудь фотографировали что-то прямое — дверной проем, здание, вашу еду — и обнаруживали, что перспектива была просто немного немного перекошена или наклонена? Приложение SKRWT позволяет настроить перспективу ваших фотографий, чтобы линии выглядели четкими и квадратными.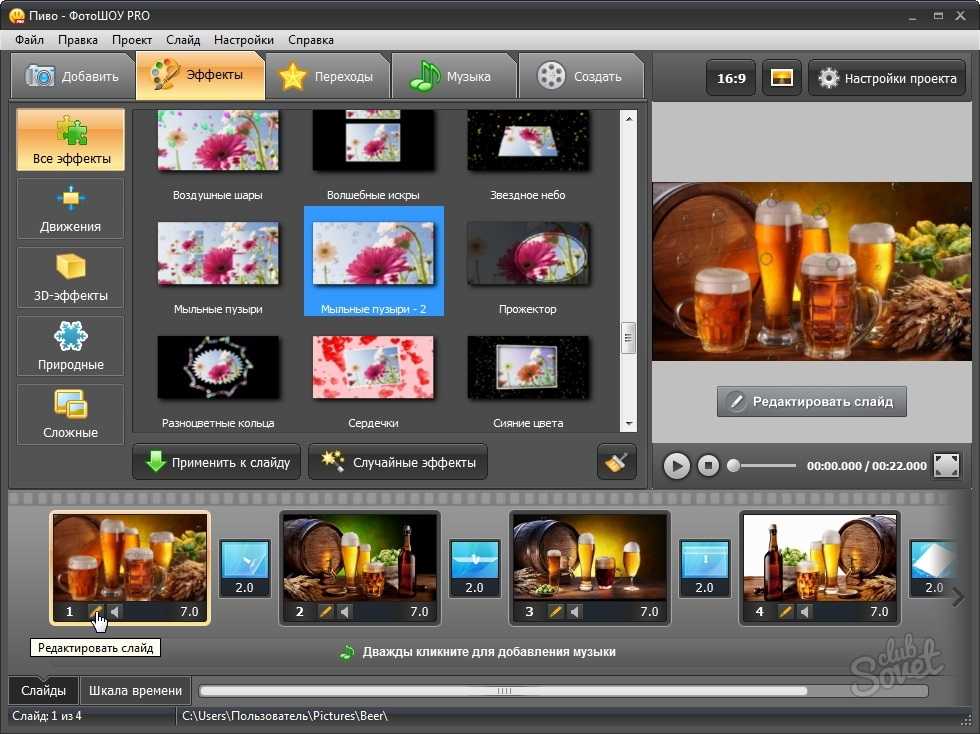
Посмотрите, что мне удалось сделать с помощью простого снимка окна.
До:
После:
Поначалу изображение «до» не выглядит таким искаженным, но просмотр версии «после» действительно показывает, какую разницу может иметь симметрия. Если вам не нравится видеть фотографию под небольшим углом, то это приложение того стоит.
6. Живой коллаж
Бесплатно | iOS | Android
Коллажи, сделанные в Photoshop Express, могут быть великолепными, будь то сравнение (например, серия «до и после») или выделение нескольких фотографий из одного и того же события или темы. Но наше любимое приложение для фотоколлажей — Live Collage, в основном из-за большого разнообразия макетов. Он содержит несколько вариантов организации фотографий, как классических, так и забавных, с интересным и красочным фоном. Кроме того, вы можете добавлять настраиваемый текст с разными шрифтами, цветами и размерами.
Если у вас мало времени, в приложении также есть базовые возможности редактирования фотографий, что делает его удобным универсальным магазином.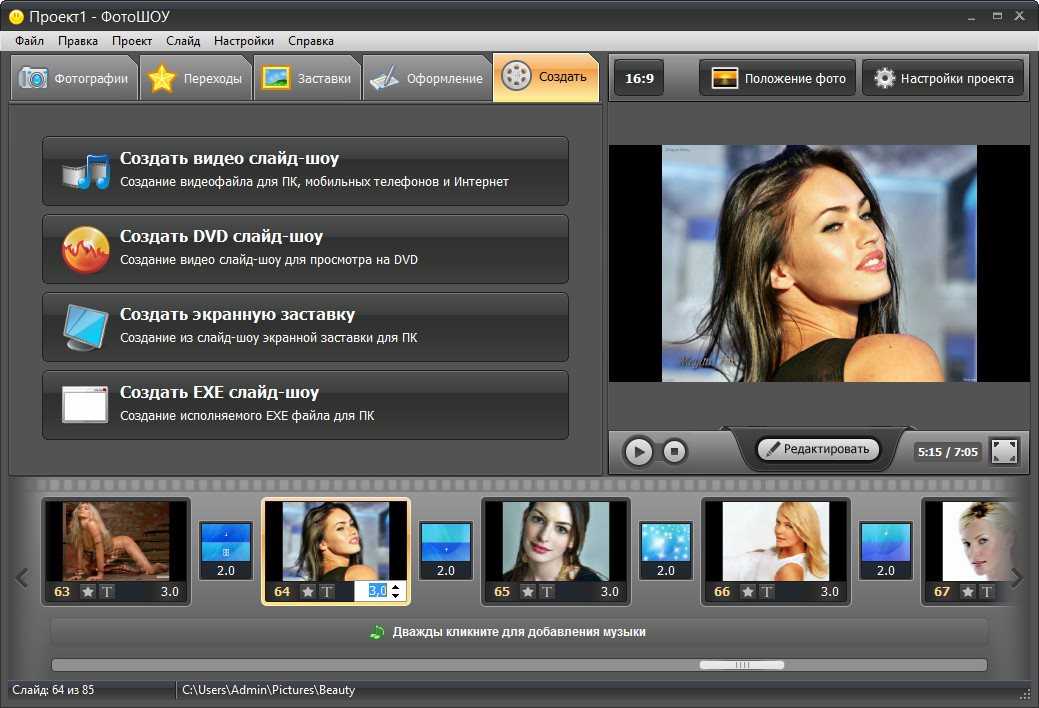
7. Instasize
Бесплатно (Премиум доступен по цене $4,99/месяц) | iOS | Android
Если вы переключаетесь между различными приложениями, чтобы обрезать, настраивать и применять фильтры к своим фотографиям, Instasize предлагает множество инструментов для редактирования фотографий в одном месте. В то время как обрезка и изменение размера являются хлебом с маслом приложения, Instasize также предлагает хороший выбор дополнительных функций: управление экспозицией и яркостью, оттенком и теплотой, тенями и бликами, контрастом, резкостью и насыщенностью. Есть также широкий выбор фотофильтров на выбор.
Приложение также предлагает надежные инструменты редактирования красоты, уникальные рамки, средство для создания коллажей и возможность добавлять текст, что позволяет любому человеку с любым уровнем навыков добавлять творческий и профессиональный штрих к своим фотографиям.
8. Гурман
Бесплатно | iOS | Android
Если вы похожи на меня, ваши личные ленты в социальных сетях загружены изображениями еды. Неудивительно, что приложения для еды появляются из дерева, чтобы фотографии выглядели еще более восхитительно.
Неудивительно, что приложения для еды появляются из дерева, чтобы фотографии выглядели еще более восхитительно.
Названный Bustle за то, что он делает «фотографии еды на новый уровень великолепности», Foodie использует более 30 фильтров и другие функции редактирования, чтобы превратить то, что в противном случае могло бы быть банальной закуской, в визуальное пиршество.
Когда я применил фильтр CR2 к фотографии шоколадных конфет, результат был таким:
Лучшие приложения для редактирования фотографий для iPhone
9. Camera+
2,99 $ | Только iOS
Обладая самой высокой ценой в списке, вы должны задаться вопросом, что делает Camera+ таким особенным. Когда оно было впервые выпущено, Lifehacker назвал его «Лучшим приложением камеры для iPhone», а TIME написал: «Если стандартная камера iPhone похожа на цифровую «наведи и снимай», приложение «Камера +» похоже на высококачественный объектив SLR. »
Хотя в приложении есть множество классических инструментов для редактирования фотографий, таких как цветовые оттенки, ретро-эффекты и кадрирование, есть несколько жемчужин, которые делают его уникальным. Во-первых, это стабилизатор изображения, который помогает делать максимально четкие фотографии еще до того, как вы сделаете снимок. Он также позволяет увеличивать изображение до 6 раз, что действительно может повысить качество вашего снимка, если вы пытаетесь сфокусировать что-то далекое.
Во-первых, это стабилизатор изображения, который помогает делать максимально четкие фотографии еще до того, как вы сделаете снимок. Он также позволяет увеличивать изображение до 6 раз, что действительно может повысить качество вашего снимка, если вы пытаетесь сфокусировать что-то далекое.
Наконец, его фильтр Clarity — это то, что The Wall Street Journal Кевин Синтумуанг из называет его «секретным соусом — он добавляет профессиональную четкость практически любому снимку». Я должен согласиться — просто посмотрите, как это улучшило эту фотографию моей собаки.
10. Смеси
0,99 $ | Только для iOS
Mextures — одно из самых продвинутых приложений в этом списке, и его жемчужиной является редактирование на основе слоев. Это позволяет пользователям накладывать различные корректирующие слои друг на друга, перемещая и редактируя их по отдельности, что дает почти безграничный творческий потенциал. Вы также можете применять несколько фильтров, текстур и моделей смешивания к одной и той же фотографии, чтобы создать действительно уникальный вид.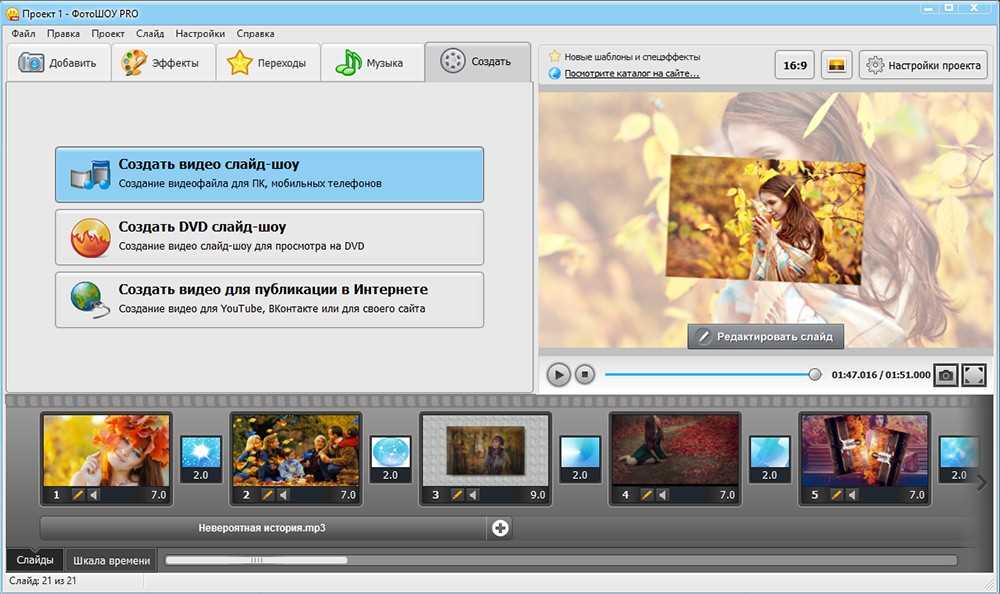 Если вы найдете формулу редактирования, которая вам действительно нравится, вы можете сохранить ее, чтобы позже применить к другим фотографиям, или даже поделиться ею со своими друзьями.
Если вы найдете формулу редактирования, которая вам действительно нравится, вы можете сохранить ее, чтобы позже применить к другим фотографиям, или даже поделиться ею со своими друзьями.
Вот что получилось, когда я сделал простую фотографию подсвечников только на белом фоне и применил к ней три улучшения — наложение Waterfront, наложение Bokeh Baby и режим наложения Color Dodge.
11. Enlight
3,99 $ | только iOS
Я просто скажу, что я чувствую: это приложение невероятно.
Лауреат премии Apple Design Award в 2017 году Enlight изменит то, как вы видите даже самое обычное изображение, когда в следующий раз откроете камеру iPhone. Среди 10 различных функций редактирования фотографий приложение Photo Mixer позволяет смешивать несколько фотографий вместе или комбинировать фотографию с текстом для суперхудожественного результата.
По словам Леса Шу из Digital Trends, Enlight — это «мощное приложение, похожее на Photoshop, за исключением крутой кривой обучения».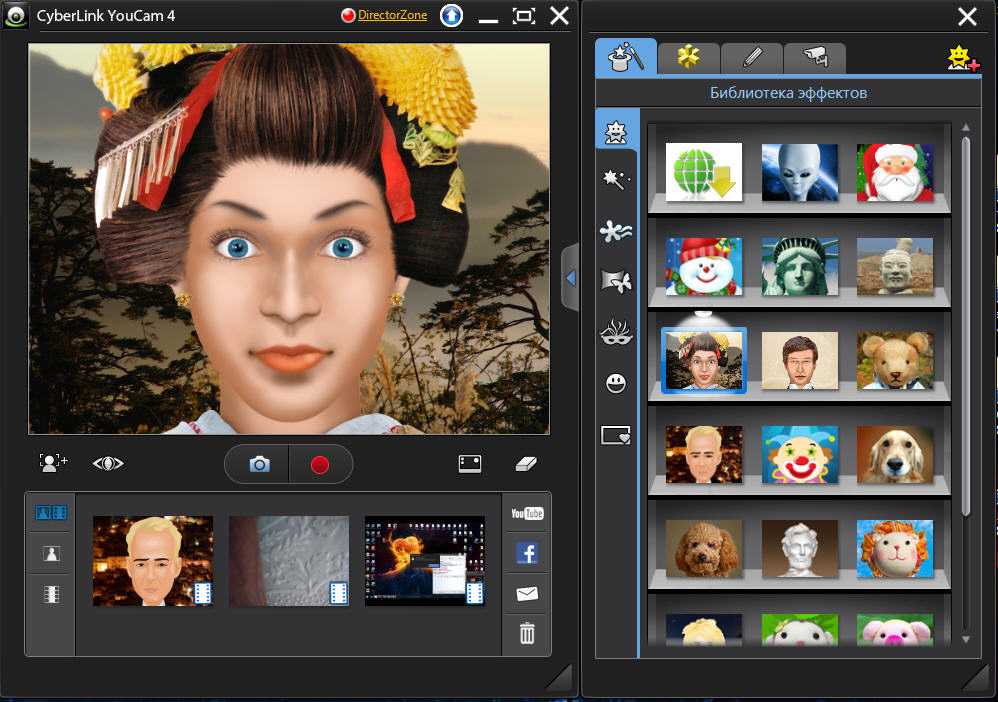
Ознакомьтесь с потрясающим примером возможностей приложения Photo Mixer ниже.
Лучшие приложения для редактирования лиц
12. Facetune
3,99 $ на iOS | 5,99 долл. США на Android
Больше никогда не делайте селфи, которые вам не нравятся. Facetune считается лучшим приложением для работы с фотографиями в более чем 120 странах, позволяя компенсировать нелестные мобильные фотографии профессиональными исправлениями многочисленных черт лица.
Приложение предлагает восемь различных типов коррекции и улучшения лица человека на данной фотографии, включая волосы, глаза, кожу и улыбку. Делаете новый профессиональный хедшот? Я настоятельно рекомендую вам подправить ее в приложении Facetune, прежде чем добавлять фотографию в свой профиль LinkedIn (не то чтобы я уже не считал вас красивой).
Вот только один пример коррекции тона кожи, сделанной с помощью Facetune, который имеет значение:
13. Редактор макияжа Visage
Бесплатно | iOS | Android
Отказ от ответственности. В кругах под глазами нет абсолютно ничего плохого. Они есть у всех нас, и мы иногда носим их как медали. (Однако мы не согласны с недостатком сна и не рекомендуем его.)
В кругах под глазами нет абсолютно ничего плохого. Они есть у всех нас, и мы иногда носим их как медали. (Однако мы не согласны с недостатком сна и не рекомендуем его.)
Тем не менее, когда дело доходит до публикации собственных фотографий в социальных сетях, иногда появляется тщеславие. Звучит знакомо? Для этого есть приложение.
Нам нравится редактор макияжа Visage, который мгновенно ретуширует фотографии и позволяет добавлять специальные эффекты, такие как фильтр «Стиль поп-арт», который может сделать ваше селфи немного похожим на Уорхола. Приложение оснащено некоторыми интересными фонами, а также функциями освещения и цвета, которые доступны для покупки.
Единственный недостаток? Бесплатная версия немного перегружена рекламой, и если вы не перейдете на профессиональную версию, ваш готовый продукт будет отмечен фирменным хэштегом внизу.
Лучшее бесплатное программное обеспечение для редактирования изображений
- GIMP
- Фото из Apple
- Пиксель
- Фотор
GIMP
GIMP расшифровывается как «универсальная программа для обработки изображений».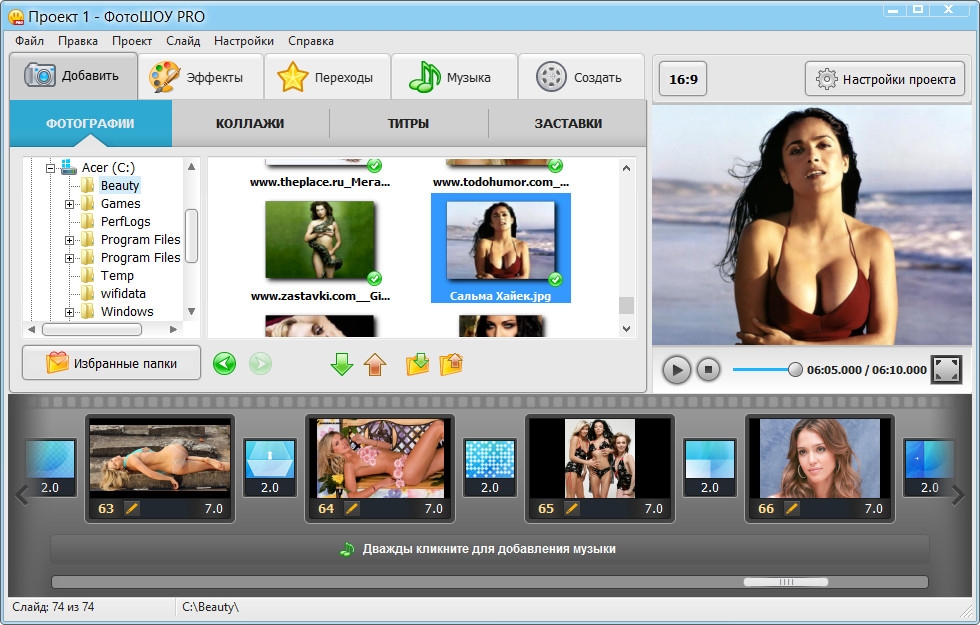 Он доступен для загрузки как на Mac, так и на ПК и имеет невероятно похожий на Photoshop интерфейс, только немного менее интуитивно понятный. Это отличная альтернатива для тех, кто хочет выполнить детальное редактирование фотографий, включающее слои, манипуляции с цветом и другие более продвинутые стратегии дизайна.
Он доступен для загрузки как на Mac, так и на ПК и имеет невероятно похожий на Photoshop интерфейс, только немного менее интуитивно понятный. Это отличная альтернатива для тех, кто хочет выполнить детальное редактирование фотографий, включающее слои, манипуляции с цветом и другие более продвинутые стратегии дизайна.
Вот краткое руководство для начинающих:
В то время как Photoshop обеспечивает самое быстрое и плавное редактирование, GIMP справится с задачей, если вам нужно выполнить более сложное редактирование фотографии, но у вас нет ресурсов для подписка. Это может быть полезно для начинающих фотографов, студентов, изучающих маркетинг или журналистику, или людей, которым необходимо выполнять легкое редактирование без бюджета на программное обеспечение.
Фотографии от Apple
Приложение Apple Photos бесплатно для тех, у кого есть компьютер Apple. Фактически, он предварительно загружен на все компьютеры Apple.
Фактически, он предварительно загружен на все компьютеры Apple.
Интерфейс этой программы очень прост для понимания, однако он очень прост. Хотя вы можете добавлять фильтры, обрезать, удалять пятна, отбеливать зубы и использовать другие базовые инструменты, которые являются общими для большинства бесплатных приложений для редактирования фотографий, вы не сможете делать ничего необычного.
Если вы снимаете природу, архитектуру или портрет и просто хотите добавить изюминку или изысканность своим фотографиям, это программное обеспечение будет более чем подходящим. Но если вы хотите создавать специальные эффекты или что-то необычное, вам следует рассмотреть более продвинутое программное обеспечение, такое как GIMP, или платную подписку на Photoshop.
Если у вас есть фотографии и вы хотите их использовать, просто щелкните приложение и нажмите «Файл» > «Импорт», чтобы импортировать изображения. Как только они появятся, дважды щелкните фото, чтобы развернуть его. Затем нажмите «Изменить» в правом верхнем углу.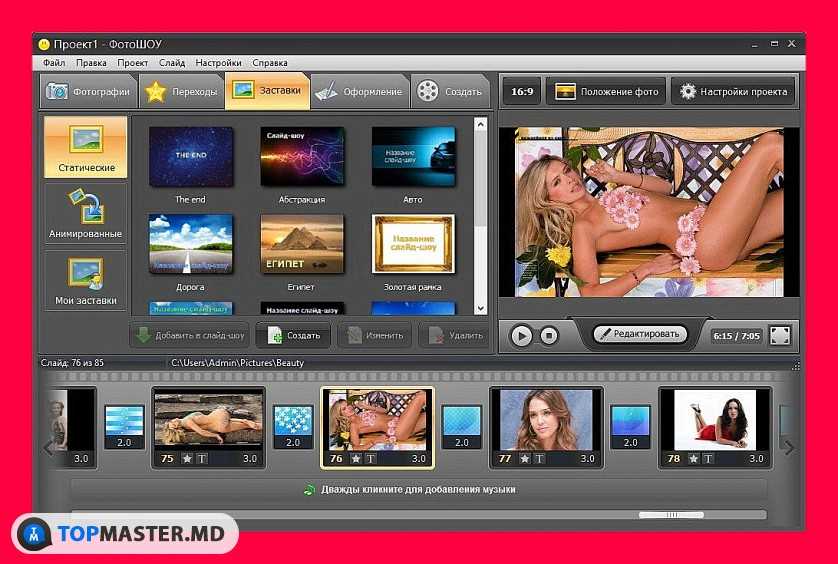
Если вы просто хотите выполнить быструю цветокоррекцию, вы также можете щелкнуть палочку «Улучшить» рядом с кнопкой «Редактировать».
Pixlr
Для тех, кто не хочет загружать программу, такую как GIMP, вы также можете попробовать Pixlr. Это программное обеспечение для редактирования имеет очень похожий интерфейс и набор инструментов для редактирования на GIMP. Ключевое отличие? Это все онлайн.
Вам даже не нужно членство, чтобы начать редактировать свою первую фотографию. Все, что вам нужно сделать, это зайти на веб-сайт Pixlr и щелкнуть CTA на его домашней странице с надписью «Использовать редактор Pixlr». Как только вы это сделаете, вам будет предложено выбрать фотографию или создать холст.
Затем вы будете перенаправлены на страницу редактирования. Опять же, это очень похоже на GIMP. Все инструменты очень похожи, но интерфейс немного ярче, а значки немного больше. Это может сделать процесс детального редактирования немного проще для глаз.
Fotor
Как и Pixlr, Fotor представляет собой немного более простой бесплатный онлайн-редактор фотографий. Он включает в себя множество инструментов редактирования, которые вам понадобятся для легкого редактирования. Для тех, кто не знает, как выглядят символы редактирования изображений, вам может понравиться Fotor, потому что они заменяют их кнопками, которые просто говорят, что каждая функция работает.
Вот краткое изображение того, как выглядит основной интерфейс. Пользователи, которым нужны дополнительные функции, также могут перейти на план стоимостью 3,99 доллара в месяц.
Если вы хотите увидеть продукт в действии, вот руководство, которое Fotor показывает новым пользователям:
А теперь самое интересное
Видите, как легко создавать визуальный контент и делиться им? Конечно, для освоения этих приложений потребуется немного практики, но если вы не знаете, с чего начать, просто оглянитесь вокруг — это то, что мы делали, когда пробовали каждое из них.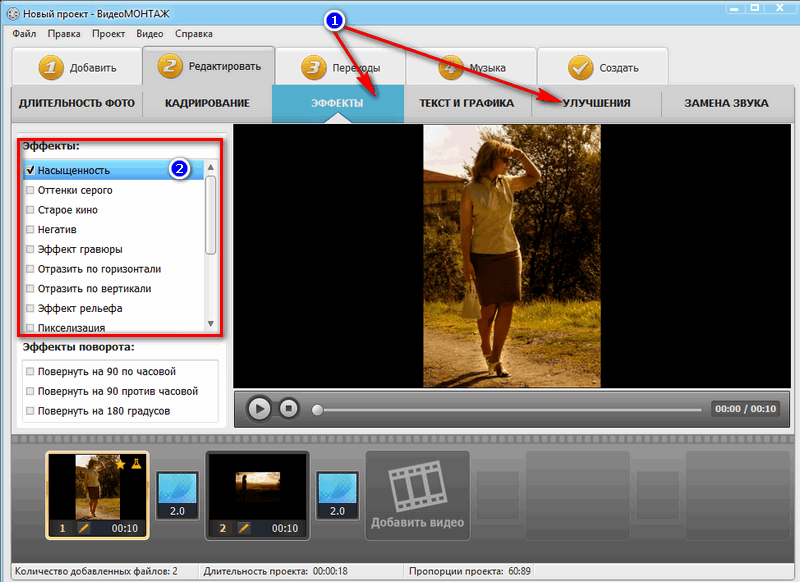
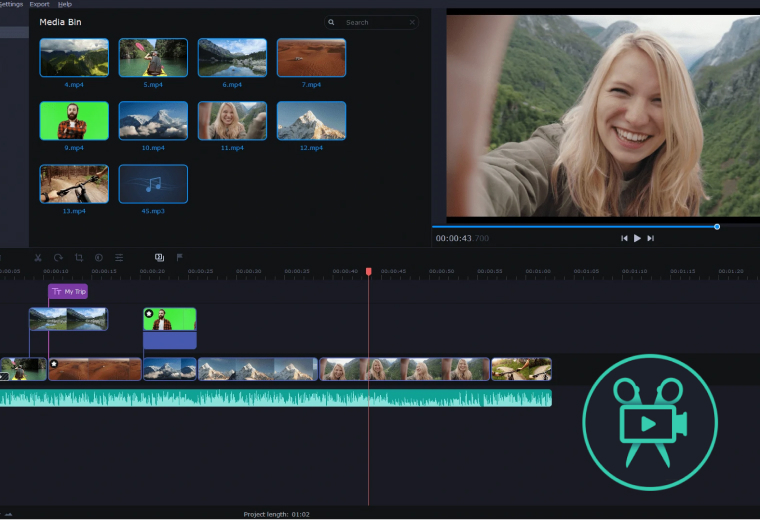 В этом случае программа предложит выбрать место сохранения изображения.
В этом случае программа предложит выбрать место сохранения изображения.
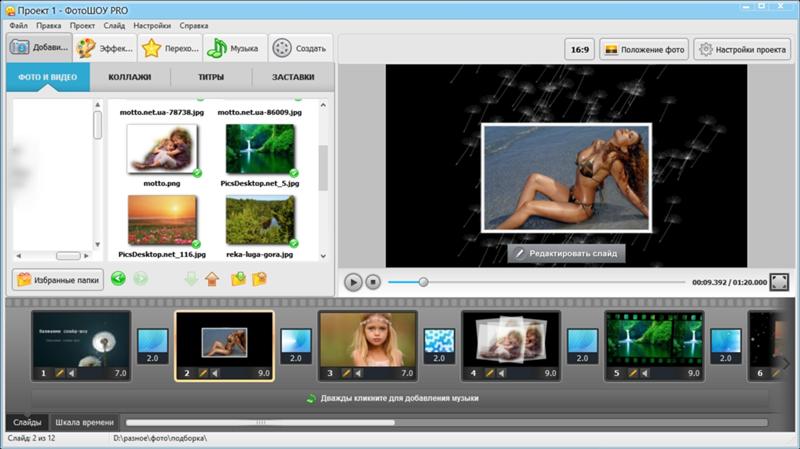
 Не беспокойтесь, если вы не хотите применять какие-либо фильтры— у вас всегда есть вариант «Исходный «.
Не беспокойтесь, если вы не хотите применять какие-либо фильтры— у вас всегда есть вариант «Исходный «. Или очистите весь рисунок, выбрав Очистить все росчерки рукописного ввода рядом с инструментом Ластик.
Или очистите весь рисунок, выбрав Очистить все росчерки рукописного ввода рядом с инструментом Ластик.