Как соединить две фотографии в одну с помощью Adobe Photoshop?
Не знаете как объединить две фотографии в одну? Мы покажем как объединить два фото в одно изображение с помощью Photoshop. Эта статья представляет собой пошаговое руководство для Photoshop CC и CS6.
В примере используем фотографии в портретной (вертикальной) ориентации, чтобы составное изображение не получилось широким. Желательно чтобы оба изображения были одинаковой высоты и ширины.
- Как совместить 2 фотографии в одну с помощью Adobe Photoshop
- Как из двух фотографий сделать одну с помощью Adobe Photoshop? Шаг 1: выбираем команду «Загрузить файлы в стек»
- Как объединить две картинки в одну в Adobe Photoshop? Шаг 2: выбираем изображения
- Как соединить 2 фото в фотошопе? Шаг 3: загружаем изображения в Photoshop
- Как в фотошопе открыть 2 фото одновременно? Просмотр двух изображений
- Как совместить два фото в фотошопе? Шаг 4: Используем инструмент «Перемещение»
- Как соединить 2 фотографии в одну с помощью фотошопа? Шаг 5: Убедитесь, что «Привязка» (Snap) и «Привязать к границам документа» (Snap To Document Bounds) активны
- Как в фотошопе объединить две картинки? Шаг 6: выбираем верхний слой
- Шаг 7: как перетаскивать фото в фотошоп к краю другого изображения
- Как склеить фото в фотошопе — привязка изображения к краю документа
- Шаг 8: выбираем опцию «Показать все»
- Как поменять изображения местами
- Шаг 1: Активируем инструмент «Перемещение»
- Шаг 2: Выделяем весь холст
- Шаг 3: Выбираем верхнее изображение
- Шаг 4: Кликаем по иконке «Выравнивание по левому краю» или «Выравнивание по правому краю»
- Шаг 5: Выбираем нижнее изображение
- Шаг 6: Кликаем по иконке «Выровнять края»
Я использую последнюю версию Photoshop CC . Но описанные ниже действия верны и для версии программы CS6.
Но описанные ниже действия верны и для версии программы CS6.
Сначала нужно открыть изображения. По умолчанию Photoshop открывает изображения в отдельном документе. Но нам нужно поместить два изображения в один документ.
Поэтому идем в меню Файл, выбираем пункт «Сценарии», «Загрузить файлы в стек»:
Путь: Файл (File) > Сценарии (Scripts) > Загрузить файлы в стек (Load Files into Stack).
В диалоговом окне «Загрузить слои» выбираем пункт «Применить к файлам» и затем кликаем по кнопке «Обзор»:
Диалоговое окно «Загрузить слои» (Load Layers).
Указываем фотографии, которые хотим открыть. Далее кликаем по кнопке «Открыть».
Выбираем изображения и кликаем «Открыть» (Open).
Возвращаемся к диалоговому окну «Загрузить слои».
Две опции внизу «Попытка автоматически выровнять исходные изображения» и «Создать смарт-объект после загрузки слоев» оставляем неотмеченными. Затем загружаем изображения в Photoshop, кликнув по кнопке OK:
Кликаем «OK» для загрузки изображений в Photoshop.
Photoshop загружает оба изображения в один документ. В панели слоев каждое изображение расположено на отдельном слое. При этом имена файлов используются в названии слоев:
Панель «Слои» показывает каждое изображение на отдельном слое.
Изображение, расположенное на верхнем слое (фотография мамы и дочки из фото-банка Adobe Stock):
Первое из двух изображений.
Отключим видимость верхнего слоя, кликнув по иконке глаза:
Прячем изображение верхнего слоя.
После этого мы увидим изображение, расположенное на нижнем слое (фотография футболиста из фото-банка Adobe Stock):
Второе изображение.
Включим видимость верхнего слоя:
Включаем видимость верхнего слоя.
Сейчас два изображения находятся в одном документе. Но как разместить их рядом друг с другом?
Одним из способов является увеличение размера рабочей области документа с помощью команды «Размер холста» и перетаскивание одного из изображений на новое пространство. Но можно проделать обе операции одновременно. Для этого используем инструмент «Перемещение»:
Для этого используем инструмент «Перемещение»:
Выбираем инструмент «Перемещение» (Move Tool).
Чтобы использовать данный способ, нужно привязать изображение к краям документа. Для этого необходимо активировать несколько параметров.
Переходим в меню «Просмотр» и проверяем, активна ли опция «Привязка»:
Проверяем активность опции «Привязка» (Snap).
Ниже включаем параметр «Привязать к» и проверяем активность опции «Границы документа»:
Убедитесь, что опция «Привязать к границам документа» активна.
В панели «Слои» выделяем верхний слой:
Кликаем по верхнему слою, чтобы выбрать его.
С помощью инструмента «Перемещение» перетаскиваем изображение в документе влево или вправо относительно изображения, которое находится под ним. При перетаскивании нажмите и удерживайте клавишу Shift, чтобы ограничить направление, в котором можно двигаться.
Перетаскивание верхнего изображения вправо от нижнего изображения.
Как только вы подойдете достаточно близко к краю документа, ваше изображение резко притянется к краю.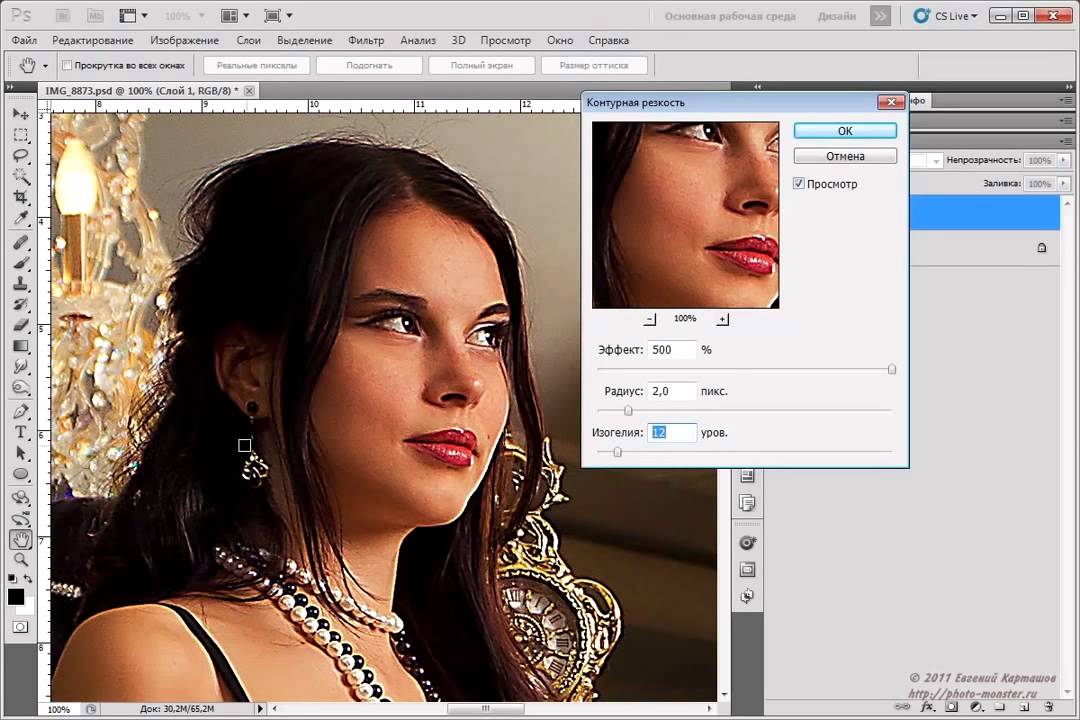 Верхнее изображение сейчас скрыто, так как оно находится с края холста:
Верхнее изображение сейчас скрыто, так как оно находится с края холста:
Верхнее изображение скрыто за краем холста.
Чтобы активировать видимость обоих изображений, в меню «Изображение» выбираем опцию «Показать все».
Идем в меню «Изображение» (Image) > «Показать все» (Reveal All).
При этом Photoshop изменяет размер холста, чтобы разместить два изображения:
Результат после использования опции «Показать все» (Reveal All).
Но что делать, если нужно поменять изображения местами?
Убедитесь, что инструмент «Перемещение» все еще активен:
Проверяем, активен ли инструмент «Перемещение» (Move Tool).
Мы не собираемся использовать сам инструмент «Перемещение». Необходимо, чтобы он был активен. Так мы получаем доступ к опциям выравнивания. Мы поменяем изображения местами, совместив их края с краями холста. Для этого необходимо выделить весь холст. В меню «Выделение» выбираем пункт «Все». После этого по краям документа появится контур выделения:
Идем в «Выделение» (Select) > «Все» (All).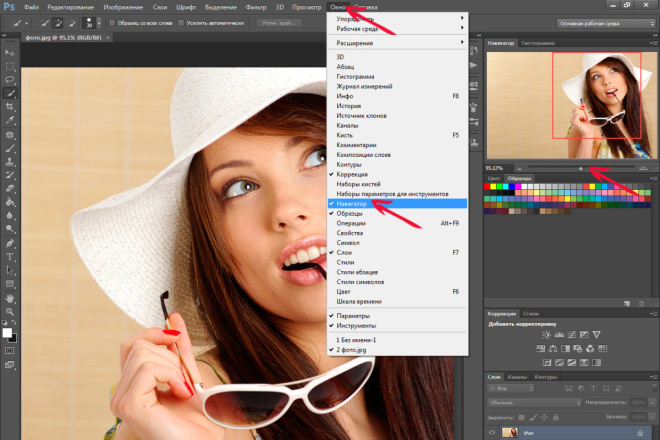
В панели слоев выбираем верхнее изображение, кликая по нему:
Выбираем верхний слой.
После этого в панели параметров кликаем по иконке «Выравнивание по левому краю» или «Выравнивание по правому краю».
Мне нужно переместить изображение справа налево, поэтому я кликаю по иконке «Выравнивание по левому краю»:
Кликаем по иконке «Выравнивание по левому краю» (Align Left Edges).
После этого Photoshop выровняет левый край изображения по левому краю холста:
Результат после перемещения верхнего изображения справа налево.
Выделите нижний слой:
Для выделения нижнего изображения кликаем по нижнему слою.
Чтобы переместить нижнее изображение вправо, я кликаю по иконке «Выравнивание по правому краю»:
Кликаем по иконке «Выравнивание по правому краю» (Align Right Edges).
После этого Photoshop выравнивает правый край изображения по правому краю холста. Чтобы отменить выделение холста, в меню «Выделение» выбираем пункт «Отменить выделение»:
Результат после перемещения нижнего изображения слева направо.
Мы научились загружать два изображения в один документ Photoshop, размещать изображения рядом и менять их местами!
Пожалуйста, опубликуйте свои мнения по текущей теме статьи. За комментарии, лайки, дизлайки, подписки, отклики низкий вам поклон!
Наталья Кайдаавтор-переводчик статьи «Photoshop Quick Tip: How to Place Two Images Side by Side»
Как соединить две фотографии в одну с помощью Adobe Photoshop?
Не знаете как объединить две фотографии в одну? Мы покажем как объединить два фото в одно изображение с помощью Photoshop. Эта статья представляет собой пошаговое руководство для Photoshop CC и CS6.
В примере используем фотографии в портретной (вертикальной) ориентации, чтобы составное изображение не получилось широким. Желательно чтобы оба изображения были одинаковой высоты и ширины.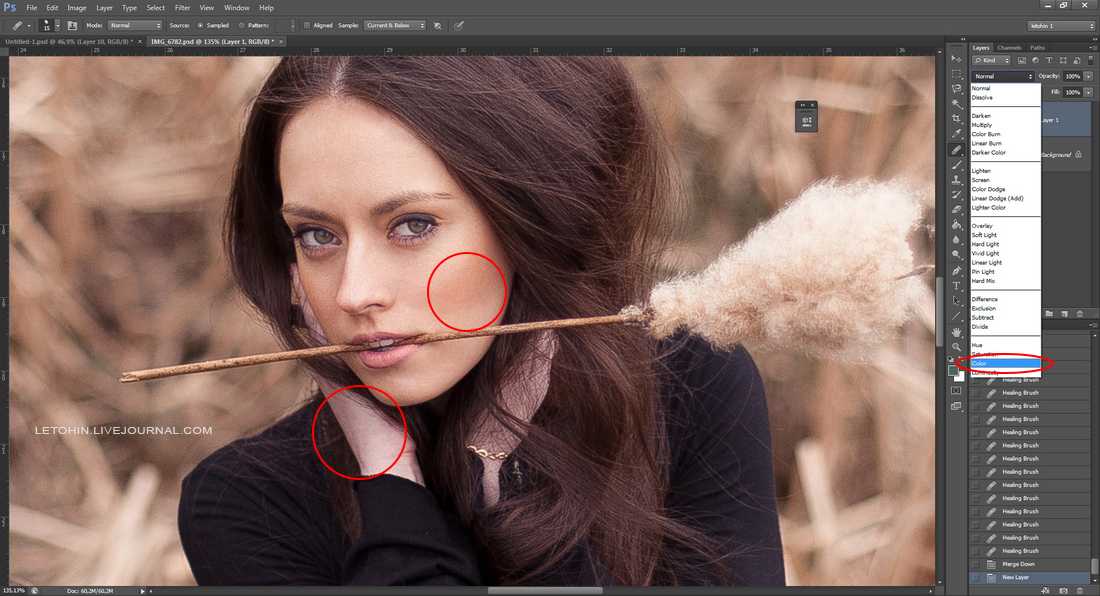
- Как совместить 2 фотографии в одну с помощью Adobe Photoshop
- Как из двух фотографий сделать одну с помощью Adobe Photoshop? Шаг 1: выбираем команду «Загрузить файлы в стек»
- Как объединить две картинки в одну в Adobe Photoshop? Шаг 2: выбираем изображения
- Как соединить 2 фото в фотошопе? Шаг 3: загружаем изображения в Photoshop
- Как в фотошопе открыть 2 фото одновременно? Просмотр двух изображений
- Как совместить два фото в фотошопе? Шаг 4: Используем инструмент «Перемещение»
- Как соединить 2 фотографии в одну с помощью фотошопа? Шаг 5: Убедитесь, что «Привязка» (Snap) и «Привязать к границам документа» (Snap To Document Bounds) активны
- Как в фотошопе объединить две картинки? Шаг 6: выбираем верхний слой
- Шаг 7: как перетаскивать фото в фотошоп к краю другого изображения
- Как склеить фото в фотошопе — привязка изображения к краю документа
- Шаг 8: выбираем опцию «Показать все»
- Как поменять изображения местами
- Шаг 1: Активируем инструмент «Перемещение»
- Шаг 2: Выделяем весь холст
- Шаг 3: Выбираем верхнее изображение
- Шаг 4: Кликаем по иконке «Выравнивание по левому краю» или «Выравнивание по правому краю»
- Шаг 5: Выбираем нижнее изображение
- Шаг 6: Кликаем по иконке «Выровнять края»
Я использую последнюю версию Photoshop CC . Но описанные ниже действия верны и для версии программы CS6.
Но описанные ниже действия верны и для версии программы CS6.
Сначала нужно открыть изображения. По умолчанию Photoshop открывает изображения в отдельном документе. Но нам нужно поместить два изображения в один документ.
Поэтому идем в меню Файл, выбираем пункт «Сценарии», «Загрузить файлы в стек»:
Путь: Файл (File) > Сценарии (Scripts) > Загрузить файлы в стек (Load Files into Stack).
В диалоговом окне «Загрузить слои» выбираем пункт «Применить к файлам» и затем кликаем по кнопке «Обзор»:
Диалоговое окно «Загрузить слои» (Load Layers).
Указываем фотографии, которые хотим открыть. Далее кликаем по кнопке «Открыть».
Выбираем изображения и кликаем «Открыть» (Open).
Возвращаемся к диалоговому окну «Загрузить слои».
Две опции внизу «Попытка автоматически выровнять исходные изображения» и «Создать смарт-объект после загрузки слоев» оставляем неотмеченными. Затем загружаем изображения в Photoshop, кликнув по кнопке OK:
Кликаем «OK» для загрузки изображений в Photoshop.
Photoshop загружает оба изображения в один документ. В панели слоев каждое изображение расположено на отдельном слое. При этом имена файлов используются в названии слоев:
Панель «Слои» показывает каждое изображение на отдельном слое.
Изображение, расположенное на верхнем слое (фотография мамы и дочки из фото-банка Adobe Stock):
Первое из двух изображений.
Отключим видимость верхнего слоя, кликнув по иконке глаза:
Прячем изображение верхнего слоя.
После этого мы увидим изображение, расположенное на нижнем слое (фотография футболиста из фото-банка Adobe Stock):
Второе изображение.
Включим видимость верхнего слоя:
Включаем видимость верхнего слоя.
Сейчас два изображения находятся в одном документе. Но как разместить их рядом друг с другом?
Одним из способов является увеличение размера рабочей области документа с помощью команды «Размер холста» и перетаскивание одного из изображений на новое пространство. Но можно проделать обе операции одновременно.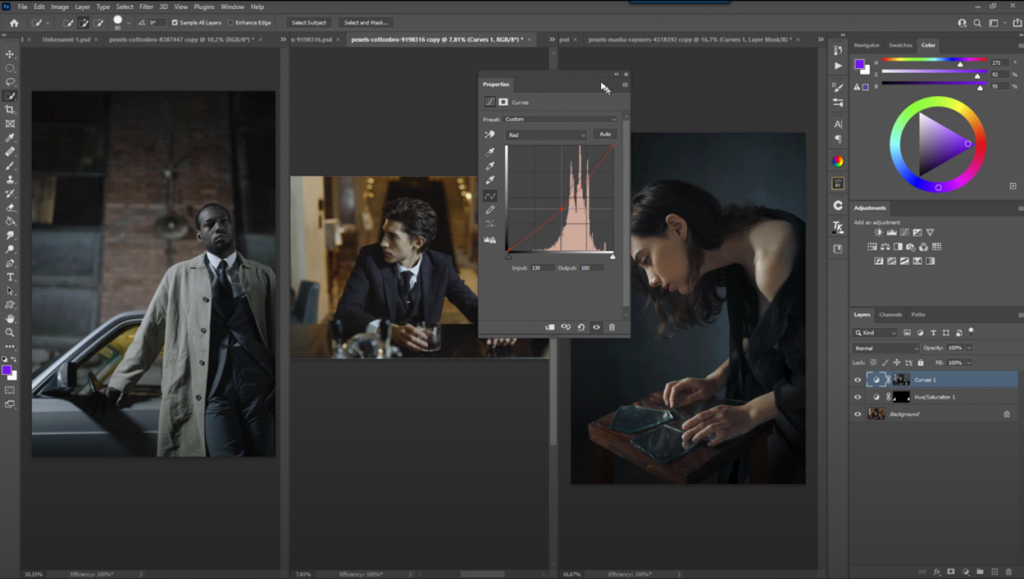 Для этого используем инструмент «Перемещение»:
Для этого используем инструмент «Перемещение»:
Выбираем инструмент «Перемещение» (Move Tool).
Чтобы использовать данный способ, нужно привязать изображение к краям документа. Для этого необходимо активировать несколько параметров.
Переходим в меню «Просмотр» и проверяем, активна ли опция «Привязка»:
Проверяем активность опции «Привязка» (Snap).
Ниже включаем параметр «Привязать к» и проверяем активность опции «Границы документа»:
Убедитесь, что опция «Привязать к границам документа» активна.
В панели «Слои» выделяем верхний слой:
Кликаем по верхнему слою, чтобы выбрать его.
С помощью инструмента «Перемещение» перетаскиваем изображение в документе влево или вправо относительно изображения, которое находится под ним. При перетаскивании нажмите и удерживайте клавишу Shift, чтобы ограничить направление, в котором можно двигаться.
Перетаскивание верхнего изображения вправо от нижнего изображения.
Как только вы подойдете достаточно близко к краю документа, ваше изображение резко притянется к краю.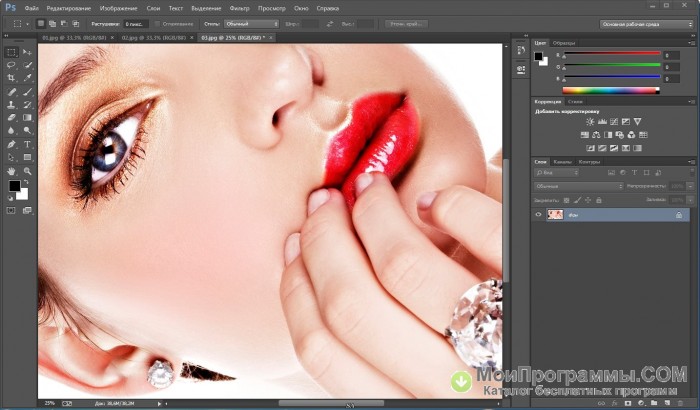 Верхнее изображение сейчас скрыто, так как оно находится с края холста:
Верхнее изображение сейчас скрыто, так как оно находится с края холста:
Верхнее изображение скрыто за краем холста.
Чтобы активировать видимость обоих изображений, в меню «Изображение» выбираем опцию «Показать все».
Идем в меню «Изображение» (Image) > «Показать все» (Reveal All).
При этом Photoshop изменяет размер холста, чтобы разместить два изображения:
Результат после использования опции «Показать все» (Reveal All).
Но что делать, если нужно поменять изображения местами?
Убедитесь, что инструмент «Перемещение» все еще активен:
Проверяем, активен ли инструмент «Перемещение» (Move Tool).
Мы не собираемся использовать сам инструмент «Перемещение». Необходимо, чтобы он был активен. Так мы получаем доступ к опциям выравнивания. Мы поменяем изображения местами, совместив их края с краями холста. Для этого необходимо выделить весь холст. В меню «Выделение» выбираем пункт «Все». После этого по краям документа появится контур выделения:
Идем в «Выделение» (Select) > «Все» (All).
В панели слоев выбираем верхнее изображение, кликая по нему:
Выбираем верхний слой.
После этого в панели параметров кликаем по иконке «Выравнивание по левому краю» или «Выравнивание по правому краю».
Мне нужно переместить изображение справа налево, поэтому я кликаю по иконке «Выравнивание по левому краю»:
Кликаем по иконке «Выравнивание по левому краю» (Align Left Edges).
После этого Photoshop выровняет левый край изображения по левому краю холста:
Результат после перемещения верхнего изображения справа налево.
Выделите нижний слой:
Для выделения нижнего изображения кликаем по нижнему слою.
Чтобы переместить нижнее изображение вправо, я кликаю по иконке «Выравнивание по правому краю»:
Кликаем по иконке «Выравнивание по правому краю» (Align Right Edges).
После этого Photoshop выравнивает правый край изображения по правому краю холста. Чтобы отменить выделение холста, в меню «Выделение» выбираем пункт «Отменить выделение»:
Результат после перемещения нижнего изображения слева направо.
Мы научились загружать два изображения в один документ Photoshop, размещать изображения рядом и менять их местами!
Пожалуйста, опубликуйте свои мнения по текущей теме статьи. За комментарии, лайки, дизлайки, подписки, отклики низкий вам поклон!
Наталья Кайдаавтор-переводчик статьи «Photoshop Quick Tip: How to Place Two Images Side by Side»
Как вставить изображение в фотошопе: пошаговая инструкция для новичков
Skip to content
Выберите рубрику блога
1 голос
Автор: Андрей ЗенковВеб дизайн и Фотошоп
Содержание:
- Каждый охотник желает знать…
- Как соединить два и больше изображений
- С помощью вкладок
- Через меню программы
- Через проводник Windows
- С помощью горячих клавиш
- На финишной прямой
Доброго времени суток, уважаемые читатели блога Start-Luck! Я, Андрей Зенков – человек, который делится с вами практическими советами по веб-дизайну и созданию сайтов для успешной монетизации. В этой статье я расскажу о том, как вставить изображение в фотошопе, тем самым совместив его с другим.
В этой статье я расскажу о том, как вставить изображение в фотошопе, тем самым совместив его с другим.
Если вы думаете, что можно выйти в топ-позиции за счет полезного контента, спешу добавить: он работает только в обрамлении дизайна, который радует глаз. Поместите эффектный логотип в шапку сайта – и тот заиграет новыми красками. Дополните текст необычными изображениями – и пользователь задержится на вашем сайте как можно дольше!
Прежде всего, давайте выясним, на каких ресурсах «обитают» изображения высокого качества.
Каждый охотник желает знать…
Интернет изобилует тематическими картинками, которые доступны в режиме онлайн. К сожалению, поисковые системы не всегда могут удовлетворить запросы пользователей. Нужные изображения отталкивают своей пикселизацией, и в итоге приходится выбирать из того, что осталось. К счастью, есть и другие источники, которые могут приятно удивить.
Речь идёт о бесплатных стоках изображений. Они предоставляют доступ к графическому материалу высокого качества. Он отфильтрован по ключевым словам, поэтому поиск нужного изображения не составит труда. Для примера воспользуемся иностранным ресурсом Pexels.
Он отфильтрован по ключевым словам, поэтому поиск нужного изображения не составит труда. Для примера воспользуемся иностранным ресурсом Pexels.
Открываем сайт и вводим в строку поиска нужное слово:
Жмём клавишу Enter и наслаждаемся огромным количеством изображений высокого качества:
При желании вы можете изменить размер, прежде чем приступать к совмещению картинок. Об этом я уже рассказывал в одной из своих статей, так что повторяться не буду.
Как соединить два и больше изображений
Незаменимым помощником в этом деле станет редактор Adobe Photoshop. Он позволяет совмещать графические элементы четырьмя способами.
С помощью вкладок
Этот вариант подойдёт тем, кто привык работать с несколькими изображениями одновременно в панели вкладок:
Для совмещения картинок придётся разгруппировать их. Для этого наводим курсор мыши на активное окно:
Зажмите левую кнопку и потяните это окошко в сторону. Теперь перед вами два отдельных изображения:
Совмещаем картинки. Для этого выберите в панели инструмент «Перемещение» или просто активируйте его горячей клавишей V. Переведите курсор мыши на любое изображение и, удерживая левую кнопку, потяните его в сторону другого. Картинка отобразится как новый слой:
Для этого выберите в панели инструмент «Перемещение» или просто активируйте его горячей клавишей V. Переведите курсор мыши на любое изображение и, удерживая левую кнопку, потяните его в сторону другого. Картинка отобразится как новый слой:
Для создания цельного изображения уберите лишнее ластиком или при помощи маски:
Через меню программы
Совместить картинки можно и через команды меню. Для этого открываем любое изображение и нажимаем «Файл — Поместить»:
В появившемся окне выбираем картинку. Она добавляется в качестве нового слоя, обведенного в прямоугольник, который позволяет менять размер:
После трансформации не забудьте сохранить результат, нажав кнопку Enter.
Через проводник Windows
Этот способ чем-то напоминает предыдущий: изображение помещается на фон в аналогичной рамке, благодаря которой можно увеличить или уменьшить слой как вам вздумается. Разница заключается лишь в том, что картинка перемещается непосредственно из папки:
Кликните левой кнопкой мыши на изображении и, зажав ее, перетяните в окно редактора. Готово. Теперь можно приступать к созданию графики для нового сайта.
Готово. Теперь можно приступать к созданию графики для нового сайта.
С помощью горячих клавиш
Я бы назвал этот вариант ленивым: он и вправду занимает меньше времени в сравнении с предыдущими. Открываем в фотошопе выбранные изображения, кликаем на одном из них и нажимаем комбинацию клавиш Ctrl+A для выделения всего слоя.
Вырезаем картинку в буфер обмена при помощи Ctrl+X и, кликнув на другом изображении, жмём Ctrl+V. Количество слоёв при этом увеличивается:
Для трансформации картинки используйте горячие клавиши Ctrl+T, не забывая сохранить изменения кнопкой Enter. Теперь вы без труда создадите эффектный баннер, миниатюру для блога или просто фотографию для галереи.
На финишной прямой
Способы совмещения изображений работают в любом случае (даже при наложении картинок без белого фона). Выбирайте оптимальный вариант и пользуйтесь на здоровье!
Напоследок хочу порекомендовать вам впечатляющую подборку видеоуроков от настоящих виртуозов, знающих графический редактор как свои пять пальцев. Речь идёт о представителях интернет-проекта «Фотошоп-мастер». Они предлагают 88 уроков в формате видео высокого качества. Даже я (человек, который давно занимается созданием изображений для сайтов) почерпнул много полезного. Попробуйте и вы!
Речь идёт о представителях интернет-проекта «Фотошоп-мастер». Они предлагают 88 уроков в формате видео высокого качества. Даже я (человек, который давно занимается созданием изображений для сайтов) почерпнул много полезного. Попробуйте и вы!
На этом откланяюсь, дорогие читатели. Не забывайте подписаться на обновления блога, чтобы не пропустить ни одной статьи из копилки веб-дизайна. Держать руку на пульсе можно при помощи группы ВКонтакте, куда я дублирую самые важные детали. Покорим же новые вершины вместе! Желаю удачи.
Понравилась статья? Поделись с друзьями:
Этот блог читают 6597 ребят и девчат. Читай и ты
Наверх
Как комбинировать изображения и смешивать слои в Photoshop
Иногда одного изображения недостаточно. В некоторых случаях две фотографии могут создать одну гораздо лучшую композицию. В этом уроке я научу вас смешивать изображения в Photoshop. Мы рассмотрим, как создавать креативные композиции с текстурами и эффектами двойной экспозиции. Вам понадобится подписка Creative Cloud для Adobe Photoshop и несколько изображений для работы.
Мы рассмотрим, как создавать креативные композиции с текстурами и эффектами двойной экспозиции. Вам понадобится подписка Creative Cloud для Adobe Photoshop и несколько изображений для работы.
В этом посте мы будем использовать некоторые изображения из наших наборов макетов Divi, чтобы показать вам три различных метода смешивания. С помощью этих инструментов вы сможете создавать всевозможные потрясающие композиции в Photoshop.
Настройка рабочего процесса
Первое, что нужно сделать, это подготовить рабочий процесс.
1. Начните новый проект и поместите две фотографии на холст.
У каждого изображения должен быть свой слой, назовите их как хотите. На данный момент порядок слоев не имеет значения, но позже, когда вы начнете видеть, как все работает, вы должны попробовать изменить порядок, чтобы увидеть, как все меняется. В этом уроке мы поместим женщину внизу и город вверху.
Затем сделайте копию каждого изображения и заблокируйте оригиналы. На самом деле, это практика, которую вы должны делать всегда. Вы можете переборщить с эффектом, и у вас не будет возможности вернуться к началу. Да, конечно, вы можете использовать Command + Z для отмены, но вы также можете отменить другие эффекты, которые хотите сохранить на другом слое.
На самом деле, это практика, которую вы должны делать всегда. Вы можете переборщить с эффектом, и у вас не будет возможности вернуться к началу. Да, конечно, вы можете использовать Command + Z для отмены, но вы также можете отменить другие эффекты, которые хотите сохранить на другом слое.
На изображении ниже есть два изображения, я немного передвинул город, чтобы показать вам изображение женщины внизу.
Давайте начнем учиться смешивать изображения в Photoshop.
Как смешивать изображения в Photoshop с параметрами непрозрачности
Во-первых, давайте посмотрим на инструмент непрозрачности. Это кнопка-переключатель, доступная для каждого слоя на панели слоев. Активируется при выборе слоя.
Определенно, самый простой способ смешивания изображений в Photoshop — это использование элементов управления непрозрачностью. По умолчанию непрозрачность установлена на 100%, что означает, что изображение вообще не имеет прозрачности. При настройке непрозрачности для смешивания изображений убедитесь, что вы работаете с верхним слоем. Следовательно, когда вы проводите свои собственные эксперименты по смешиванию, попробуйте разные уровни непрозрачности и посмотрите, насколько по-разному они выглядят.
Следовательно, когда вы проводите свои собственные эксперименты по смешиванию, попробуйте разные уровни непрозрачности и посмотрите, насколько по-разному они выглядят.
Ниже вы можете увидеть три различных уровня непрозрачности.
1. Первый, непрозрачность 70%
Сначала выберите изображение в верхнем слое. Затем отрегулируйте непрозрачность до 70%.
2. Затем 50% непрозрачности
Снова выберите изображение в верхнем слое и уменьшите непрозрачность до 50%.
3. Третий, непрозрачность 30%
На этот раз выберите изображение в верхнем слое и уменьшите непрозрачность до 30%.
Как вы можете видеть выше, каждый процент непрозрачности выглядит немного иначе. В зависимости от того, для чего вы хотите использовать это изображение, выберите конечный результат, который вам нравится, и экспортируйте изображение, чтобы использовать его где угодно.
Как смешивать изображения в Photoshop с помощью режимов наложения слоев
Еще один практический метод смешивания изображений в Photoshop — использование режимов наложения слоев.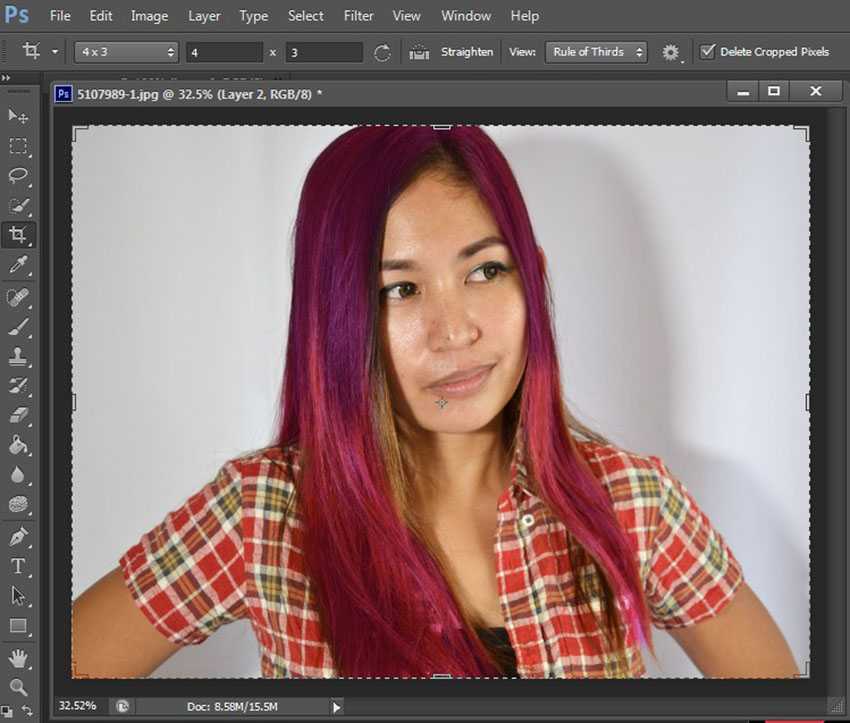
Начнем с того, что каждый слой имеет 27 вариантов режимов наложения слоев. Смешение слоев работает с помощью числового уравнения, которое контролирует, как пиксели верхнего слоя взаимодействуют с нижним слоем. Для простоты выбора режимы наложения разделены на группы по тому, чего они могут достичь. Следовательно, все режимы наложения внутри одной группы создают схожий общий эффект, но с творческими различиями. Кроме того, все режимы наложения можно настроить с помощью переключателя «Непрозрачность» для различной силы или эффекта.
Вот практический список для справки. Кроме того, у каждого режима наложения есть сочетание клавиш, это Shift+Option+ буква. Таким образом, я добавил соответствующую букву для каждого режима наложения в списке ниже.
Это 27 режимов наложения:
Нормальные режимы наложения
Это обычные режимы наложения, которые технически ничего не делают.
Тем не менее, режим наложения «Растворение» меняется с помощью элементов управления непрозрачностью.
- Обычный Нет
- Растворить I
Затемнить режимы наложения
Режимы наложения в этой группе затемняют изображение.
- Затемнение К
- Умножение M
- Color Burn B
- Линейный ожог А
- Более темный цвет
Режимы наложения Lighten
Они сделают изображение светлее.
- Облегчение G
- Экран S
- Цвет Dodge D
- Линейный Dodge (Добавить) Вт
- Более светлый цвет
Режимы наложения контраста
Эта группа режимов наложения добавляет контрастности изображению.
- Накладка O
- Мягкий свет F
- Жесткий свет H
- Яркий свет В
- Линейный свет J
- Штыревой фонарь Z
- Жесткая смесь л
Инверсионные режимы наложения
Они создают различные эффекты, используя варианты базовых слоев и слоев наложения.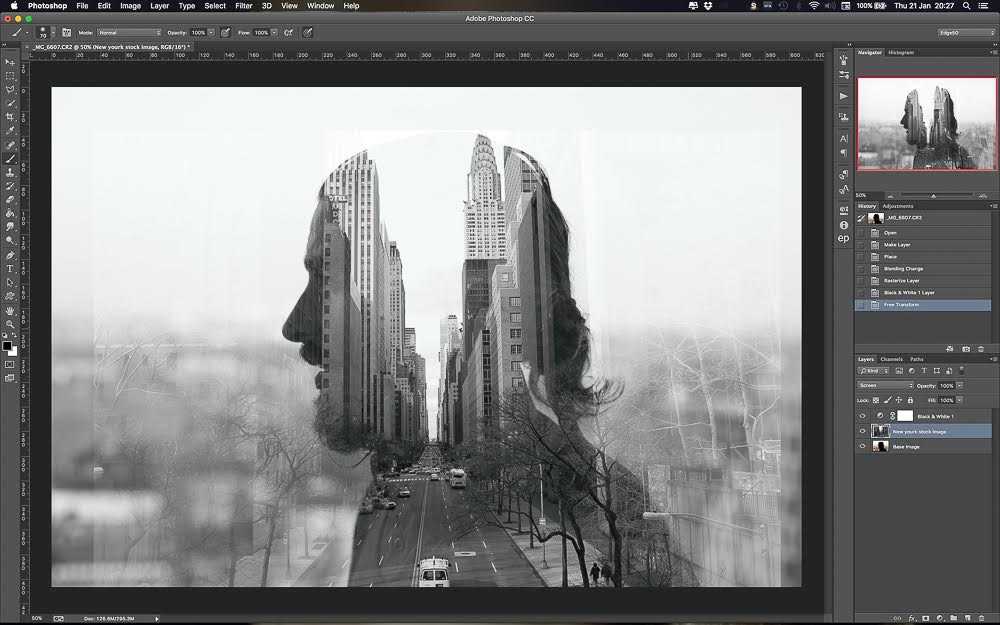
- Разница D
- Исключение X
- Вычесть
- Разделить
Режимы наложения компонентов
Режимы наложения в этой группе представляют собой визуальные эффекты, основанные на основных компонентах цвета.
- Оттенок U
- Насыщенность T
- Цвет С
- Светимость Д
По общему признанию, знакомство со всеми режимами наложения требует много экспериментов. Когда дело доходит до объединения изображений, лучший режим наложения действительно зависит от двух изображений, которые вы хотите смешать. Для дальнейшего изучения вот видео, в котором все 27 режимов наложения, включая 8 специальных, объясняются подробно и очень просто для понимания.
Специальные режимы наложения
Я сказал 8 специальных? Да, есть 8 режимов наложения, которые можно настроить с помощью переключателя «Заливка» и переключателя «Непрозрачность».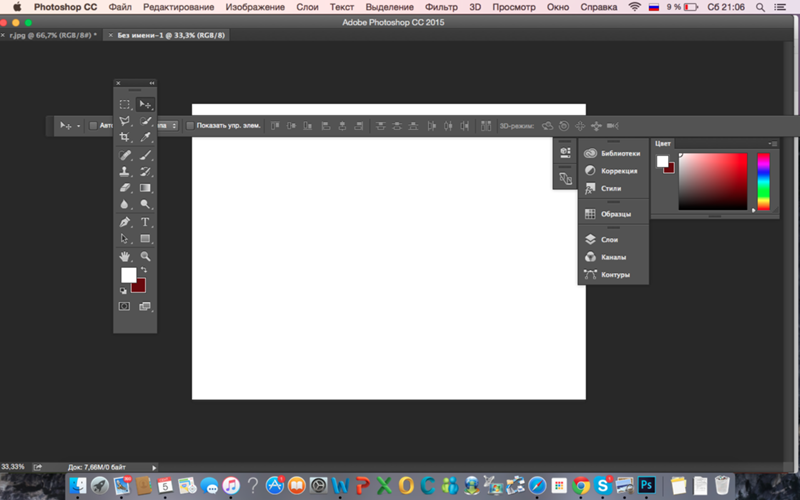
Это:
- Цветной затемненный.
- Линейный прожиг.
- Цвет Додж.
- Линейный Додж (Добавить)
- Яркий свет.
- Линейный свет.
- Жесткий микс.
- Разница.
При этой возможности мы не будем рассматривать все 27 режимов наложения. В этом уроке мы рассмотрим те, которые лучше всего работают с нашими двумя изображениями. Позже, когда вы смешиваете свои собственные изображения, попробуйте все режимы наложения, а также непрозрачность и настройки заливки, чтобы действительно почувствовать, чего вы можете достичь.
Как применить режим наложения для объединения изображений
1. Настройте рабочий процесс, как описано выше, с двумя изображениями.
Сначала, как всегда, настройте рабочий процесс с двумя изображениями и их дубликатами.
2. Примените режим наложения «Умножение»
Теперь выберите верхний слой и выберите режим наложения «Умножение» в раскрывающемся меню.
3. Примените режим наложения Hard Light
На этот раз выберите режим наложения Hard Light в раскрывающемся меню. Как вы можете видеть ниже, этот режим наложения добавляет контраст фотографии города и волосам женщины. Однако цвета немного меняются и теряют естественность.
4. Нанесите Luminosity Blend
Наконец, выберите режим наложения слоя Luminosity. Этот режим придает свет и яркость светлым частям верхнего изображения, тем самым придавая всей композиции прекрасный летний вид.
5. Не переусердствуйте (или не переусердствуйте)
Знание того, когда вы закончите, зависит от желаемого результата. Например, смесь слоев ниже называется Difference, это одна из 8 специальных смесей слоев, которые меняются с помощью переключателя «Заливка» вместо прозрачности.
6. Завершить и экспортировать
Для повышения производительности используйте разные слои для каждого режима наложения. Не забывайте всегда сохранять копию оригинала. Перетащите новый дубликат в начало списка и скройте все остальные, щелкнув значок глаза. Когда вы выбрали режим наложения, который хотите использовать, нажмите только на него и выберите «Файл» > «Экспорт» > «Сохранить для Интернета». Или используйте сочетание клавиш Option+Shift+Command+S
Маски слоя
Третий и последний метод, который мы рассмотрим сегодня, — это использование масок слоя.
Слой-маска — это дополнительный уровень управления объединением изображений. С помощью маски слоя вы можете контролировать, какая часть верхнего слоя будет видимой или невидимой.
Как объединить два изображения с маской слоя
В отличие от режимов наложения слоев, маски слоя будут работать лучше, если у вас есть план. Эта техника заключается не столько в экспериментировании с возможностями, сколько в настройке параметров для достижения цели. Мы собираемся воссоздать изображение ниже с двумя разными изображениями. Помимо маски слоя, мы также будем использовать цвет градиента. Кроме того, некоторые эффекты кисти для последних штрихов.
1. Откройте оба изображения на холсте.
Сначала настройте рабочий процесс. Затем добавьте два изображения на свой холст и дайте каждому отдельный слой. Поместите идущего человека в качестве нижнего слоя, а лес — в слой выше.
2. Добавьте маску слоя к верхнему слою
Теперь внутри панели слоев щелкните значок маски слоя, который выглядит как белый прямоугольник и черный кружок.![]() Это добавит связанный белый прямоугольник к слою с лесом.
Это добавит связанный белый прямоугольник к слою с лесом.
3. Выберите инструмент «Градиент»
Сначала убедитесь, что слой-маска выбрана в слое с лесом, затем щелкните инструмент «Градиент» на панели инструментов. В раскрывающемся меню на верхней панели выберите градиент от черного к белому.
4. Примените градиент к слою с лесом
Еще раз убедитесь, что слой-маска выбрана на слое с лесом, затем примените градиент к изображению. Вот как это делается: Нажмите на нижний правый квадрант и перетащите в верхний левый квадрант. Начало и конец линии, по которой вы перетаскиваете инструмент, создают разные эффекты градиента. Я хочу сохранить часть леса нетронутой, а также плиточный пол, поэтому я не стал перетаскивать градиент из угла в угол.
5. Примените режим наложения Hard Light к слою с лесом.
Не забудьте убедиться, что выбран лес, а не маска слоя, и выберите режим наложения Hard Light в раскрывающемся меню. С другой стороны, вы хотите увидеть другой эффект, тогда, во что бы то ни стало, попробуйте другие режимы наложения слоя.
С другой стороны, вы хотите увидеть другой эффект, тогда, во что бы то ни стало, попробуйте другие режимы наложения слоя.
6. Добавьте творческих штрихов с помощью инструмента «Кисть».
Теперь пришло время придать изображению индивидуальность.
Выбрав маску слоя на слое с лесом, откройте кисть с белым цветом на переднем плане. Рисование белым цветом на маске слоя делает участки слоя невидимыми.
Чтобы «стереть» некоторые черные области градиента слоя-маски, мы будем использовать кисти разного размера и с немного разной непрозрачностью. Тщательно прокрасьте участки круглой напольной плитки, чтобы создать творческую композицию. Если вы допустили ошибку, просто нажмите X, чтобы переключить черный цвет на передний план, и закрасьте ошибку. После этого просто нажмите X еще раз и продолжайте использовать белый цвет.
7. Сохранить и экспортировать
Когда вы закончите смешивание изображений, нажмите «Файл» > «Экспорт» > «Сохранить для Интернета» и вставьте композицию в любое место.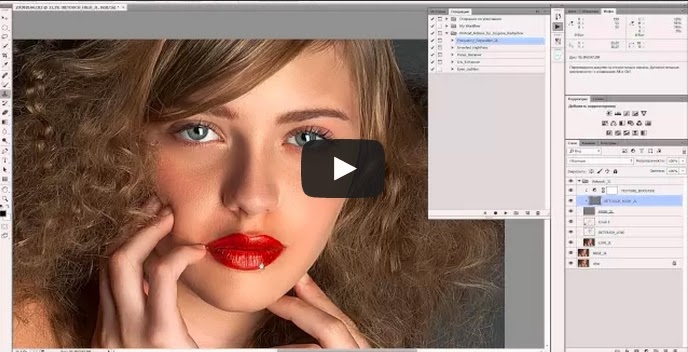
Заключение
Как вы видели выше, только с этими тремя методами вы уже знаете, как смешивать изображения в Photoshop. Как только вы попрактикуетесь с этими инструментами, вы сможете начать больше экспериментировать и находить новые способы творческого смешивания изображений. Кроме того, помните, что цвета изображений, с которыми вы работаете, режимы наложения слоев будут работать по-разному. Технику слоя-маски можно использовать как с градиентом, так и с кистью. Эффективно делая инструмент действительно полезным и универсальным.
Избранное изображение через jiunn / Shutterstock.com
Творческое объединение изображений в Photoshop
Джеймс Фриц |
Одним из самых полезных проектов, которые вы можете выполнять в Photoshop, является объединение изображений. Независимо от того, меняете ли вы небо, создаете коллаж или строите панораму, это полезная процедура, которая также доставляет массу удовольствия.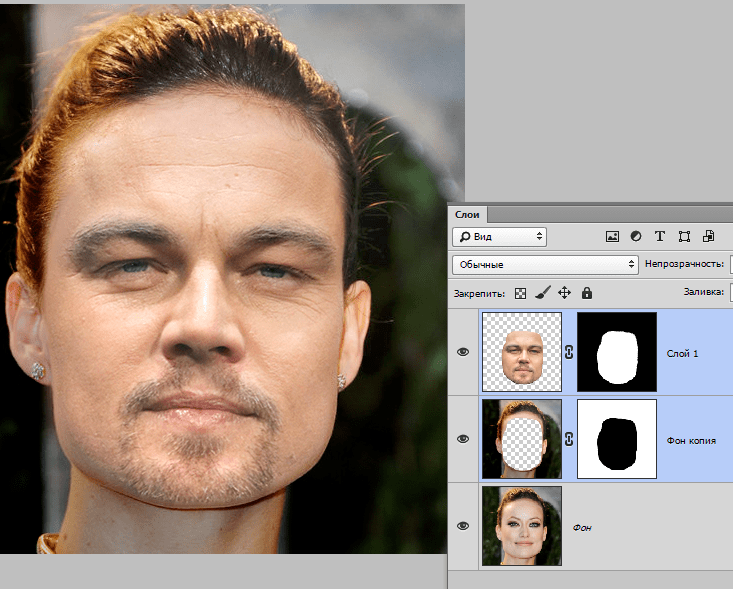
В этом уроке вы научитесь плавно переходить одно изображение в другое с помощью градиентной маски, а затем откроете для себя новый поворот в классической овальной виньетке-коллаже.
Переход одного изображения в другое
Используя маску слоя в сочетании с инструментом «Градиент», вы можете создать мягкий постепенный переход от одного изображения к другому (или нескольким). Однако первым шагом в любом проекте коллажа является объединение двух или более изображений в один документ, чтобы каждое из них находилось на своем собственном слое.
Шаг 1
Откройте как минимум два изображения и расположите окна документа так, чтобы вы могли видеть их оба одновременно. СОВЕТ. Если вы используете Photoshop CS4, вы можете использовать всплывающее меню «Упорядочить документы» на панели приложений (обведено кружком) и выбрать параметры предварительного просмотра «2 вверх».
Щелкните изображение ниже, чтобы увеличить его:
Вы можете объединить документы, перетащив их с панели «Слои» одного открытого документа в открытое окно другого, как показано ниже. Кроме того, вы можете скопировать/вставить одно изображение в другое: просто нажмите, чтобы активировать один документ, выберите «Выделение» > «Все» (Mac: Command + A, ПК: Ctrl + A), а затем скопируйте его, нажав Command + C (ПК: Ctrl + С). Затем щелкните, чтобы активировать другой документ, а затем нажмите Command + V (ПК: Ctrl + V), чтобы вставить. После того, как вы объедините изображения в один документ, вы увидите их оба на панели «Слои», как показано здесь. Не стесняйтесь закрывать другое открытое окно, если хотите.
Кроме того, вы можете скопировать/вставить одно изображение в другое: просто нажмите, чтобы активировать один документ, выберите «Выделение» > «Все» (Mac: Command + A, ПК: Ctrl + A), а затем скопируйте его, нажав Command + C (ПК: Ctrl + С). Затем щелкните, чтобы активировать другой документ, а затем нажмите Command + V (ПК: Ctrl + V), чтобы вставить. После того, как вы объедините изображения в один документ, вы увидите их оба на панели «Слои», как показано здесь. Не стесняйтесь закрывать другое открытое окно, если хотите.
Нажмите на изображение ниже, чтобы увидеть увеличенную версию:
На панели «Слои» щелкните, чтобы активировать слой, который вы хотите разместить поверх коллажа, а затем перетащите его наверх своих слоев. куча. В данном примере это чувак в каске.
Добавьте маску слоя к шлему, чувак, щелкнув кружок внутри квадратного значка в нижней части панели слоев. Вы увидите миниатюру маски белого слоя на панели «Слои» (обведена кружком), но вы не увидите никаких изменений в документе, потому что в этот момент маска пуста.
Нажмите G, чтобы взять инструмент «Градиент». Подойдите к панели параметров и щелкните направленный вниз треугольник рядом, чтобы открыть меню градиента (обведено кружком). Выберите черно-белый градиент во всплывающем списке (третий слева в верхнем ряду) и в строке типов градиента нажмите кнопку линейного градиента (также обведенную кружком). Почему вы выбираете черно-белый градиент? В сфере слоя-маски рисование черным цветом скрывает, а белым показывает.
При активной маске слоя (вы увидите крошечную линию волос вокруг ее миниатюры, как показано на снимке экрана выше), наведите указатель мыши на свое изображение и щелкните один раз в том месте, где вы хотите начать затухание. и перетащите вправо на 1-2 дюйма. При перетаскивании Photoshop рисует линию, которая представляет ширину затухания: чем короче линия (расстояние, которое вы перетаскиваете), тем уже будет затухание и тем резче будет переход. (Это не будет резкий край, но он будет близким.) Чем дальше вы перетаскиваете — тем длиннее линия — тем шире градиент и мягче затухание. СОВЕТ. Если вы хотите, чтобы градиент был идеально горизонтальным, нажмите и удерживайте клавишу Shift при перетаскивании.
(Это не будет резкий край, но он будет близким.) Чем дальше вы перетаскиваете — тем длиннее линия — тем шире градиент и мягче затухание. СОВЕТ. Если вы хотите, чтобы градиент был идеально горизонтальным, нажмите и удерживайте клавишу Shift при перетаскивании.
Нажмите на изображение ниже, чтобы увидеть его увеличенную версию:
Как только вы отпустите кнопку мыши, Photoshop наложит градиент на маску слоя, и ваши изображения будут сливаться вместе. Если вы не довольны своей первой попыткой профессионального перетаскивания градиента, продолжайте щелкать и перетаскивать с помощью инструмента «Градиент», пока он не будет выглядеть хорошо для вас; Photoshop автоматически обновит маску. Обязательно поэкспериментируйте с перетаскиванием на разные расстояния и под разными углами. Если вы хотите начать все сначала, щелкните миниатюру маски на панели «Слои» и выделите ее целиком, нажав Command + A (ПК: Ctrl + A). Нажмите Delete (Backspace), и вы вернетесь к исходной точке.
Вот изображение, как оно должно выглядеть сейчас: Нажмите на изображение ниже, чтобы увидеть увеличенную версию:
Шаг 6
Если вам нужно переместить выцветшее изображение (чувак в шлеме), убедитесь, что слой активен на панели «Слои».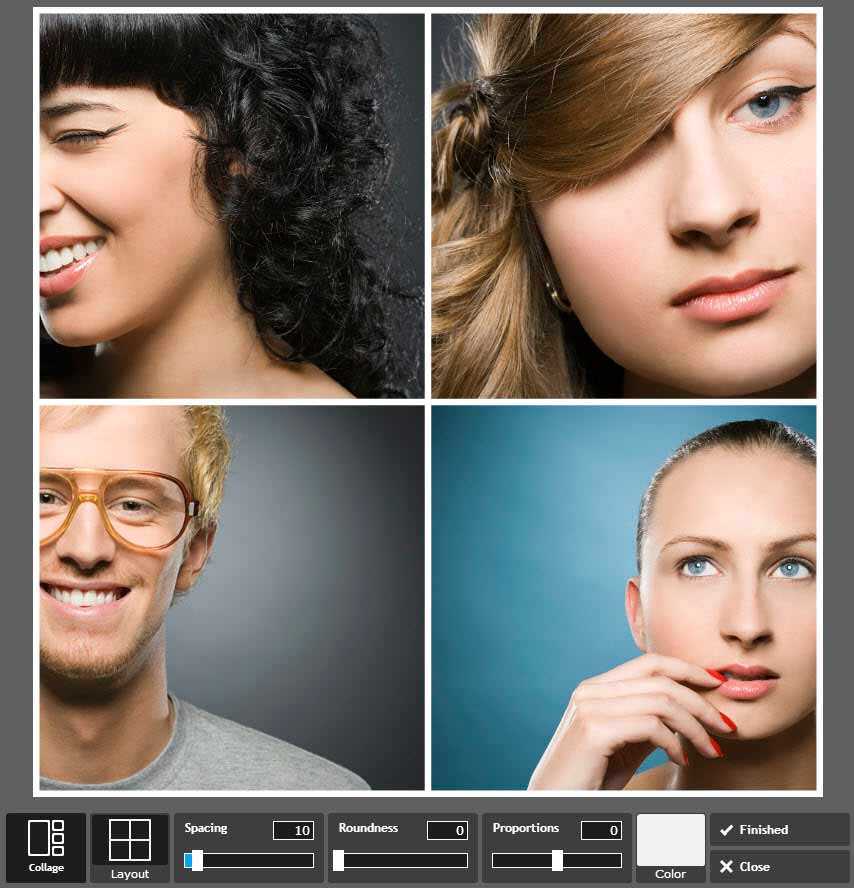 , и возьмите инструмент «Перемещение», нажав V. Наведите указатель мыши на свое изображение и перетащите его в нужное место.
, и возьмите инструмент «Перемещение», нажав V. Наведите указатель мыши на свое изображение и перетащите его в нужное место.
Вот окончательный результат: Щелкните изображение ниже, чтобы увидеть увеличенную версию:
Далее давайте рассмотрим обновленный подход к проверенной временем технике, называемой мягкой овальной виньеткой. В былые времена эта техника требовала овального выделения, растушеванного, смоляного (шучу!) и замаскированного. В наши дни вы можете создать неразрушающую виньетку с полностью изменяемым размером, используя встроенные в Photoshop инструменты векторной формы. После того, как вы объединили два изображения в один документ — каждое на своем слое — выполните следующие действия:
Шаг 1 На панели «Слои» убедитесь, что слой, который скоро будет виньетирован (мотогонщик), не заблокирован. Если это так, дважды щелкните его, чтобы сделать его редактируемым. Поскольку вам нужно использовать маску слоя для этой техники, вы должны разблокировать фоновый слой, иначе Photoshop будет довольно громко визжать. Если вы уже работали с фотографией раньше и уже разблокировали фоновый слой, вы можете пропустить этот шаг.
Поскольку вам нужно использовать маску слоя для этой техники, вы должны разблокировать фоновый слой, иначе Photoshop будет довольно громко визжать. Если вы уже работали с фотографией раньше и уже разблокировали фоновый слой, вы можете пропустить этот шаг.
Вот два изображения, которые мы будем использовать: Щелкните изображение ниже, чтобы увидеть его увеличенную версию:
Возьмите инструмент Elliptical Shape и установите его в режим Path. Подойдет любой инструмент «Форма», но в этом примере нажмите Shift-U, чтобы переключаться между инструментами «Форма», пока инструмент «Эллиптическая форма» не окажется сверху (обведен кружком). Trot u
p на панель параметров в верхней части экрана и нажмите кнопку режима пути (также обведенную кружком). Это заставляет Photoshop рисовать путь вместо создания отдельного слоя Shape.
ПРИМЕЧАНИЕ. Настройки на панели параметров являются фиксированными, то есть в следующий раз, когда вы используете инструмент «Форма», он останется в режиме «Путь», пока вы не вернете его в режим «Слой-фигура». Вас предупредили!
Вас предупредили!
Наведите указатель мыши на изображение и перетащите его по диагонали, чтобы нарисовать овал, и Photoshop создаст тонкий серый контур фигуры. Если вы хотите, чтобы овал был идеально круглым, нажмите и удерживайте клавишу Shift при перетаскивании. Если вы хотите нарисовать овал изнутри наружу, нажмите и удерживайте клавишу Option (ПК: Alt). Если вы хотите переместить овал во время его рисования (другими словами, пока вы удерживаете нажатой кнопку мыши), нажмите и удерживайте клавишу пробела.
Нажмите на изображение ниже, чтобы увидеть увеличенную версию:
ПРИМЕЧАНИЕ. Следующие два шага требуют наличия Photoshop CS4; прокрутите вниз, чтобы увидеть обходной путь для Photoshop CS2/CS3.
Вернувшись на панель «Слои», добавьте векторную маску, нажав Command-щелкнув (ПК: Ctrl-щелчок) кнопку «Добавить маску слоя» в нижней части панели (обведена слева внизу). Точно так же вы можете добавить векторную маску в Photoshop CS4, выбрав «Окно»> «Маски» и нажав кнопку «Добавить векторную маску» в правом верхнем углу панели (обведено справа внизу). Нажмите на изображение ниже, чтобы увидеть увеличенную версию:
Нажмите на изображение ниже, чтобы увидеть увеличенную версию:
Если вы не хотите растушевывать овал, можете остановиться здесь.
Вот как выглядит наш коллаж: Нажмите на изображение ниже, чтобы увеличить его:
Растушуйте маску, открыв панель «Маски» и перетащив ползунок растушевки вправо примерно на 40 пикселей.
Если вы хотите переместить мотоциклиста в маске виньетки, вы можете разблокировать маску из слоя, щелкнув крошечный значок цепочки между миниатюрами слоя и маски. Как только миниатюры разблокированы, вы можете щелкнуть любую из них, чтобы активировать ее, а затем использовать инструмент «Перемещение», как описано ранее.
Вот окончательный коллаж: Нажмите на изображение ниже, чтобы увидеть его увеличенную версию:
Замечательная вещь в использовании векторной маски заключается в том, что вы можете активировать маску, а затем изменить ее размер с помощью Free Transform без потери качества (Mac: Command + T ; ПК: Ctrl+T). Вот так; края маски будут такими же гладкими и четкими, как и были изначально.
Вот так; края маски будут такими же гладкими и четкими, как и были изначально.
Photoshop CS2/CS3 Обходной путь растушевки
Поскольку в Photoshop CS2/CS3 нет панели «Маски», вы не можете растушевывать контур на лету. Сначала вам нужно превратить его в выделение и добавить маску. Этот обходной путь создает маску слоя на основе пикселей вместо векторной маски, что означает, что вы теряете возможность изменять размер маски после ее создания, но вы всегда можете изменить размер пути перед созданием выделения. Вот как:
Необязательно Шаг 4 Нарисовав овальную форму, откройте панель «Контуры», выбрав «Окно» > «Контуры», и во всплывающем меню панели «Контуры» (обведено ниже) выберите «Сделать выделение».
В появившемся диалоговом окне введите 40 в поле «Радиус растушевки» и нажмите OK.
Вернитесь на панель «Слои» и добавьте обычную маску слоя (на основе пикселей), нажав кнопку «Добавить маску слоя» в нижней части панели «Слои».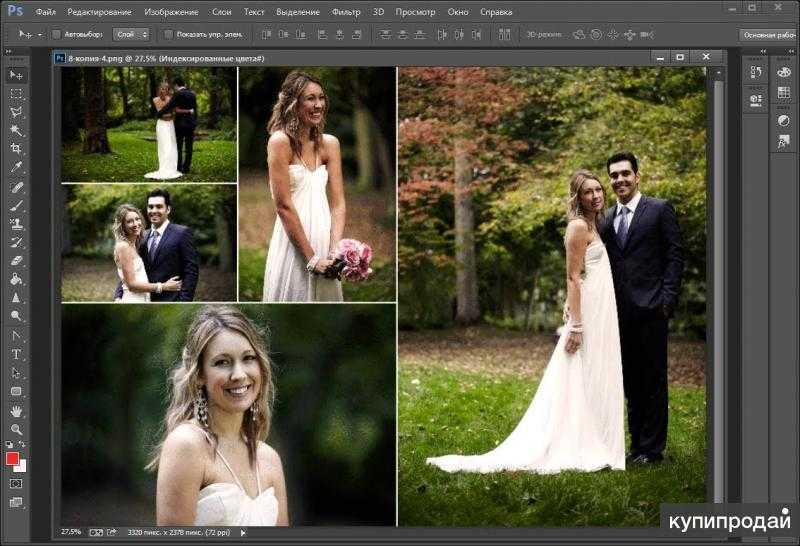
Неплохо, а?! Как видите, коллажи — это отличная возможность использовать собственные изображения в сочетании со стоковыми фотографиями. Только подумайте о возможностях! Свадебное фото превратилось в букет цветов, клавиши пианино превратились в ноты, капитан Кирк превратился в кадр космического корабля «Энтерпрайз»…
До следующего раза, да пребудет со всеми вами сила творческого коллажа!
- в Графика , Инструкции , Фото Леса Снайдер
- |
- 4 ноября 2009 г.
Теги ↓
Как комбинировать фотографии недвижимости с помощью Adobe Photoshop
Adobe Photoshop — это программное обеспечение для редактирования фотографий, предназначенное для профессионалов в области недвижимости, чтобы приступить к усовершенствованию изображений, полученных с помощью фотографии недвижимости. Способность этого программного обеспечения комбинировать изображения, складывать их вместе и извлекать лучшее из каждого снимка является источником успеха для профессионалов в области фотографии недвижимости.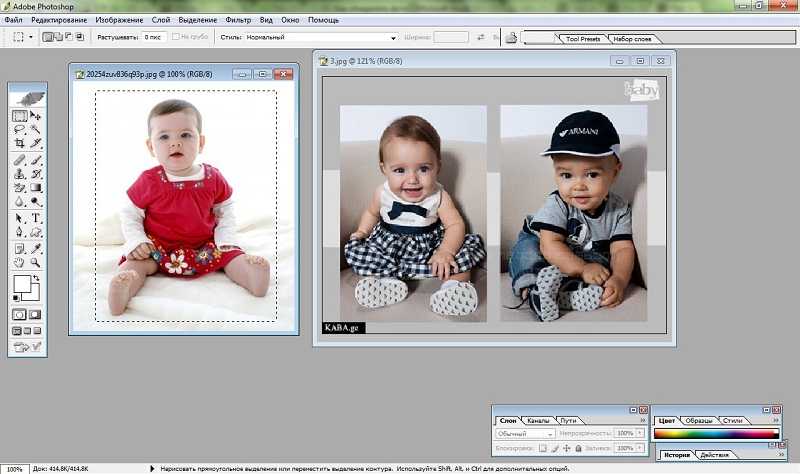
Содержание
- Объединение изображений
- Следуйте этим шагам
- HDR как основной метод
- Заключение
Объединение изображений — еще один термин для профессионалов в области фотографии недвижимости для смешивания или укладки. Они часто используются, когда изображения с брекетингом снимаются в условиях низкой освещенности или плохой видимости. Профессионалы в области фотографии недвижимости хватаются за эту технику фотографии, как только они осознают, что даже искусственный свет не даст объекту права справедливости, чтобы продемонстрировать его потрясающую яркость. Программное обеспечение для редактирования фотографий в сфере недвижимости, и в данном случае Adobe Photoshop, затем позаботится о смешивании фотографий, чтобы получить одно изображение, которое обладает всеми лучшими качествами экспозиции и освещения, а также цвета. Процесс объединения можно выполнить вручную с помощью этого программного обеспечения для редактирования фотографий недвижимости, если редактор недвижимости хочет расширить границы динамики трех элементов.
Другое использование объединения изображений — это когда автоматическое смешивание (или автоматическое наложение HDR) не работает. Существует предел, до которого искусственный интеллект или алгоритмы работают для всех типов фотографий, и некоторые из них все равно получатся скучными или непрезентабельными. К счастью, как и любой другой метод, это программное обеспечение для редактирования фотографий в сфере недвижимости дает вам свободу действий, помимо того, что делает автоматическое смешивание или комбинирование, и дает вам возможность достичь желаемого уровня.
Также могут быть случаи, когда эта техника редактирования фотографий недвижимости передается на аутсорсинг, но, тем не менее, они могут использовать программное обеспечение для редактирования фотографий недвижимости по выбору, которым является Adobe Photoshop. Возможно, вы захотите научиться этому самостоятельно, но имейте в виду, что этот вариант аутсорсинга будет доступен для вас.
Если вы заинтересованы в изучении этих шагов редактирования фотографий недвижимости для объединения в Adobe Photoshop, тогда не ищите дальше.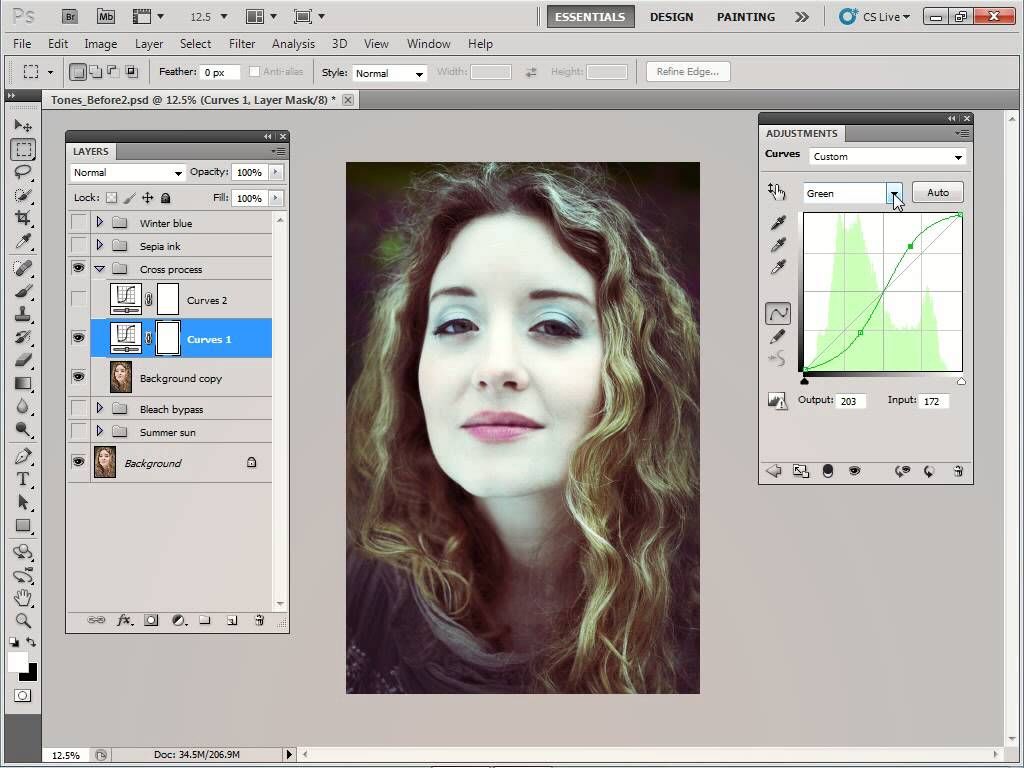 Хорошая рука на работе всегда является ключом к успеху роста и обучения, а также является основой для совершенствования с положительным влиянием на вашу карьеру в области фотографии и редактирования недвижимости.
Хорошая рука на работе всегда является ключом к успеху роста и обучения, а также является основой для совершенствования с положительным влиянием на вашу карьеру в области фотографии и редактирования недвижимости.
- Откройте изображения, над которыми вам нужно работать. Обычно у вас будет от 8 до 10 изображений с разными уровнями экспозиции. Это не означает, что одна фотография более желательна, чем другая. Это просто означает, что вы сделали снимок в разных динамических диапазонах, который станет частью большего целого.
- Создание последовательности одинаковых фотографий из светлых, темных или стандартных не только поможет вам упорядочить изображения, но и поможет решить, какая из них должна стать базовой. Возможность идентифицировать эту фотографию, которая будет находиться в авангарде улучшения, позволит профессионалу в области фотографии недвижимости создать краеугольный камень, на котором будет построен шедевр. Adobe Photoshop в качестве предпочтительного программного обеспечения для редактирования фотографий в сфере недвижимости будет проще простого, когда дело доходит до этого.

- Маскируйте светлые и темные изображения, оставляя стандартные экспозиции видимыми, потому что это гарантирует, что ваши нежелательные изображения останутся скрытыми, пока вы намеренно не сделаете их видимыми. Это одна из основных концепций редактирования фотографий недвижимости, а именно слои. Это позволяет вам легко отображать и скрывать определенные изображения, а также позволяет вам контролировать основное изображение, над которым вы работаете.
- Начните фокусироваться на переэкспонированных областях и закрасьте их кистью с меньшей непрозрачностью — вот где начинается настоящая работа. Не рекомендуется устанавливать значение непрозрачности кисти более 30 процентов, чтобы получить правильное сочетание стандартной и передержки.
- Это нужно сделать и для недоэкспонированных объектов, сделав их ярче с помощью той же техники, что и в предыдущем шаге. Общая цель состоит в том, чтобы убедиться, что вы исправляете определенные области, требующие внимания, где это программное обеспечение для редактирования фотографий недвижимости, несомненно, поможет вам, если все сделано правильно.

- Повторяйте по мере необходимости и убедитесь, что фотография вам понравится, когда вы закончите закрашивать пере- и недоэкспонированные области. После этого вы можете сохранить свою работу, и если вам нужно сравнение, повторите шаги 1 и 2, но теперь выполните смешивание HDR. Это может звучать как повторяющаяся задача, но она может дать вам эталон вашего восприятия для объединения изображений в аспекте экспозиции.
Иногда мы влюбляемся в HDR или широкий динамический диапазон фотографии и редактирования как в основной метод смешивания, а почему бы и нет. Это легко, работа выполняется одним щелчком мыши, и, что самое приятное, существует большая вероятность того, что конечный продукт будет желанным. Однако возможности HDR могут быть ограничены, если ваши фотографии, сделанные во время фотосессии, недостаточно экспонированы. Возможно, снимки с брекетингом не охватывают весь диапазон, который вам хотелось бы. Но, тем не менее, смешивание HDR будет альтернативой вашим потребностям в комбинировании фотографий. Неотъемлемая способность этого чуда одним щелчком мыши поможет вам добиться эффективности, необходимой для соблюдения сроков очень сжатых клиентов. Переход к ручному способу объединения фотографий в Adobe Photoshop заслужит и повысит точность и творческий подход, необходимые для определения того, какие части изображения нуждаются в обработке, и в процессе разовьет ваши навыки определения того, находится ли фотография над или под незащищенный.
Неотъемлемая способность этого чуда одним щелчком мыши поможет вам добиться эффективности, необходимой для соблюдения сроков очень сжатых клиентов. Переход к ручному способу объединения фотографий в Adobe Photoshop заслужит и повысит точность и творческий подход, необходимые для определения того, какие части изображения нуждаются в обработке, и в процессе разовьет ваши навыки определения того, находится ли фотография над или под незащищенный.
Это программное обеспечение для редактирования фотографий недвижимости, которое мы все любим и дорожим, позволяет нам создавать великолепные творения как с помощью известных методов, так и с помощью ручного процесса объединения фотографий, что является общепринятой практикой в отрасли. Профессионалы в области фотографии недвижимости, которые стремятся сделать это, должны практиковать эти шаги вместе с выполнением этого с помощью методов смешивания HDR, чтобы развить свои навыки и в то же время позволить скорости по-прежнему быть в их распоряжении.

