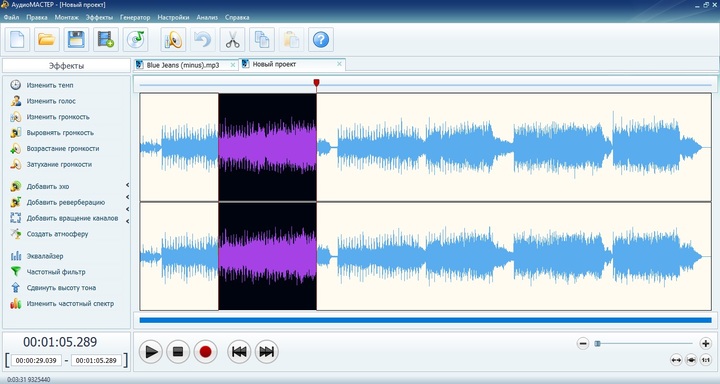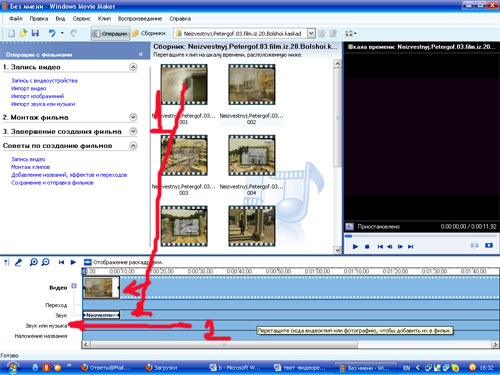Редактирование аудио на панели «Таймлайн» в Premiere Pro
Руководство пользователя Отмена
Поиск
Последнее обновление Jan 27, 2022 08:12:11 AM GMT
- Руководство пользователя Adobe Premiere Pro
- Выпуски бета-версии
- Обзор программы бета-тестирования
- Домашняя страница бета-версии Premiere Pro
- Начало работы
- Начало работы с Adobe Premiere Pro
- Новые возможности Premiere Pro
- Заметки о выпуске | Premiere Pro
- Сочетания клавиш в Premiere Pro
- Специальные возможности в Premiere Pro
- Руководство по рабочим процессам с длинным форматами и эпизодами
- Начало работы с Adobe Premiere Pro
- Требования к оборудованию и операционной системе
- Рекомендации по аппаратному обеспечению
- Системные требования
- Требования к ГП и драйверу ГП
- Рендеринг с ускорением графического процессора и аппаратное кодирование/декодирование
- Рекомендации по аппаратному обеспечению
- Создание проектов
- Создать проект
- Перемещение и удаление проектов
- Работа с несколькими открытыми проектами
- Работа с ссылками проекта
- Обратная совместимость проектов Premiere Pro
- Как открыть и редактировать проекты Premiere Rush в Premiere Pro
- Передовой опыт: создание собственных шаблонов проектов
- Рабочие среды и рабочие процессы
- Рабочие среды
- Вопросы и ответы | Импорт и экспорт в Premiere Pro
- Работа с панелями
- Управление касанием и жестами в Windows
- Использование Premiere Pro в конфигурации с двумя мониторами
- Рабочие среды
- Захват и импорт
- Захват
- Захват и оцифровка видеоматериала
- Захват видео в форматах HD, DV или HDV
- Пакетный захват и повторный захват
- Настройка системы для захвата медиаданных в форматах HD, DV или HDV
- Захват и оцифровка видеоматериала
- Импорт
- Передача файлов
- Импорт неподвижных изображений
- Импорт цифрового аудио
- Импорт из Avid или Final Cut
- Импорт AAF-файлов проекта из Avid Media Composer
- Импорт XML-файлов проекта из Final Cut Pro 7 и Final Cut Pro X
- Импорт AAF-файлов проекта из Avid Media Composer
- Поддерживаемые форматы файлов
- Оцифровка аналогового видео
- Работа с тайм-кодом
- Захват
- Редактирование
- Эпизоды
- Создание и изменение последовательностей
- Добавление клипов в последовательности
- Изменение порядка клипов в последовательностях
- Поиск, выбор и группировка клипов в последовательностях
- Редактирование эпизодов, загруженных в исходный монитор
- Упрощение последовательностей
- Рендеринг и предпросмотр последовательностей
- Работа с маркерами
- Исправление источника и определение целевых дорожек
- Определение редактирования сцен
- Видео
- Создание и воспроизведение клипов
- Обрезка клипов
- Синхронизация аудио и видео с помощью функции «Объединение клипов»
- Рендеринг и замена медиа
- Отмена, история и события
- Заморозка и удерживание кадров
- Работа с соотношением сторон
- Создание и воспроизведение клипов
- Аудио
- Обзор аудио в Premiere Pro
- Микшер аудиодорожек
- Настройка уровней громкости
- Редактирование, восстановление и улучшение звука с помощью панели Essential Sound
- Автоматическое понижение громкости аудио
- Ремикс аудио
- Управление громкостью и панорамированием клипа с помощью микширования аудиоклипа
- Балансировка и панорамирование аудио
- Усовершенствованное аудио — фонограммы, понижающее микширование и маршрутизация
- Аудиоэффекты и переходы
- Работа с аудиопереходами
- Применение аудиоэффектов
- Измерение уровня звука с помощью эффекта «Акустический локатор»
- Запись аудиомиксов
- Редактирование аудио на таймлайне
- Сопоставление аудиоканалов в Premiere Pro
- Использование аудиодорожки Adobe Stock в Premiere Pro
- Обзор аудио в Premiere Pro
- Дополнительные функции редактирования
- Редактирование многокамерной передачи
- Настройка и использование головного дисплея для видео с эффектом погружения в Premiere Pro
- Редактирование VR-материалов
- Редактирование многокамерной передачи
- Передовой опыт
- Передовой опыт: ускорение микширования аудио
- Передовой опыт: эффективное редактирование
- Рабочие процессы редактирования для полнометражных фильмов
- Эпизоды
- Видеоэффекты и переходы
- Обзор видеоэффектов и переходов
- Эффекты
- Типы эффектов в Premiere Pro
- Применение и удаление эффектов
- Шаблоны настроек эффектов
- Автоматическое переформатирование видео для различных каналов социальных сетей
- Эффекты цветокоррекции
- Изменить продолжительность и скорость клипов
- Корректирующие слои
- Стабилизация видеоряда
- Переходы
- Применение переходов в Premiere Pro
- Изменение и настройка переходов
- Морфо-вырезка
- Заголовки, графика и подписи
- Обзор панели «Основные графические элементы»
- Заголовки
- Создание заголовка
- Графика
- Создание фигуры
- Выравнивание и распределение объектов
- Применение градиентов
- Добавление возможностей гибкого дизайна к графическим элементам
- Установка и использование шаблонов анимационного дизайна
- Замена изображений или видео в шаблонах анимационного дизайна
- Используйте шаблоны анимационного дизайна на основе данных
- Подписи
- Перевод речи в текст
- Работа с подписями
- Проверка орфографии, поиск и замена
- Экспорт текста
- Перевод речи в текст в Premiere Pro | Вопросы и ответы
- Рекомендации: ускорение обработки графики
- Удаление прежней версии конструктора заголовков в Premiere Pro | Вопросы и ответы
- Обновление устаревших заголовков до графики источника
- Анимация и ключевые кадры
- Добавление, навигация и установка ключевых кадров
- Эффекты анимации
- Используйте эффект движения для редактирования и анимации клипов
- Оптимизация автоматизации ключевого кадра
- Перемещение и копирование ключевых кадров
- Просмотр и настройка эффектов и ключевых кадров
- Добавление, навигация и установка ключевых кадров
- Создание композиции
- Создание композиции, альфа-каналы и управление непрозрачностью клипа
- Маскирование и отслеживание
- Режимы наложения
- Создание композиции, альфа-каналы и управление непрозрачностью клипа
- Цветовая коррекция и градация
- Обзор: рабочие процессы цветокоррекции в Premiere Pro
- Автоматитческая цветовая коррекция
- Творческие эксперименты с цветами при помощи стилей Lumetri
- Регулировка цветов с помощью RGB и кривых цветового тона / насыщенности
- Коррекция и совмещение цветов разных кадров
- Использование вторичных элементов управления HSL на панели «Цвет Lumetri»
- Создание виньеток
- Представления Look и таблицы LUT
- Области Lumetri
- Управление цветом дисплея
- HDR для трансляций
- Включить поддержку DirectX HDR
- Экспорт медиа
- Экспорт видео
- Экспорт Управления наборами
- Рабочий процесс и обзор экспорта
- Быстрый экспорт
- Экспорт для мобильных устройств и публикации в Интернете
- Экспорт неподвижного изображения
- Экспорт проектов для других приложений
- Экспортирование OMF-файлов для Pro Tools
- Экспорт в формат Panasonic P2
- Настройки экспорта
- Ссылка на настройки экспорта
- Основные настройки видео
- Параметры кодирования
- Рекомендации: ускорение экспорта
- Совместная работа: Frame.
 io, продукты и проекты группы
io, продукты и проекты группы- Совместная работа в Premiere Pro
- Frame.io
- Установка и активация Frame.io
- Использование Frame.io с Premiere Pro и After Effects
- Вопросы и ответы
- Продукты
- Использование продуктов
- Работа с клипами в проектах продукта
- Передовой опыт: работа с продуктами
- Проекты группы
- Начало работы с командными проектами
- Создать проект группы
- Добавление мультимедиа и управление ими в командных проектах
- Совместная работа с помощью проектов группы
- Общий доступ к изменениям и управление ими вместе с соавторами проекта группы
- Архивация, восстановление и удаление командных проектов
- Начало работы с командными проектами
- Работа с другими приложениями Adobe
- After Effects и Photoshop
- Dynamic Link
- Audition
- Prelude
- Организация ресурсов и управление ими
- Работа с панелью «Проект»
- Организуйте ресурсы на панели «Проект»
- Воспроизведение ресурсов
- Поиск ресурсов
- Библиотеки Creative Cloud
- Синхронизация настроек в Premiere Pro
- Объединение, преобразование и архивирование проектов
- Управление метаданными
- Рекомендации
- Передовой опыт: уроки телевещания
- Передовой опыт: работа с нативными форматами
- Передовой опыт: уроки телевещания
- Работа с панелью «Проект»
- Повышение производительности и устранение неполадок
- Настройка параметров
- Сброс настроек
- Работа с прокси
- Обзор прокси
- Процесс использования поглощения и прокси
- Обзор прокси
- Проверьте, совместима ли ваша система с Premiere Pro
- Premiere Pro для процессоров Apple
- Удаление мерцания
- Чересстрочная развертка и порядок полей
- Интеллектуальный рендеринг
- Поддержка панели управления
- Передовой опыт: работа с нативными форматами
- База знаний
- Выявленные неполадки
- Исправленные ошибки
- Устранение проблем с сбоем Premiere Pro
- Зеленое и розовое видео в Premiere Pro или Premiere Rush
- Как управлять медиа-кэшем в Premiere Pro
- Исправление ошибок при рендеринге или экспорте
- Устранение проблем c воспроизведением и производительностью в Premiere Pro
- Настройка параметров
- Мониторинг ресурсов и автономные медиафайлы
- Мониторинг ресурсов
- Использование исходного монитора и программного монитора
- Использование контрольного монитора
- Офлайн медиа
- Работа с офлайн клипами
- Создание клипов для автономного редактирования
- Повторное связывание автономных медиаданных
- Работа с офлайн клипами
- Мониторинг ресурсов
Редактирование аудио, создание и отмена привязки видео- и аудиоклипов, а также применение аудиоэффектов с помощью панели «Таймлайн».
На панели «Таймлайн» представлено изменение элементов аудио с течением времени. Аудиодорожки представлены зелеными полосками с формой аудиосигнала. Аудио можно редактировать так же, как редактируются другие объекты на панели «Таймлайн».
Точки входа и выхода задаются на основе интервалов времени между видеокадрами. Хотя редактирование на основе кадров приемлемо и для аудио, иногда необходима более высокая точность. Например, нужно установить начальную точку между двумя словами в предложении, однако небольшой отрезок времени между словами не приходится на смену кадра. Однако цифровое аудио делится не на кадры, а на образцы, которые сменяются значительно чаще. Переключив линейку времени эпизода на образцы аудио, можно с большей точностью определить точки входа и выхода аудио.
Переключение линейки времени на единицы времени аудио в исходном или программном мониторе
На панели «Таймлайн» щелкните три линии в стопке рядом с именем эпизода и выберите пункт Показать единицы времени аудио из раскрывающегося списка.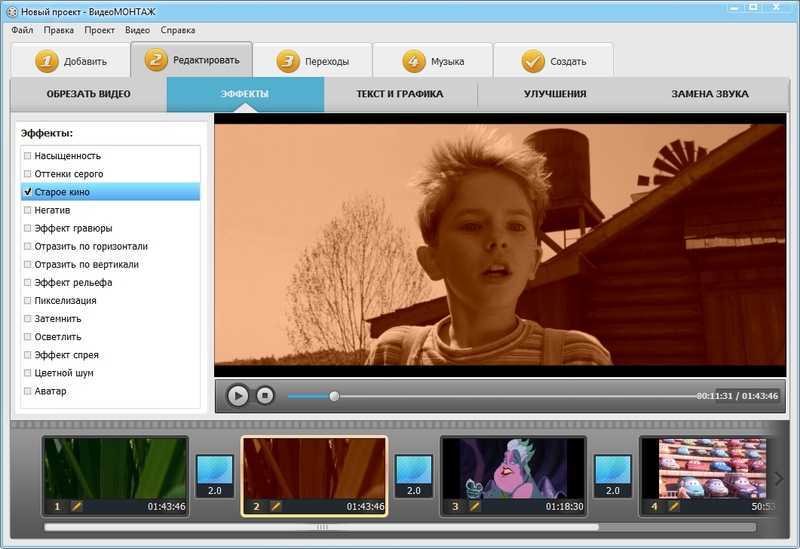
Навигация по аудио в представлении образцов
Переключите линейку времени на панели «Таймлайн» на единицы времени аудио.
Навигацию можно выполнять следующим образом.
- Для плавной навигации по клипу перетащите индикатор текущего времени на линейке времени.
- Чтобы переместить индикатор текущего времени для одного образца аудио в каждый момент времени, нажмите кнопки «Шаг вперед» или «Шаг назад».
Обрезка аудио в представлении образцов на панели «Таймлайн»
В меню панели «Таймлайн» выберите Показать единицы времени аудио. Линейки времени на панели «Таймлайн» и в программном мониторе переключатся на шкалу, основанную на образцах.
Чтобы настроить стиль аудиодорожки, нажмите Параметры отображения таймлайна, значок гаечного ключа на панели «Таймлайн» . Чтобы отобразить аудио на панели «Таймлайн» в виде форм волны, выберите Показать звуковые волны.
Отображение аудио в форме волны
Просмотрите точки входа и выхода клипа, который следует отредактировать, перетащив ползунок масштабирования влево.
Обрежьте клип, выполнив одно из следующих действий.
- Если требуется изменить точку входа, наведите указатель мыши на левую границу аудиосигнала клипа, чтобы указатель принял вид инструмента обрезки , и потащите границу влево или вправо.
- Чтобы изменить точку выхода, наведите указатель мыши на правую границу аудиосигнала клипа, чтобы указатель принял вид инструмента обрезки , и потащите границу влево или вправо.
Изучите отображение формы волны или воспроизведите аудио, чтобы убедиться, что точки входа и выхода были установлены правильно.
На панели «Проект» клипы, содержащие как видео, так и аудио, отображаются как отдельный элемент, представленный значком . Однако при добавлении клипа в эпизод видео и аудио отображаются как два объекта, каждый из которых имеет соответствующую дорожку (если вы указали источники аудио и видео при добавлении клипа).
Аудио- и видеочасти клипа связаны, поэтому при перетаскивании видеочасти на панели «Таймлайн» связанное аудио также перемещается (и наоборот). По этой причине пара аудио/видео называется связанным клипом.
Как правило, все функции редактирования работают в обеих частях связанного клипа. Если нужно работать по отдельности с аудио и видео, можно отменить их привязку. Сделав это, видео и аудио можно использовать так, как если бы они не были связаны. Однако Premiere Pro отслеживает связь. Если повторно связать клипы, указывается, произошла ли рассинхронизация и, если да, то насколько. Premiere Pro может автоматически синхронизировать клипы.
Можно также создать связь между ранее разъединенными клипами. Это полезно при синхронизации видео и аудио, которые были записаны раздельно.
Выполните приведенные ниже действия на таймлайне:
- Чтобы связать клипы, удерживая нажатой клавишу Shift, щелкните серию клипов, чтобы их выбрать. Щелкните правой кнопкой мыши и в раскрывающемся списке выберите Связать.

- Отменить связь между клипами, щелкните правой кнопкой мыши и в раскрывающемся списке выберите команду Отменить связь.
После отмены привязки клипа видео остается выбранным, тогда как выделение аудиоклипа отменяется.
- Чтобы связать клипы, удерживая нажатой клавишу Shift, щелкните серию клипов, чтобы их выбрать. Щелкните правой кнопкой мыши и в раскрывающемся списке выберите Связать.
(Необязательно) Чтобы многократно использовать набор связанных клипов, создайте вложенный эпизод из набора синхронизированных клипов и поместите этот эпизод в другие эпизоды по своему усмотрению.
На панели «Таймлайн», удерживая нажатой клавишу Alt (Windows) или Option (macOS), щелкните часть связанного клипа, а затем используйте любой инструмент редактирования. Данный клип также можно переместить. Завершив редактирование клипа, можно повторно выбрать клип, чтобы редактировать его снова как связанный клип.
Автоматическая синхронизация клипов, которые были рассинхронизированы
Щелкните правой кнопкой мыши (Windows) или щелкните, удерживая кнопку Control (macOS), число, которое отображается на точке входа на таймлайне рассинхронизированного аудио- или видеоклипа.
Автоматическая синхронизация Число указывает временной интервал, в течение которого клип рассинхронизирован относительно соответствующего аудио- или видеоклипа.
Число указывает временной интервал, в течение которого клип рассинхронизирован относительно соответствующего аудио- или видеоклипа.Выберите один из следующих вариантов.
Переместить в синхронизацию
Сдвигает выделенный видео- и аудиосигнал клипа ко времени, чтобы восстановить синхронизацию. Команда «Переместить» в синхронизацию перемещает клип без учета прилегающих клипов и переопределяет любые клипы для восстановления синхронизации.
Сдвинуть в синхронизацию
Выполняет сдвиг, чтобы восстановить синхронизацию без перемещения положения клипа на шкале времени.
Как правило, задается одна начальная и одна конечная точка исходного клипа. Если это связанный клип, точки входа и выхода применяются к обеим дорожкам клипа. Заданные в эпизоде аудио- и видеодорожки стандартного клипа отображаются одновременно. Иногда точки входа и выхода аудио и видео требуется определить независимо друг от друга, чтобы создать редактирование с разбиением (также известное как L- и J-фрагменты). При размещении в эпизоде у клипа, обрезанного для редактирования с разбиением, аудио появляется до видео или видео до аудио.
При размещении в эпизоде у клипа, обрезанного для редактирования с разбиением, аудио появляется до видео или видео до аудио.
Выполнение раздельного монтажа
Разверните дорожку, дважды щелкнув ее.
Выберите один из клипов, задействованных в редактировании с разбиением, щелкните правой кнопкой мыши и во всплывающем меню выберите команду Удалить.
На панели инструментов выберите инструмент «Монтаж с совмещением» .
Щелкните точку редактирования аудио между двумя клипами и перетащите курсор влево или вправо.
Если ничего не происходит, убедитесь, что до начала перетаскивания указатель был над видимой точкой редактирования аудио, не над переходом, примененным к аудио.
Общий метод редактирования заключается в перетаскивании аудио- или видеочасти клипа, удерживая нажатой клавишу Alt (Windows)/Option (macOS), чтобы быстро изменить редактирование с разбиением. Это намного быстрее отмены привязки клипа.
Определение начальной и конечной точек редактирования с разбиением
Хотя создание редактирования с разбиением часто используется после сведения клипов в предварительный монтаж, можно обрезать клипы для редактирования с разбиением в исходном мониторе до их добавления в эпизод.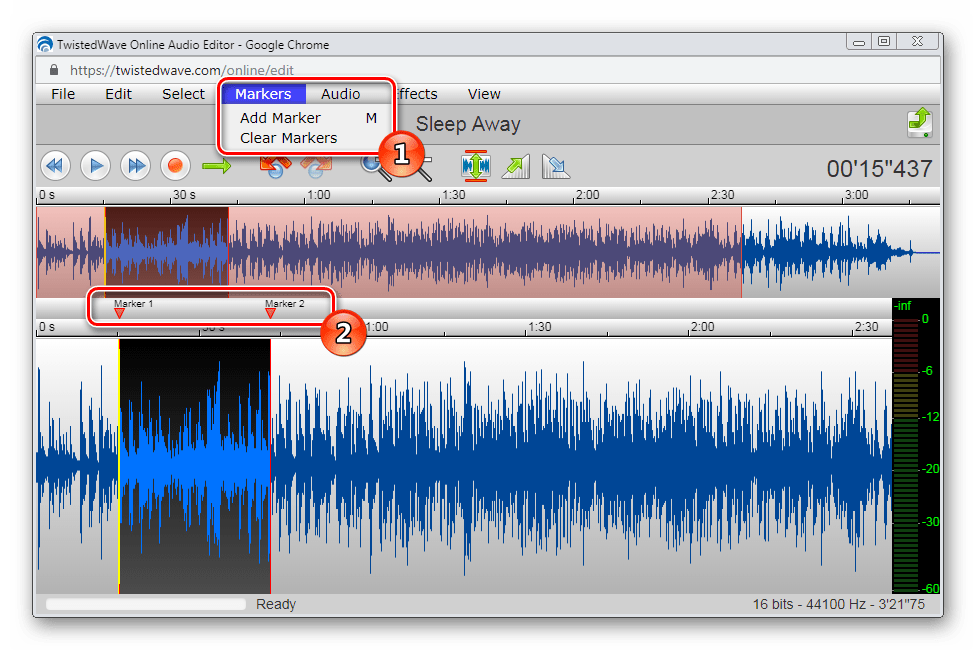
Откройте клип в исходном мониторе и переместите курсор воспроизведения на кадр, который следует определить как начальную или конечную точку аудио.
В исходном мониторе выберите точку входа маркера и точку выхода маркера, чтобы выделить фрагмент клипа. Если клип выбран, для клипа справа в раскрывающемся списке выберите Пометить разбиение. В соответствии со своими предпочтениями выберите «Точка входа видео», «Точка выхода видео», «Точка входа аудио» или «Точка выхода аудио».
Определите оставшиеся начальные и конечные точки аудио и видео. (При добавлении клипа в эпизод время начала и окончания видеочасти отличается от времени начала и окончания аудиочасти.)
Справки по другим продуктам
- Обрезка клипов
- Связывание нескольких аудиоклипов
Вход в учетную запись
Войти
Управление учетной записью
Музыка в Stories и Reels: свежие обновления Instagram
23 июня на просторах РФ стала наконец-то доступна функция наложения музыкальных стикеров! Теперь никакой пометки «в вашем регионе музыка не доступна».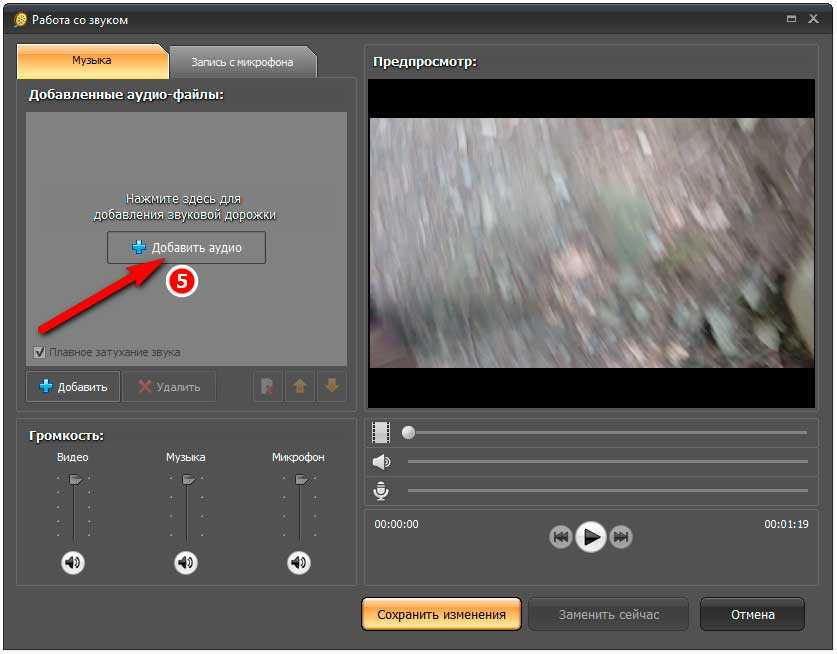 Это раз. Второе – это раздел Reels, с помощью которого можно снимать и монтировать видео до 30 секунд, аналог TikTok. Добавьте в этот список еще возможность публикаций фото и видео из веб-версии приложения. Это три. Обсудим основные моменты и начнем пользоваться обновлением. Тем более в летнюю жару только и делать, что создавать контент.
Это раз. Второе – это раздел Reels, с помощью которого можно снимать и монтировать видео до 30 секунд, аналог TikTok. Добавьте в этот список еще возможность публикаций фото и видео из веб-версии приложения. Это три. Обсудим основные моменты и начнем пользоваться обновлением. Тем более в летнюю жару только и делать, что создавать контент.
Музыка в Instagram Stories
Процесс добавления сопоставим с привычным выбором стикера.
Начнем с добавления истории: снимаем или берем ранее отснятые кадры. В панели появилась долгожданная иконка «музыка». Данный функционал работает еще с 2018 года в мире. Но в РФ ранее нельзя было добавлять и воспроизводить музыку аккаунтов из других стран.
«Для вас» – это популярные треки в регионе. В «Обзоре» доступен поиск музыки по жанрам, настроению и темам. «Сохраненное» – это аудиодорожки, которые вы ранее сохранили.
После долгих мук выбора песни проверяем остальные настройки. Это выбор фрагмента из песни длительностью до 15 сек и внешний вид будущей сторис.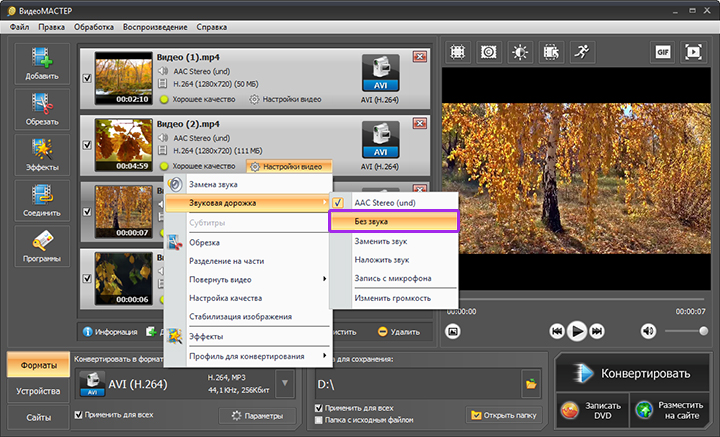
Как добавить музыку в сторис
Настройка number one: фрагмент из песни. Зажимаем центральный элемент пальцем и перемещаем пунктирный ползунок вправо или влево. Линия над ним — это вся песня. Рядом с ползунками вы видите цифру 15, это длительность музыки по умолчанию, ее можно уменьшить. Для сторис с видео она не работает. Длительность музыки = длительность самого видео. Кстати, TikTok уступает по данному функционалу. Там нельзя выбрать любой фрагмент, а только тот, что добавлен в соцсеть по умолчанию.
Плюс есть функционал показа текста, это поможет быстрее выбрать релевантный отрезок песни к вашей сторис, или просто любимый фрагмент песни. Данный функционал доступен, если текст песни есть в базе Instagram.
Настройка number two: оформление. Выбираем шрифт, его цвет и внешний вид анимированных строк, назовем их «караоке». Если текста нет или вам не хочется его выводить, есть 2 стикера. Это обложка альбома и имя исполнителя и название песни.
Фильтры и остальные стикеры можно добавлять в любой момент, до или после наложения музыки.
Еще из неочевидных плюшек, можно ответить на вопрос, заданный в историях, музыкой, и тем самым проявить свою креативность. Еще можно поставить трек в описание профиля и в хайлайтс. И уровень креативности аккаунта сразу взлетает до небес.
Reels
Reels – это новый стильный раздел в Instagram для российских пользователей, мы уже анонсировали его ранее. Можно снимать, монтировать, накладывать AR-маски и различные эффекты. Публиковать в stories или в посте. Раздел находится в центральной части нижней панели. Видео автоматически не прокручиваются, нужно свайпать вверх или вниз.
Как добавить видео в Reels
Процесс добавления прост: выбираем или в самом разделе Reels, или в профиле нажимаем «создать». Можно записать видео или добавить его в галереи, или загрузить несколько фото, которые станут видео.
Меню с левой стороны позволяет:
- Наложить музыку.
 Можно выбрать из библиотеки или создать свою уникальную аудиодорожку. Процесс аналогичен добавлению музыки в сторис. Оригинал аудиодорожки отмечен в подборке видео, где он используется.
Можно выбрать из библиотеки или создать свою уникальную аудиодорожку. Процесс аналогичен добавлению музыки в сторис. Оригинал аудиодорожки отмечен в подборке видео, где он используется. - Выбрать необходимый тайминг для видео: 30 или 15 секунд.
- Выбрать скорость, с которой будет воспроизводиться видео. Значения: 3х и 5х замедляют, 2х, 3х и 4х – ускоряют. 1х считается нормальной скоростью.
- Эффекты.
- Палочка. Автоматическая ретушь.
- Таймер. Иконка в виде часов. Это опция на случай, если у вас нет личного оператора. Настраиваете время таймера — сколько вам нужно, чтобы отойти от телефона и приготовиться к записи. На экране будет вестись обратный отсчёт перед началом съёмки.
- Выравнивание. Иконка в виде двух квадратов. Эта функция необходима, если вы хотите собрать видео из нескольких видео. Самый наглядный пример – это видео со сменой образа. Записываете первое видео, а затем, чтобы выравнять камеру и объекты в кадре, используете эту функцию.

«Предпросмотр» – смотрим результат. Если он не нравится, наверху используем панель. Меняем музыку, записываем свой голос и всячески редактируем. Готово, можно добавлять описание до 2108 символов.
Выбираем обложку, ей может быть фрагмент из видео или заранее отснятое фото. Берем его из галереи вашего устройства.
В настройках приватности указываем, где будет размещен ролик и кому будет доступен просмотр. Также можно указать, какие аккаунты принимали участие в съемке или выступали спонсорами.
Что делать, если ничего из перечисленного у вас не работает:
- Обновление приложения скорее всего решит все проблемы. А если объединить обновление приложения с походом к психотерапевту, то вообще жизнь заиграет новыми красками.
- Удалить приложение и заново установить. Перелогиниться, перезагрузить телефон.
- Для ценителей Twitter – выключить VPN.
Несколько слов о веб-версии и векторе развития социальной сети
Просто взять и установить приложение на ПК не выйдет, если у вас не Windows 10.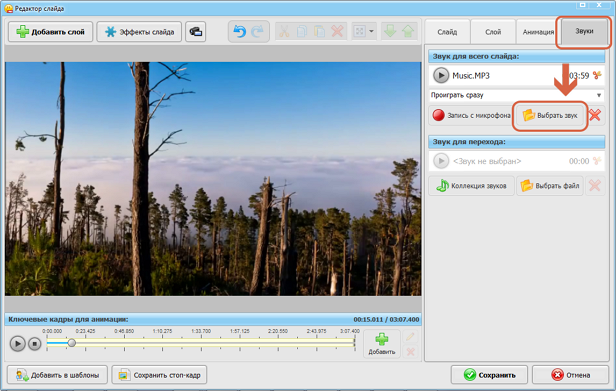 Но можно заморочиться и использовать эмуляторы. Естественно, веб-версия не очень удобная и с урезанным функционалом. Сейчас, однако, появилась интересная возможность. Теперь с ПК можно загружать фото и видео, как в ленту, так и в другие разделы соцсети. А это означает, что качество залитых файлов будет на порядок выше.
Но можно заморочиться и использовать эмуляторы. Естественно, веб-версия не очень удобная и с урезанным функционалом. Сейчас, однако, появилась интересная возможность. Теперь с ПК можно загружать фото и видео, как в ленту, так и в другие разделы соцсети. А это означает, что качество залитых файлов будет на порядок выше.
Еще из интересного – это вектор развития приложения. Очевидно, что Инстаграм хочет отобрать аудиторию у YouTube и TikTok. При этом с функционалом патрона и интернет-магазина. Так недавно глава Инстаграм Адам Моссери заявил, что соцсеть больше не является приложением для обмена квадратными фото. Instagram начнет показывать видео в полноэкранном режиме прямо в ленте пользователя, и будут это не сторис.
Отсюда можно сделать такой вывод: привычный формат «картинка для привлечения внимания и большой текст» станут нерелевантными для алгоритмов Инстаграм и современных реалий. Навыки видеоблогинга будут как никогда кстати. Тренируйтесь пока на сторис и Reels.
UPD. Функция совместных постов.
Один пост для нескольких аккаунтов. Единые лайки, комментарии и просмотры. Такая коллаборация позволяет поднять вовлеченность и обменяться аудиториями. На данный момент функционал работает только для избранных, и не в России. Ждем, когда станет общедоступным.
Получайте бесплатные уроки и фишки по интернет-маркетингу
Как редактировать видео на iPhone или iPad: обрезать, наложить текст, музыку, перевернуть, склеить и т.д.
Многие пользователи сразу же после съемки видео на iPhone сталкиваются с необходимостью отредактировать свой ролик. В этом материале мы расскажем как обрезать, накладывать текст, музыку, переворачивать, склеивать видео при помощи стандартных функций, а также специальных приложений.
♥ ПО ТЕМЕ: Как в «Фото» на iOS показать миниатюры фото и видео с действительным соотношением сторон.
Как обрезать видео (изменить длину) на iPhone или iPad
1. Откройте видео в приложении Фото и нажмите кнопку Править в правом верхнем углу.
Откройте видео в приложении Фото и нажмите кнопку Править в правом верхнем углу.
2. В нижней части экрана нажмите на значок с изображением камеры (этот инструмент называется Видео). Перетяните ползунки слева и справа для настройки длительности видео. Нажмите Готово.
3. Выберите вариант Сохранить как новое видео, если необходимо сохранить оригинальную версию файла и отредактированное новое видео или Сохранить видео, если необходимо внести изменения в исходном ролике.
Более подробно об этом мы рассказывали в этом материале.
♥ ПО ТЕМЕ: Как расставить иконки на рабочем столе iPhone и iPad в любое место экрана: 2 способа.
Как откорректировать яркость, контраст, экспозицию и другие настройки на видео в iPhone или iPad
Инструмент Коррекция позволяет подстроить основные параметры видео: освещение, контраст, экспозицию, оттенки и другие.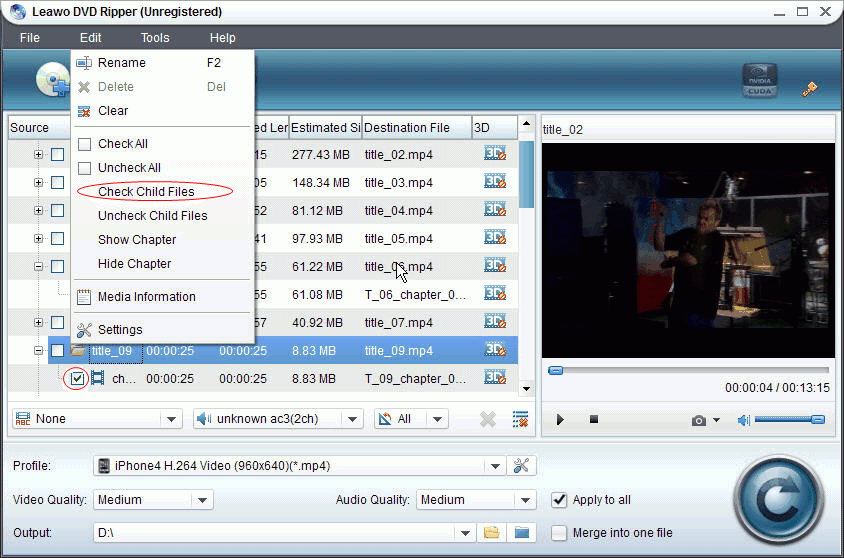 Тут все очень похоже на обработку фотографии. С помощью такого инструмента можно, например, превратить яркий солнечный день в пасмурный или наоборот. Эта обработка позволит задать ролику то или иное настроение.
Тут все очень похоже на обработку фотографии. С помощью такого инструмента можно, например, превратить яркий солнечный день в пасмурный или наоборот. Эта обработка позволит задать ролику то или иное настроение.
1. Откройте видео в приложении Фото и нажмите кнопку Править в правом верхнем углу.
2. В нижней части экрана нажмите на значок с изображением регулятора.
3. Выберите необходимый параметр (их там 15 штук) и передвигайте шкалу влево или вправо для изменения редактирования видео. По окончании нажмите кнопку Готово для сохранения результатов.
♥ ПО ТЕМЕ: Переводчик на iPhone: Как пользоваться встроенной программой Перевод в iOS.
Как применить фильтры к видео в iPhone или iPad
Третья кнопка отвечает за фильтры. Они применяются сразу на все видео. Есть возможность использования 9 фильтров, в том числе самых известных: сепии, нуар, черно-белого, усилить холодные или теплые оттенки и т. д. При этом инструмент позволяет еще и регулировать интенсивность каждой маски по шкале от 0 до 100 единиц. Фильтры могут значительно поменять стиль всего видео.
д. При этом инструмент позволяет еще и регулировать интенсивность каждой маски по шкале от 0 до 100 единиц. Фильтры могут значительно поменять стиль всего видео.
1. Откройте видео в приложении Фото и нажмите кнопку Править в правом верхнем углу.
2. В нижней части экрана нажмите на значок Фильтры.
3. Выберите необходимый фильтр и перемещайте шкалу влево или вправо для изменения интенсивности применяемого эффекта. По окончании нажмите кнопку Готово для сохранения результатов.
♥ ПО ТЕМЕ: Как пользоваться компактной звонилкой в iOS 14 на iPhone.
Как вырезать (кадрировать, crop) видео на iPhone
Четвертый параметр является инструментом обрезки. Это довольно полезная возможность, с помощью которой можно обрезать видео в необходимом соотношении сторон. Снятый прямоугольным клип может стать квадратным, а из большой картинки можно оставить только интересный элемент и наблюдать исключительно за ним.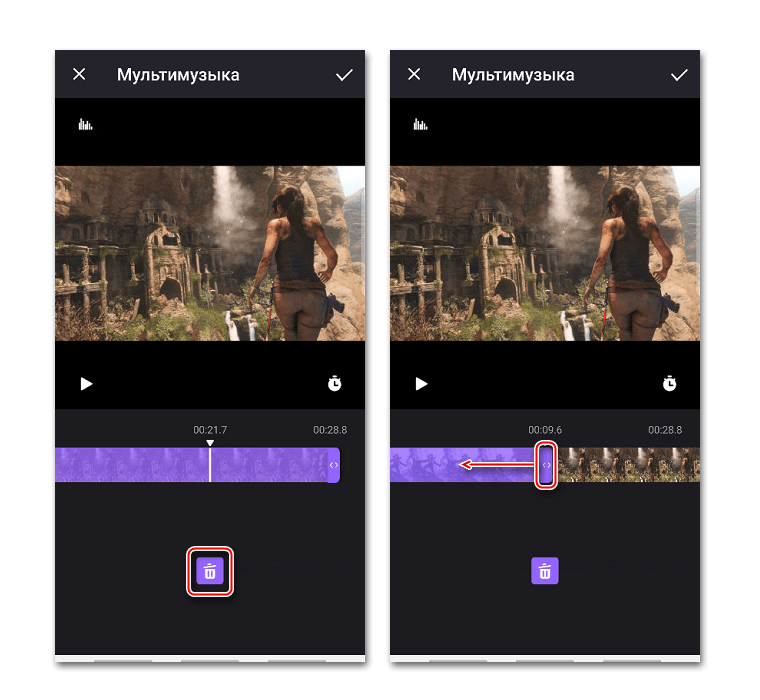 Эта функция может оказаться востребованной, ведь часто так бывает, что в кадре оказывается нечто явно лишнее.
Эта функция может оказаться востребованной, ведь часто так бывает, что в кадре оказывается нечто явно лишнее.
1. Откройте видео в приложении Фото и нажмите кнопку Править в правом верхнем углу.
2. В нижней части экрана нажмите на значок Обрезка.
3. Для того чтобы кадрировать видео (вырезать фрагмент из кадра), потяните за стороны или углы появившейся рамки. При необходимости нажмите кнопку Сбросить вверху экрана, чтобы отменить изменения. Нажмите Готово для применения изменений.
♥ ПО ТЕМЕ: Как скачать видео из ВК (ВКонтакте) на iPhone или iPad и смотреть без Интернета.
Как убрать звук на видео в iPhone или iPad
Имеется в iOS и iPadOS встроенный инструмент, позволяющий убрать звук из видео. Иногда это оказывается востребованным, если требуется только лишь картинка, а в момент съемки фоновые звуки сильно уж выделяются. Мало кому захочется слушать жевание оператора или разговоры посторонних людей.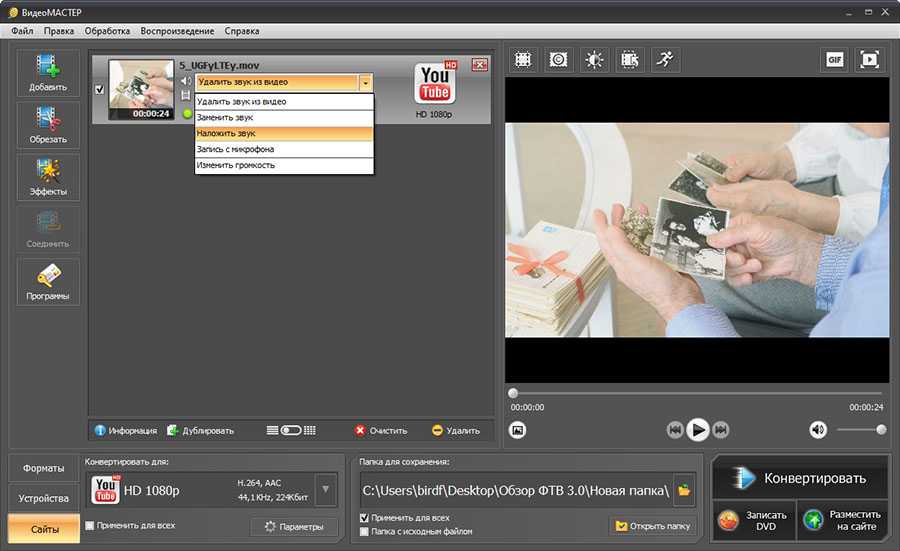
1. Откройте видео в приложении Фото и нажмите кнопку Править в правом верхнем углу.
2. В нижней части экрана нажмите на значок с изображением камеры (этот инструмент называется Видео).
3. В левом верхнем углу нажмите на значок с изображением динамика. Нажмите Готово для применения изменений.
♥ ПО ТЕМЕ: Режим «картинка в картинке» на iPhone: как включить и пользоваться.
Как перевернуть, сделать зеркальным или откорректировать перспективу и формат на видео в iPhone
Инструменты, позволяющие перевернуть видео, а также изменить перспективу, находятся в разделе Обрезка (кадрирование). Здесь же можно поменять повернуть видео на 90 или 180 градусов (изменить ориентацию ролика с вертикальной на горизонтальную и наоборот), выровнять картинку относительно плоскостей: вертикали, горизонтали или диагонали, осуществить зеркальное отображение видео, а также изменить формат изображения.
1. Откройте видео в приложении Фото и нажмите кнопку Править в правом верхнем углу.
2. В нижней части экрана нажмите на значок Обрезка.
3.
— Для того чтобы перевернуть видео на 90 (180) градусов, используйте кнопку с изображением квадрата со стрелкой, она находится слева в верхней части экрана.
— Для того чтобы перевернуть видео на более точное значение угла, используйте ползунок Выпрямление, который находится под видео.
— Для того чтобы отобразить видео зеркально, используйте кнопку с изображением двух треугольников со стрелками, она размещена в левом верхнем углу экрана.
— Для того чтобы изменить формат видео (соотношение сторон), например, на 16:9, 9:16, квадрат или произвольный, выберите соответствующий значок в правом верхнем углу экрана.
— Для того чтобы исправить перспективу на видео, воспользуйтесь ползунками Горизонтально или Вертикально, которые размещены под видео.
♥ ПО ТЕМЕ: Замедленное видео на Айфоне: как снимать и настраивать качество, какие iPhone поддерживаются.
Как наложить музыку на видео на iPhone
Простейший способ добавить звуковое сопровождение в видеоролик — использовать приложение iMovie. Единственный нюанс, потребуется сохранить треки на устройстве, так как в данном случае Apple Music и аудиофайлы с DRM-защитой работать не будут.
1. Откройте приложение «Фото» и найдите ролик, в который нужно добавить музыку.
2. Нажмите кнопку «Править» в верхнем правом углу, а затем нажмите значок многоточия в верхней части экрана.
3. Выберите приложение iMovie (если оно не установлено, то скачать бесплатно можно по этой ссылке) и подождите, пока оно загрузится. Если iMovie не отображается, нажмите «Еще» и убедитесь, что редактор активирован.
4. Нажмите иконку с изображением ноты и выберите песню, которую хотите использовать. Треки из раздела «Саундтреки» можно использовать бесплатно.
Треки из раздела «Саундтреки» можно использовать бесплатно.
5. Чтобы отключить звук на оригинальной дорожке видео, нажмите на кнопку с изображением динамика.
6. Нажмите «Готово», чтобы сохранить видео.
Оригинал видео будет заменен новой версией. Если вы хотите отменить изменения, откройте «Фото» → «Править» → «Вернуть».
♥ ПО ТЕМЕ: Таймлапс (Интервал) в камере iPhone и iPad: что это и как снимать такие видео?
Как добавить текст в видео на iPhone
iMovie как нельзя лучше подходит для данной задачи. С его помощью вы можете добавлять анимированный текст в видео.
1. Откройте приложение «Фото» и выберите ролик, в который хотите добавить текст.
2. Нажмите кнопку «Править» в верхнем правом углу, затем нажмите многоточие в верхней части экрана.
3. Выберите приложение iMovie (если оно не установлено, то скачать бесплатно можно по этой ссылке) и подождите, пока оно загрузится.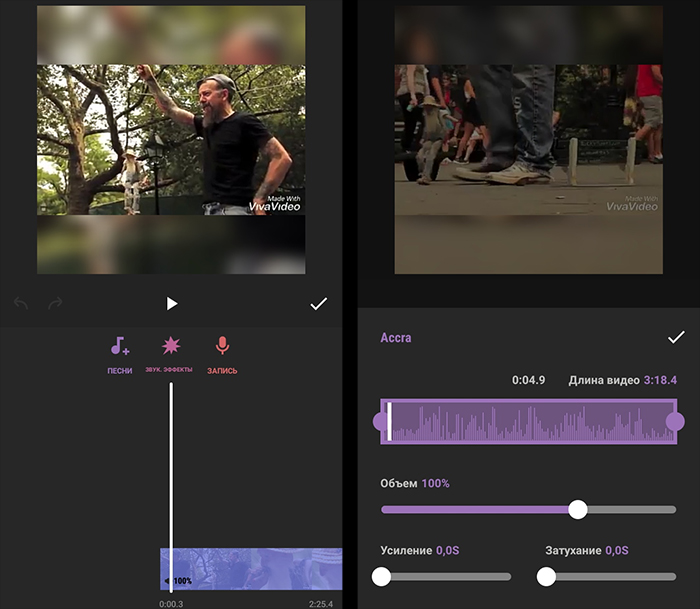 Если iMovie не отображается, нажмите «Еще» и убедитесь, что редактор активирован.
Если iMovie не отображается, нажмите «Еще» и убедитесь, что редактор активирован.
4. Нажмите значок в виде буквы Т и в меню выберите нужный эффект.
5. Нажмите на текст, чтобы редактировать его, и добавьте любой текст. Нажмите «Готово», чтобы сохранить видео.
6. Нажмите на значок в правом верхнем углу экрана, чтобы изменить размещение титров.
Как и в предыдущих случаях, оригинальное видео заменится новой версией с текстом. Для отмены изменений откройте «Фото» → «Правка» → «Вернуть».
♥ ПО ТЕМЕ: Обратная съемка на iPhone, или как снимать видео «задом наперед».
Как склеить (объединить, совместить) несколько видео на iPhone
iMovie предоставляет возможность совместить несколько роликов в одно видео. Для подобных задач можно использовать и другие редакторы, но iMovie прост в применении, к тому же это «родной» инструмент Apple.
1. Откройте iMovie → «Проекты» → «Создать проект +».
2. На следующем экране нажмите раздел «Фильм».
3. Выберите необходимые ролики и нажмите «Создать фильм».
4. Для добавления последующих видео, нажмите «+».
6. При необходимости редактируйте видео.
6. Нажмите «Готово», чтобы сохранить проект, затем экспортируйте видео, нажав на кнопку «Поделиться» в нижней части экрана.
Смотрите также:
- Как создать Gif-картинку из любого видео на YouTube без использования специальных программ.
- Как создать совместный плейлист на YouTube.
- Закладки на iPhone и iPad: как добавлять, создавать папки, Избранное, настройка.
Пожалуйста, оцените статью
Средняя оценка / 5. Количество оценок:
Оценок пока нет. Поставьте оценку первым.
Как добавить несколько аудиодорожек к видео онлайн
АудиоГрейс Виндхейм
4 мин
Редактирование видео — это не только редактирование видеоклипов, но и звук. Независимо от того, работаете ли вы с музыкой, звуковыми эффектами, озвучкой или подкастами, редактор Kapwing позволяет легко добавлять несколько звуковых дорожек к видео онлайн.
Редактирование видео — это редактирование звуков в той же степени, что и редактирование видеоклипов. Существует широкий спектр звуков, которые вы, возможно, захотите добавить в видео, включая музыку, звуковые эффекты, закадровый голос, подкасты и интервью. К счастью, для этой задачи не требуются мощные видеоредакторы, такие как Adobe Premiere или iMovie — вы можете сделать это онлайн с помощью Kapwing.
Редактор Kapwing позволяет вам добавить столько звуковых дорожек , сколько нужно вашему видео, и указать, когда именно каждый звук появляется в видео. Вы даже можете получить аудио из Интернета, просто вставив URL-адреса в свой проект Kapwing.
Вот как добавить несколько звуковых дорожек к видео:
1. Загрузите свое видео в Kapwing Studio
Загрузите свое видео в Kapwing Studio
2. Добавьте звуковых дорожек
3. Добавьте других элементов
к вашему видео
0004 3. Экспорт и скачать
Полное пошаговое руководство смотрите в нашем руководстве1. Загрузите видео в Kapwing Studio
Перейдите в Kapwing Studio и нажмите « Начать» . Загрузите видео, выполнив поиск файлов или перетащив его на экран. Если видео уже есть в Интернете, просто скопируйте и вставьте его ссылку в Kapwing — это работает для URL-адресов с YouTube, SoundCloud, Twitter, TikTok, Vimeo и других платформ.
2. Добавьте свои звуковые дорожки
Чтобы добавить звуковые дорожки к вашему видео, щелкните вкладку « Аудио » в меню слева.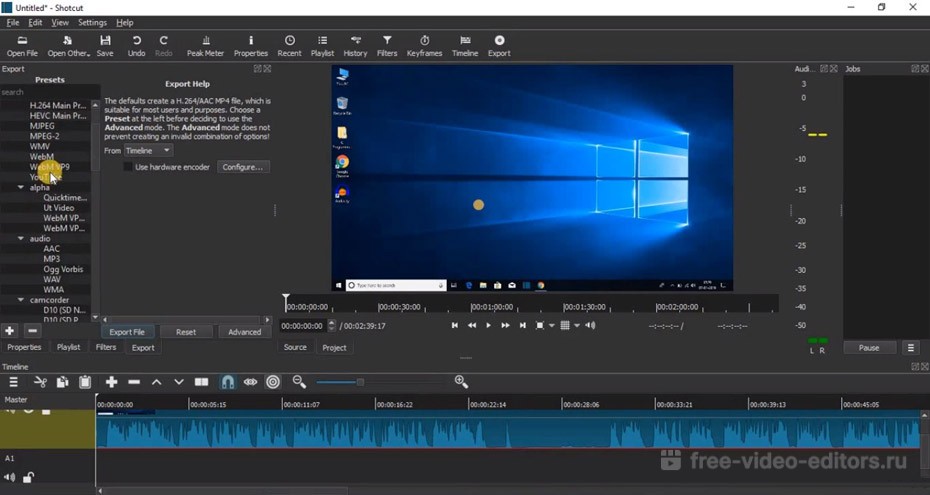 Вы можете загрузить аудиофайл с локального устройства, вставить ссылку на него или записать голос за кадром. Вы также можете загрузить видео в этой вкладке, и из него будет взято только аудио.
Вы можете загрузить аудиофайл с локального устройства, вставить ссылку на него или записать голос за кадром. Вы также можете загрузить видео в этой вкладке, и из него будет взято только аудио.
Каждый добавленный аудиофайл будет отображаться в виде слоя в нижней половине экрана на временной шкале, которая воспроизводит видео слева направо. Чтобы настроить, когда в видео воспроизводится отдельная звуковая дорожка, перетащите концы слоя в точки, где вы хотите, чтобы он начинался и заканчивался относительно других элементов видео. Если вам нужна дополнительная помощь по обрезке и разделению звуковых слоев, ознакомьтесь с этим руководством.
Обратите внимание, что звук, добавленный таким образом через временную шкалу , остается в пределах сцены , куда он был загружен. То есть, если в вашем проекте более одной сцены (как показано на вкладке « Сцены » в левой части редактора), звук, загруженный в первую сцену, перестанет воспроизводиться, как только начнется вторая сцена.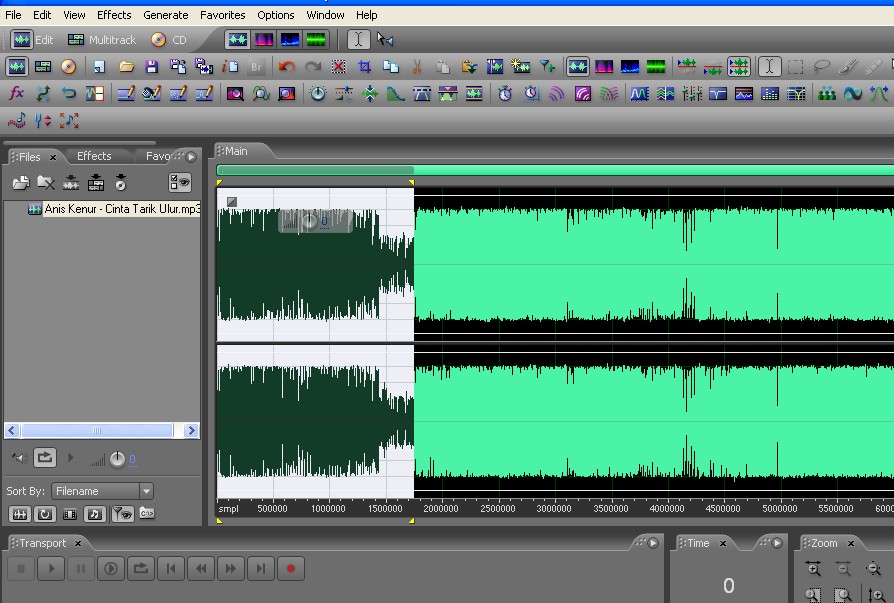
Если вы хотите добавить звуковую дорожку, которая будет воспроизводиться через все видео, которая называется global audio , щелкните вкладку « Scenes » слева, затем нажмите « Edit Scenes » в вершина. Нажмите кнопку « Добавить аудио » в левом нижнем углу и загрузите туда свой аудиофайл. Добавленные здесь звуки будут воспроизводиться в каждой сцене видео.
3. Добавьте другие элементы в ваше видео
Помимо звука, в редакторе Kapwing вы можете внести в свое видео множество других изменений.
- Создайте форму звуковой волны — Сделайте звук визуальным, превратив его в форму звуковой волны. Перейдите на вкладку «Элементы» слева и выберите «Добавить сигнал».
- Анимируйте видео — Добавьте движения в видео с помощью видеоанимации. Нажмите на слой видео и изучите параметры на вкладке «Анимация» справа, чтобы применить такие эффекты, как затухание, вставка или поворот оттенка.

- Добавить текст – Нажмите вкладку «Текст» слева, чтобы добавить текст на холст и настроить его внешний вид – вы можете изменить шрифт, цвет или даже добавить тень или анимацию.
- Добавление изображений и GIF-файлов — Добавляйте изображения и GIF-файлы прямо в проект, выполнив поиск на вкладке «Изображения».
Чтобы настроить время появления на экране таких элементов, как текст, изображения и GIF-файлы, перетащите концы слоев, чтобы указать их начальную и конечную точки на временной шкале, как вы делали это со звуковыми дорожками на предыдущем шаге.
3. Экспорт и загрузка
Когда вы довольны тем, как выглядит ваше видео, нажмите кнопку « Экспортировать видео » в правом верхнем углу. Через несколько секунд ваше видео будет готово для загрузки и публикации. Чтобы сохранить видео на свой компьютер, нажмите » Загрузите «. Поделитесь своим творением с другими, отправив им URL-адрес страницы или используя значки социальных сетей для публикации в социальных сетях.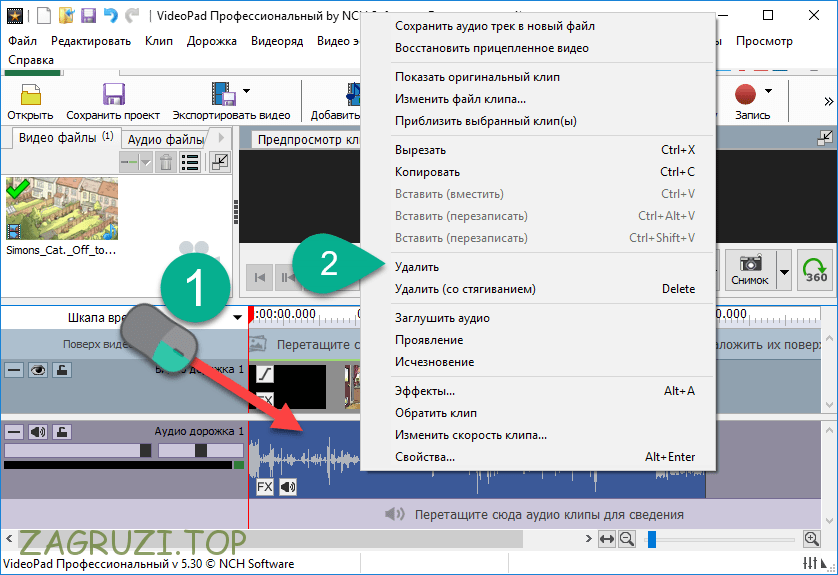
Чтобы получить дополнительные советы и рекомендации по созданию контента, подпишитесь на Приложение Kapwing на YouTube и поделитесь своими творениями с нами в Твиттере @KapwingApp Чтобы узнать больше о редактировании видео и звука, ознакомьтесь со следующими статьями:
• Как создать и отредактировать музыкальное видео онлайн
• Как конвертировать видео с YouTube в MP3
• Как скачать музыку с TikTok
• Как записать привлекательное голосовое сообщение
Все, что вам нужно знать о добавлении музыки на ваши барабаны
Пытаетесь найти, сохранить и добавить популярную музыку на свои барабаны? Вот ваше пошаговое руководство.
Пытаетесь найти, сохранить и добавить музыку в свои ролики в Instagram?
Вы в правильном месте.
Instagram недавно представил новые функции, которые в 100 раз упрощают создание ролика с музыкой или звуком, который вы хотите.
Независимо от того, ищете ли вы идеальную песню для танца или настроены подпевать легендарной цитате Кардашьян, это руководство поможет вам найти и добавить идеальный саундтрек к вашим барабанам.
Обновление: новый хак для доступа к большему количеству музыки Reels в качестве бизнес-аккаунта
У вас все еще нет доступа к полному каталогу музыки для Reels, потому что у вас есть бизнес-аккаунт? Для этого есть лайфхак! Оказывается, изменение вашей учетной записи на каталог «предпринимателя» — это обходной путь для получения доступа ко всей доступной музыке.
Вот как это сделать:
- Выберите «Редактировать профиль»
- Прокрутите вниз до типа своей учетной записи и выберите «Категория»
- Введите «предприниматель» и щелкните зеленую галочку, чтобы сохранить
- Если вы не хотите, чтобы она отображалась в вашем профиле, вы также можете вернуться в настройки категории и выбрать «отключить отображение метки категории»
- Вернитесь в свой профиль и убедитесь, что вас все устраивает
- Вуаля! Начните создавать ролик и получайте удовольствие, просматривая более обширный каталог музыки, которую вы можете добавить!
Посмотрите прохождение Дженн здесь
Что такое Instagram Reels?Instagram Reels — новейший способ создания видеоконтента в Instagram. Как и его конкурент TikTok, вы можете записывать и редактировать 15-30-секундные видеоклипы с музыкой и текстом, а также добавлять эффекты к своим творениям.
После того, как ваш ролик выйдет в эфир, вы сможете поделиться им в своих историях, опубликовать его на вкладке «Ролики» в своем профиле и разрешить Instagram опубликовать его в ленте новостей.
Хотя алгоритм для Reels все еще обсуждается, похоже, что лента «Обзор» отбирает смесь актуального контента, выбранного создателями контента, и контента, основанного на том, на кого вы подписаны, контенте, который вам нравится, и где вы находитесь.
Преимущества добавления роликов Instagram к вашему миксу контента
Думайте о роликах как о постоянных высококачественных (но все же неформальных) историях Instagram. Это способ продемонстрировать свою индивидуальность, рассмешить своих подписчиков и предоставить образовательный контент небольшими кусочками.
Это способ продемонстрировать свою индивидуальность, рассмешить своих подписчиков и предоставить образовательный контент небольшими кусочками.
Как и в случае с любой новой функцией Instagram, алгоритм вознаграждает первых пользователей. Кроме того, с помощью канала Reels Explore очень легко привлечь новых подписчиков и повысить вовлеченность БЕЗ покупки рекламы.
Магазин «Til You Drop»И если этого недостаточно, чтобы вас взволновало, Instagram объявил, что они работают над интеграцией покупок. Подобно тому, как пользователи могут делать покупки в IG Stories, Feed Posts и IGTV, бренды и влиятельные лица скоро смогут помечать продукты в Reels и упростят подписчикам совершать покупки в приложении.
Получите активных подписчиков Но что выделяет ролики среди всех других функций Instagram, так это тот факт, что его алгоритм показывает вам ролики на основе ваших интересов. Для бренда или влиятельного лица это невероятно мощно, поскольку ваш контент попадает в поле зрения потенциальных потенциальных клиентов, которые, скорее всего, купят, подпишутся и будут взаимодействовать.
Для бренда или влиятельного лица это невероятно мощно, поскольку ваш контент попадает в поле зрения потенциальных потенциальных клиентов, которые, скорее всего, купят, подпишутся и будут взаимодействовать.
Подробнее: Новые ролики в Instagram: как заставить их работать на ваш бренд
Где найти популярную музыку для ваших роликов в Instagram
Добавление музыки к вашим барабанам — это не только отличный способ сделать их более увлекательными, но и на самом деле может быть огромным подспорьем, когда вы застряли на идеях! Потому что вы действительно можете построить тему своего ролика вокруг песни! Например, на Reels есть много популярных песен, которые сопровождаются определенными танцами или темами контента (например, тренд «Международный супершпион» или «Танец волшебной бомбы»). охват и потенциал виральности вашего видео. Но куда вы идете, чтобы найти популярную музыку для своих барабанов? Вот несколько идей:
6 мест, где можно найти популярную музыку для Reels
Просмотрите страницу исследования: Старая добрая вкладка «Исследование» может стать золотой жилой для растущих тенденций Instagram, и Reels не являются исключением.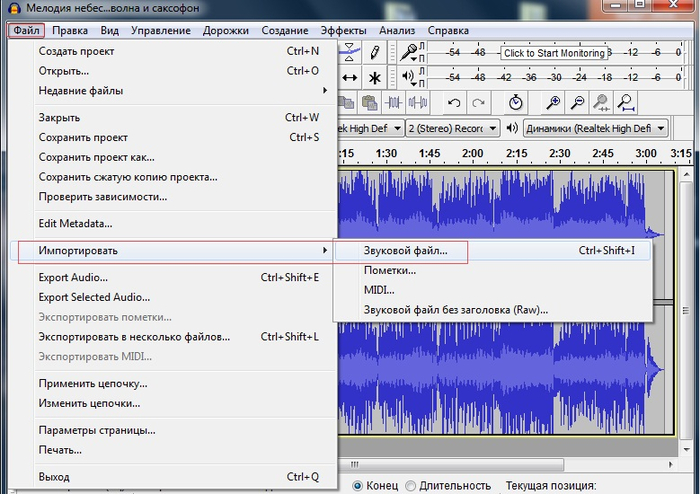 Хотя этот раздел разделяет недвижимость с постами сетки (поэтому не все, что вы видите, будет катушками), это отличная отправная точка для поиска популярных звуков в вашей нише.
Хотя этот раздел разделяет недвижимость с постами сетки (поэтому не все, что вы видите, будет катушками), это отличная отправная точка для поиска популярных звуков в вашей нише.
Прокрутите ролики: Чтобы получить еще больше вдохновения, перейдите прямо в специальный раздел «Ролики» в приложении Instagram. Это значок видео, который находится между кнопкой поиска и покупками в Instagram. Здесь вы можете пролистать Reels в свое удовольствие и посмотреть, какие песни сейчас популярны.
Ищите символ стрелки: Итак, как узнать, какие песни Reels набирают популярность, а какие — вчерашние новости? Что ж, теперь есть удобный значок, который отображается на популярной музыке, если вы смотрите Reels на мобильном телефоне. Если это песня на подъеме, вы увидите маленькую стрелку, указывающую вверх и вправо, рядом с названием песни.
Просмотрите музыкальный каталог Instagram: При создании барабанов вы увидите раздел для добавления аудио. Здесь вы увидите музыку, рекомендованную для вас! Хотя они частично основаны на песнях, которые вы использовали в своих предыдущих барабанах, если вы делали их раньше, вы также можете иногда найти здесь популярную музыку.
Здесь вы увидите музыку, рекомендованную для вас! Хотя они частично основаны на песнях, которые вы использовали в своих предыдущих барабанах, если вы делали их раньше, вы также можете иногда найти здесь популярную музыку.
Следите за TikTok: Благодаря тому, что без особых усилий крутые дети поколения Z используют TikTok больше, чем любую другую платформу, именно здесь рождаются популярные песни! Песни довольно часто становятся популярными на TikTok, прежде чем отправиться на Reels. В TikTok также есть удобная страница трендов, которая иногда появляется в ваших уведомлениях, если у вас есть бизнес-аккаунт. Итак, быть на TikTok стоит, хотя бы для того, чтобы следить за тенденциями!
Ознакомьтесь с популярными роликами и плейлистами TikTok на Spotify: Еще один лайфхак для поиска популярной музыки на барабанах, о котором вы, возможно, и не догадывались? Отправляйтесь в Spotify! У них есть специальные плейлисты только для песен, популярных на Reels и TikTok. Они не всегда обновляются регулярно, но могут быть хорошим источником вдохновения, если вы чувствуете себя особенно застрявшим
Они не всегда обновляются регулярно, но могут быть хорошим источником вдохновения, если вы чувствуете себя особенно застрявшим
Когда Instagram впервые запустил Reels, было много путаницы вокруг добавления музыки. У кого-то это было, а у кого-то нет. Некоторых звуков, которые люди любили в TikTok, нигде не было, а возможность сохранять музыку для последующего использования отсутствовала.
С тех пор Instagram внедрил множество новых функций, чтобы устранить путаницу и помочь им конкурировать с TikTok.
Теперь вы можете:
‣ Сохранять аудиоклипы в папку и использовать ее для будущих роликов.
‣ Делитесь аудиостраницами через DM.
‣ Выполните поиск в аудиобраузере, чтобы найти звуки и музыку для своих клипов.
Не знаете, как это сделать? Продолжай читать.
Мы разбираем весь процесс, чтобы вы быстро стали профессионалами.
Шаг 1. Откройте Instagram на своем телефоне ‘ Шаг 2. Поиск музыки
Откройте Instagram на своем телефоне ‘ Шаг 2. Поиск музыки
‣ Когда загрузится экран Reels, вы увидите множество новых значков в левой части экрана. Нажмите на музыкальную ноту, чтобы выбрать музыку или звук для барабана 9.0007
‣ Нажмите значок «Сохранено», чтобы просмотреть звуки, которые вы добавили в свою коллекцию.
‣ Просмотрите популярные песни в Instagram. нажмите на строку «Поиск музыки» в нижней части экрана, чтобы найти конкретную песню или исполнителя.
Шаг 3. Добавьте музыку на свой барабан
нажмите на нее
‣ Откроется страница песни, и вы можете сдвинуть полосу внизу экрана, чтобы найти часть песни, которую хотите использовать
‣ Розовая точка указывает на самый популярный сегмент песни
‣ Слова также будут отображаться на экране, чтобы вам было легче выбрать идеальный фрагмент
‣ Когда вы будете довольны, нажмите на кнопку «Готово ‘ в правом верхнем углу экрана, и вы успешно добавили музыку на свой барабан!
Шаг 4.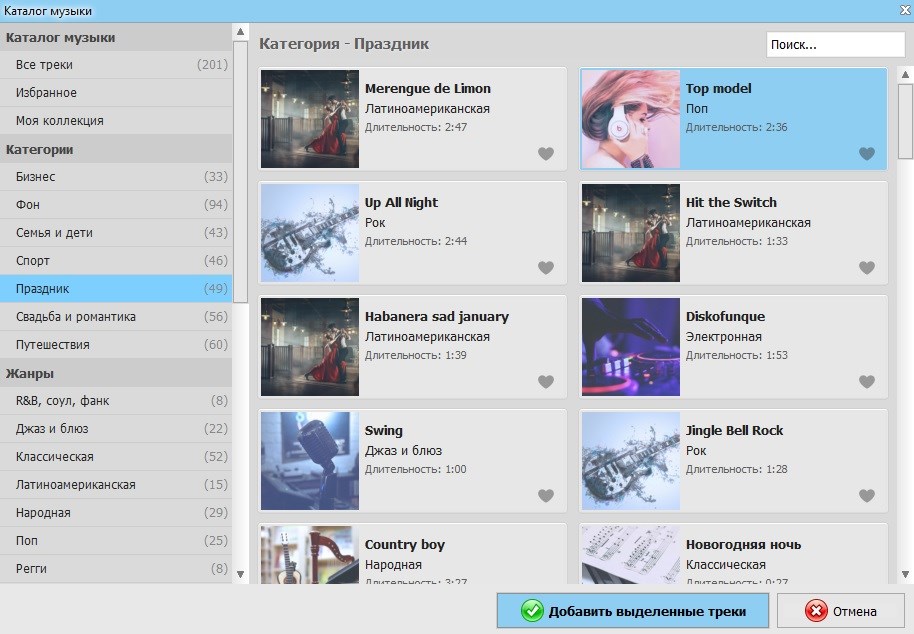 Поделитесь своим роликом
Поделитесь своим роликом
‣ Теперь вы можете снимать свой ролик, добавлять эффекты, текст и все остальное
‣ Когда вы закончите создавать свой шедевр, добавьте подпись, хэштеги и поделитесь им со всем миром!
Как сохранить музыку с других барабановИтак, у вас НУЛЕВАЯ музыка в папке «Сохраненные»?
Дракончик. Давайте исправим эту статистику!
‣ Перейдите на страницу «Обзор» (или любой другой ролик, который вам нравится)
‣ Пролистывайте, пока не найдете ролик с музыкой или звуком, который хотите использовать
‣ Нажмите на аудиофайл в нижней части экрана
‣ Загрузится аудиостраница, и вы сможете сохранить ее в свою папку, нажав на значок сохранения в правом верхнем углу экрана 9.0007
Полезный совет: Вы также можете отправить звук другу, нажав на значок бумажного самолетика. Ваш друг получит ссылку на страницу аудио и сможет сохранить ее в свою папку и увидеть все остальные ролики, использующие звук.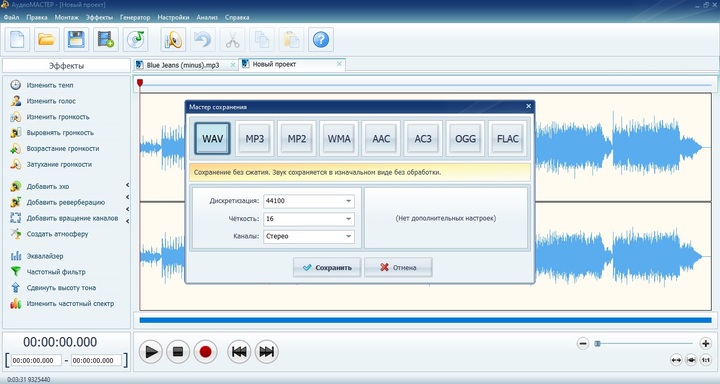
Найдите своих подписчиков
Не знаете, ЧТО публиковать в Instagram? У нас есть ты!
Зарегистрируйте бесплатную учетную запись Plann, и вы сможете использовать наши новые информационные подсказки, *адаптированные для более чем 50 различных отраслей*, которые помогут вам оставаться последовательными и соответствовать бренду.
Помните, что вы можете использовать Reels для расширения контента, который вы создаете в другом месте. Используйте это в качестве руководства для мозгового штурма идей для ваших видео, которые понравятся вашей аудитории и заставят их возвращаться снова и снова!
Примечание: Если вы являетесь бизнес-аккаунтом, у вас в настоящее время нет доступа к аудио на ваших барабанах, что является огромным обломом, но вы можете использовать оригинальный звук из барабанов других людей — или, если вы не хотите чтобы попробовать этот трюк, рассмотрите возможность переключения своей бизнес-учетной записи на учетную запись Creator и продолжайте пользоваться всеми привилегиями Plann, такими как Analytics и Audio on Reels!
Повысьте уровень своей стратегии публикации в Instagram с помощью Plann Начните планировать, планировать и автоматически размещать публикации с Plann. Продолжайте, , активируйте 7-дневную бесплатную пробную версию Plann Plus. Если вам это не нравится, продолжайте пользоваться Plann бесплатно!
Продолжайте, , активируйте 7-дневную бесплатную пробную версию Plann Plus. Если вам это не нравится, продолжайте пользоваться Plann бесплатно!
Как добавить музыку к видео
Музыка и видео. Они идут вместе, как арахисовое масло и желе или тосты и джем, и для большинства из нас нет ничего более напоминающего о нашей юности, чем музыка и видео. Это может быть не MTV, но вы все равно можете оказать влияние, правильно выбрав фоновую музыку в своем видео.
С развитием видеомаркетинга становится все труднее выделиться среди конкурентов. Правильная музыкальная дорожка может не только поднять ваши видео на новый уровень, но и сделать их более интересными и привлекательными для зрителей. И это намного проще, чем вы думаете.
Вы можете спросить себя, как добавить музыку к видео онлайн? Где найти подходящую музыку? Что ж, у нас есть ответы на ваши вопросы, и мы покажем вам, как это сделать в WeVideo.
Как добавить музыку в видео бесплатно?
Поначалу добавление музыки к любому видео может показаться сложной задачей, но существует множество способов загрузки музыки в видеоредактор.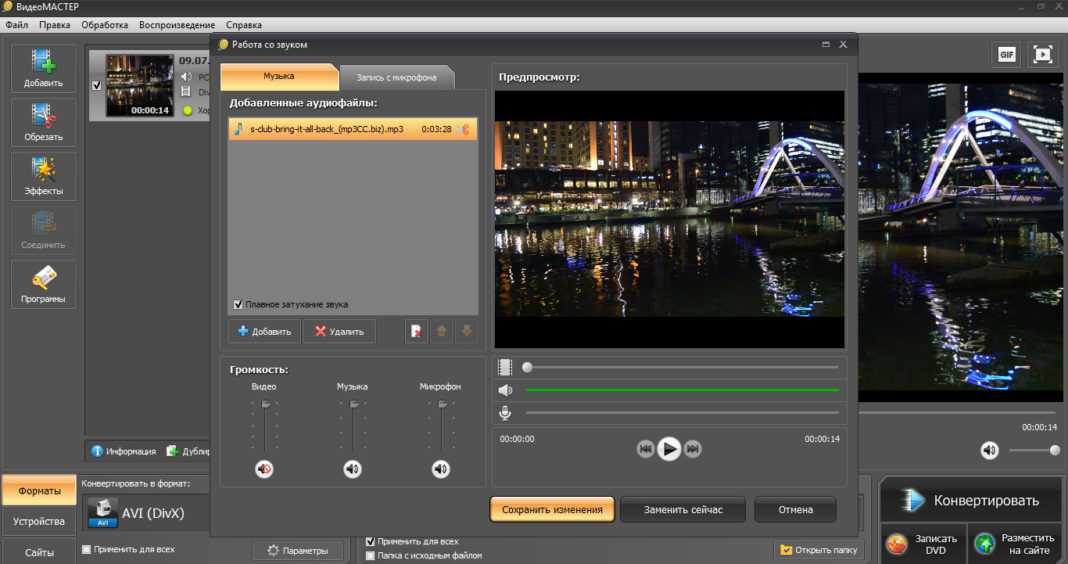 С WeVideo у вас есть возможность загружать музыку прямо со своего устройства (мобильного телефона, планшета и т. д.), канала социальных сетей или просто использовать аудио из библиотеки WeVideo.
С WeVideo у вас есть возможность загружать музыку прямо со своего устройства (мобильного телефона, планшета и т. д.), канала социальных сетей или просто использовать аудио из библиотеки WeVideo.
3 способа легко добавлять музыку в онлайн-видео в 2022 году [с бесплатными опциями]
От нашей библиотеки бесплатной музыки до ваших собственных загрузок — существует бесчисленное множество способов (и веб-сайтов), которые помогут вам добавить музыку в видео. ваше видео бесплатно. Эти сайты предлагают профессионально разработанное аудио студийного качества, созданное для использования в ваших видео, а некоторые даже имеют платную подписку для доступа к большему количеству аудио.
Фондовая библиотека WeVideo
Подписавшись на тарифный план WeVideo, вы получаете доступ к аудиобиблиотеке, включающей музыку и звуковые эффекты. Они тщательно отобраны и профессионально разработаны для улучшения вашего видео. Перейдя на один из наших премиальных планов, вы получите доступ к еще большей библиотеке стоковой музыки.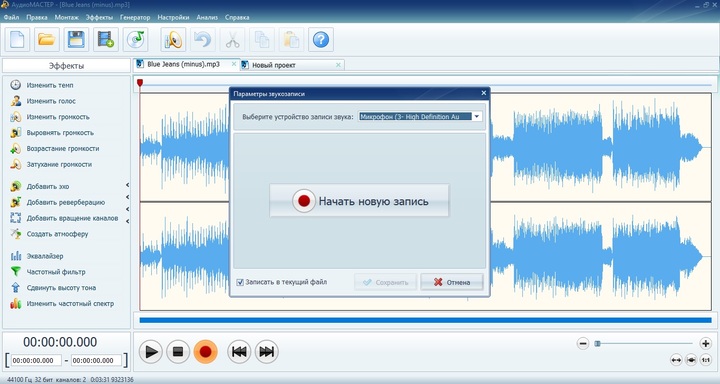
Добавление музыки с платного сайта
Вы можете повысить тарифный план WeVideo, чтобы получить доступ к еще большей музыкальной библиотеке, но если вы предпочитаете пойти в другое место, есть бесчисленное множество веб-сайтов, которые помогут вам найти правильный выбор музыки для вашего видео. С помощью таких опций, как SoundCloud, Premium Beat и многих других, вы можете найти и скачать бесплатную музыку для использования в своем видео.
Добавить музыку с моего устройства
Один из самых простых и быстрых способов найти и добавить музыку к вашему видео — через ваше собственное устройство. Если вы редактируете видео на своем телефоне или планшете, вы можете загрузить музыку из библиотеки устройства. То же самое происходит, если вы находитесь на своем ноутбуке/рабочем столе. Это легко, и ниже я расскажу, как это сделать.
Где я могу найти музыку для своего видео?
Как я уже упоминал в предыдущем разделе, вы можете найти музыку где угодно. От бесплатных сервисов, таких как стандартная аудиотека WeVideo и библиотека YouTube Studio, до платных сервисов, таких как Artlist и Epidemic Sound, — вы можете найти музыку с коммерческой лицензией где угодно.
От бесплатных сервисов, таких как стандартная аудиотека WeVideo и библиотека YouTube Studio, до платных сервисов, таких как Artlist и Epidemic Sound, — вы можете найти музыку с коммерческой лицензией где угодно.
Просмотрите другие сайты с бесплатными и платными вариантами музыки Повысьте качество своего видео: 5 музыкальных сайтов со стоковыми музыкальными файлами, на которых есть все, что вам нужно аудио в вашем видео. Эти треки курируются и имеют определенный контент, для которого они могут быть использованы. Обычно эти треки лицензируются для использования в рекламных роликах, социальной рекламе и других маркетинговых материалах. Просто имейте в виду, что если вы используете звук неправильно или таким образом, который нарушает ваше соглашение о подписке, вы можете быть оштрафованы.
Бесплатное добавление музыки к видео с помощью WeVideo
Шаг 1. Создайте учетную запись
Зарегистрируйте бесплатную или платную учетную запись WeVideo, используя свою электронную почту, учетную запись Facebook или Google, чтобы начать редактирование. Помните, что обновление вашей учетной записи может предоставить доступ к стандартной библиотеке WeVideo, содержащей более 1 миллиона единиц контента.
Помните, что обновление вашей учетной записи может предоставить доступ к стандартной библиотеке WeVideo, содержащей более 1 миллиона единиц контента.
Шаг 2: Выберите аудио
Теперь, когда вы начали редактирование, выберите Audio и прокрутите свою библиотеку, чтобы найти нужный клип. Или вы можете выполнить быстрый поиск, если у вас есть что-то конкретное.
Если вы загрузили свой собственный аудиофайл, он будет в папке My media . Вы можете загрузить свою собственную музыку, нажав кнопку Import и загрузив собственные аудиофайлы в WeVideo. После загрузки этот аудиофайл всегда будет доступен для использования.
Шаг 3: перетащите и отредактируйте
После того, как вы выбрали аудио, перетащите его на временную шкалу, чтобы начать редактирование. Нажмите на значок громкости, чтобы усилить звук, добавить переходы, вырезать/обрезать звук или добавить усиление/затухание.
Шаг 4.
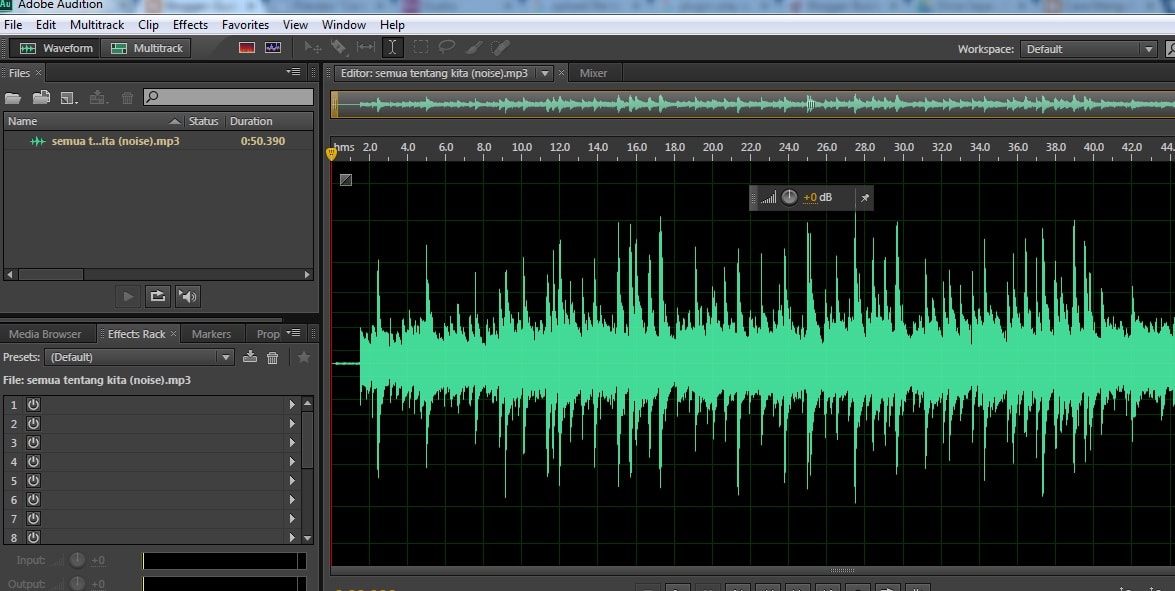 Опубликуйте и поделитесь
Опубликуйте и поделитесьНаконец, после добавления видео, изображений и эффектов нажмите Готово , чтобы экспортировать и опубликовать видео. Выберите определение и опубликуйте. Оттуда вы также можете выбрать место назначения для готового продукта.
Заключение
Теперь, когда у вас есть инструменты и знания для добавления музыки в видео, нет причин чувствовать себя перегруженными при объединении музыки и видео. От рекламы в социальных сетях до рекламных акций и практических советов, добавление музыки к вашим видео может поднять их на новый уровень и сделать более привлекательными для зрителей. Более заинтересованная аудитория может привести к доверию к бренду и увеличению продаж в будущем. Благодаря бесплатной стоковой библиотеке WeVideo найти и отредактировать подходящую музыку для вашего проекта стало еще проще.
Часто задаваемые вопросы
- Добавить аудио к видео
Существует множество различных видеоредакторов, но WeVideo позволяет любому человеку быстро добавлять звук в видео, даже если у него мало опыта.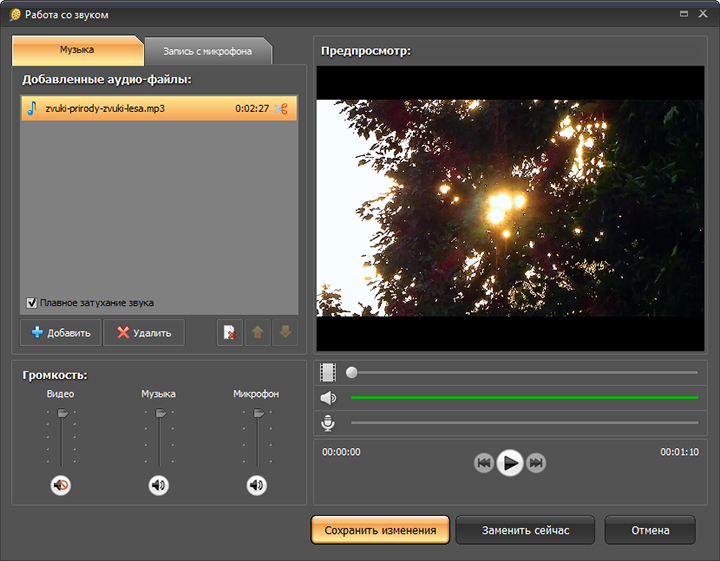
 io, продукты и проекты группы
io, продукты и проекты группы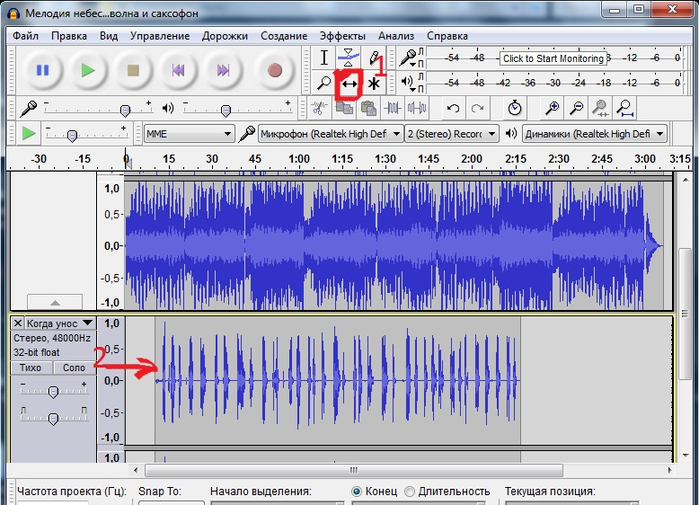
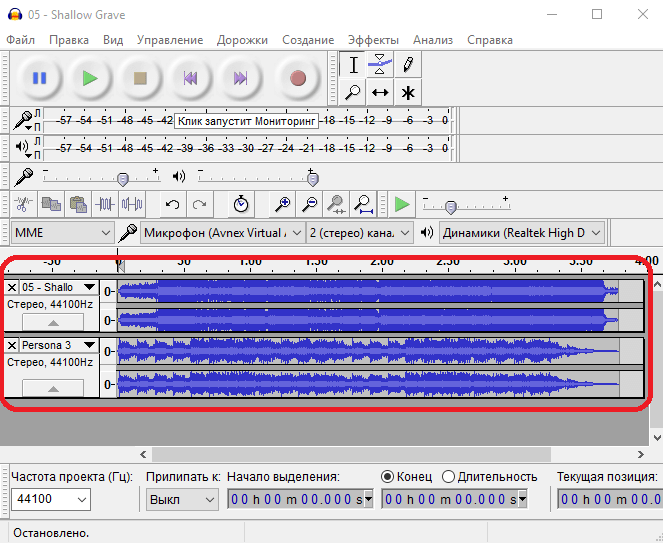
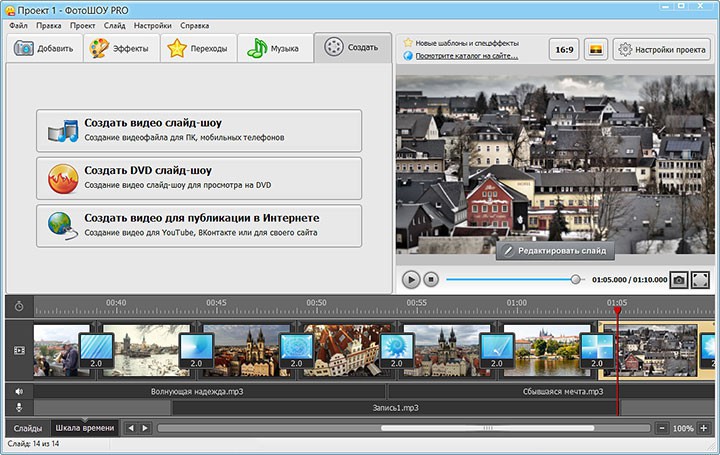 Число указывает временной интервал, в течение которого клип рассинхронизирован относительно соответствующего аудио- или видеоклипа.
Число указывает временной интервал, в течение которого клип рассинхронизирован относительно соответствующего аудио- или видеоклипа.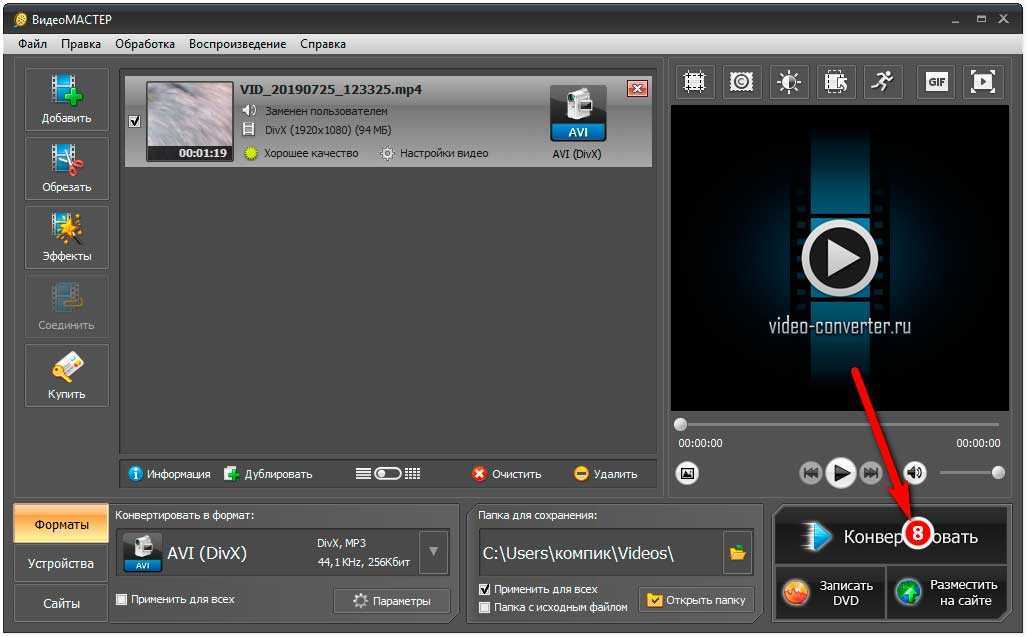 Можно выбрать из библиотеки или создать свою уникальную аудиодорожку. Процесс аналогичен добавлению музыки в сторис. Оригинал аудиодорожки отмечен в подборке видео, где он используется.
Можно выбрать из библиотеки или создать свою уникальную аудиодорожку. Процесс аналогичен добавлению музыки в сторис. Оригинал аудиодорожки отмечен в подборке видео, где он используется.