Как соединить лица в фотошопе : Радиосхема.ру
Пожалуй, практически нет такого человека, который при работе с Фотошоп не прибегал бы к замене лица на какой-либо фотографии, неважно в профессиональных целях или забавы ради. Но это неважно. Главное, что это очень востребованный навык, о котором и пойдет речь в этом уроке.
Итак, мы имеем 2 практически одинаковые фотографии Дэвида и Виктории Бекхэм. Но, на одном из снимков с ближнего ракурса лицо Виктории вышло удачнее,
а на другом получилась хорошая поза в полный рост.
Мы же, в свою очередь, объединим эти фотографии в одну, чтобы взять лучшее из двух снимков. Начнем!
Этап №1: Подготовка
- Для начала, как обычно, необходимо открыть обе фотографии в Photoshop.
После, заходим в главное меню “Окно” ->“Упорядочить” и выбираем “Расположить все вертикально”.
После применения упорядочивания вы увидите два окна с открытыми изображениями:
и, удерживая клавишу SHIFT, перетащить второе изображение в документ с первым.

Этап №2: Заменяем лицо
- Убедитесь, что ваши слои не заблокированы, прежде чем идти дальше. Теперь необходимо выбрать оба слоя и в главном меню выбрать “Редактирование” ->“Автоматическое выравнивание слоев”.
В появившемся окне настроек выбираем “Автоматически” и кликаем “ОК”:
Получается такой результат: - Чтобы дальше не путаться, переименуем слои в “Голова”
В параметрах инструмента выбираем мягкую кисть круглой формы, а значение непрозрачности выставляем на 100%:
В качестве основного цвета в палитре цветов выбираем “черный”.
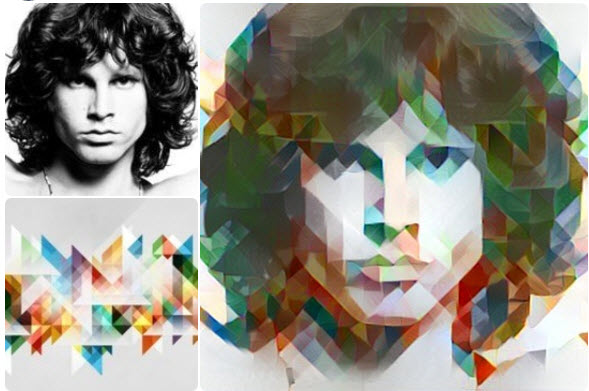 Но, на всякий случай, убедитесь, что изображения совмещены правильно, перед началом закрашивания. Так выглядит наш снимок, после закрашивания (замены) лица:
Но, на всякий случай, убедитесь, что изображения совмещены правильно, перед началом закрашивания. Так выглядит наш снимок, после закрашивания (замены) лица:Как видите, замена лица прошла гладко и все получилось идеально с первого раза, но это благодаря тому, что в нашей редакции работают профессионалы по работе в Фотошопе. В вашем случае все может быть немного не так. Тут уж все зависит от того, как вы умеете работать с кистью.
Если вам не хватает знаний по работе с этим инструментом, можете изучить наш урок: “Инструмент Кисть (Brush) в Фотошопе CS6 и CC”
Этап №3: Объединяем фотографии (слои)
Когда уже все готово, можем переходит к заключительному этапу – объединению снимков в одно изображение. Для этого:
- Выделяем оба слоя и нажимаем на комбинацию горячих клавиш CTRL+E (объединить выделенные).
Результат объединения слоев: - На изображении выше можно заметить, что появились некоторые пустые (прозрачные) участки, которые нам предстоит устранить.
 Для этого воспользуемся свободным трансформированием.
Для этого воспользуемся свободным трансформированием.
Вызываем инструмент с помощью горячих клавиш CTRL+T и, благодаря появившейся рамке, равномерно растягиваем изображение, удерживая
Применяем изменения и получаем отличный результат с незаметной заменой лица благодаря усидчивости и Photosohop CC, CS6. Можно использовать и любую другую версию программы, т.к. отличается по большому счету лишь внешний вид интерфейса.
Результат
Теперь самое интересное – сравнение фотографий “ДО” и “ПОСЛЕ” замены лица Виктории Бекхэм:
Если у вас что-то не получилось, пишите об этом в комментариях и мы обязательно вам поможем.
Уверены, что лицо своей любимой знаменитости вы никогда не спутаете с другим и отличите из сотни похожих? Ну, тогда мы подготовили для вас настоящий мозговой штурм!
Виртуоз фотошопа Gesichtermix соединила в одном кадре целых два изображения звёзд, да так – что сразу и не поймешь, кого из них видишь сразу, а чьи черты лица угадываются только погодя.
Давайте скорее проверим свою интуицию?
1. Спорим, если б не шляпка, вы сначала разглядели б Ангелу Меркель и только потом королеву Елизавету?
2. Неудачная месть – Тейлор Свифт с чертами лица бывшего бойфренда диджея Келвина Харриса.
3. Бритни Спирс + Шер. Ну как их не узнать?
4. Из закадычных подруг в заклятых врагов, а затем … в одно целое – Ким Кардашьян и Пэрис Хилтон.
5. Так, чьих черт больше – Бейонсе или Опры?
6. Только не этих двух — Лео Ди Каприо + Шон Пенн…
7. Всё логично – Сильвестр + Арни
8. Рианна, выходи из Кэти Перри, мы тебя узнали!
9. Два гениальных режиссера – Вуди Аллен и Стивен Спилберг
10. Это не простительно – Роберт Де Ниро + Кевин Спейси
11. Натали Портман прекрасно ужилась в лице Скарлетт Йоханссон
12. Щечки и губы Джей Ло мы узнаем, даже если их позаимствовала сама Холли Берри
Щечки и губы Джей Ло мы узнаем, даже если их позаимствовала сама Холли Берри
13. Два Джастина – Бибер и Тимберлейк
14. Как гармонично получилось – Клэр Дэйнс + Дженнифер Лоуренс
15. Ой, да это же Эштон Катчер! Или Чарли Шин?
16. Шакил О’Нил и 50 Cent. Ну, разве так можно?
17. Кому не повезло больше — Эмили Блант или Кристине Риччи?
18. А мы не сразу заметили подвох – Юэн Макгрегор и Колин Ферт
19. Как же Кристоф Вальц «оживил» Бенедикта Камбербэтча
20. Наш любимый Робин Уильямс не спрячется в лице Брендана Фрэйзера!
Как соединить лица в фотошопе
Как называется фотошоп где можно менять лица
Главная » Разное » Как называется фотошоп где можно менять лица
Как поменять лицо в Фотошопе
Замена лица в Фотошопе это либо шутка, либо необходимость. Какие цели преследуете лично Вы, мне неведомо, а научить Вас этому я обязан.
Какие цели преследуете лично Вы, мне неведомо, а научить Вас этому я обязан.
Данный урок будет полностью посвящен тому, как изменить лицо в Фотошопе CS6.
Менять будем стандартно – женское лицо на мужское.
Исходные изображения такие:
Прежде чем подставить лицо в Фотошопе, необходимо уяснить пару правил.
Первое – ракурс съемки должен быть максимально одинаковым. Идеальный вариант, когда обе модели сфотканы анфас.
Второе, необязательное – размер и разрешение фотографий должно быть одинаковым, так как при масштабировании (особенно при увеличении) вырезанного фрагмента может пострадать качество. Допустимо, если фото, с которого берется лицо, будет больше оригинального.
С ракурсом у меня не очень, но что имеем, то имеем. Иногда выбирать не приходится.
Итак, начнем менять лицо.
Открываем обе фотографии в редакторе в разных вкладках (документах). Переходим на вырезаемого пациента и создаем копию фонового слоя (CTRL+J).
Берем любой инструмент выделения (Лассо, Прямоугольное лассо или Перо) и обводим лицо Лео. Я воспользуюсь Пером.
Я воспользуюсь Пером.
Читайте «Как вырезать объект в Фотошопе».
Важно захватить как можно больше открытых и не затемненных участков кожи.
Далее берем инструмент
Что имеем в результате:
Следующим этапом будет максимальное совмещение изображений. Для этого изменяем непрозрачность слоя с вырезанным лицом примерно на 65% и вызываем «Свободное трансформирование» (CTRL+T).
При помощи рамки «Свободного трансформирования» можно вращать и масштабировать вырезанное лицо. Для сохранения пропорций нужно зажать SHIFT.
Максимально совместить нужно (обязательно) глаза на фотографиях. Остальные черты совмещать не обязательно, но можно немного сжать или растянуть изображение в любой плоскости. Но только немного, иначе персонаж может получиться неузнаваемым.
После окончания процесса нажимаем ENTER.
Лишнее удаляем обычным ластиком, а затем возвращаем непрозрачность слоя на 100%.
Продолжаем.
Зажимаем клавишу CTRL и делаем клик по миниатюре слоя с вырезанным лицом. Появляется выделение.
Переходим в меню «Выделение – Модификация – Сжать». Размер сжатия зависит от размера изображения. Мне хватит 5-7 пикселей.
Выделение модифицировано.
Еще один обязательный шаг – создание копии слоя с исходным изображением («Фон»). В данном случае перетаскиваем слой на значок внизу палитры.
Находясь на созданной только что копии, нажимаем клавишу DEL, тем самым удаляя оригинальное лицо. Затем убираем выделение (CTRL+D).
Дальше самое интересное. Заставим наш любимый Фотошоп немного поработать самостоятельно. Применим одну из «умных» функций – «Автоналожение слоев».
Находясь на копии фонового слоя, зажимаем CTRL и кликаем по слою с лицом, тем самым выделяя и его.
Теперь идем в меню «Редактирование» и ищем там нашу «умную» функцию.
В открывшемся окне выбираем «Стековые изображения» и нажимаем ОК.
Немного подождем…
Как видим, лица совместились почти идеально, но такое бывает редко, поэтому продолжаем.
Создаем совмещенную копию всех слоев (CTRL+SHIFT+ALT+E).
Слева, на подбородке не хватает текстуры кожи. Давайте добавим.
Выбираем инструмент «Восстанавливающая кисть».
Зажимаем ALT и берем образец кожи со вставленного лица. Затем отпускаем ALT и кликаем по участку, где не хватает текстуры. Производим процедуру столько раз, сколько нужно.
Далее создаем маску для этого слоя.
Берем кисть со следующими настройками:
Цвет выбираем черный.
Затем отключаем видимость со всех слоев, кроме верхнего и нижнего.
Кистью аккуратно проходимся по границе совмещения, немного ее сглаживая.
Заключительным шагом будет выравнивание тона кожи на вставленном лице и на оригинале.
Создаем новый пустой слой и меняем режим наложения на «Цветность».
Выключаем видимость для подлежащего слоя, тем самым открывая оригинал.
Затем берем кисть с теми же настройками, что и раньше и забираем образец тона кожи с оригинала, зажав ALT.
Включаем видимость для слоя с готовым изображением и проходим по лицу кистью.
Готово.
Таким образом, мы с Вами научились интересному приему смены лица. Если соблюсти все правила, то можно добиться отличного результата. Удачи в Вашем творчестве!
Опишите, что у вас не получилось. Наши специалисты постараются ответить максимально быстро.
Помогла ли вам эта статья?
ДА НЕТ
Как заменить лицо в фотошопе — быстрый способ поменять лицо на фото
На самом деле заменить лицо в фотошопе не так сложно. Мы воспользуемся методом редактирования изображений, который
позволит быстро и правдоподобно поменять лицо одного человека на другое. Данный способ полезен для новичков,
которые не знают, как поменять лицо в фотошопе. Если ваш уровень владения программой еще мал, прежде всего,
стоит учесть ряд правил:
Мы воспользуемся методом редактирования изображений, который
позволит быстро и правдоподобно поменять лицо одного человека на другое. Данный способ полезен для новичков,
которые не знают, как поменять лицо в фотошопе. Если ваш уровень владения программой еще мал, прежде всего,
стоит учесть ряд правил:
- Лицо должно смотреть прямо;
- Освещение расположено с одной стороны одинаково на обеих фотографиях;
- Все черты лица должны быть легко выделяемы и не закрыты волосами или из-за поворота головы.
В этой статье мы изучим технику «Как наложить лицо на лицо в фотошопе»
всего за 10 простых шагов.Быстрая навигация:
- # Открытие файла
- # Выбор лица, которое вы хотите изменить
- # Копирование изображения
- # Вставка изображения
- # Изменение размера изображения
- # Копирование нового фонового слоя
- # Создание маски отсечения
- # Настройка маски отсечения
- # Удаление лишних деталей
- # Объединение слоев
Открываем две фотографии в фотошопе, в разных вкладках
открываем картинку
Вы можете выбрать оба, удерживая клавишу CTRL
Слева на панели инструментов выберите Лассо (Lasso) или нажатием клавишу L на клавиатуре. Аккуратно обведите брови, нос и губы по контуру, как указано на рисунке.
Аккуратно обведите брови, нос и губы по контуру, как указано на рисунке.
выделяем контур лица
Чтобы правильно заменить лицо в фотошопе, при выделении контура, явно обводите черты лица и не захватывайте участки кожи, чтобы получить реалистичный результат. Когда вы закончите, у вас появится мигающая пунктирная линия.
Нажмите одновременно клавиши CTRL + C, чтобы скопировать выделенное изображение. Убедитесь, что пунктирная линия все еще мигает.
Откройте вкладку со вторым изображением, которое содержит изображение человека, которому вы хотите добавить новое лицо. Это будет слой «Тело». Нажмите клавиши CTRL + V, чтобы вставить скопированное лицо на фотографию. Затем нажмите CTRL + D, чтобы отменить выбор лица и удалить мигающую линию.
вставляем лицо в фотошопе
Отрегулируйте слой до 30% непрозрачности, чтобы вы могли видеть под слоем.
меняем прозрачность
Используя CTRL + T расположите лицо, выравнивая при этом глаза и рот и растягивая по мере необходимости, чтобы их сопоставить как можно ближе. Чтобы изменять масштаб пропорционально, удерживайте клавишу Shift и тяните за угол картинки. Если вы наведете курсор за углы картинки, то появятся поворотные переключатели, которые позволяют вам повернуть изображение.
Чтобы аккуратно поменять лицо в фотошопе понадобится немного терпения. Найти позицию, которая бы выглядела максимально естественно — это одна из главных трудностей.
Как сгладить кожу в фотошопе, отретушировать и убрать прыщи
После того как определитесь с позицией, нажмите клавишу Enter, чтобы завершить размещение. Если вы этого не сделайте, то усилия будут напрасны.
меняем размер картинки лица
Затем отрегулируйте прозрачность обратно до 100%
Затем вам необходимо будет скопировать свой фоновый слой.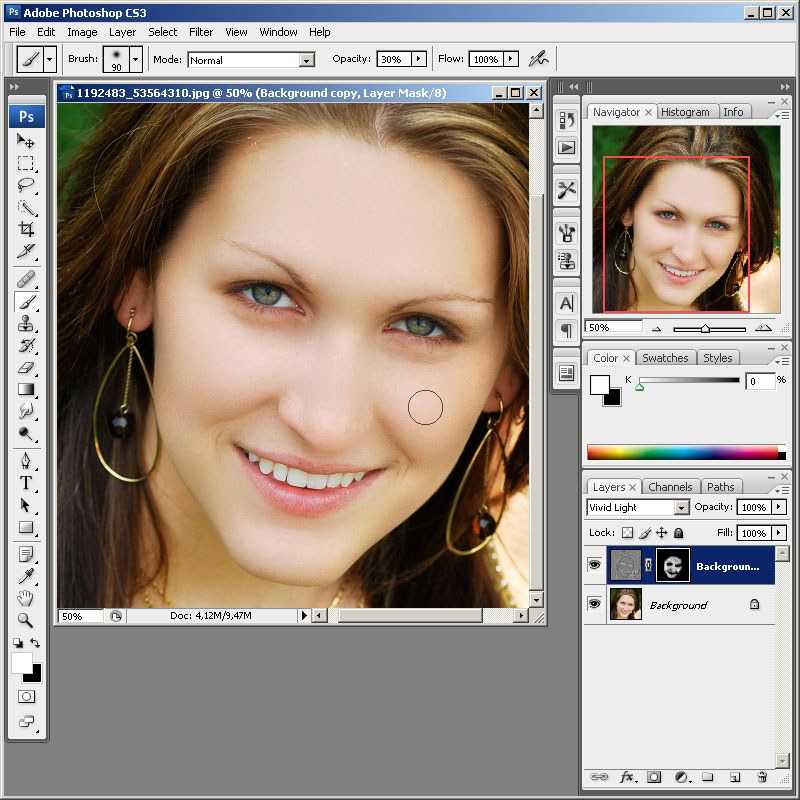 В меню «Слои» выберите фоновый слой, затем правой
кнопкой мыши выберете «Дубликат слоя» или можете использовать сочетание клавиш, нажав CTRL + J.
Переименуйте скопированный слой в «тело» т.к. оно составит большую часть вашей окончательной фотографии.
А потом нажмите на иконку глаза, чтобы скрыть основной фоновый слой.
В меню «Слои» выберите фоновый слой, затем правой
кнопкой мыши выберете «Дубликат слоя» или можете использовать сочетание клавиш, нажав CTRL + J.
Переименуйте скопированный слой в «тело» т.к. оно составит большую часть вашей окончательной фотографии.
А потом нажмите на иконку глаза, чтобы скрыть основной фоновый слой.
создаем дубликат слоя
Справа в меню слоев нажмите на слой лица, который вставляли с зажатой кнопкой CTRL. Появится выделенный контур лица.
выделяем контур лица
А потом скройте этот слой, нажав на иконку глаза
После того как это все проделайте, останется только один видимый слой «тело» с контуром.
Перейдите в верхнее меню Photoshop и выберете меню «выделение» (select) потом «модификация» (modify) а потом вкладка «сжать» (contract)
сжимаем контур лица
В диалоговом окне введите 10 пикселей.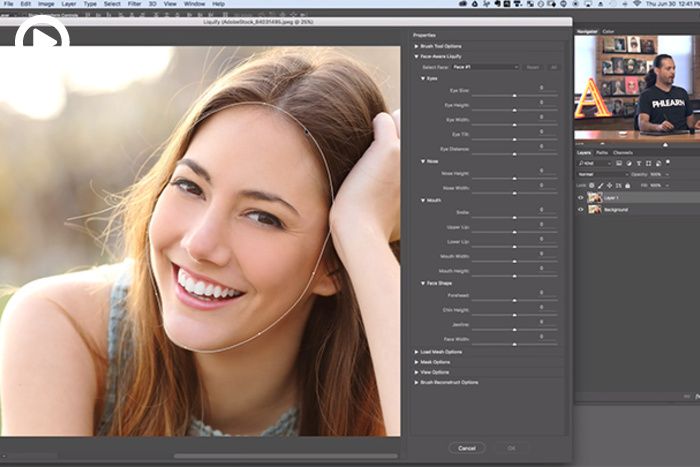 Это уменьшит маску отсечения на 10 пикселей, что позволит лицу
перекрывать тело на несколько пикселей.
Это уменьшит маску отсечения на 10 пикселей, что позволит лицу
перекрывать тело на несколько пикселей.
Мы успешно наложили лицо на лицо в фотошопе. Пока слой тела все еще выбран, нажмите клавишу Delete или Backspace, чтобы удалить область под гранью. Нажмите CTRL+D, чтобы отменить выделение.
вырезаем контур лица
Справа в меню слоев включите отображение «Слой 1», затем через зажатую кнопку CTRL выберете «Слой 1» и «Тело»
выбираем два слоя
Перейдите в верхнее меню программы и выберете меню «Редактирование» (edit) а потом «автоналожение слоев» (auto-blend layers)
объедениям слои
В диалоговом окне выберете «Панорама» (panorama) и чтобы была выставлена галочка «Плавные переходы цвета и тона» (seamless tones and colors), затем нажмите кнопку «Ок»
Настраиваем объединение
Существует несколько методов, которые вы можете использовать для изменения цвета кожи в Photoshop. Мы рекомендуем сначала использовать функцию автоматического смешивания т.к. это получается более
естественным даже в тех случаях, когда тона могут не совпадать идеально.
Мы рекомендуем сначала использовать функцию автоматического смешивания т.к. это получается более
естественным даже в тех случаях, когда тона могут не совпадать идеально.
Изображение смотрится хорошо, но все еще не идеально. Если внимательно посмотреть, то заметно, что текстура кожи отличается. От том как сделать правдоподобную текстуру кожи вы узнайте в следующей статье.
Photoshop как заменить лицо — Вэб-шпаргалка для интернет предпринимателей!
Замена лица в Фотошопе это либо шутка, либо необходимость. Какие цели преследуете лично Вы, мне неведомо, а научить Вас этому я обязан.
Данный урок будет полностью посвящен тому, как изменить лицо в Фотошопе CS6.
Менять будем стандартно – женское лицо на мужское.
Исходные изображения такие:
Прежде чем подставить лицо в Фотошопе, необходимо уяснить пару правил.
Первое – ракурс съемки должен быть максимально одинаковым. Идеальный вариант, когда обе модели сфотканы анфас.
Второе, необязательное – размер и разрешение фотографий должно быть одинаковым, так как при масштабировании (особенно при увеличении) вырезанного фрагмента может пострадать качество. Допустимо, если фото, с которого берется лицо, будет больше оригинального.
С ракурсом у меня не очень, но что имеем, то имеем. Иногда выбирать не приходится.
Итак, начнем менять лицо.
Открываем обе фотографии в редакторе в разных вкладках (документах). Переходим на вырезаемого пациента и создаем копию фонового слоя (CTRL+J).
Берем любой инструмент выделения (Лассо, Прямоугольное лассо или Перо) и обводим лицо Лео. Я воспользуюсь Пером.
Важно захватить как можно больше открытых и не затемненных участков кожи.
Далее берем инструмент «Перемещение» и перетягиваем выделение на вкладку со второй открытой фотографией.
Что имеем в результате:
Следующим этапом будет максимальное совмещение изображений. Для этого изменяем непрозрачность слоя с вырезанным лицом примерно на 65% и вызываем «Свободное трансформирование» (CTRL+T).
Для этого изменяем непрозрачность слоя с вырезанным лицом примерно на 65% и вызываем «Свободное трансформирование» (CTRL+T).
При помощи рамки «Свободного трансформирования» можно вращать и масштабировать вырезанное лицо. Для сохранения пропорций нужно зажать SHIFT.
Максимально совместить нужно (обязательно) глаза на фотографиях. Остальные черты совмещать не обязательно, но можно немного сжать или растянуть изображение в любой плоскости. Но только немного, иначе персонаж может получиться неузнаваемым.
После окончания процесса нажимаем ENTER.
Лишнее удаляем обычным ластиком, а затем возвращаем непрозрачность слоя на 100%.
Зажимаем клавишу CTRL и делаем клик по миниатюре слоя с вырезанным лицом. Появляется выделение.
Переходим в меню «Выделение – Модификация – Сжать». Размер сжатия зависит от размера изображения. Мне хватит 5-7 пикселей.
Мне хватит 5-7 пикселей.
Еще один обязательный шаг – создание копии слоя с исходным изображением («Фон»). В данном случае перетаскиваем слой на значок внизу палитры.
Находясь на созданной только что копии, нажимаем клавишу DEL, тем самым удаляя оригинальное лицо. Затем убираем выделение (CTRL+D).
Дальше самое интересное. Заставим наш любимый Фотошоп немного поработать самостоятельно. Применим одну из «умных» функций – «Автоналожение слоев».
Находясь на копии фонового слоя, зажимаем CTRL и кликаем по слою с лицом, тем самым выделяя и его.
Теперь идем в меню «Редактирование» и ищем там нашу «умную» функцию.
В открывшемся окне выбираем «Стековые изображения» и нажимаем ОК.
Как видим, лица совместились почти идеально, но такое бывает редко, поэтому продолжаем.
Создаем совмещенную копию всех слоев (CTRL+SHIFT+ALT+E).
Слева, на подбородке не хватает текстуры кожи. Давайте добавим.
Выбираем инструмент «Восстанавливающая кисть».
Зажимаем ALT и берем образец кожи со вставленного лица. Затем отпускаем ALT и кликаем по участку, где не хватает текстуры. Производим процедуру столько раз, сколько нужно.
Далее создаем маску для этого слоя.
Берем кисть со следующими настройками:
Цвет выбираем черный.
Затем отключаем видимость со всех слоев, кроме верхнего и нижнего.
Кистью аккуратно проходимся по границе совмещения, немного ее сглаживая.
Заключительным шагом будет выравнивание тона кожи на вставленном лице и на оригинале.
Создаем новый пустой слой и меняем режим наложения на «Цветность».
Выключаем видимость для подлежащего слоя, тем самым открывая оригинал.
Затем берем кисть с теми же настройками, что и раньше и забираем образец тона кожи с оригинала, зажав ALT.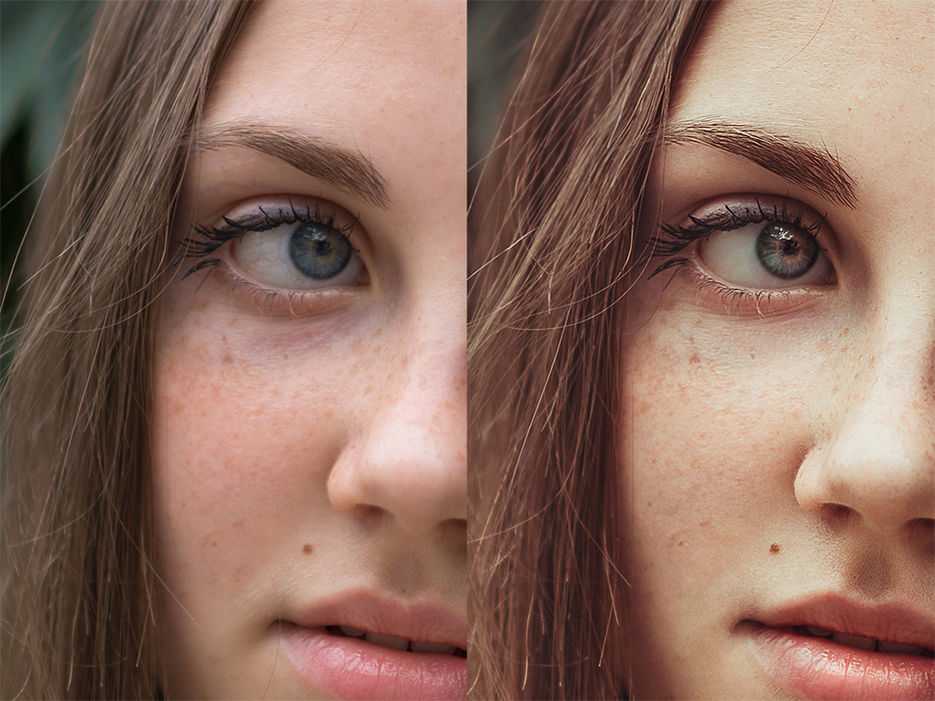
Включаем видимость для слоя с готовым изображением и проходим по лицу кистью.
Таким образом, мы с Вами научились интересному приему смены лица. Если соблюсти все правила, то можно добиться отличного результата. Удачи в Вашем творчестве!
Отблагодарите автора, поделитесь статьей в социальных сетях.
На самом деле заменить лицо в фотошопе не так сложно. Мы воспользуемся методом редактирования изображений, который позволит быстро и правдоподобно поменять лицо одного человека на другое. Данный способ полезен для новичков, которые не знают, как поменять лицо в фотошопе. Если ваш уровень владения программой еще мал, прежде всего, стоит учесть ряд правил:
- Лицо должно смотреть прямо;
- Освещение расположено с одной стороны одинаково на обеих фотографиях;
- Все черты лица должны быть легко выделяемы и не закрыты волосами или из-за поворота головы.
В этой статье мы изучим технику «Как наложить лицо на лицо в фотошопе» всего за 10 простых шагов.
Быстрая навигация:
1 Открытие файла
Открываем две фотографии в фотошопе, в разных вкладках
открываем картинку
Вы можете выбрать оба, удерживая клавишу CTRL
2 Выбор лица, которое вы хотите изменить
Слева на панели инструментов выберите Лассо (Lasso) или нажатием клавишу L на клавиатуре. Аккуратно обведите брови, нос и губы по контуру, как указано на рисунке.
выделяем контур лица
Чтобы правильно заменить лицо в фотошопе, при выделении контура, явно обводите черты лица и не захватывайте участки кожи, чтобы получить реалистичный результат. Когда вы закончите, у вас появится мигающая пунктирная линия.
3 Копирование изображения
Нажмите одновременно клавиши CTRL + C , чтобы скопировать выделенное изображение. Убедитесь, что пунктирная линия все еще мигает.
4 Вставка изображения
Откройте вкладку со вторым изображением, которое содержит изображение человека, которому вы хотите добавить новое лицо.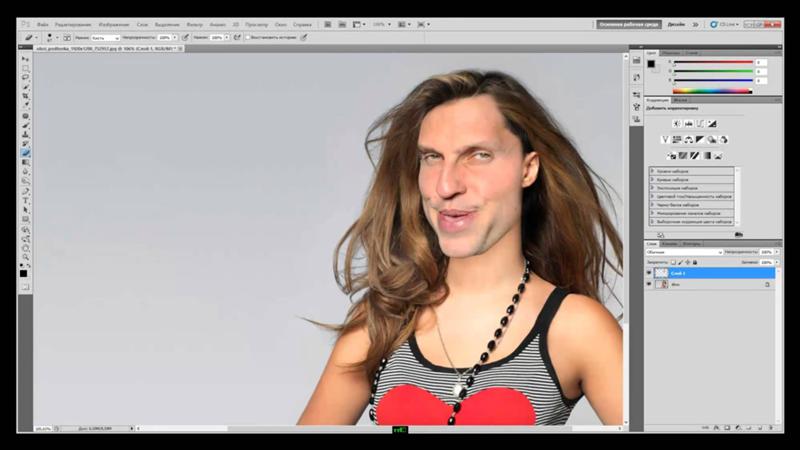 Это будет слой «Тело». Нажмите клавиши CTRL + V , чтобы вставить скопированное лицо на фотографию. Затем нажмите CTRL + D , чтобы отменить выбор лица и удалить мигающую линию.
Это будет слой «Тело». Нажмите клавиши CTRL + V , чтобы вставить скопированное лицо на фотографию. Затем нажмите CTRL + D , чтобы отменить выбор лица и удалить мигающую линию.
вставляем лицо в фотошопе
5 Изменение размера изображения
Отрегулируйте слой до 30% непрозрачности, чтобы вы могли видеть под слоем.
меняем прозрачность
Используя CTRL + T расположите лицо, выравнивая при этом глаза и рот и растягивая по мере необходимости, чтобы их сопоставить как можно ближе. Чтобы изменять масштаб пропорционально, удерживайте клавишу Shift и тяните за угол картинки. Если вы наведете курсор за углы картинки, то появятся поворотные переключатели, которые позволяют вам повернуть изображение.
Чтобы аккуратно поменять лицо в фотошопе понадобится немного терпения. Найти позицию, которая бы выглядела максимально естественно — это одна из главных трудностей.
После того как определитесь с позицией, нажмите клавишу Enter , чтобы завершить размещение. Если вы этого не сделайте, то усилия будут напрасны.
Если вы этого не сделайте, то усилия будут напрасны.
меняем размер картинки лица
Затем отрегулируйте прозрачность обратно до 100%
6 Копирование нового фонового слоя
Затем вам необходимо будет скопировать свой фоновый слой. В меню «Слои» выберите фоновый слой, затем правой кнопкой мыши выберете «Дубликат слоя» или можете использовать сочетание клавиш, нажав CTRL + J . Переименуйте скопированный слой в «тело» т.к. оно составит большую часть вашей окончательной фотографии. А потом нажмите на иконку глаза, чтобы скрыть основной фоновый слой.
создаем дубликат слоя
7 Создание маски отсечения
Справа в меню слоев нажмите на слой лица, который вставляли с зажатой кнопкой CTRL . Появится выделенный контур лица.
выделяем контур лица
А потом скройте этот слой, нажав на иконку глаза
После того как это все проделайте, останется только один видимый слой «тело» с контуром.
8 Настройка маски отсечения
Перейдите в верхнее меню Photoshop и выберете меню «выделение» (select) потом «модификация» (modify) а потом вкладка «сжать» (contract)
сжимаем контур лица
В диалоговом окне введите 10 пикселей. Это уменьшит маску отсечения на 10 пикселей, что позволит лицу перекрывать тело на несколько пикселей.
Это уменьшит маску отсечения на 10 пикселей, что позволит лицу перекрывать тело на несколько пикселей.
9 Удаление лишних деталей
Мы успешно наложили лицо на лицо в фотошопе. Пока слой тела все еще выбран, нажмите клавишу Delete или Backspace , чтобы удалить область под гранью. Нажмите CTRL+D , чтобы отменить выделение.
вырезаем контур лица
10 Объединение слоев
Справа в меню слоев включите отображение «Слой 1», затем через зажатую кнопку CTRL выберете «Слой 1» и «Тело»
выбираем два слоя
Перейдите в верхнее меню программы и выберете меню «Редактирование» (edit) а потом «автоналожение слоев» (auto-blend layers)
объедениям слои
В диалоговом окне выберете «Панорама» (panorama) и чтобы была выставлена галочка «Плавные переходы цвета и тона» (seamless tones and colors), затем нажмите кнопку «Ок»
Настраиваем объединение
Существует несколько методов, которые вы можете использовать для изменения цвета кожи в Photoshop. Мы рекомендуем сначала использовать функцию автоматического смешивания т.к. это получается более естественным даже в тех случаях, когда тона могут не совпадать идеально.
Мы рекомендуем сначала использовать функцию автоматического смешивания т.к. это получается более естественным даже в тех случаях, когда тона могут не совпадать идеально.
Изображение смотрится хорошо, но все еще не идеально. Если внимательно посмотреть, то заметно что текстура кожи отличается. От том как сделать правдоподобную текстуру кожи вы узнайте в следующей статье.
Сегодняшний урок я хочу посвятить тому, как заменить лицо в фотошопе. Иначе говоря, как вставить лицо на фото без помощи каких-либо сервисов, совершенно бесплатно. Все, что вам понадобится – два фото, пара прямых рук, фотошоп и немного терпения и аккуратности. Вам не придется выбирать из каких то шаблонов. В фотошопе вы можете вставить лицо на любое фото. Хотя, вам придется учесть ряд параметров при подборе фото.
В первых, они должны быть примерно одного качества. Думаю, не нужно объяснять, почему совмещённые фото, одно из которых было сделано с помощью зеркальной фотокамеры, а другое с помощью телефона гармонично смотреться точно не будут.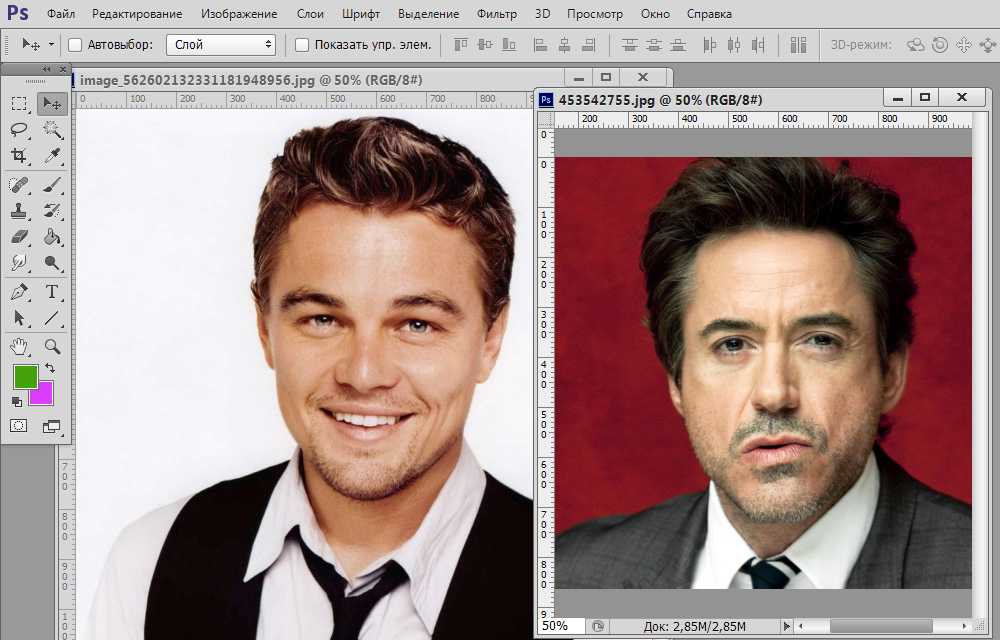
Поворот головы. Желательно, чтобы он был под одним углом для достижения достоверности.
Освещенность портрета тоже должна быть примерно одинакова.
Для своего эксперимента я выбрала фото Анджелины Джоли и Меган Фокс. Давайте совместим воедино водопад волос Меган и утонченные черты лица Анджелины. Попробуем создать идеальную женщину, так сказать. Заранее предупреждаю! Все гораздо проще, чем вам кажется!
Итак, открываем оба изображения в разных окнах.
Как видите, изображения отвечают заявленным требованиям. Не так, чтобы идеально, но все же…
Сначала поработаем с красоткой Джоли. Именно ее лицо нам нужно вставить при помощи фотошопа на другое фото. Воспользуемся инструментом лассо, который можем найти на боковой панели.
Делаем клик по лицу Анджелины и обводим его. Не стремитесь обводить очень аккуратно или повторять овал лица. Нам это совершенно не требуется.
На верхней панели ищем окошко «растушевка». Выставляем радиус растушевки величиной в 15 px.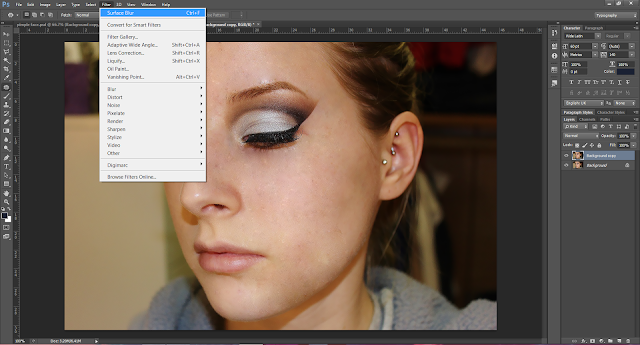
А теперь правой клавишей мыши щелкаем по выделенной области и копируем ее на новый слой.
Переносим слой с лицом на изображение. С помощью инструмента «перемещение» меняем размер слоя, зажав клавишу shift, дабы не нарушить пропорции. И перетаскиваем лицо на нужное место.
Как видите, гибрид Джоли и Фокс пока далек от идеала. Теперь нам следует позаботиться о цвете лица. Настроим цветовой тон и насыщенность.
Если вы пытаетесь заменить то же лицо, что и я, забейте следующие настройки. Если вы остановились на других фото, постарайтесь подстроить цвет вставленного лица до исходного.
Теперь нам нужно затереть ненужные элементы ластиком. Воспользуйтесь следующими настройками…
Результат почти идеален.
Но, все-таки, думаю, стоит сделать еще пару штрихов. Кожа Анджелины дает блики. Да и загар Фокс будет несколько ярче. Давайте исправим это с помощью кисти бежевого цвета со следующими настройками:
Делаем пару кликов по лицу. Девушка покажутся эти движения знакомыми. Представьте, что вы слегка припудриваете лицо. И вуаля! Вот такая дама у нас получилась. Довольно правдоподобно, не так ли?
Девушка покажутся эти движения знакомыми. Представьте, что вы слегка припудриваете лицо. И вуаля! Вот такая дама у нас получилась. Довольно правдоподобно, не так ли?
Думаю, я не ошиблась, когда сказала вам в начале урока, что заменить лицо в фотошопе очень просто.
Рекомендуем к прочтению
Face Swap — популярные приложения для замены лиц на фото
Обработка фотографий с помощью специальных программ через ПК или мобильные устройства является очень популярным занятием. Тем более, что в настоящее время разработчики представляют не только сложные фоторедакторы, с большим количеством дополнительных функций, но и простые приложения, на освоение которых уйдет совсем немного времени. Все они имеют свои особенности и предназначены для определенных целей. Помимо устанавливаемых на устройство утилит предлагается воспользоваться сетевыми ресурсами, где можно работать в онлайн-режиме.
Face Swap Live
Популярная программа для замены лиц на фотографиях.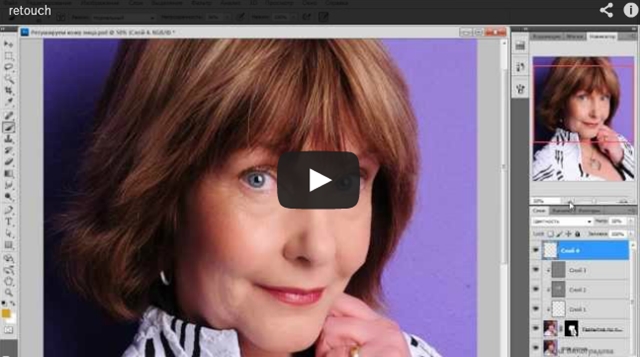 Позволяет менять лица и записывать это все на видео. Так же программа позволяет делать замену своего лица из любой загруженной фотографии. В настоящее время доступна пока только для iOS.
Позволяет менять лица и записывать это все на видео. Так же программа позволяет делать замену своего лица из любой загруженной фотографии. В настоящее время доступна пока только для iOS.
Face Swap
Еще одна интересная программа Face Swap, распространяющаяся бесплатно. Она является одной из лучших в своем роде, так как максимально проста и удобна. Приложение предназначено для смены лиц двух персонажей, изображенных на фото. Особенностью утилиты является наличие шаблонов и рамок. Кроме того, в приложении может использоваться два фото, что позволяет сделать себе или другу лицо знаменитого актера или политика. Единственное, что следует помнить, Фейс Свап не работает с лицами животных, как некоторые аналогичные программы.
Face Off Max
Утилита предназначена для замены лиц на любых изображениях. Программа устанавливается на ПК под управлением различных версий Windows. Face Off Max имеет русскоязычный интерфейс и достаточно простое меню. В нем предложено большое количество шаблонов и интересных эффектов, в том числе вставка текстуры.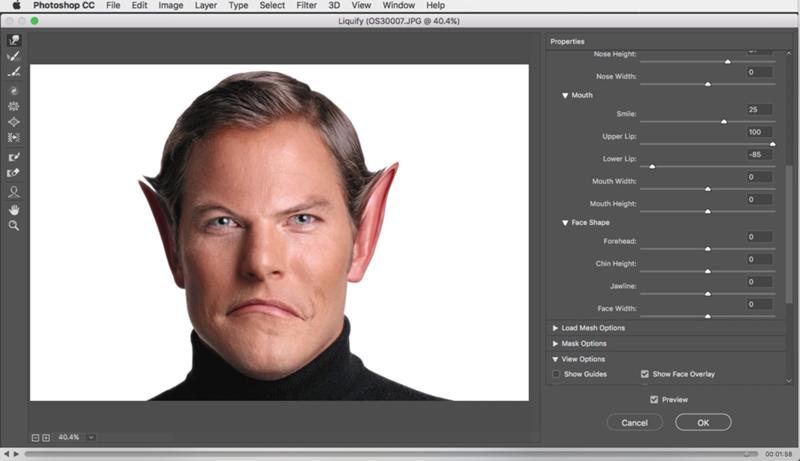 Приложение гораздо проще Photoshop и не требует никаких навыков рисования.
Приложение гораздо проще Photoshop и не требует никаких навыков рисования.
MSQRD
Достаточно популярная программа для смены лиц. В утилите имеется большое количество шаблонных масок, которые можно накладывать на фото. Программа может устанавливаться на мобильные устройства с Android или iOS. Особенностью приложения считается то, что оно является отличным инструментом для создания анимированных масок при селфи.
Snapseed
Приложение, устанавливаемое на устройства с iOS или Android. Этот графический редактор позволяет достаточно качественно обрабатывать фото, сделанные на смартфоны. В программе есть возможность обрезки изображений, изменения фона, надписей и многого другого.
При выборе графического редактора следует ориентироваться на то, для каких целей он необходим. Некоторые из приложений предназначены для смены лиц и создания фотоколлажей, другие – для улучшения изображения и добавления в него эффектов. Современные программы достаточно просты и функциональны, поэтому их использование поможет разнообразить обычные фото и сделать с их помощью оригинальные изображения, которыми можно поделиться с друзьями в сети.
Современные программы достаточно просты и функциональны, поэтому их использование поможет разнообразить обычные фото и сделать с их помощью оригинальные изображения, которыми можно поделиться с друзьями в сети.
Замена цвета в Фотошоп / Creativo.one
При обработке фотографий часто появляется необходимость изменить цвет у какого-либо объекта, например, у одежды.
На этот случай существуют различные приёмы и техники. Однако для одного и того же изображения не все эти методы будут одинаково хороши. Поэтому важно понимать, что для получения максимально реалистичного результата нужно учитывать такие моменты, как исходный цвет объекта, его текстура, освещение, контраст, блики и многое другое.
В этом видеоуроке Елена Минакова покажет вам несколько возможных методов замены цвета с помощью Фотошоп.
Скачать архив с материалами к уроку
В этом уроке вы:
- подробно изучите возможности палитры цветов;
- узнаете как получить искомый цвет в одежде, не теряя текстуру и контраст;
- рассмотрите возможности различных инструментов и корректирующих слоёв.

Вырезать и вставить лицо Фото
Создавайте новые фотографии с контентом.
Хотите обменять лица? Вырежьте одно лицо и вставьте его на другой. Хотите удалить фото фона? Вырезать людей и поставить их на другой фон. Хотите удалить людей с фотографий? Это приложение для вас.
Пропустил кого-то в семейном фото? Добавьте их в фотографии без использования профессиональных инструментов для редактирования фотографий. Лучший инструмент для копирования папок для фотографий.
ИНСТРУКЦИИ:
— Нажмите кнопку «Силуэт кнопки», чтобы выбрать фотографию из галереи или сделать снимок с помощью камеры, а затем нарисуйте пальцем часть фотографии, которую вы хотите обрезать.
— Добавляет много фотографий, как вы хотите.
— Перемещайте, масштабируйте или вращайте вырез фото по своему вкусу.
— Нажмите кнопку, чтобы выбрать фоновое изображение из галереи или сделать снимок, чтобы надеть конвейер.
— Изменить цвет фона для монтажа на белый или черный.
— Смотрите полное фоновое изображение или обрезайте его, чтобы сделать его квадратным.
Фотографии вырезанных папок поставляются с двумя основными инструментами для фото:
1. Вырезать фотографии: вырезать фотографии, где вы хотите вырезать часть фотографии или извлечь человека из фонового рисунка. Идеально подходит для замены лица и лица.
3. Вставить на фотографии: вставьте вырезанные фотографии на любой фон из вашей галереи. Добавьте себя в известные места или на фотографии с известными людьми.
Узнайте, как заменить лица за 5 шагов
Хорошая идея — работать с лицом, которое больше, чем лицо, которое вы пытаетесь заменить. Легче уместить большое лицо маленькому. Кроме того, с большим лицом с более высоким разрешением вам не придется иметь дело с искажениями из-за пикселизации в результате изменения размера.
Перетащите лицо, которое вы меняете, на голову, которую вы используете, а затем постепенно измените размер и выровняйте черты лица. Уменьшите непрозрачность слоя с лицом, чтобы видеть исходные черты лица, которое вы используете. Совместите глаза, нос и рот и постепенно перемещайте новое лицо поверх оригинала. После того, как вы разместите его по своему вкусу, снова установите непрозрачность на 100%. Новое лицо должно располагаться как можно более естественно поверх старого.
Совместите глаза, нос и рот и постепенно перемещайте новое лицо поверх оригинала. После того, как вы разместите его по своему вкусу, снова установите непрозрачность на 100%. Новое лицо должно располагаться как можно более естественно поверх старого.
Освещение и оттенки кожи на лицах людей могут сильно различаться, и иногда внешний вид одного человека может меняться на разных фотографиях. Вам почти наверняка придется исправить небольшие различия между двумя фотографиями, если вы хотите, чтобы ваше лицо выглядело профессионально.
Сопоставьте несколько телесных тонов с помощью функции «Подобрать цвет» (Изображение ›Настройки› Подобрать цвет), используя любое изображение, для которого требуется сопоставить цвета. Постепенно корректируйте цвета, чтобы они соответствовали оттенкам кожи. Используйте инструмент «Размытие», чтобы сопоставить степень размытия на голове и лице, и используйте автоматическое смешивание слоев с выбранными бесшовными тонами и цветами, чтобы объединить слой лица и тела.
.
| Имя и описание | Имя файла | Путь |
| Общие настройки Предпочтения — Содержит все настройки, установленные в диалоговом окне «Настройки». | * Adobe Photoshop [версия] Prefs.psp | Users / [имя пользователя] / AppData / Roaming / Adobe / Adobe Photoshop [версия] / Adobe Photoshop [версия] Настройки |
| Действия — Содержит список всех действий, загруженных на панель Действия. | Действия palette.psp | Users / [имя пользователя] / AppData / Roaming / Adobe / Adobe Photoshop [версия] / Adobe Photoshop [версия] Настройки |
| Кисти — Содержит список всех кистей, загруженных в панель «Кисти». | Brushes.psp | Users / [имя пользователя] / AppData / Roaming / Adobe / Adobe Photoshop [версия] / Adobe Photoshop [версия] Настройки |
Настройки Camera Raw — содержит все настройки, установленные в диалоговом окне «Настройки Camera Raw».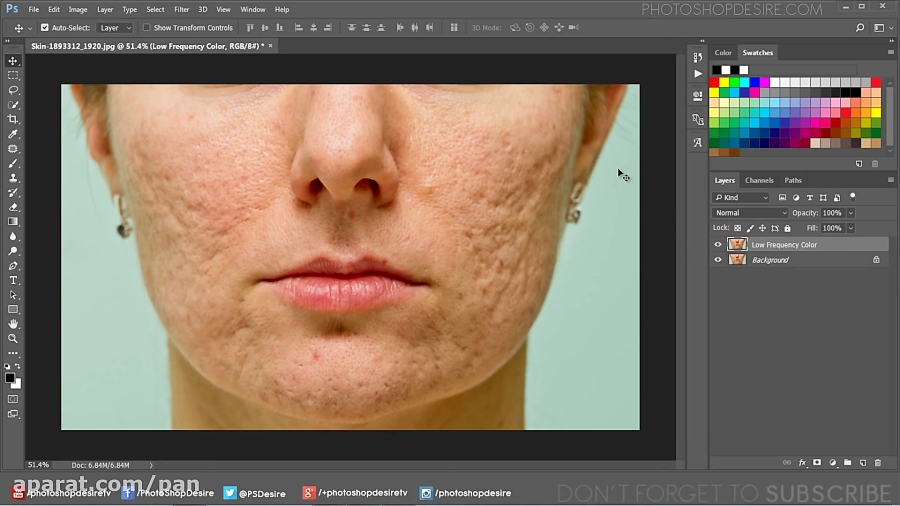 | Adobe Camera Raw [версия] Prefs | Пользователи / [имя пользователя] / AppData / Roaming / CameraRaw / Настройка HKEY_CURRENT_USER / Software / Adobe / Camera Raw / [версия] Инструкции по сбросу настроек Camera Raw: См. Сброс настроек Camera Raw. |
| Настройки цвета — (Управление цветом) | Color Settings.csf | Users / [имя пользователя] / AppData / Roaming / Adobe / Adobe Photoshop [версия] / Adobe Photoshop [версия] Настройки |
| Настройки контуров — Содержит список всех определенных пользователем контуров, созданных в диалоговом окне «Стиль слоя». | Contours.psp | Users / [имя пользователя] / AppData / Roaming / Adobe / Adobe Photoshop [версия] / Adobe Photoshop [версия] Настройки |
| Пользовательские настройки цвета — (Управление цветом) | Userdefined.csf | Users / [имя пользователя] / AppData / Roaming / Adobe / Color / Settings |
| Пользовательские настройки цветопробы — (Управление цветом) | Userdefined.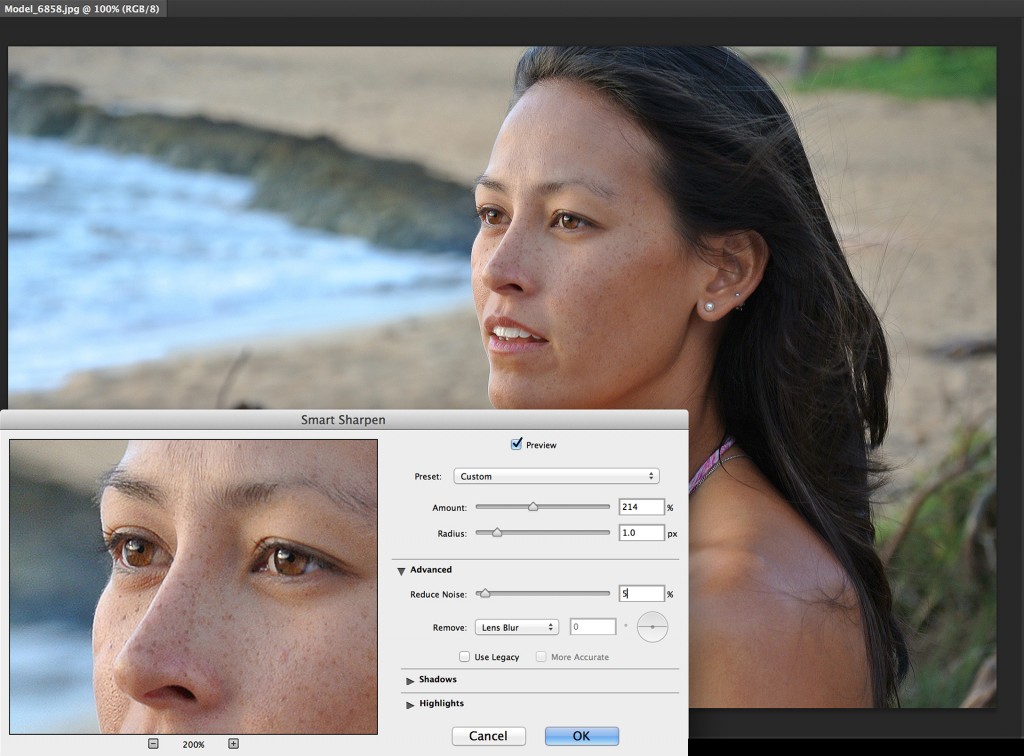 psf psf | Users / [имя пользователя] / AppData / Roaming / Adobe / Color / Settings |
| Custom Shapes — содержит список всех фигур, загруженных на панель Shapes. | CustomShapes.psp | Users / [имя пользователя] / AppData / Roaming / Adobe / Adobe Photoshop [версия] / Adobe Photoshop [версия] Настройки |
| Стили типов по умолчанию — | Default Type Styles.psp | Users / [имя пользователя] / AppData / Roaming / Adobe / Adobe Photoshop [версия] / Adobe Photoshop [версия] Настройки |
| Больше не показывать — Содержит список диалогов, которые вы видели, и отметьте опцию «Больше не показывать». | dnsa.json | Users / [имя пользователя] / AppData / Roaming / Adobe / Adobe Photoshop [версия] / Adobe Photoshop [версия] Настройки |
Параметры эффекта — Содержит настройки, используемые в диалоговом окне «Стиль слоя». | Prefs.psp эффектов | Users / [имя пользователя] / AppData / Roaming / Adobe / Adobe Photoshop [версия] / Adobe Photoshop [версия] Настройки |
| Настройки экспорта как — содержит последние использованные настройки, использованные в диалоговом окне «Экспорт как». | export-as-settings.json | Users / [имя пользователя] / AppData / Roaming / Adobe / Adobe Photoshop [версия] / Adobe Photoshop [версия] Настройки |
| Фильтры и эффекты — Содержит последние использованные настройки в диалоговом окне фильтра. | Adaptive Wide Angle Prefs.psp Dicom Prefs.psp Filter Gallery Prefs.psp Lens Blur Prefs.psp Lens CorrectionPrefs.psp Liquify Last Mesh.psp Liquify Prefs.psp VanishingPoint Prefs.psp Oil Paint Prefs.psp | Users / [имя пользователя] / AppData / Roaming / Adobe / Adobe Photoshop [версия] / Adobe Photoshop [версия] Настройки |
Настройки градиентов — Содержит список всех градиентов, загруженных на панель «Градиенты». | Gradients.psp | Users / [имя пользователя] / AppData / Roaming / Adobe / Adobe Photoshop [версия] / Adobe Photoshop [версия] Настройки |
| Настройки сочетаний клавиш — Содержит определенные пользователем настройки в диалоговом окне «Сочетания клавиш».(Примечание. Флажки «Использовать устаревшие версии» сохраняются в общих настройках.) | * Keyboard Shortcuts.psp * Keyboard Shortcuts Primary.psp | Users / [имя пользователя] / AppData / Roaming / Adobe / Adobe Photoshop [версия] / Adobe Photoshop [версия] Настройки |
| Флаг окончания запуска — Сохраняет время запуска Photoshop. | LaunchEndFlag.psp | Users / [имя пользователя] / AppData / Roaming / Adobe / Adobe Photoshop [версия] / Adobe Photoshop [версия] Настройки |
| Профили линз — созданы с помощью программного обеспечения Lens Profile. | [Имя файла] .lcs Файлы адаптивного профиля объектива: [Имя файла] . | Users / [имя пользователя] / AppData / Roaming / Adobe / LensCorrection / 1.0 / Settings |
| Параметры компьютера — Содержит подмножество конкретных параметров оборудования, таких как графический процессор, размеры плиток кэша и т. Д. | * MachinePrefs.psp | Users / [имя пользователя] / AppData / Roaming / Adobe / Adobe Photoshop [версия] / Adobe Photoshop [версия] Настройки |
| Параметры настройки меню — Содержит пользовательские настройки в диалоговом окне «Меню». | * Menu Customization.psp * Menu Customization Primary.psp | Users / [имя пользователя] / AppData / Roaming / Adobe / Adobe Photoshop [версия] / Adobe Photoshop [версия] Настройки |
| Последние использованные размеры новых документов — Содержит список недавно использованных размеров документов в диалоговом окне «Новый документ». | * MRU New Doc Sizes.json | Users / [имя пользователя] / AppData / Roaming / Adobe / Adobe Photoshop [версия] / Adobe Photoshop [версия] Настройки |
Последние использованные кисти — Содержит список последних использованных кистей на панели «Кисти».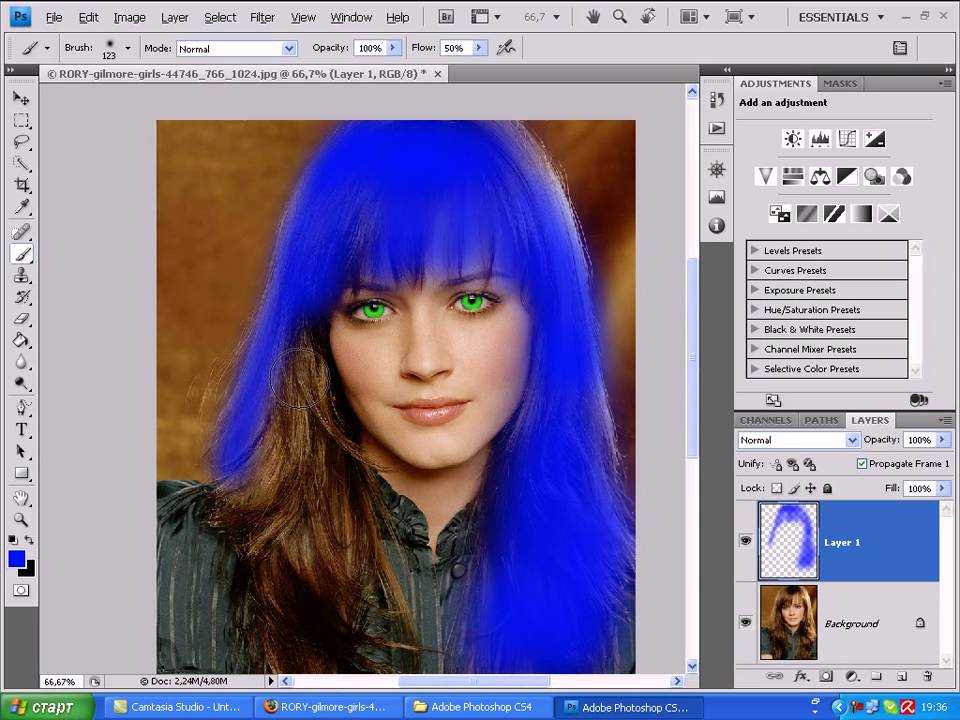 | MRUBrushes.psp | Users / [имя пользователя] / AppData / Roaming / Adobe / Adobe Photoshop [версия] / Adobe Photoshop [версия] Настройки |
| Последние использованные градиенты — Содержит список последних использованных градиентов на панели «Градиенты». | MRUGradients.psp | Users / [имя пользователя] / AppData / Roaming / Adobe / Adobe Photoshop [версия] / Adobe Photoshop [версия] Настройки |
| Последние использованные образцы — | Загруженные шаблоны занимают много памяти.В настоящее время недавно использованные шаблоны не сохраняются между сеансами. | |
| Последние использованные стили — | Загруженные стили занимают много памяти. В настоящее время недавно использованные шаблоны не сохраняются между сеансами. | |
Последние использованные образцы — Содержит список последних использованных образцов на панели «Образцы». | MRUSwatches.psp | Users / [имя пользователя] / AppData / Roaming / Adobe / Adobe Photoshop [версия] / Adobe Photoshop [версия] Настройки |
| Размеры нового документа — Содержит список загруженных пользователем предварительных настроек нового документа. | Новые размеры документов.json | Users / [имя пользователя] / AppData / Roaming / Adobe / Adobe Photoshop [версия] / Adobe Photoshop [версия] Настройки |
| Формат OpenEXR Открыть настройки — Содержит последние использованные настройки в диалоговом окне OpenEXR. | Формат OpenEXR Открыть Pref.psp | Users / [имя пользователя] / AppData / Roaming / Adobe / Adobe Photoshop [версия] / Adobe Photoshop [версия] Настройки |
| Оптимизированные цвета — Содержит список созданных пользователем предварительных настроек таблицы цветов в Save for Web. | [Имя файла] .act | Users / [имя пользователя] / AppData / Roaming / Adobe / Adobe Photoshop [версия] / Adobe Photoshop [версия] Настройки / Оптимизированные цвета |
Оптимизированные настройки вывода — Содержит список предварительно заданных пользователем настроек оптимизированных параметров вывода в Сохранить для Интернета. | [Имя файла] .iros | Users / [имя пользователя] / AppData / Roaming / Adobe / Adobe Photoshop [версия] / Adobe Photoshop [версия] Настройки / Оптимизированные настройки вывода |
| Оптимизированные настройки — Содержит список созданных пользователем предварительных настроек оптимизированного формата файла в Сохранить для Интернета. | [Имя файла] .irs | Users / [имя пользователя] / AppData / Roaming / Adobe / Adobe Photoshop [версия] / Adobe Photoshop [версия] Настройки / Оптимизированные настройки |
| Пути — содержит путь к приложению Photoshop и папку подключаемых модулей для конкретной версии. | † Adobe Photoshop [версия] Пути | Пользователи / [имя пользователя] / AppData / Roaming / Adobe / (раздел реестра Windows) HKEY_CURRENT_USER / Software / Adobe / Photoshop / [версия] |
Паттерны — Содержит список всех паттернов, загруженных на панель Узоров. | Patterns.psp | Users / [имя пользователя] / AppData / Roaming / Adobe / Adobe Photoshop [версия] / Adobe Photoshop [версия] Настройки |
| Кэш подключаемого модуля — | PluginCache.psp | Users / [имя пользователя] / AppData / Roaming / Adobe / Adobe Photoshop [версия] / Adobe Photoshop [версия] Настройки |
| PSErrorLog — Содержит журнал, когда Photoshop обнаруживает программную ошибку. | PSErrorLog.txt | Users / [имя пользователя] / AppData / Roaming / Adobe / Adobe Photoshop [версия] / Adobe Photoshop [версия] Настройки |
| Флаг завершения работы — Сохраняет время, необходимое для выхода из Photoshop. | QuitEndFlag.psp | Users / [имя пользователя] / AppData / Roaming / Adobe / Adobe Photoshop [версия] / Adobe Photoshop [версия] Настройки |
Недавно использованные оптимизации — Содержит список недавно использованных пользователем оптимизированных настроек вывода в «Сохранить для Интернета». | Недавно использованные оптимизации.irs | Users / [имя пользователя] / AppData / Roaming / Adobe / Adobe Photoshop [версия] / Adobe Photoshop [версия] Настройки |
| Пресеты Repousse — Содержит список созданных пользователем пресетов Repousse. | RepoussePresets.psp | Users / [имя пользователя] / AppData / Roaming / Adobe / Adobe Photoshop [версия] / Adobe Photoshop [версия] Настройки |
| Сохранить для веб-настроек — Содержит все настройки, установленные в диалоговом окне «Сохранить для Интернета». | Сохранить для Web Prefs.psp | Users / [имя пользователя] / AppData / Roaming / Adobe / Adobe Photoshop [версия] / Adobe Photoshop [версия] Настройки |
| Sniffer Out — Содержит информацию о видеокартах для вашей системы, а также об установленных драйверах видеокарты. | † sniffer-out.txt | Users / [имя пользователя] / AppData / Roaming / Adobe / Adobe Photoshop [версия] / Adobe Photoshop [версия] Настройки |
Стили — содержит список всех стилей, загруженных на панель «Стили».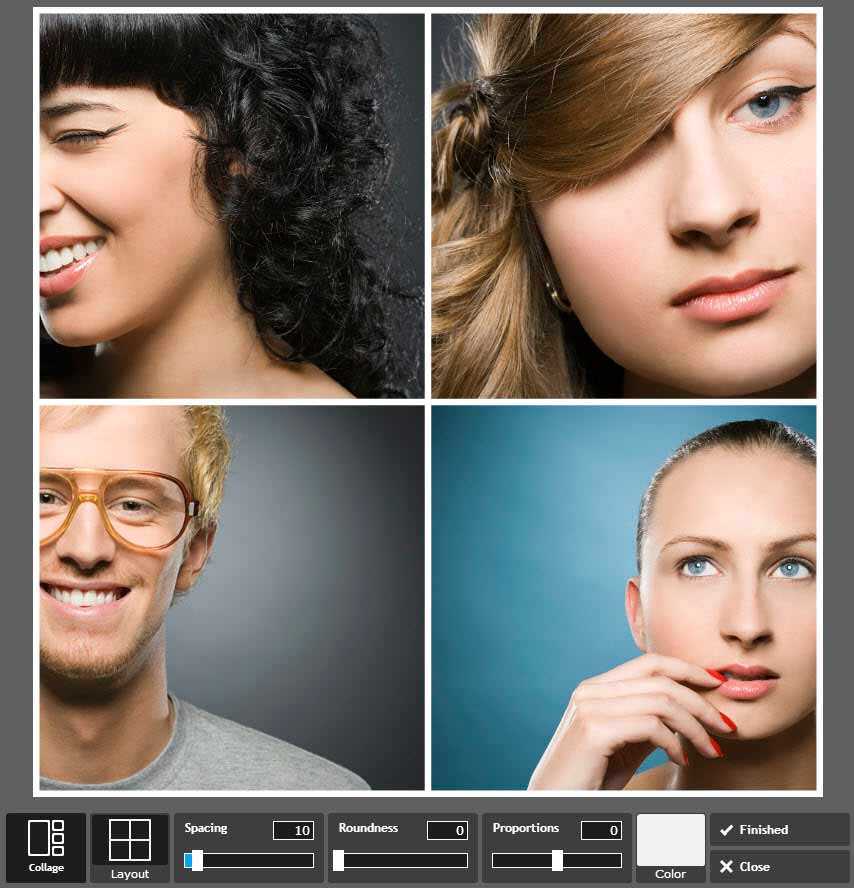 | Styles.psp | Users / [имя пользователя] / AppData / Roaming / Adobe / Adobe Photoshop [версия] / Adobe Photoshop [версия] Настройки |
| Swatches — Содержит список всех образцов, загруженных на панель Swatches. | Swatches.psp | Users / [имя пользователя] / AppData / Roaming / Adobe / Adobe Photoshop [версия] / Adobe Photoshop [версия] Настройки |
| Настройки сторонних плагинов — | (варьируется) | (варьируется) Информацию о расположении папок для подключаемых модулей см. В разделе «Расположение папок». Для получения справки по сторонним надстройкам, см. Сторонние надстройки для Adobe Photoshop. |
| Параметры настройки панели инструментов — Содержит определенные пользователем настройки в диалоговом окне панели инструментов. | * Настройка панели инструментов Primary.psp * Настройка панели инструментов.  psp psp | Users / [имя пользователя] / AppData / Roaming / Adobe / Adobe Photoshop [версия] / Adobe Photoshop [версия] Настройки |
| Предварительные настройки инструмента — Содержит определенные пользователем предварительные настройки инструмента. | ToolPresets.psp | Users / [имя пользователя] / AppData / Roaming / Adobe / Adobe Photoshop [версия] / Adobe Photoshop [версия] Настройки |
| Предпочтения интерфейса пользователя — Содержит предпочтения, относящиеся к интерфейсу, настройке яркости, единицам измерения и т. Д. | * UIPrefs.psp | Users / [имя пользователя] / AppData / Roaming / Adobe / Adobe Photoshop [версия] / Adobe Photoshop [версия] Настройки |
| Темп. Веб-кэша — содержит настройки, используемые главным экраном, поиском и панелью обучения. | * (папка) | Users / [имя пользователя] / AppData / Roaming / Adobe / Adobe Photoshop [версия] / Adobe Photoshop [версия] Настройки / web-cache-temp |
Настройки рабочего пространства — Содержит список загруженных и / или измененных рабочих пространств (файлов psw).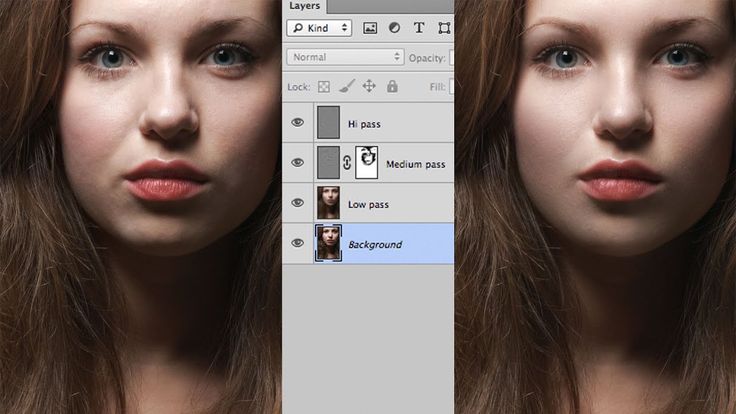 | * Prefs.psp рабочей области | Users / [имя пользователя] / AppData / Roaming / Adobe / Adobe Photoshop [версия] / Adobe Photoshop [версия] Настройки |
| Рабочие пространства — Содержит любые пользовательские рабочие пространства, которые были сохранены. | [Имя рабочего пространства] .psw | Users / [имя пользователя] / AppData / Roaming / Adobe / Adobe Photoshop [версия] / Adobe Photoshop [версия] Настройки / WorkSpaces |
| Рабочие пространства (измененные) — Содержит любые изменения, внесенные в любое рабочее пространство по умолчанию или пользовательское рабочее пространство. | Select and Mask.psw | Users / [имя пользователя] / AppData / Roaming / Adobe / Adobe Photoshop [версия] / Adobe Photoshop [версия] Настройки / WorkSpaces (изменено) |
.
Что на самом деле можно делать с помощью Adobe Photoshop?
Вы слышали, как люди говорят об Adobe Photoshop, но, возможно, вам интересно, что на самом деле можно делать с Photoshop? В этой статье мы постараемся ответить на этот вопрос, перечислив, на что способен Photoshop.
Для начала поймите, что Photoshop — одно из самых мощных приложений для редактирования изображений на рынке.А когда дело доходит до работы с фотографиями, он почти ничего не может сделать.
Даже название «Photoshop» является синонимом фото-манипуляций, и с момента своего запуска более 25 лет назад в программе появилось множество новых функций.Некоторые из них мы обсудим ниже.
1.Редактировать фотографии с помощью Photoshop
Когда мы спрашиваем себя, для чего можно использовать Photoshop, важно отметить, что некоторые из его текущих инструментов изначально были запущены в других программах, таких как Adobe Illustrator. В последние годы Adobe превратила пакет Creative Cloud в сложную сеть перекрывающихся приложений.
В последние годы Adobe превратила пакет Creative Cloud в сложную сеть перекрывающихся приложений.
Если у вас есть доступ к полной версии Creative Cloud, эти перекрывающиеся приложения имеют массу преимуществ.Однако одна из вещей, которые вы можете делать с помощью Photoshop, — это возможность редактировать фотографии.
С его помощью вы можете:
- Улучшайте цвета, увеличивайте контрастность или регулируйте резкость и размытость.
- Ретушируйте изображение, чтобы превратить его в макет журнального качества.
- Исправьте старые фотографии, чтобы они выглядели так, как будто они были напечатаны вчера.
- Обрежьте изображение как хотите.
- Объедините несколько фотографий в одно изображение.
В принципе, если есть какой-либо мыслимый способ редактировать изображение, вы можете сделать это с помощью Photoshop. Определенно существует конкуренция в категории «лучший фоторедактор», но Photoshop по-прежнему является отраслевым стандартом.
Если вы хотите получить от программы максимальную отдачу, вот несколько советов по рабочему процессу Photoshop, которые помогут улучшить редактирование изображений.
2. Создание цифровой живописи с помощью Photoshop
Что умеет Photoshop, помимо редактирования фотографий? Что ж, в наши дни большинство картин, мультфильмов, обложек книг и других произведений искусства, которые вы видите в Интернете, создаются не с помощью кисти и холста.Я имею в виду, что это — это , но эта кисть и холст цифровые. Изображения, которые вы видите, были созданы на компьютере.
Photoshop — лишь одно из самых популярных приложений для создания цифрового искусства.
В то время как стили рисования могут варьировать гамму в зависимости от того, что рисуется, вы можете абсолютно подражать старой школе, нарисованной кистью в руке, через Photoshop.
Используя программу в качестве надежного холста и планшет в качестве кисти, вы можете сразу же приступить к работе над своим новым шедевром.
Используя кисти или слои для смешивания, вы также можете комбинировать разные цвета для создания картины.Кроме того, вы можете применять к изображению эффекты цифровой кисти, от масляных текстур до угля и чернил.
Эти эффекты часто представлены в виде настраиваемых кистей, которые можно загрузить через Adobe или стороннего поставщика.Вы также можете создать свой собственный. А вот как установить кисти в Photoshop.
3.Используйте Photoshop для графического дизайна
Когда я был студентом, изучая дизайн — а мой бюджет был более ограниченным — я часто спрашивал себя: «Как я могу продвинуть эту программу дальше?»
Мне нужно было создать иллюстрации и графические плакаты , но я надеялся сократить время, необходимое для изучения нескольких программ. Я также не хотел покупать сразу несколько приложений.
Я также не хотел покупать сразу несколько приложений.
К счастью, многие инструменты Adobe для дизайна также были включены в Photoshop.Например, инструмент «Перо» — это основная функция Adobe Illustrator. Теперь это основной продукт почти во всех приложениях Adobe.
Хотя Photoshop не является основным приложением для графического дизайна, оно по-прежнему очень компетентно и предлагает большую гибкость.Если вы хотите опробовать некоторые распространенные инструменты Photoshop, прежде чем переходить к Illustrator, Photoshop — отличное место для начала.
Это также хорошая программа, если вы занимаетесь графическим дизайном только от случая к случаю, а не круглый год.
3. Используйте Photoshop для веб-дизайна
Как и графический дизайн, веб-дизайн не является основным направлением Photoshop. Существуют другие программы Adobe, которые лучше подходят для этого, но Photoshop может быть полезным инструментом при создании макета для внешнего интерфейса вашего веб-сайта или приложения. Это сделано для того, чтобы вы могли увидеть, как может выглядеть дизайн.
Существуют другие программы Adobe, которые лучше подходят для этого, но Photoshop может быть полезным инструментом при создании макета для внешнего интерфейса вашего веб-сайта или приложения. Это сделано для того, чтобы вы могли увидеть, как может выглядеть дизайн.
Кодирование веб-сайта очень важно, но вам также нужно время, чтобы спланировать визуальные эффекты.Если вы этого не сделаете, это может привести к дополнительным изменениям в последнюю минуту, когда вы все соберете.
5.Создание гифок в Photoshop
GIF-файлы являются основой социальных сетей, и знание того, как создавать GIF, рассматривается не только как крутая вещь, но и как умный навык, которому нужно научиться.
Я помню, как впервые научился делать гифки.Из-за азарта я попытался создать как можно больше GIF-файлов, и я прошел через этот лихорадочный период, когда я выложил много таких GIF-файлов в Интернете.
Хотя я лично использовал GIF-файлы для демонстрации моих работ «в процессе», вы можете использовать Photoshop для множества различных целей создания GIF, от мемов до коротких видеоклипов.
6. Используйте фотографии для редактирования видео
Наконец, полностью возможно редактировать видео в Photoshop.Вы не собираетесь снимать голливудский блокбастер или даже короткометражку, но для редактирования небольших клипов это может быть действительно удобно.
Самое лучшее в редактировании видео в программе — это то, что вы можете использовать корректирующие слои так же, как если бы вы редактировали фотографию.Если вы знаете, как редактировать фотографии, но не знаете, как использовать такие приложения, как Adobe Premiere Pro или After Effects, Photoshop может быть отличной альтернативой. Все инструменты, с которыми вы уже знакомы, уже есть.
Что можно делать с Photoshop?
Adobe Photoshop — потрясающее приложение с потрясающим набором инструментов.Хотя изначально он предназначался для редактирования фотографий, теперь он может делать гораздо больше. Мы надеемся, что эта статья познакомила вас со всем, на что способен Photoshop.
Теперь, когда вы знаете все о Photoshop, возможно, вы хотите увидеть, как он сравнивается с GIMP, его бесплатной альтернативой с открытым исходным кодом.Итак, вот что умеет Photoshop, чего нет у GIMP.
Microsoft прекращает выпуск обновлений Windows 10 к праздникам 2020 года
Об авторе Шианн Эдельмайер (138 опубликованных статей)
Шианн имеет степень бакалавра дизайна и имеет опыт работы в подкастинге.Сейчас она работает старшим писателем и 2D-иллюстратором. Она занимается творческими технологиями, развлечениями и производительностью для MakeUseOf.
Ещё от Shianne Edelmayer
Подпишитесь на нашу рассылку новостей
Подпишитесь на нашу рассылку, чтобы получать технические советы, обзоры, бесплатные электронные книги и эксклюзивные предложения!
Еще один шаг…!
Подтвердите свой адрес электронной почты в только что отправленном вам электронном письме.
.
Знакомство с интерфейсом Photoshop
Интерфейс Photoshop
Вот как выглядит интерфейс Photoshop после открытия изображения. Мы узнали все об открытии изображений в предыдущей главе этой обучающей серии (супер очаровательное фото из Adobe Stock):
Интерфейс Photoshop CC. Фото: Adobe Stock.
Окно документа
Окно документа — это большая область в центре интерфейса, где отображается изображение.Также здесь мы редактируем изображение. Фактическая область, где видно изображение, известна как холст . Темная область вокруг изображения — это картон . Монтажный стол на самом деле не служит другой цели, кроме заполнения пространства вокруг изображения, когда само изображение слишком мало, чтобы заполнить все окно документа:
В окне документа отображается изображение.
Вкладка документа
Вверху окна документа находится вкладка документа . На вкладке отображается имя и тип файла документа («AdobeStock_145722872.jpeg») и его текущий уровень масштабирования (25%). Вкладка также позволяет переключаться между окнами документов, когда в Photoshop открыто более одного изображения. Мы узнаем больше о работе с несколькими документами в другом уроке:
На вкладке отображается имя и тип файла документа («AdobeStock_145722872.jpeg») и его текущий уровень масштабирования (25%). Вкладка также позволяет переключаться между окнами документов, когда в Photoshop открыто более одного изображения. Мы узнаем больше о работе с несколькими документами в другом уроке:
Вкладка Окно документа.
Уровень масштабирования и строка состояния
В нижнем левом углу окна документа мы находим дополнительную информацию об изображении.Отображается текущий уровень масштабирования , как и на вкладке документа. Справа от уровня масштабирования находится строка состояния . По умолчанию в строке состояния отображается цветовой профиль изображения. В моем случае это Adobe RGB (1998 г.). Вы можете сказать что-то другое, например sRGB IEC61966-2.1. Мы узнали о цветовых профилях в учебнике по основным параметрам цвета Photoshop в главе 1:
Текущий уровень масштабирования документа (слева) и строка состояния (справа).
Щелкните и удерживайте строку состояния, чтобы просмотреть дополнительную информацию об изображении, например его ширину и высоту, разрешение и информацию о цвете (каналы):
В строке состояния отображается дополнительная информация об изображении, если щелкнуть и удерживать его.
Вы также можете изменить тип информации, отображаемой в строке состояния. Щелкните стрелку , стрелку справа от строки состояния, чтобы открыть меню, в котором вы можете выбрать для просмотра различные сведения, такие как размеры документа (размер файла) или размеры (ширина, высота и разрешение).Я оставлю значение по умолчанию, Профиль документа:
Используйте строку состояния для просмотра различных типов информации о документе.
Панель инструментов
Панель инструментов (также известная как Панель инструментов или Панель инструментов) — это место, где Photoshop хранит все свои инструменты. Вы найдете его слева от интерфейса Photoshop. Есть инструменты для выделения, редактирования и ретуширования изображений, рисования, добавления шрифтов или фигур в документ и многое другое:
Есть инструменты для выделения, редактирования и ретуширования изображений, рисования, добавления шрифтов или фигур в документ и многое другое:
Панель инструментов в Photoshop.
Расширение панели инструментов
По умолчанию панель инструментов представляет собой длинный одиночный столбец инструментов. При нажатии на двойную стрелку вверху панель инструментов расширяется до более короткого двойного столбца. Щелкните стрелки еще раз, чтобы вернуться к макету с одним столбцом:
Панель инструментов может отображаться как одинарный (по умолчанию) или двойной столбец.
Скрытые инструменты панели инструментов
Photoshop включает множество инструментов. На самом деле инструментов гораздо больше, чем мы видим.Большинство инструментов на Панели инструментов имеют другие инструменты, вложенные в одно и то же место. Щелкните и удерживайте значок инструмента, чтобы просмотреть меню других инструментов, скрытых за ним.
Например, по умолчанию выбран инструмент Rectangular Marquee Tool . Это второй инструмент сверху. Если я нажму и удерживаю значок инструмента Rectangular Marquee Tool, появляется всплывающее меню. Меню показывает мне, что Elliptical Marquee Tool , Single Row Marquee Tool и Single Column Marquee Tool также можно выбрать из того же места.Мы узнаем больше о панели инструментов в следующем уроке, а мы узнаем, как использовать инструменты Photoshop, в других уроках этой серии тренингов:
Это второй инструмент сверху. Если я нажму и удерживаю значок инструмента Rectangular Marquee Tool, появляется всплывающее меню. Меню показывает мне, что Elliptical Marquee Tool , Single Row Marquee Tool и Single Column Marquee Tool также можно выбрать из того же места.Мы узнаем больше о панели инструментов в следующем уроке, а мы узнаем, как использовать инструменты Photoshop, в других уроках этой серии тренингов:
Большинство мест на панели инструментов содержат несколько инструментов, а не только один.
Панель параметров
С панелью инструментов напрямую связана панель параметров Photoshop . Панель параметров отображает параметры любого инструмента, который мы выбрали на панели инструментов. Вы найдете панель параметров в верхней части интерфейса, прямо над окном документа.Здесь мы видим, что, поскольку у меня сейчас выбран инструмент «Прямоугольная область», на панели параметров отображаются параметры для инструмента «Прямоугольная область»:
Параметры для выбранного инструмента появятся на панели параметров.
Если я выберу другой инструмент на панели инструментов, например Crop Tool :
Выбор инструмента кадрирования.
Затем параметры на панели параметров изменятся. Вместо того, чтобы видеть параметры для инструмента «Прямоугольная область», теперь мы видим параметры для инструмента «Обрезка»:
Панель параметров обновляется каждый раз при выборе нового инструмента.
Строка меню
В самом верху интерфейса Photoshop находится строка меню . Строка меню — это место, где мы находим различные параметры и команды, сгруппированные по категориям. Например, меню File содержит параметры для открытия, сохранения и закрытия документов. В меню Layer перечислены параметры для работы со слоями. Многие фильтры Photoshop находятся в меню Filter и так далее. Мы не будем рассматривать здесь все категории и пункты меню, но мы узнаем о них все в будущих уроках, когда они станут важными. Обратите внимание, что категория «Photoshop CC» слева от строки меню на снимке экрана присутствует только в версии Photoshop для Mac:
Обратите внимание, что категория «Photoshop CC» слева от строки меню на снимке экрана присутствует только в версии Photoshop для Mac:
Строка меню проходит в верхней части Photoshop.
Панели
Справа от интерфейса Photoshop находятся панели . Панели дают нам доступ ко всем видам команд и опций, и есть разные панели для разных задач. Самая важная панель — это панель «Слои». Здесь мы добавляем, удаляем и работаем со слоями в нашем документе.Но есть и много других панелей, о которых мы поговорим позже:
Панели расположены в столбце справа от Photoshop.
Группы панелей
Для экономии места на экране Adobe группирует связанные панели вместе. Например, давайте посмотрим на панель «Слои». Как и в окне документа, на каждой панели есть вкладка , вверху, которая отображает имя панели. Обратите внимание, что есть две другие вкладки справа от вкладки «Слои».Один говорит каналов , а другой говорит путей . Это другие панели, которые вложены в панель «Слои» в той же группе панелей . Название панели, которая в данный момент открыта в группе (в данном случае панель «Слои»), отображается ярче, чем другие:
Это другие панели, которые вложены в панель «Слои» в той же группе панелей . Название панели, которая в данный момент открыта в группе (в данном случае панель «Слои»), отображается ярче, чем другие:
Панель «Слои» — одна из трех панелей в группе.
Переключение между панелями в группе
Чтобы переключиться на другую панель в группе, щелкните ее вкладку. Здесь я открыл панель каналов.Чтобы вернуться к панели слоев, снова щелкните на ее вкладке:
Щелкайте вкладки в группе для переключения между панелями.
Где найти другие панели в Photoshop
По умолчанию сначала отображается только несколько панелей. Но в Photoshop доступно гораздо больше панелей. Вы найдете полный список панелей в меню Window в строке меню:
Выбор категории окна в строке меню.
Панели перечислены в длинном одиночном столбце.Я разделил столбец пополам, чтобы он лучше поместился на странице. Чтобы выбрать панель, щелкните ее название в списке. Галочка слева от названия панели означает, что панель уже открыта. Выбор уже открытой панели закроет ее.
Галочка слева от названия панели означает, что панель уже открыта. Выбор уже открытой панели закроет ее.
Все панели Photoshop доступны из меню «Окно».
Панель поиска
Новым в Photoshop CC является панель поиска . Панель поиска позволяет нам быстро находить инструменты или команды в Photoshop, а также учебные пособия по разным темам или изображения из Adobe Stock.Чтобы использовать функцию поиска, щелкните значок Search (увеличительное стекло) в правом верхнем углу Photoshop. Вы найдете его чуть выше столбца панели. Если вы используете Photoshop CC, но не видите значок поиска, убедитесь, что у вас установлена последняя версия Photoshop:
.
Щелчок по значку поиска (доступно только в Photoshop CC).
При нажатии на значок открывается панель поиска. Введите поисковый запрос вверху. Например, я ввожу «Обрезать». Панель поиска затем расширяется, чтобы показать вам результаты.Здесь мы видим, что при поиске «Обрезка» были найдены инструменты Photoshop Crop Tool и Perspective Crop Tool . Он также обнаружил команду Обрезать и выпрямить фотографии , команду Обрезать и команду Обрезать . Щелкните любой инструмент или команду в списке, чтобы быстро выбрать их. Под инструментами и командами находится руководство от Adobe о том, как кадрировать и выпрямлять фотографии, а также изображения, связанные с «Обрезкой» в Adobe Stock (хотя выращивание сельскохозяйственных культур — это не совсем то, что я имел в виду).При нажатии на учебное пособие или изображение откроется ваш веб-браузер и вы попадете на веб-сайт Adobe или Adobe Stock.
Он также обнаружил команду Обрезать и выпрямить фотографии , команду Обрезать и команду Обрезать . Щелкните любой инструмент или команду в списке, чтобы быстро выбрать их. Под инструментами и командами находится руководство от Adobe о том, как кадрировать и выпрямлять фотографии, а также изображения, связанные с «Обрезкой» в Adobe Stock (хотя выращивание сельскохозяйственных культур — это не совсем то, что я имел в виду).При нажатии на учебное пособие или изображение откроется ваш веб-браузер и вы попадете на веб-сайт Adobe или Adobe Stock.
Непосредственно под поисковым запросом вверху находится меню, позволяющее ограничить тип результатов. По умолчанию выбрано Все . Чтобы ограничить результаты только инструментами, панелями и командами Photoshop, выберите Photoshop . Чтобы просмотреть руководства по поисковому запросу, выберите Learn . А чтобы просматривать изображения только из Adobe Stock, выберите Stock :
Используйте функцию поиска, чтобы быстро найти то, что вы ищете.
Рабочие места
Наконец, давайте посмотрим на рабочие области. Рабочее пространство в Photoshop — это предустановленный набор и расположение различных элементов интерфейса. Рабочие области могут контролировать, какие панели Photoshop будут отображаться на экране, а также то, как эти панели расположены. Рабочее пространство может изменять расположение инструментов на панели инструментов. Элементы в строке меню вместе с сочетаниями клавиш также можно настроить как часть рабочего пространства.
По умолчанию Photoshop использует рабочее пространство, известное как Essentials .Рабочее пространство Essentials — это общее универсальное рабочее пространство с макетом интерфейса, подходящим для многих различных типов задач. Но есть и другие рабочие места на выбор. Мы можем переключаться между рабочими пространствами, используя опцию Workspace в правом верхнем углу Photoshop. В Photoshop CC параметр «Рабочая область» представлен значком. В Photoshop CS6 это поле выбора, в котором отображается имя текущего выбранного рабочего пространства:
В Photoshop CS6 это поле выбора, в котором отображается имя текущего выбранного рабочего пространства:
Значок рабочей области в Photoshop CC.
Щелкните значок (или поле выбора), чтобы открыть меню других рабочих пространств, из которых мы можем выбирать. Photoshop включает несколько встроенных рабочих пространств. Каждый настраивает интерфейс для определенного типа работы. Как я уже упоминал, Essentials — это универсальное рабочее пространство общего назначения. Если вы веб-дизайнер, вы можете переключиться на рабочее пространство Graphic и Web . Для редактирования изображений хорошим выбором будет рабочее пространство Photography . Следите за своими панелями и панелью инструментов при переключении между рабочими пространствами, чтобы увидеть, что меняется.
Мы более подробно рассмотрим рабочие пространства, в том числе способы создания и сохранения ваших собственных пользовательских рабочих пространств, в другом руководстве. Обратите внимание, что во всех наших руководствах используется рабочее пространство Essentials по умолчанию, поэтому я рекомендую придерживаться Essentials, когда вы изучаете Photoshop:
Используйте меню «Рабочее пространство», чтобы легко переключаться между рабочими пространствами.
Куда идти дальше …
И вот оно! Это краткий обзор интерфейса и его функций в Photoshop! В следующем уроке этой главы мы более подробно рассмотрим панель инструментов Photoshop, включая полный обзор всех инструментов Photoshop!
Или просмотрите любой из других уроков этой главы:
Чтобы увидеть другие главы и наши последние уроки, посетите наш раздел «Основы Photoshop»!
.
Редактировать контуры в Adobe Photoshop
Добавление узловых точек может дать вам больше контроля над контуром или расширить открытый контур. Однако старайтесь не добавлять больше очков, чем необходимо. Путь с меньшим количеством точек легче редактировать, отображать и распечатывать. Вы можете уменьшить сложность пути, удалив ненужные точки.
Набор инструментов содержит три инструмента для добавления или удаления точек: инструмент «Перо», инструмент «Добавить точку привязки» и инструмент «Удалить точку привязки».
По умолчанию, смена инструмента Pen к Add Anchor Point Tool, как вы поместите его на выбранный путь, или к Delete опорной точки, как вы поместите его над узловой точкой. Вы должны выбрать «Автоматическое добавление / удаление» на панели параметров, чтобы инструмент «Перо» автоматически переключался на инструмент «Добавить точку привязки» или «Удалить точку привязки».
Вы должны выбрать «Автоматическое добавление / удаление» на панели параметров, чтобы инструмент «Перо» автоматически переключался на инструмент «Добавить точку привязки» или «Удалить точку привязки».
Вы можете выбирать и редактировать несколько путей одновременно. Вы также можете изменить форму пути при добавлении узловых точек, щелкнув и перетащив их по мере добавления.
.
Превратите эскиз в цифровое искусство с помощью этого полного руководства
Идея любого дизайнера начинается на бумаге, а затем претворяется в жизнь с помощью программного обеспечения. Изучите основные шаги по превращению вашего эскиза в цифровое искусство с этим подробным руководством.
Процесс создания набросков и идей является важным этапом в рабочем процессе каждого дизайнера и иллюстратора. Создаете ли вы новый шрифт, плакат или простую иллюстрацию, очень важно записать свои идеи на бумаге, прежде чем переносить их на компьютер.
Прочтите, чтобы получить четыре основных совета по подготовке эскизов для компьютера, а также пошаговые инструкции о том, как оцифровать эскизы в трех различных программах для творчества: Illustrator, Photoshop и Procreate.
Основные советы, которые необходимо знать перед оцифровкой
Прежде чем вы начнете оцифровывать свои работы, давайте сделаем несколько важных шагов, которые помогут вам на этом пути. Эти четыре совета обеспечат плавный переход от бумаги к программному обеспечению.
Совет 1: всегда используйте чистый белый документ
Неважно, что вы рисуете, всегда важно начинать с чистого белого листа бумаги. Это гарантирует, что ваш рисунок будет правильно сканироваться позже. Цветная бумага может помешать процессу оцифровки.
Совет 2. Уточните свой эскиз
Многие художники и дизайнеры предпочитают в общих чертах рисовать идеи, прежде чем дорабатывать их позже. Когда у вас будет четкий рисунок, воспользуйтесь тонкой ручкой или маркером, чтобы отполировать эти схематичные линии.Ластики здесь также ваш друг, поскольку пятна и лишние линии часто могут затруднять сканирование и мешать процессу оцифровки. Чистые ластики очень важны, так как грязные ластики могут еще больше запутать ваши рисунки, размазав остатки грифеля карандаша.
Совет 3. Используйте кальку, чтобы перерисовать свои наброски
Чтобы продвинуть мои рисунки на шаг впереди, я люблю использовать кальку и просматривать свои оригинальные эскизы. Этот тип бумаги слегка полупрозрачен, что дает вам возможность обводить оригинальные эскизы и еще больше совершенствовать их.Для дизайнеров, которые предпочитают иметь подробный эскиз, прежде чем переходить к этапу оцифровки, этот шаг является абсолютной необходимостью.
Совет 4. Отсканируйте бумагу с высоким разрешением
Сканирование ваших эскизов — последний шаг перед их использованием в программе проектирования. Чтобы обеспечить плавный переход от бумаги к программному обеспечению, отсканируйте свои эскизы с разрешением 300 PPI (пикселей на дюйм) или более. Чем больше пикселей на дюйм, тем четче будет сканирование.
Сканирование с более высоким PPI обычно имеет более высокое качество из-за большей плотности пикселей.Отдельные пиксели в изображении с разрешением 300 пикселей на дюйм значительно меньше, чем в изображении с разрешением 72 пикселей на дюйм. Меньшие пиксели позволяют более плавно сочетать цвет и форму. Если вы превращаете свой набросок в векторное изображение, то плотность пикселей не так важна; Если вы оцифровываете свой набросок в Photoshop, решающее значение имеет плотность пикселей.
Меньшие пиксели позволяют более плавно сочетать цвет и форму. Если вы превращаете свой набросок в векторное изображение, то плотность пикселей не так важна; Если вы оцифровываете свой набросок в Photoshop, решающее значение имеет плотность пикселей.
Отсканировав рисунок, перенесите его на флэш-накопитель, чтобы его было легко перенести на компьютер.
Оцифровка эскиза в Illustrator
Превращение эскиза в вектор — один из моих любимых методов оживления рисунка.Обширная библиотека инструментов, цветов и эффектов Adobe Illustrator упрощает оцифровку. Более того, векторы обладают большим преимуществом при оцифровке ваших работ с их бесконечной масштабируемостью, плавными кривыми и меньшими размерами файлов.
Использованы текстуры из 50 Free Distressed Textures Pack.
Шаг 1. Загрузите отсканированное изображение в Illustrator
После сканирования изображения и переноса его на рабочий стол создайте новый документ в Adobe Illustrator с помощью команды Command + N . Импортируйте сканирование с помощью Shift + Command + P , затем нажмите Place и щелкните монтажную область, чтобы увидеть, как ваш рисунок всплывает в Illustrator.
Импортируйте сканирование с помощью Shift + Command + P , затем нажмите Place и щелкните монтажную область, чтобы увидеть, как ваш рисунок всплывает в Illustrator.
Назовите слой эскиза, дважды щелкнув Layer 1 на панели Layers и введя такое слово, как «Сканировать», затем добавьте еще один слой со сложенным квадратным значком . Сделайте то же самое для нового слоя и назовите его как-нибудь вроде «Вектор». Это помогает различать два слоя и помогает отслеживать прогресс в плане позже.Вы также можете переключить значок блокировки , чтобы заблокировать все элементы этого слоя, или переключить значок глаза , чтобы включить или выключить видимость слоя.
Шаг 2. Используйте инструмент «Перо», чтобы обвести контур эскиза
На верхнем слое начните рисовать контур вашего эскиза с помощью удобного инструмента Pen Tool (P) . Вы можете редактировать кривые Безье по мере продвижения по эскизу или наметить линию, а затем вернуться и отрегулировать кривые с помощью инструмента Anchor Point Tool (Shift + C) .Чтобы управлять отдельными кривыми Безье, удерживайте клавишу Option при перемещении рычагов Безье.
Вы можете редактировать кривые Безье по мере продвижения по эскизу или наметить линию, а затем вернуться и отрегулировать кривые с помощью инструмента Anchor Point Tool (Shift + C) .Чтобы управлять отдельными кривыми Безье, удерживайте клавишу Option при перемещении рычагов Безье.
Промойте и повторяйте, пока не покроете весь набросок. Если некоторые из ваших рисунков содержат геометрические фигуры, ускорите рабочий процесс с помощью инструмента Shapes Tool , чтобы быстро нанести эскизы на карту. Теперь, когда мы обрисовали весь набросок, пришло время добавить немного цвета.
Шаг 3. Заливка цветом
Прежде чем назначать цвет своим фигурам, подумайте, какой тип цветовой схемы вы собираетесь использовать.Для моих растений, представленных ниже, я выбрал приглушенную палитру, чтобы придать моему дизайну ощущение ретро. Цвет особенно важен в дизайне, поэтому найдите время и найдите несколько цветовых палитр, которые лучше всего подходят для вашей композиции.
Вам нужно немного цветового вдохновения? Посмотрите на эти 25 бесплатных ретро-палитр, 101 цветовую комбинацию или эти 20 сезонных палитр.
После того, как вы выбрали цветовую схему, импортируйте каждый оттенок в свою панель Swatches , чтобы упростить интеграцию цветов.С помощью инструмента выделения (V) щелкните фигуру, а затем выберите один из образцов цвета, чтобы добавить его в свой дизайн. Переключите цвета Fill и Stroke на X . Чтобы переключить цвет обводки на заливку, нажмите Shift + X . Продолжайте назначать цвета, пока не заполните свой дизайн.
Сделайте шаг вперед в своей иллюстрации, экспериментируя с режимами наложения или добавляя градиенты, текстуры, кисти или зернистость.
Оцифровка эскиза в Photoshop
Хотя процесс оцифровки иллюстраций в Photoshop похож на Illustrator, он кардинально отличается.Работа в растровой программе означает, что ваша иллюстрация будет содержать пиксели и иметь ограничения масштабируемости. Вместо того, чтобы обводить эскиз кривыми Безье, вы можете обводить эскиз кистями, если у вас есть планшет, или заполнить эти контуры с помощью меню Color Range.
Вместо того, чтобы обводить эскиз кривыми Безье, вы можете обводить эскиз кистями, если у вас есть планшет, или заполнить эти контуры с помощью меню Color Range.
Шаг 1. Загрузите отсканированное изображение в Photoshop
Начните с перетаскивания изображения эскиза в программу Photoshop. Вы можете либо щелкнуть изображение правой кнопкой мыши и выбрать Открыть с помощью> Adobe Photoshop , либо перетащить изображение поверх значка Photoshop на рабочем столе или панели инструментов.Это откроет новый документ с вашим отсканированным изображением.
Вы можете изменить размер или повернуть изображение по мере необходимости с помощью команды Free Transform ( Command + T ). Щелкните и перетащите углы, чтобы изменить размер, или поместите курсор за пределы углов, которые нужно повернуть.
Шаг 2. Отрегулируйте контрастность и уровни
Поскольку многие эскизы будут выглядеть немного светлыми на экране, важно увеличить контраст и поэкспериментировать с уровнями и кривыми . На панели «Слои , » вы можете вызвать эти корректирующие слои, щелкнув значок полузаполненного круга и нажав «Уровни» или «Кривые». Переместите ползунки, чтобы увеличить интенсивность белого и черного в вашем эскизе.
На панели «Слои , » вы можете вызвать эти корректирующие слои, щелкнув значок полузаполненного круга и нажав «Уровни» или «Кривые». Переместите ползунки, чтобы увеличить интенсивность белого и черного в вашем эскизе.
Я предлагаю поиграть с этими неразрушающими корректировками, чтобы увидеть, какие из них лучше всего подходят для вашего эскиза. Если вас не устраивает корректировка, просто щелкните слой и нажмите клавишу Delete .
После того, как вы настроили эскиз по своему вкусу, уплотните слои, удерживая Shift, щелкая Layer 1 и каждый корректирующий слой, затем нажимая Command + E .
Шаг 3. Добавьте цвет к линиям
Теперь давайте украсим ваш набросок несколькими цветами. Эту технику можно выполнить двумя способами: с помощью Color Range, чтобы выделить контуры в вашем эскизе, или с помощью кистей Photoshop. Если у вас есть планшет, вы можете легко просмотреть исходный набросок с помощью растровых кистей.
Перед тем, как мы добавим цвет в вашу иллюстрацию, добавьте новый слой, нажав сложенный квадратный значок на панели Layers . Отсюда вы можете активировать инструмент «Кисть » (B), и точно настроить внешний вид кисти в меню «Настройки кисти » (F5), .
Чтобы перейти к маршруту «Цветовой диапазон», вернитесь к исходному слою с эскизом, затем перейдите к «Выделение»> «Цветовой диапазон » и щелкните пипеткой на белом фоне.Это выделит все области вашего дизайна белым цветом. Уменьшите значение Fuzziness до 12 , затем нажмите OK .
Инвертируйте активное выделение с помощью Shift + Command + I , затем активируйте новый слой, который вы только что создали. С помощью инструмента «Кисть » (B) нарисуйте контур нужным цветом. При необходимости измените размер кисти на [/] .
Продолжайте закрашивать контуры, пока не раскрасите все аспекты иллюстрации.Когда вы закончите, нажмите Command + D , чтобы убрать выделение с марширующими муравьями.
Шаг 4: Заливка остальной частью цвета
Вернитесь к исходному слою с эскизом и активируйте инструмент Magic Wand Tool (W) . Щелкните оставшиеся части вашего эскиза и залейте его инструментом Brush Tool (B) на слое над исходным слоем эскиза. Это гарантирует, что вы не раскрашиваете прямо на исходном эскизе; вместо этого вы добавляете цвет на отдельный слой.Продолжайте добавлять цвет, пока не заполните весь набросок.
Совет по выбору: при одновременном выборе нескольких элементов нажмите и удерживайте клавишу Shift ; чтобы отменить выбор, нажмите и удерживайте Option key .
Работа с эскизами в Procreate *
Procreate — это мощное приложение, предназначенное для создания эскизов, иллюстраций и прототипов произведений искусства. Он очень похож на настройку Photoshop в отношении библиотеки кистей, режимов слоев, различных эффектов и профиля растра.Но с его бесконечными функциями, инструментами и кистями это приложение для цифровых иллюстраций находится в особой лиге.
Он очень похож на настройку Photoshop в отношении библиотеки кистей, режимов слоев, различных эффектов и профиля растра.Но с его бесконечными функциями, инструментами и кистями это приложение для цифровых иллюстраций находится в особой лиге.
Procreate делает процесс оцифровки более естественным; с помощью стилуса он отслеживает степень давления и угол его использования, имитируя ощущение настоящей ручки и бумаги.
* Чтобы получить более подробную информацию о приложении Procreate, просмотрите это удобное руководство.
Шаг 1. Импортируйте эскиз в Procreate
Начните с импорта вашего эскиза в программу Procreate.Эскизное изображение можно сделать, сфотографировав иллюстрацию, или перенести на iPad по электронной почте. Я просто сфотографировал эскиз, так как качество изображения не имеет значения при рисовании поверх исходного эскиза. В главном меню Procreate выберите Photo , а затем выберите изображение эскиза из Camera Roll . Procreate автоматически создаст новый документ, содержащий ваше изображение.
Procreate автоматически создаст новый документ, содержащий ваше изображение.
После того, как вы импортировали изображение, измените размер или поверните изображение по мере необходимости, выбрав значок со стрелкой на верхней панели инструментов.Выберите Uniform , затем перетащите синие углы по мере необходимости, чтобы изменить размер изображения. Нажмите Поверните на 45 градусов , чтобы повернуть изображение в документе.
Шаг 2. Используйте кисти, чтобы обвести контур
Здесь начинается все самое интересное; Кисти Меню , несомненно, является одним из лучших аспектов Procreate. Щелкните значок кисти в верхней части программы, чтобы открыть библиотеку кистей. У вас под рукой множество стандартных кистей, от карандашей до текстурированных кистей.
Перед тем, как обвести исходный эскиз, создайте новый слой, щелкнув значок плюс на вкладке Слои . Здесь очень важно сохранять последовательность и организованность слоев; для каждой формы создайте новый слой и соответствующим образом переименуйте этот слой. Чтобы назвать свой слой, щелкните миниатюру слоя и выберите Переименовать .
Здесь очень важно сохранять последовательность и организованность слоев; для каждой формы создайте новый слой и соответствующим образом переименуйте этот слой. Чтобы назвать свой слой, щелкните миниатюру слоя и выберите Переименовать .
Чтобы создать простой контур, я выбрал кисть Monoline Brush из раздела Calligraphy .Поэкспериментируйте с разными типами кистей, чтобы увидеть, что лучше всего подходит для вашей иллюстрации. Вы можете точно настроить параметры кисти, щелкнув имя кисти.
Нажмите на круг в верхней части программы, чтобы получить доступ к своим цветам. В приложении Procreate есть различные способы изменить цвета. Вы можете просматривать оттенки на вкладках Disc , Classic , Value и Palettes .
Шаг 3: Заливка остальным цветом
Procreate заполняет цвет с помощью метода ColorDrop .Просто активируйте слой, к которому вы хотите применить активный цвет, затем нажмите и перетащите круг в замкнутое пространство. Если контур заключен, капля цвета заполнит пространство; если абрис частично открыт, цветовая заливка распространяется на весь слой.
Если контур заключен, капля цвета заполнит пространство; если абрис частично открыт, цветовая заливка распространяется на весь слой.
Промойте и повторите для остальных форм. Чтобы добавить некоторые текстурные элементы, активируйте команду Alpha Lock на миниатюре слоя и нарисуйте с помощью Charcoal или другой текстурированной кисти.
Обложка размером 32 пикселя.
Хотите узнать более важные советы и рекомендации по дизайну? Ознакомьтесь с этими статьями:
.
Как переставить лицо в фотошопе
Замена лица в Фотошопе это либо шутка, либо необходимость. Какие цели преследуете лично Вы, мне неведомо, а научить Вас этому я обязан.
Какие цели преследуете лично Вы, мне неведомо, а научить Вас этому я обязан.
Данный урок будет полностью посвящен тому, как изменить лицо в Фотошопе CS6.
Менять будем стандартно – женское лицо на мужское.
Исходные изображения такие:
Прежде чем подставить лицо в Фотошопе, необходимо уяснить пару правил.
Первое – ракурс съемки должен быть максимально одинаковым. Идеальный вариант, когда обе модели сфотканы анфас.
Второе, необязательное – размер и разрешение фотографий должно быть одинаковым, так как при масштабировании (особенно при увеличении) вырезанного фрагмента может пострадать качество. Допустимо, если фото, с которого берется лицо, будет больше оригинального.
С ракурсом у меня не очень, но что имеем, то имеем. Иногда выбирать не приходится.
Итак, начнем менять лицо.
Открываем обе фотографии в редакторе в разных вкладках (документах). Переходим на вырезаемого пациента и создаем копию фонового слоя (CTRL+J).
Берем любой инструмент выделения (Лассо, Прямоугольное лассо или Перо) и обводим лицо Лео. Я воспользуюсь Пером.
Важно захватить как можно больше открытых и не затемненных участков кожи.
Далее берем инструмент «Перемещение» и перетягиваем выделение на вкладку со второй открытой фотографией.
Что имеем в результате:
Следующим этапом будет максимальное совмещение изображений. Для этого изменяем непрозрачность слоя с вырезанным лицом примерно на 65% и вызываем «Свободное трансформирование» (CTRL+T).
При помощи рамки «Свободного трансформирования» можно вращать и масштабировать вырезанное лицо. Для сохранения пропорций нужно зажать SHIFT.
Максимально совместить нужно (обязательно) глаза на фотографиях. Остальные черты совмещать не обязательно, но можно немного сжать или растянуть изображение в любой плоскости. Но только немного, иначе персонаж может получиться неузнаваемым.
Но только немного, иначе персонаж может получиться неузнаваемым.
После окончания процесса нажимаем ENTER.
Лишнее удаляем обычным ластиком, а затем возвращаем непрозрачность слоя на 100%.
Зажимаем клавишу CTRL и делаем клик по миниатюре слоя с вырезанным лицом. Появляется выделение.
Переходим в меню «Выделение – Модификация – Сжать». Размер сжатия зависит от размера изображения. Мне хватит 5-7 пикселей.
Еще один обязательный шаг – создание копии слоя с исходным изображением («Фон»). В данном случае перетаскиваем слой на значок внизу палитры.
Находясь на созданной только что копии, нажимаем клавишу DEL, тем самым удаляя оригинальное лицо. Затем убираем выделение (CTRL+D).
Дальше самое интересное. Заставим наш любимый Фотошоп немного поработать самостоятельно. Применим одну из «умных» функций – «Автоналожение слоев».
Находясь на копии фонового слоя, зажимаем CTRL и кликаем по слою с лицом, тем самым выделяя и его.
Теперь идем в меню «Редактирование» и ищем там нашу «умную» функцию.
В открывшемся окне выбираем «Стековые изображения» и нажимаем ОК.
Как видим, лица совместились почти идеально, но такое бывает редко, поэтому продолжаем.
Создаем совмещенную копию всех слоев (CTRL+SHIFT+ALT+E).
Слева, на подбородке не хватает текстуры кожи. Давайте добавим.
Выбираем инструмент «Восстанавливающая кисть».
Зажимаем ALT и берем образец кожи со вставленного лица. Затем отпускаем ALT и кликаем по участку, где не хватает текстуры. Производим процедуру столько раз, сколько нужно.
Далее создаем маску для этого слоя.
Берем кисть со следующими настройками:
Цвет выбираем черный.
Затем отключаем видимость со всех слоев, кроме верхнего и нижнего.
Кистью аккуратно проходимся по границе совмещения, немного ее сглаживая.
Заключительным шагом будет выравнивание тона кожи на вставленном лице и на оригинале.
Создаем новый пустой слой и меняем режим наложения на «Цветность».
Выключаем видимость для подлежащего слоя, тем самым открывая оригинал.
Затем берем кисть с теми же настройками, что и раньше и забираем образец тона кожи с оригинала, зажав ALT.
Включаем видимость для слоя с готовым изображением и проходим по лицу кистью.
Таким образом, мы с Вами научились интересному приему смены лица. Если соблюсти все правила, то можно добиться отличного результата. Удачи в Вашем творчестве!
Отблагодарите автора, поделитесь статьей в социальных сетях.
На самом деле заменить лицо в фотошопе не так сложно. Мы воспользуемся методом редактирования изображений, который позволит быстро и правдоподобно поменять лицо одного человека на другое. Данный способ полезен для новичков, которые не знают, как поменять лицо в фотошопе. Если ваш уровень владения программой еще мал, прежде всего, стоит учесть ряд правил:
Данный способ полезен для новичков, которые не знают, как поменять лицо в фотошопе. Если ваш уровень владения программой еще мал, прежде всего, стоит учесть ряд правил:
- Лицо должно смотреть прямо;
- Освещение расположено с одной стороны одинаково на обеих фотографиях;
- Все черты лица должны быть легко выделяемы и не закрыты волосами или из-за поворота головы.
В этой статье мы изучим технику «Как наложить лицо на лицо в фотошопе» всего за 10 простых шагов.
Быстрая навигация:
1 Открытие файла
Открываем две фотографии в фотошопе, в разных вкладках
открываем картинку
Вы можете выбрать оба, удерживая клавишу CTRL
2 Выбор лица, которое вы хотите изменить
Слева на панели инструментов выберите Лассо (Lasso) или нажатием клавишу L на клавиатуре. Аккуратно обведите брови, нос и губы по контуру, как указано на рисунке.
выделяем контур лица
Чтобы правильно заменить лицо в фотошопе, при выделении контура, явно обводите черты лица и не захватывайте участки кожи, чтобы получить реалистичный результат. Когда вы закончите, у вас появится мигающая пунктирная линия.
Когда вы закончите, у вас появится мигающая пунктирная линия.
3 Копирование изображения
Нажмите одновременно клавиши CTRL + C , чтобы скопировать выделенное изображение. Убедитесь, что пунктирная линия все еще мигает.
4 Вставка изображения
Откройте вкладку со вторым изображением, которое содержит изображение человека, которому вы хотите добавить новое лицо. Это будет слой «Тело». Нажмите клавиши CTRL + V , чтобы вставить скопированное лицо на фотографию. Затем нажмите CTRL + D , чтобы отменить выбор лица и удалить мигающую линию.
вставляем лицо в фотошопе
5 Изменение размера изображения
Отрегулируйте слой до 30% непрозрачности, чтобы вы могли видеть под слоем.
меняем прозрачность
Используя CTRL + T расположите лицо, выравнивая при этом глаза и рот и растягивая по мере необходимости, чтобы их сопоставить как можно ближе. Чтобы изменять масштаб пропорционально, удерживайте клавишу Shift и тяните за угол картинки. Если вы наведете курсор за углы картинки, то появятся поворотные переключатели, которые позволяют вам повернуть изображение.
Если вы наведете курсор за углы картинки, то появятся поворотные переключатели, которые позволяют вам повернуть изображение.
Чтобы аккуратно поменять лицо в фотошопе понадобится немного терпения. Найти позицию, которая бы выглядела максимально естественно — это одна из главных трудностей.
После того как определитесь с позицией, нажмите клавишу Enter , чтобы завершить размещение. Если вы этого не сделайте, то усилия будут напрасны.
меняем размер картинки лица
Затем отрегулируйте прозрачность обратно до 100%
6 Копирование нового фонового слоя
Затем вам необходимо будет скопировать свой фоновый слой. В меню «Слои» выберите фоновый слой, затем правой кнопкой мыши выберете «Дубликат слоя» или можете использовать сочетание клавиш, нажав CTRL + J . Переименуйте скопированный слой в «тело» т.к. оно составит большую часть вашей окончательной фотографии. А потом нажмите на иконку глаза, чтобы скрыть основной фоновый слой.
создаем дубликат слоя
7 Создание маски отсечения
Справа в меню слоев нажмите на слой лица, который вставляли с зажатой кнопкой CTRL . Появится выделенный контур лица.
Появится выделенный контур лица.
выделяем контур лица
А потом скройте этот слой, нажав на иконку глаза
После того как это все проделайте, останется только один видимый слой «тело» с контуром.
8 Настройка маски отсечения
Перейдите в верхнее меню Photoshop и выберете меню «выделение» (select) потом «модификация» (modify) а потом вкладка «сжать» (contract)
сжимаем контур лица
В диалоговом окне введите 10 пикселей. Это уменьшит маску отсечения на 10 пикселей, что позволит лицу перекрывать тело на несколько пикселей.
9 Удаление лишних деталей
Мы успешно наложили лицо на лицо в фотошопе. Пока слой тела все еще выбран, нажмите клавишу Delete или Backspace , чтобы удалить область под гранью. Нажмите CTRL+D , чтобы отменить выделение.
вырезаем контур лица
10 Объединение слоев
Справа в меню слоев включите отображение «Слой 1», затем через зажатую кнопку CTRL выберете «Слой 1» и «Тело»
выбираем два слоя
Перейдите в верхнее меню программы и выберете меню «Редактирование» (edit) а потом «автоналожение слоев» (auto-blend layers)
объедениям слои
В диалоговом окне выберете «Панорама» (panorama) и чтобы была выставлена галочка «Плавные переходы цвета и тона» (seamless tones and colors), затем нажмите кнопку «Ок»
Настраиваем объединение
Существует несколько методов, которые вы можете использовать для изменения цвета кожи в Photoshop. Мы рекомендуем сначала использовать функцию автоматического смешивания т.к. это получается более естественным даже в тех случаях, когда тона могут не совпадать идеально.
Мы рекомендуем сначала использовать функцию автоматического смешивания т.к. это получается более естественным даже в тех случаях, когда тона могут не совпадать идеально.
Изображение смотрится хорошо, но все еще не идеально. Если внимательно посмотреть, то заметно что текстура кожи отличается. От том как сделать правдоподобную текстуру в следующей статье.
Для того, чтобы переместить одно лицо на другое, я возьму два фото девушек. Открываю первое фото, на которое я буду переносить лицо другой девушки
открываю новое фото
я выбрала вот эту девушку.Как видно, цвет волос разный, длина тоже, улыбки отличаются.
Для того, чтобы фото вырезать, я использую инструмент » перо»
начинаю обводить лицо, совсем не обязательно точно, круг замкнуть
правой кнопкой мыши нажать «образовать выделенную область»
в появившемся окошке подтвердить
скопировать на новый слой
В окошке слоёв будет вот так
Свёрнутые фотографии находятся в левом углу вот в таком виде. Нажав на рамочку, фото откроется
Нажав на рамочку, фото откроется
чтобы перенести новое фото, я просто мышью беру верхнее фото из слоёв и перетаскиваю
инструментом «перемещение» перенести фото на нужное место
теперь нам нужно подогнать фото по размеру. В слоях уменьшить непрозрачность , примерно до 50%
зайти в стороку » редактирование
появится рамка, растягивая её, совмещаем глаза, рот и нос обеих девушек Нажимаем клавишу Enter
если непрозрачность увеличить до 100%, будет так
Теперь нужно убирать всё лишнее. Для этого добавим маску слоя
в палитре слоёв будет так
берём инструмент «кисть»чёрного цвета( нажать на чёрныйквадрат влева внизу)
кисть должна быть мягкая, примерно, такого размера
и издалека начинать щёлкать, удаляя ненужное
если изменить непрозрачность. то получится
вот так девушка изменила цвет волос и причёску, размер кисти можно увеличивать или уменьшать квадратными скобками на клавиатуре. Если при стирании кистью убрали что то лишнее. то цвет кисти перевести на белый -нужное восстановится
Если при стирании кистью убрали что то лишнее. то цвет кисти перевести на белый -нужное восстановится
Но цвет лица ещё отличается от цвета первой девушки
Мне очень хочется помочь людям, которые хотят работать с фотошопом, но не знают многих вещей. И хотя я не могу претендовать на роль мастера, рискнула сделать этот урок. Училась я по урокам многих мастеров, чаще мне подходили уроки Лукьяновой и Пчёлова, но и эти уроки я адаптировала под себя так, чтобы мне было проще. В итоге вышло то, что я выкладываю. Не знаю, можно ли ссылаться на уроки какого то одного мастера, потому что здесь – настоящая солянка. Буду рада, если кому то это пригодится.
Как соединить два фото в одно
Вопрос «Как соединить два фото в одно» — намного обширнее, чем его название. Во-первых, попробуем объединить два и более фото. Под словом «фото» будем условно называть и два изображения, и две картинки, которые нужно будет склеить между собой. Хорошо, если эти 2 фотографии будут с одного фотоаппарата. Стало быть, и разрешение, и размеры у них могут быть одинаковыми. А как быть, если у вас 3 и более картинок из разных источников, и у них не только разные размеры, но и разрешения?
Стало быть, и разрешение, и размеры у них могут быть одинаковыми. А как быть, если у вас 3 и более картинок из разных источников, и у них не только разные размеры, но и разрешения?
Наверное, вам не раз приходилось наблюдать в интернете объединенные два фото рядом, где лица у людей сильно отличаются по размеру… Рассмотрим и этот момент. Наиболее частым примером, когда нужно соединить две картинки вместе, является обложка для диска (DVD или Blu-Ray) с собственным видео. То есть, у вас есть 2 фотографии, вы добавляете к ним красивый торец и пытаетесь склеить из всего этого обложку.
Совмещать фото будем в программе Photoshop. Большинство операций будет выполнено через комбинации клавиш на клавиатуре ПК, поэтому руководство подойдет для любой версии фотошопа. Для большей наглядности мы сделаем объединенную картинку телевизора в трех проекциях (вид спереди, вид сбоку, вид сверху). Стало быть, нам нужно три картинки объединить в одну, при этом соблюдая пропорции и одинаковые размеры.
Соединение картинок в одну
Как уже писалось выше, телевизор на картинке будет состоять из трех проекций. Определимся, что сначала будет вид сбоку, за ним вид спереди, а внизу — вид сверху. Даже если вы сфотографируете все это одним фотоаппаратом, то размеры объекта могут быть разными. Приведем их к «общему знаменателю».
Обрезка
В Фотошопе жмем Ctrl + O и открываем выбранный файл. Эту же операцию можно сделать с помощью перетаскивания мышью файла в рабочую область. Жмем клавишу «M», и с помощью мыши выделяем только тот сегмент, который относится к габаритам телевизора. После этого идем на вкладку «Изображение», из выпадающего списка выбираем «кадрировать» и выполняем обрезку. То же самое проделываем и с остальными двумя картинками. Эту же операцию можно сделать с помощью инструмента «Рамка».
Приводим картинки к одному размеру
Чтобы узнать размеры уже обрезанной картинки, нажимаем на клавиатуре «Alt + Ctrl + I». Появляется всплывающее окно.
На что сразу следует обратить внимание, так это на разрешение картинки и на разрешающую способность экрана (пикс/дюйм). Вторая величина редко когда бывает другого измерения (пикс/см), а разрешение может быть разным гораздо чаще. Желательно сразу проверить все 3 файла на одинаковость этих параметров, а после записывать величины измерений. В результате у нас получились 3 отдельных файла со следующими размерами (в пикселях):
816 х 525;
187 х 561;
900 х 155.
Если объединить файлы в таком виде как сейчас, то получится примерно так:
Как видим, картинки объединены, а пропорции не соблюдены. Когда картинки взяты из разных источников, то погрешности могут быть намного сильнее. Берем за базу размер 816 px (ширина) и 525 px (высота). Остальные размеры приводим к этим значениям. Открываем изображение 187 х 561. Поскольку оно стоит слева, значит, высота должна быть не 561 px, а 525. Нажимаем «Alt + Ctrl + I».
Проверяем, чтобы в поле «Сохранять пропорции» стоял флажок. После этого в поле «Высота» вводим значение «525» вместо исходного «561». Жмем клавишу «Да». Тоже самое проделываем со вторым изображением. Так как оно стоит под картинкой, ему надо изменить ширину. Жмем «Alt + Ctrl + I» и меняем значение «900» на «816». Жмем клавишу «Да». Картинки преобразованы. В результате у нас получились следующие размеры:
После этого в поле «Высота» вводим значение «525» вместо исходного «561». Жмем клавишу «Да». Тоже самое проделываем со вторым изображением. Так как оно стоит под картинкой, ему надо изменить ширину. Жмем «Alt + Ctrl + I» и меняем значение «900» на «816». Жмем клавишу «Да». Картинки преобразованы. В результате у нас получились следующие размеры:
816 х 525;
183 х 525;
816 х 140.
Переходим к объединению картинок.
Соединяем фото в одно целое
Подготовленные три файла теперь следует «склеить». Для того, чтобы объединить фотографии, в фотошопе существует несколько способов. Разберем пару из них.
Первый способ заключается в создании дополнительного слоя, на который будут накладываться полученные изображения. Нажимаем «Ctrl + N». Появляется новое окно. Устанавливаем в нем такое же разрешение и разрешающую способность экрана. После вводим размеры. Исходный размер у нас 816 х 525. К 816 прибавляем 183, а к 525 прибавляем 140. Полученные значения вписываем и жмем кнопку «Да».
После нажимаем на клавиатуре клавишу «V». Перетаскиваем поочередно слои Фотошопа на созданный слой. С помощью мыши и стрелок (вверх, вниз, влево, вправо) производим выравнивание перетаскиваемого файла. Теже самые операции производим с остальными файлами (слоями).
Второй способ интересен тем, что новый слой создавать не нужно, а следовательно — минус лишняя операция.
Позиционирование
Во втором случае к изображению, которое мы посчитаем базовым, будут добавлены дополнительные поля, в которые мы вставим остальные 2 изображения. Преимущества этого способа в том, что не придется задавать такие дополнительные параметры, как разрешение, цвет фона, разрешение экрана, режим. Все это у нас задано в соединяемых файлах. Выбираем файл, который будет базовым. У нас это файл с размером 816 х 525. Нажимаем на клавиатуре «Alt + Ctrl + C». Появится всплывающее окно.
В данном случае изображение расположено по центру, и если нажать кнопку «Да», то картинка не изменится. Чтобы увеличить рабочее поле, следует увеличить размеры, которые размещены выше. Если увеличить размеры одновременно по горизонтали и вертикали, то дополнительные рабочие поля появятся по всему периметру. Если сместить квадратик вправо, нажав на него мышкой, и добавить величину по горизонтали, умноженную на 2, то слева в этом же файле появится еще такое же рабочее поле. То же самое и с остальными направлениями.
Чтобы увеличить рабочее поле, следует увеличить размеры, которые размещены выше. Если увеличить размеры одновременно по горизонтали и вертикали, то дополнительные рабочие поля появятся по всему периметру. Если сместить квадратик вправо, нажав на него мышкой, и добавить величину по горизонтали, умноженную на 2, то слева в этом же файле появится еще такое же рабочее поле. То же самое и с остальными направлениями.
У нас задача еще сложней. Устанавливаем позицию нашего квадратика в правый верхний угол. Стало быть, дополнительные поля появятся слева и снизу. Увеличиваем исходные числовые значения по высоте и ширине. Чтобы не заниматься точными подсчетами, можно добавить величины с запасом, а потом лишние поля отрезать, как это было описано в начале статьи.
Этот же метод можно использовать и в первом способе, задавая параметры новому слою с запасом. Жмем на кнопку «Да». Поля созданы. Дальше все, как в первом способе. Нажимаем клавишу «V». Перетаскиваем поочередно изображения на созданный слой. С помощью мыши и стрелок (вверх, вниз, влево, вправо) производим выравнивание перетаскиваемого файла. Затем жмем на клавишу «M», выделяем нужное нам изображение, а далее обрезаем ненужные фрагменты с помощью инструментов «Кадрирование» или «Рамка». То, что у нас получилось, расположено ниже.
С помощью мыши и стрелок (вверх, вниз, влево, вправо) производим выравнивание перетаскиваемого файла. Затем жмем на клавишу «M», выделяем нужное нам изображение, а далее обрезаем ненужные фрагменты с помощью инструментов «Кадрирование» или «Рамка». То, что у нас получилось, расположено ниже.
Объединение слоев в Фотошопе
По факту изображение готово. Дальше все зависит от того, что вы собираетесь с ним делать. Если вы собираетесь только распечатать, то следует нажать «Ctrl + Р», и задав нужные размеры, нажать «OK». В остальных случаях изображение следует сохранять для дальнейшего его использования. Если окно со слоями у вас еще не открыто, то жмем вверху на вкладку «Окно» и из выпадающего списка выбираем «Слои».
Зажимаем клавишу «Ctrl» и выделяем мышью три слоя. После нажимаем «Ctrl + E». Слои объединятся. Нажав «Ctrl + S», появится окно, в котором будет предложено выбрать папку вывода фото, полученного путем объединения, задать расширение и название файла. Успехов в творчестве!
Успехов в творчестве!
Автор: Александр Кравченко.
https://01010101.ru/otcifrovka-foto/soedinit-dve-fotografii-odnu.htmlКак соединить два фото в одно
adminОцифровка фотооцифровка фотоВопрос ‘Как соединить два фото в одно’ — намного обширнее, чем его название. Во-первых, попробуем объединить два и более фото. Под словом ‘фото’ будем условно называть и два изображения, и две картинки, которые нужно будет склеить между собой. Хорошо, если эти 2 фотографии будут с одного фотоаппарата. Стало быть,…admin AdministratorОцифровка видео, аудио, фото
Как поменять лицо в Фотошопе
Замена лица в Фотошопе это либо шутка, либо необходимость. Какие цели преследуете лично Вы, мне неведомо, а научить Вас этому я обязан.
Данный урок будет полностью посвящен тому, как изменить лицо в Фотошопе CS6.
Менять будем стандартно – женское лицо на мужское.
Исходные изображения такие:
Если вы не являетесь опытным пользователем Adobe Photoshop и задача замены лица на фотографии кажется сложной, рекомендуем рассмотреть альтернативный метод ее решения – воспользоваться популярным онлайн-сервисом Canva, представляющим широкие возможности для работы с графикой. Во встроенном редакторе можно буквально в несколько кликов вырезать лицо на одном изображении и поместить его на другое. Также доступно удаление любого «сложного» фона и его последующей замены.
Подробнее: Как вырезать и заменить лицо на фото в онлайн-сервисе Canva
Прежде чем подставить лицо в Фотошопе, необходимо уяснить пару правил.
Первое – ракурс съемки должен быть максимально одинаковым. Идеальный вариант, когда обе модели сфотканы анфас.
Второе, необязательное – размер и разрешение фотографий должно быть одинаковым, так как при масштабировании (особенно при увеличении) вырезанного фрагмента может пострадать качество. Допустимо, если фото, с которого берется лицо, будет больше оригинального.
Допустимо, если фото, с которого берется лицо, будет больше оригинального.
С ракурсом у меня не очень, но что имеем, то имеем. Иногда выбирать не приходится.
Итак, начнем менять лицо.
Открываем обе фотографии в редакторе в разных вкладках (документах). Переходим на вырезаемого пациента и создаем копию фонового слоя (CTRL+J).
Берем любой инструмент выделения (Лассо, Прямоугольное лассо или Перо) и обводим лицо Лео. Я воспользуюсь Пером.
Читайте «Как вырезать объект в Фотошопе».
Важно захватить как можно больше открытых и не затемненных участков кожи.
Далее берем инструмент «Перемещение» и перетягиваем выделение на вкладку со второй открытой фотографией.
Что имеем в результате:
Следующим этапом будет максимальное совмещение изображений. Для этого изменяем непрозрачность слоя с вырезанным лицом примерно на 65% и вызываем «Свободное трансформирование» (CTRL+T).
При помощи рамки «Свободного трансформирования» можно вращать и масштабировать вырезанное лицо. Для сохранения пропорций нужно зажать SHIFT.
Максимально совместить нужно (обязательно) глаза на фотографиях. Остальные черты совмещать не обязательно, но можно немного сжать или растянуть изображение в любой плоскости. Но только немного, иначе персонаж может получиться неузнаваемым.
После окончания процесса нажимаем ENTER.
Лишнее удаляем обычным ластиком, а затем возвращаем непрозрачность слоя на 100%.
Продолжаем.
Зажимаем клавишу CTRL и делаем клик по миниатюре слоя с вырезанным лицом. Появляется выделение.
Переходим в меню «Выделение – Модификация – Сжать». Размер сжатия зависит от размера изображения. Мне хватит 5-7 пикселей.
Выделение модифицировано.
Еще один обязательный шаг – создание копии слоя с исходным изображением («Фон»). В данном случае перетаскиваем слой на значок внизу палитры.
В данном случае перетаскиваем слой на значок внизу палитры.
Находясь на созданной только что копии, нажимаем клавишу DEL, тем самым удаляя оригинальное лицо. Затем убираем выделение (CTRL+D).
Дальше самое интересное. Заставим наш любимый Фотошоп немного поработать самостоятельно. Применим одну из «умных» функций – «Автоналожение слоев».
Находясь на копии фонового слоя, зажимаем CTRL и кликаем по слою с лицом, тем самым выделяя и его.
Теперь идем в меню «Редактирование» и ищем там нашу «умную» функцию.
В открывшемся окне выбираем «Стековые изображения» и нажимаем ОК.
Немного подождем…
Как видим, лица совместились почти идеально, но такое бывает редко, поэтому продолжаем.
Создаем совмещенную копию всех слоев (CTRL+SHIFT+ALT+E).
Слева, на подбородке не хватает текстуры кожи. Давайте добавим.
Выбираем инструмент «Восстанавливающая кисть».
Зажимаем ALT и берем образец кожи со вставленного лица. Затем отпускаем ALT и кликаем по участку, где не хватает текстуры. Производим процедуру столько раз, сколько нужно.
Далее создаем маску для этого слоя.
Берем кисть со следующими настройками:
Цвет выбираем черный.
Затем отключаем видимость со всех слоев, кроме верхнего и нижнего.
Кистью аккуратно проходимся по границе совмещения, немного ее сглаживая.
Заключительным шагом будет выравнивание тона кожи на вставленном лице и на оригинале.
Создаем новый пустой слой и меняем режим наложения на «Цветность».
Выключаем видимость для подлежащего слоя, тем самым открывая оригинал.
Затем берем кисть с теми же настройками, что и раньше и забираем образец тона кожи с оригинала, зажав ALT.
Включаем видимость для слоя с готовым изображением и проходим по лицу кистью.
Готово.
Таким образом, мы с Вами научились интересному приему смены лица. Если соблюсти все правила, то можно добиться отличного результата. Удачи в Вашем творчестве!
Если соблюсти все правила, то можно добиться отличного результата. Удачи в Вашем творчестве!
метод частотного разложения / Съёмка для начинающих / Уроки фотографии
Важную часть в ретуши фотографий, особенно портретов, занимает детализация и цвет кожи. Один из самых удобных методов обработки, популярных на сегодняшний день, — метод частотного разложения. Он очень удобен и прост, если работать с ним чётко по инструкции.
До и после:
Для меня метод частотного разложения — словно проверенный кулинарный рецепт. Работает безотказно. Даже в самых сложных ситуациях, когда не знаешь, с чего начать.
Фотографии, используемые в этом уроке, сняты на фотоаппарат Nikon D810. Это одна из самых новых моделей Nikon, универсальная фотокамера с высоким разрешением — 36,3 МП. Она позволяет создавать детализированные снимки с мельчайшими текстурами. Для ретуши снимков такого высокого разрешения довольно важно (и в то же время сложно) сохранить мелкие детали. Поэтому лучше использовать метод частотного разложения, нежели обработку с помощью умных инструментов.
Для начала проведём с изображением ряд предварительных обязательных процедур. Разделим его на те самые частоты, составные части. Ниже представлена подробная пошаговая инструкция.
1. Первым делом создаём 2 слоя копии исходного изображения. Сделать это можно разными способами (например, как на скриншотах), но самый быстрый — клавиши Ctrl+J. Чтобы легко ориентироваться, лучше сразу дать слоям имена. Недолго думая назовём их low и hi, впоследствии это и будут наши низкие и высокие частоты.
Делать копии — это очень простая и полезная привычка, особенно при ретушировании. У вас всегда будет возможность обратиться к исходнику, если что-то пойдёт не так.
2. Верхнему слою с копией выключаем видимость, им займёмся позже. Переходим к слою low, т. е. к первой копии.
3. Этот слой необходимо размыть с помощью фильтра Gaussian Blur. Здесь, как в любом рецепте, наступает первый творческий момент. Необходимо выбрать радиус размытия. Нам нужно убрать неровности кожи, мелкие морщинки, пыль и тому подобное. Но глаза, нос и брови мы, скорее всего, захотим оставить. Поэтому, начиная увеличивать радиус, внимательно смотрим, как меняется картинка.
Нам нужно убрать неровности кожи, мелкие морщинки, пыль и тому подобное. Но глаза, нос и брови мы, скорее всего, захотим оставить. Поэтому, начиная увеличивать радиус, внимательно смотрим, как меняется картинка.
Результат очень зависит от размера исходника (наш пример чуть больше 20 МП), а также от того, сколько места занимает человек в кадре. Для этого изображения давайте остановимся на отметке 13px для радиуса размытия. Важно запомнить выбранное значение, это число пригодится нам уже в следующем шаге.
Со временем вы научитесь определять подходящий радиус сразу и оцените, как удобно иметь набор заготовленных сценариев для разложения с разными радиусами.
4. Нижняя половина изображения готова, теперь переходим к верхнему слою hi. Нам нужно скомпенсировать изображение таким образом, чтобы при наложении на наш размытый слой low в результате получить исходную картинку. Для этого используется фильтр, который в совокупности с подходящим режимом наложения даст эффект, противоположный Gaussian Blur, который мы использовали ранее. И имя этому фильтру High Pass.
И имя этому фильтру High Pass.
В открывшемся окне High Pass всего один регулируемый параметр, и это опять радиус. Здесь нужно выставить значение из прошлого шага. Выставляем 13px, именно на столько мы размывали слой low.
5. Переводим слой hi в режим наложения Linear Light. Этот режим работает таким образом, что серый цвет становится прозрачным, а любые отклонения от серого драматически увеличивают яркость и контраст. Результат после наложения на размытый слой получается ровно в два раза более контрастный, чем оригинальный снимок.
6. Уменьшить контраст можно разными способами, я предпочитаю использовать корректирующие слои, т. е. слои с настройками (например, слой с кривыми). Такой способ легко позволяет на время отключать понижение контраста. С контрастной версией очень удобно работать во время ретуши, сразу выделяются все неровности и детали, которые можно случайно пропустить, глядя на исходный вариант.
Итак, создаем корректирующий слой: New Adjustment Layer > Curves.
7. Для того чтобы применить понижение контраста только к нашему верхнему слою, создаем Clipping Mask. Весь эффект слоя с кривыми будет работать только на слой под ним. Это можно сделать через меню или, удерживая Alt, кликнуть на стык между слоями, для которых мы хотим создать Clipping Mask. В этот момент курсор изменит значок на стрелочку с квадратом, а после клика напротив слоя останется только стрелочка. Это значит, что всё прошло удачно.
- Теперь по поводу самой кривой. Переходим в настройки корректирующего слоя (они появляются по двойному клику на изображении кривой в палитре слоёв). Здесь нас интересуют крайние точки, они отвечают за границы яркости изображения: левая нижняя — самая чёрная, правая верхняя — самая белая. Чтобы уменьшить контраст, необходимо потянуть нижнюю вверх, а верхнюю вниз. Чтобы точно попасть в значение и уменьшить контраст в два раза (а не в 2,02), нужно подтянуть эти точки ровно на четверть сверху и снизу соответственно. Также можно задать координаты вручную, активировав поля, кликнув на точку кривой.
 В полях для верхней точки ставим Input 255, Output 192, для нижней — Input 0, Output 64.
В полях для верхней точки ставим Input 255, Output 192, для нижней — Input 0, Output 64.
Всё сошлось, картинка на экране выглядит ровно так же, как исходный оригинал. Наше изображение разложено на две части и готово к работе.
Слой с высокой частотой, который у нас называется hi, содержит текстуру кожи, мелкие детали одежды и волосы. Но цвет волос и цвет кожи находятся в слое low. Таким образом, исправлять неровности и дефекты кожи удобно именно в слое с высокой частотой hi.
Есть несколько способов работы с высоким слоем. С помощью режимов наложения можно переключаться и работать как с серым изображением, так и с обычным. Кому-то, может быть, удобно редактировать оригинальный слой hi, но я бы рекомендовал делать копию, чтобы сохранить оригинал.
Первый способ, ретушь серого изображения
Отключаем видимость корректирующего слоя с кривыми и меняем режим наложения серого слоя hi обратно на Normal. Создаём новый слой поверх hi, и он автоматически переходит в Сlipping Mask. В этом слое и будет наша ретушь.
В этом слое и будет наша ретушь.
Выбираем штамп. Настройки инструмента:
Обязательно 100 % непрозрачность и 100 % жёсткость кисти (настраивается вместе с размером кисти по правому клику), чтобы не появлялись размытые участки. Мы игнорируем цвет на данном этапе, поэтому все текстуры отлично стыкуются с жёсткими настройками штампа. Если вы используете планшет (а это на самом деле ускоряет работу), не забудьте отключить регулировку непрозрачности от нажатия на стилус (значок сетчатого кружка с карандашом).
Второй способ, ретушь полноцветного изображения
Слой hi в режиме Linear Light. Дублируем его и переводим в Clipping Mask. В этом новом слое будем заниматься ретушью. Отключаем видимость корректирующего слоя с кривыми.
Настройки штампа практически те же, за исключением Sample — нужно изменить на Current Layer.
Наконец переходим к самой ретуши кожи. А это обычная работа штампом: берём область с понравившейся текстурой и заменяем то, что требуется.
Вот несколько советов из личного опыта по использованию штампа:
- потраченное на ретушь время — синоним качества ретуши, настройтесь на монотонную работу со штампом в течение 40–60 минут;
- с планшетом работа пойдёт в сто раз быстрее;
- не нужно брать очень большую кисть, лучше сделать больше мазков.
 Для нашего формата идеальный размер кисти 15–25px;
Для нашего формата идеальный размер кисти 15–25px; - необязательно после каждого клика менять источник для штампа, но постарайтесь делать это как можно чаще, во избежание возникновения артефактов;
- родинки не являются дефектами кожи, но не забывайте про менее очевидные части тела. Губы, нос, торчащие волосы, открытые части рук и тела тоже нуждаются в вашем внимании.
Было
Стало
Оценим результат после работы над верхней частотой. Мы детально поработали над кожей с помощью всего одного слоя, и теперь она выглядит очень гладкой. Но при этом сохранилась резкость, нет этого мыльного эффекта на коже, который обычно выдаёт некачественную ретушь.
Иногда можно обойтись тем, что уже получилось, и не трогать нижний слой. Но для образовательного эффекта давайте всё-таки попробуем сделать что-то ещё.
Работать с нижней частотой очень просто. Можно использовать штамп или обычные кисти с подходящим цветом, но обязательно только самые мягкие настройки жёсткости и непрозрачность на уровне 20–30 %.
Вот несколько трюков, к которым нам открывает доступ размытый слой low:
- выровнять оттенок лица, избавиться от светлых / тёмных / цветных пятен;
- локально поработать с фоном, убрать лишние тени;
- убрать волны на фоне, сделать фон более однородным.
Для работы с пятнами отлично подойдёт обычная кисть (самая мягкая, непрозрачность 20–30 %). Создаём новый слой над слоем low. С помощью пробы цвета или удерживая клавишу Alt, выбираем цвет рядом с областью, которую требуется закрасить, и аккуратными движениями кисти наносим его на эту область. Можно менять цвет кисти, для того чтобы добиться оптимальной коррекции.
Точно так же c помощью кисти или штампа работаем с тенями на фоне.
Процедура разглаживания фона выглядит немного сложнее. Это особенно актуально для бумажных фонов, которые в ходе долгой службы в студиях начинают мяться и покрываются волнами. Выделяем с помощью умного выделения весь фон и дублируем его на новый слой.
Выделяем всё содержимое этого слоя: удерживая Ctrl, кликаем по значку слоя. Выделение необходимо для того, чтобы удержать размытие фона и чтобы новый гладкий фон не накладывался на модель.
Выделение необходимо для того, чтобы удержать размытие фона и чтобы новый гладкий фон не накладывался на модель.
Теперь размываем. Я использовал Gaussian Blur с большим значением радиуса. Значение легко определить — видно, как фон становится гладким по мере его увеличения. Я остановился на значении 36,6. Такое вот здоровое размытие получилось.
Скорее всего, после этого мелкие детали на границе потеряют резкость. Чтобы сохранить резкие границы вокруг фона, можно создать небольшую маску слоя с нашим размытием и обвести чёрным цветом контур модели.
Очень похоже
На мой взгляд, картинка в результате получилась достаточно естественной. Этот метод идеально подходит для аккуратной ретуши. Детальной проработке подверглась текстура кожи, оттенки цвета и перепады яркости на лице.
До и после:
Морфинг в Photoshop | Морфинг двух лиц в Adobe Photoshop
Морфинг — это функция Photoshop, которую можно использовать в анимации и движущихся изображениях для изменения или преобразования одного изображения или формы в другое с помощью безупречного перехода. Эта функция позволяет вам искажать объекты на изображении или все изображение в целом, придавая ему любую форму или форму, которая вам нужна. Морфинг также имеет огромный спрос в полиграфической промышленности, такой как газеты, журналы, баннеры фильмов, плакаты и т. Д., Независимо от того, моральны они или нет. Морфинг может быть выполнен для цифровых изображений для создания забавных, пугающих или мультяшных изображений с использованием Adobe Photoshop. Этот метод можно использовать для создания уникальных выражений лица или замаскированных изображений профиля.
Эта функция позволяет вам искажать объекты на изображении или все изображение в целом, придавая ему любую форму или форму, которая вам нужна. Морфинг также имеет огромный спрос в полиграфической промышленности, такой как газеты, журналы, баннеры фильмов, плакаты и т. Д., Независимо от того, моральны они или нет. Морфинг может быть выполнен для цифровых изображений для создания забавных, пугающих или мультяшных изображений с использованием Adobe Photoshop. Этот метод можно использовать для создания уникальных выражений лица или замаскированных изображений профиля.
Как трансформировать изображения в Photoshop?
Ниже приведены шаги для создания морфинга в Photoshop:
Шаг 1: Откройте Adobe Photoshop. Выберите изображение для работы. Здесь мы будем использовать изображение медведя коалы.
Шаг 2: Следующим шагом является выбор инструмента «Пластика» в строке меню. Нажмите «Фильтр», затем «Пластика».
Шаг 3: Как только вы нажмете на Liquify, вы получите окно Liquify, как показано ниже.
Шаг 4: После того, как вы откроете окно пластики, щелкните левой кнопкой мыши (теперь это кружок) на областях, которые вы хотите трансформировать, курсор также можно перетаскивать по изображению, чтобы трансформировать области фотографии, где курсор проходит. Нажмите OK после того, как вы закончите морфинг. Размер кругового курсора регулируется. Вы можете сделать это, нажав левую скобку ( [ ), чтобы уменьшить размер, и правую скобку ( ] ), чтобы увеличить его.
Как применить морфинг лица?
Face Morphing сейчас очень популярен в индустрии развлечений. Face Morphing может означать смешивание и сшивание некоторых пикселей обоих лиц. Поэтому здесь мы будем использовать два изображения звезд футбола Уэйна Руни и Пола Скоулза. Теперь, чтобы преобразовать или поменять местами лица в Photoshop, убедитесь, что оба лица обращены в одном направлении и имеют одинаковый наклон головы. Постарайтесь, чтобы углы обоих лиц были как можно более совпадающими, чтобы это не выглядело фальшиво.
Здесь мы наложим лицо Уэйна Руни на лицо Пола Скоулза. Ниже приведены шаги по изменению лица в Photoshop:
Шаг 1: Первое, что мы сделаем, это выберем инструмент лассо, чтобы выделить лицо Уэйна Руни. Вы можете выбрать инструмент лассо, нажав L на клавиатуре или перейдя на панель инструментов.
Шаг 2: Выделите лицо после выбора инструмента «Лассо».
Шаг 3: После выбора нажмите Ctrl + J для Windows и Command + J для Mac, чтобы дублировать слой. Теперь у нас есть только лицо, и мы назовем его Face.
- Затем нажмите V на клавиатуре, чтобы выбрать инструмент перемещения. Нажмите и перетащите лицо и перетащите его на другую вкладку, где у вас есть изображение Пола Скоулза, и отпустите слой там.
- Рекомендуется всегда работать с гранью, которая больше, чем грань, которую вы пытаетесь заменить. У вас будет преимущество искажения и масштабирования пикселей и отсутствия пикселизации.

Шаг 4: Следующим шагом будет согласование размера обеих граней. Для этого нажмите Ctrl + T (преобразование) для Windows и Command + T для Mac. Мы уменьшим непрозрачность до 50%, которая присутствует на панели слоев, а затем нанесем ее на лицо Пола Скоулза, как показано ниже.
Шаг 5: Используйте глаза, чтобы соответствовать лицу. Совместите угол глаза с лицом и используйте его в качестве положения масштабирования. Удерживая клавишу Alt, щелкните угол глаза, чтобы создать новую точку поворота, а затем масштабируйте ее, чтобы она соответствовала лицу, удерживая Shift + Alt + щелчок.
Шаг 6: Если вы выполняете морфинг лица, всегда полезно, чтобы оба лица имели одинаковый оттенок кожи, цвет и т. д., чтобы при объединении слоев это выглядело лучше. Для этого выберите лицо, затем нажмите «Изображение», затем «Коррекция» и «Подобрать цвет». Выберите изображение Пола Скоулза в качестве источника и слой в качестве фона.
Шаг 7: Это выглядит не очень хорошо, потому что фон имеет черный, красный и зеленый цвета, которые нам не нужны; вам нужен только тот цвет, который на лице. Итак, чтобы выбрать только лицо, удерживайте Ctrl + Command, щелкните миниатюру лица в разделе слоев и выберите пиксели.
- После того, как выбор сделан, повторите те же шаги, щелкнув Изображение > Коррекция > Подобрать цвет и выбрав источник и слой, как и раньше, и добавив к нему немного затухания. Добавьте небольшое размытие по Гауссу, чтобы соответствовать тону кожи.
Шаг 8: Теперь нажмите Ctrl + Command и щелкните миниатюру слоя с лицом, чтобы сделать выбор. Кроме того, создайте дубликат слоя фона и назовите его «Дублировать».
Шаг 9: Теперь выберите дубликат слоя, нажмите «Выбрать», затем «Изменить и сжать» и выберите 5 пикселей.
Шаг 10: Затем выберите дубликат слоя и скройте остальные слои и нажмите Удалить.
Шаг 11: Теперь отобразите слой с лицом, удерживайте Shift и выберите лицо и дубликат. Затем перейдите в раздел «Редактирование и автоматическое наложение слоев», выберите режим наложения «Панорама» и установите флажок «Бесшовные тона и цвета» и «Заливка прозрачных областей с учетом содержимого». Делая это, Photoshop автоматически смешивает тона и цвета, как показано ниже.
Шаг 12: Окончательное изображение.
Таким образом, вы можете трансформировать два лица в Adobe Photoshop.
Вывод
Трансформация может оказаться полезной при объединении двух или более изображений в новое изображение. Он в основном используется для добавления специальных эффектов в анимацию и кинофильмы. Он также широко используется в интерактивном дизайне пользовательского интерфейса и играх. Эффекты морфинга стали лучше со времен их раннего использования и больше направлены на создание менее очевидных эффектов, которые кажутся более прагматичными.
Рекомендуемые статьи
Это руководство по Морфингу в Photoshop. Здесь мы обсуждаем введение, пластику изображения и преобразование двух лиц в Adobe Photoshop соответственно. Вы также можете ознакомиться с другими нашими статьями по теме, чтобы узнать больше –
- Создание блестящих эффектов в Photoshop
- Инструмент быстрого выделения в Photoshop
- Как выделить текст в Photoshop?
- Портретный эффект в Photoshop
Как поменять местами лица в Photoshop CC?
Это исчерпывающее руководство по замене лиц в Photoshop CC для вашего большего интереса. Узнайте , как заменить лицо в фотошопе и , как смешать лица в фотошопе , из этого урока, который преподает Графика TradeXcel .
Данная статья охватывает следующие темы.
Содержание
- 1 Введение
- 2 Зачем нужно менять лицо в Photoshop?
- 3 Техника смены лиц в Photoshop на фотографиях товаров: норма или необходимость?
- 4 Как поменять местами лица в Photoshop CC?
- 4.
 1 Рисование контура лица
1 Рисование контура лица- 4.1.1 Выполните шаги, чтобы смешать оба лица
- 4.2 Используйте инструмент «Лассо», чтобы создать линии выделения.
- 4.3 ТРЕЗИЙ вокруг лиц
- 4.4 Копировать и вставьте выбранную часть
- 4.5 Deselect Face
- 4.6 Изменить размер изображения
- 4.7. Преобразование слоя с лицом
- 4.10 Верните настройку непрозрачности на 100 %
- 4.11 Скопируйте фоновый слой и переименуйте его
- 4.12 Удалите второе лицо за слоем с телом
- 4.13 Настройка цвета кожи
- 4.14 Размытие изображения для уменьшения резкости
- 4.15 Применение слоя-маски Photoshop для смешивания двух лиц
- 4.
- 5 Чтобы закончить!
- 6 Видеоруководство по замене лица в Photoshop
Введение
Замена лица в Photoshop — это распространенный метод, используемый для замены людей или любых лиц, сформированных при редактировании изображений. Этот метод идеально подходит для Продукт электронной коммерции Редактирование фотографий исключительно для использования наилучших преимуществ для инвестирования в Фотография продукта для бизнеса электронной коммерции .
Этот метод идеально подходит для Продукт электронной коммерции Редактирование фотографий исключительно для использования наилучших преимуществ для инвестирования в Фотография продукта для бизнеса электронной коммерции .
Зачем нужно менять лицо в Photoshop?
Интересным процессом редактирования изображений является замена лица в Photoshop. Это позволяет вам менять лица по своему вкусу. Вы можете использовать лица разных людей и делать трюки с помощью Photoshop.
Эта техника замены лиц в Photoshop особенно полезна для магазинов электронной коммерции. Причина этого в том, что они хотят получить максимальную отдачу от своих инвестиций в фотографии продуктов электронной коммерции.
Почему вы хотите поменять лицо в Photoshop? Что ж, нет одной или двух причин, по которым вам это может понадобиться, в том числе:
- Добавление привлекающих внимание вариаций моделей, которые были представлены на разных фотографиях продуктов.
 Воображаемые мысли соблазняют потребителей, и им нравится представлять себе людей, похожих на них.
Воображаемые мысли соблазняют потребителей, и им нравится представлять себе людей, похожих на них. - Необходимость использовать кадр, при котором лицо прицела находится точно в правильном положении.
- Сделать грустное или раздраженное лицо снова счастливым.
Photoshop Техника смены лиц на фотографиях продуктов: норма или необходимость?
В наши дни обмен изображениями стал нормой в социальных сетях. Люди делятся разными цифровыми заменами 2 лиц на 1 картинке в основном для забавного эффекта.
Популярная растущая тенденция делать селфи привела к появлению лучшего программного обеспечения для замены лица для ПК или приложений для смены лица Photoshop (замена лица в Snapchat), встроенных в мобильные телефоны, например, iPhone и устройства Android.
Эти приложения разработаны таким образом, что они могут мгновенно отслеживать и обнаруживать лица. Они настолько блестяще запрограммированы, что также могут классифицировать изображения по внешнему виду и даже используются для проверки по лицу индивидуального удостоверения личности.
Помимо всего вышеперечисленного, замена лиц в Photoshop имеет некоторые перспективные применения, такие как:
- для переноса драгоценных камней или камней изображений ювелирных изделий в файл подкачки
- Для изменения дизайна одежды
- Для замены этикеток на посуде для напитков, картонных коробках и т. д.
- Для изменения стиля, моды или рекламы фотографий образа жизни
- Для придания фотографиям товара реалистичного и привлекательного вида
- Для изменения цвета и рисунка на кружке, банке, бутылке и т. д.
Вам интересна техника смены лица? TradeXcel Graphics достаточно компетентен, чтобы сделать то же самое для вас.
Мы заменим фото вашего товара в Photoshop.
Получить бесплатную пробную версию
В этом руководстве по замене лица мы используем Adobe CC 2019 Master Collection . Среди популярных инструментов Photoshop мы собираемся использовать инструмент Photoshop Lasso Tool , чтобы вырезать нужную часть для смены лица. Шаги могут различаться в зависимости от версии.
Среди популярных инструментов Photoshop мы собираемся использовать инструмент Photoshop Lasso Tool , чтобы вырезать нужную часть для смены лица. Шаги могут различаться в зависимости от версии.
Как поменять лицо в Photoshop CC?
Для этого вам нужны два лица двух разных людей. Не обязательно быть одного пола.
Вместо инструмента Lasso Tool вы также можете использовать инструмент Polygonal Lasso Tool , если вы его не найдете. Для этого вам нужно удерживать значок этого инструмента после нажатия на него.
Рисунок контура лицаЧтобы открыть два изображения в Photoshop
- Щелкните Файл > Щелкните Открыть
- Нажмите вниз Ctrl (Windows) или CMD (Mac)
- Нажмите на две грани > Нажмите Открыть

Найдите инструмент Lasso Tool на верхней левой панели инструментов и щелкните значок в меню инструментов. Либо нажмите « L », чтобы выбрать инструмент Lasso Tool .
Обведите черты лицаАккуратно начните обводить черты лица, такие как глаза, брови, нос и губы.
Выберите область лица, на которой выделена большая часть, и убедитесь, что конец рисунка пересекает обтравочный контур в начальной точке.
Когда вы закончите обводку, вокруг нее будет выделена мигающая пунктирная линия.
Скопируйте и вставьте выбранную частьСкопируйте выбранную часть, которую вы хотите поменять местами на нужном изображении. А затем вставьте его. Выполните следующие действия:
- Нажмите Ctrl + C (Windows) пользователи или CMD + C (Mac)
- Нажмите Ctrl + V (Windows) или CMD + V (пользователи Mac)
Когда вы закончите копирование и вставку области лица, отмените выбор части изображения и уберите мигающую пунктирную линию. Для этого удерживайте Ctrl + D в Windows или CMD + D в Mac.
Для этого удерживайте Ctrl + D в Windows или CMD + D в Mac.
Удерживая Ctrl + T или CMD+ T при выборе Слой 1 , измените размер обрабатываемого изображения, перетащив углы окна
Если вы хотите, чтобы итоговое изображение было лучше видно, вам нужно уменьшить непрозрачность. Эта степень уменьшения копируемой части помогает совместить различные части лица, такие как глаза, нос и т. д.
Уменьшите непрозрачность в соответствии с вашими потребностями, перетащив стрелку ползунка влево. Чтобы изменить размер изображения:
- Перейдите в меню Слои в окне Photoshop
- Нажмите на вкладку Слои
- Найдите параметр непрозрачности сверху
- Нажмите кнопку, указывающую вниз
- Изменить примерно до 55%
В режиме свободной трансформации это позволит вам дальше манипулировать слоем лица. Следуйте этим:
Следуйте этим:
- Нажмите Ctrl + T (Windows) или Command + T (Mac) для управления.
- Удерживайте кнопку Shift, чтобы выровнять лицо
- Удерживайте нажатой клавишу Введите , чтобы применить изменение
Настройте оба слоя с лицом так, чтобы они идеально менялись местами. После справедливой настройки лица перетащите его после нажатия на поле.
Если вам нужно увеличить или уменьшить изображение, просто перетащите углы. Снова перетащите по сторонам, чтобы растянуть или сжать изображение.
Наведение курсора мыши за пределы углов даст вам команды поворота для поворота изображения.
Верните непрозрачность на 100% После настройки двух граней верните непрозрачность на 100%. При замене на новое лицо убедитесь, что импортированное лицо идеально подходит. Для этого:
Для этого:
- Нажмите и перетащите другие ручки
- Нажмите Введите на клавиатуре
- Восстановите прозрачность. Настройте его на 100%
Теперь вам нужно скопировать фоновый слой
- Выберите фоновое изображение
- Нажмите Ctrl + J или Command + J , чтобы сделать копию
- Переименуйте новый слой как «изображение с заменой местами»
Измените размер выделения, чтобы оно соответствовало новому лицу
- Удерживайте Ctrl и затем нажмите Layer1
- После выделения из опции выбора на верхней панели инструментов
- Изменить > Контракт
- Установить размер пикселя 15
- Нажмите ОК
Теперь скройте Layer1 и фон , нажав значок глаза Layer1 . Нажмите на замененное лицо и удалите.
Нажмите на замененное лицо и удалите.
Сопоставьте цвет с обрабатываемым лицом. Для этого
- Нажмите на Layer1
- Найдите параметр Image на верхней панели инструментов
- Регулировка > Подбор цвета
После выбора откроется всплывающее окно. Сопоставьте цвет замененного лица с новым лицом из источника. И нажмите OK .
Размытие изображения для уменьшения резкостиВыберите Blur Tool на левой панели инструментов. Теперь проведите кистью по лицу, чтобы уменьшить резкость.
Применение маски слоя Photoshop для смешивания двух лиц Вы увидите, что после выполнения этих шагов обязательно применяются маски слоя к каждому отдельному слою . Когда применяются маски слоя Photoshop , они скрывают области, которые слишком или слишком видны.
Когда применяются маски слоя Photoshop , они скрывают области, которые слишком или слишком видны.
Auto-Blend Layers в Photoshop CC из выпадающего меню пригодится для настройки скрытых слоев или вариаций из-за жуткого цвета.
Для этого:
- Найти Редактировать > выбрать Автоматическое смешение слоев
- Выберите между Панорама и Изображения стопки при открытии диалогового окна
- Выберите оба Бесшовные тона и цвета и Заливка прозрачных областей с учетом содержимого
- Нажмите ОК
На сегодня все! Теперь у вас есть великолепное изображение, следуя нашему руководству «Как поменять лицо в Photoshop». Мы старались изо всех сил, чтобы помочь вам.
Теперь все готово!
До конца!
Менять лица в Photoshop может быть очень весело, и вы можете произвести впечатление на любого своей удивительной техникой Photoshop! Вам не нужно быть экспертом, чтобы выполнить это.
Видеоруководство по замене лица в Photoshop
Как поменять местами лица с помощью техники смешивания в Photoshop CC
Замена лиц — это забавная техника для любых экспертов Photoshop, даже для журналов, голливудских студий, коммерческих фотографов и интернет-магазинов или онлайн-продавцов, которые также могут творить чудеса дизайна с помощью замена одного лица или элемента дизайна другим с использованием техники Photoshop swap and blend.
В этом уроке мы покажем вам пошаговый процесс для этой широко используемой в Photoshop техники замены лица и смешивания.
- Откройте первое изображение женщины в Photoshop CC
- Нарисуйте выделение с помощью инструмента «Лассо»
- Скопируйте область выделения
- Вставить скопированную область в следующее изображение
- Уменьшите непрозрачность до 50% для лучшего просмотра
- Настройте обе грани для идеальной замены
- Непрозрачность заднего фона до 100%
- Дублируйте слой и переименуйте
- Сделать выбор 1-го изображения и контракт
- Удалить лицо 2-й женщины за лицом 1-й женщины
- Используйте технику смешивания, чтобы поменять лицо
1: Откройте 1-е изображение женщины в Photoshop CC
Откройте 1-е изображение женщины в Photoshop CC, из которого вы хотите скопировать лицо и смешать с лицом второй женщины, чтобы поменять местами.
2: Нарисуйте выделение с помощью инструмента «Лассо». виды.
Сначала щелкните инструмент Lasso Tool в Photoshop и нарисуйте выделение вокруг лица, рта и носа мужчины. Для этого выделения можно использовать инструмент «Перо», нарисовав обтравочный контур, чтобы вырезать лицо. Не забудьте указать все складки на лице человека, например, возле рта или носа.
3: Скопируйте область выделения
Теперь перейдите к опции редактирования в строке меню, прокрутите вниз и нажмите «Копировать» или нажмите CTRL+C на клавиатуре, чтобы скопировать выделение.
4: Вставьте скопированную область в следующее изображение
Затем откройте изображение 2-й фотографии женщины, перейдите в меню редактирования, прокрутите вниз и нажмите «Вставить» или нажмите CTRL+P, чтобы вставить выделенное на 2-е изображение, которое является вашим целевым изображением для смены лица.
5: Уменьшите непрозрачность до 50% для лучшего просмотра
Вам необходимо уменьшить непрозрачность скопированной области, чтобы вы могли совместить глаза, нос и другие части лица и идеально изменить размер. Для этого перейдите на панель слоев и измените непрозрачность на 50%.
Для этого перейдите на панель слоев и измените непрозрачность на 50%.
Сопутствующее содержание: узнайте, как передать задачу редактирования фотографий на аутсорсинг
6: Настройте оба изображения так, чтобы они идеально менялись местами
Нажмите на новый слой для настройки. Нажмите «V» на клавиатуре, чтобы переключиться на инструмент «Перемещение». Переместите изображение вверх и нажмите CTRL+T. Найдите точку поворота и перетащите ее на глаз второй женщины, который вы должны увидеть на заднем плане. Затем выровняйте глаз 1-й женщины прямо над глазом 2-й женщины, чтобы замена лица выглядела естественно.
Щелкните ручку в правом верхнем углу и, удерживая нажатыми клавиши Shift и ALT, перетащите изображение, чтобы уменьшить его, чтобы оно поместилось внутри лица мужчины. Чтобы выровнять глаза и рот, вернитесь к углу, нажмите и перетащите вверх, чтобы настроить любой наклон лица.
7: Непрозрачность назад до 100%
Нажмите и перетащите другие маркеры, чтобы убедиться, что импортированное лицо идеально вписывается в новое лицо. Нажмите Enter на клавиатуре и верните непрозрачность до 100%. Вы можете заметить, что кожа 1-й женщины не покрывает волосы на лице 2-й женщины.
Нажмите Enter на клавиатуре и верните непрозрачность до 100%. Вы можете заметить, что кожа 1-й женщины не покрывает волосы на лице 2-й женщины.
8: Дублируйте слой и переименуйте
Затем щелкните фоновое изображение, а затем щелкните правой кнопкой мыши или нажмите CTRL+J, чтобы дублировать слой. Переименуйте дубликат слоя в «женское лицо».
9: Сделайте выбор 1-го изображения и контракт
На следующем шаге вы отключите доступ к фону. Перейдите к миниатюре и нажмите CTRL на многослойной миниатюре, которая выберет лицо 1-й женщины. Выберите Select, Modify и Contract на лице второй женщины. Когда появится окно «Контракт», введите «10 пикселей».
Примечание. Пиксели могут различаться в зависимости от размера файла.
10: Удалить лицо 2-й женщины за лицом 1-й женщины
Удерживая нажатой клавишу ALT, используйте мышь, чтобы увеличить изображение. Вы можете заметить, что выделение больше не находится на краю изображения. Чтобы удалить видимость лица 1-й женщины, нажмите на слой «женское лицо» и нажмите клавишу Backspace, чтобы удалить эти лица.
Чтобы удалить видимость лица 1-й женщины, нажмите на слой «женское лицо» и нажмите клавишу Backspace, чтобы удалить эти лица.
Сопутствующий контент: узнайте, как сделать фотографии товаров оптимизированными для SEO и повысить рейтинг
11: Используйте технику смешивания, чтобы поменять лицо
Почти готово! Начните этот последний процесс, щелкнув крошечный прямоугольник слева от 1-го слоя, чтобы вернуть лицо женщины. Уменьшите масштаб, удерживая клавишу ALT и прокручивая колесико мыши. Затем нажмите CTRL+D, чтобы отменить выбор.
Выберите оба слоя, удерживая клавишу Shift и щелкая по обоим слоям.
Выберите «Редактировать» и выберите «Автоматическое смешение слоев».
Когда откроется окно «Автоматическое наложение слоев», убедитесь, что выбран параметр «Панорама», установлен флажок «Бесшовные тона и цвета», и нажмите «ОК».
Теперь вы испытали волшебство Photoshop, чтобы поменять местами лица, которые идеально смешали два слоя вместе, автоматически плавно сочетая тона кожи.
Теперь вы изучили технику, используемую экспертами Photoshop, которую вы можете использовать для объединения изображений, просто выполнив эти одиннадцать шагов!
Как поменять местами лица в Photoshop
Замена лиц, несмотря на то, насколько глупо это может показаться, может быть отличным инструментом для фотографов. Если вы обнаружите, что кто-то, например, закрыл глаза на каждой фотографии, с заменой лица можно решить проблему. Вы можете заменить лицо на плохой фотографии тем же лицом с лучшей фотографии.
Хотя замена лица для создания комедийного эффекта также распространена, и ее можно легко сделать в Photoshop, если это ваша цель. И иногда это может выглядеть удивительно реальным, если все сделано правильно. Так что читайте дальше, если вы хотите сделать несколько фотографий с заменой лиц.
Содержание
Есть несколько способов поменять местами лица, и один из них — использование слоев маски в Photoshop. Это позволяет легко изменить лицо и сделать так, чтобы оно соответствовало остальной части человека.
Это позволяет легко изменить лицо и сделать так, чтобы оно соответствовало остальной части человека.
Этот метод работает лучше всего, если обе фотографии, которые вы используете, похожи. Вот как это сделать:
- Откройте обе фотографии на отдельных слоях в Photoshop.
- Поместите фотографию с лицом, которое вы хотите использовать, в качестве нижнего слоя, а фотографию с лицом, которое вы хотите заменить, в качестве верхнего слоя.
- Выровняйте слои, выбрав Правка > Автоматическое выравнивание слоев . Убедитесь, что человек, которого вы редактируете, на обеих фотографиях хорошо выровнен.
- Добавьте слой с белой маской вверху и установите непрозрачность на 100%.
- Используя кисть с непрозрачностью 100% и черным цветом, закрасьте лицо, которое хотите поменять местами. Вы должны увидеть лицо, которое хотите использовать, чтобы заменить исходное лицо, когда вы чистите.

Этот метод работает достаточно хорошо для простой смены лица, если вы не пытаетесь использовать слишком много деталей или вам нужно, чтобы это выглядело очень реалистично. Но если вы хотите что-то более реалистичное, вы также можете использовать выделение объектов, чтобы выполнить работу.
Как поменять местами лица в Photoshop с помощью выбора объектаЭтот метод обеспечивает гораздо более аккуратную замену лиц, но это также не слишком сложно. Все, что вам нужно сделать, это выбрать лицо, которое вы хотите использовать для замены, и переместить его на другую фотографию. Выполните следующие действия, чтобы поменять лицо таким образом:
- Откройте изображение с лицом, которое вы хотите использовать.
- Выберите инструмент «Выбор объекта» и выберите все лицо. Сохраните это в своем слое.
- Перетащите лицо, которое вы предпочитаете использовать, поверх лица, которое вы хотите заменить.
 Убедитесь, что оно выглядит естественно, изменив размер лица и переместив его, пока оно не станет подходящим.
Убедитесь, что оно выглядит естественно, изменив размер лица и переместив его, пока оно не станет подходящим.
- Вы можете увидеть, насколько хорошо вы выравниваете объекты, уменьшая непрозрачность слоя, пока не увидите нижний слой. Выровняйте черты лица таким образом, затем вы можете отрегулировать непрозрачность обратно.
Этот метод лучше всего работает, если оба изображения имеют одинаковые уровни качества и освещения. Если вам нужно исправить что-то еще, например, освещение или цвет, есть несколько способов исправить эти проблемы.
Как сделать замену лица естественной Если ваша замена лица выглядит немного неестественно и видно, что над фотографией была проделана какая-то работа, вы можете попробовать некоторые методы, чтобы сделать замену лица более естественной. Это позволит замененному лицу выглядеть так, как будто оно никогда не менялось. Обратите внимание на разницу в освещении и цвете, когда вы меняете изображения.
Как вы можете видеть на этом изображении, лицо, заменяющее исходное лицо, намного ярче исходной фотографии.
Есть несколько способов исправить любые обнаруженные аномалии. Одной из них является функция Match Color. Это может помочь вам смешать различные оттенки кожи или другие цветовые проблемы.
Вот как использовать эту функцию:
- Выберите слой изображения, который вы хотите изменить.
- Перейти к Изображение > Настройки > Подобрать цвет .
- В окне Match Color щелкните раскрывающийся список Source и выберите изображение, цвет которого вы хотите сопоставить с целевым изображением.
- Отсюда вы можете использовать окно Match Color для изменения Luminance, Color Intensity, и Fade . Вы можете использовать инструмент Selection , чтобы изменить их в определенных областях изображения.
 Если вы не хотите Сопоставлять цвета только с выбранной областью, вы можете отметить Игнорировать выделение при применении корректировки .
Если вы не хотите Сопоставлять цвета только с выбранной областью, вы можете отметить Игнорировать выделение при применении корректировки .
- Вы можете отметить Нейтрализация , чтобы удалить изменения цвета, которые вы внесли в область.
Помимо использования Match Color, вы также можете использовать инструмент Blend , чтобы плавно объединить замененное лицо с новым изображением. Вы также можете использовать параметр Auto-Blend Layers и выбрать «Бесшовные тона и цвета», чтобы исправить некоторые несоответствия между двумя лицами.
Как только изображение вам понравится, обязательно сохраните его, чтобы ничего не потерять.
Замена лица в Photoshop Хотите ли вы изменить фотографию, чтобы она выглядела естественно, или просто быстро поменять лицо, чтобы показать друзьям, это легко сделать в Photoshop, следуя этому руководству. Если у вас есть изображения, которые хорошо подходят для смены лица, у вас не должно возникнуть проблем с их созданием.
С детства Кайла увлекалась технологиями, видеоиграми и кинопроизводством. В детстве она писала в нескольких личных блогах на эти темы, наслаждаясь процессом разбивки технических концепций. Совсем недавно ее внимание переключилось на писательство, и теперь Кайла пишет обзоры и статьи о технологиях, редактировании видео и играх. Прочтите полную биографию Кайлы
Подпишитесь на YouTube!
Вам понравился этот совет? Если это так, загляните на наш канал YouTube на нашем родственном сайте Online Tech Tips. Мы охватываем Windows, Mac, программное обеспечение и приложения, а также предлагаем множество советов по устранению неполадок и обучающих видеороликов. Нажмите на кнопку ниже, чтобы подписаться!
Подписывайся
Как объединить два лица в Photoshop? – Android Consejos
от jai
Содержание
Как объединить два лица в Photoshop?
Возьмите инструмент «Лассо» и обведите лицо, которое вы хотите применить к голове другого человека. Перейти к выбору x26gt; Изменить x26gt; Растушуйте и поставьте 20 пикселей. Нажмите Ctrl+J или Cmd+J, чтобы поместить это выделение в отдельный слой.
Перейти к выбору x26gt; Изменить x26gt; Растушуйте и поставьте 20 пикселей. Нажмите Ctrl+J или Cmd+J, чтобы поместить это выделение в отдельный слой.
Как соединить два лица вместе?
С этим покончено, давайте перечислим некоторые веб-сайты, на которых вы можете создать свою собственную пюре для лица.
22 окт. 2021 г.
Как разместить двух человек рядом друг с другом в Photoshop?
Вот быстрый способ их поменять местами.
Как объединить два лица вместе?
Как трансформировать лица онлайн и создавать слияния лиц с помощью MorphThing
 MorphThing — это онлайн-морфер лица.
MorphThing — это онлайн-морфер лица.22 октября 2021 г.
Как вы объединяете людей в Photoshop?
Слияние двух изображений. Щелкните миниатюру, чтобы выбрать маску слоя. Рисование черно-белого градиента на маске слоя справа налево. Две фотографии теперь сливаются вместе.
Как объединить две фотографии в Photoshop?
Для этого перейдите в «Редактировать», затем в «Преобразование», а затем в «Деформация». Вы увидите, что над вашим изображением появятся рамки. Перетащите их, пока нос и глаза не совпадут друг с другом, а затем нажмите Enter. Как только вы довольны выравниванием носа и глаз, пришло время добавить маску слоя.
Есть ли приложение для слияния двух лиц вместе?
Используйте MixBooth, чтобы смешать свое лицо с фотографиями друзей, семьи, коллег, знаменитостей или предоставленными изображениями-примерами. Поделитесь результатом по электронной почте, MMS, Facebook, Twitter.
Как смешивать лица?
Изучите технику замены и смешивания лиц в Photoshop всего за 10 простых шагов
Как совместить два лица вместе?
Чтобы объединить элементы вместе, сначала сделайте выбор на основе вершин, ребер или граней, затем в меню Mesh нажмите Merge (Меш xbb Merge) или нажмите клавишу M.
Как соединить двух человек в Photoshop?
Как разместить две фотографии рядом

Как объединить лица на фотографиях?
Используйте MixBooth, чтобы смешать свое лицо с фотографиями друзей, семьи, коллег, знаменитостей или предоставленными изображениями-примерами. Поделитесь результатом по электронной почте, MMS, Facebook, Twitter.
Какое лучшее приложение для слияния лиц?
Если лицо одного и того же человека отображается более одного раза в разделе «Лица» Google Фото, вы можете объединить их, нажав на миниатюру лица, а затем на «Добавить имя». Появится окно с вопросом, кто этот человек, и по мере ввода имени вы увидите, что имена существующих людей появляются под полем.
Как объединить фигуры в Photoshop?
Объединение фотографий и изображений

Можете ли вы фотошопить две фотографии вместе?
Одним из самых мощных аспектов Adobe Photoshop является его способность комбинировать изображения для создания творческих композиций. Откройте этот урок в Photoshop. Создайте текстурированный вид с помощью режимов наложения. Режимы наложения слоев — это быстрый способ смешивания двух изображений вместе.
Как объединить две фотографии?
Как пользоваться фотостоляром.

Как объединить два лица вместе?
С этим покончено, давайте перечислим некоторые веб-сайты, на которых вы можете создать свою собственную пюре для лица.
22 октября 2021 г.
Есть ли приложение, которое может трансформировать два лица вместе?
FaceFilm — это простое в использовании приложение, которое позволяет объединять изображения лиц и создавать видео процесса. Переходы между картинками действительно плавные и дают впечатляющие результаты.
Какое приложение используется для преобразования лица?
9 лучших приложений Photo Morph для Android iOS в 2022 году
- Pic Morph.
- Смена лица.
- Зоофейс.
- Морда животного.
- Морфи.
- Рефейс.
- Бьюти-фейс плюс.
- FaceApp.
Как проще всего соединить изображения?
Как трансформировать лица онлайн и создавать слияния лиц с помощью MorphThing
 MorphThing — это онлайн-морфер лица.
MorphThing — это онлайн-морфер лица.22 октября 2021 г.
Как вы смешиваете людей?
Чтобы объединить ваши фотографии, все, что вам нужно сделать, это щелкнуть инструмент «Перемещение» в левом меню значков и щелкнуть изображение, которое вы хотите использовать в качестве наложения. Удерживая нажатой левую кнопку мыши и клавишу Shift во время перетаскивания, переместите его на изображение, которое будет вашим фоном, а затем отпустите. Удерживание клавиши Shift центрирует изображение.
Как совместить лицо с телом?
Чтобы лучше сливаться с социальными ситуациями, старайтесь наблюдать, а не действовать. Наблюдайте за тем, как окружающие вас люди общаются и общаются. Затем вы можете тусоваться и просто смотреть, а не участвовать в разговорах. Когда вы наблюдаете за другими, вы также можете заметить, как определенные группы общаются друг с другом.
Как смешать два лица в Photoshop?
С этим покончено, давайте перечислим некоторые веб-сайты, на которых вы можете создать свою собственную пюре для лица.
22 октября 2021 г.
Как размыть два слоя вместе?
Возьмите инструмент «Лассо» и обведите лицо, которое вы хотите применить к голове другого человека. Перейти к выбору x26gt; Изменить x26gt; Растушуйте и поставьте 20 пикселей. Нажмите Ctrl+J или Cmd+J, чтобы поместить это выделение в отдельный слой.
Как объединить два лица в одно?
Удерживая нажатой клавишу Shift, щелкните миниатюру, чтобы включить или выключить маску слоя. И вот оно! Это краткий обзор того, как смешать два изображения вместе, используя параметр непрозрачности слоя, режимы наложения слоя и маску слоя в Photoshop!
Как совместить два лица в Photoshop?
Вот быстрый способ их поменять местами.

Как поменять лицо в Photoshop (шаг за шагом)
Есть много причин, по которым полезно иметь навык смены лица. Все мы знаем этот почти идеальный групповой снимок, где только один человек закрывает глаза. Вы можете легко исправить это изображение, используя лицо человека с изображения, где его глаза открыты. Замена лица также может использоваться по другим причинам, и, хотя этот процесс может показаться сложным, на самом деле он довольно прост.
Продолжайте читать, чтобы узнать, как сделать реалистичную замену лица в Photoshop всего за 10 шагов.
Как заменить лицо в Photoshop — шаг за шагом
Шаг 1: сделайте выбор лица, которое вы будете использовать
Чтобы создать замену лица, вам понадобятся два изображения; один для тела, другой для лица. Выбрав обе фотографии, откройте их в Photoshop на двух разных вкладках.
Выбрав обе фотографии, откройте их в Photoshop на двух разных вкладках.
После этого вам нужно выделить лицо, которое вы будете использовать при замене лица. Проще всего это сделать с помощью Lasso tool , , хотя вы можете использовать любой инструмент выделения, который вам подходит.
Инструмент «Лассо» находится на панели инструментов. .
Во-первых, убедитесь, что включен параметр New Selection , который является первым значком, изображающим один блок.
Далее установите Feather на ноль, если это еще не сделано.
Наконец, установите флажок рядом с Сглаживание .
После этого сделайте выделение вокруг лица объекта. Не выбирайте все лицо, а только его основные черты, такие как рот, глаза и нос. Не выделяйте края лица, потому что это затруднит наложение лица на новую голову.
Шаг 2: Скопируйте и вставьте лицо на изображение тела
После выбора лица его необходимо скопировать. Для этого нажмите Control + C (Win) или Команда + C (Mac).
Для этого нажмите Control + C (Win) или Команда + C (Mac).
Затем вставьте лицо в целевое изображение — откройте его вкладку и нажмите Control + V (Win) или Command + V (Mac). Лицо появится сразу на холсте, а также для него будет слой на панели Layers .
Шаг 3. Переименуйте слои
Во избежание путаницы переименуйте слои, используемые при замене лица. Для этого дважды щелкните слой, который вы хотите переименовать, и введите нужный текст. В моем случае я назвал верхний слой «Лицо», а нижний — «Тело».0003
Шаг 4. Масштабируйте лицо, чтобы оно соответствовало новой голове
После того, как вы поместите лицо на тело, вы должны масштабировать лицо, чтобы оно соответствовало новому телу. Для этого выберите слой с лицом.
Затем включите инструмент Move , нажав V . Затем перейдите на панель параметров и установите флажок рядом с Показать элементы управления преобразованием .
Вокруг слоя лица появятся контрольные точки.
Нажмите и перетащите любую из контрольных точек внутрь, удерживая Shift для пропорционального уменьшения лица.
При активном инструменте Move поместите новую грань рядом с исходным телом, чтобы проверить ориентацию.
В некоторых случаях исходная грань указывает в одном направлении, а новая грань указывает в другом направлении, как в случае с изображением выше. Как видите, исходное лицо указывает вправо, а новое лицо — влево.
Чтобы исправить это, нажмите Control + T (Win) или Command + T (Mac), чтобы включить инструмент Free Transform . Затем щелкните правой кнопкой мыши выбранную грань и выберите Flip Horizontal .
После этого снова используйте инструмент Перемещение (V) , чтобы поместить лицо на тело.
Возможно, вам придется снова уменьшить масштаб лица. Для этого щелкните любой маркер вокруг грани, удерживая Shift , и перетащите его внутрь, как показано в предыдущем примере.
Для этого щелкните любой маркер вокруг грани, удерживая Shift , и перетащите его внутрь, как показано в предыдущем примере.
Шаг 5. Выровняйте грани
Чтобы замена лиц выглядела естественно, вам нужно выровнять оба лица, используемые при замене лиц. Однако это трудно сделать, когда новое лицо полностью закрывает исходное лицо.
К счастью, вы можете уменьшить непрозрачность нового слоя лица на панели слоев , чтобы частично увидеть исходное лицо. Я предлагаю вам снизить его примерно до 50–60%.
Как только вы уменьшите непрозрачность слоя с лицом, вы частично увидите слой под ним. Более низкая непрозрачность облегчит вам выравнивание лиц.
Сначала выровняйте глаза объектов для достижения наилучших результатов. Это потому, что глаза — это черта лица, которая в наибольшей степени определяет личность человека и помогает согласовать другие черты лица. Так что начав с глаз, вы добьетесь более точного выравнивания.
Чтобы сделать это, оставьте слой лица выделенным и используйте инструмент Перемещение , чтобы выровнять глаза обоих слоев. Совместите внутренние уголки обоих глаз для более точного результата.
Совместите внутренние уголки обоих глаз для более точного результата.
После наилучшего выравнивания глаз объектов вы должны убедиться, что они случайно не сместятся, особенно при изменении масштаба нового лица.
Для этого выберите слой с лицом и нажмите Control + T (Win) или Command + T (Mac), чтобы включить инструмент свободного преобразования . Этот инструмент создаст контрольные точки вокруг слоя.
Затем перейдите на панель Параметры и установите флажок Контрольная точка .
Затем, как только появится контрольная точка, щелкните ее и перетащите в угол глаза вашего объекта.
Когда контрольная точка будет на месте, переместите мышь за пределы поля преобразования, пока не появится изогнутая двойная стрелка. Затем, когда вы будете вращать слой, он будет поворачиваться за угол глаза. Поворот позволяет лучше выровнять глаза, если это необходимо.
Шаг 6: Сравните лицо с телом
После выравнивания лиц рекомендуется проверить, как продвигается ваша работа, и внести соответствующие коррективы.
Для этого перейдите на панель Layers и верните непрозрачность на 100%. Либо нажмите 0 на клавиатуре с выбранным слоем лица.
Затем уменьшите масштаб изображения, нажав Control + 0 (Win) или Command + 0 (Mac), чтобы просмотреть его в полном размере.
Теперь проверьте правильность пропорций. В моем случае черты лица были слишком большими по сравнению с головой.
Шаг 7. Дополнительные корректировки пропорций лица
Если с размером и пропорциями лица все в порядке, переходим к шагу 8. Если лицо все еще не соответствует телу, выберите слой «Лицо».
Затем включите инструмент свободного преобразования , нажав Control + T (Win) или Command + T (Mac). После этого щелкните правой кнопкой мыши или Ctrl+щелчок по слою с лицом и выберите 9.0011 Перекос .
Затем щелкните любые контрольные точки вокруг лица и перетащите их внутрь или наружу, чтобы исказить лицо.
Вы даже можете перетащить лицо по диагонали, чтобы лучше подогнать лицо в форме сердца или шестиугольника.
Когда вы закончите использовать Искажение , вы также можете использовать параметр Искажение для изменения пропорций лица. Для этого щелкните правой кнопкой мыши или Control + щелкните изображение и выберите Distort .
Затем щелкните любую из контрольных точек в любом направлении, в котором вы хотите исказить лицо. Искажайте лицо, пока не почувствуете, что оно соответствует голове максимально естественно.
После того, как вы закончите искажение лица, снова уменьшите масштаб изображения, чтобы сравнить лицо с телом.
Если вы довольны результатами, вы можете перейти к следующему шагу, где вы научитесь сочетать цвета и свет лица и тела.
Шаг 8: Сопоставление света и цвета
Когда вы сопоставляете свет и цвет, ваш объект выглядит как реальный человек, а не как коллаж. Прежде всего, удалите исходное лицо, чтобы оно не мешало при редактировании нового лица.
Для этого сначала продублируйте слой, выбрав слой Body и нажав Control + J (Win) или Command + J (Mac).
Затем отключите исходный слой «Тело», щелкнув значок глазного яблока.
После этого выберите миниатюру слоя лица, удерживая Control (Win) или Command (Mac), чтобы создать выделение вокруг слоя лица.
Но перед удалением лица нужно свернуть выделение. Для этого поднимитесь на Выберите > Изменить > Контракт.
Затем в появившемся диалоговом окне введите количество пикселей, чтобы определить, насколько выделение должно сжаться. В моем случае я поставил 5, и вам советую сделать так же. Нажмите OK, когда закончите.
Теперь выберите слой Body Copy и нажмите Удалить на клавиатуре. После этого нажмите Control + D (Win) или Command + D (Mac), чтобы отменить выбор лица.
Это действие удалит исходное лицо. Чтобы проверить это, щелкните значок глаза рядом со слоем Body Copy, удерживая Alt (Win) или Option (Mac).
Чтобы вернуться в предыдущий режим просмотра, щелкните тот же значок глаза, удерживая Alt (Win) или Option (Mac).
Теперь вам нужно смешать лицо с телом. Для этого выберите слои копии лица и тела, щелкая один слой за другим, удерживая 9.0011 Смена .
После этого перейдите к Edit > Auto-Blend Layers.
В появившемся диалоговом окне выберите Панорама и выберите два параметра в нижней части панели.
Нажмите «ОК», когда закончите, и подождите, пока Photoshop AI обработает изменения. Эта смесь будет отправной точкой для смешивания света и цветов вашего изображения. И если вам повезет, эта функция сделает большую часть работы за вас.
После автоматического смешивания слоев на панели «Слои» появляется новый слой под названием «Лицо (объединенный)» . Хотя эффект работает довольно хорошо, вы все равно можете заметить различия в оттенках кожи и текстурах. К счастью, вы можете исправить это с помощью Healing tool .
Хотя эффект работает довольно хорошо, вы все равно можете заметить различия в оттенках кожи и текстурах. К счастью, вы можете исправить это с помощью Healing tool .
Для этого создайте новый слой над всеми слоями на панели «Слои» , щелкнув значок плюса в нижней части панели.
Затем назовите его Heal , чтобы вам было легче идентифицировать слой.
Затем перейдите на панель инструментов и выберите инструмент «Восстанавливающая кисть» . Его значок выглядит как лейкопластырь.
Перейдите на панель параметров , чтобы настроить параметры восстанавливающей кисти. Сначала установите Sample на Current And Under .
Затем установите Source на Sample, , если это еще не .
Наконец, откройте Параметры кисти .
Набор Твердость от до 0% , чтобы вы могли лучше смешивать тона кожи.
Что касается размера кисти, вы можете отрегулировать его при использовании инструмента восстановления кисти, нажимая правую или левую скобки. Ключ правой скобки ] увеличивает размер кисти, а ключ левой скобки [ уменьшает ее размер.
После настройки всех необходимых параметров инструмента «Восстанавливающая кисть» оставьте выбранным слой «Исцеление» и увеличьте целевую область. В моем случае это был лоб. Чтобы увеличить изображение, нажмите Control + + (Win) или Command + + (Mac).
Затем наведите курсор на лицо и удерживайте Alt (Win) или Option (Mac). Затем перетащите на эту область.
Когда вы перетащите область, курсор превратится в значок цели, указывая на то, что вы выполняете выборку пикселей.
Затем отпустите кнопку мыши и закрасьте края лица, чтобы они лучше сочетались с оригинальной головой.
При рисовании нужной области вы заметите, что ваш курсор превратится в круг. Этот круг является предварительным просмотром выбранных вами пикселей. Если вы чувствуете, что эти пиксели не подходят для области, которую вы рисуете, вы можете вернуться и попробовать другие пиксели.
Вы даже можете сэмплировать пиксели с оригинальной головы и использовать их в области лица. В конце концов, ключ здесь в том, чтобы избавиться от любых резких краев и смешать лицо и голову так плавно, чтобы они выглядели так, как будто они принадлежат одному и тому же человеку. Продолжайте использовать кисть вокруг всех краев лица.
Шаг 9: Создание корректирующих слоев для лучшего слияния
Вы можете настроить контрастность и цвета, чтобы лучше совместить лицо с головой. Преимущество использования корректирующих слоев заключается в том, что вы можете применять эффекты неразрушающим образом. Это означает, что вы можете удалить эти слои в любое время, не затрагивая всю вашу работу. Вы даже можете включать и выключать корректирующие слои, чтобы проверить, нужны ли они.
Вы даже можете включать и выключать корректирующие слои, чтобы проверить, нужны ли они.
Чтобы создать корректирующий слой для лица, щелкните миниатюру слоя лица, удерживая Control (Win) или Command (Mac).
Чтобы настроить контрастность слоя, щелкните значок Кривые на панели Коррекция .
Эта иконка создает новый корректирующий слой Curves с маской слоя, которая гарантирует, что корректирующий слой кривых применяется только к лицу.
Вы можете использовать корректирующий слой кривых, чтобы настроить свет и тона лица. Для этого щелкните кривую. На нем появится контрольная точка. Вы можете перетащить эту контрольную точку вверх, чтобы осветлить пиксели в области, или вниз, чтобы затемнить их.
Щелкните значок корректирующего слоя Color Balance на панели Adjustments , чтобы настроить цвет слоя.
После создания слоя цветового баланса щелкните маску слоя, связанную со слоем кривых, удерживая Alt (Win) или Option (Mac). Затем перетащите маску слоя на новый слой цветового баланса. Эффект будет применяться исключительно к области лица.
Затем перетащите маску слоя на новый слой цветового баланса. Эффект будет применяться исключительно к области лица.
В диалоговом окне «Цветовой баланс» можно управлять количеством определенного цвета в изображении.
Например, если на вашем изображении слишком много голубого, вы можете перетащить вправо бирюзово-красный ползунок, а если ваша фотография слишком желтоватая, вы можете перетащить вправо желто-синий ползунок. Поиграйте с этими ползунками, пока цвета головы не совпадут.
И это почти все, что вам нужно сделать, чтобы эффективно смешать смену лица. Вы можете закончить свою работу, используя опцию поиска цвета на панели Layers , если хотите, о чем я расскажу в последнем шаге.
Шаг 10. Применение эффекта поиска цвета (необязательно)
Корректирующий слой поиска цвета применяет к изображению общий цветовой эффект. Эта настройка обычно помогает полностью совместить цвета на изображении. Хотя результат иногда выглядит резким, вы можете отрегулировать его количество после его применения.
Чтобы применить эффект поиска цвета, щелкните значок корректирующего слоя .
Затем выберите Поиск цвета.
Затем используйте раскрывающееся меню 3DLUT File , чтобы выбрать нужный цветовой профиль. Вы можете экспериментировать с различными вариантами, пока не найдете тот, который подходит вашему образу.
В моем случае я выбрал 3Strip.look и уменьшил непрозрачность эффекта до 34%, иначе результат выглядел бы слишком резко. Чтобы уменьшить непрозрачность слоя поиска цвета, выберите его и введите нужное значение.
Теперь вы успешно поменяли лица на своих изображениях.
BeforeAfter Стоит помнить, что угол изображения вашего лица может исказить внешний вид конечного результата. Например, если вы используете портрет крупным планом, некоторые элементы необходимо сильно масштабировать, чтобы получить правильные пропорции. Весь этот процесс становится намного проще, когда у вас есть два похожих изображения, с которыми вы работаете.
 Для этого воспользуемся свободным трансформированием.
Для этого воспользуемся свободным трансформированием.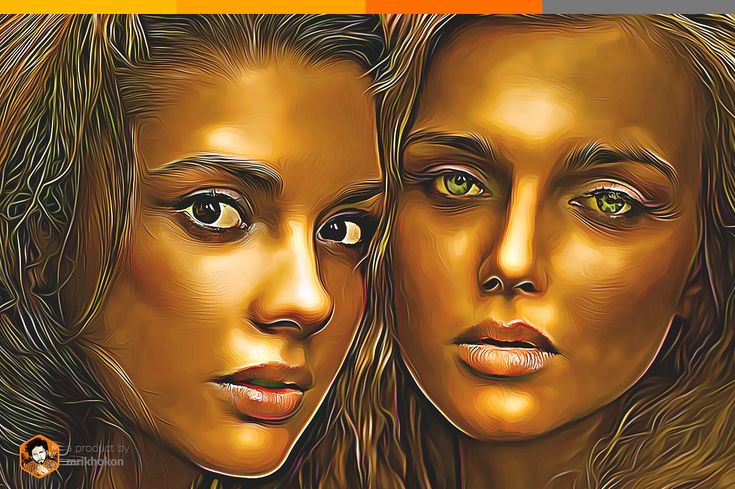
 wac
wac