Как состарить фото в Фотошопе

Старые фотографии привлекательны тем, что имеют налет времени, то есть переносят нас в ту эпоху, в которой они были сделаны.
В этом уроке я покажу несколько приемов состаривания фотографии в Фотошопе.
Для начала необходимо понять, чем же старое фото отличается от современного, цифрового.
Во-первых, четкость изображения. На старинных фотографиях объекты обычно имеют несколько размытые очертания.
Во-вторых, старая фотопленка имеет так называемую «зернистость» или попросту шумы.
В третьих, старая фотография просто обязана иметь физические недостатки, такие как царапины, потертости, заломы и прочее.
И последнее – цвет на старинных фото может быть только один – сепия. Это специфический светло-коричневый оттенок.
Итак, с внешним видом старой фотографии мы разобрались, можем приступать к работе (обучению).
Исходное фото для урока я выбрал такое:

Как видим, на нем присутствуют как мелкие, так и крупные детали, что как нельзя лучше подходит для обучения.
Приступаем к обработке…
Создаем копию слоя с нашим изображением, просто нажав комбинацию клавиш CTRL+J на клавиатуре:
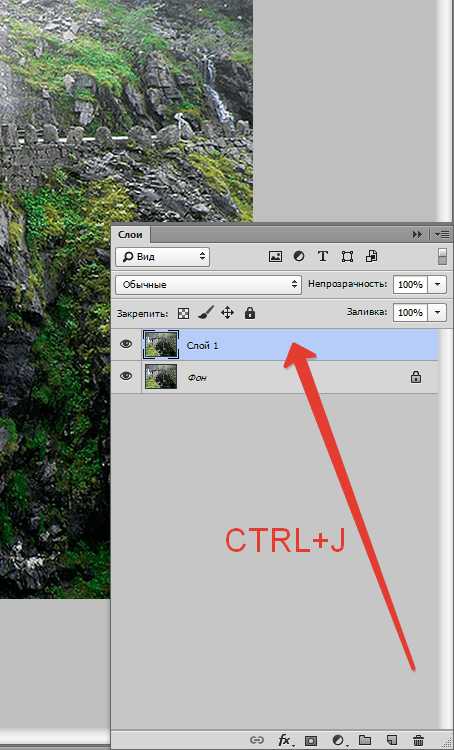
С этим слоем (копией) мы и совершим основные действия. Для начала – размытие деталей.
Воспользуемся инструментом «Размытие по Гауссу», который можно (нужно) найти в меню «Фильтр – Размытие».
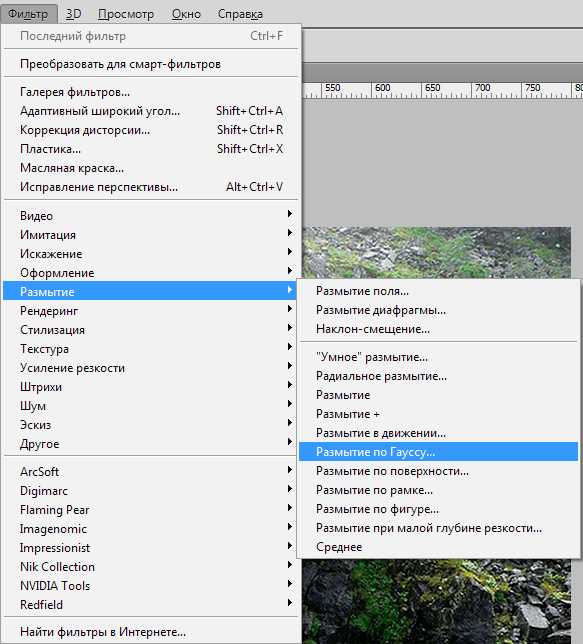
Фильтр настраиваем таким образом, чтобы лишить фотографию мелких деталей. Конечное значение будет зависеть от количества этих самых деталей и от размера фото.
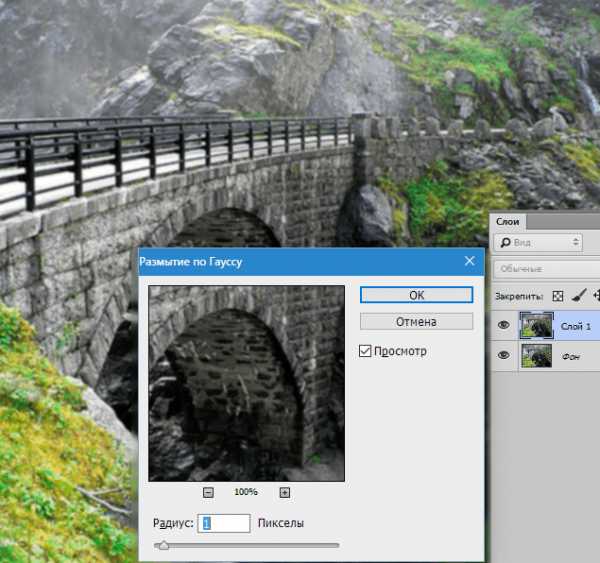
С размытием главное не переусердствовать. Делаем фото немного не в фокусе.
Теперь займемся приданием цвета нашей фотографии. Как помним, это сепия. Для достижения эффекта воспользуемся корректирующим слоем «Цветовой тон/Насыщенность». Нужная нам кнопка находится внизу палитры слоев.

В открывшемся окне свойств корректирующего слоя ставим галку возле функции «Тонирование» и выставляем значение для «Цветового тона» 45-55. Я выставлю 52. Остальные ползунки не трогаем, они автоматически становятся на нужные позиции (если Вам кажется, что так будет лучше, то можно и поэкспериментировать).
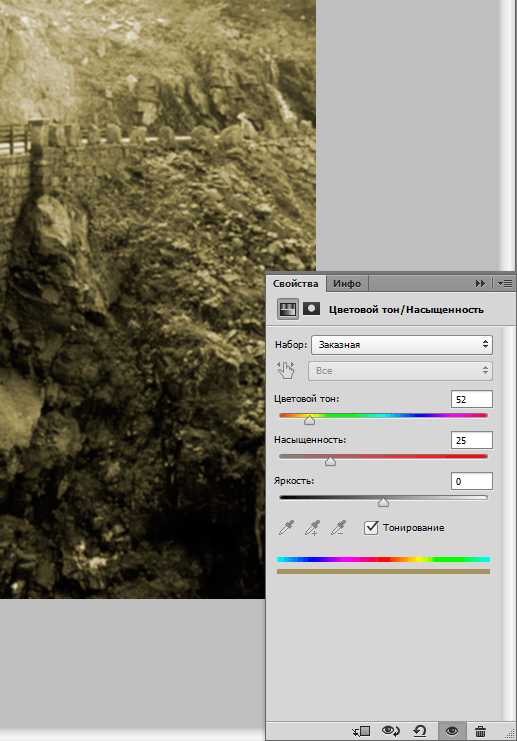
Отлично, фотография уже приобретает вид старого снимка. Займемся зернистостью пленки.
Для того чтобы не запутаться в слоях и операциях, создадим отпечаток всех слоев, нажав сочетание клавиш

Далее идем в меню «Фильтр» и, в разделе «Шум», ищем пункт «Добавить шум».
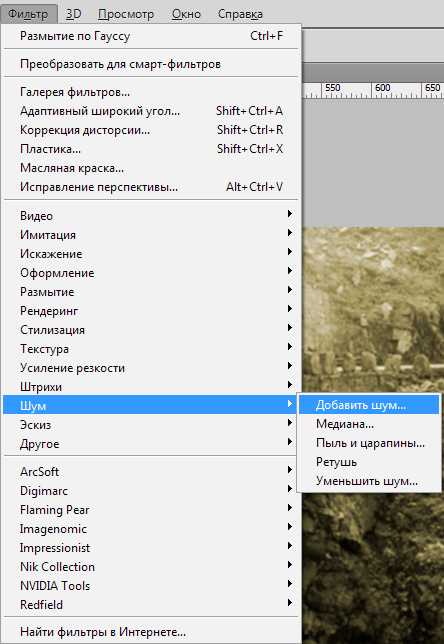
Настройки фильтра следующие: распределение – «Равномерная», галку возле «Монохромный» оставляем.
Значение «Эффект» должно быть таким, чтобы на фото появилась «грязь». По моему опыту, чем больше мелких деталей на снимке, тем выше значение. Вы руководствуйтесь результатом на скриншоте.

В общем-то мы уже получили такое фото, каким оно могло быть в те времена, когда не было цветной фотографии. Но нам нужно получить именно «старую» фотку, поэтому продолжаем.
Ищем в Гугл-Картинках текстуру с царапинами. Для этого набираем в поисковике запрос «царапины» без кавычек.
Мне удалось найти такую текстуру:

Сохраняем ее к себе на компьютер, а затем просто перетаскиваем в рабочую область Фотошопа на наш документ.
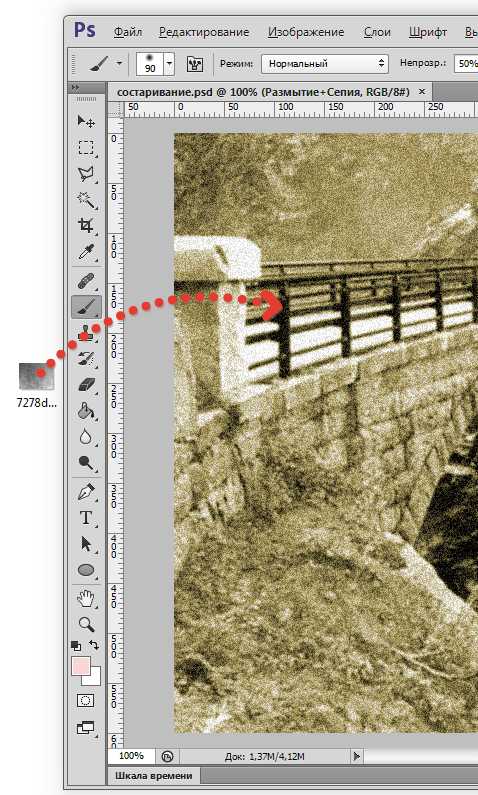
На текстуре появится рамка, при помощи которой можно, если требуется, растянуть ее на весь холст. Нажимаем ENTER.
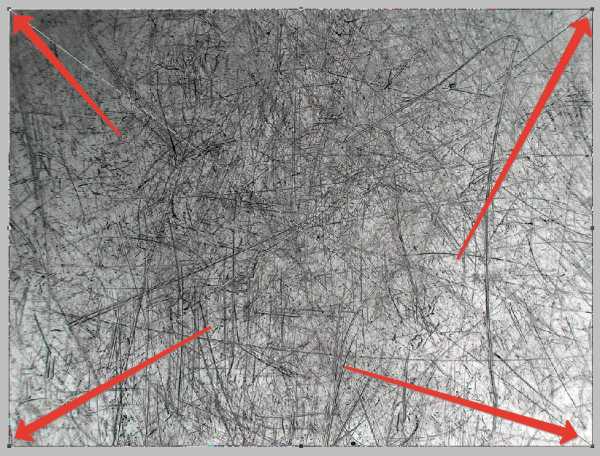
Царапины на нашей текстуре черного цвета, а нам нужны белые. Это значит, что изображение необходимо инвертировать, но, при добавлении текстуры в документ, она превратилась в смарт-объект, который непосредственно не редактируется.
Для начала смарт-объект нужно растрировать. Нажимаем правой кнопкой мыши по слою с текстурой и выбираем соответствующий пункт меню.
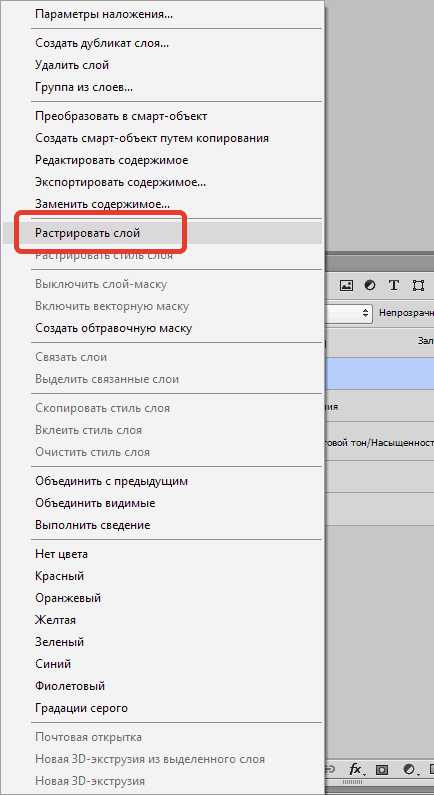
Затем нажимаем сочетание клавиш CTRL+I, тем самым инвертируя цвета на изображении.

Теперь меняем режим наложения для этого слоя на «Мягкий свет».
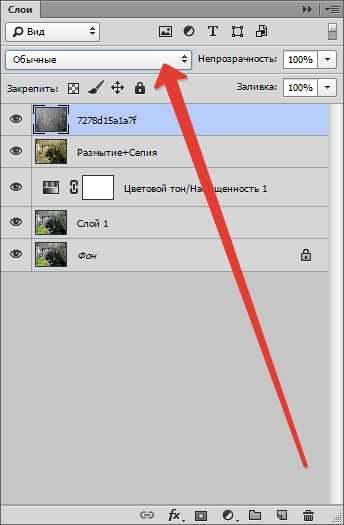
Получаем поцарапанное фото. Если царапины кажутся не очень выраженными, то можно создать еще одну копию текстуры сочетанием клавиш CTRL+J. Режим наложения унаследуется автоматически.
Непрозрачностью регулируем силу эффекта.

Итак, царапины на нашей фотографии появились. Давайте добавим больше реалистичности при помощи еще одной текстуры.
Набираем в Гугле запрос «старая фотобумага»
без кавычек, и, в Картинках, ищем нечто подобное:
Снова создаем отпечаток слоев (CTRL+SHIFT+ALT+E) и снова перетаскиваем текстуру на наш рабочий документ. Растягиваем, если необходимо и жмем ENTER.
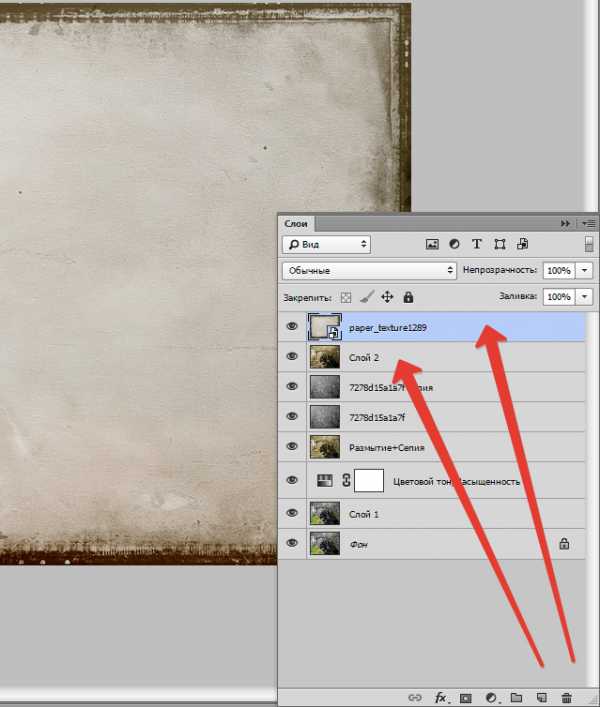
Дальше главное не запутаться.
Текстуру необходимо переместить ПОД отпечаток слоев.
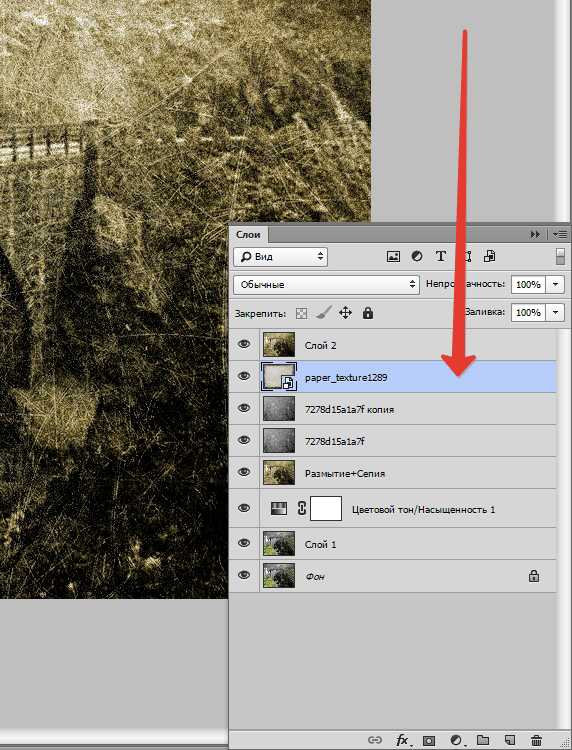
Затем нужно активировать верхний слой и поменять для него режим наложения на «Мягкий свет».
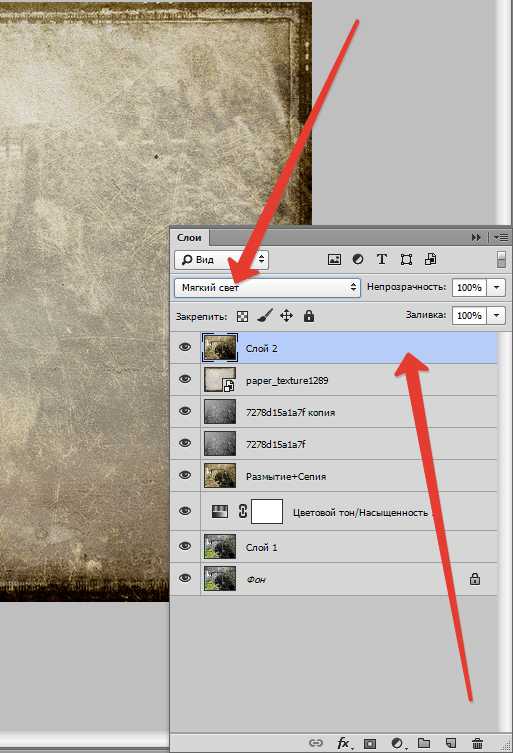
Теперь снова переходим на слой с текстурой и добавляем к нему белую маску, нажав на кнопку, указанную на скриншоте.
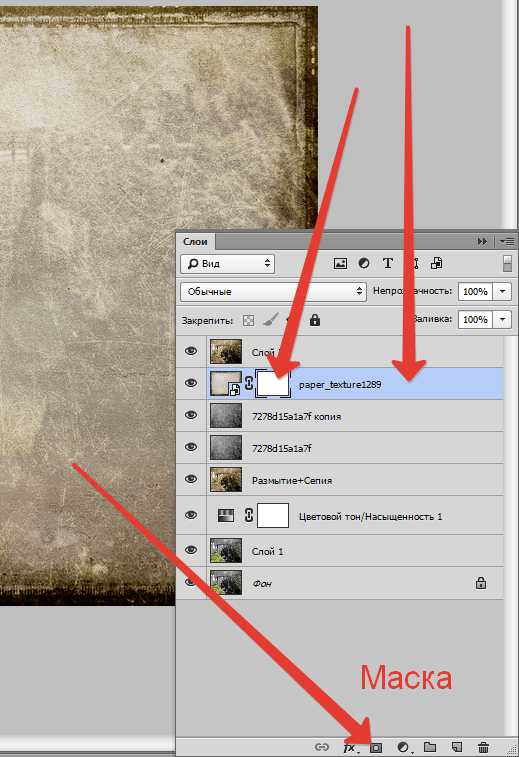
Далее берем инструмент «Кисть» со следующими настройками: мягкая круглая, непрозрачность — 40-50%, цвет – черный.
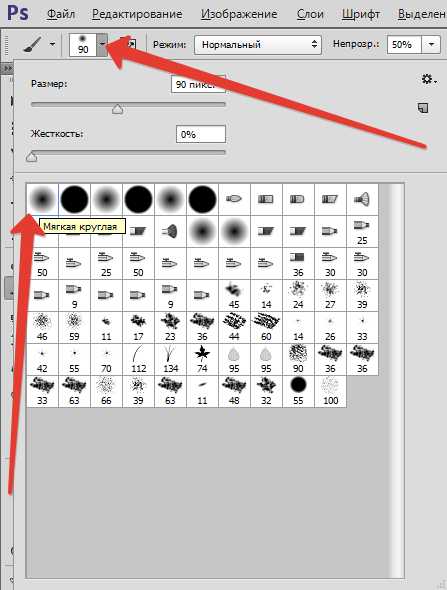
Активируем маску (кликаем по ней) и красим нашей черной кистью, удаляя белесые участки из центра изображения, стараясь не задевать рамку текстуры.
Не обязательно полностью стирать текстуру, можно сделать это частично – непрозрачность кисти позволяет нам это сделать. Размер кисти меняется квадратными кнопками на клаве.
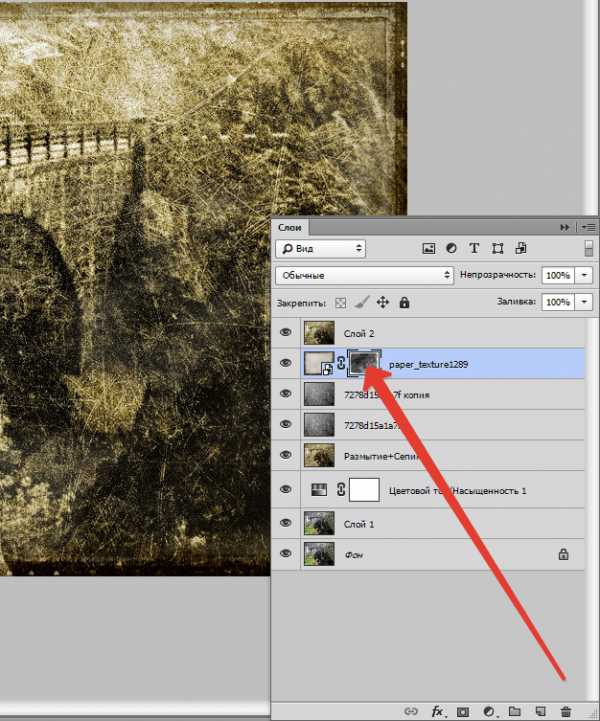
Вот что у меня получилось после данной процедуры:

Как можно заметить, некоторые участки текстуры не совпадают по тону с основным изображением. Если у Вас такая же проблема, то примените еще раз корректирующий слой «Цветовой тон/Насыщенность», придав снимку цвет сепия.
Не забудьте перед этим активировать верхний слой, чтобы эффект применился ко всему изображению. Обратите внимание на скриншот. Палитра слоев должна выглядеть именно так (корректирующий слой должен быть сверху).

Заключительный штрих.
Как известно, фотографии со временем тускнеют, теряют контраст и насыщенность.
Создаем отпечаток слоев, а затем применяем корректирующий слой «Яркость/Контрастность».
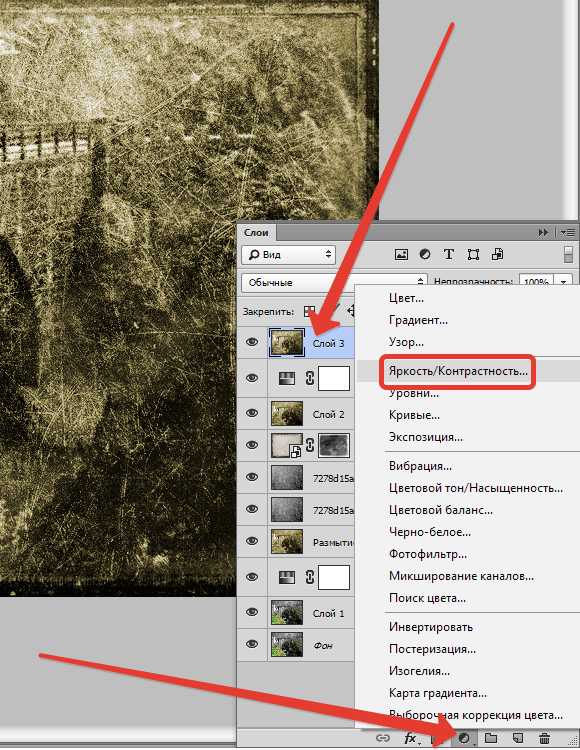
Снижаем контрастность почти до минимума. Следим, чтобы сепия не очень сильно потеряла свой оттенок.
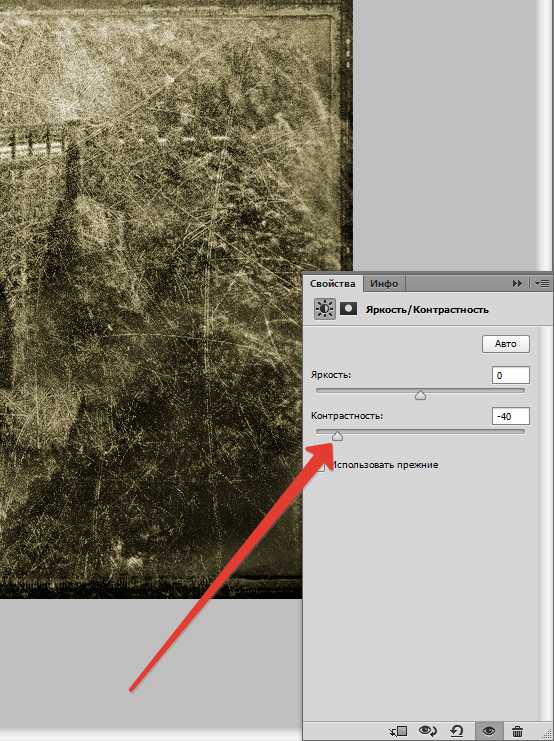
Для еще большего снижения контраста можно воспользоваться корректирующим слоем «Уровни».
Ползунками на нижней панели добиваемся нужного эффекта.
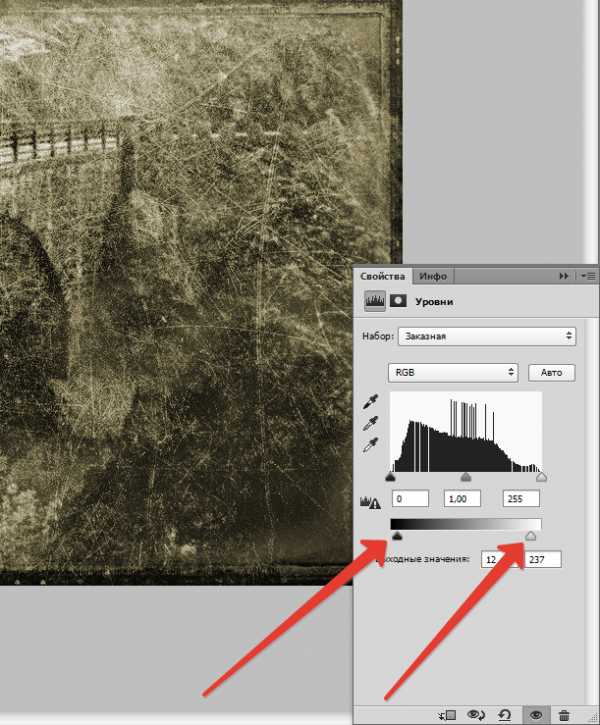
Полученный на уроке результат:

Домашнее задание: наложить на полученное фото текстуру мятой бумаги.
Помните, что силу всех эффектов и выраженность текстур можно регулировать. Я Вам показал лишь приемы, а как их применять решаете только Вы, руководствуясь вкусом и собственным мнением.
Совершенствуйте навыки работы в Фотошопе, и удачи в Вашем творчестве!
Мы рады, что смогли помочь Вам в решении проблемы.Опишите, что у вас не получилось. Наши специалисты постараются ответить максимально быстро.
Помогла ли вам эта статья?
ДА НЕТlumpics.ru
Как состарить человека на фото в Фотошопе

В этом уроке мы будем старить лицо человека на фото в Фотошопе.
Шаг 1. Материалы к уроку
Процесс старения довольно типичен, так что мы можем использовать фото пожилого человека и скомбинировать его с фото молодого человека. Важно подобрать фото пожилого человека, черты лица которого будут похожи на черты лица молодого. Обращайте внимание на расу, костную структуру лица и физическую форму.
В данном уроке использованы следующие фото:

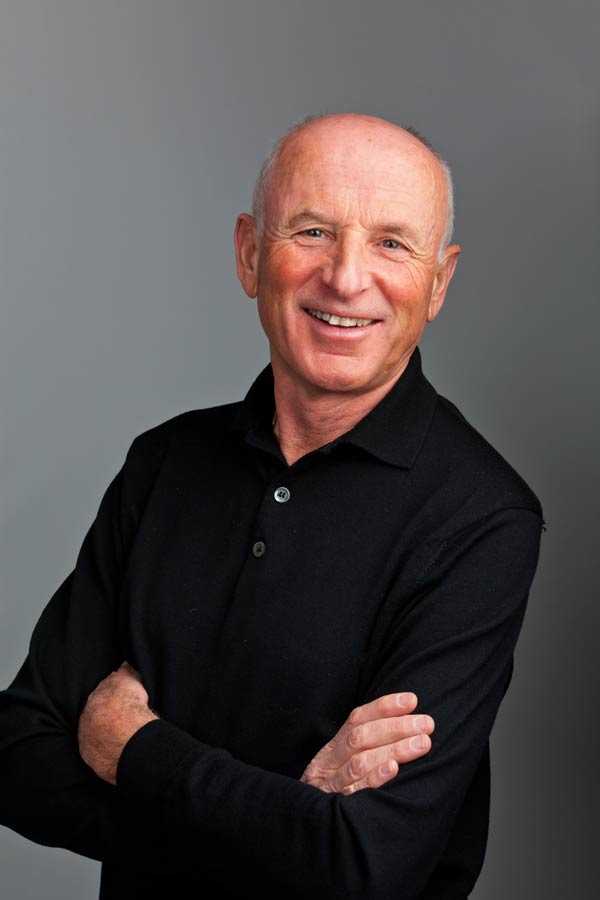
Шаг 2. Клонирование и восстановление
Откройте фото молодого человека. Сдублируйте слой нажав Ctrl + J. Затем возьмите Инструмент Точечная восстанавливающая кисть — Spot Healing Brush Tool (J)
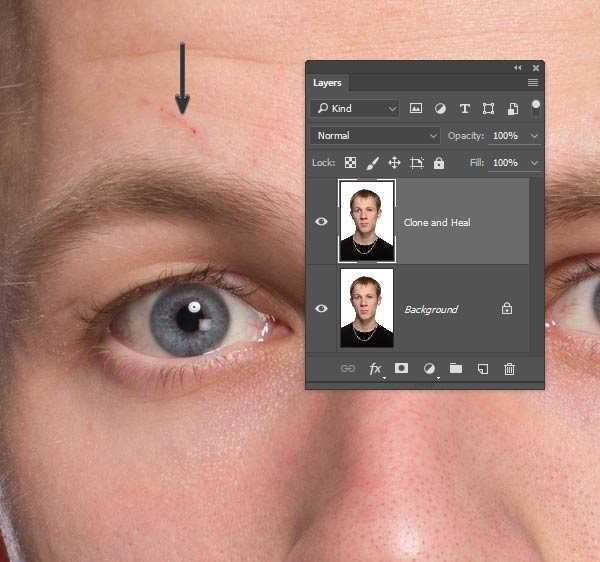
Шаг 3. Клонирование и восстановление
Чтобы имитировать редеющие волосы, нужно подкорректировать линию роста волос на лбу. Используйте Инструмент Лассо — Lasso Tool (L), чтобы сделать грубое выделение в районе челки. Затем возьмите Инструмент Заплатка — Patch Tool (J), в выпадающем меню на верхней панели настроек выберите С учётом содержимого (Content-Aware). Перетащите выделенную область прямо вниз на лобную часть, таким образом удалив волосы.
Если вы не удовлетворены результатом, попробуйте делать выделение меньшего размера и продолжайте работать Инструментом Заплатка — Patch Tool (J), пока не получите нужный результат.
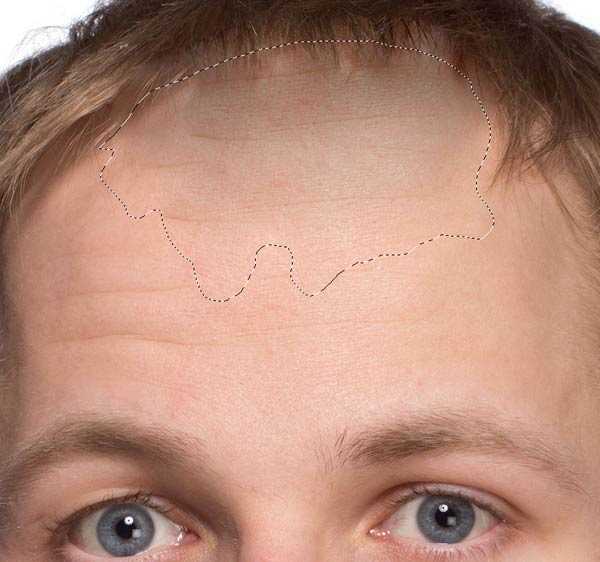
Шаг 4. Структурные изменения
Вам нужно будет проделать большую работу с помощью фильтра Пластика (Liquify), так что не переживайте, если у вас не будет что-то получаться с первого раза. Почти всегда придется что-то подправлять после применения фильтра. Так что разумно будет использовать этот фильтр, как Смарт-фильтр (Smart Filter). Щелкните правой кнопкой мыши по слою и выберите в меню Преобразовать в смарт-объект (Convert to Smart Object). Затем выберите в меню Фильтр > Пластика (Filter > Liquify), откроется окно настроек фильтра – в нем поставьте галочку в окошке Расширенный режим (Advanced Mode).
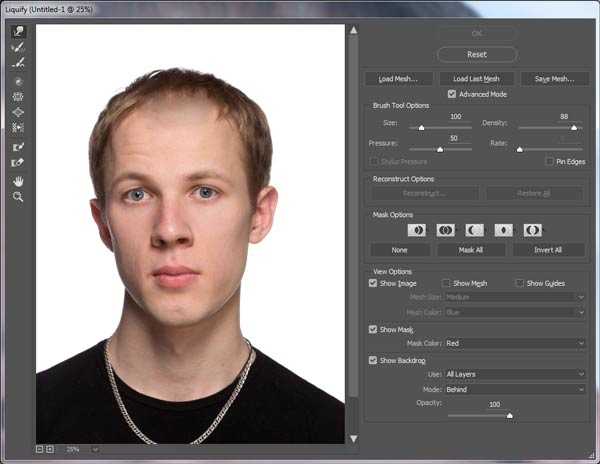
Шаг 5. Структурные изменения
Используйте Инструмент Вздутие — Bloat Tool (B), размер кисти должен быть немного меньше, чем кончик носа. Сделайте несколько кликов, чтобы аккуратно сделать эффект увеличившегося со временем носа.
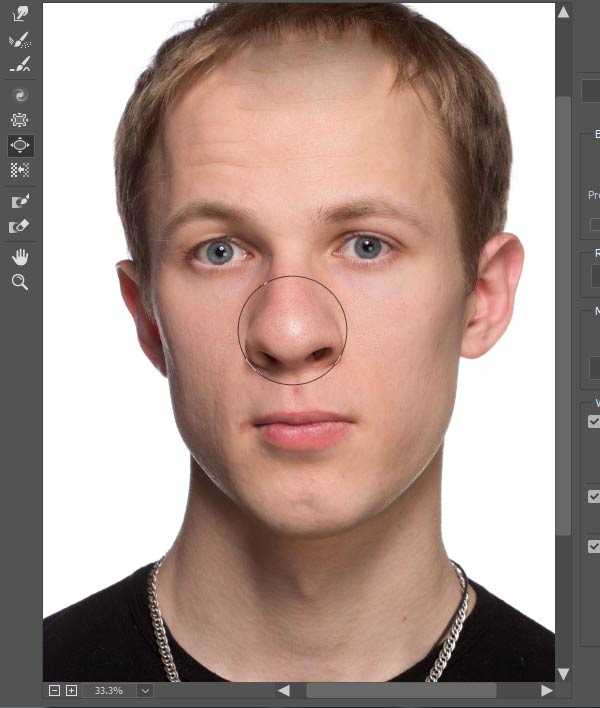
Шаг 6. Структурные изменения
Уменьшите размер кисти и так же, как в предыдущем шаге, обработайте уши. Большее внимание уделите левому уху, так как оно больше видно зрителю. Будьте осторожны, не ведите кистью в направлении головы, чтобы не сделать вмятину вместо вздутия. Потратьте немного времени, чтобы сделать все аккуратно.
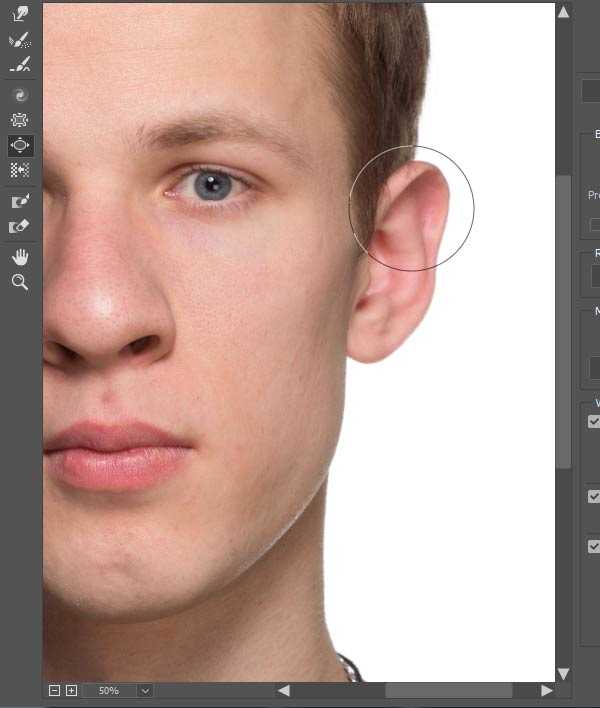
Шаг 7. Структурные изменения
Теперь переключитесь на Инструмент Сморщивание — Pucker Tool (S) и увеличьте размер кисти до размера глазницы. Сделайте пару кликов по каждой глазнице, чтобы уменьшить размер глаз. Это сделает их немного впалыми.
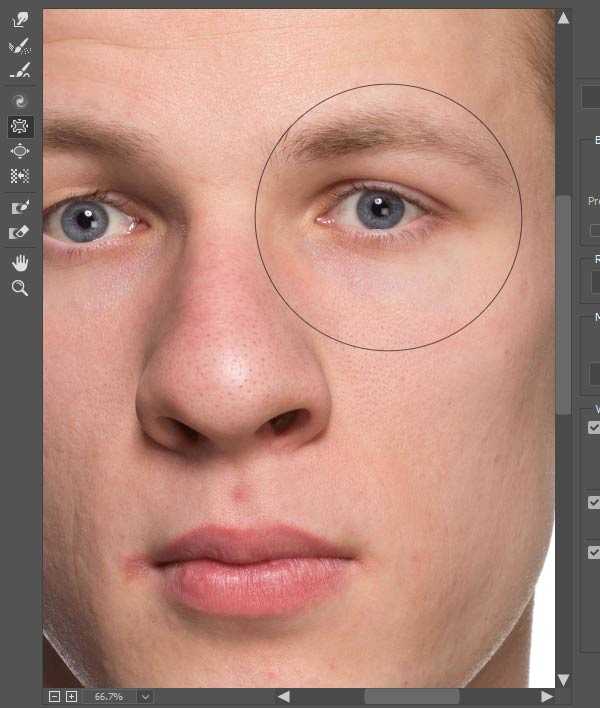
Шаг 8. Структурные изменения
Теперь переключитесь на Инструмент Деформация — Forward Warp Tool (W)
и установите размер кисти в одну треть размера рта. Теперь сделайте губы более тонкими, проводя сверху вниз для верхней губы и снизу вверх для нижней губы. Если в итоге губы выглядят слишком несимметрично, используйте Инструмент Сглаживание — Smooth tool (Е), чтобы выровнять их.
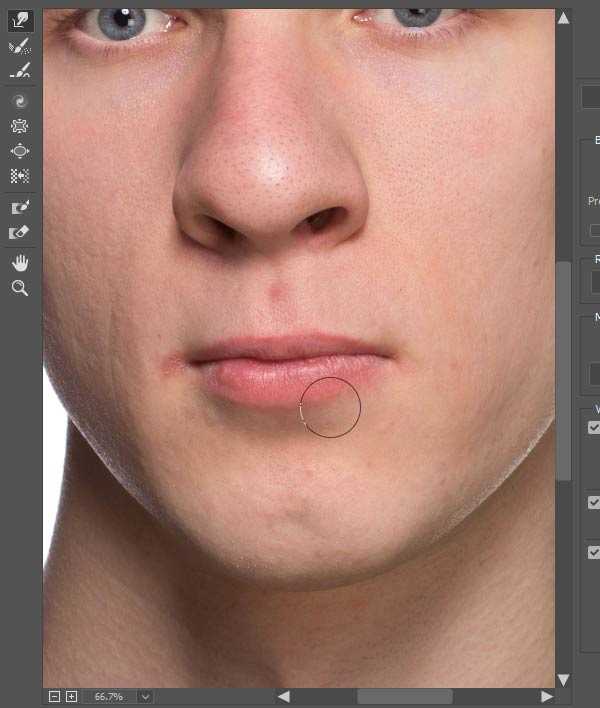
Шаг 9. Структурные изменения
Увеличьте размер кисти (мы все еще используем Инструмент Деформация — Forward Warp Tool (W) и вытяните вниз края челюсти, делая форму лица более квадратной. Далее немного расширьте края шеи, тем самым утолщая ее. Если необходимо, снова воспользуйтесь Инструментом Сглаживание — Smooth tool (Е).
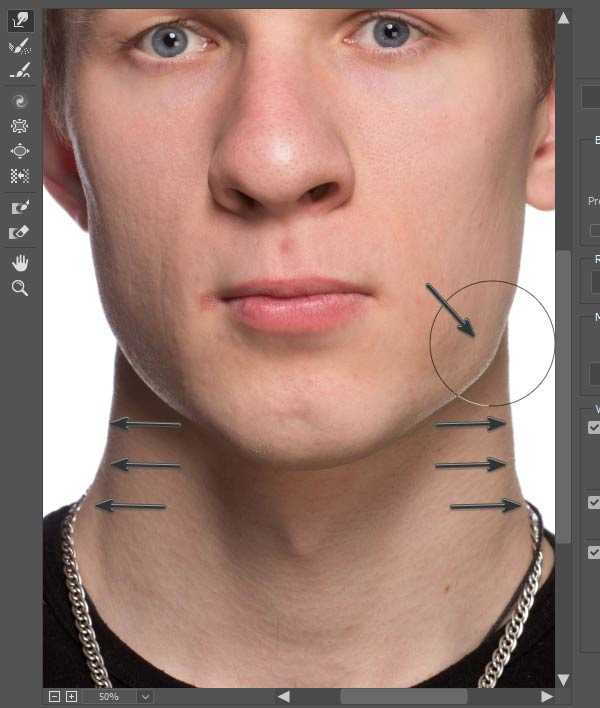
Шаг 10. Структурные изменения
Теперь аккуратным движением сверху вниз опустите мясистые части щек немного вниз. В процессе старения это образует складки, идущие от крыльев носа ко рту.
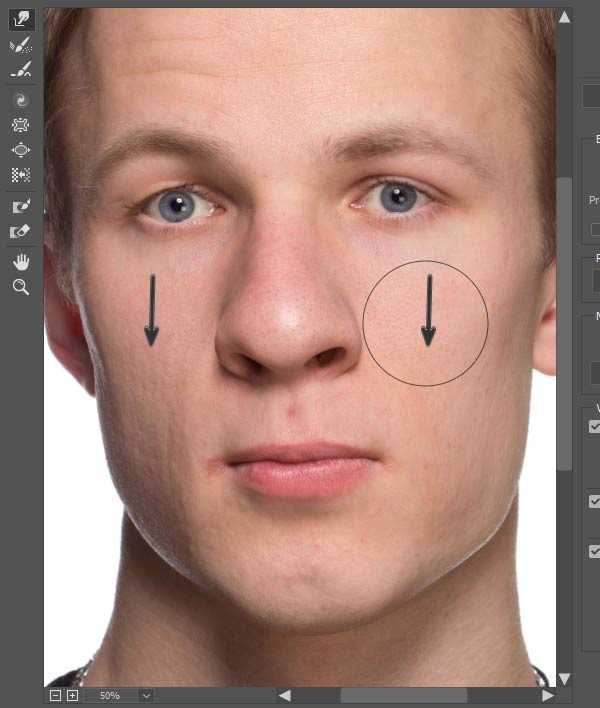
Шаг 11. Структурные изменения
Чтобы создать эффект поредевших волос нужно лобную часть растянуть наружу, а внешнюю часть головы с волосами стянуть кнутри.
Используйте Инструмент Смещение пикселов — Push Left Tool (O), чтобы сделать это. Инструмент работает следующим образом: при движении вверх – сдвигает пикселы влево, а при движении вниз – вправо. Т.о. для внутренней линии роста волос начните с нижнего левого угла и проведите вправо. Для внешней линии волос проведите в обратном направлении.
Кликните ОК, чтобы применить фильтр Пластика (Liquify). Мы добавили много мелких изменений и лицо уже выглядит относительно старше. Сравните фото «до» и «после» применения фильтра Пластика (Liquify):
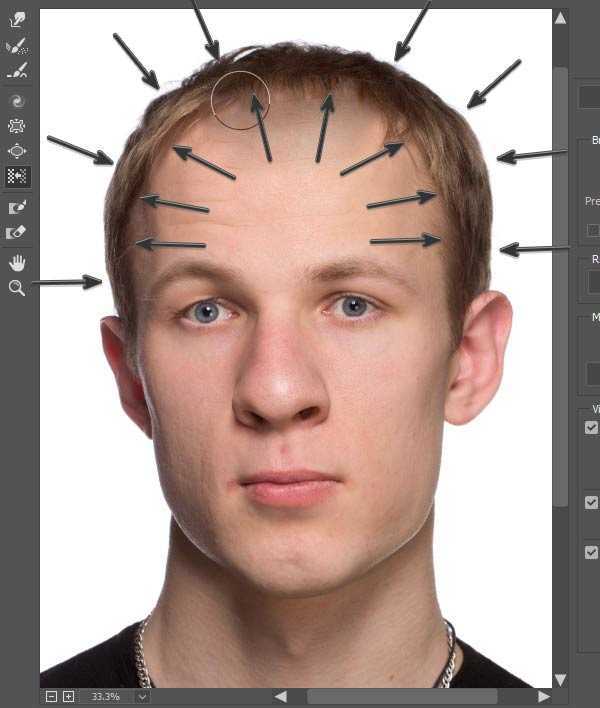
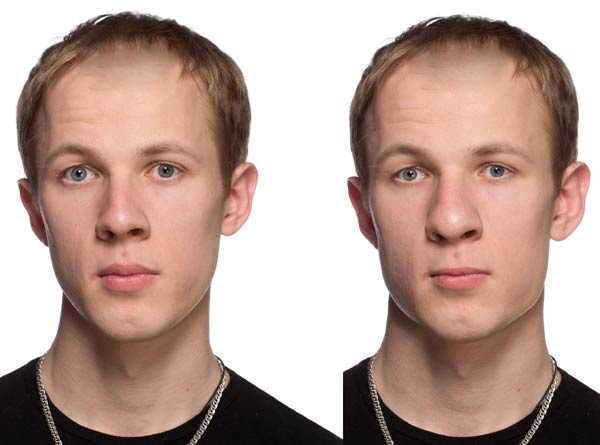
Шаг 12. Волосы и кожа
Теперь пришло время поработать над возрастными изменениями, происходящими с волосами и кожей.
В меню выберите Выделение > Цветовой диапазон (Select > Color Range). В выпадающем меню выберите Оттенки кожи (Skin Tones). Фотошоп создаст выделение, основываясь на оттенках цвета кожи. Выделение далеко от идеального, но для начала нам этого достаточно.
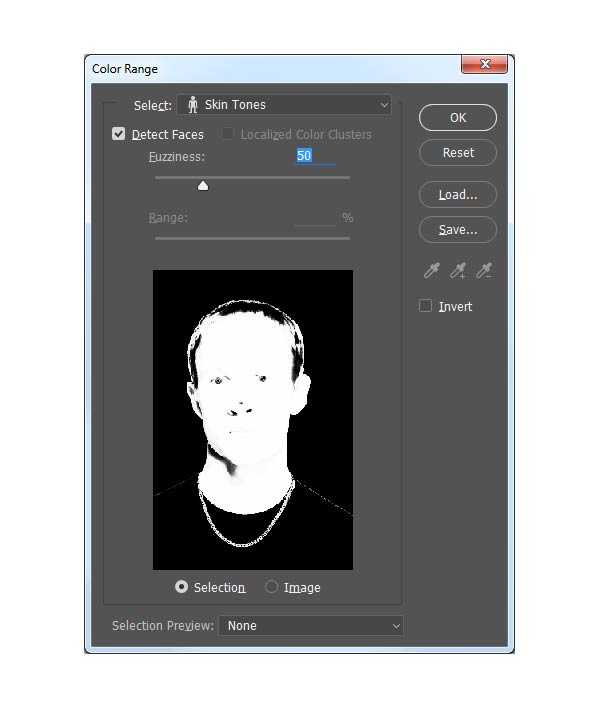
Шаг 13. Волосы и кожа
Создайте корректирующий слой Цветовой тон/Насыщенность (Hue/Saturation). Фотошоп автоматически использует текущее выделение в качестве маски для корректирующего слоя. Отметьте галочку Тонирование (Colorize) и настройте Цветовой тон (Hue) на 23, Насыщенность (Saturation) на 30 и Яркость (Lightness) на 30. Затем измените режим наложения корректирующего слоя на Умножение (Multiply) и поставьте Непрозрачность (Opacity) на 70%.
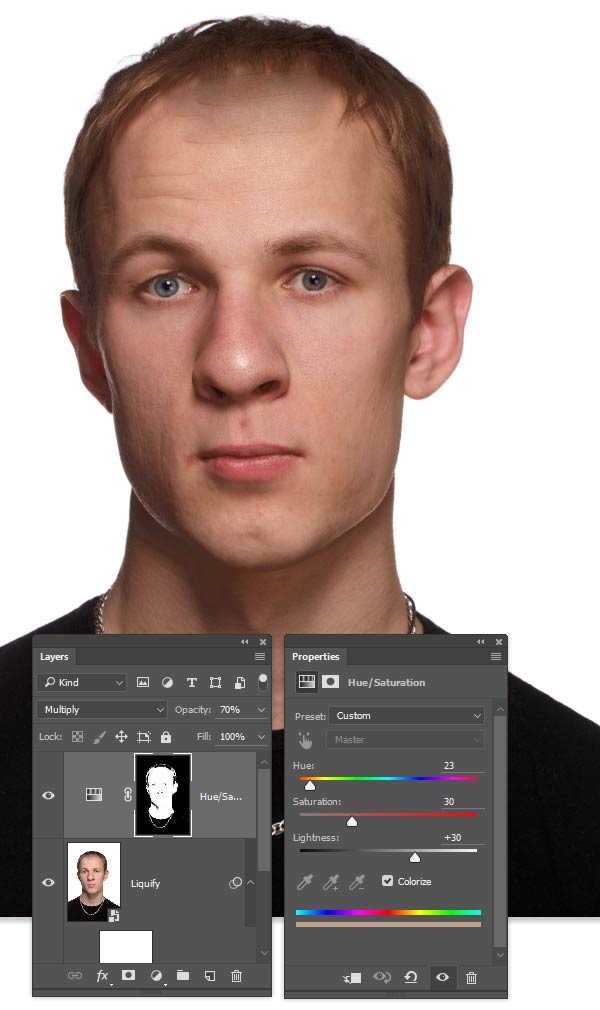
Шаг 14. Волосы и кожа
Кликните левой кнопкой мыши по миниатюре маски, чтобы убедиться, что она активна. Далее используйте Мягкую круглую Кисть – Brush Tool (B) черного цвета, чтобы стереть области глаз, волос и шеи, чтобы эффект корректирующего слоя не распространялся на эти области. Затем кистью белого цвета закрасьте область тени под подбородком.
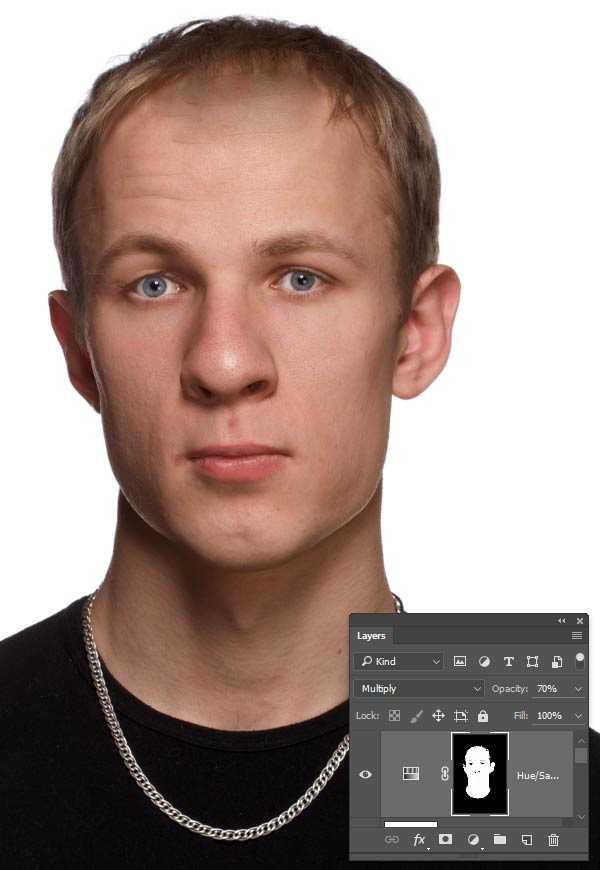
Шаг 15. Волосы и кожа
Тонирование сделало губы более красными, хотя в реальности старение обесцвечивает их. Используйте Инструмент Быстрое выделение — Quick Selection Tool (W) и выделите область вокруг губ. Добавьте еще один корректирующий слой Цветовой тон/Насыщенность (Hue/Saturation) и подкорректируйте насыщенность губ.
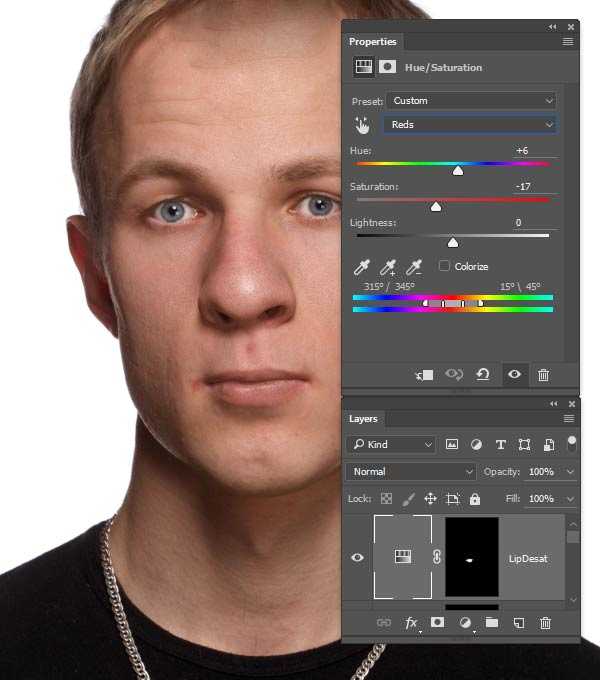
Шаг 16. Волосы и кожа
Используйте Инструмент Быстрое выделение — Quick Selection Tool (W), чтобы сделать выделение в области волос и бровей. Затем нажмите кнопку Уточнить край (Refine Edge) вверху на панели настроек инструмента, и в появившемся окошке поставьте галочку в поле «Умный» радиус (Smart Radius). Поставьте значение радиуса 10 пикселей и настройку Сместить край (Shift Edge) на -30%
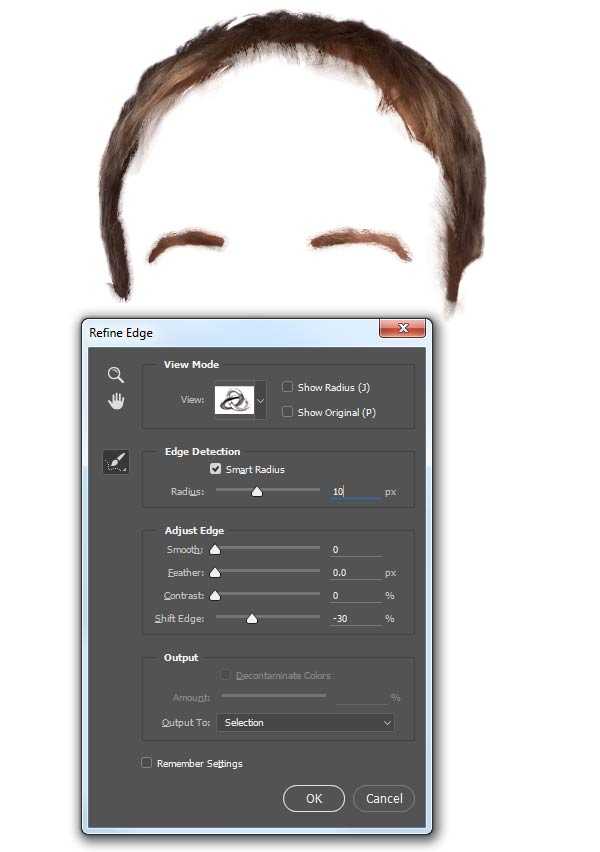
Шаг 17. Волосы и кожа
Создайте еще один корректирующий слой Цветовой тон/Насыщенность (Hue/Saturation). Выделение автоматически будет преобразовано в маску слоя. Установите параметры: Насыщенность (Saturation) -89 и Яркость (Lightness) 3. Это сделает волосы светло-серыми.
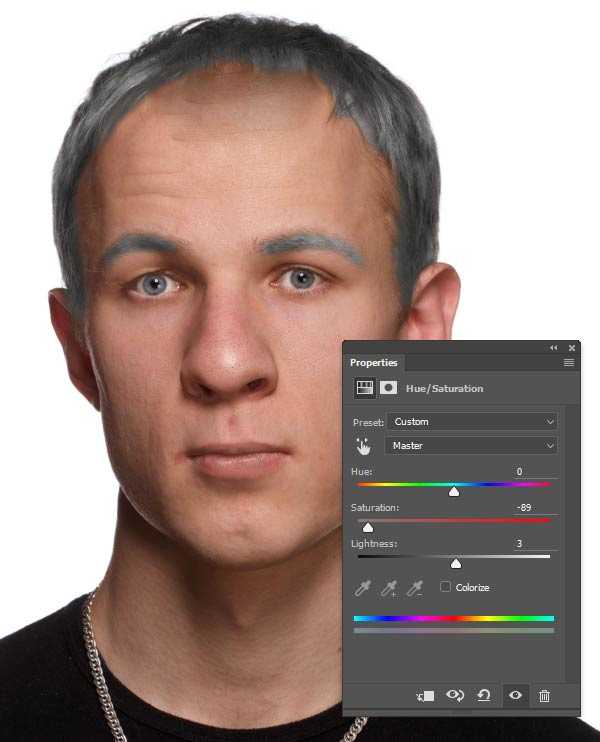
Шаг 18. Волосы и кожа
Удерживая клавишу Ctrl, кликните левой кнопкой мыши по маске, чтобы сделать выделение. Перейдите на слой, где вы применяли фильтр Пластика (Liquify) и нажмите Ctrl + J чтобы создать слой, который будет содержать только волосы. Поместите этот слой выше всех остальных и поставьте режим наложения Осветление (Screen). Затем сделайте из этого слоя Обтравочную маску (Clipping Mask) корректирующего слоя, нажав Alt + Control + G.
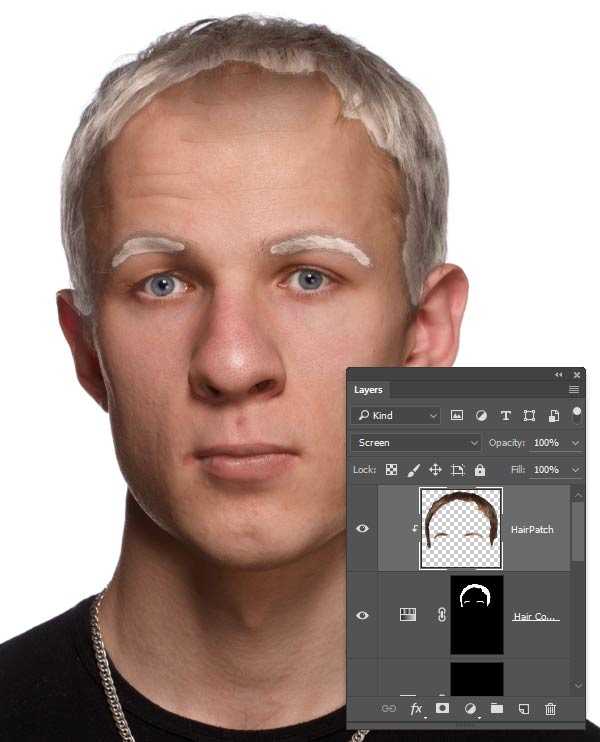
Шаг 19. Волосы и кожа
Подкорректируйте цвет и яркость слоя с волосами, используя Цветовой тон/Насыщенность (Hue/Saturation) – вызывается сочетанием клавиш Ctrl + U. Выставьте настройки: Насыщенность (Saturation) -48, Яркость (Lightness) -72
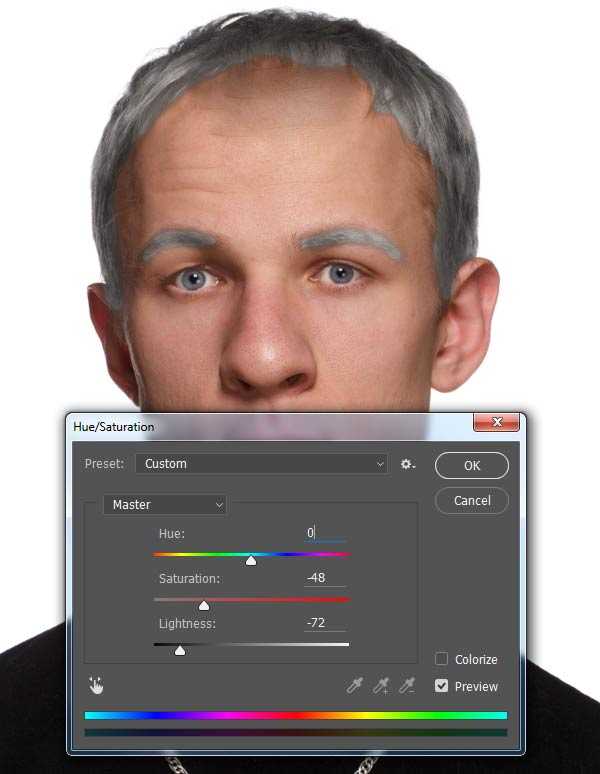
Шаг 20. Волосы и кожа
Перейдите к маске корректирующего слоя с волосами. Используя Мягкую круглую Кисть – Brush Tool (B) аккуратно сгладьте переход между нормальными и седыми волосами. Чтобы получилось более реалистично, используйте малый размер кисти и проводите кистью по направлению роста прядей.
К этому моменту изображение должно выглядеть примерно так. Теперь наш молодой человек выглядит не таким уж и молодым, хотя мы еще даже не начали добавлять морщины!
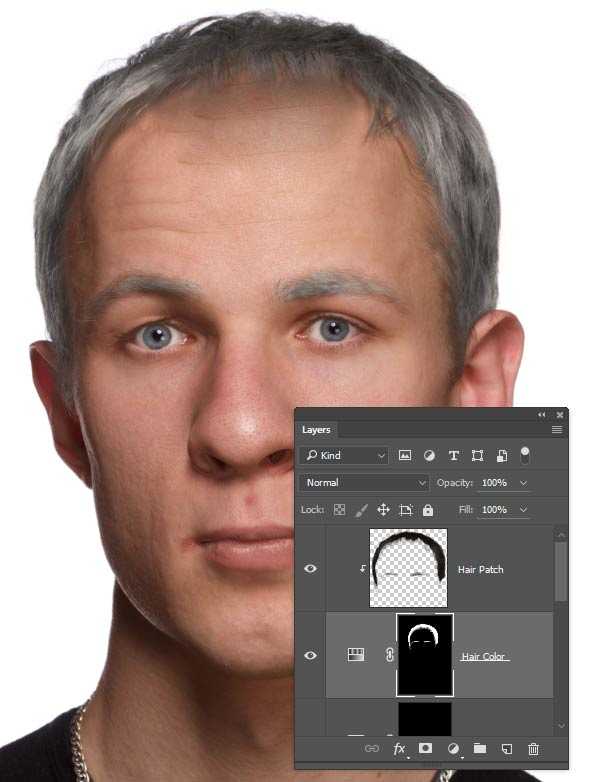

Шаг 21. Морщины
Откройте фото пожилого человека и, используя Инструмент Лассо — Lasso Tool (L), сделайте выделение морщин в области глаз. Скопируйте выделение (Ctrl + C).

Шаг 22. Морщины
Вернитесь к портрету молодого человека и вставьте выделенную ранее область (Ctrl + V). Поместите этот кусочек в соответствующее место и затем выберите в меню Редактирование > трансформирование > деформация (Edit > Transform > Warp) и подгоните края под контуры лица молодого человека.
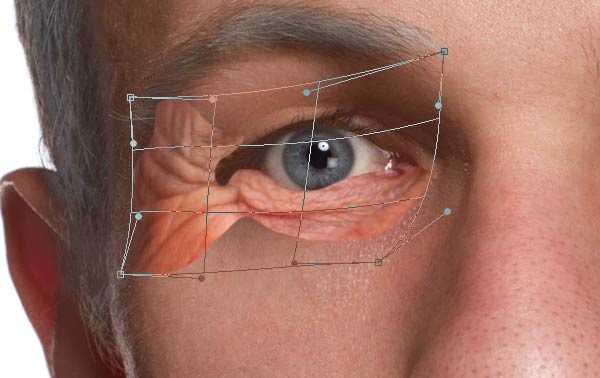
Шаг 23. Морщины
Теперь в меню выбирайте Изображение > Коррекция > Обесцветить (Image > Adjustments > Desaturate), таким образом обесцвечивая слой с морщинами. Затем измените режим наложения на Мягкий свет (Soft Light) или Перекрытие (Overlay), они оба подойдут для нашей цели.
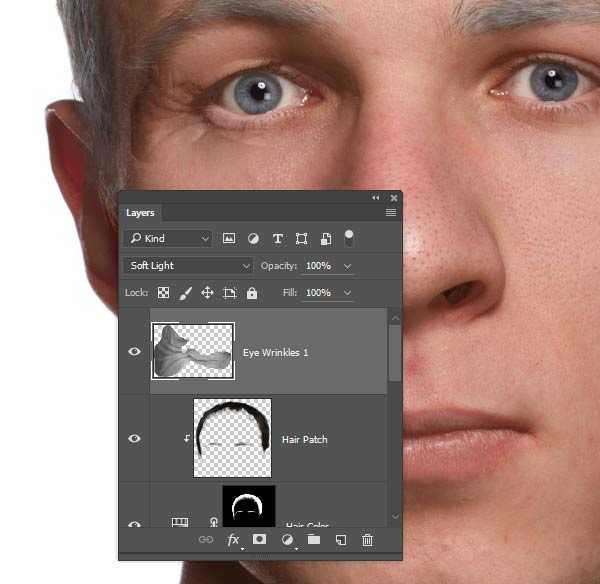
Шаг 24. Морщины
Чтобы сделать похожим тон кожи, используйте Уровни – Levels (Ctrl + L). Передвиньте крайние ползунки ближе к центру. Но также, что более важно, так же передвиньте ползунки настройки Уровень на выходе (Output Level). Передвигайте ползунки до тех пор, пока тон кожи двух фото не станет одинаковым.
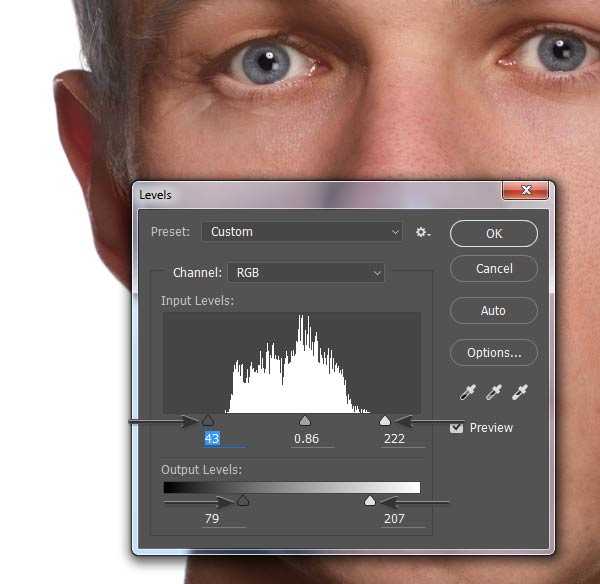
Шаг 25. Морщины
Добавьте маску слоя, выбрав в меню Слой > Слой-маска > Показать все (Layer > Layer Mask > Reveal All). Затем используя мягкую черную Кисть – Brush Tool (B) сотрите края и очевидные несоответствия.
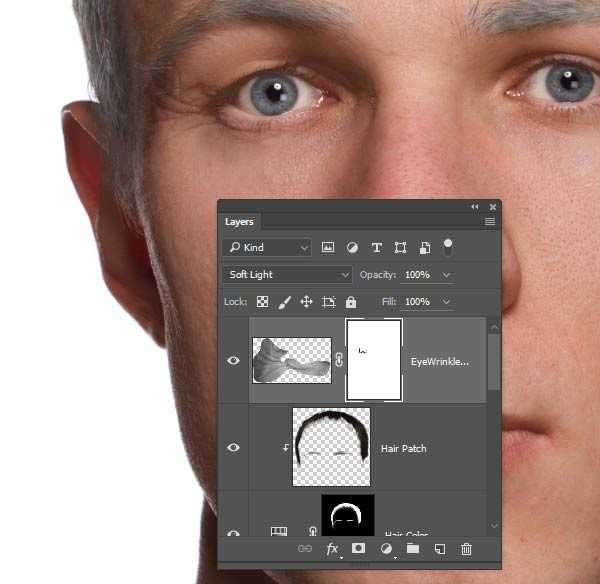
Шаг 26. Морщины
Точно так же добавьте морщины в угол другого глаза.
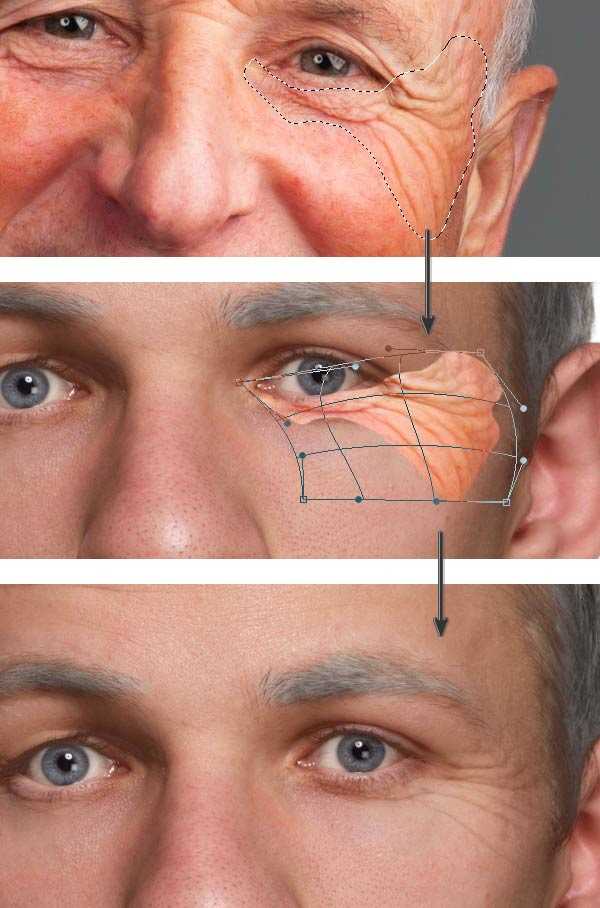
Шаг 27. Морщины
Далее сделайте то же самое с верхними веками. Будьте внимательны: не перекройте область бровей используя режимы наложения для слоя с верхними веками.
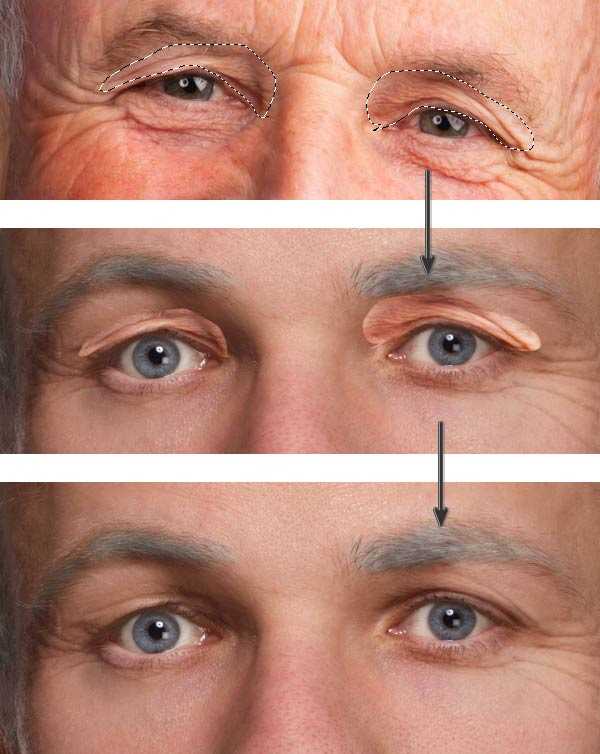
Шаг 28. Морщины
Так же добавьте морщины из области над бровями. Можете разбить область выделения на две или более частей, если вам не подходит вариант с одним большим выделением.
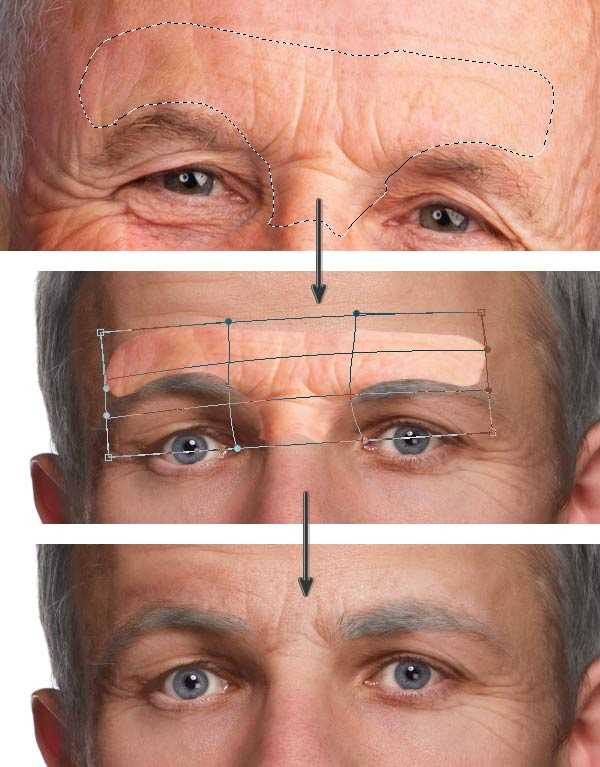
Шаг 29. Морщины
Скопируйте и вставьте таким же образом лобную часть. Будет удобнее выделить большой участок, чтобы добавить залысины.
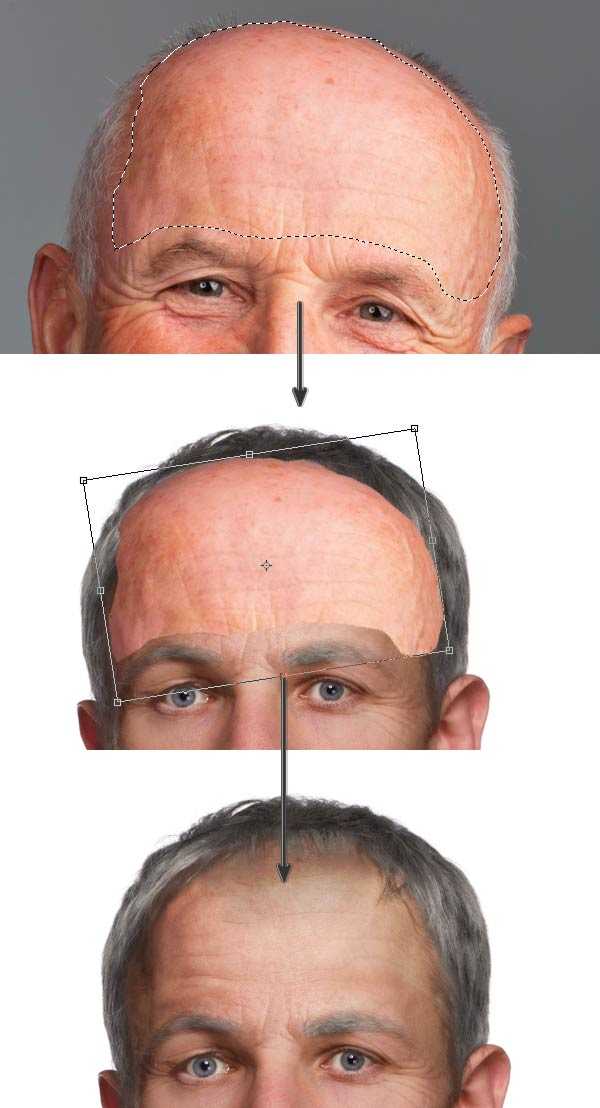
Шаг 30. Морщины
Далее скопируйте щеки соответственно с каждой стороны и проделайте те же действия, что и для других частей.
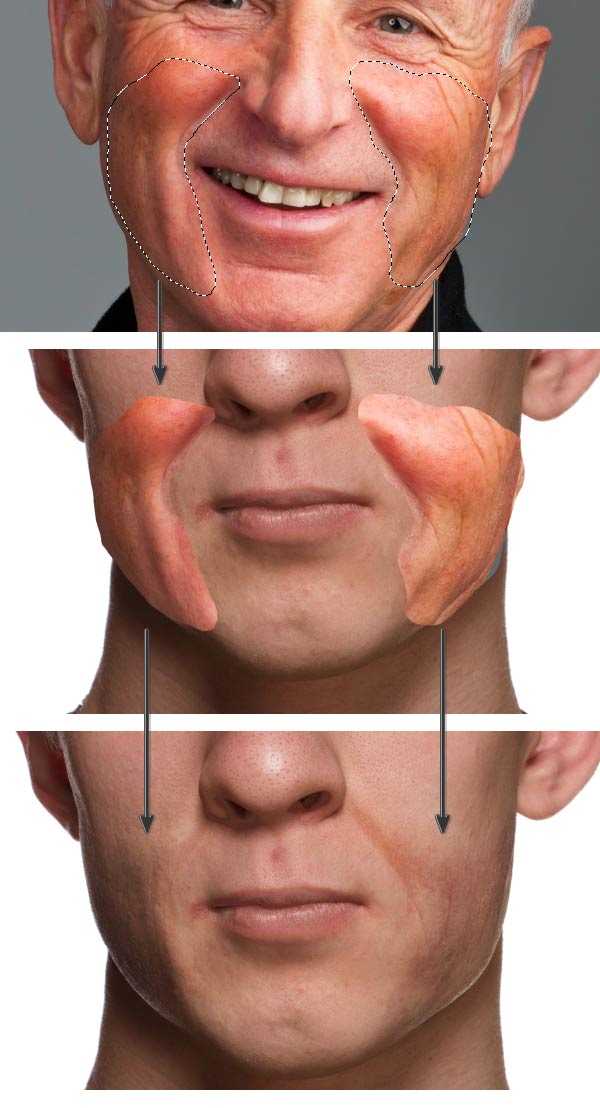
Шаг 31. Морщины
Скопируйте и вставьте подбородок.
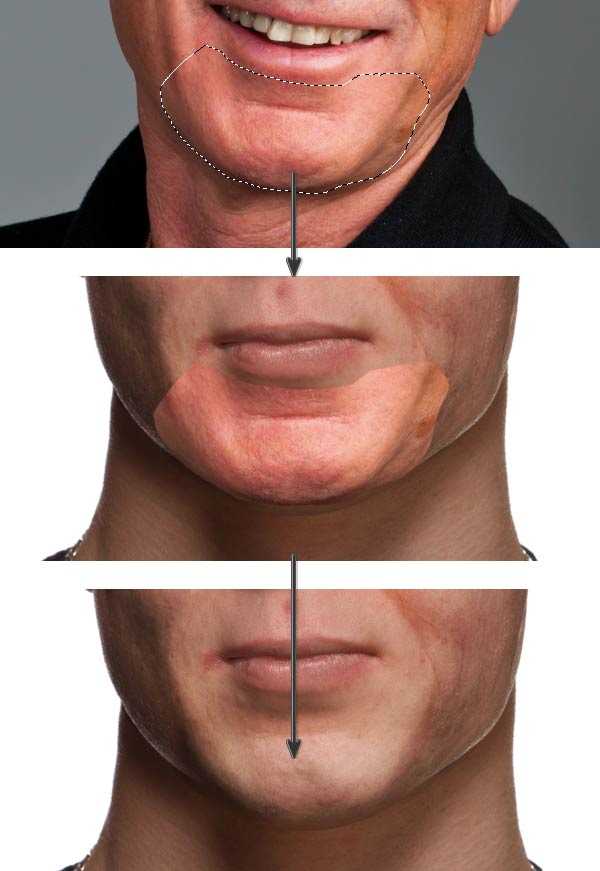
Шаг 32. Морщины
Так как на ушах не образуется достаточно морщин, мы используем текстуру целиком, чтобы показать возраст. На фото пожилого человека противоположное ухо подходит больше, так что нужно будет отразить его зеркально по горизонтали. Нажмите Ctrl + T, чтобы войти в режим трансформирования, затем клик правой кнопкой мыши и в контекстном меню выберите пункт Отразить по горизонтали (Flip Horizontally).
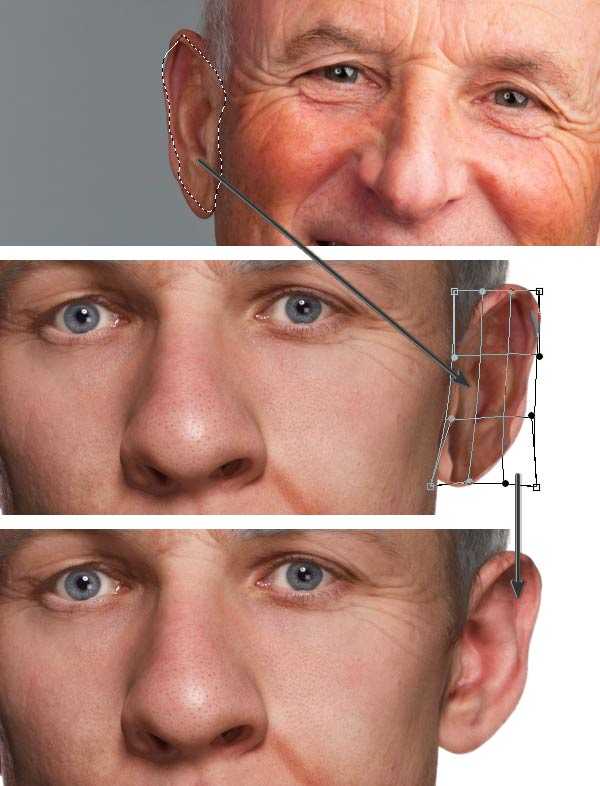
Шаг 33. Морщины
Далее займемся шеей. Возраст на шее выдают не столько морщины, сколько обвисшая кожа.
Итак, после всех манипуляций с копированием и вставкой, изображение будет выглядеть как-то так:
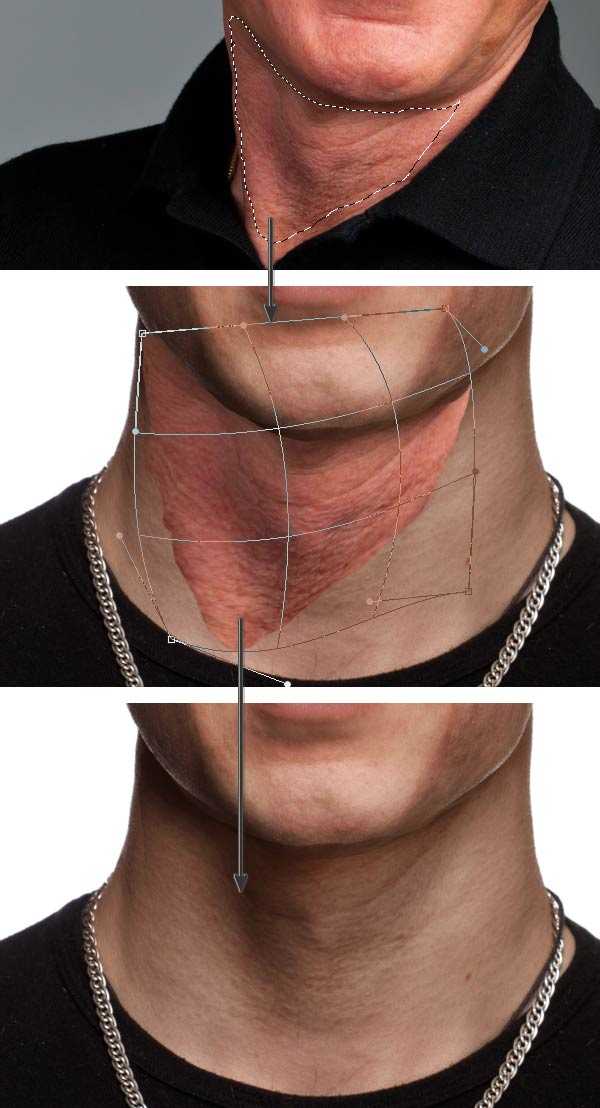

Шаг 34. Завершающие эффекты
Создайте новый слой и нажмите Shift + F5 (откроется меню Заливки (Fill).
Поставьте в поле Содержимое (Contents) 50% серый (50% Gray) и нажмите ОК. Затем установите режим наложения на Перекрытие (Overlay) и уменьшите его Непрозрачность (Opacity) до 50%. На этом же слое используйте Инструмент Затемнитель — Burn Tool (O), чтобы подчеркнуть глубину морщин и Инструмент Осветлитель — Dodge Tool (O), чтобы высветлить бугры складок.
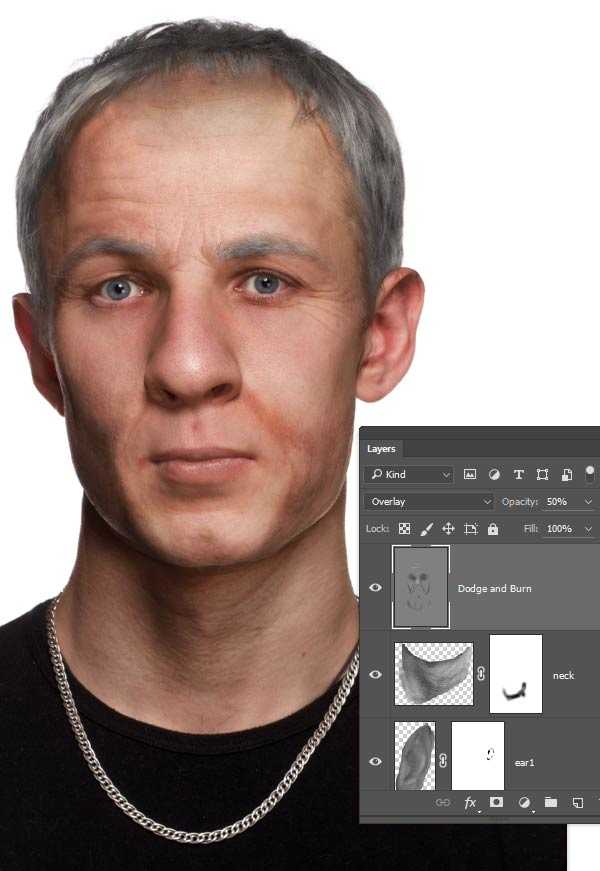
Шаг 35. Завершающие эффекты
Скопируйте слой с лобной частью пожилого человека, чтобы подчеркнуть пигментные пятна. Для этого используйте режим наложения Замена темным (Darken), добавьте к этому слою маску и закрасьте ненужные области.
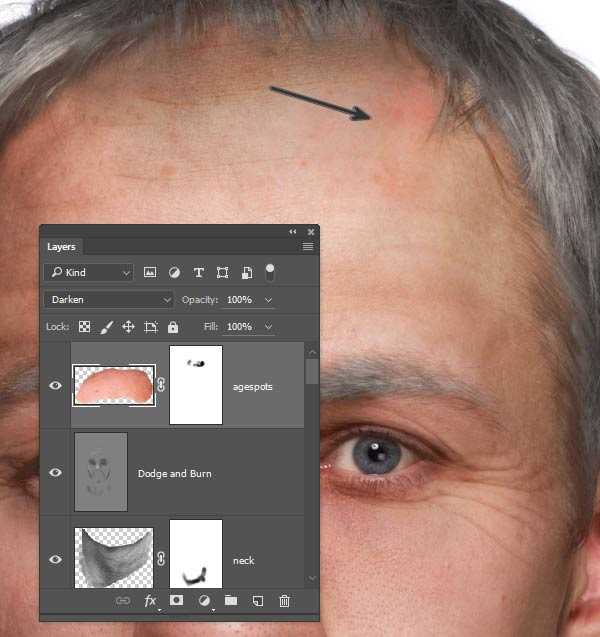
Шаг 36. Завершающие эффекты
Таким же образом добавьте пигментные пятна на щеках и под глазами.
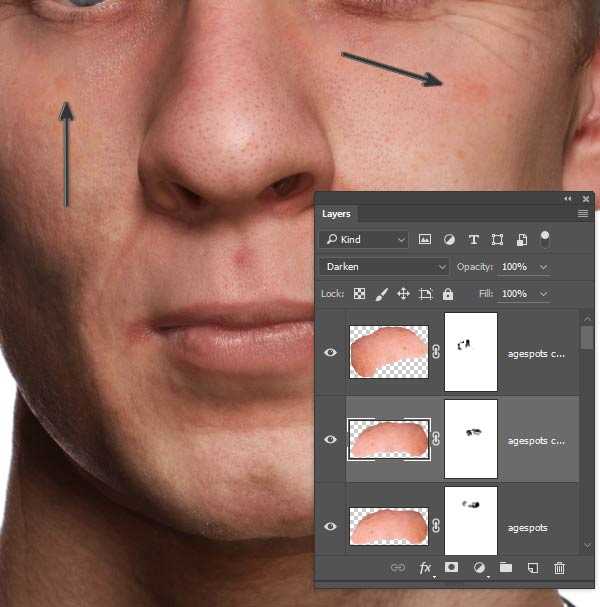
Шаг 37. Завершающие эффекты
Удерживая клавишу Shift, выберите все слои с морщинами и, зажав предварительно клавишу Alt выберите в меню Слой > Объединить слои (Layer > Merge Layers). Установите этому слою режим наложения Мягкий свет (Soft Light). Это усилит эффект морщинистой кожи.
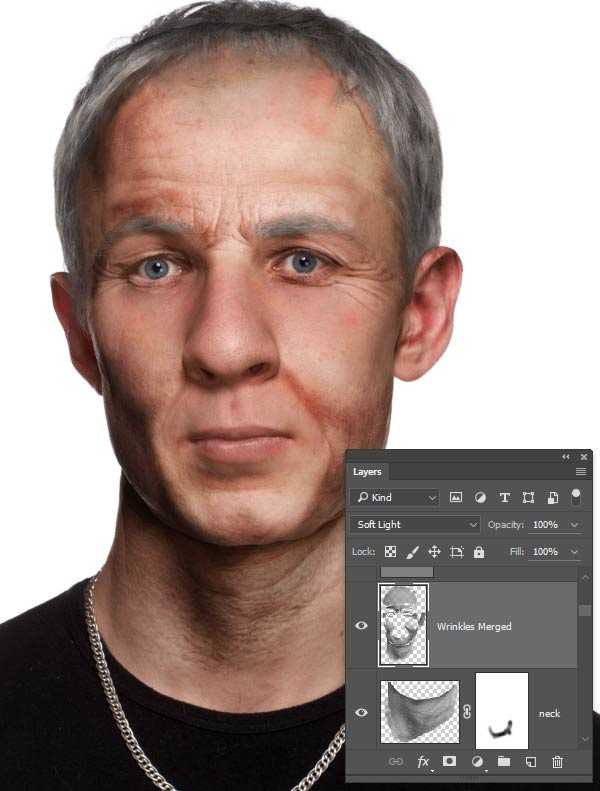
Шаг 38. Завершающие эффекты
Чтобы немного подкорректировать эффект зайдите в меню Слой > Слой-маска > Скрыть все (Layer > Layer Mask > Hide All). Затем используя мягкую круглую Кисть – Brush Tool (B) белым цветом слегка смягчите эффект вокруг морщин и других областей, где кожа должна быть немного более гладкой, например, щеки и кожа вокруг горла.
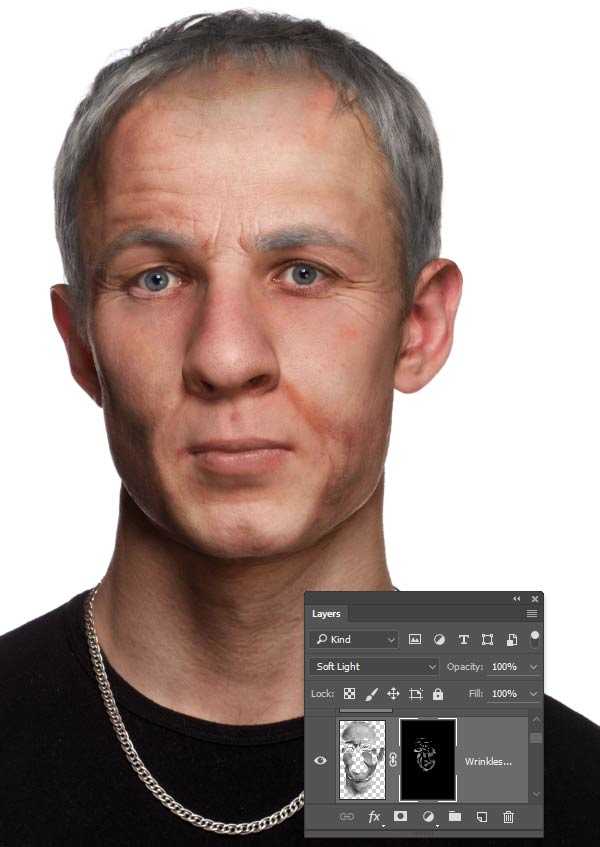
Шаг 39. Финальное изображение
Поздравляем! Вы справились!
ССылка на источник

sveres.ru
Как в Фотошопе состарить лицо
Многим из вас приходилось встречать в сети сайты предлагающие посмотреть как будет выглядеть тот или иной человек в старости. Не стоит обольщаться и думать что это именно ваш портрет и вы будете выглядеть вот именно так и ни как иначе. Состарить лицо можно при помощи специального скрипта (программы) и нескольких исходных изображений с всевозможными морщинами. По системе координат эти изображения накладываются на представленное вами фото и вы получаете сделанную автоматически картинку. Состарить лицо возможно самостоятельно, не прибегая к услугам платных онлайн-сервисов, к тому же получив некоторое удовольствие от собственной работы в Фотошоп.Исходной фотографией будет вот такое фото.

Так как у нас нет специального клипАрта с изображением разнообразных морщин я просто найду в сети любое фото пожилого человека. Например вот такое.

Теперь следует совместить оба изображения масштабируя по совмещению зрачков.

Зажав клавишу Alt на верхнем слое активируем слой — маску. Чёрную маску.
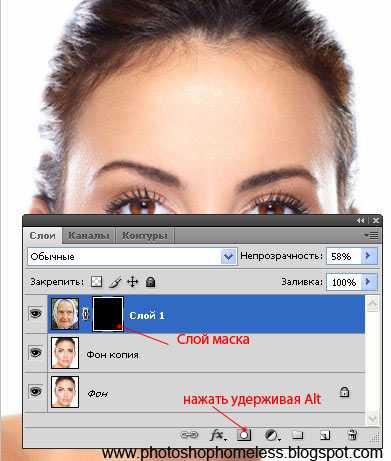
После этого мягкой круглой кистью белого цвета (параметры непрозрачности и нажима кисти например 50%) рисуем по тем местам где по вашему мнению должны быть морщины.


Уменьшаю непрозрачность слоя и подотру ластиком излишне выступившие участки.

Глаза пожилых людей не такие выраженные как у молодых поэтому следует их немного обесцветить. Выделяя радужную оболочку овальной областью и немного изменяю цвет.

Для усиления эффекта старения можно несколько изменить цвет бровей и цвет волос.
состарить лицо
Создам новый пустой слой и мягкой кистью бежевого цвета (цвет лица) пройду по области бровей. Изменяю свойства наложения на «мягкий свет»

Для изменения цвета волос создам дубликат слоя и изменю его насыщенность как показано ниже.
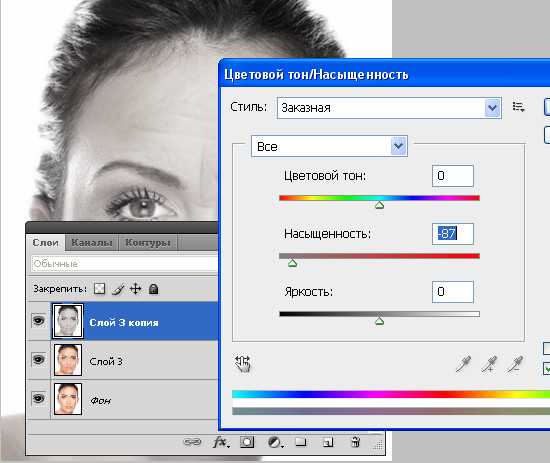
Сделаю слой маску чёрного цвета и мягкой белой кистью с параметрами в 100% пройду по области волос.
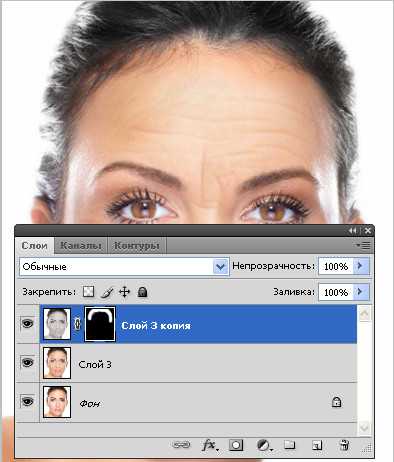
При помощи корректирующего слоя «кривые» можно усилить эффект седины волос.
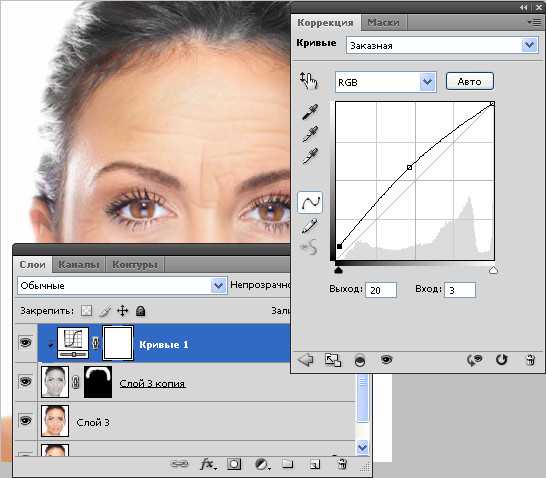
По желанию несколько осветляю цвет губ. Можно наоборот, употребить цвет имитирующий цвет какой либо помады.

В заключение воспользуюсь фильтром «пластика» и несколько опущу вниз участки лица (щёки,скулы,нос,подбородок) тем самым имитируя некоторую дряблость кожи.

Можно добавить немного морщин и на область шеи и декольте. В итоге получилась вот такая картинка искусственно состаренного лица.
 Cтатья не является прямым указанием к беспрекословному исполнению, а написана в целях ознакомления с возможностями тех или иных инструментов графического редактора Фотошоп.
Cтатья не является прямым указанием к беспрекословному исполнению, а написана в целях ознакомления с возможностями тех или иных инструментов графического редактора Фотошоп.Yury Kuzmin
состарить лицо
photoshophomeless.blogspot.com
Как сделать фото старым с помощью Фотошопа | Фотошоп
Старинные фотографии всегда привлекали людей. В мире современных цифровых технолгий старая чёрно-белая фотография не утрачивает своей популярности. Такие фотографии хранятся поколениями. Сейчас практически никто не может себе позволить сделать настоящую фотографию старинным фотографическим аппаратом.
Но на помощь приходят современные технологии, которые позволяют создать с фотографией нечто похожее на настоящее старинное фото. Далее мы рассмотрим на примере, как из цветной цифровой фотографии сделать старинную фото-карточку.
Состаривать фотографии можно разными способами, от самых простых и удобных, до длительных, но с тем же эффектом. Чтобы сэкономить время были созданы специальные шаблоны в формате PSD, состоящие из нескольких слоёв. Их легко можно скачать в Интернете. Такие шаблоны выглядят следующим образом:
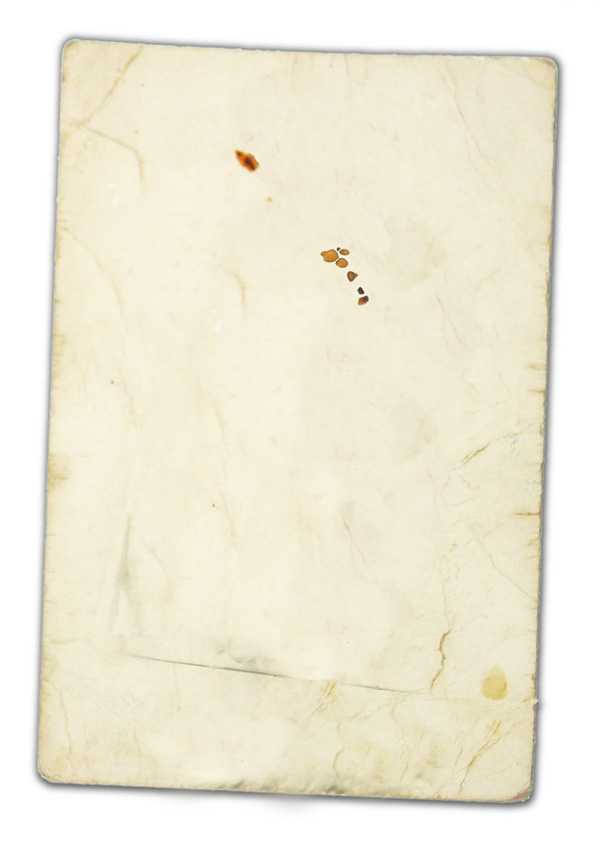
Итак, попробуем следующую фотографию состарить с помощью шаблона:

Для начала необходимо открыть этот шаблон. Открываем как обычную фотографию. Затем в окошке Слои устанавливаем видимость всех слоев, для этого просто кликаем по пустому квадратику и на его месте появляется пиктограмка в виде глаза:
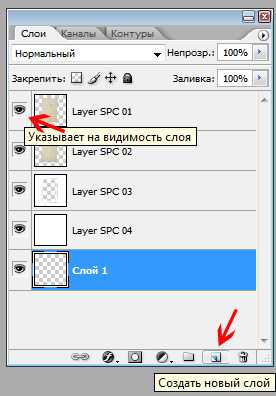
Далее нужно создать новый слой, для чего в нижней правой части окна Слои нажимаем кнопку Создать новый слой. Необходимо проследить, чтобы созданный слой в списке слоёв находился последним. Если получилось иначе, нужно переместить его в конец, для этого на новом слое нажимаем и удерживаем левую кнопку мыши и двигаем слой вниз.
Теперь открываем цветную фотографию. Выделяем изображение пунктиром с помощью инструмента выделения, расположенного на панели рисования, копируем выделенную область (Ctrl+C), выбираем наш новый слой на шаблоне и вставляем скопированное изображение на новый слой (Ctrl+V).
Далее, с помощтю трансформирования (Ctrl+T) изменяем размер вставленного изображения, растягиваем его или поворачиваем, подгоняем под размер шаблона.
После проделанных операций должна получиться такая фото-карточка:

Для урока был использован специальный шаблон с настроенной прозрачностью. Но можно и самим взять обычную картинку старой бумаги и в настройках слоя выбрать тип наложения и прозрачности, что и придаст нужный вид фотографии.
Такая же работа была проделана со следующими фотографиями, которые получились довольно реалистичными:

2. Также, состарить фото можно вручную, без использования шаблонов. Для этого пригодятся специальные кисти с трещинами и разломами, но можно обойтись и без них. Рассмотрим на следующей фотографии как состарить фотографию с помощью фильтра и кистей:

Для начала откроем фотографию и выберем в верхней части меню раздел Изображение > Коррекция > Цветовой тон/Насыщенность:

Далее, в появившемся окне нужно установить желаемые настройки тона, насыщенности, яркости, можно сделать так, как на следующей фотографии:

После проделанных операций получаем следующий эффект обесцвеченной фотографии:

Далее, создадим новый слой и закрасим его заливкой белым цветом. Этот слой в списке слоев должен находиться самым первым. Выбираем в верхней части меню Фильтр > Шум > Добавить шум, и устанавливаем в настройках примерно 20% шума:
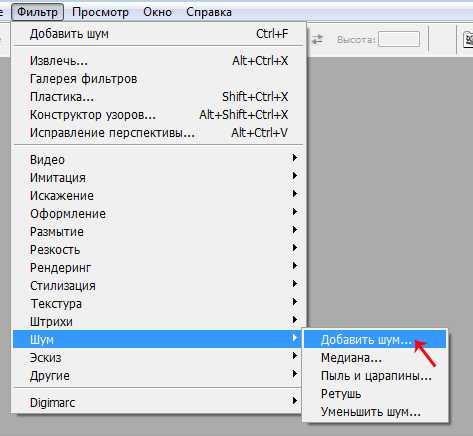
Затем, в окне Слои нужно установить заливку этого слоя примерно 20%, так как показано на рисунке:
И получаем следующий результат:

Теперь создадим ещё один слой, закрасим его бледно красно-коричневым цветом, и разместим этот слой верхним в списке. Возьмём ластик, установим большой размер кисти и сотрем в центральной части фотографии этот слой, оставив по карям немного цвета, так как на рисунке (на старых фотографиях центральная часть всегда светлее краёв) и изменим заливку этого слоя на более прозрачную, как делали чуть ранее:

Теперь с помощью специальных кистей в форме трещин и др. эффектов старения (которые можно легко скачать в Интернете) состариваем фото. (как добавлять кисти и пользоваться ими описано здесь).
После проделанной работы, должно получиться следующее:

photoshop-start.ru
Как состарить фотографию

В одном из уроков мы с вами на примере рассмотрели, как реставрировать старую фотографию. Сегодня мы научимся противоположному действию, мы будем старить фотографию. Это придаст фотографии необычный вид.
Шаг № 1
Откроем нашу исходную фотографию
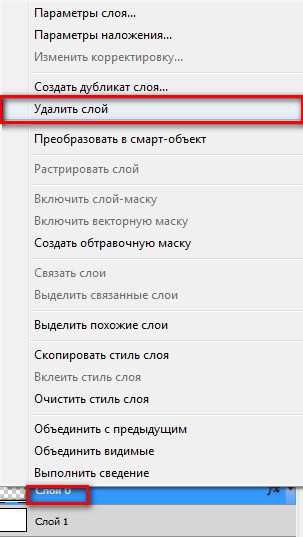
Заходим в меню Изображение->Коррекция->Черно-белое…
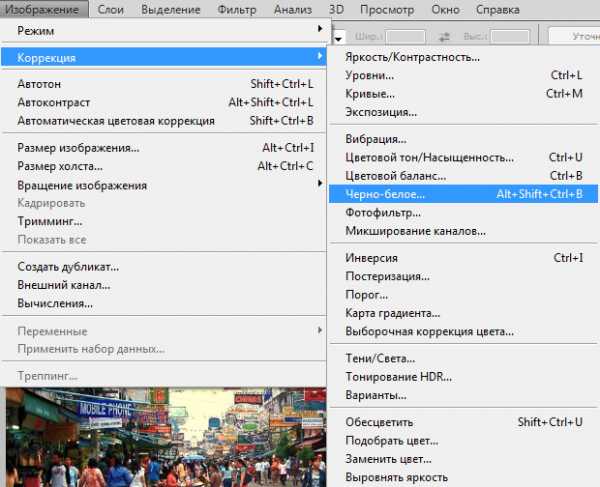
В появившемся окне нажимаем Ок

Далее снова заходим в меню Изображение->Коррекция->Цветовой баланс…
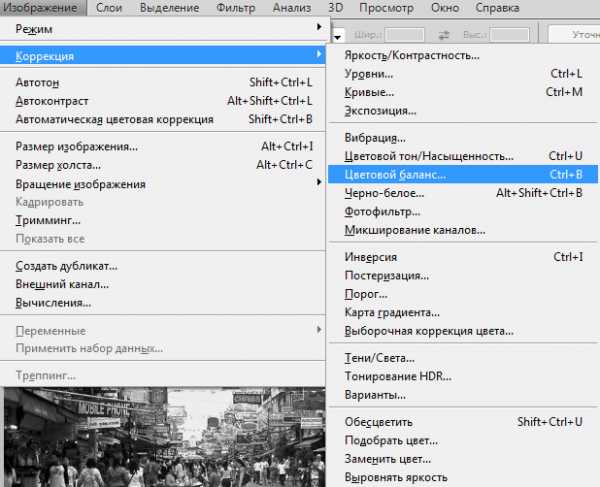
С помощью данного инструмента производим коррекцию нашей фотографии, передвигаем ползунки и меняем тоновый баланс


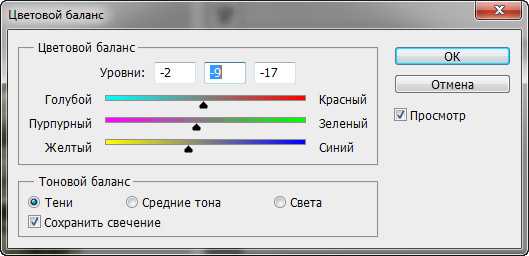
Шаг № 2
Теперь в палитре слоев два раза кликаем мышкой по нашему слою
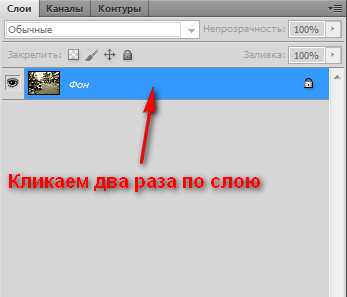
В появившемся окне нажимаем Ок
Снова кликаем два раза по нашему слою
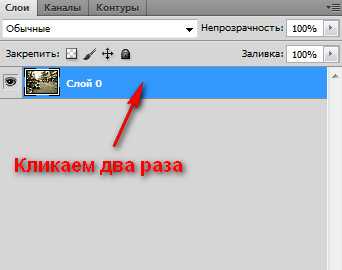
И производим настройку Стиля слоя под нашу фотографию
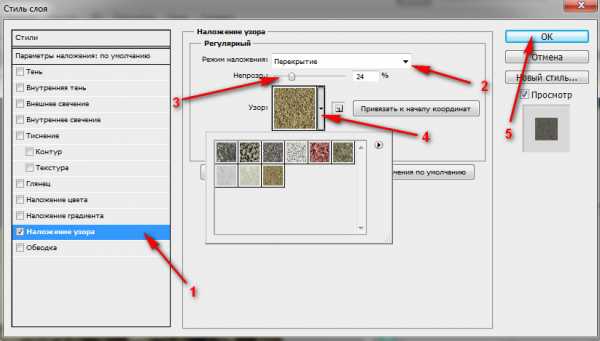
Шаг № 3
Создаем новый Слой 1
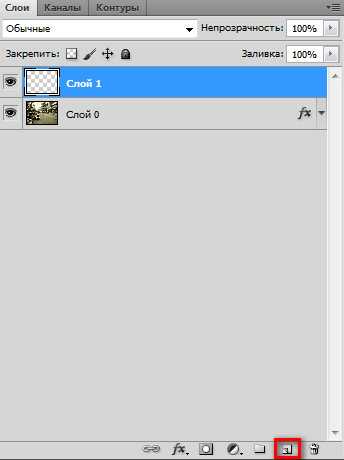
Выбираем Инструмент «Заливка»
Делаем нашу фотографию белой
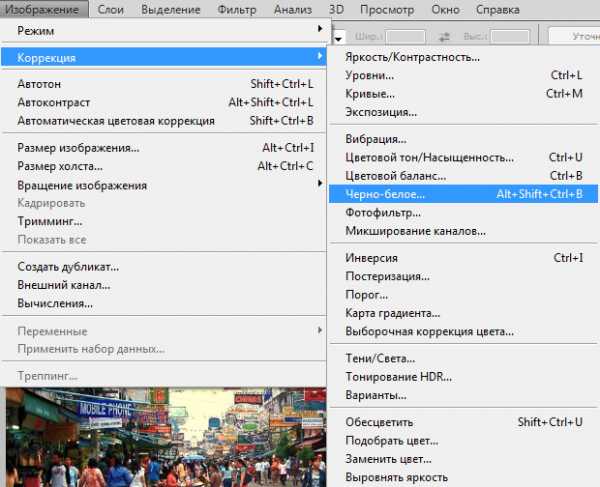
Переносим Слой 1 под Слой 0
Выбираем инструмент прямоугольная область
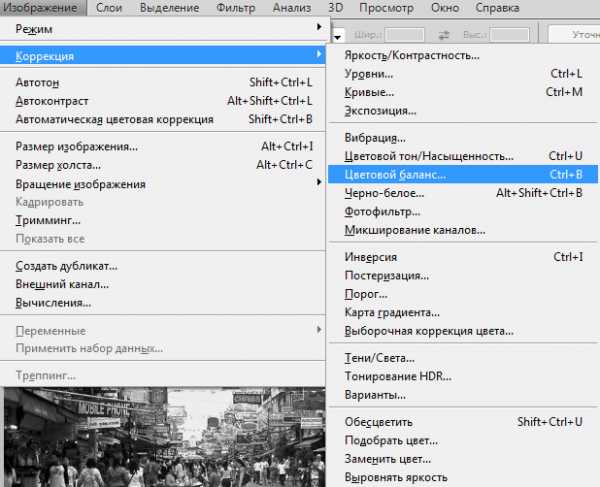
И аккуратно создаем рамку

Кликаем правой кнопкой по выделенной области и выбираем Растушовка
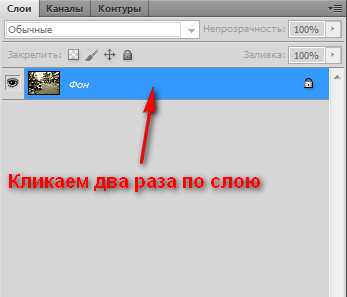
Выбираем радиус растушовки. Я выбрал равный 30 пикс.
Вот такое округление рамки мы получили

Кликаем правой кнопкой по выделенной области и выбираем Вырезать на новый слой. Смотрим чтобы в палитре слоев был выделен Слой 0
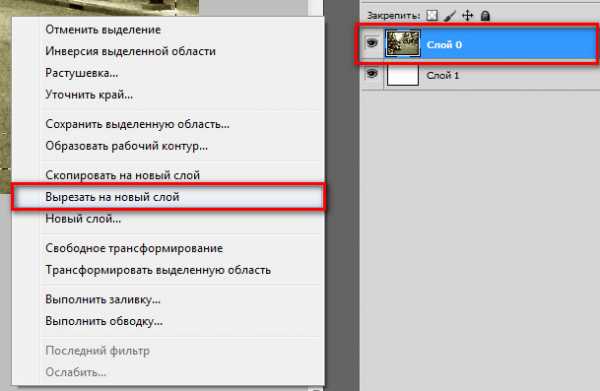
Кликаем правой клавишей мыши по Слою 0 и выбираем Удалить слой
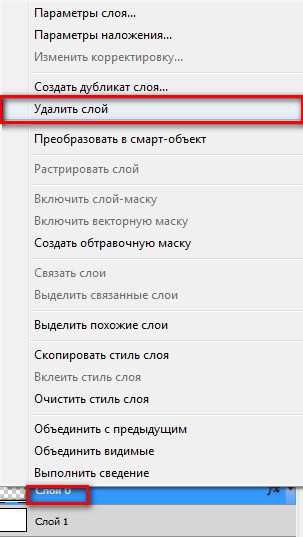
Вот что должно получиться

В этом уроке мы рассмотрели один из вариантов как состарить фотографию. Данный урок был разбит на три шага, но при желании можно обойтись и первыми двумя. Третий шаг предназначен для придания вокруг фотографии рамки. При желании можно совместить это урок с уроком Рамка в фотографии или же с уроком Цветное на черно-белом фоне и у вас получится оригинальный коллаж, в котором Вы сможете выделить интересный объект в цвете, а остальную фотографию оставить черно-белой.
Не забывайте пожалуйста писать комментарии к уроку или порекомендуйте эту статью в социальных сетях, нажав на соответствующие кнопки ниже. Желаю Вам творческих успехов и до скорых встреч на сайте FotoshopDesign.ru
fotoshopdesign.ru
Как состарить фотографию с помощью Photoshop
Вам очень понравились фотографии, но они цветные, а хотелось бы в пожелтевшем черно-белом виде, например, для винтажных страничек. В этом нам поможет программа Photoshop. С ее помощью можно также подкорректировать или сделать фотографии нужного размера, а при оформлении старых фотографий восстановить на них цвет. В этом разделе я буду выкладывать мини мастер-классы по Photoshop, которые можно применить в скрапбукинге.
Есть несколько способов состарить фотографии в программе Photoshop, я расскажу про один из самых простых.
Открываем фотографию в программе Photoshop и создаем новый слой Ctrl+J.
Заходим во вкладку слои (Layers) — Новый корректирующий слой (New Adjustment Laye) — Цветовой тон/Насыщенность (Hue/Saturation) в строке Цветовой тон (Hue) ставим 40, а Насыщенность (Saturation) — 25 и обязательно ставим галочку Тонирование (Colorize)
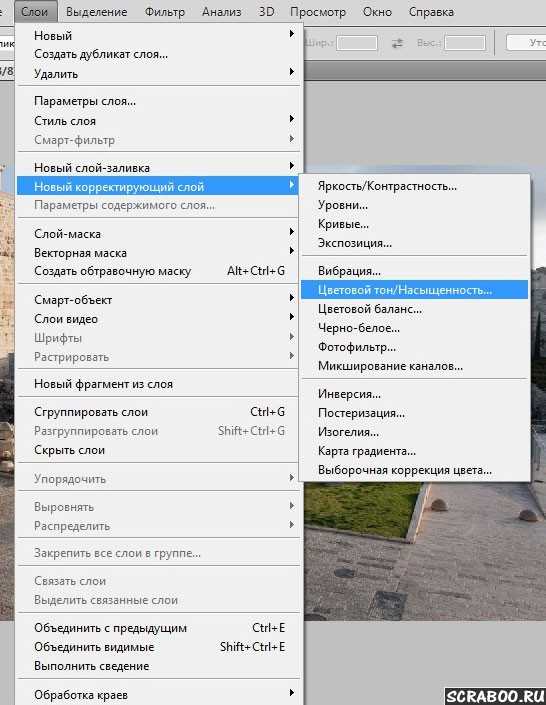
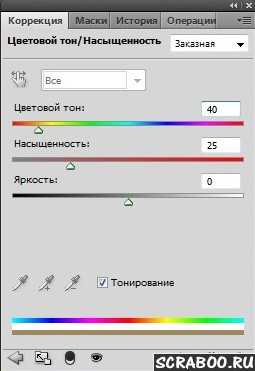
Теперь склеиваем два полученных слоя в меню Слои (Layers), выбираем Объединить видимые (Merge Visible) или объединяем при помощи клавиш Shift+Ctrl+E

Заходим во вкладку слои (Layers) — Новый корректирующий слой (New Adjustment Laye) — Цветовой баланс (Color Balance) и в строке Тени (Tone) подгоняем нужные значения, у каждой фотографии будут свои.
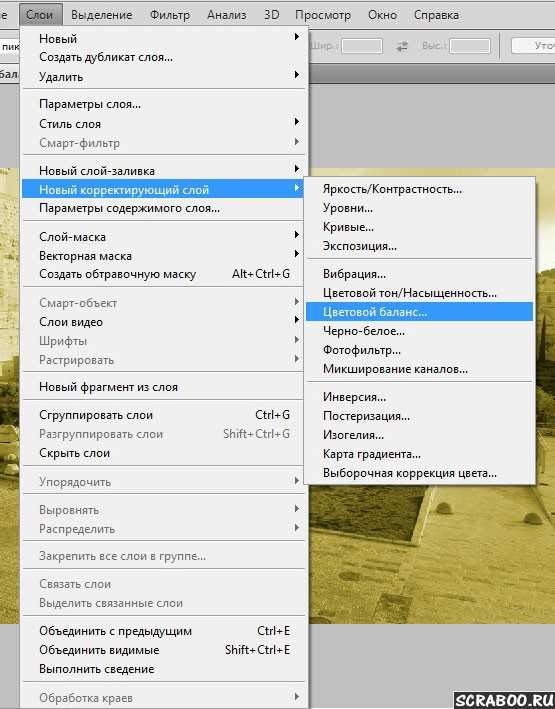

Склеиваем слои Shift+Ctrl+E
Добавляем немного шума для потертости Фильтр — Шум (Noise) — Добавить шум (Add Noise)

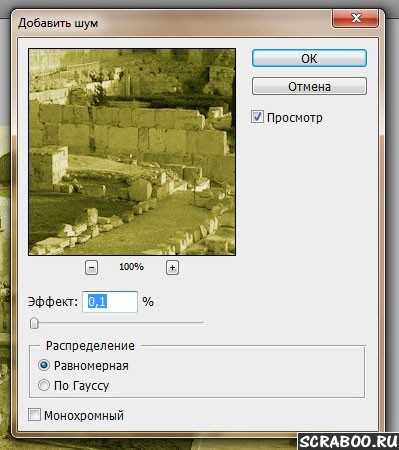
Еще можно подкорректировать цвет при помощи вкладки — Вибрация (Слои (Layers) — Новый корректирующий слой (New Adjustment Laye) — Вибрация (Vibrance)

При сохранении (Save As ..) в параметрах лучше всего выбрать: Тип файла JPG и в параметрах изображения поставить наилучшее качество.
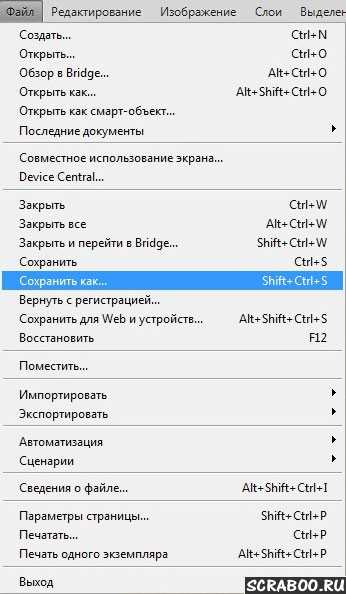

А вот результат:

Вдохновения и творческих побед!
www.scraboo.ru
«Как состарить фотографию» — 22 этапа в Фотошоп.
Некоторые обычные фотографии можно «оживить», состарив их лет на сто. Закатаем рукава, запустим Photoshop и приступим к работе, чтобы сделать обычный снимок, так сказать, «старым» и более ценным.

Этап 1. Найдите подходящий оригинал.
Для состаривания идеально подойдет снимок, где запечатлены вневременные вещи или люди в нейтральной среде. Фотография с модной спортивной машиной, LCD-телеком или современным офисным зданием будет неправдоподобной.
Этап 2. Предки не использовали вспышку.
Для старых снимков искусственное освещение не использовалось, поэтому для обработки лучше всего подойдет снимок, сделанный при солнечном свете. Старые фотографии не очень четкие, поэтому можно использовать довольно большую выдержку. Затем мы искусственно сделаем снимок еще более нечетким.
Этап 3. Меньше цвета.
Откройте снимок в Photoshop и выведите на рабочий стол окно Layers (нажмите F7). Как правило, старые фотографии имеют мало цвета — на них доминирует тона сепии. Для этой имитации добавьте снимку Adjustment Layer, а в подвесном меню выберите Hue/Saturation. Проверьте, чтобы в графе Colorize стояла галочка, а значение Hue выставите на 40 и Saturation примерно на 25.
Этап 4. Два в одном.
Для последующих шагов нужно «склеить» два полученых ранее слоя. Для этого из подвесного меню Layers выберите Merge Visible. Можно воспользоваться и комбинацией клавиш Shift+Alt+Ctrl+E.
Этап 5. Назовите слой.
Теперь в окне Layers появился третий слой. Щелкнув на нем дважды, можно изменить его название, например, в данном случае «Яркость». Разумеется, делать это не обязательно, но лучше приобрести эту привычку — при более сложных работах, где число слоев может быстро вырости до десятков, будет сложно ориентироваться, когда они имеют названия Layer 2, Layer 6 и т.п.
Этап 6. Размываем.
Далее, чтобы созданный слой был активным, выберите его в окне Layers (f7), выберите из
верхнего меню Filter — Blur, а там — Gaussian Blur. В открывшемся окне можно выбрать степень размытия с помощью движка. Точная цифра зависит от разрешения снимка — попробуйте разные значения и проверяйте посредством Preview, чтобы снимок стал более размытым, но запечатленное на нем было различимо. По-видимому, подходящим значением будет от 6 до 20.
Этап 7. Выбираем «смешивалку».
Теперь в верхнем левом углу Layers из подвесного меню Blend Mode выберите Overlay. Это придаст фотографии мягкую подсветку, что прибавит старины и загадочности.
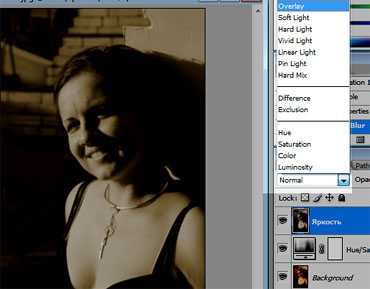
Этап 8. Интенсивность яркости.
Скорее всего, поначалу этот эффект будет слишком сильным и покажется ненатуральным. Интенсивность можно уменьшить, изменив значение Opacity (правее меню Blend mode), пока результат не удовлетворит вас. Например, можно попробовать 70 процентов.
Этап 9. Новый слой – края.
Зачастую у старых фотографий края темнее центральной части. Следующие два шага именно для этого. Сначала наложим новый слой (shift+ctrl+N либо из верхнего меню Layers=>New=> Layer…) и назовем его, например, «Края».
Этап 10. Черная начинка.
Затем заполните новый слой
черным цветом, используя команду Fill. Нажмите Shift+F5, в подвесном меню выберите Black, а значение blending mode — Normal, Opacity — 100 процентов. Нажав OK, снимок станет черным. Не бойтесь, это нам и нужно.
Этап 11. Нарисуйте эллипс.
Выберите, нажав правой кнопкой мышки, в панели инструментов Elliptical Marquee. Расположите
его в верхнем правом углу фотографии, зажмите клавишу мышки и проведите дс нижнего правого края снимка,затем
отпустите клавишу. Теперь на фотографии должна появиться окруженная пунктирной
линией фигура эллипса.
Этап 12. Создайте layer mask.
Теперь нужно сделать видимой находящуюся внутри эллипса зону. Сделать это можно командой Layer Mask, в даннои случае видимой стала бы вовсе расположенная вокруг эллипса зона. Чтобы изменить опцию, примените Layer Mask (в нижней части окна Layers, как показано на рисунке) с зажатой клавишей Alt. Если все прошло хорошо, то фотография должна стать видимой, а края остаться черными.
Этап 13. Переход плавнее.
Переход между снимком и черным углом слишком резок. Чтобы его смягчить, в вержнем меню снова выбираем Filters -> Blur -> Gaussian Blur. Опять-таки подходящее значение зависит от разрешения снимка, оставаясь в диапазоне от 20 до 200.
Этап 14. Видимость углов.
Последним шагом по затемнению краев будет изменение прозрачности, чтобы края фотографии не пропали окончательно, а хоть что-то, но было бы видно. Для этого в окне Layers ставим значение Opacity, например, на 40 процентов. Теперь центральная часть фотографии светлая, а края плавно становятся темнее, что свойственно плохим объективам.
Этап 15. Пошумим.
Теперь нужно добавить немного шума. Для этого создайте очередной слой (Shift+Ctrl+N), дайте ему подходящее название («Шум») — и заполните слой черным цветом (Shift+F5). Затем в меню Filter выберите Noise и Add Noise. Например, подходящим значением может быть 150%.
Этап 16. Отыщите под шумом фотографию.
Теперь весь снимок заполнен шумом. Сделаем фотографию более видимой. Для этого в окне Layers в подвесном меню Blend Mode выбираем Soft Light. В соответствии с личным вкусом и размером фотографии, вам нужно изменить и значение Opacity. Подойдет 35-40 процентов.
Этап 17. Добавьте потертостей.
И снова создаем новый слой, на этот раз под названием «Зернистость» (Shift+Ctrl+N). И снова нужно заполнить черным цветом (Shift+F5). Теперь из меню Filters выберите Texture, а затем Grain. Попробуйте значения в 70 и 80 процентов.
Этап 18. Откапываем снимок снова.
Сделайте фотографию видимой из-под нового слоя, выбрав в окне Layers в качестве Blend Mode — Screen.
Вот что у нас должно появиться на этом этапе:

Этап 19. Долой контраст.
Теперь уменьшите контраст фотографии. Для этого выбрав слой Яркость, воспользуйтесь Adjustment Layer, а в подвесном меню выберите Levels. Измените значение Output Levels на 30 и 235 соответственно.
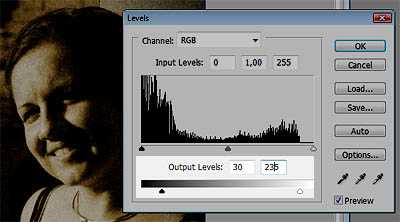
Этап 20. Немного цвета.
Найдите в окне Layers второй слой — Hue/Saturation — и измените его значение Opacity, чтобы на фотографии был заметен какой-нибудь цвет. Подходящее значение, например, может быть в диапазоне 80-90 процентов, но попробуйте, какое значение будет оптимальным для вашего снимка.
Этап 21. Тюнинг.
В принципе, старое фото готово, но, конечно, при желании его можно еще «затюнить». Чтобы произвести впечатление, будто снимок из какой-то старой газеты, ему можно добавить складки и места разрыва. Для этого возьмите лист коричневой бумаги, сомните его и отсканируйте в комп. Если нет сканера, то можно сфотографировать – тоже подойдет. Можно использовать также испачканную кофе бумагу, или что-нибудь в этом роде.
Создайте новый слой (Shift+CTRL+N) и скопируйте отсканироанную фотографию. Нажав Ctrl+T, расположенную под ней фотографию можно сделать такого же размера. Затем в окне Layers из меню Blend Mode выберите подходящий способ склеивания (в нашем случае для складок Overlay, а для кофейных пятен Linear Burn), а при помощи Opacity настроить прозрачность слоя, чтобы это выглядело натурально.
А вот и мой результат

Этап 22. Последний. Если нет времени – используйте интернет.
Если у вас нет времени, чтобы заниматься состариванием фотографии, то откройте свой браузер и зайдите на http://labs.wanokoto.jp/olds и загрузите свою фотографию. Так вы сможете увидеть один из вариантов своего снимка, если бы он был сделан техникой прошлого.
www.all-foto.com