Как сохранить как doc вместо docx в Word 2010 по умолчанию
Microsoft представила новый тип файла по умолчанию в Office 2007, который изменил стандартный тип документа Word с .doc на .docx. Он добавил некоторые новые функции в документ и улучшил типы правок, которые вы могли вносить. К сожалению, это также значительно усложнило совместную работу над документами с людьми, которые все еще использовали более ранние версии Word.
Хотя они выпустили пакет совместимости, в котором решена эта проблема, не все смогли его загрузить или даже знали о его существовании. Но один из способов гарантировать, что пользователи старых версий Word по-прежнему смогут читать ваши документы, — это научиться сохранять как .doc вместо .docx по умолчанию в Word 2010. Это изменение, которое вы можете применить к программа, которая автоматически сохранит ваши документы в формате .doc.
Хотя сейчас это вызывает меньшую озабоченность, чем в начальный переходный период, вы можете быть заинтересованы в уменьшении любых возможных осложнений, которые могут возникнуть, когда у вас есть разнообразная аудитория, которая пытается прочитать вашу работу. Продолжайте читать ниже, чтобы узнать, как изменить тип файла по умолчанию в Word 2010.
Продолжайте читать ниже, чтобы узнать, как изменить тип файла по умолчанию в Word 2010.
Как изменить тип сохранения файла по умолчанию в Word 2010
- Откройте Word.
- Щелкните вкладку Файл.
- Выберите Параметры.
- Выберите вкладку «Сохранить».
- Щелкните Сохранить файлы в этом формате, затем выберите Документ Word 97-2003 (* .doc).
- Щелкните ОК.
Наше руководство продолжается ниже с дополнительной информацией о сохранении как doc вместо docx в Word 2010, включая изображения этих шагов.
Программы для Windows, мобильные приложения, игры — ВСЁ БЕСПЛАТНО, в нашем закрытом телеграмм канале — Подписывайтесь:)
Как сохранить как .doc по умолчанию в Word 2010 (руководство с изображениями)
Как и многие другие интересные настройки, существующие в Office 2010, этот находится в меню «Параметры», доступ к которому можно получить на вкладке «Файл». И вы не ограничены только .doc или .docx в качестве типа файла по умолчанию. Вы также можете выбрать сохранение в любом другом совместимом типе файлов Word 2010, например в .txt или .html. Но продолжайте читать, чтобы узнать, как начать использовать .doc в качестве типа файла по умолчанию в Word 2010.
Вы также можете выбрать сохранение в любом другом совместимом типе файлов Word 2010, например в .txt или .html. Но продолжайте читать, чтобы узнать, как начать использовать .doc в качестве типа файла по умолчанию в Word 2010.
Шаг 1. Запустите Microsoft Word 2010.
Шаг 2: Щелкните вкладку «Файл» в верхнем левом углу окна.
Шаг 3: Щелкните элемент Параметры в нижней части столбца в левой части окна.
Шаг 4: Нажмите «Сохранить» в столбце в левой части окна «Параметры Word».
Шаг 5: Щелкните раскрывающееся меню справа от «Сохранить файлы в этом формате», затем выберите «Документ Word 97-2003 (* .doc)».
Шаг 6: Нажмите кнопку ОК в нижней части окна, чтобы применить изменения.
Изменения в приведенном выше разделе повлияют на все будущие новые документы, которые вы создаете в Word 2010. Это лучший вариант, если вы создаете много документов и вам нужно, чтобы все они были в формате файла .doc. Но что, если это единичный инцидент, и вы предпочитаете сохранить только один файл с типом файла .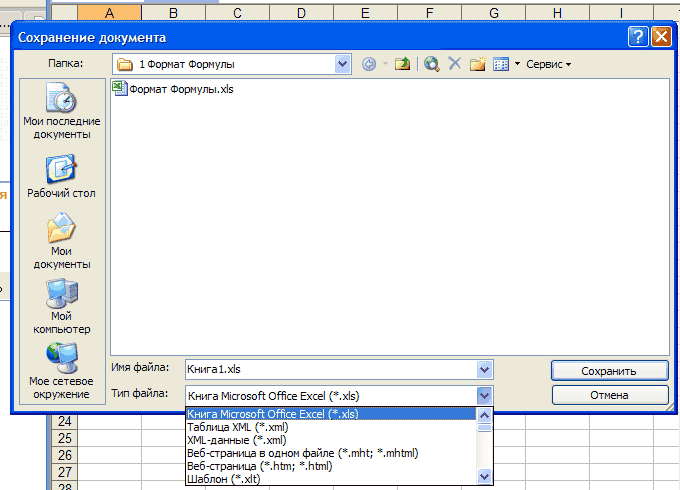 doc или даже изменить docx на doc?
doc или даже изменить docx на doc?
Как конвертировать из .docx в .doc в Word 2010
В этом разделе предполагается, что у вас уже есть существующий файл .docx, который вы хотите сохранить в формате .doc, или что у вас есть новый документ, и вы хотите сохранить этот документ только в .doc вместо .docx.
Шаг 1. Откройте документ в Word 2010.
Шаг 2: Щелкните вкладку «Файл» в верхнем левом углу окна.
Шаг 3: Нажмите «Сохранить как» в левом столбце.
Шаг 4. Щелкните раскрывающееся меню справа от «Сохранить как тип», затем выберите параметр «Документ Word 97-2003».
Шаг 5: Нажмите кнопку «Сохранить».
Если вы работали с исходным файлом в формате .docx, тогда будет создана новая копия файла с типом файла .doc. Он не будет перезаписывать или заменять исходный файл.
Какой другой формат файла я могу выбрать, если не хочу сохранять файлы Doc или Docx?
Microsoft Word 2010 позволит вам создавать файлы в различных форматах.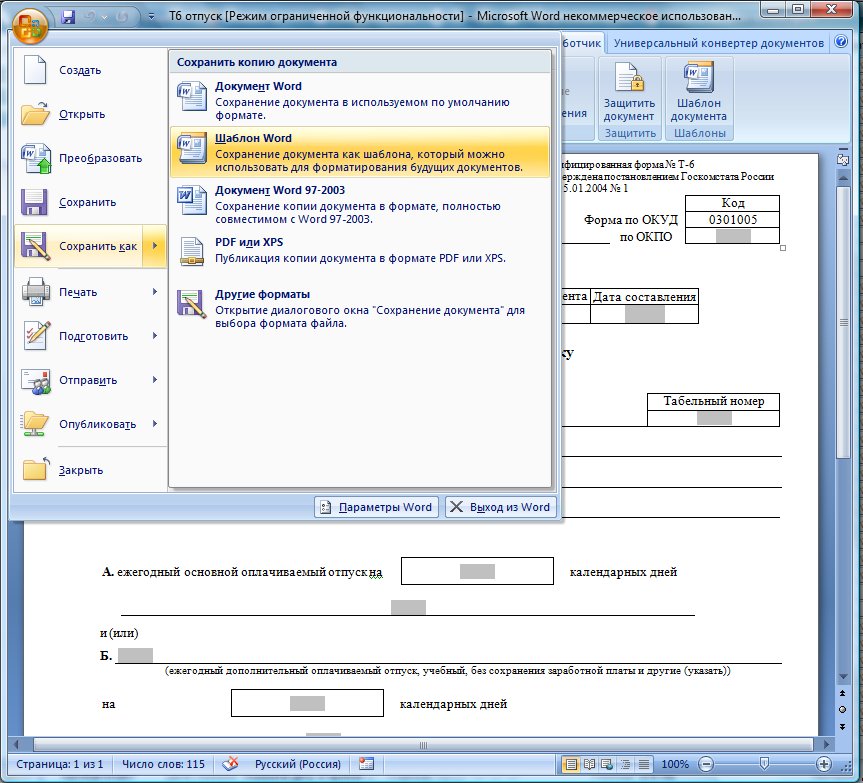 Это включает:
Это включает:
- Документ Word
- Документ Word с поддержкой макросов
- Документ Word 97-2003
- Шаблон Word
- Шаблон Word с поддержкой макросов
- Шаблон Word 97-2003
- Документ XPS
- Однофайловая веб-страница
- Страница в Интернете
- Веб-страница, отфильтрованная
- Расширенный текстовый формат
- Простой текст
- Документ Word XML
- XML-документ Word 2003
- Текст OpenDocument
- Word 97-2003 и 6.0 / 95 — RTF
- Работы 6-9 Документ
- Работает 6.0 и 7.0
Как видите, это гораздо больше, чем просто документы Word. Хотя на данный момент это довольно старое приложение Microsoft Word, у вас есть много вариантов файлов для ваших текстовых документов, помимо формата DOCX.
Обратите внимание, что если вы выберете какие-либо параметры, кроме тех, которые имеют расширение файла MS Word, вы можете столкнуться с параметрами совместимости после создания преобразованного документа.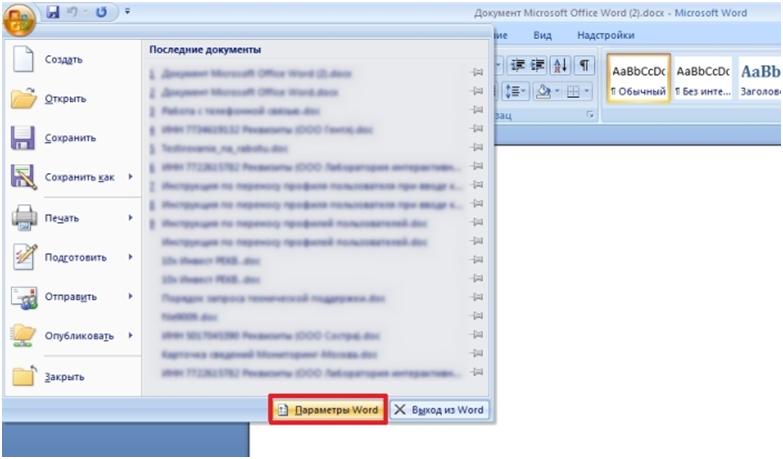 Однако вы обычно получаете окно Word с предупреждением, если вы выбираете вариант сохранения, который не работает со всем, что вы добавили в документ.
Однако вы обычно получаете окно Word с предупреждением, если вы выбираете вариант сохранения, который не работает со всем, что вы добавили в документ.
Дополнительная информация о том, как сохранить как документ вместо Docx в Word 2010
Действия, описанные в этой статье, были выполнены в версии Microsoft Office Word 2010. Однако эти же действия будут работать и в большинстве других версий Microsoft Word.
Когда вы меняете тип сохранения по умолчанию, это не повлияет на существующие файлы. Они сохранят свой текущий тип файла, если вы не измените его вручную.
В Google Apps есть собственное приложение для обработки текстов под названием Google Docs. Программы Google Apps предлагают сильную альтернативу предложениям Microsoft. Они также могут конвертировать загруженные файлы Microsoft Word в формат Google Docs, и вы можете загрузить файл Google Docs в формате .docx.
Существует ли тип документа, который вы часто создаете в Word и ищете способ сделать этот процесс немного быстрее? Узнайте, как создать шаблон документа в Word 2010, и избавьтесь от необходимости постоянно повторно применять настройки и параметры форматирования каждый раз, когда вы создаете один из этих типов документов.
Экспорт в Word, PDF или другой формат в Pages на Mac
Чтобы сохранить копию документа Pages в другом формате, требуется экспортировать его, выбрав новый формат. Это удобно, когда Вам нужно отправить документ людям, которые используют другое ПО. Если Вы вносите изменения в экспортированный документ, это не влияет на оригинал.
Пометки и изменения, добавленные с помощью смарт-аннотаций, не отображаются в документах, экспортированных в форматах Word, EPUB или Pages ’09. Можно экспортировать документ в формате PDF со смарт-аннотациями и комментариями либо без них.
Примечание. Если для исходного файла задан пароль, он действует также для копий, экспортированных в форматы PDF, Word и Pages ’09, но его можно изменить или удалить.
Сохранение копии документа Pages в другом формате
Откройте документ, затем выберите «Файл» > «Экспортировать в» > [формат файла] (меню «Файл» расположено у верхнего края экрана).

Укажите настройки экспорта.
PDF. Эти файлы можно открывать и в некоторых случаях редактировать с помощью таких приложений, как «Просмотр» и Adobe Acrobat. Нажмите всплывающее меню «Качество изображения», затем выберите подходящий вариант (чем выше выбранное качество изображений, тем больше будет размер файла). Если Вы добавили текстовое описание к своим изображениям, рисункам, аудио или видео для озвучивания с помощью VoiceOver или других вспомогательных технологий, они экспортируются автоматически. Чтобы включить смарт-аннотации или комментарии, установите соответствующий флажок. Чтобы включить теги универсального доступа для таблиц с большим объемом данных, нажмите «Дополнительные параметры», затем выберите «Вкл.».
Word. Если необходимо, чтобы файл был совместим с более старой версией Microsoft Word (1997–2004), нажмите «Дополнительные параметры», затем выберите «.doc» во всплывающем меню.
EPUB. Используйте этот формат, чтобы сделать документ доступным для чтения в приложениях для чтения электронных книг (например, Apple Books).
 Введите имя автора и название, затем выберите обложку.
Введите имя автора и название, затем выберите обложку.Если Вы работаете с текстовым документом, выберите тип макета. Фиксированный макет позволяет сохранить форматирование Вашего документа. Этот вариант лучше всего подходит для документов с несколькими колонками текста или большим количеством изображений. Макет с плавающей версткой изменяется в зависимости от размеров экрана и ориентации устройства, а также позволяет пользователю менять размер шрифта. Этот вариант лучше всего подходит для документов с большим количеством текста.
Для задания дополнительных параметров нажмите стрелку раскрытия рядом с пунктом «Дополнительные параметры», выберите категорию, укажите язык документа, выберите режим просмотра (одна или две страницы одновременно), а также включите или выключите оглавление и встраивание шрифтов.
Простой текст (TXT). Основной текст экспортируется без форматирования. Текстовые блоки, фигуры, изображения, линии, таблицы и диаграммы не экспортируются.
 Документы с макетом страницы нельзя экспортировать в формате TXT.
Документы с макетом страницы нельзя экспортировать в формате TXT.Совет. Чтобы узнать, является документ текстовым или документом с макетом страницы, нажмите в панели инструментов. Если вверху боковой панели есть вкладка «Закладки», это текстовый документ.
Форматированный текст (RTF). Основной текст и таблицы экспортируются как текст и таблицы в расширенном текстовом формате (RTF). Если документ содержит текстовые блоки, фигуры, линии и диаграммы, которые можно экспортировать, они экспортируются как изображения, а сам документ экспортируется в формате RTFD. Файлы RTFD могут не поддерживаться другими приложениями и не открываться в них. Документы с макетом страницы нельзя экспортировать в форматах RTF или RTFD.
Pages ’09. Файлы этого формата можно открывать в Pages версий от 4.0 до 4.3 включительно на компьютере Mac.
Если пароль является доступным параметром, выполните одно из указанных ниже действий.

Установка пароля. Установите флажок «Требовать пароль для открытия», затем введите пароль. Требование пароля применяется только к экспортированной копии.
Сохранение исходного пароля документа. Убедитесь, что флажок «Требовать пароль для открытия» установлен.
Использование другого пароля для экспортированной копии. Установите флажок «Требовать пароль для открытия», нажмите «Сменить пароль», затем задайте новый пароль.
Экспорт копии без защиты паролем. Снимите флажок «Требовать пароль для открытия».
Нажмите «Далее», затем введите имя документа (без расширения файла, например .pdf или .epub, — оно будет добавлено к имени документа автоматически).
Введите один или несколько тегов (необязательно).
Чтобы указать место для сохранения экспортированной копии презентации, нажмите всплывающее меню «Где», выберите место, затем нажмите «Экспортировать».

Экспорт книги или другого документа в формате EPUB
Чтобы документ можно было открывать в приложениях для чтения электронных книг (например, Apple Books), его можно экспортировать в формате EPUB.
Откройте документ, затем выберите «Файл» > «Экспортировать в» > «EPUB» (меню «Файл» расположено в верхней части экрана).
Укажите необходимую информацию.
Заголовок и автор. Введите заголовок и имя автора, которые будут видеть читатели при просмотре Вашей публикации.
Обложка. Используйте первую страницу документа либо выберите файл PDF или файл изображения.
Макет. Для текстового документа можно использовать «Фиксированный макет», чтобы сохранить макет страницы, или «С плавающей версткой», чтобы читатели могли настраивать размер и стиль шрифта (при этом может измениться количество содержимого, видимого на каждой странице).
 Для документов с макетом страницы можно использовать только фиксированный макет.
Для документов с макетом страницы можно использовать только фиксированный макет.Категория и язык. Нажмите «Дополнительные параметры», затем назначьте категорию документу EPUB и укажите язык документа.
Режим просмотра. Нажмите «Дополнительные параметры», затем выберите «Одна страница», чтобы показывать только одну страницу, или «Две страницы», чтобы показывать разворот на две страницы.
Использовать оглавление. Нажмите «Дополнительные параметры», затем выберите «Использовать оглавление», чтобы включить созданное оглавление в документ.
Встроенные шрифты. Нажмите «Дополнительные параметры» и установите этот флажок, чтобы включить в документ EPUB шрифты TrueType и OpenType.
Нажмите «Далее», затем введите название документа.
Расширение файла .epub автоматически добавляется к имени документа.
Введите один или несколько тегов (необязательно).
Чтобы указать место для сохранения документа, нажмите всплывающее меню «Где», выберите место, затем нажмите «Экспорт».

Чтобы сделать свою книгу доступной для покупки или загрузки из Apple Books, можно опубликовать ее в Apple Books непосредственно из приложения Pages. Файл EPUB создается в процессе публикации: заранее экспортировать книгу в формат EPUB не нужно.
См. такжеПеремещение документа Pages на MacОтправка документа в Pages на Mac
Сохранение документа и присвоение ему имени в Pages на Mac
Pages
Поиск по этому руководству
Руководство пользователя Pages для Mac
- Добро пожаловать!
- Основные сведения о приложении Pages
- Текстовый документ или документ с макетом страницы?
- Основные сведения об изображениях, диаграммах и других объектах
- Создание первого документа
- Основные сведения о создании книги
- Использование шаблонов
- Поиск документов
- Открытие или закрытие документа
- Сохранение документа и присвоение ему имени
- Печать документа или конверта
- Отмена и повтор изменений
- Использование боковых панелей
- Быстрая навигация
- Просмотр знаков форматирования и направляющих макета
- Линейки
- Изменение режима просмотра
- Панель Touch Bar для Pages
- Настройка панели инструментов
- Установка настроек Pages
- Создание документа с помощью VoiceOver
- Просмотр комментариев и отслеживание изменений с помощью VoiceOver
- Выбор текста и размещение точки вставки
- Добавление и замена текста
- Копирование и вставка текста
- Добавление, изменение или удаление поля слияния
- Изменение информации об отправителе
- Добавление, изменение и удаление исходного файла в Pages на Mac
- Заполнение и создание нескольких версий документа
- Использование диктовки для ввода текста
- Диакритические знаки и специальные символы
- Форматирование документа для другого языка
- Использование фонетической транскрипции
- Использование двунаправленного текста
- Использование вертикального текста
- Добавление даты и времени
- Добавление математических уравнений
- Закладки и ссылки
- Добавление ссылок
- Изменение шрифта или размера шрифта
- Выбор шрифта по умолчанию
- Жирный шрифт, курсив, подчеркивание и зачеркивание
- Изменение цвета текста
- Добавление тени или контура к тексту
- Изменение регистра текста
- Основные сведения о стилях абзацев
- Применение стиля абзаца
- Создание, переименование или удаление стиля абзаца
- Обновление или возврат стиля абзаца
- Использование сочетания клавиш для применения стиля текста
- Копирование и вставка стиля текста
- Автоматическое форматирование дробей
- Создание и использование стилей символов
- Лигатуры
- Добавление буквиц
- Поднятие и опускание символов и текста
- Форматирование текста (китайский, японский, корейский)
- Добавление эффекта выделения в текст
- Формат переносов, тире и кавычек
- Установка межстрочного интервала и интервала между абзацами
- Установка полей для абзаца
- Форматирование списков
- Установка табуляторов
- Выравнивание текста по краям и по ширине
- Настройка разбивки на страницы и добавление разрывов строк и страниц
- Форматирование столбцов текста
- Связывание текстовых блоков
- Добавление границ и линий
- Задание размера бумаги и ориентации
- Установка полей для документа
- Настройка разворота
- Шаблоны страниц
- Добавление страниц
- Добавление и форматирование разделов
- Изменение порядка страниц или разделов
- Дублирование страниц или разделов
- Удаление страниц или разделов
- Оглавление
- Библиография
- Постраничные и заключительные сноски
- Верхние и нижние колонтитулы
- Добавление номеров страниц
- Изменение фона страницы
- Добавление границы вокруг страницы
- Добавление водяных знаков и фоновых объектов
- Создание пользовательского шаблона
- Добавление изображения
- Добавление галереи изображений
- Редактирование изображения
- Добавление и редактирование фигуры
- Объединение или разъединение фигур
- Рисование фигуры
- Сохранение фигуры в медиатеке фигур
- Добавление и выравнивание текста внутри фигуры
- Добавление линий и стрелок
- Анимация, публикация и сохранение рисунков
- Добавление аудио и видео
- Запись звука
- Редактирование аудио- и видеофайлов
- Выбор формата фильма или изображения
- Размещение и выравнивание объектов
- Размещение объектов с текстом
- Использование направляющих линий
- Наложение, группировка и закрепление объектов
- Изменение прозрачности объекта
- Заливка фигуры или текстового блока цветом или изображением
- Добавление границы объекта
- Добавление подписи или заголовка
- Добавление отражения или тени
- Использование стилей объектов
- Изменение размеров, поворот и зеркальное отражение объектов
- Добавление и удаление таблицы
- Выбор таблиц, ячеек, строк и столбцов
- Добавление и удаление строк и столбцов таблицы
- Перемещение строк и столбцов таблицы
- Изменение размера строк и столбцов таблицы
- Объединение и разделение ячеек таблицы
- Изменение внешнего вида текста в таблице
- Отображение, редактирование и скрытие заголовка таблицы
- Изменение линий сетки и цветов таблицы
- Использование стилей таблицы
- Изменение размера, перемещение и открепление
- Добавление и редактирование содержимого ячейки
- Форматирование дат, значений валют и других типов данных
- Создание произвольного формата ячейки таблицы
- Форматирование таблиц с двунаправленным текстом
- Условное выделение ячеек
- Сортировка по алфавиту и сортировка данных таблицы
- Расчет значений по данным в ячейках таблицы
- Использование справки по формулам и функциям
- Добавление или удаление диаграммы
- Изменение одного типа диаграммы на другой
- Изменение данных диаграммы
- Перемещение, изменение размера и поворот диаграммы
- Изменение внешнего вида серий данных
- Добавление легенды, линий сетки и других меток
- Изменение внешнего вида текста и меток на диаграмме
- Добавление рамки и фона к диаграмме
- Использование стилей диаграммы
- Проверка правописания
- Поиск определения слова
- Поиск и замена текста
- Автоматическая замена текста
- Просмотр количества слов и другой статистики
- Просмотр аннотаций
- Задание имени автора и цвета комментариев
- Выделение текста цветом
- Добавление и печать комментариев
- Отслеживание изменений
- Отправка документа
- Публикация книги в Apple Books
- Основные сведения о совместной работе
- Приглашение к совместной работе
- Совместная работа над общим документом
- Изменение настроек общего документа
- Закрытие общего доступа к документу
- Общие папки и совместная работа
- Использование Box для совместной работы
- Использование iCloud Drive с приложением Pages
- Экспорт в Word, PDF или другой формат
- Открытие книги iBooks Author в Pages
- Уменьшение размера файла документа
- Сохранение большого документа в виде файла пакета
- Восстановление более ранней версии документа
- Перемещение документа
- Удаление документа
- Установка защиты для документа
- Защита документа паролем
- Создание собственных шаблонов и управление ими
- Перенос документов с помощью AirDrop
- Перенос документов с помощью Handoff
- Перенос документов через Finder
- Если не удается добавить или удалить страницу
- Если не удается удалить элемент из документа
- Если не удается найти кнопку или элемент управления
- Нежелательные изменения форматирования
- Сочетания клавиш
- Символы сочетаний клавиш
- Авторские права
При первом сохранении документа необходимо присвоить ему имя и выбрать папку для сохранения (например, на рабочем столе или в другой папке).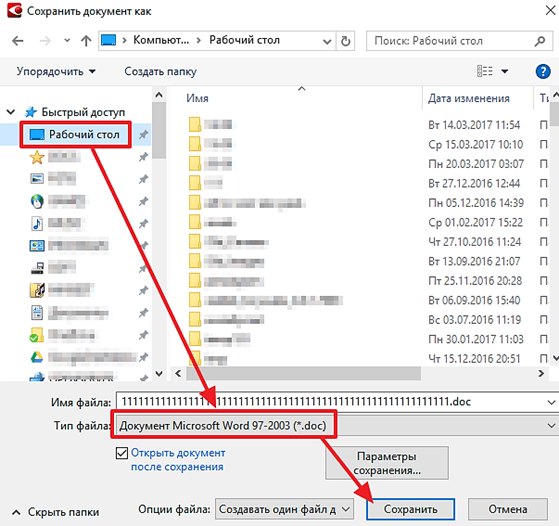 В дальнейшем Pages будет автоматически сохранять документ во время работы с ним. Можно в любое время переименовать документ или создать его копию с другим именем.
В дальнейшем Pages будет автоматически сохранять документ во время работы с ним. Можно в любое время переименовать документ или создать его копию с другим именем.
Сохранение нового документа и присвоение ему имени
Нажмите в любом месте окна документа, чтобы сделать его активным, затем выберите «Файл» > «Сохранить» (меню «Файл» расположено у верхнего края экрана).
Введите имя в поле «Сохранить как», затем введите один или несколько тегов (необязательно).
Нажмите всплывающее меню «Где» и выберите местоположение.
Чтобы документ отображался на всех Ваших устройствах, на которых настроен доступ к iCloud Drive, сохраните документ в папке Pages в iCloud Drive. (Для отображения этого варианта необходимо настроить доступ к iCloud Drive на Mac.)
Чтобы создать новую папку для документа, нажмите всплывающее меню «Где», выберите «Другой», затем нажмите «Новая папка» в нижней части диалогового окна.
 Введите название папки, затем нажмите «Создать».
Введите название папки, затем нажмите «Создать».
Нажмите «Сохранить».
Переименование документа
Вверху окна Pages нажмите имя документа.
Введите новое имя, затем нажмите за пределами диалогового окна, чтобы закрыть его.
Сохранение копии документа
Когда документ открыт, удерживайте клавишу Option на клавиатуре и выберите «Файл» > «Сохранить как» (меню «Файл» расположено у верхнего края экрана).
Введите имя копии, затем нажмите клавишу Return.
Копия сохраняется в ту же папку, где хранится оригинал. Можно изменить папку для сохранения копии или отправить копию документа другому пользователю.
Чтобы сохранить копию документа в другом формате (например, Microsoft Word, PDF или Pages ’09), экспортируйте документ в требуемый формат.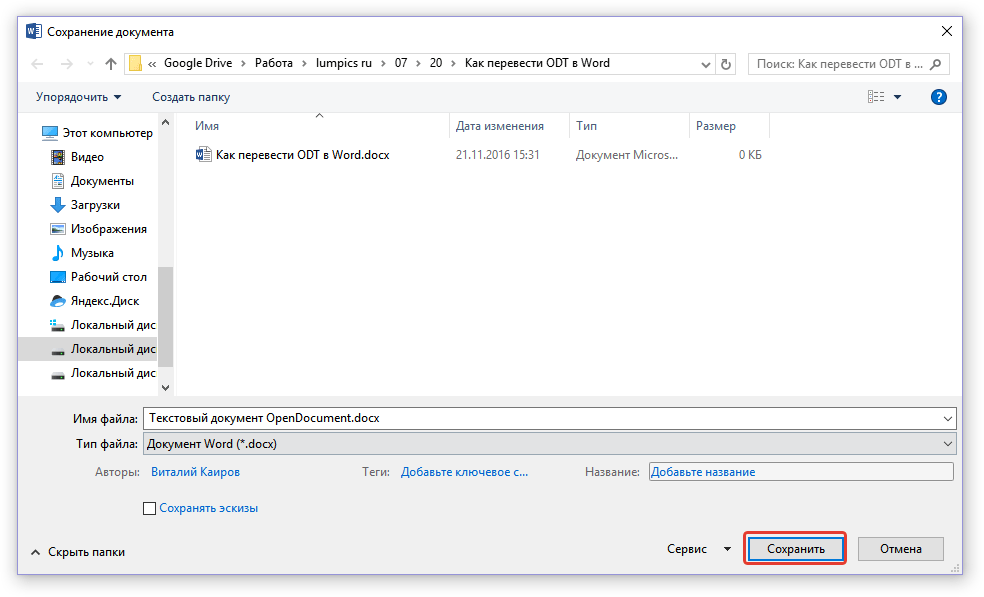 См. раздел Экспорт в Word, PDF или другой формат.
См. раздел Экспорт в Word, PDF или другой формат.
См. такжеОтправка документа в Pages на MacПеремещение документа Pages на MacВосстановление более ранней версии документа в Pages на MacИспользование iCloud Drive с приложением Pages на Mac
Максимальное количество символов: 250
Не указывайте в комментарии личную информацию.
Максимальное количество символов: 250.
Благодарим вас за отзыв.
Как сохранить как документ Вместо docx в Word 2010 По умолчанию
2 Электронная публикация (.epub)
- В каком формате файла можно сохранить содержимое моего документа Google?
- Как сохранить или загрузить PDF-файл на Google Диск
- Как загрузить файл Google Doc на Google Диск
- Загрузка общего документа Google Docs на Google Диск
- Загрузка файла на Google Диск с помощью значка печати
- Зачем сохранять файл документа Google в формате PDF
Вот как преобразовать содержимое вашего документа Google в другие форматы:
- Выберите документ Google, который вы хотите загрузить, сохранить или поделиться.

- Нажмите на значок «Файл» , расположенный в верхнем левом углу экрана, этот значок также вызовет «Загрузить как» вариант, на который вы должны нажать.
- Выберите формат документа, который вы хотите сохранить. Другой формат точной копии вашего Документа Google будет найден в папке загрузок.
Оттуда, как видите, вы можете преобразовать документ в несколько различных форматов.
Давайте посмотрим, в каких различных форматах файлов вы можете сохранять свои Документы Google и что они означают.
PDF-документ (.pdf)Файл документа Portable 9Формат 0012 гарантирует, что ваш документ сохранит свою первоначальную структуру и не будет изменен при совместном использовании.
Другие типы файлов, такие как электронные таблицы Excel, изображения, видео, презентации PowerPoint, также можно просматривать в формате pdf.
Кроме того, у вас есть полный контроль над его видимостью, поскольку в указанный документ нельзя вносить изменения или правки.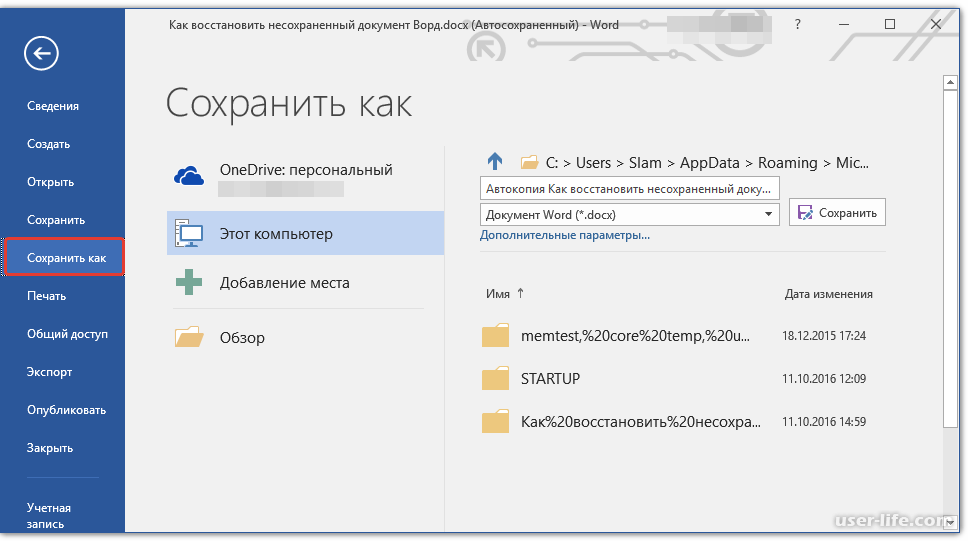
В отличие от других документов MS Word файлы PDF создаются в основном для просмотра , а не редактирования . Вот почему они часто используются для отправки электронных писем
Microsoft Word (.docx)Формат документа Microsoft Word помогает пользователям изменять исходный документ и позволяет изменять структуру.
Приложение MS word предоставляет функции, помогающие редактировать и форматировать документ с помощью встроенных инструментов дизайна.
Вы можете исправлять грамматические ошибки, менять шрифт, вставлять изображения, таблицы, видео и выполнять другие канцелярские задачи в автономном режиме. Документы также можно редактировать на других устройствах, таких как смартфоны, планшеты и компьютеры.
Открытый формат документа (.odt) Многогранный формат OpenDocument Format вмещает в себя тексты, изображения, графики и электронные таблицы и упрощает преобразование в другие форматы благодаря запрограммированной структуре текста документа на основе Open XML .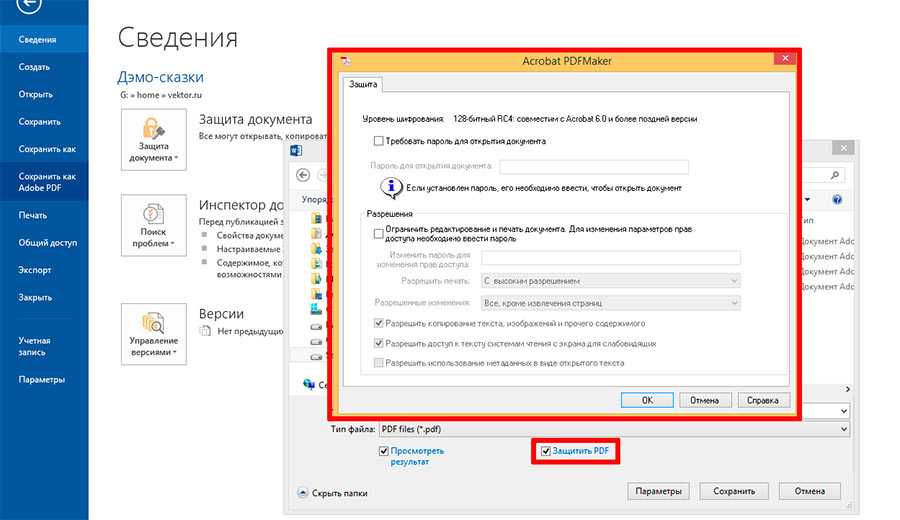 .
.
Вы можете открывать файлы ODF с помощью ряда программ, совместимых с OpenOffice, таких как KWord (например, Unix), Abi Source, AbiWord (версия для Windows), Doxillion, NeoOffice (Mac) и другими.
Расширенный текстовый формат (.rtf)Документы RTF имеют Меньший размер файла , что упрощает обмен и экспорт между людьми, которые используют Word, и людьми, которые этого не делают.
Он лучше подходит для вложения электронной почты и может открываться в программах с различными текстовыми процессорами, сохраняя при этом ключевые элементы форматирования, такие как цвет, стиль шрифта, изображения, ссылки, интервалы и т. д.
Обычный текст (.txt)Как следует из названия, формат простого текста (.txt) обеспечивает просмотр документов в виде обычного текста, без применения каких-либо элементов форматирования и стилей.
Невозможно использовать такие функции, как размер и тип шрифта, курсив, просмотр изображений и другие функции. Тексты представлены в основных переносимых текстовых режимах, которые можно открыть с помощью таких приложений, как WordPad, Microsoft Office или Open Office.
Тексты представлены в основных переносимых текстовых режимах, которые можно открыть с помощью таких приложений, как WordPad, Microsoft Office или Open Office.
Вы можете найти простые тексты на веб-сайтах и в приложениях. Он портативный и к нему можно легко получить доступ практически в любом программном обеспечении для работы с документами.
Формат HTML или веб-страницы (.html)Язык гипертекстовой разметки в основном используется техническими специалистами, такими как веб-разработчики, кодировщики и программисты, поскольку он является основой макета любой веб-страницы.
В основном используется как язык всемирной паутины; Каждое веб-приложение, веб-сайт или программа имеет HTML-код , записанный в его основных настройках.
Возможно, вы захотите преобразовать текстовый документ в формат HTML, чтобы интегрировать его в веб-дизайн и код, поскольку это бесплатно, портативно и, конечно же, доступно для любого браузера.
Если вы ищете простое в организации и управлении HTML-файлами, ознакомьтесь с Inkit PDF Renderer, чтобы узнать, как преобразовывать HTML в PDF в нужном масштабе с помощью управляемой инфраструктуры.
E Публикация (.epub)Файлы электронных публикаций могут хранить изображения текстов, отформатированные стили шрифтов, ссылки, изображения, видео и т.д.
В форматах файлов электронных книг приветствуется цифровое чтение, поскольку оно обеспечивает простоту доступа, а также совместимость с различным прикладным программным обеспечением на смартфонах, планшетах и компьютерах.
Инструкции по эксплуатации, романы и многие другие документы можно гибко интегрировать в электронную книгу для постоянного потока информации и лучшего понимания читателем.
Теперь, когда вы знаете, как сохранять содержимое Google Doc в различные форматы файлов, давайте рассмотрим еще один способ использования Google Диска для управления документами.
Вы можете перенести свои PDF-документы в личные или общие папки на Google Диске, чтобы иметь к ним доступ в будущем. Документы Google также можно сохранять, поскольку они взаимосвязаны с другими приложениями Google, такими как ваш Диск, чтобы сэкономить ваше время и усилия. Вот несколько шагов, чтобы загрузить файлы со смартфона, настольного или персонального компьютера.
- Откройте Google Диск (на компьютере или в Интернете).
- Создайте новую папку, перетащите файлы PDF (или другого формата) в папку Google Диска.
- Создайте ссылку для общего доступа, если вы хотите поделиться ею со своими коллегами (щелкните правой кнопкой мыши > поделиться).
- Откройте Документы Google в веб-браузере. Войдите в свою учетную запись Google, введя свой адрес электронной почты и пароль, вам будет показан список ваших документов, на которые нужно нажать.

- Откройте документ, дважды щелкнув существующий документ, или создайте новый документ, щелкнув Пусто в верхней левой части страницы.
- При необходимости отредактируйте документ и сохраните изменения в документе.
- Сохраните файл в другом месте, выбрав значок Папка в верхней левой части страницы. Дважды щелкните выбранную папку, которую вы хотите переместить.
- Выберите значок Переместить сюда в нижней части меню.
- Откройте файл документа Google в браузере.
- Двойным щелчком выберите общий документ, который необходимо загрузить.
- Выберите Файл в верхнем левом углу страницы, появится другое меню, щелкните значок Сделать копию .
- Выберите предпочтительный формат файла и введите новое имя для копирования на личный диск.

- Щелкните ОК.
Перенос PDF-документов на Google Диск можно еще больше упростить с помощью Google Chrome. PDF-файлы, отправленные вам через Gmail, можно легко загрузить на Диск без предварительного сохранения на компьютере или смартфоне.
- Откройте Chrome на своем компьютере или смартфоне.
- Просмотр, чтобы открыть предварительный просмотр вашего файла PDF, изображения или любого другого файла, который вы хотите напечатать.
- Щелкните значок Файл > Печать в верхней части экрана; это откроет экран Cloud Print
- Затем выберите Сохранить на Диск.
- Подтвердите сохранение.
- Нажмите Печать.
Знаете ли вы, что вы можете использовать Google Chrome в качестве средства просмотра PDF по умолчанию?
Ознакомьтесь с нашим полным руководством по открытию PDF-документа в Chrome для получения дополнительной информации!
Зачем сохранять файл документа Google в формате PDF Сохранение ваших документов в формате Portable document Format может помочь вам легко захватывать и обмениваться документами независимо от устройства, используемого для просмотра указанных файлов.
Изображения, видео и ссылки, добавленные в исходный документ, можно просматривать в соответствующих форматах на смартфонах, планшетах или компьютерах.
В отличие от Microsoft Word, файлы PDF постоянно отображают сжатые документы и облегчают декодирование текстовых данных зрителями, поскольку они сохраняют форматирование документов, поэтому они не изменяются на других устройствах.
Если вам нужно отправить официальные документы, такие как резюме, письма, электронные таблицы и другие офисные документы, требующие согласованного и статического отображения текста, вы можете рассмотреть возможность преобразования вашего документа Google в формат PDF.
Заключение Преобразование документов Google в файлы других форматов можно выполнить с помощью простых шагов, указанных выше. Упростите выполнение канцелярских или офисных задач, воспользовавшись значками на экране. Эти другие форматы файлов могут в значительной степени удовлетворить ваши различные цифровые и профессиональные потребности, всего за пару нажатий на экран.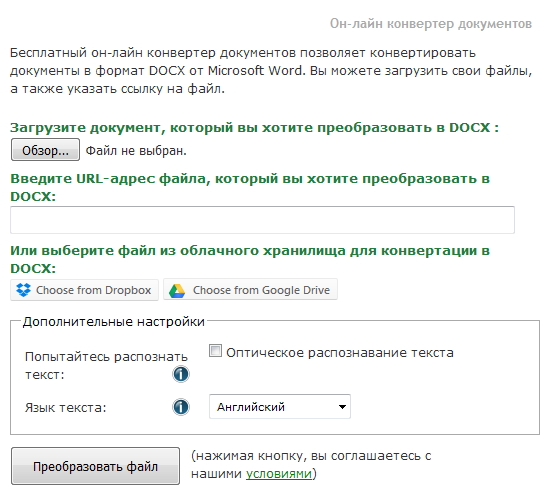
Выполнив описанные выше действия, вы теперь можете преобразовать документ Google в такие форматы, как PDF, HTML, формат Word, TXT, RTF, EPUB, ODF. Вы также можете загружать свои документы и файлы на свой Google Диск для будущего доступа и совместного использования.
Ваши документы Google Docs могут быть загружены прямо из вашей учетной записи Google на ваш Диск, а также могут быть загружены другие автономные документы, такие как файлы PDF.
Сохранить и назвать документ в Pages на Mac
Страницы
Искать в этом руководстве
Руководство пользователястраниц для Mac
- Добро пожаловать
- Введение в страницы
- Текстовый редактор или верстка?
- Знакомство с изображениями, диаграммами и другими объектами
- Создайте свой первый документ
- Введение в создание книги
- Используйте шаблоны
- Найти документ
- Открыть или закрыть документ
- Сохранить и назвать документ
- Распечатать документ или конверт
- Отменить или повторить изменения
- Используйте боковые панели
- Быстрая навигация
- Просмотр символов форматирования и руководств по макету
- Правители
- Изменить вид документа
- Сенсорная панель для страниц
- Настроить панель инструментов
- Установить настройки страниц
- Создайте документ с помощью VoiceOver
- Используйте VoiceOver для предварительного просмотра комментариев и отслеживания изменений
- Выберите текст и поместите точку вставки
- Добавить и заменить текст
- Скопируйте и вставьте текст
- Добавить, изменить или удалить поле слияния
- Управление информацией об отправителе
- Добавление, изменение или удаление исходного файла в Pages на Mac
- Заполнение и создание настраиваемых документов
- Используйте диктовку для ввода текста
- Акценты и специальные символы
- Форматирование документа для другого языка
- Используйте фонетические справочники
- Использовать двунаправленный текст
- Используйте вертикальный текст
- Добавьте дату и время
- Добавить математические уравнения
- Закладки и ссылки
- Добавить ссылки
- Измените шрифт или размер шрифта
- Установить шрифт по умолчанию
- Жирный, курсив, подчеркивание и зачеркивание
- Изменить цвет текста
- Добавление тени или контура к тексту
- Изменить заглавные буквы текста
- Введение в стили абзаца
- Применение стиля абзаца
- Создание, переименование или удаление стиля абзаца
- Обновление или возврат стиля абзаца
- Используйте сочетание клавиш, чтобы применить стиль текста
- Копировать и вставлять стили текста
- Автоматически форматировать дроби
- Создание и использование стилей символов
- Лигатуры
- Добавить буквицы
- Подъем и опускание символов и текста
- Форматирование китайского, японского или корейского текста
- Добавить эффект выделения к тексту
- Форматирование дефисов, тире и кавычек
- Установить интервалы между строками и абзацами
- Установить поля абзаца
- Форматировать списки
- Установить позиции табуляции
- Выравнивание и выравнивание текста
- Установить разбиение на страницы и разрывы строк и страниц
- Форматировать столбцы текста
- Связать текстовые поля
- Добавьте границы и правила (линии)
- Установите размер и ориентацию бумаги
- Установить поля документа
- Настройка разворота страниц
- Шаблоны страниц
- Добавить страницы
- Добавляйте и форматируйте разделы
- Изменение порядка страниц или разделов
- Дублирование страниц или разделов
- Удалить страницы или разделы
- Оглавление
- Библиография
- Сноски и концевые сноски
- Заголовки и колонтитулы
- Добавьте номера страниц
- Изменить фон страницы
- Добавить рамку вокруг страницы
- Добавляйте водяные знаки и фоновые объекты
- Создать собственный шаблон
- Добавить изображение
- Добавить галерею изображений
- Редактировать изображение
- Добавить и изменить фигуру
- Объединяйте или разбивайте фигуры
- Нарисуйте фигуру
- Сохранение фигуры в библиотеке фигур
- Добавление и выравнивание текста внутри фигуры
- Добавьте линии и стрелки
- Анимируйте, делитесь или сохраняйте рисунки
- Добавить видео и аудио
- Запись аудио
- Редактировать видео и аудио
- Установка форматов фильмов и изображений
- Размещение и выравнивание объектов
- Размещайте объекты с текстом
- Используйте направляющие для выравнивания
- Слой, группировка и блокировка объектов
- Изменить прозрачность объекта
- Заполнение фигур и текстовых полей цветом или изображением
- Добавить границу к объекту
- Добавить подпись или заголовок
- Добавьте отражение или тень
- Используйте стили объектов
- Изменение размера, поворот и отражение объектов
- Добавить или удалить таблицу
- Выбор таблиц, ячеек, строк и столбцов
- Добавление или удаление строк и столбцов таблицы
- Переместить строки и столбцы таблицы
- Изменение размера строк и столбцов таблицы
- Объединить или разъединить ячейки таблицы
- Изменение внешнего вида текста таблицы
- Показать, скрыть или изменить заголовок таблицы
- Изменение линий сетки и цветов таблицы
- Используйте стили таблиц
- Изменение размера, перемещение или блокировка таблицы
- Добавлять и редактировать содержимое ячейки
- Форматирование дат, валюты и т.
 д.
д. - Создание пользовательского формата ячейки таблицы
- Форматирование таблиц для двунаправленного текста
- Форматирование дат, валюты и т.
- Условное выделение ячеек
- Алфавитизация или сортировка данных таблицы
- Вычислять значения, используя данные в ячейках таблицы
- Используйте справку по формулам и функциям
- Добавить или удалить диаграмму
- Преобразование диаграммы из одного типа в другой
- Изменить данные диаграммы
- Перемещение, изменение размера и поворот диаграммы
- Изменение внешнего вида рядов данных
- Добавьте легенду, линии сетки и другие маркировки
- Изменение внешнего вида текста и меток диаграммы
- Добавление границы и фона к диаграмме
- Используйте стили диаграммы
- Проверять орфографию
- Поиск слов
- Найти и заменить текст
- Заменить текст автоматически
- Показать количество слов и другую статистику
- Просмотр аннотаций
- Установить имя автора и цвет комментария
- Выделите текст
- Добавить и распечатать комментарии
- Отслеживать изменения
- Отправить документ
- Опубликовать книгу в Apple Books
- Введение в сотрудничество
- Приглашайте других к сотрудничеству
- Совместная работа над общим документом
- Изменение настроек общего документа
- Прекратить совместное использование документа
- Общие папки и совместная работа
- Используйте Box для совместной работы
- Используйте iCloud Drive со страницами
- Экспорт в Word, PDF или другой формат файла
- Открытие книги iBooks Author в Pages
- Уменьшите размер файла документа
- Сохранение большого документа в виде файла пакета
- Восстановить более раннюю версию документа
- Переместить документ
- Удалить документ
- Заблокировать документ
- Защитить документ паролем
- Создание пользовательских шаблонов и управление ими
- Передача документов с помощью AirDrop
- Передача документов с Handoff
- Перенос документов с помощью Finder
- Если вы не можете добавить или удалить страницу
- Если вы не можете удалить что-то из документа
- Если вы не можете найти кнопку или элемент управления
- Если форматирование страницы постоянно меняется
- Горячие клавиши
- Символы сочетания клавиш
- Авторские права
При первом сохранении документа вы даете ему имя и выбираете, где его сохранить — например, на рабочем столе или в папке. После этого Pages автоматически сохраняет ваш документ во время работы. Вы можете переименовать документ в любое время или создать его дубликат с другим именем.
После этого Pages автоматически сохраняет ваш документ во время работы. Вы можете переименовать документ в любое время или создать его дубликат с другим именем.
Сохраните и назовите новый документ
Щелкните в любом месте окна документа, чтобы сделать его активным, затем выберите «Файл» > «Сохранить» (меню «Файл» расположено у верхнего края экрана).
Введите имя в поле «Сохранить как», затем введите один или несколько тегов (необязательно).
Щелкните всплывающее меню «Где» и выберите местоположение.
Если вы хотите, чтобы документ отображался на всех ваших устройствах, на которых настроен iCloud Drive, сохраните документ в папке Pages в iCloud Drive. (Чтобы увидеть эту опцию, iCloud Drive должен быть настроен на вашем Mac.)
Чтобы создать новую папку для документа, нажмите всплывающее меню «Где» и выберите «Другое», затем нажмите «Новая папка» в нижней части диалогового окна.
 Введите имя папки и нажмите «Создать».
Введите имя папки и нажмите «Создать».
Нажмите Сохранить.
Переименование документа
В верхней части окна Pages щелкните имя документа.
Введите новое имя, затем щелкните в любом месте за пределами диалогового окна, чтобы закрыть его.
Сохранение копии документа
Открыв документ, нажмите и удерживайте клавишу Option на клавиатуре, затем выберите «Файл» > «Сохранить как» (меню «Файл» расположено у верхнего края экрана).
Введите имя копии и нажмите клавишу «Ввод».
Копия сохраняется в том же месте, что и оригинал. Вы можете изменить место сохранения копии или отправить ее кому-либо.
Чтобы сохранить копию документа в другом формате (например, Microsoft Word, PDF или Pages ’09), вы делаете копию документа в этом формате.
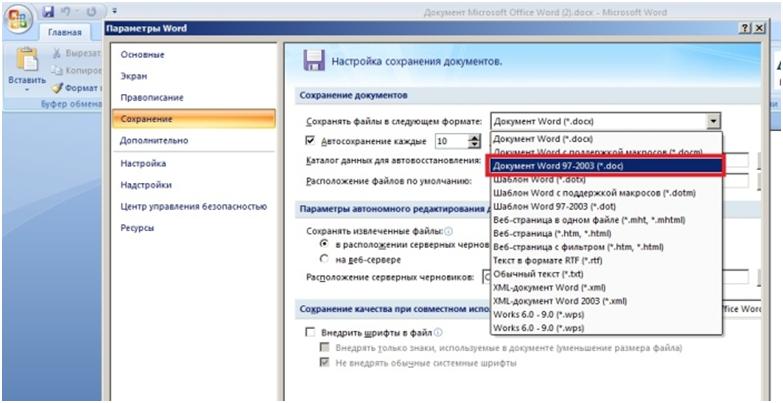
 Введите имя автора и название, затем выберите обложку.
Введите имя автора и название, затем выберите обложку. Документы с макетом страницы нельзя экспортировать в формате TXT.
Документы с макетом страницы нельзя экспортировать в формате TXT.

 Для документов с макетом страницы можно использовать только фиксированный макет.
Для документов с макетом страницы можно использовать только фиксированный макет.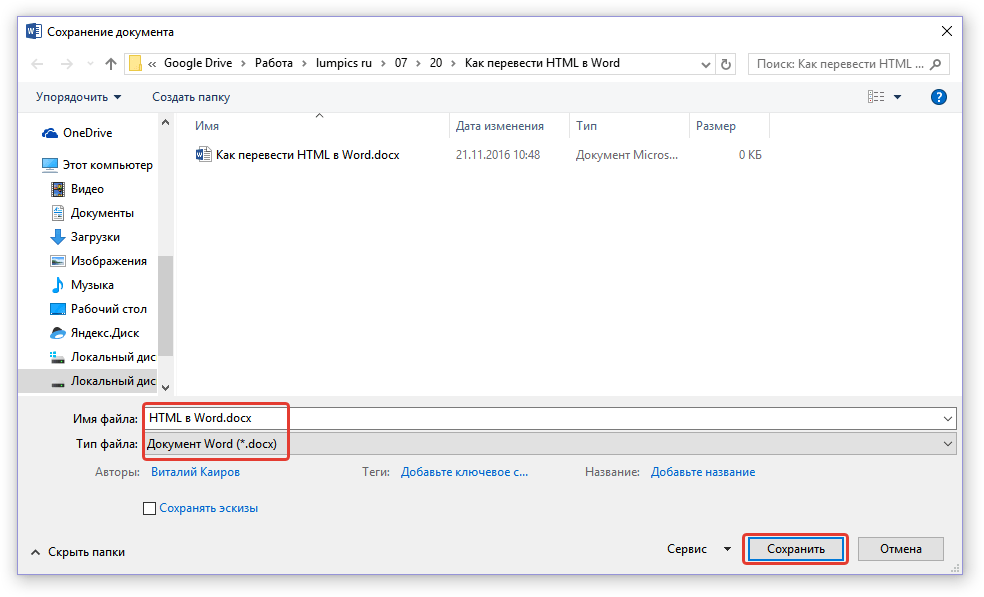
 Введите название папки, затем нажмите «Создать».
Введите название папки, затем нажмите «Создать».

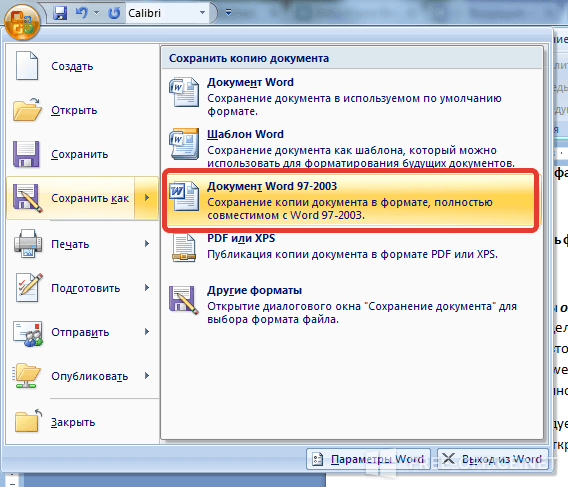
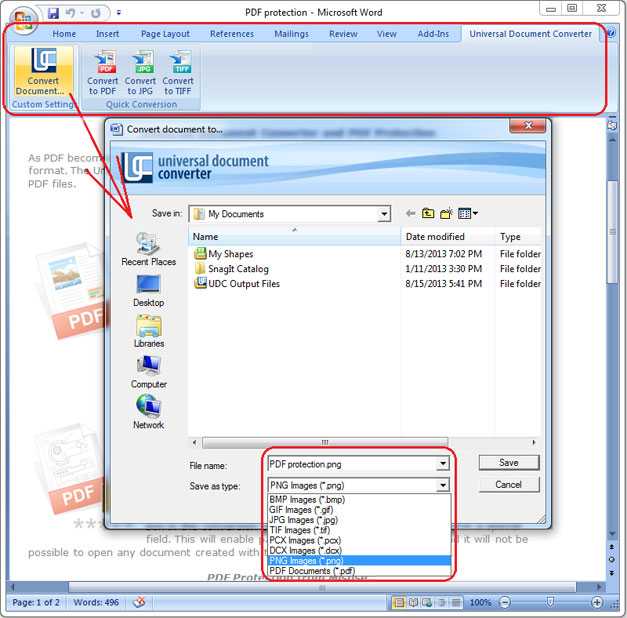 д.
д. Введите имя папки и нажмите «Создать».
Введите имя папки и нажмите «Создать».