Как обновить Lightroom | ПФРЕ
Как партнер Amazon, мы зарабатываем на соответствующих покупках.
Время от времени Adobe выпускает обновленную версию Lightroom Classic CC. Как фотограф, рекомендуется постоянно обновлять программное обеспечение, поскольку оно имеет улучшенные функции и исправления ошибок для оптимизации производительности. Сегодня мы расскажем, как обновить Lightroom, чтобы вы могли безопасно перейти на новую версию.
Быстрая Навигация
- Как обновить Lightroom до последней версии
- Шаг 1. Убедитесь, что ваша ОС совместима с требованиями последней версии
- Шаг 2: Сделайте резервную копию вашего каталога и изображений
- Шаг 3. Обновите Lightroom Classic из приложения Adobe Creative Cloud
- Шаг 4. Обновите каталог Lightroom до нового формата
- Шаг 5: переименуйте свой каталог
- Шаг 6. Задайте настройки и параметры резервного копирования в новой версии.
- Заключение
Как обновить Lightroom до последней версии
Крайне важно перейти на самую продвинутую версию Lightroom Classic, если вы хотите улучшить рабочий процесс и обеспечить стабильность и безопасность. Кроме того, имейте в виду, что устаревшие версии программного обеспечения часто имеют недостатки безопасности, которые могут поставить под угрозу ваше устройство и данные.
Кроме того, имейте в виду, что устаревшие версии программного обеспечения часто имеют недостатки безопасности, которые могут поставить под угрозу ваше устройство и данные.
Даже если обновление программного обеспечения для редактирования является необязательным, мы настоятельно рекомендуем вам это сделать. Поскольку сотрудники Adobe постоянно пытаются сделать Lightroom более эффективным и удобный для вас с каждой новой версией.
Обновление Adobe Lightroom Classic — простая процедура. Однако время, необходимое для перехода на новую версию, зависит от скорости вашего интернета и размера вашего каталога. Процесс требует нескольких важных шагов, которые вы не должны пропустить, чтобы убедиться, что ваш каталог безопасно перемещен в новую версию.
Шаг 1. Убедитесь, что ваша ОС совместима с требованиями последней версии
Самый важный фактор, который следует учитывать при обновлении Lightroom, — проверить, поддерживает ли ваша операционная система новейшую версию. Если вы пользователь ПК, последняя версия Lightroom требует наличия Окна 10 (64 бит). Для пользователей Mac ваша ОС должна быть Мохаве (версия 10.14), Биг-Сур, or Catalina.
Для пользователей Mac ваша ОС должна быть Мохаве (версия 10.14), Биг-Сур, or Catalina.
В вашей системе должно быть не менее 8 ГБ оперативной памяти и более 2 ГБ свободного места на жестком диске для установки новой версии. Дополнительные спецификации указаны саман на который вы можете ссылаться перед обновлением Lightroom.
Шаг 2: Сделайте резервную копию вашего каталога и изображений
Перед обновлением программного обеспечения рекомендуется сделать резервную копию каталога Lightroom и папок с изображениями. Это предупредительный шаг, чтобы сохранить каталог и изображения в безопасности в случае сбоя в процессе обновления.
Быстрая подсказка: Вы можете установить расписание резервного копирования обновления вашего каталога в настройках каталога: один раз в день при выходе из Lightroom или один раз в неделю.
Иногда, когда вы обновляете Lightroom, он не находит ваш каталог автоматически. Поэтому вы должны знать название вашего каталога и место его сохранения.
- Перейдите в Редактировать меню в Windows и Лайтрум Классик Меню на Mac.
- Нажмите на Настройки каталога.
- Откройте приложение Общие вкладку в диалоговом окне.
- Просмотр места, где сохранен ваш каталог. Обратите внимание на название вашего каталога.
- Создайте резервную копию файла каталога с расширением .lrcat. Если у вас большой каталог, это может занять больше времени.
- Вы также можете переместить свой каталог в внешний жесткий диск с этой точки зрения.
Шаг 3. Обновите Lightroom Classic из приложения Adobe Creative Cloud
Всякий раз, когда Adobe выпускает новую версию Lightroom, вы будете уведомлены об этом. Чтобы получать автоматические обновления, ваш опция автоматической проверки обновлений должна быть включена. В меню «Правка» (ПК) или меню Lightroom (Mac) перейдите на вкладку «Настройки». Установите флажок «Автоматически проверять наличие обновлений».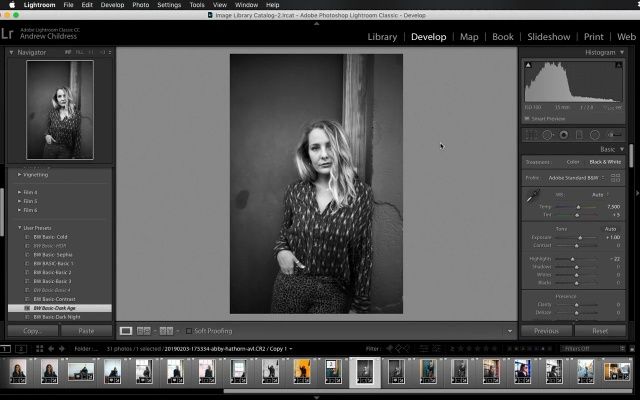
Чтобы проверить наличие обновлений вручную, вы можете перейти на страницу Справка меню и нажмите на Обновления.
После этого перейдите на Приложение для установки Adobe Creative Cloud.
- Войдите в свой Учетная запись Creative Cloud.
- Проверьте под окном приложения Creative Cloud Manager, вы увидите Обновить вариант кроме Лайтрум Классик. Если вы не видите здесь вариант обновления, это означает, что ваша операционная система нуждается в обновлении, чтобы соответствовать требованиям новой версии.
- Нажмите на нее, и начнется процесс загрузки и установки новой версии Lightroom Classic.
- После завершения загрузки вы сможете увидеть его на своем рабочем столе.
Шаг 4. Обновите каталог Lightroom до нового формата
Следующим шагом в процессе обновления Lightroom является преобразование вашего каталога Lightroom в последний формат базы данных.
- Запустите новую версию Lightroom на своем компьютере.
- Вы получите окно уведомления с просьбой подтвердить каталог, который вы хотите обновить. Если это неправильный каталог, перейдите к Выбрать другой каталог возможность открыть правильный.
- Вот где полезно обратить внимание на название вашего каталога. Дважды проверьте имя и убедитесь, что это тот же каталог, который вы хотите использовать в последней версии.
- Нажмите на модернизация. После завершения процесса без ошибок откроется новая версия Lightroom.
Шаг 5: переименуйте свой каталог
Процесс обновления в новых версиях Lightroom изменяет имя вашего каталога, добавляя к его имени номер версии. Если вы хотите переименовать свой каталог, вот как это сделать.
- Под Правки меню в Windows или Lightroom меню в Mac, перейдите в Настройки каталога.
- Нажмите на Общие меню.

- Выберите Показать Кнопка присутствует помимо вашего местоположения в каталоге.
- Откроется окно поиска/обозревателя файлов, в котором хранится ваш каталог.
- Теперь выйдите из Lightroom Classic и вернитесь в окно проводника.
- Вы можете видеть, что ваш старый каталог также находится в папке. Переименуйте его, добавив все, что говорит вам, что это старое, а затем переместите его в папку резервных копий.
- Теперь переименуйте ваш новый каталог (удалив прикрепленный к нему номер версии). Следите за тем, чтобы случайно не удалить расширение .lrcat.
- Переименуйте другие папки с тем же именем, что и имя вашего нового каталога, убедившись, что их соответствующие расширения файлов остаются нетронутыми, как показано ниже.
- Не нужно дважды щелкать новый каталог, и ваш Lightroom Classic снова запустится.
Шаг 6. Задайте настройки и параметры резервного копирования в новой версии.
- Откройте приложение Лайтрум Классик меню на Mac или Правки меню в винде.

- Перейдите в Настройки.
- Выберите Общие меню.
- Установите предпочтение для Каталог по умолчанию. Выберите каталог, который вы недавно переименовали.
- Убедитесь в том, Автоматическая проверка обновлений опция отмечена.
- Нажмите на Ok если вы пользователь ПК, или закройте вкладку, если вы используете Mac.
Заключение
Обновление до новейшей версии Lightroom — несложный процесс, хотя вы должны заранее убедиться, что сделали резервную копию всего. Ваша операционная система должна быть совместима с предварительными требованиями Lightroom Classic. Новые версии имеют лучшую производительность и безопасность, поэтому настоятельно рекомендуется выполнить обновление.
Как обновить lightroom
Обновление Lightroom до последней версии
Получите доступ к исправлениям и новым функциям, просто обновив Lightroom до последней версии.
Какая версия является наиболее актуальной?
Lightroom Classic
- Наиболее актуальная версия Lightroom Classic — 11.
 0.
0.
- Наиболее актуальная версия Lightroom — 5.0.
Ищете информацию о более ранних версиях Lightroom? Обратитесь к статье Обновление более ранних версий.
Какие версии Lightroom являются поддерживаемыми?
Adobe предоставляет техническую поддержку для текущей и предыдущей версий. Исправления ошибок и уязвимостей
предоставляются только для текущей версии. Подробные сведения представлены здесь:
- Lightroom Classic — поддерживаемые версии
- Lightroom — поддерживаемые версии
Как проверить наличие наиболее актуальных обновлений и установить их?
Запустите Lightroom и выберите меню Справка > Обновления .
Дополнительная информация представлена в статье Обновление приложений Creative Cloud.
Доступные обновления не отображаются? Дополнительная информация представлена в статье Доступные обновления не отображаются.
Как проверить, какая у меня версия Lightroom?
Чтобы убедиться в том, что на компьютере установлена наиболее актуальная версия Lightroom, выполните следующие действия:
Выберите Помощь > Информация о системе .
Что делать, если мой компьютер не подключен к Интернету?
Продукт и обновления устанавливаются в автономном режиме, однако необходимо иметь прямой доступ к Интернету для входа в систему и активации программного обеспечения.
Как проверить, используется ли наиболее актуальная версия Photoshop и Camera Raw?
Если вы используете Photoshop и Camera Raw вместе с Lightroom, обратитесь к статье Поддержание актуальности версии Photoshop.
Как обновить Lightroom
Если вы читаете эту статью, то наверняка уже знаете, насколько удобным и полезным является графический редактор Adobe Lightroom. Однако у многих пользователей возникает проблема с обновлением программы, в случае, если у них установлена устаревшая версия программы. В этой статье мы расскажем вам, как обновить Lightroom и вообще, можно ли это сделать.
Если вы только собираетесь установить редактор, то перейдите на официальный сайт, откуда вы его и сможете скачать. Примечательно, что вы скачаете последнюю версию автоматически. Сделать это вы сможете по ссылке: https://lightroom-adobe.ru/.
Сделать это вы сможете по ссылке: https://lightroom-adobe.ru/.
Также учитывайте тот факт, что если у вас была установлена официальная версия программы, за которую с вашего счета периодически списывается определенная сумма денег, то она будет обновляться у вас автоматически, как и любая другая официальная программа.
Проблемы возникают и с ее обновлением, однако в этом вам поможет служба поддержки Adobe, а также приложение Creative Cloud, в которой вы и сможете настроить автоматическое обновление вашего Lightroom.
Но если у вас пиратская программа, то с обновлением могут возникнуть трудности. Можно, конечно, попытаться выискать установочный файл в корневой папке с программой и впихнуть туда новый установщик. Однако велика вероятность того, что у вас слетит вся программа. Поэтому лучше найдите новую версию Lightroom и скачайте ее на свой ПК. А уже в нее перенесите свои сохраненные пресеты и настройки.
Важное обновление Adobe Lightroom Classic. Заметка от читателя Радоживы
Материал по Adobe Lightroom Classic специально для Радоживы подготовил Александр Онищенко (facebook).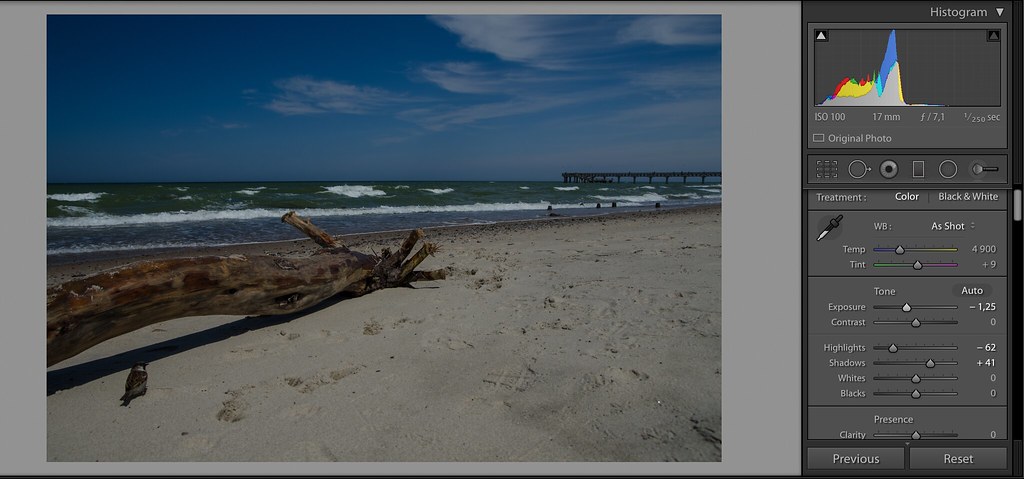 Если кому-то будет от этого легче, то он может носить рекламный характер.
Если кому-то будет от этого легче, то он может носить рекламный характер.
Уважаемые лайтрумщики и лайтрумщицы, для вас отличная новость!
Adobe обновила Lightroom Classic до 11-ой версии (Photoshop тоже обновился до версии 23). Сегодня публикую предварительный обзор новых функций, написанный по материалам статьи (Andrew S. Gibson). Через некоторое время опубликую уже собственные детальные обзоры по затронутым вопросам.
Недавно я начал публиковаться на сайте “Радожива”, планирую делать это на постоянной основе. Поэтому хочу кратко представиться здешней аудитории.
Я, Александр Онищенко, 15 лет назад увлёкся цифровым фото. Вопросы съёмки и обработки интересовали меня в равной мере, и уже через несколько лет я начал проводить мастерклассы по данной тематике. Начинал в Москве (сейчас по понятным причинам, Москва отпала), потом и в Киеве. Одновременно публиковал профильные статьи в LiveJournal.
Разработал и преподаю авторский онлайн-курс “Эффективная работа в Adobe Lightroom с нуля“. По ссылке подробная программа курса, а также информация о том, как на него записаться и сколько это стоит. В ноябре стартует очередная группа. При добавлении туда хотя бы одного студента, стоимость обучения для всех снизится до минимальной.
По ссылке подробная программа курса, а также информация о том, как на него записаться и сколько это стоит. В ноябре стартует очередная группа. При добавлении туда хотя бы одного студента, стоимость обучения для всех снизится до минимальной.
Приходите, буду рад каждому! Сложно решиться вот так вот? Быть может, вам помогут отзывы моих студентов. А ещё я калибрую мониторы и ноутбуки в Киеве.
Спасибо за внимание! Перехожу к основной теме – обновление Lightroom. Новая версия включает в себя крупное обновление способов создания выделений и масок, а также несколько небольших обновлений, добавляющих новые функции.
Изменения инструментов локальной коррекции давно ожидаемы. Они позволят поднять работу в Lightroom на новый уровень. Создание выделений станет намного проще и быстрее.
Новинка Lightroom Classic # 1: панель маскирования.
Adobe изменила дизайн панели инструментов под панелью “Histogram”, заменив значки “Graduated Filter”, “Radial Filter” и “Adjustment Brush” одним значком “Masking”:
Клик по нему открывает новую панель “Masks” (рис. 04). Здесь вы увидите все маски, сделанные ранее:
04). Здесь вы увидите все маски, сделанные ранее:
Наведите указатель мыши на маску, чтобы увидеть наложение, отображаемое на фотографии. Например, на рис. 05 вы можете увидеть маску, сделанную с помощью корректирующей кисти. Еще одна приятная новость: теперь легче изменить цвет наложения, чтобы его было легче увидеть (рис. 05, цвет выделения изменён на зеленый):
Для создания новой маски кликните кнопку “Create New Mask”:
Теперь у вас есть восемь вариантов маскирования, включая знакомые кисть, линейный градиент и радиальный градиент. Названия изменились, но функции каждого инструмента остались прежними.
Новые инструменты включают параметры “Color Range”, “Luminance Range” and “Depth Range”. Эти инструменты существовали и в Lightroom Classic v10, но только как опция для изменения другой маски. Теперь вы можете использовать их как самостоятельные инструменты создания масок.
Другие новые инструменты – “Select Subject” and “Select Sky”. Это инструменты на основе искусственного интеллекта, которые позволяют быстрее и проще замаскировать объект или небо.
Давайте посмотрим, как это работает. Выбор “Select Subject” на фотографии выше приводит к появлению такой маски:
Это намного быстрее и точнее, чем старый способ использования корректирующей кисти. Вы можете инвертировать маску, чтобы маскировать фон, а не объект:
Выделение неба при помощи “Select Sky”:
И инверсия этого выделения:
При помощи любого из восьми инструментов выделения можно добавить или вычесть новое выделение к/из уже созданного. Это помогает выделять лишь то, что вам нужно.
Насколько точна маскировка?
Это зависит от предмета. Бывают случаи, когда это работает не слишком хорошо, но в большинстве случаев результат устраивает. Взгляните, например, на этот портрет. Применён инструмент “Select Subject”:
Применён инструмент “Select Subject”:
Новинка Lightroom Classic # 2: новые пресеты.
Adobe добавила более 70 пресетов Premium в модуль “Develop”. Вы найдете их в нижней части панели Presets. Подобные пресеты в 10-й версии не вызывали у меня особого восторга. Посмотрим на новую версию.
Новинка Lightroom Classic # 3: улучшение панели метаданных.
Теперь вы можете настроить метаданные, отображаемые в меню “Default” на панели “Metadata”. Убедитесь, что меню “Default” активно, затем нажмите кнопку “Customize”:
Теперь вы можете выбрать, какие именно метаданные будут отображаться в меню по умолчанию:
Новинка Lightroom Classic # 4: более быстрая синхронизация при пакетной разработке.
Adobe обещает значительное повышение производительности при копировании и вставке выполненных коррекций в другие фото в модуле “Develop”. Превью, отображаемые в Film Strip (лента кадров), обновляются намного быстрее.
Превью, отображаемые в Film Strip (лента кадров), обновляются намного быстрее.
Новинка Lightroom Classic # 5: еще два варианта панели фильтров в модуле “Library”.
Adobe добавила еще два параметра в разделе “Metadata”на панели фильтров – “Месяц” и “День”. Они помогают искать фотографии по дате:
Важно: обновление каталога.
При обновлении до версии 11, Lightroom Classic обновит рабочий каталог. Это происходит всегда при обновлении основной версии (с версии 9 до версии 10 или с версии 10 до версии 11 и т.д.).
Вы увидите это сообщение, когда впервые откроете Lightroom Classic v11:
Lightroom Classic предлагает дать новому каталогу имя, чтобы отличить его от старых каталогов. Я предлагаю “Lightroom Classic Catalog v11”, но вы, конечно, можете использовать любое другое имя.
Когда обновление каталога будет завершено, вы увидите в его папке что-то подобное:
На этом предварительный обзор Lightroom 11 закончен. Хороших вам кадров!
Хороших вам кадров!
Больше материалов от читателей Радоживы найдете здесь.
Добавить комментарий:
Комментарии: 49, на тему: Важное обновление Adobe Lightroom Classic. Заметка от читателя Радоживы
вообще то, по правилам, такие статьи должны маркироваться штампом “Публикуется на правах рекламы”.
По каким правилам?
Есть мнение, что :
“Предупреждение, что текст носит рекламный характер — уважение к читателю. Читатель открывает статью, видит пометку «На правах рекламы» и решает — читать или нет. Издатель и рекламодатель проявил уважение к пользователям и оставил за ними право выбора. Гораздо хуже, когда явно рекламный пост не предупреждает об этом. Издание теряет читателей, когда относится к ним небрежно. Это не выгодно ни изданию, ни рекламодателю.
Во многих странах законы о рекламе обязывают помечать рекламные публикации соответствующим образом. Отсутствие пометки о рекламе повлечёт штрафы и другие проблемы.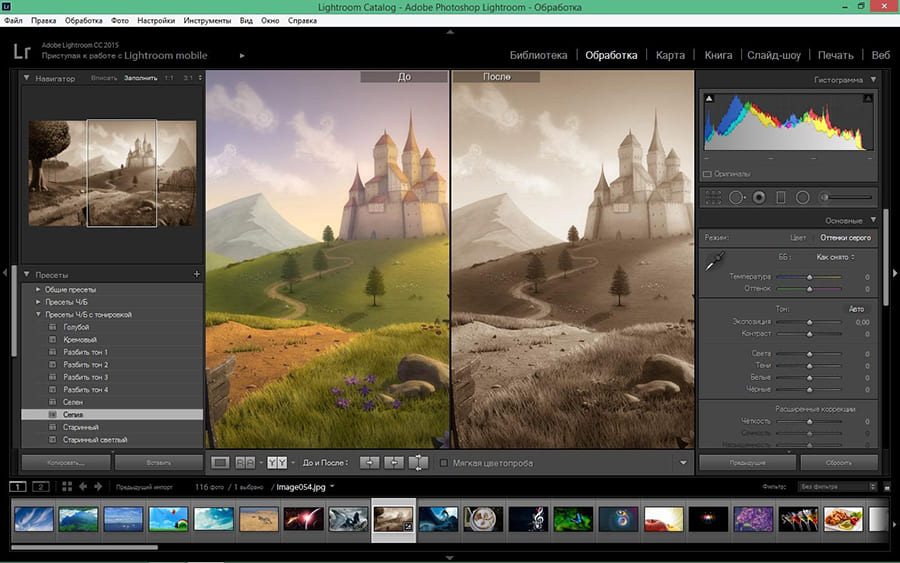 При этом полезные материалы, даже отмеченные как рекламные, заинтересуют читателей и потенциальных клиентов компании.”
При этом полезные материалы, даже отмеченные как рекламные, заинтересуют читателей и потенциальных клиентов компании.”
Олег, думается, вашу цитату сложно отнести к данному посту, поскольку автор его “прорекламировал” себя лишь в двух словах, в порядке знакомства с читателями, основной же блок не имеет к рекламе никакого отношения и довольно полезен.
Если этот небольшой пунктик задевает чьи-то чувства, можно было в полушутливой форме его так и обозвать. Пунктик. Но не всю статью.
у вас, вероятно, проблемы сл зрением или математикой? ” в двух словах”:
“Я, Александр Онищенко, 15 лет назад увлёкся цифровым фото. Вопросы съёмки и обработки интересовали меня в равной мере, и уже через несколько лет я начал проводить мастерклассы по данной тематике. Начинал в Москве (сейчас по понятным причинам, Москва отпала), потом и в Киеве. Одновременно публиковал профильные статьи в LiveJournal.
Александр Онищенко
Разработал и преподаю авторский онлайн-курс “Эффективная работа в Adobe Lightroom с нуля“.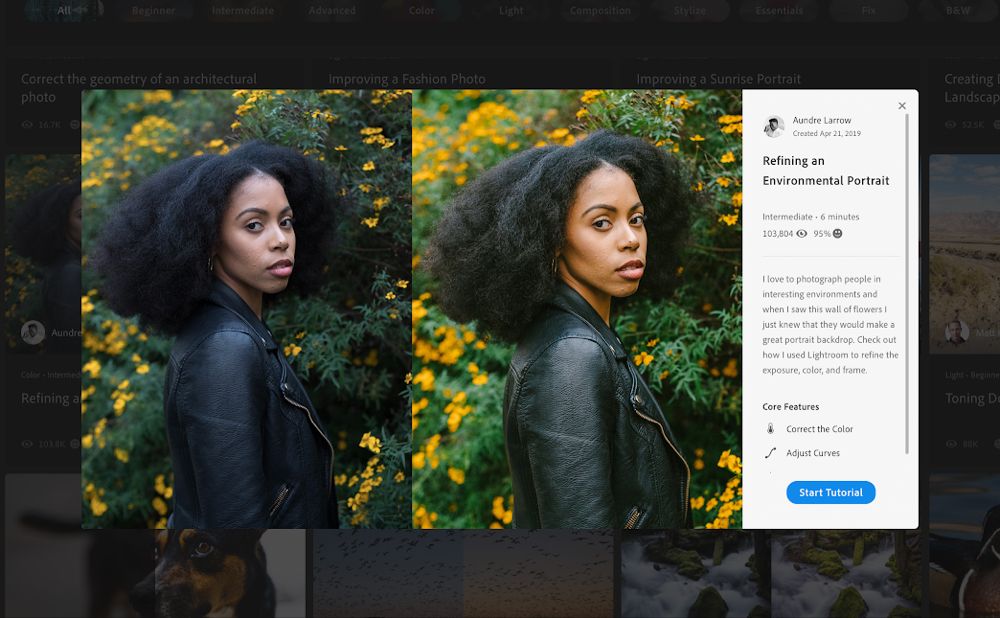 По ссылке подробная программа курса, а также информация о том, как на него записаться и сколько это стоит. В ноябре стартует очередная группа. При добавлении туда хотя бы одного студента, стоимость обучения для всех снизится до минимальной.
По ссылке подробная программа курса, а также информация о том, как на него записаться и сколько это стоит. В ноябре стартует очередная группа. При добавлении туда хотя бы одного студента, стоимость обучения для всех снизится до минимальной.
Приходите, буду рад каждому! Сложно решиться вот так вот? Быть может, вам помогут отзывы моих студентов. А ещё я калибрую мониторы и ноутбуки в Киеве.”
все выше – указано в самой читаемой части- вначале, рекламируется несколько видов деятельности автора, в том числе никаким местом не относящееся к статье.
3. Информационный, авторский или редакционный материал, в котором привлекается внимание к конкретному лицу или товару и который формирует или поддерживает осведомленность и интерес зрителей (слушателей, читателей) к этому лицу или товару, является рекламой и должен быть помещен под рубрикой “Реклама” или “На правах рекламы”.
Таким образом, данная статья прямо нарушает закон Украины о рекламе.
Странно, что Аркадий допускает нарушение Законов Украины на своем сайте и не консультируется с юристами, прежде чем заниматься чужой рекламой, включая “джинсу” – скрытую рекламу.
Вы, помимо того, что практикующий фото-теоретик, ещё и юрист по второму виртуальному образованию?))
Если вам так будет легче спать и пищеварение улучшится, Аркадию думаю нетрудно разместить в начале “рекламного блока” небольшое напоминание, разумеется в полном соответствии с Законом.
Виктор, вы можете хамить, ерничать или троллить – не знаю, что больше соответствует вашему уровню и пищеварению.
ИМХО – граждане страны должны как минимум уважать и соблюдать Законы своей страны.
Как обновить lightroom 4 до версии 6. Adobe выпустила декабрьское обновление Lightroom для всех платформ
Как и любой другой программой, с Lightroom иногда случаются неприятности. Она может перестать запускаться, начнет жутко тормозить, выдавать какие то ошибки и загадочные сообщения.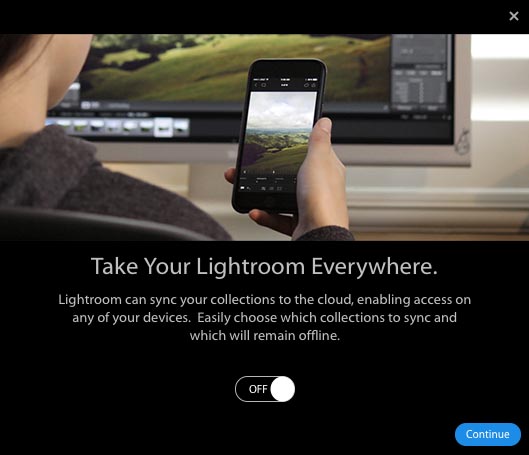
Чтобы избежать проблем, во первых не надо делать типичных ошибок при работе с программой, о которых вы можете прочитать в статье « «.
Как быть если Lightroom «сломался»? Главное — не паниковать.
Затем — всегда иметь резервную копию каталогов. Вы наверняка замечали, что Lightroom периодически просит сделать вас back up каталогов. Вы закрываете это окошко или делаете то что вам рекомендовано? Может пора таки обратить внимание на совет, пока не стало поздно?
В идеале, кроме бекапа каталогов, стоит делать резервную копию исходников, но при большом количестве снимков, это может стать проблематично.
Зато имея резервные копии каталогов и исходников, можете спать спокойно. Что бы не случилось, вы не потеряете свои снимки.
Теперь рассмотрим список наиболее типичных проблем, возникающих с Lightroom и что с этим делать.
Lightroom не открывается
Варианты решения. Во первых, банальная перезагрузка компьютера. Может и смешно, но помогает.
Если не помогло, то в первую очередь удалите файл с расширением. lock, который блокирует каталог, пока вы с ним работаете.
lock, который блокирует каталог, пока вы с ним работаете.
В обычной ситуации, файл удаляется автоматически, после закрытия Lightroom. Но иногда, если работа была завершена некорректно, может остаться и мешать запуску.
Узнайте больше на сайт
Данный файл находится там же, где и все файлы текущего каталога. По умолчанию это
- Windows: \Users\[имя пользователя]\Pictures\Lightroom
- Mac OS: /Users/[имя пользователя]/Pictures/Lightroom
Если файла.lock не было или удаление не помогло, попробуйте удалить файл с настройками Lightroom
Искать его нужно здесь:
- В Mac OS X: /Library/Preferences
- В Windows: c:\Users\[имя пользователя]\AppData\Roaming\Adobe\Lightroom\Preferences\
В Windows это файлы с расширением.agprefs в Mac — .plist
Если каталог по прежнему не открывается и у вас есть резервная копия, попробуйте ее открыть вместо текущего каталога.
На худой конец, попробуйте полностью удалить Lightroom и установить заново.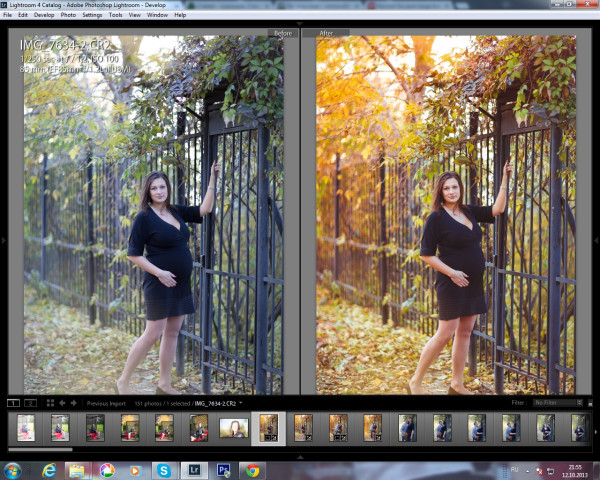 При это желательно установить самую последнюю версию.
При это желательно установить самую последнюю версию.
Lightroom тормозит
Оптимизация работы лайтрум под максимальное быстродействие — это отдельная тема. Но основные советы следующие.
Узнайте больше на сайт
Первым делом попробуйте оптимизировать каталог File -> Optimize Catalog.
Увеличьте размер кеша для Lightroom. Кроме того, будьте уверены, что на диске, где расположен файл кэша достатчно свободного места.
Узнать где расположен кэш и изменить его размер можно в меню Edit->Preferences (Lightroom->Preferences на Mac) на закладке File Handling
Лайтрум довольно требователен к ресурсам компьютера. Поэтому для быстродействия — закройте все ненужные программы, обновите лайтрум до последней версии, а так же будьте уверены что с оперативной памятью компьютера все в порядке.
Lightroom показывает ошибку при экспорте
Самое простое, для начала попробовать перезапустить Lightroom. Если вы используете какие либо плагины, которые были применены в процессе обработки, убедитесь в том, что плагины работают корректно.
Не используйте неофициальные русификаторы для лайтрум — кто их сделал и как, никому не известно. Удалите файл настроек, как было написано выше.
Узнайте больше на сайт
Lightroom не показывает превью или само фото
Во первых попробуйте удалить папку с превью ваших снимков. Она находится там же где и все файлы каталога. В Windows — это папка с названием каталога и.lrdata на конце, в Mac — файл с таким же названием. Попробуйте обновить драйвер видеокарты и профиль монитора.
Lightroom ведет себя странно
Тут может быть большое количество «странностей», но их лечение в основном происходит шаманскими методами. Проверьте наличие достаточного месте для кэша Лайтрума, обновите драйвера видеокарты и профиль монитора, будьте уверены что с жестким диском и оперативной памятью все в порядке.
Универсальный способ решения проблем
Не забывайте обновлять лайтрум. Как правило в обновления включены не только новые камеры, о чем пишется в официальных пресс релизах, но и множество найденных и исправленных ошибок в самой программе. Поэтому есть вероятность того, что в очередном обновлении ваша проблема будет уже решена.
Поэтому есть вероятность того, что в очередном обновлении ваша проблема будет уже решена.
Виджет от FS
13.12.2018
Компания Adobe выпустила обновление для всей экосистемы Lightroom, включая Lightroom Classic CC и Lightroom CC для Mac, Windows, Android, ChromeOS и iOS. Ниже представлены основные изменения для разных платформ.
Lightroom Classic
По словам компании, в декабрьском обновлении для Lightroom Classic CC она сфокусировалась на увеличении производительности и эффективности рабочего процесса.
Теперь можно настраивать порядок и скрывать инструменты в модуле Develop, с помощью правого клика (or Ctrl+click на Mac) на любом заголовке панели и выбора «Customize Develop Panel».
Также стал доступен автоимпорт фотографий прямо в коллекции. Выбрав папку, новые изображения из папки будут автоматически импортироваться и добавляться в коллекцию. Для этого нужно выбрать пункт Auto Import Settings в меню и нажать «Add to Collection».
В модуле Book появилась привязка к сетке. Что касается улучшения производительности, была увеличена скорость перелистывания сетки, а скорость переключения между модулями Library и Develop на 4К и 5К мониторах увеличена в 5 раз.
Что касается улучшения производительности, была увеличена скорость перелистывания сетки, а скорость переключения между модулями Library и Develop на 4К и 5К мониторах увеличена в 5 раз.
Lightroom CC для Mac и Windows
Появилась возможность использования целевого альбома (Target Album). Для установки альбома в качестве целевого нужно нажать на него правой кнопкой мышки (Ctrl+click для Mac) и выбрать пункт «Set as the Target Album». После этого при нажатии клавиши «T» любая выбранная фотография автоматически добавляется в целевой альбом.
Другим нововведением стала дополнительная фильтрация при расшаривании альбома. Теперь когда Вы делитесь альбомами Lightroom с друзьями или семьей, Вы можете отфильтровать какие фотографии будут доступны для просмотра, основываясь на рейтинге (количестве звездочек) или выбирая отдельные фотографии вручную. Таким образом, Вы делитесь целым альбомом, но доступны для просмотра будут только выбранные фотографии.
Также в Lightroom CC для Mac и Windows была увеличена скорость импорта с SD карт памяти и камер через USB, а также увеличена скорость загрузки лиц в модуль People.
Lightroom CC для Android и ChromeOS
В версии Lightroom CC для Android и ChromeOS появилась новая вкладка с альбомами, которыми Вы поделились через lightroom.adobe.com. Кроме того, стало возможным делиться не сразу целым альбомом, а отдельными фотографиями из различных альбомов.
Также появилась поддержка проводного интернета — «функция, часто запрашиваемая для запуска Lightroom Android на ChromeOS», по словам компании.
Lightroom CC для iOS
Adobe сообщает, что это обновление включает только «небольшие обновления и улучшения производительности», так как компания готовит к релизу новые «захватывающие функции, которые появятся в новом году».
Обновления доступны для скачивания через Creative Cloud, App Store и Google Play.
Виджет от FS
Продолжаем установку и активацию Adobe Photoshop Lightroom 6. В окне Sign In Required нажимаем на ссылку: Having trouble connecting to the internet? (Не удается подключиться к Интернету?).
В следующем окне, на кнопочку: Generate Request Code (Сформировать код запроса).
Полученный код Request Code, выделяем и копируем в буфер обмена.
Вставляем код в кейген Adobe Creative Cloud 2015 – X-FORCE в поле Request Code: Далее, нажимаем на кнопку: Gen. Activation.
Копируем полученный Activation code:
И вставляем его в поле Response Code: Нажимаем, теперь уже на активную кнопку: Activate (Активировать).
Автономная активация завершена. Приложение Adobe Lightroom успешно активировано и готово к работе. Нажимаем на кнопку: Launch (Запуск).
Запустится заставка программы Adobe Lightroom 6. Потом окно Creating new catalog в котором нажимаем на кнопку: Continue.
В следующем окне, переключаемся на OFF и нажимаем на кнопку: Continue.
Нажимаем на кнопку: ОК.
Выполняем команду: Help > System Info…
И в окне System Info смотрим какую версию OpenGL поддерживает видеокарта.
Смотрим версию программы: Adobe Photoshop Lightroom 6 Version 6.0, Camera Raw 9.0.
Скачиваем обновление Adobe Lightroom CC 2015.5 (6.5) по следующей прямой ссылке:
http://swupdl.adobe.com/updates/oobe/aam20/mac/AdobeLightroom-6.0/6.5/setup.dmg
Компания Adobe выпустила Lightroom CC 2015.5 (6.5). В данном обновлении были сделаны многочисленные исправления ошибок и добавлена поддержка новых камер и объективов.
Обновление устраняет несколько проблем, которые возникали при создании панорам. Например: «умное» удаление пятен, которые удаляются с первого изображения, а остальные будут удалены автоматически, что полезно при попадании, например, пыли на матрицу.
Кроме того, были исправлены ошибки инструмента Boundary Warp, который помогает выпрямлять искривленные края сшитых панорам.
Также исправлены ошибки, не связанные с Panorama Merge. Это ошибки синхронизации. Adobe также утверждает, что синхронизация с приложениями Lightroom для Android и IOS теперь работает быстрее.
Теперь размер кэша видео заданного в Preferences, работает корректно.
Photomerge работает теперь корректно с виртуальными копиями и не закрывается.
Теперь можно вбить любые даты в диалоге Edit Capture Time в том числе: 1966, 1969, 1999 и т.д.
Исправлена проблема с проигрыванием видео на операционной системе Windows 10.
Slideshows снова работают в высоком разрешении.
Исправлено неправильное значение EXIF:ColorSpace в экспортируемых TIFF.
После экспорта комбинация клавиш: CTRL+ALT+S не работала в Develop.
Месяцы в не английской конфигурации показывались на английском языке.
Невозможно было импортировать DNG файлы из дрона Parrot Bebop.
Watermark ранее терял свои настройки при открытии диалога Edit.
Добавлена поддержка новых цифровых камер: Canon EOS-1D X Mark II, Canon EOS 80D, Canon EOS 1300D (Rebel T6, Kiss X80), Nikon D5, Nikon D500, Olympus PEN-F, Olympus SH-3, Panasonic DMC-CM10, Panasonic DMC-GF8, Panasonic DMC-ZS100 (DMC-ZS110, DMC-TZ100, DMC-TZ101, DMC-TZ110, DMC-TX1), Samsung NX3300, Sony Alpha a6300 (ILCE-6300) и Yuneec CGO4.
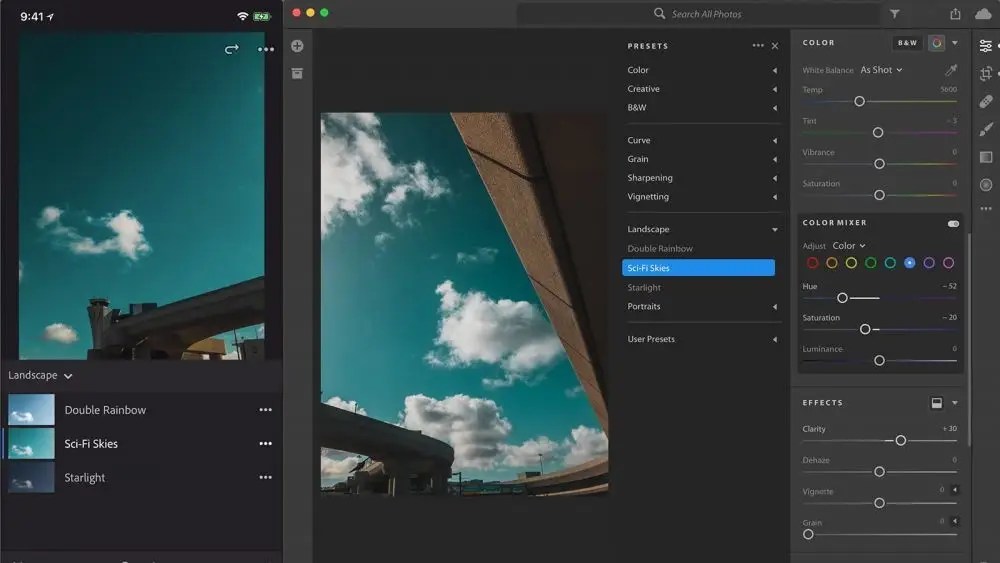
Добавлены более 70 профилей объективов Canon, Fujifilm, Olympus, Panasonic, Pentax, Samsung, SIGMA и Sony.
Делаем двойной клик по setup.dmg.
Компания Adobe пользуется привилегированным положением на рынке и обновляет свое программное обеспечение несколько раз в год, преимущественно это касается появления новых профилей камер — для поддержки выпущенных на рынок новинок. Однако в версии 7.3 обновление получилось немного больше. В этот раз, помимо появления поддержки для новых камер, программа получила заметное обновление пресетов, которые вы используете вместе с ней.
Традиционно программа устанавливается с рядом
предустановленных пресетов обработки (Develop), а также вытягивает пресеты, сделанные вами
самостоятельно. При обновлении до версии 7.3 установщик переносит ваши
собственные пресеты в общую папку, в которую он также складывает все пресеты,
которые вы делали для Adobe Camera RAW. Не секрет, что обе программы работают с
одним ядром, однако до последнего времени ваши самостоятельно сделанные пресеты
хранились в их собственных папках. Теперь они будут лежать в одной общей, и при
работе в одной или в другой программе вы сможете ими пользоваться. Это,
действительно, удобно.
Теперь они будут лежать в одной общей, и при
работе в одной или в другой программе вы сможете ими пользоваться. Это,
действительно, удобно.
Второе нововведение, касающееся пресетов, заключается в том, что когда вы наводите мышь на соответствующий пресет, теперь меняется не только картинка превью в окошке навигатора, но и сам кадр, открытый в центре экрана в модуле Develop. Теперь стало, таким образом, удобнее при выборе пресетов из списка. Также компания упростила работу с пресетами, которыми вы пользуетесь чаще всего. Поскольку за несколько предыдущих версий у программы появились пресеты, которые нельзя удалить, поскольку они идут в комплекте с нею, и после обновления они всё равно восстанавливаются, лично меня это постоянно нервировало. Но теперь, с появлением папки любимых пресетов, свои вы просто сможете складывать туда.
Стандартные профили
Художественные профили
Дополнительно компания обновила цветовые профили, которые
были перенесены из панели Calibration в модуле Develop в панель Basic.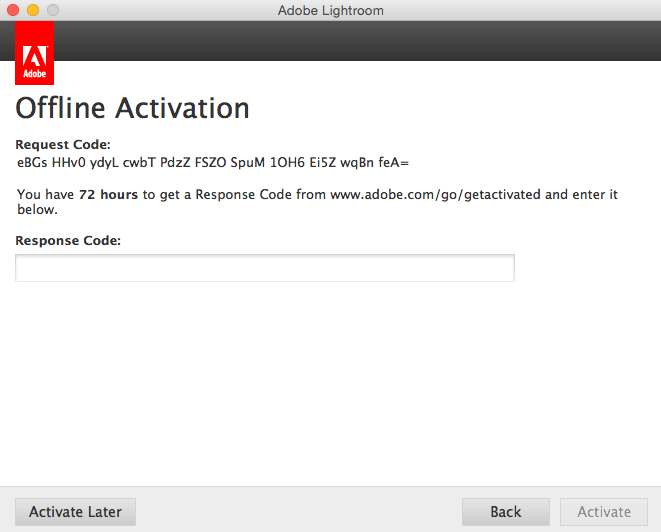 Собственно, это более логично, поскольку лично я и начинаю обработку именно с
калибровки под матрицу камеры. Вместе с этим появился браузер профилей, которые
он не просто выводит их в виде списка, но делает небольшие превьюшки, точно так
же, как делает ваш телефон в множестве приложений, чтобы наглядно показать, что
именно делает каждый из профилей с вашей картинкой. Более того, теперь здесь
появилась возможность поддержки профилей LUT, которые можно применять и к
изображениям в формате JPEG (профили калибровки нельзя). При этом 8-битное
изображение не теряет динамического диапазона, что широко используется в
цветокоррекции видео. Интересно, что часть профилей может варьироваться по
степени их применения к изображению, однако, это касается только профилей
художественной стилизации. Здесь также поддерживается возможность добавления
профилей в Избранные и импорта профилей, сделанных в стандартных программах для
работы с таблицами цветового соответствия LUT. Для обеспечения обратной
совместимости, старые профили добавлены в список в числе профилей Legacy.
Собственно, это более логично, поскольку лично я и начинаю обработку именно с
калибровки под матрицу камеры. Вместе с этим появился браузер профилей, которые
он не просто выводит их в виде списка, но делает небольшие превьюшки, точно так
же, как делает ваш телефон в множестве приложений, чтобы наглядно показать, что
именно делает каждый из профилей с вашей картинкой. Более того, теперь здесь
появилась возможность поддержки профилей LUT, которые можно применять и к
изображениям в формате JPEG (профили калибровки нельзя). При этом 8-битное
изображение не теряет динамического диапазона, что широко используется в
цветокоррекции видео. Интересно, что часть профилей может варьироваться по
степени их применения к изображению, однако, это касается только профилей
художественной стилизации. Здесь также поддерживается возможность добавления
профилей в Избранные и импорта профилей, сделанных в стандартных программах для
работы с таблицами цветового соответствия LUT. Для обеспечения обратной
совместимости, старые профили добавлены в список в числе профилей Legacy.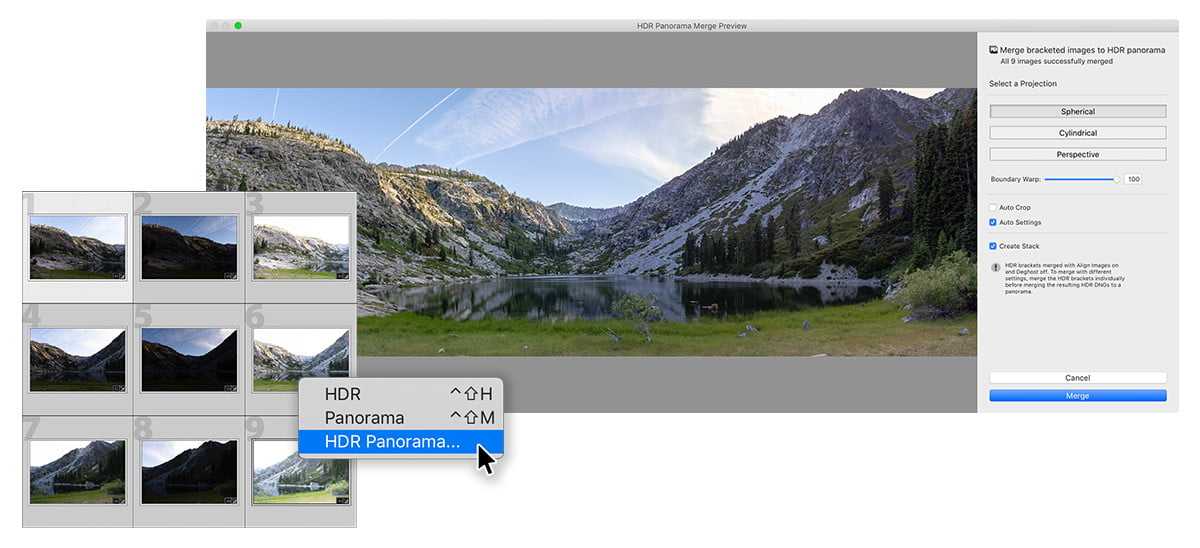
В новой версии традиционно исправлены некоторые предыдущие недоработки, а также включена поддержка новых камер.
Если вы используете Lightroom 6 и не собираетесь переходить на программное обеспечение по подписке, вот предупреждение: не запускайте программу обновления Lightroom с настройками по умолчанию. Это приведет к удалению Lightroom 6 и установке Lightroom CC.
Многие жалуются на эту проблему. После автоматического обновления новый Lightroom предложит 7 дневную пробную версию.
Компания Adobe отреагировала на эту проблему: «Мы понимаем, что принудительно перевели клиентов на работу по подписке с пробной версией нового Lightroom Classic CC, заменив уже установленную версию Lightroom 6,» пишет Adobe. «Мы приносим извинение за то, что не обеспечили лучший пользовательский опыт для наших клиентов, чтобы опробовать Lightroom Classic CC, всё ещё сохраняя на компьютере Lightroom 6. Это было ошибкой с нашей стороны».
Хорошая новость заключается в том, что вы можете получить Lightroom 6 обратно и сделать так, чтобы подобное «обновление» не происходило снова.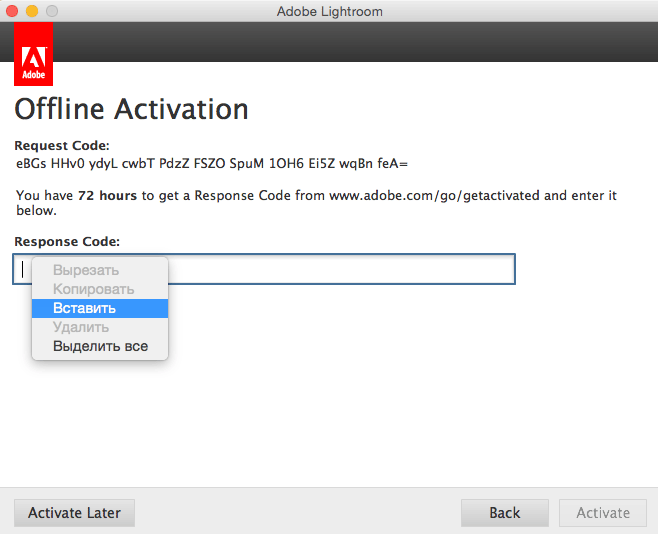
Если у вас была установлена Lightroom 6 и заменена на Lightroom CC, вот что вам нужно сделать, чтобы получить обратно шестую версию:
Во-первых, удалить Lightroom Classic CC с вашего компьютера, а затем загрузить программу установки Lightroom 6 и установить её на вашем компьютере.
Затем, когда появится уведомление о том, что есть обновления до Lightroom Classic CC вам нужно нажать кнопку «Advanced Options» и снять флажок «Удалить старые версии» перед выполнением обновления.
Adobe обещала выпустить новую версию программы обновления, чтобы деактивировать по умолчанию опцию «Удалить старые версии».
«В результате, вы можете попробовать Lightroom Classic CC в течение пробного периода и по-прежнему работать в Lightroom 6,» говорит Adobe.
Adobe выпустит последнее обновление Lightroom 6 к концу года
Недавно Adobe выпустила обновление профилей камер для Lightroom 6.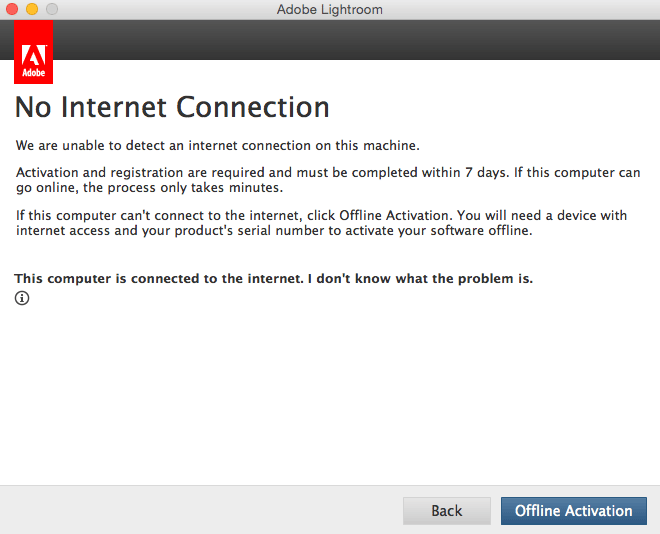 Также в свете последних событий, Adobe также ответила на животрепещущий вопрос о том, будет ли продолжать существование бессрочная лицензия.
Также в свете последних событий, Adobe также ответила на животрепещущий вопрос о том, будет ли продолжать существование бессрочная лицензия.
Похоже, что ответ утвердительный, но последнее обновление Lighroom 6 выйдет к концу текущего года.
Если вам придётся использовать камеры, профили которых не будут поддерживаться в Lightroom 6, вы можете использовать конвертер DNG , прежде чем импортировать изображения в Lightroom 6.
После того как Lightroom 6 получит последнее обновление, компания Adobe прекратит его поддержку. Если вы намерены продолжать использовать Adobe Photoshop Lightroom, вы должны либо подписаться на облачную версию CC, или иметь дело с конвертером, как описано выше.
Как выполнить обновление до версии Adobe Photoshop Lightroom Classic 11
Установка последнего обновления Adobe Photoshop Lightroom Classic Upgrade может оказаться непростой задачей. В этом видеоруководстве я покажу вам каждый шаг процесса обновления Lightroom Classic версии 11 и уберу вас от наиболее распространенных ошибок.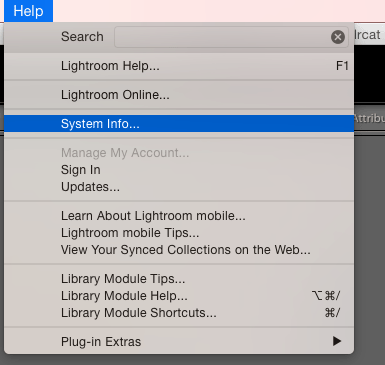
Есть несколько вещей, которые вы должны знать, прежде чем приступить к процессу обновления Adobe Photoshop Lightroom Classic. Во-первых, вы должны быть уверены, что устанавливаете правильную программу, потому что в настоящее время есть два очень разных зверя, которые разделяют слово «Lightroom».
Если вы не уверены в различиях между Adobe Lightroom (облачным) и Adobe Photoshop Lightroom Classic, нажмите здесь, чтобы узнать, чем отличаются Adobe Lightroom (облачный) и Adobe Photoshop Lightroom Classic. Здесь важны полные названия этих двух программ!
Это видео предназначено для тех, кто хочет использовать только настольную версию Adobe Photoshop Lightroom Classic. Если вам нужен совет по установке другого типа Lightroom, облачной программы, которая называется Adobe Lightroom, посмотрите это руководство.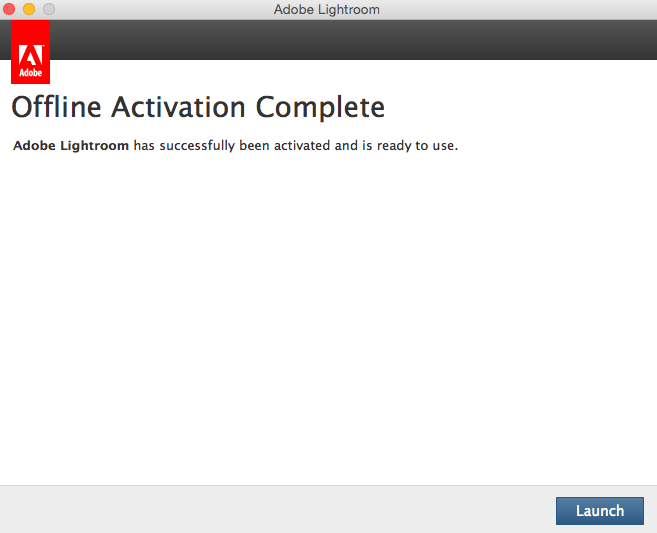
Шаг 1: Резервное копирование всего
Обновление до Adobe Photoshop Lightroom Classic версии 11 не должно повредить вашему компьютеру или вашим фотографиям. Вероятность того, что здесь что-то пойдет не так, очень мала, но всегда разумно создать ПОЛНУЮ РЕЗЕРВНУЮ КОПИИ всей вашей библиотеки фотографий и каталога Adobe Photoshop Lightroom Classic, прежде чем приступать к процессу обновления.
Шаг 2. Обновление приложения Adobe Photoshop Lightroom Classic
Второй этап процесса обновления Adobe Photoshop Lightroom Classic начинается в приложении Adobe Creative Cloud Installer. Крайне важно, чтобы вы понимали, какой тип «Lightroom» вы используете на данный момент. Обратите внимание, потому что обновление облачного типа Lightroom вам здесь не поможет.
На этом этапе я также должен указать, что на вашем компьютере должна быть установлена операционная система, поддерживающая последнюю версию Adobe Photoshop Lightroom Classic. Если операционная система вашего компьютера слишком старая, десятая версия Adobe Photoshop Lightroom Classic не будет доступна для вас в приложении Adobe Creative Cloud.
Щелкните здесь, чтобы просмотреть полный список минимальных системных требований, необходимых для запуска Adobe Photoshop Lightroom Classic версии 11 (выпуск за октябрь 2021 г.)
Шаг 3. Обновите каталог Adobe Photoshop Lightroom до формата каталога V.11 Lightroom Classic
На самом деле каждая версия Adobe Photoshop Lightroom Classic использует немного отличающийся формат каталога. Это означает, что простой установки последней версии приложения Adobe Photoshop Lightroom Classic недостаточно, поэтому следующим шагом будет обновление копии существующего каталога Lightroom.
Инженеры Adobe проявили здесь большую осторожность. Обновление существующего каталога Adobe Photoshop Lightroom Classic не изменяет ваш старый файл .lrcat. Lightroom Classic автоматически сделает копию вашего старого файла .lrcat, а затем применит изменения версии 11, которые необходимо внести в новую копию, только на этом этапе. Если вы работаете с большим каталогом Lightroom, этап обновления каталога может занять некоторое время, поэтому наберитесь терпения.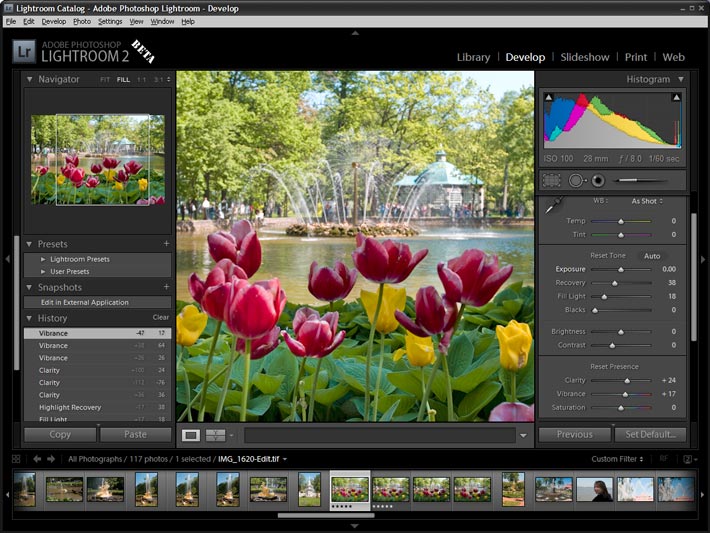
После завершения этого процесса вы получите два отдельных файла .lrcat. По умолчанию в вашем новом каталоге Adobe Photoshop Lightroom Classic в конец имени файла вашего старого каталога Lightroom автоматически добавляются буквы «-v11».
Это автоматическое переименование — приятный штрих, но я считаю, что одного тега -v11 недостаточно, чтобы предотвратить возможную путаницу, поэтому я объясню, как изменить имя вашего каталога, чтобы все было красиво и чисто в конце этого видео. руководство.
Шаг 4. Задайте настройки
После успешного обновления и переименования каталога вам следует посетить меню настроек Lightroom Classic. Чтобы еще больше избежать путаницы, я призываю вас посетить «Настройки»> вкладка «Общие» , а затем указать каталог Lightroom Classic, какой именно каталог он должен загружать для вас всякий раз, когда вы запускаете эту программу.
Вот где действительно помогает переименование файлов каталога. Те, кто пропустит этот шаг, рискуют создать беспорядок из ненужных дополнительных файлов . lrcat, если Lightroom снова и снова будет просить их обновить свои старые каталоги.
lrcat, если Lightroom снова и снова будет просить их обновить свои старые каталоги.
Шаг 5. Снова создайте резервную копию всего
Если процесс обновления прошел правильно, теперь у вас должен быть доступ ко всей вашей текущей работе, а также к новым замечательным инструментам, таким как маскирование, которые теперь доступны в Lightroom Classic версии 11. Это может показаться излишним, но я настоятельно рекомендую вам воспользоваться этой возможностью, чтобы сделать еще одну полную резервную копию на этом этапе, чтобы вы были готовы на случай катастрофы.
Если все идет хорошо, то весь процесс от начала до конца обычно занимает менее одного часа. Однако это может занять значительно больше времени, если вы используете очень медленное подключение к Интернету или обновляете огромный каталог Lightroom.
Наконец, не забывайте, что если вы используете Adobe Photoshop Lightroom Classic более чем на одном компьютере, вам нужно будет повторить процесс установки программы только на каждом компьютере. Аналогичным образом, если вы используете более одного каталога Adobe Photoshop Lightroom Classic, вам потребуется снова повторить процесс обновления каталога для каждого отдельного каталога.
Аналогичным образом, если вы используете более одного каталога Adobe Photoshop Lightroom Classic, вам потребуется снова повторить процесс обновления каталога для каждого отдельного каталога.
Как обновить Lightroom
С каждым новым выпуском Lightroom требуются определенные изменения в базе данных, также известной как «каталог», которые необходимо внести в процессе обновления, прежде чем можно будет использовать более новую версию программного обеспечения. Хотя процесс обновления фактического программного обеспечения довольно прост, необходимо выполнить несколько важных шагов, чтобы убедиться, что каталоги Lightroom успешно обновлены. Если вы боитесь обновления и не делали этого в прошлом, это руководство может помочь вам в этом процессе. Хорошей новостью является то, что Adobe позволяет хранить как более новую, так и старую версии Lightroom на одном компьютере, а это означает, что вы можете продолжать использовать свой старый каталог Lightroom, если что-то пойдет не так. Когда вы полностью удовлетворены обновлением, вы можете удалить старую версию Lightroom вместе со старыми версиями каталогов. В этой статье я проведу вас через процесс обновления Lightroom до последней версии.
Когда вы полностью удовлетворены обновлением, вы можете удалить старую версию Lightroom вместе со старыми версиями каталогов. В этой статье я проведу вас через процесс обновления Lightroom до последней версии.
Содержание
1) Загрузите и установите последнюю версию Lightroom
Независимо от того, используете ли вы автономную / розничную версию программного обеспечения или версию Creative Cloud (CC), после покупки последней версии или подписки CC , у вас должен быть доступ для загрузки последней версии программного обеспечения. Если Adobe выпускает новую основную версию, вы должны получить уведомление либо через само программное обеспечение (вы также можете проверить Справка-> Обновления в Lightroom), либо через приложение Creative Cloud. Загрузите и установите последнюю версию Lightroom — процесс, как правило, очень простой и понятный. После установки Lightroom убедитесь, что он не уничтожил вашу существующую версию Lightroom (что иногда может случиться с версией CC), если вы хотите продолжить ее использовать. Если вы обнаружите, что ваша старая версия удалена в CC, запустите приложение Creative Cloud, затем перейдите на вкладку «Приложения» и щелкните раскрывающийся список «Все приложения», который находится рядом с «Найти дополнительные приложения», как показано ниже. :
Если вы обнаружите, что ваша старая версия удалена в CC, запустите приложение Creative Cloud, затем перейдите на вкладку «Приложения» и щелкните раскрывающийся список «Все приложения», который находится рядом с «Найти дополнительные приложения», как показано ниже. :
Оттуда щелкните ссылку «Просмотр предыдущих версий», которая должна открыть варианты установки более старой версии программного обеспечения. Затем вы можете нажать кнопку «Установить», которая покажет вам более старые доступные выпуски. Выберите выпуск, на котором вы были, который установит его на ваш компьютер.
2) Сделайте резервную копию существующих каталогов Lightroom
Перед обновлением Lightroom рекомендуется найти все имеющиеся у вас каталоги и создать их резервную копию не на компьютере (в идеале на внешнем резервном диске). Все, что вам нужно сделать, это найти настоящие файлы каталога с расширением .lrcat и создать их резервную копию. Вам не нужно создавать резервные копии всех других файлов и подпапок, таких как «Previews. lrdata», потому что эти папки содержат только миниатюры изображений, которые вы можете повторно создать позже. Кроме того, если вы создадите резервную копию всей папки, это займет значительно больше времени, чем резервное копирование одного файла каталога. Если вы не хотите позже возиться с восстановлением эскизов, вы можете сделать резервную копию всего — выбор за вами.
lrdata», потому что эти папки содержат только миниатюры изображений, которые вы можете повторно создать позже. Кроме того, если вы создадите резервную копию всей папки, это займет значительно больше времени, чем резервное копирование одного файла каталога. Если вы не хотите позже возиться с восстановлением эскизов, вы можете сделать резервную копию всего — выбор за вами.
3) Обновите каталоги Lightroom
После резервного копирования всего и установки последней версии Lightroom вы должны увидеть ее значок на рабочем столе, в меню «Пуск» или в приложении CC. Идите вперед и запустите Lightroom, который откроет диалоговое окно с предупреждением о том, что вам необходимо обновить существующий каталог. К сожалению, это то, что вы должны сделать, и не только для последнего каталога, над которым вы работаете — вам придется обновить каждый отдельный каталог, с которым вы планируете работать в будущем. Лично я предпочитаю обновлять каждый каталог, а не только последний, потому что, если что-то выйдет из строя, я хочу знать об этом заранее. Иногда обновления Lightroom довольно глючны, и если что-то не работает во время обновления, возможно, стоит подождать, пока Adobe не выпустит исправление, прежде чем полностью переходить на новую версию. При прохождении процесса обновления каталога вы должны увидеть что-то вроде этого:
Иногда обновления Lightroom довольно глючны, и если что-то не работает во время обновления, возможно, стоит подождать, пока Adobe не выпустит исправление, прежде чем полностью переходить на новую версию. При прохождении процесса обновления каталога вы должны увидеть что-то вроде этого:
Lightroom обычно помещает обновленный каталог в ту же папку, где находится исходный каталог, и сохраняет структуру папок и имя файла (по умолчанию к имени каталога добавляется «-2», как показано выше). ). Вы можете оставить его в той же папке или переместить в совершенно другую структуру папок. Обычно я просто оставляю структуру папок прежней и очищаю папку позже (подробнее об этом ниже).
Затем просто нажмите кнопку «Обновить», чтобы начать процесс обновления. Скорость процесса обновления будет зависеть от количества изображений в вашем каталоге, вычислительной мощности вашего компьютера и скорости вашего хранилища, но обычно не должна занимать более 5-10 минут, если только это не капитальный ремонт с большим количеством изменений в база данных и ваш каталог большой.
4) Убедитесь, что все изображения доступны и видны
Запишите общее количество фотографий в вашем обновленном каталоге, затем закройте новую версию Lightroom и откройте старую. Посмотрите на общее количество изображений в вашем старом каталоге и убедитесь, что числа совпадают. Закройте старую версию Lightroom, снова откройте последнюю, а затем просмотрите несколько случайных изображений и посмотрите, открываются ли они, и вы можете увидеть в них все свои предыдущие изменения. Если вы обновили каталог в папке, отличной от исходной, вам может потребоваться дождаться повторного создания эскизов. Если вы ранее создали множество предварительных просмотров 1:1 и не хотите их терять, другой вариант — скопировать папку Previews.lrdata в ту же папку, где находится ваш обновленный каталог. Таким образом, Lightroom может продолжать использовать старые файлы предварительного просмотра и рендеринг 1:1.
5) Просмотр коллекций и пресетов
Убедитесь, что все ваши коллекции и предыдущие пресеты сохранены.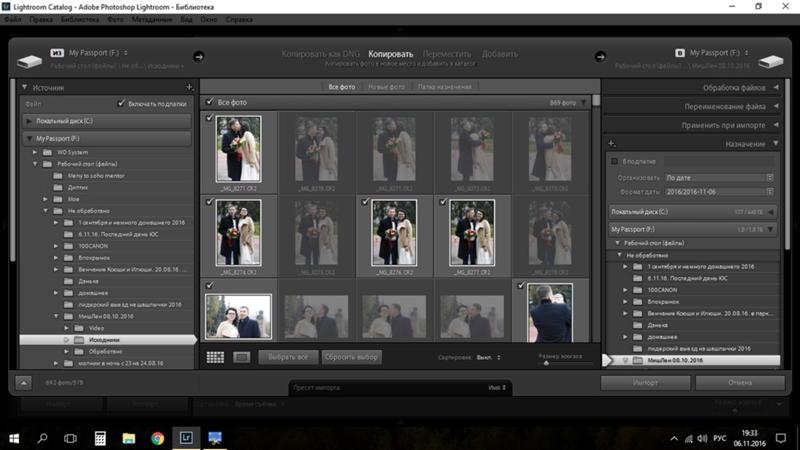 Lightroom обычно использует одни и те же папки предустановок, поэтому они должны работать по умолчанию, но в любом случае проверить не помешает. Если обновление прошло успешно, пользовательские коллекции и ваши ключевые слова также должны быть видны:
Lightroom обычно использует одни и те же папки предустановок, поэтому они должны работать по умолчанию, но в любом случае проверить не помешает. Если обновление прошло успешно, пользовательские коллекции и ваши ключевые слова также должны быть видны:
Если что-то отсутствует, возможно, что-то пошло не так в процессе обновления. Лично мне никогда раньше не приходилось вручную переносить какие-либо пресеты и коллекции, и я обновлял Lightroom, начиная с исходной версии.
6) Версия процесса
Еще одна вещь, которую необходимо проверить, — это версия процесса. Иногда Adobe вносит изменения в основные функциональные возможности программного обеспечения, и единственный способ обнаружить эти изменения — это выполнить обновление до последней и лучшей версии процесса. Я написал подробную статью о Lightroom Process Version, которую настоятельно рекомендую вам прочитать, так как это важная тема. Не просто массово обновляйте все свои фотографии до последней версии процесса, потому что это может радикально изменить ваши существующие изменения и сделать ваши изображения совершенно другими.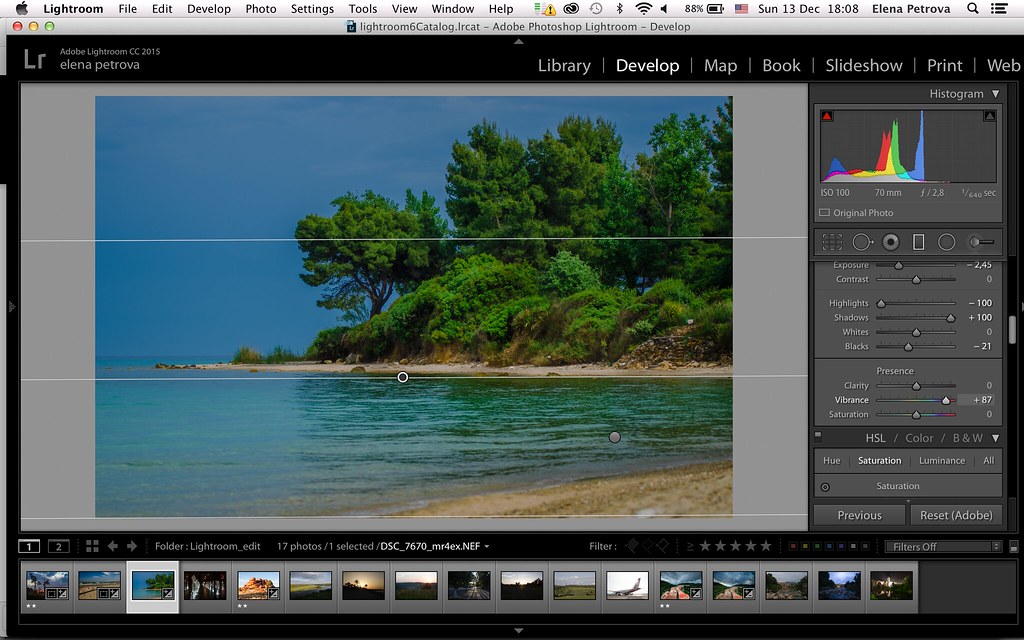
Если у вас более одного каталога, повторите шаги с 3 по 5 для каждого каталога Lightroom, который необходимо обновить.
Удачи и, пожалуйста, дайте мне знать, если у вас есть какие-либо вопросы!
Обновления Lightroom Classic
Что нового в этой версии Lightroom > Обновления Lightroom Classic
(обновлено ) 16 комментариев
Lightroom Classic 11.5 был выпущен сегодня. Есть несколько небольших добавленных функций, а также улучшения производительности, исправления ошибок и поддержка новых камер и объективов. Вся экосистема Lightroom Cloud также была обновлена. Обновление — … Нажмите, чтобы продолжить
Рубрики: Обновления Lightroom Classic
(Обновлено ) 8 комментариев
Lightroom Classic 11.4.1 был выпущен сегодня. Он следует за версией 11.4, выпущенной 14 июня (см. наш блог «Что нового в Lightroom Classic 11. 4?»). Это выпуск с быстрым исправлением ошибок. Исправлены следующие ошибки: Сбой при выходе с LrC 11.4 в Windows… Нажмите, чтобы продолжить
4?»). Это выпуск с быстрым исправлением ошибок. Исправлены следующие ошибки: Сбой при выходе с LrC 11.4 в Windows… Нажмите, чтобы продолжить
Рубрика: Обновления Lightroom Classic
(обновлено ) 22 комментариев
Lightroom Classic 11.4 был выпущен сегодня. Есть несколько небольших добавленных функций, а также улучшения производительности, исправления ошибок и поддержка новых камер и объективов. Вся экосистема Lightroom Cloud также была обновлена. Обновление — … Нажмите, чтобы продолжить
Рубрика: Обновления Lightroom Classic
(обновлено ) 21 Комментарий
Lightroom Classic 11.3.1 был выпущен сегодня. Он следует за версией 11.3, выпущенной на прошлой неделе (см. наш блог «Что нового в Lightroom Classic 11.3?»). Это быстрый выпуск с исправлением ошибок, особенно для проблемы с Windows, из-за которой многим пришлось откатиться… Нажмите, чтобы продолжить
В рубрике: Обновления Lightroom Classic
(Обновлено ) 24 комментариев
Lightroom Classic 11.3 был выпущен сегодня. Есть несколько небольших добавленных функций, а также улучшения производительности, исправления ошибок и поддержка новых камер и объективов. Вся экосистема Lightroom Cloud также была обновлена. Обновление — … Нажмите, чтобы продолжить
Рубрики: Обновления Lightroom Classic
(обновлено ) 21 комментарий
Lightroom Classic 11.2 был выпущен сегодня. Есть несколько дополнительных функций, а также улучшения производительности, исправления ошибок и поддержка новых камер и объективов. Вся экосистема Lightroom Cloud также была обновлена. Обновление — новое… Нажмите, чтобы продолжить
Рубрика: Обновления Lightroom Classic
(Обновлено ) 11 комментариев
Сегодня были выпущены обновления для Lightroom Classic 11. 1 и экосистемы Cloud (настольная версия 5.1/мобильная версия 7.1). Это промежуточный выпуск, поэтому он предназначен в первую очередь для исправления ошибок и поддержки новых объективов, но есть несколько небольших функций… Нажмите, чтобы продолжить
1 и экосистемы Cloud (настольная версия 5.1/мобильная версия 7.1). Это промежуточный выпуск, поэтому он предназначен в первую очередь для исправления ошибок и поддержки новых объективов, но есть несколько небольших функций… Нажмите, чтобы продолжить
Рубрики: Обновления Lightroom (облачная служба), Обновления Lightroom Classic
(обновлено ) 83 комментариев
Lightroom Classic 11.0 был выпущен сегодня. Поскольку Lightroom является программным обеспечением по подписке, это не 11.0 в обычном смысле. Adobe, как правило, ежегодно обновляет номер основной версии во время Adobe Max, и этот год не является исключением. Из … Нажмите, чтобы продолжить
Рубрики: Обновления Lightroom Classic
(Обновлено ) 12 Комментарии
Сегодня были выпущены обновления для Lightroom Classic 10.4 и экосистемы Cloud (настольная версия 4. 4/мобильная версия 6.4). Это промежуточный выпуск, поэтому он предназначен в первую очередь для исправления ошибок и поддержки новой камеры, но есть несколько небольших улучшений, чтобы… Нажмите, чтобы продолжить
4/мобильная версия 6.4). Это промежуточный выпуск, поэтому он предназначен в первую очередь для исправления ошибок и поддержки новой камеры, но есть несколько небольших улучшений, чтобы… Нажмите, чтобы продолжить
Рубрика: Обновления Lightroom Classic
(Обновлено ) 22 комментариев
Lightroom Classic 10.3 был выпущен сегодня. Вся экосистема Lightroom Cloud также была обновлена. Заметные новые подтвержденные ошибки (обновлено 11 июня): Изображения Sony могут смещаться в сторону зеленого/желтого Открыть как слои в Photoshop не работает… Нажмите, чтобы продолжить
Рубрики: Обновления Lightroom Classic
(обновлено ) 30 комментариев
Lightroom Classic 10.2 был выпущен сегодня. Помимо некоторых улучшений производительности, исправлений ошибок и поддержки новых камер/объективов, в этом цикле выпуска инженеры уделили особое внимание производительности, а также ошибкам версии 10. 0 и ее улучшениям… Нажмите, чтобы продолжить
0 и ее улучшениям… Нажмите, чтобы продолжить
В рубрике: Обновления Lightroom Classic
(обновлено ) 35 комментариев
Lightroom Classic 10.1.1 был выпущен сегодня. Поскольку это выпуск с двумя точками, это второстепенный промежуточный выпуск, содержащий исправление ошибок. Обновление устраняет и устраняет проблему, связанную с отсутствием метаданных объектива в определенных файлах. Это вызывало синхронизацию… Нажмите, чтобы продолжить
Рубрики: Обновления Lightroom Classic, Синхронизация с облачной службой Lightroom, Что нового в этой версии Lightroom
(обновлено ) 11 комментариев
Lightroom Classic 10.1 был выпущен сегодня. Помимо некоторых улучшений производительности, исправления ошибок и поддержки новых камер/объективов, команда инженеров провела этот цикл выпуска, уделяя особое внимание ошибкам версии 10.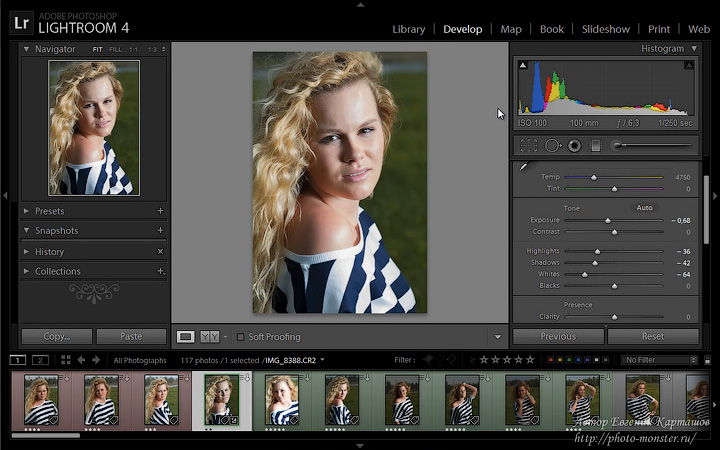
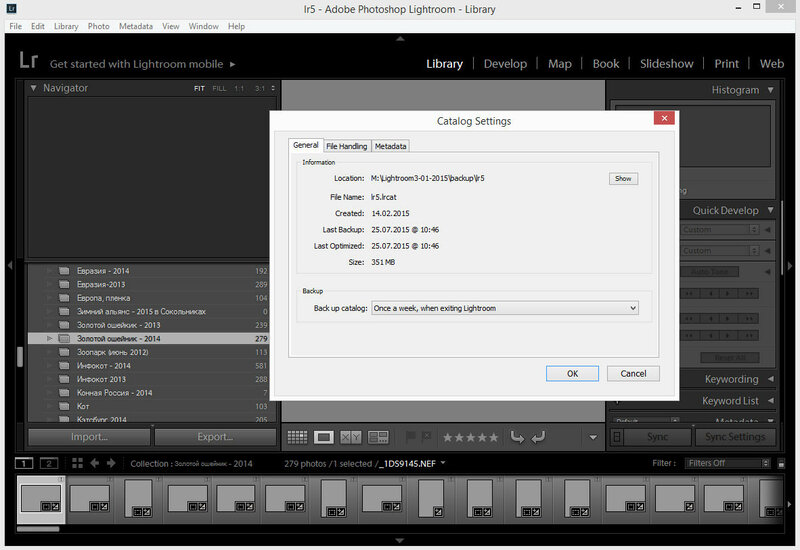

 0.
0.