Как соединить точки в 3д макс
Ребят, подскажите пожалуйста, как соединить две точки линией? Нужно в этом месте получить грань, и чтобы грань потом можно было чамфернуть.
Никак не соединить, т.к. линия не может идти «внутри» объекта, если ты хочешь сзделать отверстие, то чемферни точки, удали полигоны, и соедини ребра
Это я знаю) Но когда чамферю точки, там нет такой возможности добавить ребра.
Это я знаю) Но когда чамферю точки, там нет такой возможности добавить ребра.
Конвертируйте в Editable_Poly и режьте на уровне полигонов с привязкой к вершинам. Потом сделайте Weld всем вершинам в 0,01см, чтобы отдельновисящих вертексов не образовалось. И ещё нажмите потом Remove Isolated Vertex, если они вдруг где-то были.
Подскажите, пожалуйста, как создать плоскость между выделенными отрезками? Элементарная вещь, но ни разобраться самому ни найти в нэте не получается. И можно ли как-то (в других программах точно) соединить в 3ds max эти две точки не лежащие в одной плоскости, т. е. чтобы создался отрезок «висящий в воздухе»?
е. чтобы создался отрезок «висящий в воздухе»?
Про Unwrap UVW
Всем привет! Мне нужно смоделить корпусную мебель из дсп и натянуть на нее текстуру дерева как положено. Я выбрала способ делать каждую полку и…
Куча вопросов про пивот и координаты
Всем привет! Я меня вопрос по базовым манипуляциям в максе. Всегда можно как-то выкрутиться из ситуации, но все же хочется разобраться что к чему.…
Как с помощью стандартных частиц насыпать горку?
Подскажите знающие. Или ткните носом куда копать. Гугление почему-то не помогло. Задача. С источника сыплются частицы к примеру в емкость. Нужно что…
При моделировании сложных объектов бывает необходимость объединить объекты в 3Ds Max, чтобы они стали одной моделью. Например, сложная модель может разрабатываться по частям, которые потом просто объединяются. Это облегчает работу и дает новые возможности в моделировании. Но это можно делать разными способами, и получать разный результат. Уметь пользоваться полезно обоими, чтобы в ходе работы быстро ориентироваться, какой подходит больше.
Объединить объекты в 3Ds Max можно с помощью модификатора Edit Poly. Если его применить к любой модели или примитиву, то он преобразуется в простую геометрическую сетку, с которой можно работать на уровне подобъектов. При этом Edit Poly имеет собственный набор инструментов, в том числе и Attach– присоединение.
Чтобы объединить объекты в 3Ds Max с помощью модификатора Edit Poly, его нужно применить на каждый объект. Затем нужно выбрать любой из них, и в параметрах модификатора нажать кнопку Attach, а потом выбрать тот объект, который нужно присоединить. В результате два объекта становятся одним целым. Затем можно и к этому объекту присоединить еще один и т.д.
Объединить объекты в 3Ds Max можно и с помощью логических операций сложения и вычитания, но результат при этом получается другой. Такой способ может иногда искажать геометрию модели, поэтому требует внимательного применения.
В видеоуроке показано, как можно объединить объекты в 3Ds Max с помощью обоих способов.
Пересечение . Объект, полученный в результате операции пересечения, содержит только те точки, которые являются общими для двух исходных объектов.
Вычитание . Объект, который получается в результате выполнения этой логической операции, содержит только точки первого объекта за исключением тех точек, которые являются общими для двух объектов. Операция логического вычитания одного объекта из другого является некоммутативной. Другими словами, разность А — В – это не то же самое, что разность В — А .
Использование булевых операций
Булевы операции в 3D Studio Max можно выполнять только над двумя объектами. Эти объекты должны пересекаться, т.е. содержать общие точки. Булевы операции позволяют создавать составные объекты, выполняя операции объединения, вычитания и пересечения частей двух объектов. К булевым операциям можно получить доступ следующим образом (рис. 2).
Рисунок 1. Получение доступа к булевым операциям.
Вначале требуется выделить объект, который будет участвовать в операции первым, т. е. будет объектом А в одном из окон проекций. Затем необходимо щелкнуть на вкладке Create (Создать) панели команд и на кнопке Geometry (Геометрия). В раскрывающемся списке под этой кнопкой выберите режим Compound Objects (Составные объекты). В ветви Object Type (Тип объекта) щелкните на кнопке Boolean (Булевы операции). В панели команд появится свиток с операциями, которые можно выполнять применительно к объектам. Булевы операции упоминают в сочетании с еще одним термином – операндом. Операнд – это переменная, присвоенная выбранным объектам во время выполнения операции. Операнд во многом подобен переменным, используемым в алгебре при составлении уравнений. Например, переменные А и В можно использовать для представления двух объектов, к которым будет применена булева операция.
е. будет объектом А в одном из окон проекций. Затем необходимо щелкнуть на вкладке Create (Создать) панели команд и на кнопке Geometry (Геометрия). В раскрывающемся списке под этой кнопкой выберите режим Compound Objects (Составные объекты). В ветви Object Type (Тип объекта) щелкните на кнопке Boolean (Булевы операции). В панели команд появится свиток с операциями, которые можно выполнять применительно к объектам. Булевы операции упоминают в сочетании с еще одним термином – операндом. Операнд – это переменная, присвоенная выбранным объектам во время выполнения операции. Операнд во многом подобен переменным, используемым в алгебре при составлении уравнений. Например, переменные А и В можно использовать для представления двух объектов, к которым будет применена булева операция.
- Union (Объединение). Эта функция объединяет два объекта в один и удаляет перекрывающиеся или накладывающиеся области.
- Intersection (Пересечение).
 Эта функция создает объект, который содержит только перекрывающиеся области обоих объектов.
Эта функция создает объект, который содержит только перекрывающиеся области обоих объектов. - Substraction (Вычитание [А-В]) и Substraction (Вычитание [В-А]). Эта операция позволяет удалить один из объектов и любые перекрывающиеся области объектов. При операции данного типа выбор А-В приводит к вычитанию объекта В из объекта А, а В-А – к вычитанию объекта А из В.
- (Добавлена в старших версиях программы) Cut (Разрез). Эта функция рассекает операнд А операндом В. Она работает аналогично модификатору Slice (Сечение), который позволяет рассечь каркас. Обратите внимание на наличие четырех вариантов вырезания: Refine (Уточнение), Split (Расщепление), Remove Inside (Удаление внутри), Remove Outside (Удаление снаружи).
- Операция Refine добавит в операнд А новые вершины и ребра в местах его пересечения с операндом В. Операция Split рассечет объект на два куска. Операции Remove Inside и Remove Outside удалят из операнда А все грани, которые находятся, соответственно, внутри и снаружи операнда В.

Объекты типа Boolean (Булевы) создаются за счет применения к оболочкам двух трехмерных тел операций булевой алгебры. Оболочки исходных тел, участвующих в булевой операции – операнды (operands ), обязательно должны пересекаться. Из двух объектов, участвующих в булевой операции, один должен быть выделен до ее начала (операнд А), а другой (операнд В) указывается в ходе операции. После выделения одного из объектов, необходимо выбрать переключатель той операции, которую нужно выполнить. После того, как эти элементы выбраны, следует выбрать переключатель одного из типов копирования:
- Move (Переместить) – в этом случае в логической операции участвует сам объект. Он пропадет после выполнения операции.
- Сору (Копия) – в операции участвует копия второго объекта. Сам объект остается при этом без изменения.
- Reference (Ссылка) – в операции принимает участие ссылка на второй объект.
- Instance (Экземпляр) – в операции принимает участие экземпляр второго объекта.

Объединение объектов в 3D Max. Необходимо объединить несколько объектов в один. Например, при разработке сложной сцены из очень большого числа полигонов можно каждую их часть разрабатывать отдельно. В конце работы все объекты в 3D Max объединенить в один. Записаться на БЕСПЛАТНЫЙ курс 3D Max Для объединения объектов в 3D Max используются специальные инструменты. В видеоуроке показано, как это можно сделать. Данный приём применяют как новички, так и профессионалы в 3D-моделировании. Прежде чем объединить объекты в 3D Max, их нужно перевести в режим редактирования – Editable Poly. После этого можно просто выбрать один из них и в списке команд справа применить к нему команду Attach. Затем достаточно выделить второй объект, с которым нужно соединить выбранный, после чего они превратятся в единую модель. Перед тем как объединить отдельные элементы в 3D Max, надо вспомнить, что разъединить их потом будет не так просто. Все соединенные модели становятся единой структурой, и для отделения какой-либо части нужно выбрать все ее полигоны, и только потом с помощью команды Detach можно будет ее «отсоединить». Этим объединение отличается от группировки, где объекты не соединяются друг с другом физически.
Этим объединение отличается от группировки, где объекты не соединяются друг с другом физически.
Объединение объектов в 3D Max. Необходимо объединить несколько объектов в один. Например, при разработке сложной сцены из очень большого числа полигонов можно каждую их часть разрабатывать отдельно. В конце работы все объекты в 3D Max объединенить в один.
Для объединения объектов в 3D Max используются специальные инструменты. В видеоуроке показано, как это можно сделать. Данный приём применяют как новички, так и профессионалы в 3D-моделировании. Прежде чем объединить объекты в 3D Max, их нужно перевести в режим редактирования – Editable Poly. После этого можно просто выбрать один из них и в списке команд справа применить к нему команду Attach. Затем достаточно выделить второй объект, с которым нужно соединить выбранный, после чего они превратятся в единую модель.
Перед тем как объединить отдельные элементы в 3D Max, надо вспомнить, что разъединить их потом будет не так просто. Все соединенные модели становятся единой структурой, и для отделения какой-либо части нужно выбрать все ее полигоны, и только потом с помощью команды Detach можно будет ее «отсоединить». Этим объединение отличается от группировки, где объекты не соединяются друг с другом физически.
Все соединенные модели становятся единой структурой, и для отделения какой-либо части нужно выбрать все ее полигоны, и только потом с помощью команды Detach можно будет ее «отсоединить». Этим объединение отличается от группировки, где объекты не соединяются друг с другом физически.
Клонировать объекты в 3ds max можно с помощью банального Ctrl+C на выделенном объекте и последующего Ctrl+V. Новый объект появится точно на месте выделенного. Но такой способ практически не используется.
Гораздо правильнее копировать 3D-объект в помощью одного из режимов трансформации . Надо выбрать одну из опций трансформации, чаще всего для клонирования используется Select and Move (выбрать и переместить), зажать клавишу Shift и потянуть за одну из осей, после чего откроется окно выбора опций клонирования Clone Options.
Вот как выглядит это окно:
В свитке «Object» можно выбрать режим копирования, это:
- Copy (Простое копирование)
- Instance (Экземпляр)
- Reference (Ссылка)
При выборе Copy , клон объекта будет точной копией оригинала.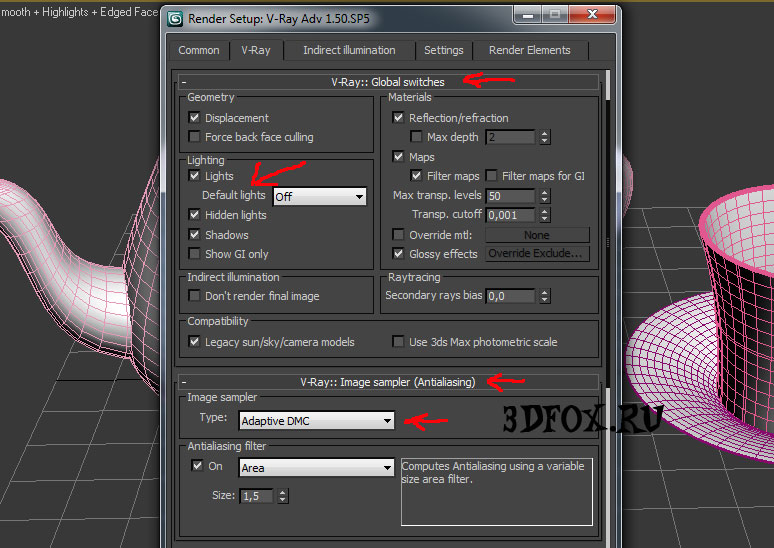 Этот новый объект ничем не будет связан с оригиналом и будет иметь свои собственные настройки и параметры. Его изменение не затронет оригинал и наоборот, изменение оригинала не затронет клон. Иными словами, мы получаем независимую копию.
Этот новый объект ничем не будет связан с оригиналом и будет иметь свои собственные настройки и параметры. Его изменение не затронет оригинал и наоборот, изменение оригинала не затронет клон. Иными словами, мы получаем независимую копию.
При выборе Instance , скопированный объект будет связан с объектом-источником и наоборот. Например, если применить модификатор к клону, то и к оригинальному объекту автоматически будет применён точно такой же модификатор. Это же случится, если модификатор будет применён к объекту-оригиналу. На трансформации и материалы зависимость не распространяется.
Если клонировать объект в режиме Reference , то полученный клон будет ссылкой оригинала. Он полностью зависим от изменений настроек оригинала, однако, при изменении настроек у объекта-ссылки, в отличии от режима Instance, оригинал, затронут не будет. Также, на трансформации и материалы зависимость не распространяется.
В поле ввода «Number of Copies» Вы можете ввести желаемое количество копий оригинала, по умолчанию это единица.
В поле «Names» вводится имя копий, кроме того, если копий больше одной, то 3ds max присоединит к имени второй копии индекс 001, третьей — 002 и т.д.
Для завершения копирования нажмите ОК, если же Вы нажмёте «Cancel», то операция по клонированию будет отменена и клонирование не произойдёт.
Группирование объектов предполагает постоянную или пролжительную работу с определенными объектами сцены. При помещении объектов в группу дальнейшая работа с ними проиодится аналогично работе с единичным объектом. Преобразовия, анимация и иные изменения будут распространяться на все объекты группы до того момента, пока группа не будет открыта или разгруппирована.
Для создания группы объектов нужно выполнить следующие действия:
1. Выделить все объекты, которые будут включены в группу
Рис. 10.1. Выделенные объекты в сцене
Рис. 10.2. Диалоговое окно Group (Группа)
2. Выбрать команду Group (Группы) | Group (Группировать) .
3. В открывшемся диалоговом окне Group (Группа ) ввести имя создаваемой группы и нажать кнопку OK (рис. 10.2).
После группирования объектов на командной панели появлтся название группы. Группа при этом автоматически выделяея (рис. 10.3).
В списках объектов группы помечаются пиктограммой в скобках (рис. 10.4).
Рис. 10.3. Созданная группа объектов
Рис. 10.4. Список объектов и групп
Операции с группами
ДОБАВЛЕНИЕ ОБЪЕКТОВ В ГРУППУ
В существующие группы можно добавлять как отдельные объекты, так и другие группы.
Для того чтобы присоединить к группе объект, необходимо выделить этот объект и выбрать команду Group (Группы) | Attach (Присоединить).
Чтобы вложить одну группу в другую, ее следует выделить и выбрать команду Group (Группы) | Group (Группировать).
ОТКРЫТИЕ И ЗАКРЫТИЕ ГРУППЫ
Выделить отдельные объекты группы невозможно. Чтобы сделать это, нужно открыть группу. Для этого следует выбрать соответствующую группу и выполнить команду Group (Группы) | Open (Открыть) .
Для этого следует выбрать соответствующую группу и выполнить команду Group (Группы) | Open (Открыть) .
Габаритный контейнер открытой группы отображается розым цветом.
В открытой группе единичные объекты можно перемещать отдельно от всей группы, а также выполнять иные операции, тие как отсоединение объектов и др.
Чтобы закрыть группу, следует ее выделить и выбрать комау Group (Группы) | Close (Закрыть) .
Отсоединять объекты можно только в открытых группах. Если группа открыта, то для отсоединения объекта нужно его выделить и выполнить команду Group (Группы) | Detach (Отсоединить) .
Примечание. Начиная с 3ds Max 6.0, в редакторе появился тип груы Assemble (Собрание) . Его особенностью является наличие ведущо объекта (Head Object) , через который осуществляются многие модификации.
РАЗГРУППИРОВАНИЕ ОБЪЕКТОВ
Чтобы разгруппировать объекты, следует выбрать соответсующую группу и выполнить команду Group (Группы) | Ungroup (Разгруппировать) . При этом все вложенные в нее группы и обкты сохранятся.
При этом все вложенные в нее группы и обкты сохранятся.
Для одновременного разбития всех групп (включая вложеые) следует использовать команду Group (Группы) | Explode (Разбить) .
Источник: Харьковский, Александр Викторович, 3ds Max 2013. Лучший самоучитель / А.В. Харьковский. — изд. 4-е, доп. и перераб. — Москва: Астрель, 2013. — 480 с. — (Учебный курс).
Еще по теме статьи:
- Телефон «Моторола С350»: характеристики, фото и отзывы
- Информация о налоговой декларации
- Торговля алкоголем (спиртными напитками)
- Последние новости о надежде савченко
- Командир батальона «Сомали» Михаил «Гиви» Толстых
- Ландшафтные памятники крыма
- Русские имена мужские Все мужские имена на букву а русские
- Прохождение игры Cut the Rope
- Игры майнкрафт Игры Майнкрафт -это всегда весело
- Состав и инструкция по применению грудных сборов от кашля Успокаивающий сбор 3 состав
Как соединить ребра полигонов.
 Connect в 3ds Max
Connect в 3ds MaxПостоянно во время работы возникает необходимость поделить полигоны на одну или несколько частей. Конечно, можно это сделать вручную с помощью инструмента Cut. Но как быть, если нужны ровные разрезы или полигонов очень много? С такой долгой однотипной работой вам поможет справиться инструмент Connect. Как понятно из названия, инструмент соединяет различные элементы объекта (точки, ребра). Но его самый большой плюс — это управление созданием новых ребер с помощью параметров.
1. Где его найти?
Для того, чтобы воспользоваться данным инструментом, обязательно нужно превратить объект в Editable Poly с помощью ПКМ – Convert to: – Convert to Editable Poly и перейти на вкладку Modify.
Так же можно применить к нему модификатор Edit Poly. Для этого нужно перейти на вкладку Modify – Modifier List – Edit Poly.
Далее необходимо выбрать редактирование точек (Vertex), ребер (Edge) или краев (Border) в разделе Selection. В остальных типах редактирования инструмент отсутствует.
После выбора типа редактирования инструмент будет доступен в разделе Edit Vertices/Edges/Borders. Так же Connect можно найти на панели инструментов (Ribbon) в разделе Loops для точек и ребер и в разделе Borders для краев.
Правда, если выбрать точки (Vertex), то соединить ребра не получится, так как выбрать можно только точки. В режиме Border будут соединяться ближайшие ребра границ. Однако, если границы разделяет более одного полигона, Connect не будет работать.
2. Что он умеет?
Рассмотрим возможности инструмента на примере ребер (Edge). Сначала вы должны выделить ребра, которые хотите соединить. Далее есть 2 варианта использования инструмента:
Далее есть 2 варианта использования инструмента:
- простым нажатием на кнопку Connect, после чего новое ребро соединяет выделенные ребра в серединах;
- с использованием Connect Settings.
Разница заключается в том, что настройки инструмента (Connect Settings) позволяют увеличить количество новых ребер и изменить их положение.
Connect Settings имеет 3 параметра, которые вы можете менять: Segments, Pinch и Slide.
Segments отвечает за количество добавляемых ребер. Минимальное значение 1, а максимальное — практически неограниченно. Однако, чем больше сегментов задано, тем дольше их расчет, больше проблем с отображением, редактированием и прочим. Без изменения других параметров новые ребра строятся на равном расстоянии друг от друга и делят ребра на равные части.
Pinch отвечает за расстояние между новыми ребрами.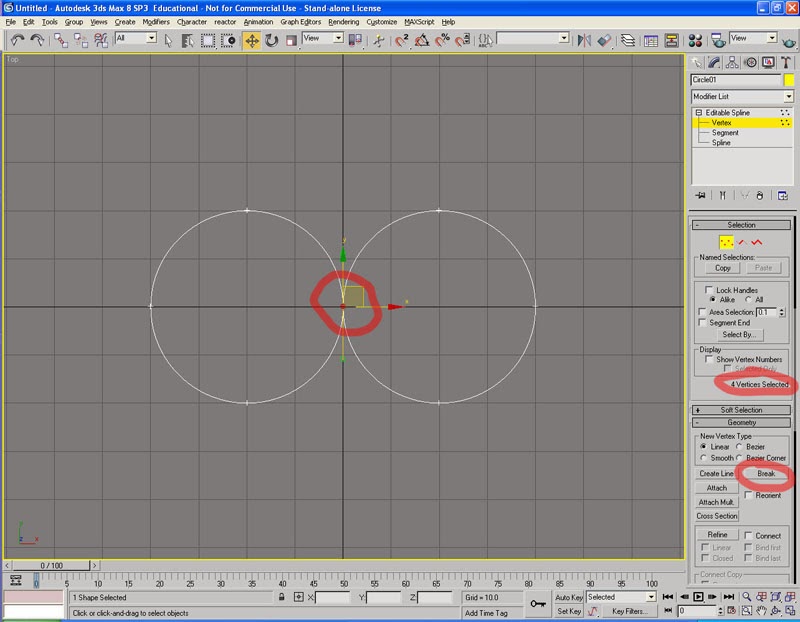 Работает данный параметр только если параметр Segments не меньше 2. Увеличивая значение Pinch, вы увеличиваете расстояние между образованными ребрами. Уменьшение значение приводит к сближению сегментов.
Работает данный параметр только если параметр Segments не меньше 2. Увеличивая значение Pinch, вы увеличиваете расстояние между образованными ребрами. Уменьшение значение приводит к сближению сегментов.
Slide отвечает за совместное смещение новых ребер относительно их положения. Границей смещения считается соседнее ребро, будь то ребро самого объекта или сегмент самого инструмента. Slide может работать с одним сегментом.
Ниже параметров можно увидеть кнопки применения. «Галочка» применяет все изменения и закрывает окно настроек. «Плюсик» применят все изменения, но оставляет окно настроек открытым.
«Крестик» отменяет все изменения и закрывает окно настроек.3. Особенности работы
Инструмент Connect обладает некоторыми особенностями, которые стоит учитывать при работе с ним:
1. Можно создавать ребра не только по прямой, но и под углом. Для этого нужно выделить ребра, имеющие общую точку (общий Vertex). Однако ориентиром остаются центры выделенных ребер.
Однако ориентиром остаются центры выделенных ребер.
2. Не стоит использовать инструмент на пересекающихся «кольцах» ребер. Под «кольцами» подразумевается замкнутый набор выделенных ребер. Еще понятнее будет при взгляде на картинку ниже. Если такие «кольца» пересекаются, то в месте пересечения Connect создает не очень правильную топологию.
3. Pinch и Slide используют процентные значения. 0% — это место, где была построена грань при нулях. 100% — это положение соседнего ребра. Поэтому, если нужно сместить новые ребра на расстояние не в процентах, то придется пересчитывать самому или использовать другие инструменты. Значение 100 или больше лучше не ставить, так как дальше ребра не сдвинутся, а сетка испортится.
Для того, чтобы проверить, испорчена ли сетка, можно воспользоваться инструментом xView.
4. Если вы уже использовали в работе Connect и меняли его параметры, то при новом применении будут использованы ранее внесенные изменения.
5. При использовании инструмента Connect на точки вы не сможете изменять его настройки. Они попросту не предусмотрены. Тем не менее, точки без проблем будут соединены.
6. Инструмент работает с любыми полигонами, даже с теми, которые имеют не 4 ребра.
Внимание вирусы ALC и CRP в 3Ds Max!
Внимание, в среде 3Ds Max распространяется новый вид вируса, который не может быть обнаружен вашим антивирусным программным обеспечением!
Если ваша сцена заражена или вы хотите избежать попадания вируса в 3Ds Max, скачайте и установите условно-бесплатный скрипт Prune Scene и активируйте Активную защиту!
После запуска режима активной защиты вирусы будут удалены.
В дальнейшем, если вирусы попадут к вам в сцену, они всегда будут удалены!
Важно!
Вы можете бесплатно использовать Prune Scene для очистки от вирусов!
Intro
В последнее время наблюдается высокая активность заражения сцен и моделей ALC BETACLEANER (Worm. 3DsMax.ALC.clb) и CRP BSCRIPT (Worm.3 DsMax.CRP.bscript) вирусы на 3D-стоках, онлайн-форумах и онлайн-сервисах обмена.
3DsMax.ALC.clb) и CRP BSCRIPT (Worm.3 DsMax.CRP.bscript) вирусы на 3D-стоках, онлайн-форумах и онлайн-сервисах обмена.
Как правило, вирусы попадают к вам через зараженный файл сцены (*.max) при открытии, слиянии или X-Ref.
При открытии или работе с программным файлом 3Ds Max (*.max) сцена ведет себя странно. Подробнее о каждом вирусе читайте ниже.
ALC BETACLEANER
Загрузка…
Этот вирус, сторонний Maxscript (далее именуемый «ALC»), , может случайно повредить настройки программного обеспечения 3Ds Max и распространиться на другие файлы Max 90 041 (*. max) в системе Windows, если файлы сцен, содержащие поврежденный сценарий, загружены в 3Ds Max. (Исходный сценарий, похоже, был включен в некоторые бесплатные сцены 3Ds Max, которые пользователи могли загрузить из различных онлайн-источников.)
Хотя Maxscript, похоже, был написан как форма защиты от копирования для коммерческого плагина. , если поврежденные файлы сцен 3Ds Max распространяются и повторно открываются, они могут распространить проблему повреждения на другие копии 3Ds Max.
Этот конкретный файл Maxscript будет встроен в файл сцены Max в качестве скриптового контроллера.
Скрипт сохраняется в скрытые файлы в:
C:/Users/Ваше имя пользователя/AppData/Local/Autodesk/3dsMax/Release Number — 64bit/Lang/scripts/startup
Файлы:
vrdematcleanbeta. ms
vrdematcleanbeta.mse
vrdematcleanbeta.msex
Примечание!
Для этих файлов свойства системного атрибута будут установлены как «Скрытые», и обычно они не отображаются в проводнике операционной системы Windows. Возможно, вам придется изменить Вид → Параметры папки, чтобы просмотреть скрытые файлы и папки.
Этот вирус вызывает следующие проблемы:
- Сбой или невозможность открытия
- Поврежденные данные сцены
- Пустые вспомогательные узлы (¡¡×ý×û и ×þ×ü) 90 074
- Невозможно сохранить сцену вручную
- Невозможно использовать функцию отмены (Ctrl+Z)
- Отображает различные ошибки Maxscript
- Повреждение или удаление камер, источников света и/или материалов
- Принудительное автосохранение после разрыва сцены или при выборе » Не сохранять» при закрытии
- Добавляет себя к существующему сценарию в каталоге запуска Maxscript
- Принудительно закрывает 3Ds Max
- Невозможно сохранить источники света V-Ray
CRP BSCRIPT и ADSL BSCRIPT
Этот вирус сторонний Maxscript (далее называется «CRP») , может случайно повредить настройки программного обеспечения 3Ds Max и распространиться на другие файлы Max (*. max) в системе Windows, если файлы сцен, содержащие поврежденный сценарий, загружаются в 3Ds Max. (Исходный сценарий, по-видимому, был включен в некоторые бесплатные сцены 3Ds Max, которые пользователи могли загрузить из различных онлайн-источников.)
max) в системе Windows, если файлы сцен, содержащие поврежденный сценарий, загружаются в 3Ds Max. (Исходный сценарий, по-видимому, был включен в некоторые бесплатные сцены 3Ds Max, которые пользователи могли загрузить из различных онлайн-источников.)
Этот вирус также распространяется как ALC BETACLEANER при открытии сцены. Вирус портит все скрипты, находящиеся в папке автозапуска Maxscript, добавляя в них вредоносный код.
Этот вирус имеет следующие проблемы:
Этот вирус имеет следующие проблемы:
- Функция отмены (Ctrl+Z) сломана и больше не работает после переключения на другие окна просмотра
- Освещение сцены может исчезнуть или быть удалено
- Материалы сцены могут быть удалены
- Скрипты повреждения в стартовой папке Maxscript
- Объекты сцены могут быть удалены
ALC2 ALPHA
То же, что и ALC BETACLEANER , но создает другие вредоносные файлы и глобальные переменные в 3D Максимальное окружение.
Скрипт сохраняется в скрытые файлы в:
C:/Users/Ваше имя пользователя/AppData/Local/Autodesk/3dsMax/Release Number — 64bit/Lang/scripts/startup
Файлы:
vrdematcleanalpha.ms
vrdematcleanalpha.mse
vrdematcleanalpha.msex
vrdestermatconvertor.ms
vrdestermatconverter.msex
vrdestermatconvertar.ms
vrayimportinfo.mse
В остальном поведение такое же, как для ALC BETACL ЭНЕР.
ALC3 ALPHA
То же, что и ALC BETACLEANER , но с некоторыми отличиями.
Самое опасное, что этот вирус может скачивать себе обновления и может модифицироваться!
Этот вирус вызывает следующие проблемы:
- Сбой 3Ds Max при открытии
- Пустые вспомогательные узлы
- Невозможно использовать функцию отмены (Ctrl+Z)
- Отображает различные ошибки Maxscript
- Изменить настройки рендеринга (V- Рэй) : размер VFB, материалы, настройки GI и т.
 д.
д. - Tiny сохраните визуализацию из VFB и отправьте на удаленный адрес электронной почты
- Соберите системную информацию и отправьте ее на удаленный адрес электронной почты: IP, MAC, информация о жестком диске, память, ЦП, 3D Максимальная версия и т. д.
- Отправить собранные данные с поддельного адреса электронной почты sss777_2000@126.com (nfkxovtedspjgedv) на rrr888_3000@126.com
- Загрузите с удаленного адреса и обновите себя с http://www.Maxscript.cc/update/upscript.mse
C:/Users/Ваше имя пользователя/AppData/Local/Autodesk/3dsMax/Release Number — 64bit/ Язык/скрипты/запуск
Файлы:
vrdematpropalpha.ms
vrdematpropalpha.mse
vrdematpropalpha.msex
DESIRE FX CA
Загрузка …
Этот вирус вызывает следующие проблемы:
- Переименовать все объекты в сцене и добавляет рекламный префикс в имя
- Создание текстовых объектов в сцене с рекламным текстом
- Может записывать рекламный текст в информацию о файле
- Может замораживать область просмотра
AD WEB CA
Загрузка. ..
..
Загрузка…
Этот вирус принимает следующие проблемы:
- Отображает окно веб-браузера Maxscript с рекламой сайта
- Создает текстовые объекты в сцене с рекламным текстом
- Может замедлять работу окна просмотра
Чтобы навсегда заблокировать рекламные сайты на системном уровне, выполните следующие действия:
- Откройте файл hosts с помощью Блокнота по пути C:/WINDOWS/system32/drivers/etc/hosts
- Добавьте следующие примечания в конец файла*
- Перезагрузите компьютер
* Добавьте это в конец файла: C:/WINDOWS/system32/drivers/etc/hosts
127.0.0.1 www.3dsmj.com
127.0.0.1 3d.znzmo.com
PHYSXPLUGINMFX
PhysXPluginMfx (вариант ALC2, ALC, CRP и ADLS) — вирус для плановой атаки на крупные предприятия. Разработан группой хакеров для промышленного шпионажа. Этот вирус поставляется со сторонними плагинами с рыболовных сайтов и может повредить настройки программного обеспечения 3Ds Max, запустить вредоносный код, распространиться на другие файлы 3Ds Max (*. max) и отправить собранные личные данные в C&C серверы в Южной Корее.
max) и отправить собранные личные данные в C&C серверы в Южной Корее.
Этот вирус использует ранее известные ошибки, такие как ALC, ADS или CRP.
Файлы:
Physxpluginstl.ms
Physxpluginstl.mse
Этот вирус. Следующие выпуска:
- Создание вредоносных файлов, таких как Physxpluginstl.mse в папке сценария стартапа пользователя
- . Файл «MSE» представляется для размещения базовой базы 64. Север. 4.5 сборка
- Распространение в другие файлы «*.max»
- Отправка личной информации на сторонние серверы
ALIENBRAINS (MSCPROP.DLL)
Загрузка…
Это вирус стороннего Maxscript (далее именуемый Alienbrains) , может повредить установку 3Ds Max и файлы сцен MAX, а также попасть в 3Ds Max со сторонних онлайн-ресурсов со стандартными моделями.
Вирус Alienbrains замедляет сцену: загрузку, сохранение, автосохранение и перезапуск.
Также может вызывать модальные ошибки « Ошибка выполнения: FileStream не может создать. .. » при открытии сцены.
.. » при открытии сцены.
Если UAC в системе Windows отключен , этот вирус может создать вредоносный файл: mscprop.dll в корневой папке 3Ds Max!
Этот вирус вызывает следующие проблемы:
- Создает mscprop.dll в корне 3Ds Max
- Очень долгая загрузка/сохранение/автосохранение/перезапуск сцены
- Создает нежелательные пользовательские атрибуты для объектов 9 0074
- Создает нежелательные свойства rootScene и функции обратного вызова
- Отображает различные ошибки Maxscript (см. снимок экрана ниже)
- Невозможно использовать функцию отмены (Ctrl+Z)
- Создает файл Local_temp.ms в папке «C:/Users/Ваше имя пользователя/AppData/Local/ Темп/»
Вот пример различных ошибок Maxscript:
Загрузка…
Вирус создает следующие файлы:
C:/Users/Ваше имя пользователя/AppData/Local/Temp/Local_temp.ms
C:/Users/ Ваше имя пользователя/AppData/Local/Temp/Local_temp. mse
mse
C:/Program Files/Autodesk/Release Number/mscprop.dll
C:/Program Files/Autodesk/Release Number/stdplugs/PropertyParametersLocal.mse
KRYPTIK CA
Загрузка…
Этот вирус представляет собой сторонний Maxscript (далее именуемый «Kryptik CA»), который может повредить установочные файлы 3Ds Max и файлы сцен. Может попасть в среду 3Ds Max со сторонних онлайн-ресурсов со стандартными моделями.
На данный момент известно, что вирус может влиять на скорость открытия сцен.
Вирус создает следующие проблемы:
- Очень долгое время открытия/сохранения/автосохранения/перезагрузки сцены
- Создает нежелательные пользовательские атрибуты для объектов
- Создает нежелательные свойства в TrackViewNodes.AnimLayerControlManager и функциях обратного вызова
- Ex выполняет неизвестный код из закодированной в base64 строки ассемблера .NET 4.5 (выполнение кода из запутанного файла *.dll)
Файл *. dll с вирусом на сайте VirusTotal распознается как Kryptik.XLW и несет в себе угрозу. На данный момент ведутся работы по разборке, для установления точной угрозы!
dll с вирусом на сайте VirusTotal распознается как Kryptik.XLW и несет в себе угрозу. На данный момент ведутся работы по разборке, для установления точной угрозы!
Большое спасибо специалистам ESET, особенно Матье Тартару, за декомпиляцию запутанного кода .NET и поиск угроз.
Нам удалось выяснить, что этот вирус является частью PhysXPluginMfx, который редко встречался в Интернете и поэтому ни Autodesk Security Tools, ни Prune Scene не могли его обнаружить ранее. К счастью, в Prune Scene добавлена сигнатура, удаляющая остатки этого вредоносного кода.
Вирус мог выполнять произвольный код, обращаясь к C&C-серверу по IP: 175.197.40[.]61. На данный момент C&C сервер не работает и не представляет потенциальной угрозы.
Для большей уверенности вы можете заблокировать этот IP на системном уровне.
* Добавьте это в конец файла C:/WINDOWS/system32/drivers/etc/hosts
127.0.0.1 175.197.40.61
Как обнаружить вирусы?
Для ALC betaclenaer
Откройте Maxscript Listener, скопируйте и вставьте следующую строку и нажмите Enter:
(globalVars. isGlobal #AutodeskLicSerStuckCleanBeta)
isGlobal #AutodeskLicSerStuckCleanBeta)
Последовательность должна возвращать строку: false. Если последовательность возвращает: true — вы заражены!
Для ADSL bscript
Откройте Maxscript Listener, скопируйте и вставьте следующую строку и нажмите Enter:
(globalVars.isGlobal #ADSL_BScript)
Последовательность должна возвращать строку: false. Если последовательность возвращает: true — вы заражены!
Для CRP bscript
Откройте Maxscript Listener, скопируйте и вставьте следующую строку и нажмите Enter:
(globalVars.isGlobal #CRP_BScript)
Последовательность должна возвращать строку: false. Если последовательность возвращает: true — вы заражены!
Для ALC2 alpha
Откройте Maxscript Listener, скопируйте и вставьте следующую строку и нажмите Enter:
(globalVars.isGlobal #AutodeskLicSerStuckCleanAlpha)
Последовательность должна возвращать строку: false. Если последовательность возвращает: true — вы заражены!
Для PhysXPluginMfx
Откройте Maxscript Listener, скопируйте и вставьте следующую строку и нажмите Enter:
(globalVars.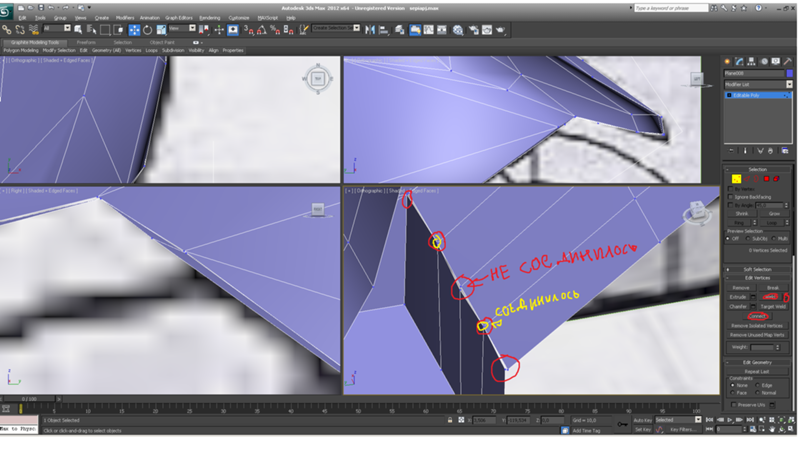 isGlobal #physXCrtRbkInfoCleanBeta)
isGlobal #physXCrtRbkInfoCleanBeta)
Последовательность должна возвращать строку: false. Если последовательность возвращает: true — вы заражены!
Для ALC3 alpha
Откройте Maxscript Listener, скопируйте и вставьте следующую строку и нажмите Enter:
(globalVars.isGlobal #AutodeskLicSerStuckAlpha)
Последовательность должна возвращать строку: false. Если последовательность возвращает: true — вы заражены!
Для AD Web CA
Загрузка…
Загрузка…
Вы увидите окно браузера Maxscript с рекламой сайта: 3dsmj[dot]com, 3d[dot]znzmo[dot]com.
Для Desire FX CA
В сцене будут переименованы все объекты с префиксом «desirefx»:
Загрузка…
Для Alienbrains
Откройте Maxscript Listener вставьте следующую строку и нажмите Enter:
(попытка (TrackViewNodes.TVProperty.PropParameterLocal.count >= 0) catch (false))
Последовательность должна возвращать строку: false. Если последовательность возвращает: true — вы заражены!
Если последовательность возвращает: true — вы заражены!
Для Kryptik
Откройте Maxscript Listener, скопируйте и вставьте следующую строку и нажмите Enter:
((try(TrackViewNodes.AnimLayerControlManager.AnimTracks.ParamName) catch(undefined)) != undefined)
Последовательность должен вернуться строка: ложь. Если последовательность возвращает: true — вы заражены!
Информация!
Существуют и другие модификации вирусов, с которыми справляется только Prune Scene.
Как удалить вирусы?
Загрузка…
Если ваша сцена заражена или вы хотите избежать заражения вирусом 3Ds Max, скачайте и установите условно-бесплатный скрипт Prune Scene и активируйте Активную защиту!
После запуска режима активной защиты вирусы будут удалены.
В дальнейшем, если вирусы попадут к вам в сцену, они всегда будут удалены!
Важно!
Вы можете бесплатно использовать Prune Scene для очистки от вирусов!
Вы также можете использовать другие скрипты для решения этой проблемы:
ALC_fixup_v1_2. ms и CRP_fixup_v1_2.ms
ms и CRP_fixup_v1_2.ms
Но я не рекомендую использовать его, потому что вам нужно будет время от времени запускать их вручную, и вы можете упустить момент когда вирус попадает в другую сцену, что очень критично для крупных компаний, где с одним файлом могут работать несколько человек.
Так же есть другие модификации вирусов, которые эти скрипты исправить не могут!
Официальная информация
Здесь официальное утверждение Autodesk:
https://knowledge.autodesk.com/support/3ds-max/troubleshooting/caas/sfdcarticles/sfdcarticles/Potential-issues-with-first-party-MAXScript-CRP-switching- to-other-viewport-scene-lights-disappear-or-sem-deleted.html
и
https://knowledge.autodesk.com/support/3ds-max/troubleshooting/caas/sfdcarticles/sfdcarticles/Scene- файл-сбои-искажает-данные-сцены-дает-скрипт-контроллер-ошибка-или-больше-не-использует-функция-отмены.html?st=alc
Update 1
Из официального источника стало известно, что в 3Ds Max 2019 Update 2 по умолчанию включена защита и помощь от проблемы ALC/CRP.
Вот официальное утверждение:
https://forums.autodesk.com/t5/3ds-max-forum/potential-issues-caused-by-first-party-Maxscript-files-alc-and/m-p/8281431# M164173
Об инструменте безопасности в 3Ds Max 2019, обновление 2:
ACB0
Также подтверждена информация о модификации вируса CRP с именем ADSL
Сторонний MAXScript, известный как «ADSL», может случайно повредить настройки программного обеспечения 3Ds Max.
Сценарий можно распространить на другие файлы MAX (*.max) в системе, если содержащие его файлы сцен загружены в 3Ds Max. Это повреждение является почти идентичным вариантом повреждения CRP, но использует другие имена переменных.
Инструменты безопасности в 3Ds Max Update 2 могут обнаруживать и удалять этот сценарий из сценариев запуска вашей системы и любых зараженных файлов сцен.
http://help.autodesk.com/view/3DSMAX/2019/ENU/?guid=GUID-10254858-7E5A-4220-9960-C250CCE2BA56
Обновление 2
9 июня 2019 г.
Autodesk выпущены официальные инструменты безопасности для Autodesk© 3Ds Max® 2019-2015 для устранения следующих угроз: червей ALC, CRP и ADSL.
Загрузка…
Загрузка…
Теперь вы можете бесплатно загрузить и установить этот инструмент для версий 3Ds Max: 2015, 2016, 2017, 2018. Для 3Ds Max 2019 просто установите последнее обновление 2 с повторным решением.
Если у вас есть проблемы с ALC/CRP/ADSL из более старых версий 3Ds Max (2014 и более ранних версий), используйте Prune Scene!
Для включения/отключения защиты необходимо добавить кнопку на главную панель инструментов: Настроить → Настроить пользовательский интерфейс → Категория: Инструменты безопасности. Затем перетащите 3Ds Max Security Tools на главную панель инструментов.
Загрузка…
При запуске этого инструмента вы можете увидеть следующее окно с одной опцией включения/отключения.
Загрузка…
Обновление 3
15 сент. 2020
2020
В этой статье обновлено и добавлено описание новых опасных типов угроз: ALC2, PhysXPluginMfx, Alienbrains (mscprop.dll), DesireFX CA.
Обновление 4
27 января 2021 г.
В этой статье обновлено и добавлено описание нового вируса: AD Web CA
Обновление 5
900 02 4 фев. 2021В этой статье расширено описание для новый тип AD Web CA: 3d[dot]znzmo[dot]com
Обновление 6
3 марта 2021 г.
Эта статья обновлена и дополнена описанием нового вируса: Kryptik CA
Обновление 7
900 02 22 апр 2021Благодаря специалистам ESET нам удалось расшифровать код ЦС Kryptik и обновить описание этого вируса
Изолированные вершины | Ресурсы для 3D-моделирования
В 3D-модели изолированная вершина — это вершина, не прикрепленная к грани. Изолированные вершины иногда являются результатом сложных процессов моделирования или импорта моделей из приложений САПР.
Хотя изолированные вершины обычно не вызывают проблем с визуализацией, они часто могут нарушить рабочий процесс клиента. Например, процесс создания скина для ригг-персонажа часто зависит от пронумерованных вершин, а это означает, что изолированные вершины могут внести в процесс ненужную путаницу и потенциальные ошибки. Эта проблема особенно расстраивает клиентов, потому что ее легко исправить до того, как вы опубликуете свою модель для продажи, но покупателю может потребоваться несколько часов, чтобы обнаружить и устранить проблему после покупки.
Изолированные вершины в 3ds Max
1. Щелкните значок плюса в верхнем левом углу области просмотра, оттуда выберите Xview > Изолированные вершины. Зеленый текст, сообщающий вам, сколько изолированных вершин содержит ваш объект, появится в нижней средней области окна просмотра.
2. Перейдите в меню вверху и нажмите «Настройка» > «Настройка единиц», затем установите флажок «Общие единицы».
3. Перейдите на панель Modify и выберите модификатор Edit Poly. Затем измените тип выделения на Вершины.
Затем измените тип выделения на Вершины.
4. Вернитесь к зеленому тексту внизу посередине окна просмотра и щелкните его правой кнопкой мыши. Затем нажмите Выбрать результаты. Ваши изолированные вершины будут выбраны.
5. На панели модификации нажмите кнопку «Удалить изолированные вершины» или просто нажмите клавишу «Удалить».
6. Ваша модель теперь свободна от изолированных вершин.
Изолированные вершины в Maya
1. Чтобы найти изолированные вершины в Maya, скачайте скрипт TurboSquid CheckMate Tools.
2. После загрузки скрипта запустите тест «Изолированные вершины».
3. Если есть какие-либо изолированные вершины, они будут выбраны. Они также появятся в списке в окне сценария в правом нижнем углу.
4. Теперь, когда изолированные вершины выбраны, перейдите в Edit Mesh > Delete Edge/Vertex.
5. После удаления изолированных вершин снова запустите скрипт, чтобы убедиться, что все изолированные вершины удалены. Если все они были успешно удалены, в окне скрипта в правом нижнем углу появится сообщение «False» при выполнении теста «Isolated Vertices». Это означает, что ваша модель теперь свободна от изолированных вершин.
Это означает, что ваша модель теперь свободна от изолированных вершин.
Изолированные вершины в CINEMA 4D
1.Выберите свой объект, затем перейдите в Mode > Modeling. Настройки моделирования появятся в нижней правой части экрана.
2. Теперь нажмите «Включить проверку сетки». Тогда все изолированные вершины будут подсвечиваться во вьюпорте на самой модели.
Если вы заметили в разделе «Проверка сетки», что количество изолированных вершин или точек находится рядом с кнопкой «Выбрать».
3. Чтобы исправить вершины, убедитесь, что выбраны точки, затем используйте команду оптимизации. Команда «Оптимизировать» используется для объединения и/или удаления случайных вершин, оставшихся от удаленных полигонов. Чтобы найти команду оптимизации, перейдите в главное меню и выберите «Сетка» > «Команда» > «Оптимизировать».
Изолированные вершины в LightWave
После создания файла сцены все изолированные вершины в файле моделирования удаляются из сцены.
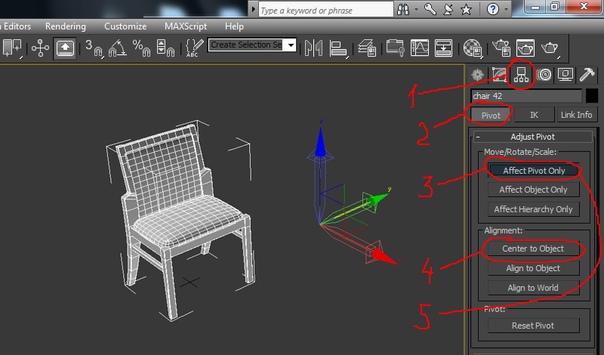 Эта функция создает объект, который содержит только перекрывающиеся области обоих объектов.
Эта функция создает объект, который содержит только перекрывающиеся области обоих объектов.

 д.
д.