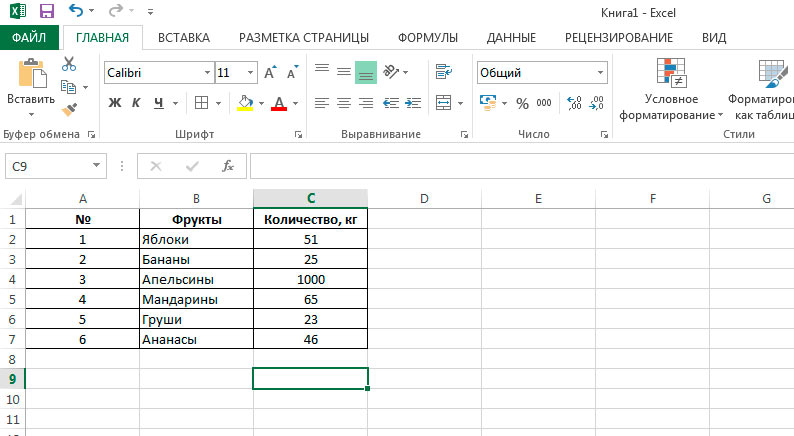Как автоматически подогнать ширину столбца в Google Таблицах
Содержание:
Регулировка ширины столбца при работе с Google Таблицами — это то, что нужно делать каждому. Иногда он слишком узкий, а иногда просто слишком широкий. И хотя у вас есть способы настроить ширину столбца вручную, есть также способ убедиться, что все столбцы автоматически соответствуют ячейкам в Google Таблицах.
Это позволит убедиться, что текст не перетекает в другие ячейки и в столбце нет лишнего пробела (кроме необходимого).
В этом уроке я покажу вам несколько способов автоматического подбора ширины столбца в Google Таблицах .
Итак, приступим!
Автоподбор ширины столбца двойным щелчком
Самый простой способ автоматически настроить ширину столбцов в Google Таблицах — выбрать все столбцы, для которых вы хотите настроить ширину, и использовать простой двойной щелчок.
Предположим, у вас есть набор данных, показанный ниже, и вы хотите автоматически заполнить столбец A (в котором есть названия компаний).
- Выберите столбец, который вы хотите подобрать автоматически.
- Поместите курсор у правого края заголовка столбца. Вы заметите, что курсор изменится на двунаправленную стрелку.
- Двойной клик
Вышеупомянутые шаги мгновенно автоматически подгонят столбец на основе текста в ячейках.
Обратите внимание, что автоматическая подгонка подстраивается под ячейку с максимальным количеством текста. Поэтому, если у вас есть ячейка с большим количеством текста, автоматическая подгонка может значительно расширить столбец.
Если вы хотите автоматически подобрать ширину столбца для нескольких столбцов одновременно, выполните следующие действия:
- Выберите столбцы, которые вы хотите подобрать автоматически (это могут быть смежные или несмежные столбцы)
- Поместите курсор у правого края любого из выбранных заголовков столбцов. Вы заметите, что курсор изменится на двунаправленную стрелку.

- Двойной клик
Это позволит настроить ширину всех выбранных столбцов за один раз.
Если вы хотите сделать это для всех листов, вы можете выбрать все ячейки, щелкнув серое поле в верхнем левом углу листа. После выбора вы можете автоматически подобрать столбцы, дважды щелкнув любой из столбцов.
Автоподбор ширины столбца с опцией «По размеру данных»
Если вам не нравится метод двойного щелчка, есть еще один способ быстро автоматически подогнать ширину столбца в Google Таблицах.
Предположим, у вас есть набор данных, показанный ниже, и вы хотите автоматически подогнать столбец A.
Ниже приведены шаги по настройке и автоматическому подгонке ширины столбца в Google Таблицах:
- Выберите столбец (или столбцы), который вы хотите подобрать автоматически.
- Щелкните правой кнопкой мыши любой из выбранных столбцов.
- Выберите параметр «Изменить размер столбцов».
- В открывшемся диалоговом окне «Изменить размер столбца» выберите параметр «По размеру данных».

- Нажмите ОК.
Вышеупомянутые шаги мгновенно изменили бы ширину столбца, чтобы автоматически подогнать ячейку с максимальным количеством текста в ней. Таким образом, ни в одной ячейке не будет текста, который переносится на следующую ячейку.
Обратите внимание, что в случае, если вы измените ячейки и добавите / удалите дополнительный контент, и вам потребуется снова выполнить автоматическую подгонку, вам придется повторить те же шаги, что и выше.
Автоподбор по сравнению с переносом текста
Автоподбор позволяет убедиться, что столбцы достаточно широки, чтобы вместить ячейку с самой длинной строкой в ней. Это отлично работает, но в некоторых случаях у вас может быть несколько ячеек с длинной текстовой строкой, и из-за этого все ячейки имеют большую ширину столбца.
В таком случае имеет смысл обернуть текст так, чтобы длинная строка была преобразована в несколько строк в одной и той же ячейке (например, абзац).
Но когда вы используете обтекание текстом, вы можете заметить, что автоматическая подгонка работает не так, как ожидалось.
Вот что происходит.
Когда вы переносите текст, ячейка, к которой он был применен, получает возможность поместить любой дополнительный текст в следующую строку. Таким образом, не происходит перетекания текста в следующую ячейку. А поскольку его нет, ширина Google Таблицы кажется нормальной.
Итак, когда у вас есть ячейка (или несколько ячеек), к которой применен перенос текста:
- В случае, если есть ячейка, которая переполняется в следующую ячейку, Google Таблицы отрегулируют, чтобы сделать ширину шире (обратите внимание, что ячейка с текстом переноса никогда не переполняется)
- Если в ячейках с примененным переносом текста есть пробелы, автоматическое заполнение отрегулирует ширину столбца, чтобы убедиться, что нет лишнего пространства.
Итак, это два простых способа, которые вы можете использовать для автоматического подбора ширины столбца в Google Таблицах. Я лично предпочитаю метод двойного щелчка, так как он более быстрый и эффективный, но если вы не используете двойной щелчок, вы также можете использовать опцию «По размеру данных».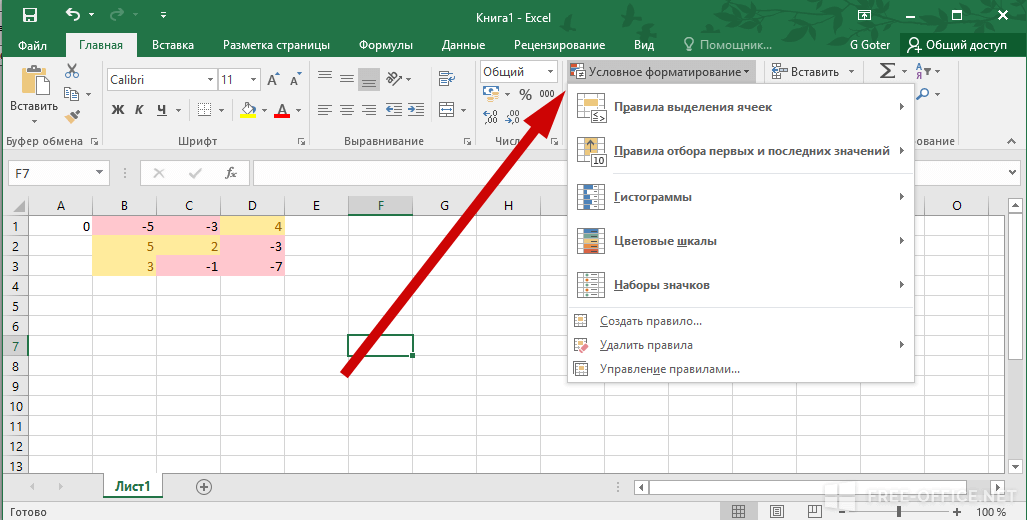
Также обратите внимание, что все методы, которые мы рассмотрели в этом руководстве, также работают, когда вам нужно изменить размер и автоматически подогнать строки в Google Таблицах.
Надеюсь, вы нашли этот урок полезным!
Изменение ширины столбцов
Ширину столбца можно быстро изменить перетаскиванием его границы. Следует иметь в виду, что при этом может изменяться ширина смежных столбцов.Наведите указатель мыши на границу столбца так, чтобы он превратился в двунаправленную стрелку (рис. 10.21).
Нажмите на левую кнопку мыши и перетащите границу столбца.
Рис. 10.21. Изменение ширины столбца перетаскиванием границы
Если
при этом держать нажатой клавишу Alt,
то на горизонтальной линейке будет
указана ширина каждого столбца таблицы
без учета левого и правого полей ячеек.
Для установки ширины столбцов в таблице можно воспользоваться контекстной вкладкой
Установите курсор в любую ячейку столбца таблицы или выделите несколько смежных столбцов.
В счетчике Ширина столбца таблицы группы Размер ячейки установите требуемое значение (рис. 10.22).
Рис. 10.22. Установка ширины столбцов строк
Если выделено несколько столбцов, счетчик Ширина столбца таблицы может некорректно работать при установленных режимах автоподбора ширины столбцов Автоподбор по содержимому или Автоподбор по ширине окна.
Автоподбор ширины столбцов
Можно подобрать ширину столбцов в зависимости от количества текста в ячейках.
Установите курсор в любую ячейку таблицы.
Во вкладке Макет в группе Размер ячейки нажмите кнопку Автоподбор и выберите требуемый вариант (
рис. 10.23).
Автоподбор по содержимому — автоматическое
изменение ширины столбцов в таблице
по размеру вводимого текста. Автоподбор
по ширине окна — автоматическое изменение
ширины столбцов таким образом, чтобы
таблица занимала всю ширину страницы.
При изменении параметров страницы
(поля, ориентация страницы, размер
бумаги) ширина таблицы изменяется
автоматически. Фиксированная ширина
столбцов — прекращение режима автоподбора
ширины столбцов.
10.23).
Автоподбор по содержимому — автоматическое
изменение ширины столбцов в таблице
по размеру вводимого текста. Автоподбор
по ширине окна — автоматическое изменение
ширины столбцов таким образом, чтобы
таблица занимала всю ширину страницы.
При изменении параметров страницы
(поля, ориентация страницы, размер
бумаги) ширина таблицы изменяется
автоматически. Фиксированная ширина
столбцов — прекращение режима автоподбора
ширины столбцов.
Рис. 10.23. Автоподбор ширины столбцов
При работе в других вкладках для автоподбора ширины столбцов можно воспользоваться контекстным меню.
Щелкните правой кнопкой мыши по любой ячейке столбца таблицы и выберите команду Автоподбор.
В подчиненном меню выберите требуемый вариант.
Выравнивание высоты строк и ширины столбцов
Можно выровнять
высоту нескольких смежных строк или
всех строк таблицы.
В первом случае выделите выравниваемые строки, во втором — достаточно установить курсор в любую ячейку таблицы.
Во вкладке Макет в группе Размер ячейки нажмите кнопку Выровнять высоту строк (рис. 10.24).
Для выделенных строк или всех строк таблицы будет установлено среднее значение высоты, но таким образом, чтобы полностью отображалось содержимое самой высокой строки.
Рис. 10.24. Выравнивание высоты строк и ширины столбцов
Можно выровнять ширину нескольких смежных столбцов или всех столбцов таблицы.
В первом случае выделите выравниваемые столбцы, во втором — достаточно установить курсор в любую ячейку таблицы.
Во вкладке Макет в группе Размер ячейки нажмите кнопку Выровнять ширину столбцов (см.
 рис.
10.24).
рис.
10.24).
Для выделенных столбцов или всех столбцов таблицы будет установлено среднее значение ширины.
Одновременное изменение высоты всех строк и ширины всех столбцов таблицы
Наведите указатель мыши на маркер таблицы, расположенный около ее правого нижнего угла так, чтобы он превратился в двунаправленную стрелку (рис. 10.25).
Нажмите на левую кнопку мыши и перетащите маркер. В процессе перетаскивания указатель мыши примет вид крестика, а граница таблицы будет отображаться пунктиром.
Рис. 10.25. Изменение высоты всех строк и ширины всех столбцов
Как выровнять текст по ширине в Excel 2010
Хотя Microsoft Excel 2010 является наиболее полезным средством для хранения, организации и сравнения данных, в конечном итоге вам придется поместить некоторые из ваших данных в формат, понятный для людей.
К сожалению, в некоторых настройках Excel по умолчанию текст может быть выровнен по соответствующим сторонам ячеек (например, левая ячейка с выравниванием по правому краю и правая ячейка с выравниванием по левому краю).
Вы можете выровнять текст в Excel, выбрав ячейки для выравнивания, щелкнув вкладку «Главная», а затем нажав соответствующую кнопку горизонтального или вертикального выравнивания.
Может стать трудным различить, где заканчивается информация из одной ячейки и начинается информация из другой ячейки, поэтому вам нужно будет обосновать свои данные в этой ячейке.
При выравнивании текста или чисел данные помещаются в выбранное вами место в ячейке. Данные могут быть выровнены по горизонтали слева, по центру или справа, а также по вертикали по верхнему, среднему или нижнему краю.
Наконец, есть также параметр Wrap Text , а также параметры горизонтального и вертикального выравнивания, которые можно использовать, если у вас есть строка текста, которая слишком велика для текущей ячейки.
Продолжайте читать, чтобы узнать, как выровнять текст в Excel 2010.
1 Как использовать параметры выравнивания текста в Microsoft Excel
2 Как выровнять текст или числа по вертикали или горизонтали в Excel 2010 (руководство с иллюстрациями)
3 Как обосновать текст, выходящий за пределы одной ячейки в Excel 2010
4 Можно ли изменить горизонтальное выравнивание и ширину столбца в диалоговом окне «Формат ячеек»?
5 Дополнительная информация об использовании выравнивания по левому краю или выравниванию по правому краю в Excel
6 Дополнительные источники
Как использовать параметры выравнивания текста в Microsoft Excel
- Откройте электронную таблицу.
- Выберите ячейки для выравнивания.
- Перейдите на вкладку Главная .
- Выберите кнопку горизонтального выравнивания.
- Выберите кнопку вертикального выравнивания.
Наше руководство продолжается ниже дополнительной информацией о горизонтальном и вертикальном выравнивании в электронных таблицах Excel, включая изображения этих шагов.
Приложения Google имеют аналогичные параметры. Вы можете ознакомиться с нашим руководством по переносу текста в Google Таблицах, если у вас возникли трудности с этим инструментом.
Как выровнять текст или числа по вертикали или горизонтали в Excel 2010 (руководство с иллюстрациями)
Вы можете указывать расположение в ячейке практически любого типа данных, которые вы можете поместить в эту ячейку. Это полезно для представления данных, которые легче читать, поскольку они могут разделять данные, которые в противном случае могли бы группироваться вместе в настройках по умолчанию.
Шаг 1: Откройте файл Excel, содержащий данные, которые вы хотите обосновать.
2. Щелкните ячейку, строку или столбец, которые вы хотите выровнять.
Если вы хотите выровнять все значения в строке или столбце, вы можете щелкнуть заголовок строки или столбца в левой или верхней части окна соответственно.
3. Щелкните вкладку
Home в верхней части окна.
4. Щелкните параметр выравнивания по горизонтали в разделе ленты
Выравнивание , который вы хотите применить к выбранной ячейке.Доступны следующие кнопки горизонтального выравнивания:
- Слева
- По центру
- Справа
5. Щелкните параметр вертикального выравнивания в разделе ленты
Выравнивание , который вы хотите применить к выбранной ячейке.Доступные варианты вертикального выравнивания:
- Выравнивание по верхнему краю
- Выравнивание по среднему краю
- Выравнивание по нижнему краю
На изображении ниже показан пример текста и чисел, выровненных по горизонтали и вертикали. Как только вы сделаете ячейку достаточно большой, вы сможете обосновать значение ячейки, чтобы поместить ее в желаемое место.
Настройки размеров ячеек по умолчанию, вероятно, не позволят вам заметить разницу в выравнивании по вертикали. Однако вы можете сделать вертикальные корректировки более заметными, сделав ряд выше.
Нажмите на нижнюю разделительную линию заголовка строки и перетащите ее вниз, чтобы увеличить высоту строки. Вы можете использовать те же инструкции с правой разделительной линией заголовка столбца, чтобы сделать столбцы шире.
Как выровнять текст, выходящий за пределы одной ячейки в Excel 2010
Некоторые люди могут возразить, что приведенные выше инструкции на самом деле предназначены для выравнивания информации в ячейке, и они не ошибутся.
Однако по своему опыту я заметил, что многие люди используют термины «Выровнять» и «Выровнять» как синонимы.
Если вы хотите использовать параметр «По выравниванию» в Excel 2010, вы можете выполнить тип выравнивания, нажав кнопку Перенос текста в разделе Выравнивание на ленте Главная .
Это скорректирует текст в вашей ячейке так, чтобы весь текст отображался внутри ячейки, не перетекая в другие ячейки.
Вы также можете выбрать вертикальное или горизонтальное выравнивание ячейки, щелкнув ячейку правой кнопкой мыши, выбрав Формат ячеек , затем щелкнув раскрывающееся меню под Горизонтально или Вертикально, и выбрав параметр Выровнять .
Используя комбинацию всех инструментов, упомянутых в этой статье, вы сможете добиться желаемых эффектов выравнивания в Excel 2010.
Можно ли изменить выравнивание по горизонтали и ширину столбца в диалоговом окне «Формат ячеек»?
Диалоговое окно «Формат ячеек», к которому мы перешли выше при использовании параметра «По ширине» в раскрывающемся меню «По горизонтали», имеет шесть вкладок в верхней части окна. Это:
- Вкладка «Число»
- Вкладка «Выравнивание»
- Вкладка «Шрифт»
- Вкладка «Граница»
- Вкладка «Заливка»
- Вкладка «Защита»
Как мы видели выше, это позволяет сделать это в разделе выровняйте текст и измените выравнивание ячеек, независимо от того, нужно ли изменить выравнивание по горизонтали или по вертикали.
Существует также раздел управления текстом, который вы можете использовать, когда хотите обернуть текст. Если вы не можете правильно изменить размер, например, из-за слишком большого количества текста, вы можете установить флажок «Уменьшить размер», и Excel позаботится об этом за вас.
Кроме того, если у вас выбрано несколько ячеек, вы можете установить флажок «Объединить ячейки», и Excel преобразует отдельные ячейки в одну большую ячейку.
Это может быть более простым способом увидеть настройки выравнивания текста, поскольку они более заметны после объединения ячеек.
Если вы хотите изменить ширину столбца, вам нужно будет щелкнуть правой кнопкой мыши букву столбца в верхней части электронной таблицы и выбрать там параметр «Ширина столбца». Вы не найдете для этого опции в меню «Формат ячеек».
Дополнительные сведения об использовании выравнивания по левому краю или выравниванию по правому краю в Excel
Хотя описанные выше шаги были выполнены в версии Microsoft Office 2010, они по-прежнему будут работать в более поздних версиях Excel, включая Excel для Office 365. Кнопки по-прежнему также находится в группе «Выравнивание» на вкладке «Главная».
Вы также можете применять различные параметры выравнивания с помощью сочетаний клавиш. Однако они немного отличаются от некоторых других ярлыков, которые вы могли использовать. Вот эти сочетания клавиш:
Однако они немного отличаются от некоторых других ярлыков, которые вы могли использовать. Вот эти сочетания клавиш:
- Выравнивание по левому краю — Alt + H, затем одновременно нажмите клавиши A + L
- Выравнивание по центру — Alt + H, затем одновременно нажмите клавиши A + C
- Выравнивание по правому краю — Alt + H, затем одновременно нажмите клавиши A + R
- Выравнивание по верхнему краю — Alt + H, затем нажмите одновременно клавиши A + T
- Выравнивание по середине — Alt + H, затем одновременно нажмите клавиши A + M
- Выравнивание по нижнему краю — Alt + H, затем одновременно нажмите клавиши A + B
Если вы часто работаете с выравниванием или выравниванием по ширине текст, а затем знакомство с этими ярлыками может реально сэкономить время.
Дополнительные источники
Мэтью Берли
Мэтью Берли пишет учебные пособия по технике с 2008 года. Его тексты появились на десятках различных веб-сайтов и были прочитаны более 50 миллионов раз.
Его тексты появились на десятках различных веб-сайтов и были прочитаны более 50 миллионов раз.
После получения степени бакалавра и магистра в области компьютерных наук он несколько лет работал в области управления ИТ для малого бизнеса. Однако теперь он работает полный рабочий день, создавая онлайн-контент и веб-сайты.
Его основные темы написания включают iPhone, Microsoft Office, Google Apps, Android и Photoshop, но он также писал на многие другие технические темы.
Прочитайте его полную биографию здесь.
Как выровнять текст в Excel (3 простых способа)
В этой статье мы обсудим 3 простых и эффективных способа выравнивания текста в Excel. Первый из трех способов выравнивания текста в Excel — это использование команды Justify для компиляции текста в одну ячейку и распределения текста по нескольким строкам. Следующий из трех способов — использовать команды Format Cells и Justify для выравнивания текста в Excel.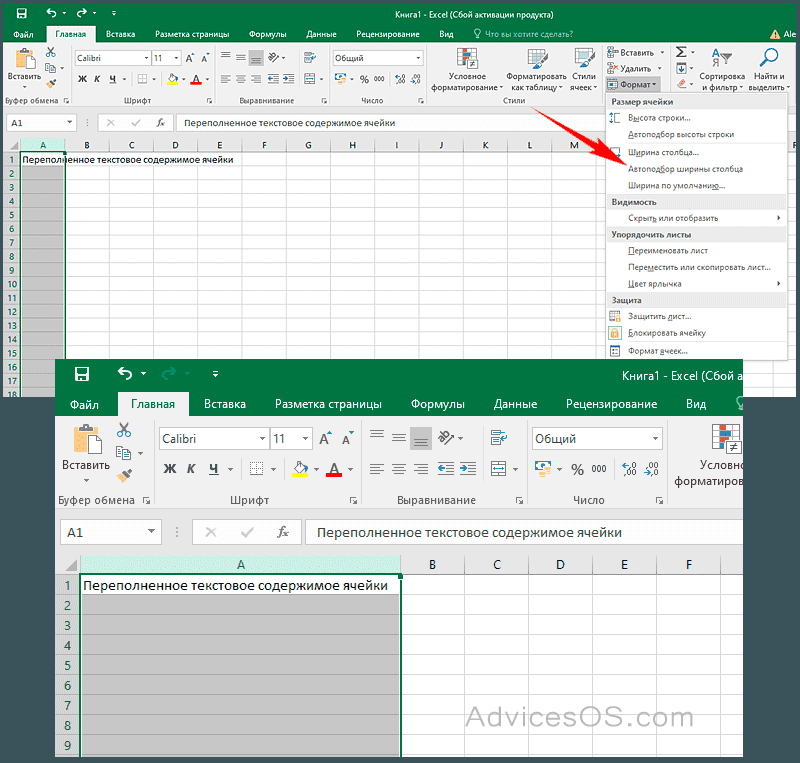 Последний из трех способов выравнивания текста в Excel — использование группы выравнивания для выравнивания текста по горизонтали и вертикали.
Последний из трех способов выравнивания текста в Excel — использование группы выравнивания для выравнивания текста по горизонтали и вертикали.
Скачать практическую рабочую тетрадь
3 удобных подхода к выравниванию текста в Excel
1. Применение команды Justify для выравнивания текста в Excel
1.1 Объединить несколько ячеек в одну
1.2 Распределить текст одной ячейки по нескольким строкам
2. Использование команды «Формат ячеек» для выравнивания текста в Excel
2.1 Выравнивание текста по горизонтали
2.2 Выравнивание текста по вертикали
3. Использование вкладки «Выравнивание» для выравнивания текста в Excel
Заключение
Статьи по Теме
Загрузить рабочую тетрадь
Вы можете скачать бесплатную рабочую тетрадь Excel отсюда и попрактиковаться самостоятельно.
3 удобных подхода к выравниванию текста в Excel
В этом руководстве мы будем использовать команду Justify для выравнивания текста в Excel тремя различными способами. Во-первых, мы будем использовать команду Justify , чтобы распределить текст одной ячейки по нескольким ячейкам, а также объединить тексты из нескольких ячеек в одну ячейку. Мы также будем использовать Команда Format Cells , а затем Justify для выравнивания текста в ячейке. Наконец, мы также будем использовать команду Justify в группе Alignment для ориентации текста в ячейке по горизонтали и вертикали. Здесь мы предоставили образец набора данных, который мы будем использовать для выравнивания текста.
1. Применение команды Justify для выравнивания текста в Excel
Очень часто пользователи Excel объединяют текст из нескольких ячеек в одну ячейку. Но они сталкиваются с проблемами их правильного слияния. Опять же, пользователи пишут длинный текст в одной ячейке, что превышает лимит ячеек. Это заставляет пользователей распределять текст по нескольким строкам. Но чаще всего они не могут сделать это эффективно. С помощью 9Команда 0007 Justify позволяет пользователям легко объединять тексты в одну ячейку или распределять текст по нескольким строкам.
Но они сталкиваются с проблемами их правильного слияния. Опять же, пользователи пишут длинный текст в одной ячейке, что превышает лимит ячеек. Это заставляет пользователей распределять текст по нескольким строкам. Но чаще всего они не могут сделать это эффективно. С помощью 9Команда 0007 Justify позволяет пользователям легко объединять тексты в одну ячейку или распределять текст по нескольким строкам.
1.1 Объединение нескольких ячеек в одну
На изображении ниже у нас есть несколько текстов в несколько строк. Поэтому нам нужно объединить их в одну ячейку подряд. Следуйте описанным ниже шагам, чтобы выполнить задачу.
Шаг 1 :
- Во-первых, вам нужно убедиться, что ячейка, в которую вы объединяете тексты, находится в столбце достаточной ширины, чтобы вместить текст.
- Здесь ячейка B4 .
Шаг 2:
- Во-вторых, выделите все ячейки с текстами, которые вы хотите объединить.
 В этом случае диапазон ячеек равен B4:B10 .
В этом случае диапазон ячеек равен B4:B10 .
Шаг 3:
- щелкните вкладку Home на ленте.
- После этого перейдите в группу редактирования .
- Затем нажмите команду Заполнить .
- В раскрывающемся списке выберите команду Justify .
Шаг 4:
- Есть выбранные вами тексты из нескольких ячеек, скомпилированные в одну ячейку.
1.2 Распределение текста одной ячейки по нескольким строкам
Как видно из изображения ниже, ячейка B4 не может вместить весь текст. Итак, нам нужно выровнять текст, распределив его на несколько строк. Выполните следующие действия, чтобы выполнить задание.
Шаг 1:
- Сначала выберите ячейку, содержащую текст.

- Здесь нужная ячейка B4 .
Шаг 2:
- Теперь выберите на одну строку больше, чем количество строк, которое, по вашему мнению, может содержать текст.
- Здесь мы выбрали ячейки в В4:В7.
Шаг 3:
- Сначала щелкните вкладку Home на ленте.
- Во-вторых, перейдите в группу Редактирование .
- В-третьих, нажмите на команду Заполнить .
Шаг 4:
- Наконец, в раскрывающемся списке выберите Обоснование .
Шаг 5:
- Таким образом, предложение распределяется на 3 строки, а именно B4 , B5 и B6 , как показано на рисунке ниже .

Примечания:
- При распределении текста на несколько строк не вводите более 255 символов в одной ячейке.
- Иначе Excel обрежет текст до 255 символов, и вы не получите полный текст
- Распределенные тексты не возвращаются обратно в одну ячейку, если вы попытаетесь объединить текст в одну ячейку.
Подробнее: Как выровнять текст в Excel (3 быстрых метода)
Аналогичные показания
- Как выровнять по левому краю в Excel (3 удобных способа)
- Выравнивание фигур в Excel (5 простых способов)
- Изменить выравнивание по правому краю в Excel (5 быстрых методов)
2. Использование команды «Формат ячеек» для выравнивания текста в Excel
Пользователи Excel часто пишут длинные тексты в ячейке.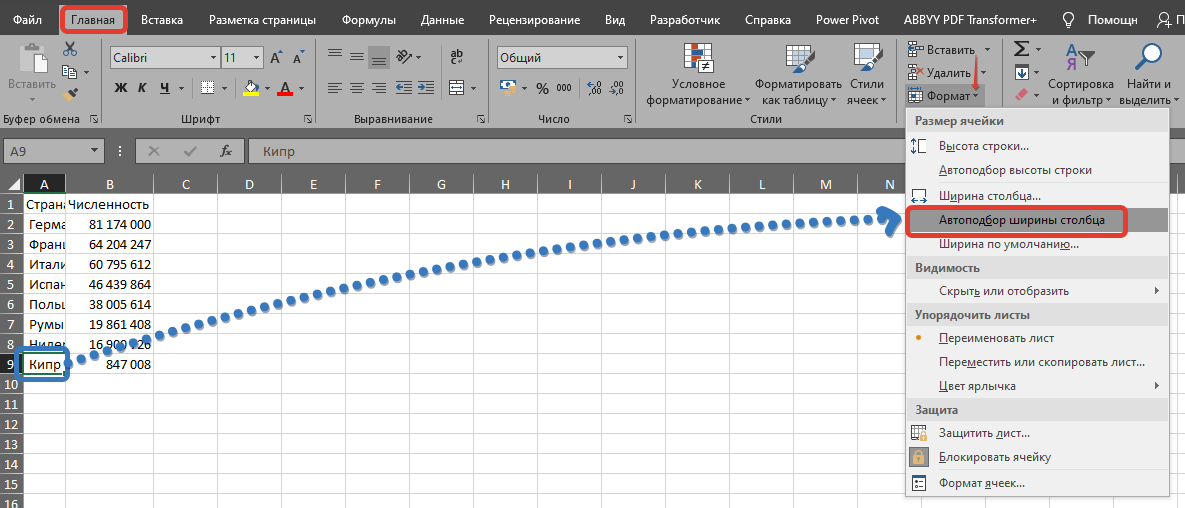 Но они не могут правильно выровнять текст. Эти предложения не охватывают всю ячейку. Таким образом, оставляя пробелы справа от текста, а также внизу в соответствии с настройкой по умолчанию Excel . Текст не выглядит хорошо выровненным и презентабельным. Используя Format Cells , а затем команду Justify , мы можем легко сделать текст красивым.
Но они не могут правильно выровнять текст. Эти предложения не охватывают всю ячейку. Таким образом, оставляя пробелы справа от текста, а также внизу в соответствии с настройкой по умолчанию Excel . Текст не выглядит хорошо выровненным и презентабельным. Используя Format Cells , а затем команду Justify , мы можем легко сделать текст красивым.
2.1 Выровнять текст по горизонтали
На изображении ниже видно, что текст выходит за границы ячейки. Они плохо ориентируются. Поэтому мы будем использовать команду Horizontal Justify , чтобы правильно сориентировать его. Для этого выполните следующие шаги.
Шаг 1:
- Сначала выберите ячейку, содержащую текст.
- Здесь мы выбрали ячейку B4 .
Шаг 2:
- Щелкните вкладку Home на ленте.

- Далее переходим в группу Выравнивание .
- Затем нажмите команду Wrap Text .
Шаг 3:
- Следовательно, текст содержится внутри ячейки.
- Но выравнивание текста не такое аккуратное.
- Справа от каждой строки есть пробелы.
Шаг 4:
- Теперь нажмите кнопку правой кнопкой мыши .
- Из вариантов в раскрывающемся списке выберите Формат ячеек
- Формат ячеек Появится окно команды.
Шаг 5:
- После этого из Формат ячеек диалоговое окно выберите Выравнивание
- Затем перейдите на вкладку Горизонтальная .
- Из раскрывающегося списка выберите команду Justify .

- Наконец, нажмите OK .
Шаг 6:
Мы видим, что текст хорошо выровнен по правому краю. Выглядит аккуратно и правильно.
2.2 Выровнять текст по вертикали
На изображении ниже мы видим, что текст в ячейке B4 содержится недостаточно хорошо. Он также выравнивается по верхнему краю ячейки. Это не выглядит аккуратно. Поэтому мы будем использовать команду Выравнивание по вертикали , чтобы правильно выровнять ее. Таким образом, выполните следующие шаги, чтобы выровнять текст по вертикали.
Шаг 1:
- Сначала выберите ячейку, содержащую текст.
- Здесь мы выбрали ячейку B4 .
Шаг 2:
- После этого перейдите на вкладку Домашняя на ленте.
- Затем перейдите к группе Выравнивание .

- Наконец, нажмите команду Wrap Text .
Шаг 3:
- Вы можете видеть, что текст содержится в ячейке.
- Но выравнивание текста не такое аккуратное.
- Внизу текста пробел. Мы можем использовать это пространство, выровняв текст по вертикали.
Шаг 4:
- Сначала нажмите кнопку правой кнопкой мыши .
- Из раскрывающегося списка выберите команду Формат ячеек .
Шаг 5:
- Во-первых, из ячеек формата выберите вкладку Выравнивание .
- Во-вторых, перейдите на вкладку Вертикально .
- В-третьих, из выпадающего списка выберите Justify .
- Наконец, нажмите OK .

Шаг 6:
- Мы видим, что между линиями созданы промежутки, чтобы сделать его более привлекательным и презентабельным.
Подробнее: Как применить выравнивание по центру по горизонтали в Excel (3 простых приема)
3. Использование вкладки «Выравнивание» для выравнивания текста в Excel
Мы можем использовать группу Alignment на вкладке Home для доступа к диалоговому окну Format Cells , кроме использования правой кнопки мыши . Это также приведет к более аккуратному и презентабельному тексту. Следуйте инструкциям ниже, чтобы сделать это.
Шаг 1:
- Сначала выберите ячейку, содержащую текст.
- В данном случае это ячейка B4 .
Шаг 2:
- Перейдите на вкладку Главная на ленте.

- Наведите указатель мыши на группу Выравнивание .
- Наконец, нажмите на команду Wrap Text .
Шаг 3:
- Мы видим, что текст содержится внутри ячейки.
- Но мы можем выровнять его с большей точностью.
Шаг 4:
- Снова нажмите на вкладку Home .
- Перейдите к группе Выравнивание .
- Теперь выберите маленькую направленную наружу стрелку в правом нижнем углу окна.
- Это откроет Формат ячеек диалоговое окно.
Шаг 5:
- Сначала в диалоговом окне Формат ячеек выберите вкладку Выравнивание .
- Затем нажмите на опцию Horizontal .

- Из выпадающего списка выберите Justify .
Шаг 6:
- После этого нажмите на Вертикально Таб.
- Далее из выпадающего списка выберите Justify .
- Наконец, нажмите OK .
Шаг 7:
- Мы видим, что текст хорошо выровнен по правому краю, а также правильно распределен по всей ячейке.
- Здесь мы одновременно выровняли текст по горизонтали и по вертикали.
Подробнее: Как центрировать текст в ячейке в Excel (3 простых метода)
Заключение
Прочитав статью, вы лучше поймете, как выравнивать текст в Excel . Это поможет читателю сделать свой текст Excel и рабочую книгу в целом более привлекательными и презентабельными. Это также позволит им более эффективно управлять длинным текстом.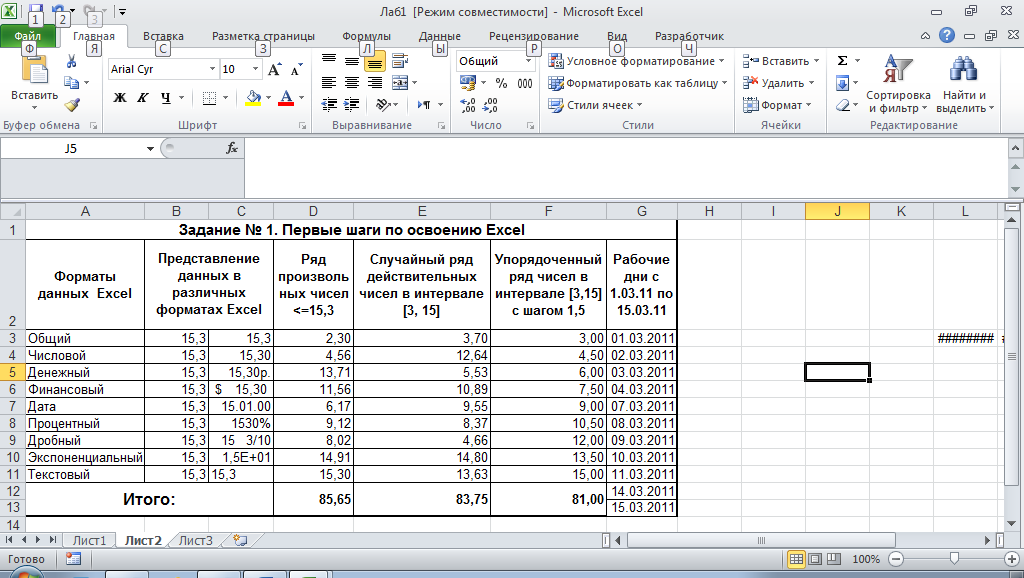


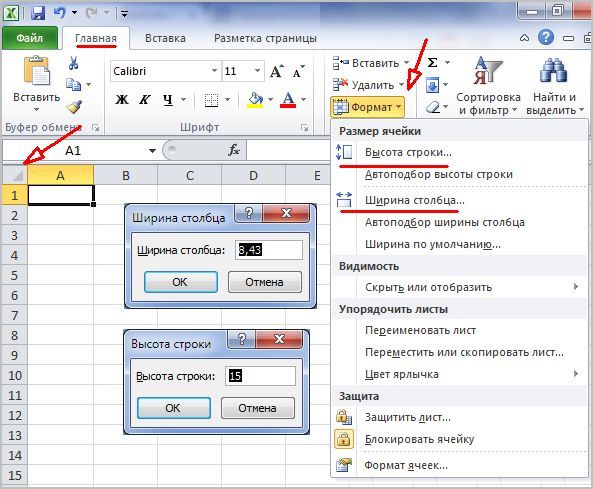 10.23).
Автоподбор по содержимому — автоматическое
изменение ширины столбцов в таблице
по размеру вводимого текста. Автоподбор
по ширине окна — автоматическое изменение
ширины столбцов таким образом, чтобы
таблица занимала всю ширину страницы.
При изменении параметров страницы
(поля, ориентация страницы, размер
бумаги) ширина таблицы изменяется
автоматически. Фиксированная ширина
столбцов — прекращение режима автоподбора
ширины столбцов.
10.23).
Автоподбор по содержимому — автоматическое
изменение ширины столбцов в таблице
по размеру вводимого текста. Автоподбор
по ширине окна — автоматическое изменение
ширины столбцов таким образом, чтобы
таблица занимала всю ширину страницы.
При изменении параметров страницы
(поля, ориентация страницы, размер
бумаги) ширина таблицы изменяется
автоматически. Фиксированная ширина
столбцов — прекращение режима автоподбора
ширины столбцов. рис.
10.24).
рис.
10.24). В этом случае диапазон ячеек равен B4:B10 .
В этом случае диапазон ячеек равен B4:B10 .