Как соединить два фото в одно
Чтобы объединить две фотографии, можно воспользоваться инструментом «Фотомонтаж», в котором реализована самая простая работа со слоями и масками. Благодаря тонкой подстройке параметров можно создать на фоновом слое эффект старой бумаги, красиво обрезать края или придать объектам мистическое свечение. Наш фоторедактор обладает удобным поиском функций, и инструмент для объединения фото легко найти по запросу «Соединить» или «Фотомонтаж». Из краткой инструкции вы узнаете, как соединить два фото в одно с помощью нашей программы.
Добавляйте поверх фотографий новые элементы, например, мультяшных героев
Шаг 1. Устанавливаем программу
Для этого потребуется её загрузить. Установочный файл скачать можно тут. После установки потребуется пара фото, которые вы хотите обработать и немного времени. Рекомендуем сделать копии этих изображений на случай, если что-то пойдёт не так и случайно сохранится неудачный вариант корректировки.
Шаг 2.
 Выбираем способ добавления фото
Выбираем способ добавления фотоНажимаем кнопку «Открыть фотографию», чтобы выбрать нужное изображение. В качестве альтернативы можно ввести в строку поиска внизу списка «Соединить» или «Фотомонтаж» (без кавычек). Можно также использовать одну из картинок, которые недавно редактировались – они будут отображаться над поисковой строкой.
Запустите программы и в стартовом окне выберите нужный пункт
Шаг 3. Добавляем фото в программу
Выбираем фото, которое станет фоновым слоем. Можно выбрать только один вариант изображения. В этом режиме показываются основные характеристики картинки и в окне предпросмотра вы увидите, что на ней изображено. Это очень удобно, если у вас много фото и в папке настроено отображение мелких значков, таблицы или списка.
Укажите путь к снимку, который хотите отредактировать
Шаг 4. Переходим в режим «Фотомонтаж»
Если вы работали через кнопку «Открыть фотографию», то в программе отобразится выбранная вами картинка. Вы увидите основное меню программы, где можно подретушировать фото перед отправкой в «Фотомонтаж» или сразу перейти к этой опции.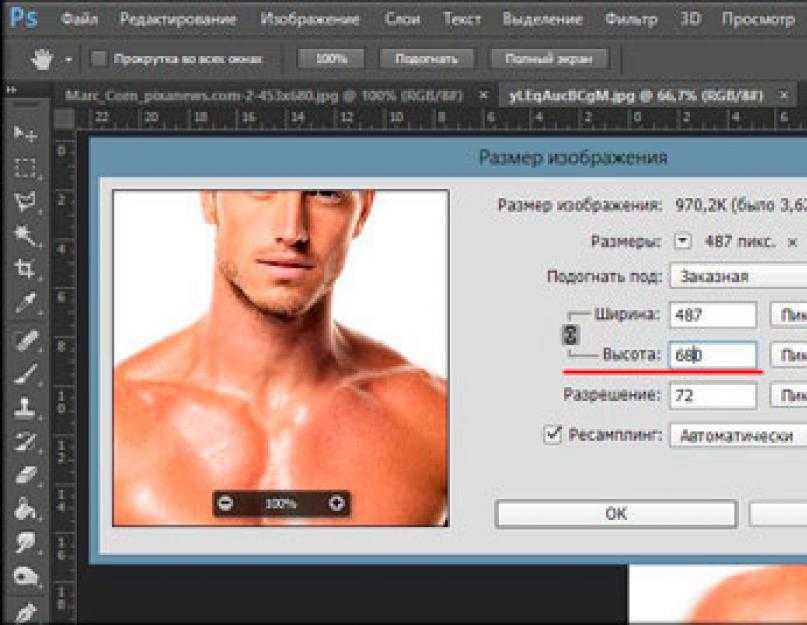 Если фотография загружалась после поиска по функциям напрямую в раздел фотомонтажа, изображение будет открыто в соответствующем режиме.
Если фотография загружалась после поиска по функциям напрямую в раздел фотомонтажа, изображение будет открыто в соответствующем режиме.
Активируйте функцию «Фотомонтаж»
Шаг 5. Работа со слоями
Чтобы выбрать второе фото, которое ляжет поверх фонового, нажмите кнопку «Добавить слой» и выберите один из вариантов в выпадающем меню. В каталогах украшений, фонов и текстур находятся базовые изображения, поставляемые вместе с программой. Для того, чтобы воспользоваться другой картинкой, нажмите на «Фотографию».
Добавьте второе изображение
Шаг 6. Выбираем и редактируем накладываемый кадр
Вот так выглядит интерфейс выбора второго фото. После выбора картинки, она будет сразу же помещена поверх фона в виде нового слоя. Её можно двигать левой кнопкой мышки, растягивать, наклонять под разными углами, задавать прозрачность. Слои, за исключением фонового, легко удаляются с помощью красной кнопки «Х». Кнопка в виде двух синих листов бумаги копирует слой. Каждый слой можно обрезать без вреда для всей картины. Можно сразу сохранить своё творение через кнопку «Сохранить в файл» — в левом нижнем углу.
Можно сразу сохранить своё творение через кнопку «Сохранить в файл» — в левом нижнем углу.
При необходимости воспользуйтесь инструментом обрезки
Шаг 7. Сохранение результата
После нажатия кнопки «Применить» или «Сохранить в файл» в окне режима «Фотомонтаж» все внесённые изменения на фото будут сохранены, и откатить их уже не удастся. Поэтому не забывайте про запасные копии оригинальных картинок. В любом случае, программа выведет вас в своё основное окно, где можно будет отретушировать фото и сохранить его на память. Также можно попробовать поэкспериментировать и узнать, Как сделать из фото мультяшный рисунок с помощью настроек меню «Стилизация».
Сохраните получившуюся композицию в нужном вам формате
Объединить Фото Онлайн — Объединить Photo
Объедините две или более фотографий одним щелчком мыши в сервисе объединения фотографий
Разработано на базе программных решений от
aspose.com
а также
aspose. cloud
cloud
Выберите изображение или перетащите ФОТО файлы мышью
Использовать OCR Использовать OCR
АнглийскийАрабскийИспанскийИтальянскийКитайский упрощенныйНемецкийПерсидскийПольскийПортугальскийРусскийФранцузский
Загружая свои файлы или используя наш сервис, вы соглашаетесь с нашими Условиями обслуживания и Политикой конфиденциальности.
Сохранить как
DOCXPDFJPGMDHTMLTXTDOCDOTDOCMDOTXRTFMHTMLXHTMLODTOTTPSPCLXPSBMPEMFPNGGIFSVGTIFFEPUBWPSWPT
ОБЪЕДИНИТЬ
Ваши файлы успешно объединены СКАЧАТЬ
Загрузить в Google Загрузить в Dropbox
Объединить другие документы
Отправить на электронную почту
Пройдите наш опрос
Хотите сообщить об этой ошибке на форуме Aspose, чтобы мы могли изучить и решить проблему? Когда ошибка будет исправлена, вы получите уведомление на email.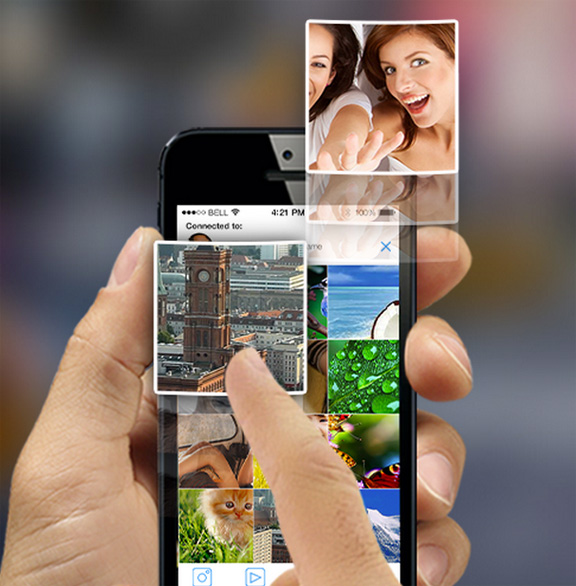 Форма отчета
Форма отчета
Google Sheets
Mail Merge
Облачный API
Объединить фотографии онлайн
Объединяйте фотографии онлайн бесплатно. Наш веб-сервис предназначен для объединения нескольких фотографий в один файл. Используйте его, чтобы соединить фотографии и объединить их онлайн. ‘Merge Photos’ работает из любого веб-браузера в любой операционной системе.
Бесплатный фотоколлаж онлайн
Во многих случаях вам может понадобиться объединить фотографии. Если вы занимаетесь упорядочиванием графических данных, объединение фотографий поможет вам сэкономить бумагу и время. Например, вы можете объединить несколько фотографий онлайн для печати или архивирования. Или вы можете создать фотоколлаж из нескольких фотографий и отправить его своим друзьям. Чтобы выполнить эту работу, просто используйте наш Photo Merger, который обработает набор изображений и соединит фотографии вместе за считанные секунды.
Объединить фотографии онлайн
Это бесплатное решение для слияния фотографий.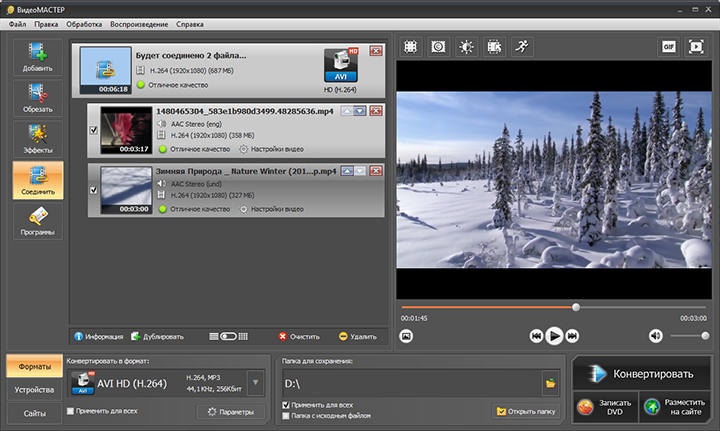 Объедините фотографии в том порядке, в котором вы хотите. Мы гарантируем профессиональное качество фотоотдачи.
Объедините фотографии в том порядке, в котором вы хотите. Мы гарантируем профессиональное качество фотоотдачи.
Как объединить фото файлы
- Загрузите до 10 фото файлов, чтобы объединить их в один.
- Задайте параметры операции, такие как порядок соединения фото, оптическое распознавание символов (OCR) и формат выходного файла.
- Нажмите кнопку, чтобы объединить фото файлы.
- Загрузите выходной файл для мгновенного просмотра.
- Отправьте ссылку для скачивания выходного файла на вашу электронную почту.
Вопросы-Ответы
Как объединить несколько фото файлов в один?
Воспользуйтесь нашим онлайн сервисом фото Merger. Он быстрый и простой в использовании. Объедините несколько фото вместе бесплатно.
Сколько фото файлов я могу объединить одновременно?
Вы можете объединить до 10 фото файлов одновременно.
Каков максимально допустимый размер фото файла?
Размер каждого фото файла не должен превышать 10 МБ.
Какими способами можно получить комбинированный результат?
В конце операции слияния фото вы получите ссылку для скачивания. Вы можете скачать объединенный результат сразу или отправить ссылку на свой адрес электронной почты.
Как долго мои фото файлы хранятся на ваших серверах?
Ваши фото файлы хранятся на серверах Aspose в течение 24 часов. По истечении этого времени они автоматически удаляются.
Можете ли вы гарантировать безопасность моих фото файлов? Все безопасно?
Aspose уделяет первостепенное внимание безопасности и защите пользовательских данных. Будьте уверены, что ваши фото файлы хранятся на безопасных серверах и защищены от любого несанкционированного доступа.
Почему объединение нескольких фото файлов в один занимает немного больше времени, чем я ожидал?
Объединение нескольких фото файлов иногда может занимать много времени, так как требует повторного кодирования и повторного сжатия данных.
2 простых способа объединить фотографии на iPhone
Автор Дениз Лим
Обновлено
Вот два простых способа объединить фотографии на iPhone с помощью приложения «Макет» или «Ярлыки».
Выполнение основных задач по редактированию фотографий на iPhone всегда было простым, включая объединение фотографий. Как оказалось, на самом деле есть несколько способов объединить фотографии на iPhone.
Ниже мы покажем вам несколько способов совмещения двух изображений на вашем iPhone или iPad.
Как объединить фотографии на iPhone с помощью макета
Один из лучших способов разместить фотографии рядом на iPhone — использовать бесплатное приложение Layout, которое является одним из лучших приложений для фотоколлажей, поскольку пользовательский интерфейс понятен, прост и удобен в использовании. Layout исходит от разработчиков Instagram и предоставляет различные способы объединения фотографий на вашем iPhone.
Скачать: Макет (бесплатно)
Как использовать макет, чтобы соединить два изображения на вашем iPhone
После установки Layout из App Store выполните следующие простые действия, чтобы объединить фотографии:
- На главном экране приложения коснитесь фотографий, которые вы хотите объединить в одно изображение.

- Как только вы начнете касаться фотографий, Layout отобразит различные композиции вверху. Выберите расположение, которое вы предпочитаете: бок о бок или сверху и снизу.
- Выбранный макет откроется в полноэкранном режиме. Если хотите, используйте инструменты, указанные в нижней части экрана, для редактирования фотографии. Вы можете отразить или отразить изображение и добавить белую рамку между изображениями.
- Нажмите на Сохранить в правом верхнем углу, чтобы сохранить объединенную фотографию. Layout сохраняет вашу фотографию в приложении Photos .
- Нажмите Готово , чтобы закрыть режим редактирования в Layout.
3 изображения
Как объединить фотографии с помощью ярлыков на iPhone
Первый метод, «Макет», объединяет две фотографии на вашем iPhone для создания красивого простого коллажа. Этот процесс неизбежно обрезает ваши изображения, но это полезно, если вы хотите выделить объект на своих фотографиях.
Но что, если вы хотите соединить две фотографии на своем iPhone, не обрезая их? Например, вы можете объединить два портретных изображения, чтобы сформировать фотоленту, сложить пару пейзажных изображений или совместить скриншоты рядом на вашем iPhone. Для этого вы можете использовать ярлык iPhone через приложение «Ярлыки».
Shortcuts — бесплатное приложение, принадлежащее Apple. Благодаря удобным ярлыкам iPhone для автоматизации повседневных задач вам не нужно загружать дюжину других отдельных приложений для выполнения различных функций на вашем iPhone. Кроме того, как только вы создадите этот ярлык, в будущем вы сможете размещать два изображения рядом на своем iPhone без стороннего приложения. Вам просто нужно активировать ярлык, чтобы объединить ваши фотографии.
Shortcuts предустановлено на iPhone, но если вы не можете найти приложение по какой-либо причине, вы можете загрузить его из App Store.
Скачать: Ярлыки (бесплатно)
Как создать ярлык для объединения фотографий на iPhone
Чтобы ярлык для объединения двух фотографий на вашем iPhone должен иметь три действия. Он должен выбрать изображения из вашего приложения
Он должен выбрать изображения из вашего приложения
После того, как вы установили приложение «Ярлыки» на свое устройство, внимательно следуйте этим инструкциям, чтобы настроить ярлык, который объединяет две фотографии на вашем iPhone:
- Запустите приложение Shortcuts . На главном экране приложения (вкладка Ярлыки ) нажмите значок плюс (+) , чтобы добавить новый ярлык.
- Имя ярлыка по умолчанию — Новый ярлык , отображается в верхней части экрана. Нажмите на него, выберите Переименуйте и используйте описательную фразу, например Объединить фотографии , чтобы не потерять ее в будущем. Нажмите Готово , чтобы сохранить.
3 изображения
- Нажмите Добавить действие .
 Поиск Выберите «Фотографии » и нажмите, чтобы добавить в качестве первого действия быстрого доступа.
Поиск Выберите «Фотографии » и нажмите, чтобы добавить в качестве первого действия быстрого доступа. - После добавления коснитесь стрелки рядом с Выбрать фотографии . Включите Выберите несколько .
2 Изображения
- Поиск следующего действия: Объединить изображения . Снова коснитесь этой опции в результатах, чтобы добавить ее в ярлык.
- По умолчанию показано действие Объединить фотографии по горизонтали . Это помещает ваши две фотографии вместе, рядом. Нажмите по горизонтали и измените его на по вертикали , если вы хотите, чтобы одна фотография была вверху, а другая внизу.
- Если вам нужно пространство между объединенными фотографиями, коснитесь стрелки рядом с
 Чем больше число, тем больше интервал. Нажмите Готово , чтобы сохранить.
Чем больше число, тем больше интервал. Нажмите Готово , чтобы сохранить.3 изображения
- Теперь найдите третье действие: Сохранить в фотоальбом . По умолчанию это действие сохранит вашу объединенную фотографию в альбоме Последние вашего приложения Фото . Если вы предпочитаете другой альбом, нажмите Последние и выберите из списка.
- Нажмите Готово , чтобы сохранить ярлык.
3 изображения
Как использовать ярлык на iPhone для объединения фотографий
После создания ярлыка выше, вот как использовать его для объединения двух изображений на вашем iPhone:
- Запустите приложение Shortcuts . Нажмите на ярлык «Объединить фотографии ».
- Ярлык автоматически откроет ваш фотоальбом. Теперь выберите фотографии, которые вы хотите объединить, и нажмите Добавить .

- Подождите несколько секунд, чтобы ярлык выполнил свой процесс. Как только вы увидите галочку, знайте, что ярлык успешно объединил две фотографии на вашем iPhone.
- Вернитесь к Фото , чтобы найти объединенное изображение.
3 изображения
В качестве дополнительного совета: если вы готовы объединить фотографии, но заметили, что все ваши изображения повернуты неправильно, вы можете исправить ошибку с помощью ярлыка iPhone, который позволяет массово поворачивать фотографии на вашем iPhone — это функция, которую вы пока не могу найти ни в одном приложении для редактирования фотографий.
С легкостью размещайте фотографии рядом друг с другом на iPhone
Как видите, нет необходимости изучать сложные навыки редактирования фотографий, если вы хотите объединить фотографии на iPhone. Даже если в следующий раз вам нужно объединить более двух фотографий, вы можете выполнить те же действия, чтобы все выбранные фотографии легко объединились в одну.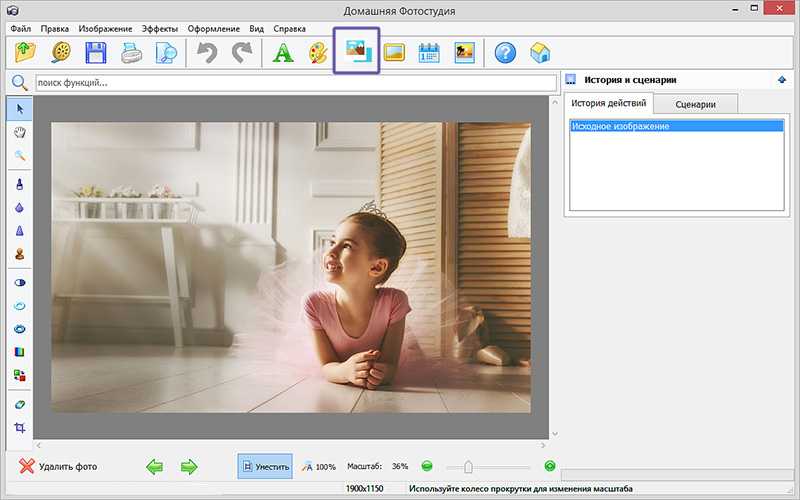
С помощью двух простых в использовании методов, показанных выше, вы можете быстро и удобно соединить два изображения на своем iPhone. Объединение фотографий перед редактированием помогает гарантировать, что изменения, которые вы применяете, будут идентичными для обоих изображений!
Как объединить два изображения с помощью Microsoft Photo Editor | Малый бизнес
Николь Ламарко Обновлено 23 августа 2018 г.
Время от времени вам может понадобиться объединять изображения, но вам нужен способ сделать это без использования дорогостоящего программного обеспечения. Вам не нужно раскошелиться на большую сумму только для того, чтобы купить простой объединитель изображений. Это можно сделать бесплатно, используя программное обеспечение, которое уже установлено на вашем компьютере.
У Microsoft есть фоторедактор или фотоблендер под названием Microsoft Paint, который можно использовать для простого редактирования фотографий. Эта полезная часть программного обеспечения была включена как часть пакета с каждой версией операционной системы Windows, начиная с Windows XP. Помимо множества других функций и возможностей, Microsoft Paint позволяет очень быстро и легко объединять изображения. Это также позволяет вам объединять файлы любого размера в любом формате изображения.
Помимо множества других функций и возможностей, Microsoft Paint позволяет очень быстро и легко объединять изображения. Это также позволяет вам объединять файлы любого размера в любом формате изображения.
Открытие изображений с помощью Paint
Чтобы начать весь процесс, вам нужно открыть изображения с помощью Paint. Это довольно простой процесс. Обычно вам нужно перемещаться по компьютеру и искать Microsoft Paint, запускать его, а затем импортировать в него изображения. Это все еще возможно, однако это мучительно медленный процесс, через который вам не нужно проходить. Microsoft Office Paint можно найти только в меню «Пуск» в пакете программ Microsoft Office.
Есть более простой способ открыть изображения с помощью Paint: Начните с правого щелчка на одном из изображений, которое вы хотите объединить. Вы увидите раскрывающееся меню со списком опций. Выберите опцию «Открыть с помощью», и будет представлен другой список опций.
 Выберите опцию Paint из этого списка, и Microsoft Paint сразу же запустится с изображением внутри него.
Выберите опцию Paint из этого списка, и Microsoft Paint сразу же запустится с изображением внутри него.Импортировать второе изображение
Для получения первого изображения в Microsoft Paint достаточно щелкнуть правой кнопкой мыши и выбрать нужные параметры в контекстном меню. Однако получение второго изображения потребует от вас его импорта. К счастью, это также простой процесс.
Начните с поиска кнопки «Прошлое» на экране. Он находится в строке меню, и его довольно легко найти. Под ним находится направленная вниз стрелка, на которую следует нажать. Там вы найдете список опций. Выберите «Вставить из», и файловый менеджер будет запущен. Теперь все, что вам нужно сделать, это найти второе изображение на своем жестком диске и выбрать его. Оно сразу же будет вставлено над первым изображением.
Позиция второго изображения
Теперь вам нужно убедиться, что второе изображение правильно расположено, прежде чем вы начнете объединять два изображения.
 Чтобы изменить положение второго изображения, нажмите на него и перетащите по окну, пока не поместите его в нужное положение. Вы можете, например, оставить его над первым изображением или переместить его влево или вправо от первого изображения. Вы также можете изменить его размер, нажав на край или угол изображения.
Чтобы изменить положение второго изображения, нажмите на него и перетащите по окну, пока не поместите его в нужное положение. Вы можете, например, оставить его над первым изображением или переместить его влево или вправо от первого изображения. Вы также можете изменить его размер, нажав на край или угол изображения.Объединение изображений
Теперь нажмите кнопку «Сохранить как» в строке меню, и изображения будут объединены и сохранены как новое изображение.
Ссылки
- Служба поддержки Майкрософт: Редактирование фото и видео
- Компьютерщик службы поддержки: Как объединить два изображения/картинки без Photoshop
Writer Bio
Ники — деловой писатель с почти двадцатилетним практическим опытом и издательский опыт. Она была опубликована в нескольких деловых изданиях, включая The Employment Times, Web Hosting Sun и WOW! Женщины о писательстве. Она также изучала бизнес в колледже.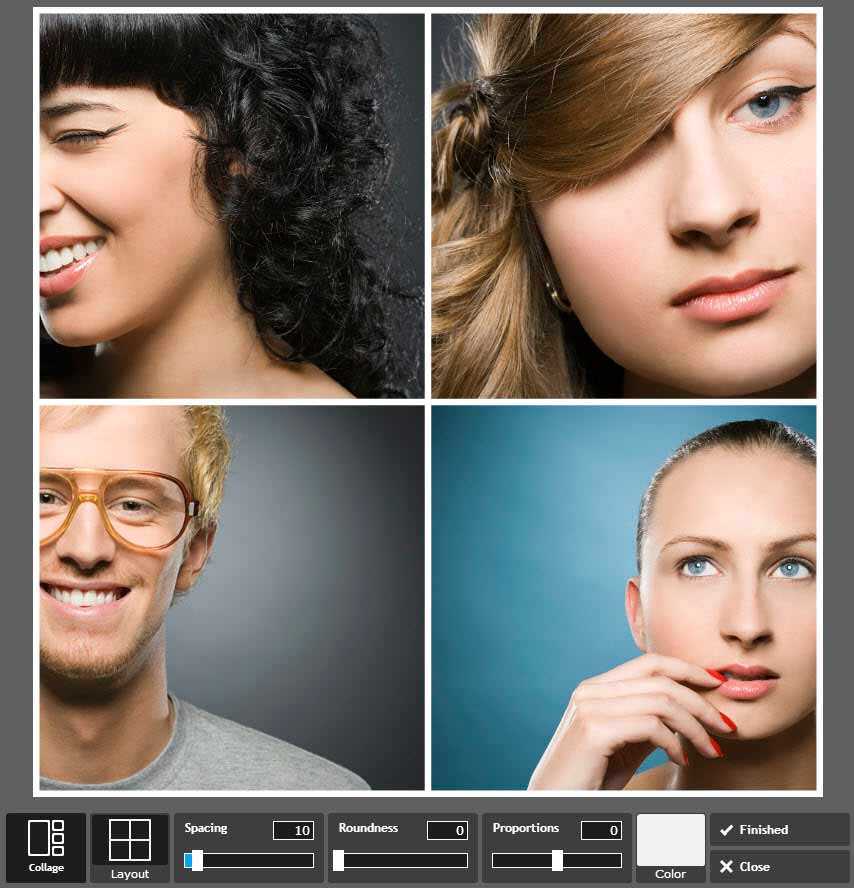

 Поиск Выберите «Фотографии » и нажмите, чтобы добавить в качестве первого действия быстрого доступа.
Поиск Выберите «Фотографии » и нажмите, чтобы добавить в качестве первого действия быстрого доступа. Чем больше число, тем больше интервал. Нажмите Готово , чтобы сохранить.
Чем больше число, тем больше интервал. Нажмите Готово , чтобы сохранить.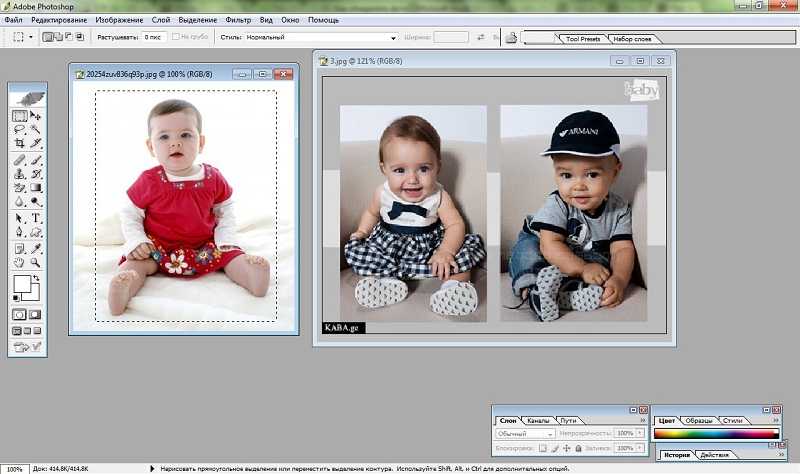
 Выберите опцию Paint из этого списка, и Microsoft Paint сразу же запустится с изображением внутри него.
Выберите опцию Paint из этого списка, и Microsoft Paint сразу же запустится с изображением внутри него.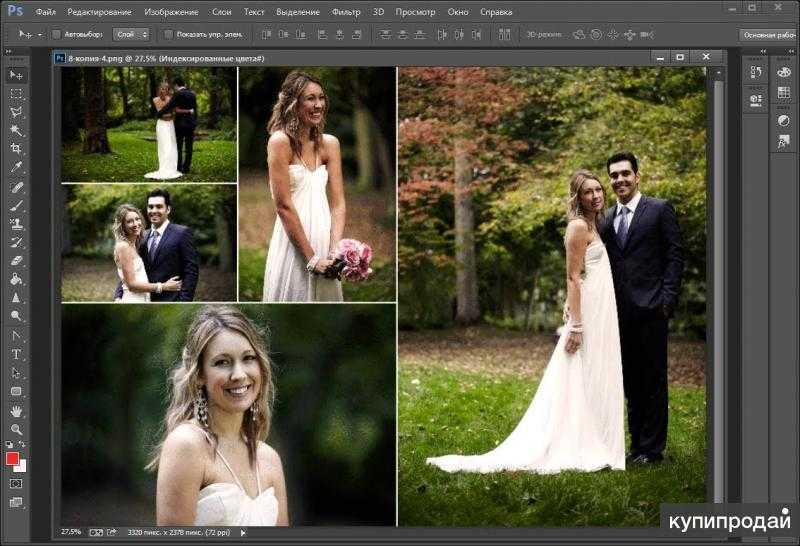 Чтобы изменить положение второго изображения, нажмите на него и перетащите по окну, пока не поместите его в нужное положение. Вы можете, например, оставить его над первым изображением или переместить его влево или вправо от первого изображения. Вы также можете изменить его размер, нажав на край или угол изображения.
Чтобы изменить положение второго изображения, нажмите на него и перетащите по окну, пока не поместите его в нужное положение. Вы можете, например, оставить его над первым изображением или переместить его влево или вправо от первого изображения. Вы также можете изменить его размер, нажав на край или угол изображения.